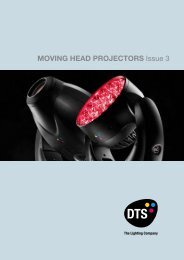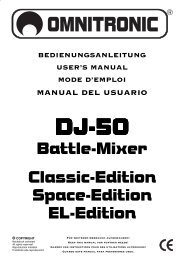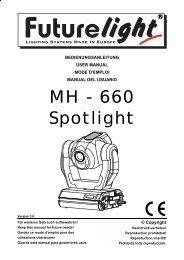SUNLITE 2006 - Acson
SUNLITE 2006 - Acson
SUNLITE 2006 - Acson
Create successful ePaper yourself
Turn your PDF publications into a flip-book with our unique Google optimized e-Paper software.
!<br />
# ! ! !<br />
" "<br />
INSTALACIÓN USB<br />
La interfase USB está lista para ser usada. Cuando se usa una por primera vez, es necesario que<br />
el software y los drivers USB sean instalados. De hecho, cuando se instala por primera vez, los<br />
archivos requeridos para usar la interfase serán instalados dentro de su PC. Esta instalación es la<br />
misma, para una laptop que para una computadora de escritorio.<br />
El modo más fácil es conectarla a su PC aún si está encendida. Su PC automáticamente detectará<br />
cualquier nuevo equipo y le pedirá cargar un controlador (driver) para ella (vía el asistente de<br />
Windows).<br />
Introduzca el Cdrom en su PC y haga click en Siguiente. Windows encontrará el driver apropiado.<br />
Aun cuando este driver no está numericamente registrado por Microsoft, no hay riesgo de<br />
incompatibilidad.<br />
Haga click en Siguiente y prosiga con la instalación del driver.<br />
Introduzca el Cdrom en su PC y haga click en Siguiente. Windows encontrará el driver apropiado.<br />
Si esta ventana no aparece o si surge cualquier otro problema, lo cual no es probable, contacte a<br />
su distribuidor.<br />
El software Sunlite <strong>2006</strong> puede operar hasta 10 interfases simultáneamente, estos son un total de<br />
5120 canales. Sin embargo hay que tener presente que entre más interfases se usen, mas<br />
recursos se solicitan a la computadora. Una computadora más potente sera necesaria.<br />
Si está usando varias interfases: Conecte todas las interfases antes de iniciar la computadora,<br />
para proceder a programar. Si no es así, el orden de las interfases se puede invertir, la<br />
próxima vez que se inicie la computadora. La programación perderá coherencia.<br />
Si procede a la reinstalación de la computadora o de las interfases, preferentemente inicie la<br />
computadora antes de abrir el software.<br />
Puede encontrar mas información sobre las interfases DMX leyendo: Manual de hardware.<br />
"
Como instalar el software Sunlite <strong>2006</strong><br />
En este capitulo, le mostraremos una guía paso a paso de como instalar el software.<br />
Primer paso: Inserte el Cdrom. Automáticamente aparecerá el dialogo "CDROM setup" en la<br />
pantalla.<br />
Ahora se puede instalar el software Sunlite <strong>2006</strong> :<br />
Haga click en el icono <strong>2006</strong> para iniciar la instalación del software. El asistente le preguntará para<br />
proceder como sigue:<br />
Selección de lenguaje. Como default se sugiere el "English".<br />
Selección de la carpeta de instalación. Por default se sugiere "C:\SL<strong>2006</strong>".<br />
Una vez que se termina la instalación, se puede facilmente iniciar el software haciendo click en el<br />
botón "Inicio" de Windows.<br />
Usted encontrará la siguiente pantalla al abrir el software. Si la interfase está correctamente<br />
instalada, usted debe encontrar el mensaje "1 SL2048FC". En caso contrario el software se abrirá<br />
en modo demo.<br />
Es posible instalar el software varias veces, lo que puede ser muy útil y conveniente, ya<br />
que se pueden tener diferentes configuraciones. Para lograr esto, se debe seleccionar<br />
diferente archivo cada vez que se instale el software. Cada programa se mostrará en el<br />
menú de Inicio de Windows.<br />
Para entender este programa de iluminación, primero se debe entender el propósito de cada<br />
función:<br />
Páginas<br />
La página es lo que define que luminaria se esta usando. Básicamente se puede tener una página<br />
por cada clase de luminaria. Una página muestra todas las funciones de su luminaria (colores,<br />
gobos...) y contiene los siguientes botones:<br />
Escenas<br />
Una escena puede ser dinámica (movimiento...) o estática. El software crea escenas<br />
preprogramadas que permiten controlar las luminarias sin programación. Después veremos como<br />
crear nuestras propias escenas. Cuando se activa una escena, la que estaba seleccionada (en la<br />
misma página) es liberada automáticamente.<br />
Switches<br />
Los switches pueden ser usados simultáneamente y requieren de un click para activar/desactivar.<br />
De hecho, varios de ellos pueden activarse a la vez y solo debe hacerse click para cambiarlos de la<br />
posición activa a desactiva o viceversa. Se pueden usar para cambiar color, gobo, resetear las<br />
luminarias...<br />
Ciclos<br />
$
El ciclo es básicamente una lista de secuencias (cue) programada con escenas y switches. Un<br />
ciclo puede usarse para sincronizar una pista de audio (WAV, MP3...) con las luminarias.<br />
Pantalla del software<br />
Cuando se abre por primera vez, el software se visualiza como una rejilla de botones...<br />
Gracias a 3 iconos en la barra de herramientas, la pantalla se puede dividir en varias areas:<br />
Muestra la ventana de visualización de "Páginas"<br />
Muestra la ventana de visualización de "Ciclos"<br />
Muestra la ventana de visualización de "Salidas"<br />
Habilita la visualización de la ventana de "fade" entre dos escenas<br />
Inicia el módulo "Easy View"<br />
Inicia el software "Easy Show"<br />
Inicia el plug-in "Audio Analysis"<br />
Inicia el editor "ScanLibrary"<br />
Estas ventanas se pueden modificar a ventanas de otros tamaños y/o ocultas.<br />
Tales conceptos como "Páginas" y "Ciclos" se definirán mas tarde, primero veamos el área<br />
principal, que es la rejilla de botones. La activación de estos botones le permitirá manejar su<br />
control de iluminación. Algunos de ellos en gris, permanecerán desactivados hasta que se les<br />
asigne una función específica.<br />
Se puede tener una "página" visible o no, pero esto no significa que la página este activa o no. Solo<br />
significa que se puede hacer una página visible como ventana o esconderla pero mantenerla<br />
activa.<br />
En la ventana de "Páginas", las páginas visibles se muestran en negritas. Hay varios modos para<br />
hacer una página visible o no:<br />
• Puede ir al menú "Página" y dar click en "Mostrar la página"<br />
• En la ventana "Páginas", click derecho en el nombre de la página y seleccione "Mostrar la página"<br />
• En la ventana "Páginas", click en el ojo pequeño (a la izquierda del nombre de la página, ver<br />
abajo)<br />
%
Creando nuestro primer show<br />
Iniciemos con 8 MARTIN MAC 600<br />
Vamos a crear nuestro primer show con 8 mac 600. Solo necesitamos saber la dirección DMX de<br />
nuestra primera luminaria, y el software insertará automáticamente las direcciones correctas de<br />
nuestras 6 cabezas móviles. En unos cuantos minutos, podremos controlar las luminarias<br />
eficientemente. Iniciemos creando nuestra primera página, y veamos que fácil es usar las<br />
luminarias con el Sunlite <strong>2006</strong>.<br />
Si lo que queremos es hacerlo virtualmente, antes tendremos que haber puesto las luminarias en el<br />
escenario virtual y por supuesto tendremos que tenerlo a la vista.<br />
Luego, la siguiente ventana aparece con dos posibles opciones. Podemos crear una página con el<br />
asistente (1a opción) o crear una página manualmente (2da opción) para iluminación convencional.<br />
Debemos seleccionar la primera opción para crear las 8 luminarias.<br />
Luego debemos seleccionar la librería de nuestras luminarias del "ScanLibrary".Así que damos<br />
click en examinar, para buscar en el directorio "ScanLibrary". Busquemos en ScanLibrary para<br />
encontrar la librería que deseamos. Debemos abrir la carpeta y seleccionar la librería correcta.<br />
&
Una vez que la librería ha sido seleccionada, podemos dar click en "Siguiente". Ingresamos la<br />
dirección DMX de la primera librería. Especificamos 49 para el primer MAC.Luego especificamos el<br />
número de luminarias (8 en este caso) y damos click en "Siguiente".<br />
Aquí debemos ver los haces de luz de los mac 600 y seleccionar "Si" antes de hacer click en<br />
"Siguiente". Si no se ven, debemos seleccionar "No" para revisar los valores de las luminarias.<br />
'
Decidimos no cambiar la amplitud máxima de X&Y para la página. Esto significa que estaremos<br />
usando las amplitudes máximas para los focos. Luego damos click en "Siguiente" para ir al<br />
siguiente paso. Mas adelante veremos la posibilidad de restringir las zonas de trabajo de nuestras<br />
luminarias segun nos convenga.<br />
(
Aquí esta lo mas importante.<br />
Sunlite <strong>2006</strong> creará botones preprogramados (escenas, switches) que nos permitirán controlar las<br />
cabezas móviles para programarlas. Seleccionamos "Si" para que se generen estos botones.<br />
Luego damos click en "Siguiente" para ir al siguiente paso.<br />
)
Aquí podemos probar cada escena preprogramada para nuestras luminarias y decidir si la<br />
incluimos o no en la nueva página. Por default, todas las escenas preprogramadas usan la misma<br />
área, 80% de su máxima amplitud. Sin embargo puede ser importante modificar este valor para<br />
que los 8 moviles que estamos creando ahora mismo siempre se muevan dentro del área deseada<br />
(ej. pista de baile, escenario...). Así que seleccionamos "Area a la medida" y damos click en el<br />
botón para obtener la siguiente ventana.<br />
En la version <strong>2006</strong> y siguientes, nos ofrecera la opcion de elegir entre "escenas" o "switchs". Lo<br />
mas conveniente es elegir la opcion "escenas" si lo que vamos a trabajar es con cabezas moviles o<br />
escaneres. Una vez hecho esto seleccionaremos la escena @centro, delimitamos el area a un 14%<br />
mas o menos (luego veremos por que) y seguidamente pulsamos el boton "area a la medida". Una<br />
nueva ventana nos aparece en la cual podemos colocar cada foco en la posicion que luego sera el<br />
punto de partida de todas las escenas preprogramadas. Tambien podemos elegir la velocidad por<br />
defecto de todos los botones, ajustamos la que mas nos interese en funcion del tipo de show que<br />
vallamos a realizar.<br />
*
Estamos con las cabezas móviles la escena "@Pan Move 2". Podemos iniciar la escena<br />
independientemente en cada luminaria o en todas, seleccionando "Lo mismo en todas". En este<br />
caso estamos modificando el área de movimiento solo de un Wash. Primero queremos modificar el<br />
tamaño del área de movimiento. Debemos hacerlo como se muestra abajo.<br />
+
Si quieres puedes hacer lo mismo en todas (same for allen la foto) si por ejemplo tienes todas las<br />
cabezas colgadas en una estructura circular.<br />
Luego podemos modificar la posición del área, como se muestra abajo. Note que estos cambios<br />
afectan a todas las escenas preprogramadas.
Luego damos click en "OK" para guardar los cambios. Se puede dar click en "Cancel" para usar los<br />
valores default.<br />
Aquí podemos seleccionar los switches preprogramados que queremos agregar en la página. Para<br />
cada canal del SPOT 575 (lista de la izquierda) podemos checar o des-checar los presets<br />
disponibles (lista de la derecha). Luego click en "Siguiente" para ir al ultimo paso.<br />
Podemos cambiar el nombre de la página en este paso. Dando click en "Finalizar", la página está<br />
creada y disponible en el software Sunlite <strong>2006</strong>.
Usando la primera página<br />
Una vez creada la página se ve así. Todas las escenas preprogramadas y switches han sido<br />
creados y nuestras luminarias están listas para usarse.<br />
Es importante hacer una pequeña descripción de la página, pero antes de seguir, haremos click<br />
derecho en la parte vacia que nos queda en la pantalla y se abrira la ventana que aparece en el<br />
centro de la imagen de arriba. Aqui activaremos las cuatro opciones que se ven: botones de<br />
organizar, barra de faders de pagina, de boton y la de escena fade. La página es una ventana<br />
independiente que puede moverse, darle tamaño y agregarse a la ventana del software. Usar las<br />
luminarias es muy fácil con todos estos botones. Todas las funciones de las luminarias están ahí<br />
$
disponibles y son fáciles de encontrar en la página. En el ejemplo, podemos encontrar todos los<br />
colores de la rueda de color (un color = un botón), todos los efectos, dimmer... Primero podemos<br />
seleccionar una escena (amarillo). Esto abrirá los shutters y seleccionará el color blanco. Todas las<br />
escenas preprogramadas están en la lista y solo debemos seleccionar una de ellas. Decidimos<br />
seleccionar la escena "@Tilt Move 1" ...y aquí vamos. Las luminarias está efectuando un<br />
movimiento de tilt. También podemos seleccionar el color "rojo", y luego el chaser, nuestro primer<br />
efecto se esta ejecutando. La página estará con unos pocos botones seleccionados.<br />
Si creemos que el movimiento es muy rápido, podemos disminuir la velocidad moviendo el fader<br />
TIEMPO en el botón (tambien podemos aumentarla). Puede verse el fader aquí abajo. Hay un<br />
fader por escena, así que puede especificar una velocidad diferente para cada una de ellas. Muy<br />
bien, pero... esta esto mas soso... Observamos que cuando ejecutamos cualquier escena todos los<br />
focos van para el mismo lado. Es el momento de invertir el Pan a unos cuantos moviles de modo<br />
que queden simetricos. Para ello haremos click en el boton "opciones de pagina" y el siguiente<br />
menu aparecera en la pantalla:<br />
%
Vemos arriba a la izquierda el apartado llamado canales. Marcamos el foco en cuestion, (en este<br />
caso invertiremos el 2, 4, 6 y el 8, pero esta operacion habra que hacerla uno a uno) pulsamos el<br />
boton"X/Y" localizado en la lista de botones blancos de arriba, un tercer menu aparecera.<br />
Invertimos el eje X y aceptamos en OK. Lo repetimos en los focos que queramos. Lo aceptamos<br />
todo y ya esta, ya podemos empezar a crear nuestras propias escenas.<br />
Creando una nueva escena<br />
Ahora queremos guardar este efecto en una escena. Para hacerlo, debemos ir al menu de "Botón"<br />
y seleccionar "Escena Nueva". La siguiente ventana aparece. Seleccionamos la opción "Como se<br />
ve ahora" que significa que queremos crear una nueva escena incluyendo todos los botones<br />
activados.<br />
Usando los atajos<br />
Ahora sabremos como agregar un atajo a un botón (escena, switch o ciclo), presionando "Ctrl" mas<br />
la tecla : "i" en el ejemplo. Si queremos agregar el atajo "b" al botón de "Shutter Close", debemos<br />
seleccionar el botón y presionar "Ctrl+b". Tambien podemos agregar un atajo a nuestra escena,<br />
seleccionamos la escena y presionamos "Ctrl+1". Ahora activamos la escena con la tecla "1" del<br />
teclado. Veamos la página ahora.<br />
&
La nueva escena está disponible en la página. Podemos probarla para ver si todo fue guardado.<br />
Para liberar todos los botones, podemos hacer doble click en la escena "INIT". Sin embargo, esto<br />
debe ser fácil si tenemos una tecla de atajo para hacerlo. Imagine que queremos usar el botón "i"<br />
para liberar todo. Nada es mas fácil, solo necesitamos seleccionar la escena "INIT" y presionar<br />
"Ctrl+i" en el teclado..."Ctrl+h" significará que queremos seleccionar la tecla "h"...<br />
Usando los botones "Take"<br />
Veamos como usar los botones "Take" y que podemos hacer con ellos. Son muy fáciles de usar y<br />
muy útiles para aplicaciones en "Vivo" o para crear una nueva escena sin movimiento. Son creados<br />
con el rack "Control Directo" localizado en la pantalla Editor. Hay un botón Take para cada<br />
luminaria de la página. Permiten controlar los canales de Pan/Tilt en tiempo real mientras una<br />
escena esta ejecutándose.<br />
Imagina una escena que se esta ejecutando con 6 luminarias y que se quiere usar una de ellas<br />
como seguidor. Como se ve, cada luminaria tiene su propio atajo ("q" para la primera, "w" para la<br />
segunda, "e" para la tercera….). Asï que si queremos tomar la tercer luminaria, debemos presionar<br />
y mantener la tecla "e", y mover el mouse. La luminaria ahora esta siguiendo el mouse.La luminaria<br />
se mueve mientras se mantiene oprimida la tecla "e". Cuando se libera la tecla, la luminaria se<br />
detiene y se mantiene en su última posición. Si se presiona la tecla de nuevo, el botón Take es<br />
liberado y la luminaria regresa a la escena del programa.<br />
Botón Arrastrar y Soltar<br />
Imagina que queremos ajustar el enfoque de las luminarias. Hacemos click en el botón "Focus" y<br />
movemos el fader hasta la posición deseada. Esto significa que mantenemos el mismo valor para<br />
las 6 luminarias, después veremos como establecer un valor diferente para cada luminaria. Para<br />
guardar los cambios en la escena, no necesitamos abrir y editar la escena,solo tenemos que<br />
arrastrar y soltar el switch. Veamos como hacerlo...<br />
Primero debemos hacer click derecho en el switch "Focus", y mantener el botón derecho del mouse<br />
oprimido, mientras lo movemos hacia la escena. Luego liberamos el botón del mouse cuando<br />
estamos encima de la escena, el siguiente mensaje aparece.<br />
Si hacemos click en "Si", se guardan los cambios.<br />
Cual es la diferencia entre una escena y un switch<br />
Es muy importante entender la diferencia entre escenas y switches para poder usar bien el<br />
software. Veamos la diferencia.<br />
Escenas<br />
'
Los botones "Escena" son de un tipo exclusivo (un solo botón a la vez). Al activar un botón de<br />
"Escena", automáticamente libera el botón anterior del mismo tipo. Use los botones "Escena" para<br />
lograr ambientes de iluminación o controla un grupo de luminarias.<br />
Ya que un grupo de luminarias no pueden estar apagadas y encendidas al mismo tiempo, el ultimo<br />
comando tiene prioridad, y cancela al anterior.<br />
Una vez programado como "Escena", el botón se vuelve amarillo.<br />
Tomemos un chaser como ejemplo: Varios chasers no pueden por lógica, iniciarse al mismo tiempo<br />
en un grupo de luminarias. Por el contrario, es lógico que cada chaser siga después del otro. En<br />
general, los botones "Escena" permiten controlar grupos de efectos tradicionales o mas<br />
sofisticados como son luminarias inteligentes.<br />
Una vez mas, tenga en cuenta que tiene a su disposición un número ilimitado de "Escenas", de<br />
"Switches" o de "Ciclos". Su trabajo es por lo tanto optimizar, sin poner mucha atención a la<br />
cantidad de botones disponibles en la "consola de iluminación".<br />
Cambiando el TIEMPO, TAMAÑO o DIMMER de una escena<br />
Como vimos en el capitulo anterior, es posible tener un "FADER" en un botón : escena o switch.<br />
Estos faders pueden tener tres funciones diferentes, TIEMPO, DIMMER y TAMAÑO. Cada botón<br />
puede tener sus propios faders. Las funciones DIMMER y TIEMPO pueden trabajar como<br />
parámetros globales de la página. Veamos como usar estas 3 funciones.<br />
Primero es importante ver como habilitar estas funciones. Si queremos usar las funciones DIMMER<br />
y TIEMPO debemos permitir a los canales de la página ser controlados por estos faders. Para<br />
hacerlo debemos ir a la ventana "Página Opciones" y seleccionar el tab "Canales". Podemos abrir<br />
la ventana del menú "Página" y hacer click en "Opciones", pero en las paginas de iluminacion<br />
inteligente como es el caso no es necesario ya que si la libreria del aparato esta bien construida<br />
estos parametros se activaran automaticamente.<br />
Switches<br />
Los botones "Switch" pueden ser activados simultaneamente y a traves de un click tener la función<br />
de "activar/desactivar". De hecho, varios de ellos pueden ser activados al mismo tiempo y solo se<br />
tendrá que darles click para cambiar de la posición de activo a inactivo y viceversa. Los botones<br />
del tipo "Switch" se comportan como interruptores cableados en paralelo.<br />
Si varios botones "Switch" son activados al mismo tiempo y controlan el mismo canal DMX (o<br />
varios canales DMX), el ultimo en ser disparado toma prioridad y libera a los otros.<br />
Prioridad en los switches<br />
Se puede seleccionar un rango de prioridad para un botón Switch (en el menú "Botón" "Opciones"<br />
e indice "Switch")<br />
• Prioridad LTP : (predeterminado) Si varios switches se activan, el ultimo toma prioridad (Esto es<br />
muy conveniente si se usa iluminación inteligente).<br />
• Prioridad HTP : Si varios switches se activan, el mas alto toma prioridad (Esto es muy<br />
conveniente en iluminación convencional).<br />
• Prioridad ADD : En este modo, un switch permite al usuario incrementar la intensidad actual en<br />
los canales seleccionados.<br />
• Prioridad SUB : En este modo, un switch permite al usuario decrementar la intensidad actual en<br />
los canales seleccionados.<br />
(
Como operar switches LTP<br />
La prioridad LTP es el modo mas usado para botones Switch, por lo tanto es importante tener buen<br />
manejo de este. El principio básico es: "El ultimo switch LTP que es activado, toma prioridad".<br />
Precaución. Esta prioridad solo aplica en los canales requeridos. En el caso de una luz móvil, los<br />
Switches "Gobo" solo operarán en los canales correspondientes a los Gobos, y no tendrán efecto<br />
en los otros canales. Esta selección pude hacerse simplemente via la función OFF. Los canales<br />
OFF en un switch LTP, no serán operacionales !.<br />
Por lo tanto la función DIMMER al 0%, y la función OFF producen diferentes resultados en un<br />
switch LTP.<br />
Si el canal está en OFF, activar el switch no tendrá efecto en el canal en cuestión.<br />
Si el canal está en DIMMER 0%, activar el switch forzará al canal en cuestión a bajar a 0%.<br />
Switches LTP también tienen modo "Auto Liberable"<br />
Por ejemplo, con varios switches usados para seleccionar diferentes gobos, si se activa el modo<br />
"Auto Liberable" en estos switches, hacer click en "GOBO STAR", automáticamente liberará a<br />
"GOBO CIRCLE", el cual estaba previamente presionado.<br />
Nota : La Auto Liberación entre varios switches LTP será totalmente operacional, siempre y cuando<br />
los switches actuen en los mismos canales. ( la función OFF debe estar en los mismos canales).<br />
Como hacer un fade entre dos escenas<br />
Es posible hacer un fade de una escena a la otra. Esto es muy útil para ir lentamente de una<br />
posición a otra, para abrir/cerrar el dimmer de las luminarias...Unas cuantas cosas deben revisarse<br />
antes de empezar a programar las dos escenas. Antes que nada la función "FADE" debe estar<br />
habilitada en los canales que vamos a usar. Para hacerlo abrimos la ventana de "Opciones Página"<br />
y vamos al tab "Canales" (ver debajo).<br />
Todos los canales de la página se listan en la parte izquierda de la ventana. Queremos hacer un<br />
fade entre dos posiciones, así que debemos habilitar la función "FADE" en los canales de Pan&Tilt<br />
para todas las luminarias. Tome nota que la función ya esta habilitada en los canales Pan&Tilt...sin<br />
embargo es bueno saber como hacerlo. Ahora es el momento de crear las 2 escenas. En el<br />
capitulo anterior vimos como crear una escena "Como se ve ahora".. usaremos la misma función y<br />
crearemos las escenas usando los botones TAKE.<br />
)
Iniciamos con la escena "@Center" para abrir los shutters y colocar las luminarias en la posición<br />
central. Después usamos los botones TAKE para colocar las luminarias en la posición correcta.<br />
Cuando las luminarias están listas, podemos guardar la escena activando la ventana "Escena<br />
Nueva" del menú "Botón" y seleccionamos "Como se ve ahora" como vimos en el capitulo anterior.<br />
La primera escena (Escena 1) esta creada y estamos listos para habilitar la función Fade en ella.<br />
Para hacerlo debemos abrir la ventana "Opciones de Botón" del menú "Botón" (ver debajo) e ir al<br />
tab "Escena".<br />
*
Una vez que la función "Fade" ha sido seleccionada, podemos establecer los tiempos de fade.<br />
Mantenga en mente que los canales pueden aumentar sus niveles (Fade In) o disminuirlos (Fade<br />
Out). Veamos que significan:<br />
• Tempo antes de Fade In : Tiempo entre la activación de la escena y el principio de Fade In<br />
• Tempo de Fade In : Tiempo de Fade In<br />
• Tiempo antes de Fade Out : Tiempo entre la activación de la escena y el principio de Fade Out<br />
• Tiempo de Fade Out : Tiempo Fade Out<br />
Aquí podemos dejar el valor default que son 5 segundos para los tiempos de Fade In/Out y ningún<br />
tiempo antes de Fade In/Out. Damos click en OK al terminar, y nuestra primera escena esta lista<br />
para usarse. Vamos a crear la segunda escena y la llamaremos "Escena 2". Para hacerlo<br />
liberamos todos los botones en la página (doble click en INIT) y activamos la "Escena 1". Luego<br />
usamos los botones TAKE para establecer una posición diferente para cada luminaria y guardamos<br />
las escena con la función "Como se ve ahora". Solo tenemos que establecer los tiempos de Fade<br />
(como se hizo con la primera) y estamos listos para hacer un fade de la "Escena 1" a la "Escena 2".<br />
Cuando una escena es programada para hacer un fade, podemos ver un pequeño icono en la<br />
esquina inferior izquierda, como se ve debajo.<br />
+
Cuando se esta ejecutando un fade, aparece la siguiente ventana y te muestra el FADE IN<br />
(izquierdo, rojo) y el FADE OUT (derecho, azul). Esta ventana permite hacer una pausa,<br />
incrementar la velocidad del fade, brincar al final del fade o regresar al principio. Por favor note que<br />
esta ventana se puede hacer o no visible hacienda click en "Fade" en el menú "Ventanas".<br />
Por favor tenga en cuenta que la función FADE no esta disponible en canales que han sido<br />
programados en el modo ON/OFF. Esto es muy útil para hacer que algunos canales hagan<br />
fade o no en una escena. Imagine que quiere hacer un fade de una<br />
posición a otra con sus luminarias pero quiere cambiar el gobo sin fade en la misma escena.<br />
El canal del gobo debe ser programado en el modo ON/OFF, o la función FADE (Ventana<br />
Página Opciones) debe estar deshabilitada en este canal.<br />
Resumen:<br />
Una "Escena" en modo "transfer" se puede reconocer por un pequeño icono<br />
La "Escena" fade out<br />
La nueva "Escena" fade in
Programando una "Escena" o un "Switch"<br />
Para programar un botón, haga click en el(1), luego active "Edit" (2) en la barra de herramientas.<br />
Entonces se entra a la ventana de programación de ese botón, la cual se llama "Editor". El "Editor"<br />
contiene un número de herramientas. El tipo de herramientas y sus potenciales varía de acuerdo a<br />
la versión del producto. La versión "First Class" ofrece mas potenciales que la versión "Economy<br />
Class". Estas herraminetas trabajan como racks independientes, y se accesan haciendo click en<br />
los tabs, en la parte superior del Editor.<br />
Nota : Edición "A Ciegas" o "En Vivo" Si un botón es activado en la página (botón presionado), la<br />
edición se está haciendo "En Vivo". Se pueden monitorear las luminarias, y el icono de edición se<br />
muestra como una "Luz Verde".<br />
Si desea modificar cualquier programación en el modo "A Ciegas", el botón no debe ser activado<br />
en la página, (botón suelto). El icono de edición se muestra como una "Luz Roja".<br />
Shift-Click permite seleccionar un botón sin activarlo. Para su información si se desea empezar una<br />
edición en modo "A Ciegas". (Shift-Click significa mantener la tecla shift oprimida mientras se hace<br />
click.)<br />
Presentación del "Editor"<br />
En la parte superior del "Editor" encontrará un número de modulos que puede usar. El modulo<br />
"EasyTime" es el mas importante y permanece como la unica herramienta real para controlar los<br />
canales en tiempo. Se muestra al inicio, y debe ser recordado como el primero, por conveniencia.<br />
Los otros racks disponibles en la versión "First Class" permiten por ejemplo programar chasers,<br />
crear un Follow Spot, o usar las funciones MIDI. En la parte inferior del "Editor" se muestran con un<br />
deslizable horizontal, los canales accesibles en la página activa, (ex. La página de donde proviene<br />
el botón) Estos canales son los asignados en el parcheo de esta página…<br />
Por lo tanto no esperen encontrar canales de "Cyberlight" cuando se está editando una escena de<br />
la página "Mac500", en casos extremos, se puede decir que una página puede almacenar desde 1<br />
canal hasta un máximo de 2048!
Cada canal es representado como un fader cuya posición ajusta el valor DMX. Arriba del fader, hay<br />
tres indicadores. Por ejemplo, el area mas grande mostrará directamente el gobo activo o el color<br />
usado en la forma de un mini-icono.<br />
Cómo usar el Editor<br />
Para usar el "Editor", seleccione el modo (1), después asígnelo a cada canal que desee programar.<br />
Cada canal muestra un icono específico que claramente muestra su tipo de programa.<br />
Los siguientes iconos pueden ser encontrados:<br />
modo "ON"<br />
$
modo "OFF" ;Modo Encendido/Apagado (On/Off)<br />
Usado para programar un canal como Encendido mientras la escena esté activa.<br />
"On" es activado (posición 100%) al hacer clic izquierdo "Off" es activado (posición 0%) al hacer<br />
clic derecho<br />
modo "DIMMER" ; Modo Dimmer<br />
Usada para programar un canal al establecer su valor DMX, mientras la escena esté activada. Por<br />
default, este valor se encontrará en el nivel mínimo 0%, pero puede ser modificado.<br />
Por ejemplo, para programar varios canales a 50%, la forma más fácil es establecer la modalidad<br />
Dimmer a 50% y después hacer clic sobre los leds de los canales<br />
modo "EASY STEP" con fade<br />
modo "EASY STEP" sin fade; Modo EasyStep<br />
El rack EasyStep permite crear simples escenas por pasos. Estos pasos tienen la opción tener un<br />
"fade" entre ellos.<br />
Para usar este rack, debe seleccionar la función adecuada (con o sin "fade"), y luego ligarla a las<br />
salidas. Usar "fade" y tiempo de espera es muy simple:<br />
lo único que hay que hacer es establecer cada uno con el control apropiado.<br />
modo "EASY TIME"; Modo EasyTime<br />
Usada para programar secuencias de pasos para un canal, la cual correrá automáticamente una<br />
vez que el botón haya sido activado. El modo EasyTime le permite programar (y visualizar) cada<br />
paso para todos los canales programados en la modalidad.<br />
Modo Copiar/Pegar<br />
Usada para copiar uno o más canales desde otros canales. Por ejemplo, si ha seleccionado<br />
cuidadosamente un color o valor de estrobo, solamente tiene que copiarlo y aplicarlo a otras<br />
luminarias. En la misma operacion se puede elegir aplicar un desfase.<br />
EasyStep<br />
El rack Easy Step permite crear escenas con pasos simples. Estos pasos pueden o no hacer un<br />
fade entre ellos. Para usar el rack, se debe seleccionar la función apropiada (fade o no fade) y<br />
luego ligarlo a los canales de salida.<br />
Si usted quiere crear una escena que vaya haciendo un fade entre dos posiciones y mantener el<br />
color cambiándose rápidamente entre cada paso, para lograrlo, debe usar la función "EasyStep<br />
con fade" en los canales Pan/Tilt y la función "EasyStep sin fade" en los canales de color.<br />
Igual que con "EasyTime", encontramos una área de movimiento para cada luminaria. Esta nos<br />
ayuda a crear una forma rápidamente, pero no podemos crear formas pre-programadas (circulo,<br />
polígono...) a diferencia de cómo con "EasyTime".<br />
%
Estos pasos pueden o no hacer un fade entre ellos. Para usar el rack, se debe seleccionar la<br />
función apropiada (fade o no fade) y luego ligarlo a los canales de salida.<br />
Si usted quiere crear una escena que vaya haciendo un fade entre dos posiciones y mantener el<br />
color cambiándose rápidamente entre cada paso, para lograrlo, debe usar la función "EasyStep<br />
con fade" en los canales Pan/Tilt y la función "EasyStep sin fade" en los canales de color.<br />
Igual que con "EasyTime", encontramos una área de movimiento para cada luminaria. Esta nos<br />
ayuda a crear una forma rápidamente, pero no podemos crear formas pre-programadas (circulo,<br />
polígono...) a diferencia de cómo con "EasyTime".<br />
Si está usando "Easy Step" en canales de Pan y Tilt puede ver la siguiente área, debajo de la lista<br />
de pasos.<br />
Cada paso puede ser movido individualmente con el mouse. Un paso puede ser seleccionado<br />
haciendo click en el punto correspondiente (área de formas) o directamente de la lista de pasos.<br />
&
Cada paso tiene su propio tiempo de fade y de espera. Usar el tiempo de fade y de espera es<br />
realmente fácil, solo deben establecerse ambos en el control apropiado (ver a continuación).<br />
Varias funciones están disponibles : copiar, cortar, pegar e insertar un paso. También se puede<br />
escoger hacer un loop o no, así como escanerizar el paso, para trabajarlo con Easy Time.<br />
Cómo usar "EasyTime"<br />
Easy Time es una herramienta avanzada que debe usarse para programar<br />
movimientos con curvas. Si solamente quiere crear pasos simples, es mas fácil usar<br />
Easy Step.<br />
"EasyTime" es una herramienta que permite manejar canales en tiempo. Cada canal es<br />
programado independientemente. "EasyTime" ha sido diseñado para máxima facilidad y<br />
conveniencia al programar "Escenas" y "Switches".<br />
"EasyTime" es similar a una rejilla de Excel donde se muestran todos los valores de cada canal en<br />
tiempo. Los canales se muestran en un eje horizontal, y el tiempo transcurrido en un eje vertical.<br />
Esta rejilla se llama "Hoja de tiempo". Una "Hoja de tiempo" por lo tanto representa globalmente los<br />
cambios de todos los canales en una<br />
página específica de su correspondiente activación de "Escena" or "Switch".<br />
Aun cuando cada "Escena" o "Switch" tiene acceso al "Editor" y por lo tanto a "EasyTime",<br />
! ! "# $ % ! "<br />
Cada linea se refiere a un momento específico, desde que el botón fue activado.<br />
Para activar un periodo de tiempo, i.e. para poder visualizar que suscederá en algun punto, solo<br />
'
mueva la linea de edición (amarilla) a la celda de tiempo apropiada. Cada columna en una hoja de<br />
tiempo, representa un canal.<br />
Tan pronto como una "Escena" o un "Switch" han sido activados, la hoja de tiempo asociada con<br />
ese botón ejecutará de la linea 000'00'00 hasta el final de la linea que contenga información.<br />
Para progamar una hoja de tiempo con efectos fade, deberá programar todas las celdas en<br />
secuencia, pero para hacer las cosas mas fáciles, el software incluye herramientas muy eficientes,<br />
como los modos "Fade"o "Cortar/Copiar/Insertar".<br />
% " & % "! % ' %<br />
Si usted usa luces móviles, el software contiene funciones básicas, extremadamente rápidas, para<br />
crear efectos de movimientos vectoriales.<br />
La primera figura interesante que desea crear es un circulo. Para esto haga click en cualquier lugar<br />
del area X/Y con el botón derecho del mouse y seleccione "Generar un Circulo" del menu.<br />
Aparecerá automaticamente un circulo, y EasyTime mostrará celdas verdes y valores X/Y con los<br />
puntos referenciales.<br />
Por default, un circulo se dibuja con 4 puntos. Para mover cualquiera de estos, se pueden usar varios<br />
metodos :<br />
• Ajuste los canales X/Y con uno de los faders. Este metodo no es muy conveniente.<br />
• Presione la tecla de acceso directo, representada en azul arriba a la izquierda en el area de<br />
trabajo del foco (a) mientras mueve el mouse.<br />
• Haga click en el punto (el punto se pone azul) y muevalo con el mouse.<br />
Como puede ver, moviendo un punto se lleva a cabo en tiempo real en la luminaria. Tambien,<br />
notará que la mejor curva es creada por el software entre estos puntos en tiempo real. Recordemos<br />
que hemos invertido los ejes Pan de algunos moviles haciendolos simetricos, por lo tanto podemos<br />
elegir 2 focos a la vez. Asi pues "Q" (foco1) sera la pareja de"I" (foco8) reduciendo asi el tiempo de<br />
(
programacion de la escena justo a la mitad.<br />
Para agregar o eliminar un punto, se pueden usar varios metodos :<br />
• Seleccione las celdas correspondientes al punto en referencia (2,o 4 celdas, si la luminaria tiene<br />
micro pasos) luego use "Cortar,Copiar o Insertar" de la barra de herramientas. Click derecho en el<br />
punto y seleccione "Cortar","Copiar" o "Insertar " del menu.<br />
Existen 3 diferentes tipos de movimientos vectoriales :<br />
• Curva (ej. un Circulo)<br />
• Linea (ej. un triangulo)<br />
• Posiciones (ir derecho de un punto a otro)<br />
Estas opciones se encuentran en la ventana de "Propiedades" donde están sidponibles muchas<br />
otras funciones (establecer tamaño en tiempo real, seleccionar la escala de tiempo, guardar y abrir<br />
archivos de formas<br />
)
• Un canal operado por un movimiento vectorial en EasyTime puede ser identificado por las celdas<br />
verdes, donde las celdas rojas indican que el canal esta en modo "no vectorial".<br />
En un botón, a cada luminaria solo se le puede asignar un tipo de movimiento vectorial (curva,<br />
linea o posiciones). Sin embargo los canales pueden ser convertidos a modo "no vectorial", y<br />
cualquier celda puede ser modificada.<br />
"EasyTime" : La función "Fade"<br />
La función "Fade" permite crear un efecto de fade entre 2 celdas, computando valores intermedios.<br />
Solo se puede usar con celdas en el modo "No vectorial" (celdas rojas).<br />
Para usar la función "Fade",primero seleccione un block de celdas verticales, luego haga click en la<br />
función "Fade" . Tendrá entonces una alternativa :<br />
• Fade "linear" entre la 1ª y la ultima celdal : las celdas intermedias son totalmente recomputadas.<br />
• Fade "fragmentado" entre cada celda : las celdas intermedias son tomadas en cuenta ; este<br />
proceso recomputa tantos fades intermedios como sean necesarios para ajustar el numero de<br />
lineas.<br />
Un fade puede aplicar a varios canales en un solo paso! Solo seleccione las celdas de<br />
varias columnas.<br />
EasyTime : La función "Play"<br />
El botón "Play" se puede usar en cualquier momento para visualizar o detener la programación en<br />
progreso.<br />
Cuando se edita un botón, y despues de activarlo, el modo "Play" estará necesariamente activo ya<br />
que el botón está activo....<br />
Cuando se edita un botón preseleccionado sin el previo shift-click, el modo "Play" estará<br />
necesariamente inactivo ya que el botón esta inactivo...<br />
Es esencial detener el modo "Play" para modificar la hoja de tiempo de "EasyTime".<br />
Para ejecutar el play/stop en modo editor, podemos usar la barra espaciadora. De este modo<br />
podremos ahorrar bastante tiempo.<br />
"EasyTime" : La funición "Loop"<br />
Si el modo "Loop" es activado, la Hoja de tiempo será ejecutada, una y otra vez.. Si el modo "Loop"<br />
está desactivado (off), será ejecutada solo una vez y cada canal permanecerá sin cambio y al<br />
ultimo valor especificado en la Hoja de tiempo.<br />
• Si el tiempo de programación de "EasyTime", es el mismo para todos los canales, (todos<br />
*
terminarán en la misma linea) entonces los loops serán recurrentemente idénticos; si en algún<br />
punto de la hoja de tiempo, dos canales tienen un valor similar, entonces dos horas (y unos<br />
cuantos minutos y segundos) después, tendrán de nuevo el mismo valor simultáneamente ; los<br />
canales siempre estarán sincronizados.<br />
• Si el tiempo de programación de "EasyTime" es diferente para todos los canales (no todos<br />
terminan en la misma línea) entonces no recurren simultáneamente ; cada canal trabajará<br />
independientemente ; cada canal se comporta como si tuviera su propio loop y estarán totalmente<br />
desincronizados.<br />
• Esta función es extremadamente poderosa. Si se usan canales desincronizados, se obtendrán<br />
combinaciones al azar, que son ideales para iluminar paisajes, cielos, o un solo de batería.<br />
Los "Racks"<br />
Las caracteristicas avanzadas del software <strong>2006</strong> para editar "Escenas" y "Switches", llamadas<br />
"Racks", permiten la creación de una gran variedad de efectos en un tiempo muy breve:<br />
• CHASER : permite realizar un chaser con velocidad ajustable y de un máximo de 16 canales<br />
• SECUENCIADOR : puede escoger entre un rango grande de secuencias prestablecidas,<br />
asignables hasta de 16 canales.<br />
• X-FADER : permite un fader (de 2 a 16 canales), con ajuste de velocidad y fade entre un canal y<br />
el otro.<br />
• MODULADOR : permite controlar los canales en función del sonido (bajos, medios, agudos)<br />
• CONTROL EN VIVO : permite el control de los canales con el mouse o joystick, con la posibilidad<br />
de grabar la secuencia.<br />
• SEGUIDOR : sincroniza los movimientos de luminarias esclavas con el maestro (muy útil cuando<br />
se usa el seguidor con varias luminarias)<br />
• DMX input : hace posible controlar canales con un controlador DMX externo. (necesita la opción<br />
DMX IN)<br />
• MIDI : permite controlar canales con un controlador MIDI externo.<br />
Recientemente incorporadas COLOR MANAGER y EFFECT MANAGER y el desfasador,<br />
herramientas nuevas muy utiles y versatiles.<br />
Las opciones de entrada DMX, requieren de una interfase de entrada DMX.<br />
Copiar/Pegar<br />
Esta función esta disponible para los racks "EasyTime" y "EasyStep", veamos como utilizarla. Con<br />
esta nueva herramienta, puede rápidamente copiar y pegar una secuencia a una o a varias<br />
luminarias. Cuando la secuencia esta lista para ser pegada en las otras luminarias se debe hacer<br />
click en el botón de "Copiar" (debajo del botón "EasyTime" ) y luego seleccionar los canales que<br />
desea copiar (como se hace normalmente para copiar). La siguiente ventana se muestra :<br />
$+
Por default, "Simple" es seleccionada. Esto significa que la secuencia será pegada en la luminaria<br />
seleccionada. Si desea pegar la misma secuencia a mas de una luminaria, debe seleccionar<br />
"Avanzada" y seleccionar las luminarias. Están disponibles tres opciones:<br />
• Todos : significa que la secuencia se pegará en todas las luminarias del mismo tipo<br />
• Grupo seleccionado : significa que la secuencia se pegará solo en las luminarias del grupo<br />
seleccionado.<br />
• Luminarias seleccionadas debajo : puede seleccionar las luminarias una por una o varias<br />
(escribiendo su numero de luminaria y usando + para añadir).<br />
La herramienta defasamiento, permite crear muy fácilmente, una forma de onda con tus scanners,<br />
o un efecto de arco iris con los cambiadores de color CMY y RGB. Básicamente, esta nueva<br />
herramienta permite copiar algunos canales de una luminaria a otra. Sin embargo tiene una opción<br />
avanzada que ayuda a añadirle en la secuencia seleccionada, un delay de tiempo entre cada<br />
luminaria.<br />
Como crear un efecto de "onda" o arcoiris<br />
En esta parte aprenderá como hacer una forma de onda con sus luminarias. Debemos crear un<br />
movimiento de Tilt con nuestra primer luminaria. Hacemos click con el botón derecho en el área de<br />
formas, y seleccionamos "Líneas Automáticas" con 2 puntos. Debemos mover esos 2 puntos para<br />
conseguir un movimiento de Tilt (50% en los canales de Pan) como se muestra :<br />
$
Una vez que hemos hecho esto, podemos copiar los canales de la secuencia "PAN&TILT" y<br />
pegarlos a una luminaria. La ventana "Copiar/Pegar" aparece y debemos seleccionar "Avanzada"<br />
para ingresar a la función defasamiento. Después de haber seleccionado "Defasamiento (solo con<br />
los canales que esten con EasyTime o EasyStep )", se debe especificar el tipo de defasamiento:<br />
• Manual significa que tiene que especificar el delay manualmente con el cursor • Otras opciones<br />
son delays preprogramados tomando en cuenta el número de luminarias<br />
Color Manager<br />
La herramienta "Color Manager" es básicamente un editor de color para luminarias RGB o CMY.<br />
Permite crear fácilmente secuencias de color estáticas o dinámicas. Imagina que quieres cargar un<br />
bitmap o escribir un texto en tu matrix de LEDs, "Color Manager" te ayudará a crearlo en segundos.<br />
" ( ) "* ! * + ,<br />
% - ) Varias funciones están disponibles, veamos como usarlas:<br />
Herramientas básicas<br />
Las herramientas básicas están situadas en el área de "Herramientas" de la ventana. Puede<br />
encontrar las funciones principales disponibles en un diseñador de bitmaps y seleccionar<br />
rápidamente un color para cada luminaria. Cada luminaria está representada por un cuadrado en el<br />
lado izquierdo. Se puede mostrar el nombre de cada una haciendo click en "Muestra la<br />
$
identificación de las luminarias". Varias herramientas están disponibles:<br />
• Seleccionar pixel y seleccionar área: el primero permite seleccionar luminarias una por una, el<br />
segundo permite seleccionar varias luminarias simultáneamente<br />
• Pluma y Cubeta de pintura: para pintar uno o varios pixels con el color seleccionado<br />
• Línea, Rectángulo, Circulo: para dibujar una línea, un rectángulo o un circulo<br />
• Pipeta: para escoger un color del área de luminarias<br />
• Copiar, Pegar: para copiar y pegar pixeles<br />
• Cargar una imagen: para dibujar una imagen (BMP, JPG...) con las luminarias<br />
Debe usar el selector de color para cambiar el color del pixel(es) seleccionado. También se pueden<br />
introducir los valores RGB manualmente.<br />
Asistente de texto<br />
El asistente de texto permite escribir fácilmente un texto en la matrix. Puede tener texto estático o<br />
en movimiento, escoger la fuente, el color del fondo... Debe hacer click en el botón "T" (área de<br />
"Asistente") para abrir la siguiente ventana.<br />
Aquí hay que introducir el texto, luego escoger la fuente y un color. Se puede especificar un color<br />
para el texto y uno para el fondo. También es posible mover el texto vertical y/o horizontalmente<br />
con los cursores "Horizontal" y "Vertical". Luego, si no quiere el texto estático, debe seleccionar el<br />
tipo de movimiento de la lista situada el área de "Movimientos" . El cursor en el área "TAPE"<br />
permite cambiar la velocidad del movimiento del texto.<br />
Effect Manager<br />
Este nuevo generador de efectos se incluye en la version <strong>2006</strong>beta y posteriores. Para activarlo debemos abrir el<br />
editor en una de las escenas y hacer click izquierdo sobre un icono de pan o de tilt, seguidamente aparecera.<br />
$$
Elegimos el tipo de efecto que deseemos (efecto de dimmer, por ejemplo) y elegimos tambien el tipo de onda a<br />
generar. Muy facilmente podremos modificar en tiempo real moviendo los rotadores hasta llegar a los valores<br />
deseados.<br />
Creando nuestra primera pagina de luz convencional<br />
Por contra de lo que puedan pensar algunos, con Sunlite tambien podemos manejar iluminacion convencional, asi<br />
como cualquier otra cosa que tenga D.M.X. (Maquinas de humo, estrobos...) Para ello crearemos una nueva pagina<br />
(boton blanco arriba a la izquierda), pero esta vez en lugar de "inteligente" escogeremos la opcion "convencional" :<br />
Una vez pulsado el icono de los "botes" el siguiente menu aparecera:<br />
$%
Vemos las casillas para otorgar el primer y ultimo canal D.M.X. Como norma general empezaremos en el 1 y en<br />
funcion del numero de canales del que dispongamos el ultimo. Personalmente yo recomiendo pensar tambien en las<br />
maquinas de humo y los estrobos si los hubiere, ya que asi nos ahorraremos crear despues una pagina solo para<br />
ellos, y ademas ahorraremos espacio en la pantalla. Como podemos ver en la imagen anterior, nos encontramos en<br />
el menu de opciones de pagina, que es el mismo que el de las paginas de moviles. Una vez marcados los valores<br />
oportunos pasaremos al sub-menu "canales". Veremos lo siguiente:<br />
$&
Analicemos... A la derecha podemos ver una casilla en blanco que activa el "test de canal". Supongamos que no<br />
hemos pacheado nosotros personalmente, por lo tanto no sabemos exactamente que hay en cada canal. Una vez<br />
activada la casilla nos aparecera debajo un fade, lo subimos a tope... Por defecto empieza en el canal 1 el cual se<br />
habra encendido. El siguiente paso sera ponerle un nombre a la criatura. Llamemosle con la inicial de su color, como<br />
hariamos en una mesa de luces normal en la cintilla de papel... acto seguido le habilitamos las funciones de "fade,<br />
speed y dimmer". Esto ultimo se lo podemos hacer a todos a la vez seleccionando los canales en la lista de la<br />
izquierda con "control" como hariamos con cualquier editor en Windows. Tambien es muy util asignar un foco a cada<br />
canal para despues poder hacer grupos, si los dejamos en blanco no podremos usar algunas de las mejoras de la<br />
actualizacion de 2007. Una vez nombrados, habilitados y probados todos los canales podremos empezar a<br />
programar (haz esto antes de nombrarlos). Programemos pues...<br />
Empecemos creando una escena de cada color, recordemos que no es lo mismo una escena que un swish. Una<br />
escena sera en "modo absoluto" y se le podra asignar un tiempo de entrada y uno de salida, asi como no se podran<br />
tener 2 a la vez.<br />
$'
En el caso hipotetico de que lo hayas hecho bien, al abrir el editor te encontraras con que cada canal presenta un<br />
color sobre los faders, muy util para programar deprisa. A la izquierda tenemos un fade maestro; lo subimos a tope, y<br />
ahora haremos click izquierdo sobre los canales que nos asoman en rosa (podemos ver que se llama "a"). Alt+s y<br />
tendremos nuestra escena azul. Paremonos a pensar en el uso final que le daremos, porque segun trabajemos, asi<br />
tendremos que hacerlo, por ejemplo:<br />
Si creamos la escena azul, la roja y la rosa, y queremos encender los azules y los rojos a la vez, no podremos. Para<br />
este fin, las crearemos en un swish, dejando los canales que deban estar a 0% en modo OFF. De este modo<br />
podremos mezclar en directo por ejemplo el azul con una serie A.C.L y a su vez disparar humo... pero todo esto es<br />
relativo a la forma de trabajar. En teatro lo logico seria hacerlo en escenas.<br />
Si tenemos un controlador MIDI y queremos controlar el rojo con un fade deberemos hacer lo siguiente: click<br />
derecho en el fade de "dimmer de boton" y lo cargamos a un fade como se explica en capitulo siguiente. Ademas,<br />
tendremos que darle una nueva orden; activacion de boton, aplicando valores "desde 1" "hasta 255". De esta forma<br />
el boton se activara al subir el fade a partir del 1% y se liberara al bajar a 0%.<br />
$(
El proceso es el mismo para todos los botones, tendras que crear un boton para cada cosa. Usando la "compresion<br />
de botones" en el menu "opciones de pagina" trabajaremos de una forma mas ordenada. Ademas podremos<br />
personalizarlos en el apartado "General" con un icono para su rapida visualizacion.<br />
$)
Dependiendo del tiempo, tipo de evento y la imaginacion de cada cual, se podran ir añadiendo nuevos efectos de<br />
iluminacion asi como secuencias y chasers... Veamos algo:<br />
-Podemos usar el Audio-analisis para hacer un efecto psicodelico de las cegadoras o de las series de acl´s, por<br />
ejemplo. Esta es una forma muy efectiva de crear un efecto. Creamos un swish llamado "series ritmo" y pulsamos en<br />
la pestaña Modulador dentro del editor. Lo encendemos y comienza a trabajar. Hay que tener en cuenta que el<br />
Audio-analisis debe estar encendido y activado en los “Parámetros de inicio”. Vemos que los cuadros negros se<br />
vuelven rojos con los pulsos de las frecuencias que el ordenador esta escuchando, al igual que con el secuenciador<br />
asignaremos uno a cada canal que queramos, en este caso las acl´s. Salimos con alt+s y ya lo tenemos...!<br />
-Tambien se puede usar el Secuenciador y el Oscilador en lugar de andar grabando pasos, estos nos ahorraran un<br />
tacazo de tiempo. El metodo es el mismo salvo al final, que hay unas pocas variantes. Una vez asignados los<br />
canales y ajustada la velocidad de la secuencia volveremos a apagar el modulo. Veremos que los iconos que hemos<br />
colocado en los canales se han puesto amarillos, lo cual significa que ahora esta trabajando en "easy-time", por lo<br />
tanto podremos modificar su velocidad posteriormente. Guardamos y nos vamos a "Opciones de boton" (alt+p), al<br />
apartado "dimmer y velocidad":<br />
$*
...y activamos las casillas como aqui se ve.<br />
-Mostrar el fader tiempo<br />
-Usa los niveles minimo y maximo de cada canal<br />
-Habilita esta funcion en los canales...<br />
-...y lo mismo para el de la velocidad.<br />
Si no hacemos esto, la funcion de velocidad no funcionara.<br />
Easy step<br />
Easy Step es el rack que nos permite crear pasos totalmente personalizados, podemos dar un tiempo de fade y<br />
otro de espera por cada paso. La forma de funcionar de este es basicamente la misma que la de los otros racks.<br />
Escogemos en los iconos azules de abajo a la izquierda el modo de fade (rampa o escalon), y lo aplicamos sobre los<br />
canales desados. Una vez hecho esto le damos los valores del cambio (tiempo de fade y de espera) en las casillas<br />
blancas centrales, sabiendo que la cifra de la izquierda sera para los minutos, la central, (en la imagen) los segundos<br />
y la de la derecha su centesimas. Los 4 botones que hay encima de estos valores son los basicos para: Crear un<br />
nuevo paso, Copiar un paso, Cortar un paso y Pegarlo. Mas a la derecha nos encontramos el Play para ver como<br />
esta quedando sin salir del editor, el Loop, que repetira la secuencia o no, segun lo tengamos, Easy time para poder<br />
operar la velocidad una vez terminado, Easy step, que nos hara lo contrario y por ultimo el reloj. Este es un boton de<br />
seleccion de modo, con el reloj nos hara los pasos en el tiempo definido por nosotros, si lo pulsamos aparecera el<br />
altavoz para el ritmo y si lo pulsamos una tercera vez encontraremos el de los pulsos musicales. Este ultimo es<br />
nuevo y realmente util.<br />
%+
Una vez terminada la secuencia de pasos, apagamos el rack (los iconos azules situados sobre los canales<br />
asignadosse vuelven amarillos), entonces podremos controlar la velocidad como vimos antes.<br />
El controlador MIDI<br />
En la version <strong>2006</strong> y siguientes del software, podemos adaptar muy facilmente un controlador externo por USB. Este<br />
se puede personalizar totalmente al gusto del programador, pudiendo aplicarle todas las funciones que nos ofrece el<br />
software.<br />
%
Empecemos por cargar el nivel maestro de dimmer de pagina. Para ello, haremos click derecho sobre este, un menu<br />
aparecera:<br />
%
Lo aceptamos, seguidamente pulsamos "click on the console window", acto seguido movemos el fade deseado en el<br />
controlador fisico o bien el virtual. Este es el procedimiento mas rapido para cargar los faders lineales y los rotadores.<br />
En el caso de la iluminacion convencional nos sera muy util activar y desactivar un "swish" con el fade (series,<br />
cegadoras, azul, rojo...etc). En el tipo de activacion elegiremos la tercera opcion: Nivel maximo y minimo para la<br />
activacion.Fijemonos ahora en los valores: (V1 y V2") Por defecto estos valores suelen ser 50 para nivel 1 y 200 para<br />
nivel maximo. Lo ideal, seria marcar como vemos en la ilustracion anterior un valor 1 para activar y un valor 255 que<br />
nos equivale al fade al maximo de subido. Ahora bien... si nos fijamos en los faders de nuestro contrador son<br />
bastante largos (10 cm). Podremos aprovechar esta cualidad del aparato cargando varias cosas en un mismo fade;<br />
me explicare: imaginemos que ya tenemos (por ejemplo, unos cuantos swishes de efectos creados), de 0% a 5% no<br />
cargamos nada, de 6% a 25% le cargamos uno, de26% a 50% otro... esto creara un efecto interante al subir y bajar<br />
el fade pasando por los efectos y sus velocidades.<br />
Veamos ahora la forma de cargar los botones.<br />
Si queremos cargar por ejemplo la escena "centro" de la pagina de los Mac 600, haremos click derecho sobre el<br />
boton deseado en el controlador virtual. Aparecera el menu de comandos MIDI. Lo vemos en una de las ilustraciones<br />
%$
anteriores junto al controlador MIDI. En primer lugar, pulsamos el icono blanco que hay sobre la cruz roja para aplicar<br />
un comando nuevo. Como lo que venimos buscando es lanzar la escena "centro" usaremos "Activacion de boton".<br />
En las casillas inferiores, notamos que han cambiado las cosas:<br />
En la casilla donde dice "Pagina actual",pulsando la flechita dela derecha le diremos "Nombre". Un nuevo menu nos<br />
aparecera:<br />
Pulsando sobre la pestaña "+" donde dice Sunlite, el numero de paginas que tengamos creadas nos aparecera.<br />
Volvemos a desplegar esta vez en la pagina deseada. O.K.<br />
Otra manera mas rapida es pulsar “control” a la vez que elegimos Activacion de canal. Haciendo esto, cargaremos<br />
automáticamente los botones que haya pulsados en ese momento en la pagina activada. Después solo hay que<br />
borrar el boton no deseado. Esto para un boton, pero si queremos por ejemplo que un pulsador dispare todos los<br />
rojos de todas las paginas, marcaremos todos los botones de rojo y repetimos la operación hasta que pulsamos<br />
“shift” en lugar de “control”. Esta accion marcara todos los botones funcionando de todas paginas, solo habra que<br />
borrar las no deseadas. Esta sera la manera mas rapida y efectiva de hacerlo.<br />
Los presets.<br />
Hasta ahora, hemos estado grabando en el preset 1. Para utilizar los 16 presets que podemos utilizar con Sunlite<br />
deberemos seguir algunos pasos... Veamos:<br />
1- Lo primero que haremos sea configurar nuestro controlador. Para ello (no sera necesario estar conectado al<br />
ordenador) haremos lo siguiente: Nos pasamos al preset 2, ya que el 1 funciona y no genera conflictos. Una vez en<br />
el preset 2, pulsando la tecla "edit" movemos el fade 1. Todas las luces del controlador se apagan, se enciende el led<br />
de edit, el cual nos confirma que estamos editando (el fade 1). Giramos el rotador 2 hasta ponerlo en "2" (2º preset).<br />
Pulsamos "exit", y a continuacion le grabamos los cambios pulsando 2 veces "store". De esta manera, creamos el<br />
fade 1 del preset 2. Repetimos la accion para todos los botones de la pagina. Es un coñazo, si, pero de esto nadie<br />
tiene la culpa, ni Sunlite, ni el que hizo la libreria... pero solo tenemos que hacerlo una vez. Haremos lo mismo en<br />
todos los botones pasaremos a asignarle los comandos midi a Sunlite.<br />
2- Abrimos el controlador (por ej) de los 4 presets. Vemos que abajo aparecen 4 pestañas, seleccionamos la 2.<br />
Hacemos click derecho sobre el fade 1 y saldra el menu de midi. Lo mismo que para asignar una letra a una escena<br />
usamos "control+escena", pulsando control movemos el fade1. Los valores se cargan solos, pero asegurate de tener<br />
la funcion activada. (Auto) Cuando acabes no te olvides de "guardar como"...<br />
y ya esta. Solo tienes que repetir la accion en todos los botones por tantos presets como quieras. Una vez<br />
configurado el programador y hecha tu libreria no tendras que volver a hacer todo esto.<br />
MODO FLASH<br />
Tambien tendremos la oportunidad de escoger entre los pulsadores que queramos para que operen en "modo flash"<br />
o no. Pulsando edit, pulsamos el boton que queramos dejar en flash. Giramos el rotador numero 6 hacia la izquierda<br />
hasta que el valor de la pantalla display sea "off". Pulsamos "exit". No te olvides de dejarlo grabado... store, store... y<br />
hala...! a disfrutar...!<br />
%%
Consejillo de Juanma…<br />
Una vez teniendo claro el funcionamiento del aparato, podremos hacer realmente lo que nos de la gana. Por<br />
ejemplo, creemos unos Masters maestros para pan y tilt que se activen y desactiven a nuestra voluntad. Escojamos<br />
para ello los dos faders de la derecha del controlador. Creamos un boton con todos los canales en off excepto los de<br />
pan, en los cuales creamos un doble fade haciendo click derecho sobre el icono off. Ajustamos estos a los valores<br />
maximos que nos interesen y después lo guardamos. Cogemos el controlador MIDI y le cargamos el valor dimmer al<br />
fade que queriamos. En uno de los botones de la derecha cargamos su activacion en modo on-off normal. Hacemos<br />
exactamente lo mismo para tilt… Esto que a voz de pronto parece una chorrada y un coñazo, llevado a la realidad,<br />
es un efecto muy bonito que en verdad no se tarda tanto en hacer una vez tengas dominado (eso si) el proceso.<br />
Las funciones multimedia<br />
# ! , -<br />
- .<br />
/, 0 /1<br />
2 3 4 -<br />
2 45 - 4<br />
2, 50 - , 505<br />
2, 67 - , 678<br />
2, 6$ - , 6$<br />
2, 5 - 5 ,<br />
29 : - 9 :<br />
27;7 - " 3<br />
6 ! - ,<br />
6 < 1<br />
26 - , # 5 3 4 !<br />
! 3 4=, # 5<br />
26 - 4507> , 67 !<br />
! , 67=4507><br />
0 040 ! " . 1<br />
2 0 #05>=+ 0<br />
20404507>=+ 040<br />
? 6 6 < 1<br />
26 6 - 3 4 !<br />
! 3 4=6 # 7<br />
%&
26 - , 67 ! !<br />
, 67= :>6<br />
26 0 ! !<br />
0 #05>= :>6<br />
!" " # $ "!<br />
: - - / /<br />
! /5 / ! /, /<br />
2? " 07, > < !<br />
,<br />
2@ ! / -/<br />
,<br />
2 ! 040 ! /0404507>=/<br />
040 ! , 5<br />
7 ! " < , 5,<br />
3 7 " < A , !<br />
<<br />
! 3 # "<br />
" < , 5 !<br />
! " " - .<br />
7 - !<br />
B, C B<br />
? . 6<br />
- , 5 ! ! ! 6<br />
< ! , 5= 06? D - 06? D, 5<br />
0 <<br />
< 0 7 - 06? D, 5 <<br />
0 " " 1<br />
2<br />
2<br />
2<br />
2<br />
7 - 0 :>6, 5 < 0<br />
%'
2<br />
2<br />
2<br />
" " 1<br />
6 < < -<br />
" " 1<br />
2 1E ++ E C E<br />
2<br />
2 ++++<br />
2<br />
? . - "<br />
! 6<br />
- D :7, 5F5<br />
2G H<br />
2 I<br />
2 I<br />
2 I<br />
2 I<br />
2, "4 I 1E3 5F0>3 E6 *&E. *&<br />
2 I<br />
7. , 5<br />
- ! - " <<br />
. 1<br />
2 B B<br />
2 B B<br />
2 J<br />
2 , "4 B, "4 B<br />
2 -<br />
2 J - ! " "<br />
%(
2 B B<br />
2 - B B<br />
2 ! & ! & "<br />
2 B B<br />
6 " < , 5 ! <<br />
" 5 - , 5K56<br />
L A "
La función Dimmer<br />
Esta función permite modificar, en un botón, el nivel DMX de algunos canales en tiempo real. Si la<br />
librería de la luminaria esta bien hecha se deberá tener un fader DIMMER en los canales de<br />
Dimmer, Zoom, Iris, Focus.... Esto le permite modificar la intensidad de los canales sin tener que<br />
editar los botones.<br />
Puede ser muy útil usar esta función para la iluminación convencional (PAR...), esto permite tener<br />
un botón desde donde se modifique la intensidad del haz en tiempo real.<br />
Veamos ahora como usar esta función en un canal dimmer. Veremos como crear un switch que<br />
nos permita controlar con el fader, el dimmer de 100 a 200 (valores DMX) . Es muy útil saber como<br />
hacerlo cuando el dimmer esta localizado en el canal del shutter (ejemplo. Blackout de 0 a 99,<br />
Dimmer de 100 a 200 y Strobo de 201 a 255%). Primero debemos crear un nuevo switch ("Botón" -<br />
"Nuevo Switch"), lo llamaremos "Dimmer 100-200". Luego debemos editar este botón haciendo<br />
click en "Edit" del menú "Botón" . Por favor note que el botón debe ser activado antes de llamar el<br />
menú.<br />
%*
La función Tamaño<br />
Esta función permite modificar el tamaño de un movimiento. Imagine que una escena está<br />
haciendo un movimiento de tilt con las luminarias, por alguna razón se quiere reducir la amplitud<br />
&+
del movimiento sin editar la escena. Se debe usar la función TAMAÑO para lograrlo. Solo tiene que<br />
mover el fader en la Barra de Faders, mientras la escena se esta ejecutando, y se verán los<br />
cambios en tiempo real en las luminarias.<br />
Es importante saber que podemos usar las funciones de DIMMER y TIEMPO como<br />
parámetros globales de la página. Para hacerlo debemos abrir la "Barra de Faders F1-F12<br />
Página" del menú "Página" o hacer click derecho con el mouse en la barra del titulo de la<br />
página. Asegúrese de no olvidar los cambios hechos en esta Barra, porque tendrán<br />
prioridad en todos los botones de la página.<br />
Grupos<br />
Gracias a esta herramienta, es posible crear grupos de luminarias en cualquier página. El tiempo<br />
de programación se verá reducido significativamente, así como el tiempo de acceso a las<br />
diferentes funciones de cada luminaria para una aplicación en VIVO.<br />
Los grupos de luminarias pueden programarse de un modo mas amigable. Por ejemplo, dos<br />
grupos de luminarias han sido creados para el siguiente caso : escenario izquierda y scenario<br />
derecha. Un efecto especial (color, gobo, movimiento...) se le puede asignar a cada grupo<br />
instantaneamente.<br />
Como programar grupos<br />
La programación de Grupos se efectua en la ventana de abajo. Para tener acceso a ella, debe irse<br />
a "Opciones de Página" y hacer click en el TAB Grupos. Solo recuerde que las opciones de página<br />
se accesan a traves del menu "Paginas" del software <strong>2006</strong>.<br />
Para crear, suprimir o cambiar un grupo, debe hacerse click derecho en el area blanca para que el<br />
siguiente menu aparezca en la pantalla:<br />
&
Compresion<br />
En este apartado de Opciones de pagina, podremos asignar los sufijos que queramos para luego<br />
tenerlos agrupados. Ejemplo: todos los botones que se llamen @... se comprimiran juntos en un<br />
bloque como es el caso de todas las escenas de movimiento.<br />
Si creamos un nuevo sufijo, por ejemplo "!" para las posiciones, logicamente los botones deberan<br />
llamarse "!..." Es muy aconsejable acostumbrarse a usar esto, ya que la organizacion en los<br />
botones es fundamental cuando tenemos toda la pantalla llena de cosas.<br />
&
.<br />
En el ejemplo de la imagen anterior podemos ver un ejemplo. Tenemos 4 paginas (de momento):<br />
Mac 600, PAR, Atomic 3000 y Kolorado. Fijemonos en la pagina de la PAR. Los nombres que<br />
salen a la izquierda de los grupos de botones son los sufijos empleados en esta pagina para<br />
agruparlos. De esta forma lo tendremos todo mucho mas organizado. Tambien podemos ponerles<br />
iconos, por ejemplo, las escenas de color pueden tener su color. Para asignarle un icono a un<br />
boton, tendremos que hacerlo mediante el menu "opciones de boton" en su apartado "general".<br />
&$
Una forma rapida de acceder a este es marcar el boton con el puntero del mousse (una linea de<br />
puntos lo remarca), y presionar "Alt+p".<br />
@<br />
6 #<br />
M#F 5>F7 , 7F# 7N #54 ?7F:7 7 > 05@7 :><br />
" /6 " //6 " F / OF<br />
! - /6 " // ! - / O><br />
8 - /6 " //8 - / O<br />
" /6 " //9 4 // " / M<br />
F /6 " //9 4 //F / M<br />
7 4<br />
/6 " //9 4 //M<br />
/<br />
/6 " //9 4 //,<br />
$0/<br />
6770 PQRP R 9 4 M$<br />
6770 PORP R 9 4 M%<br />
05, , 7@ PQRP R 9 4 M<br />
05, , 7@ PORP R 9 4 M<br />
@ 6770 M OM<br />
&%<br />
M +<br />
M*
@ 05, , 7@ M$OM%<br />
! - O J<br />
7 ! /9 //7 / O0<br />
> ! /9 //> / O6<br />
7 /9 //7 / O7 O J<br />
! P<br />
! R<br />
7 O<br />
" O<br />
" , 505<br />
P , 505R<br />
" 6#7@:><br />
P 6#7@:> R<br />
&&<br />
7<br />
OF , 505<br />
" 6#7@:> OF 6<br />
" 0, ;<br />
P 0, ;R<br />
, ! P - !<br />
! ! R<br />
O6<br />
O0, ;<br />
- O J -<br />
6770 PQRP! R 9 ! 4 M(<br />
6770 PORP! R 9 ! 4 M)<br />
05, , 7@ PQRP! R 9 ! 4 M&<br />
05, , 7@ PORP! R 9 ! 4 M'<br />
,<br />
,<br />
,<br />
-<br />
07@7 L P - R<br />
5KN#57@0 P - R<br />
, /9 / - O J -<br />
6 7<br />
M#F 5>F7 , 7F# 7N #54 ?7F:7 7 > 05@7 :><br />
8 O<br />
" ON<br />
O0
,<br />
0, ;<br />
S<br />
F OF<br />
, - 07@7 L P - R<br />
, 5KN#57@0 P - R<br />
,<br />
<<br />
P
@ !<br />
• 7<br />
# 9<br />
• ? ?70<br />
• 7<br />
• ?<br />
5F:>, # 5> F<br />
"<br />
"<br />
7 ! # 9 !<br />
A<br />
&(<br />
# 9<br />
7<br />
/5 " # 90, ;<br />
5 /1<br />
? "<br />
? ?70<br />
-<br />
?70 <<br />
? @ 0, ;<br />
! " 0, ;<br />
7 ?70 < 0, ; -<br />
A<br />
7<br />
?<br />
"<br />
6 87/<br />
?<br />
6 87/<br />
/0, ; >#:/<br />
7 - !<br />
/>#: 6 8 7/<br />
7 !<br />
- / /<br />
/>#:<br />
/>#:<br />
@<br />
! # 9<br />
4 /<br />
# 9Q0, ; & /<br />
.<br />
M 1<br />
!<br />
# 9<br />
- ! 0, ;<br />
! !<br />
0, ;<br />
! - )<br />
<<br />
P 0, %)&VF 6%)& (& ('W R<br />
0 / " /<br />
! -<br />
/ " /P<br />
M R<br />
- !<br />
" 6<br />
/ - / / /<br />
- -<br />
P/6 " //> /R<br />
: ! -<br />
"<br />
6 "<br />
: 9/ /<br />
/> 6 " /<br />
7 !<br />
/ /<br />
+S