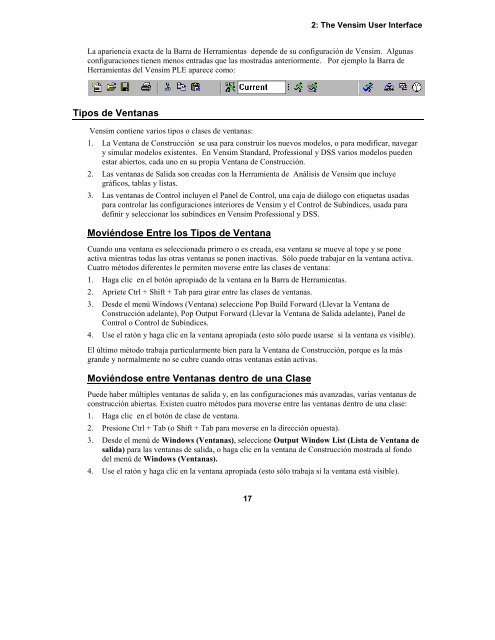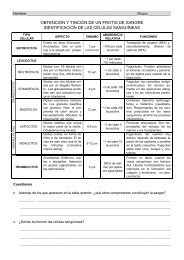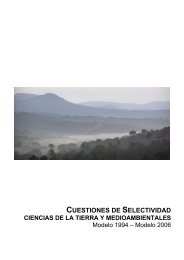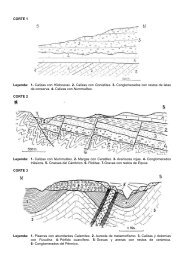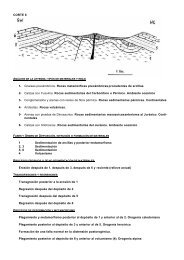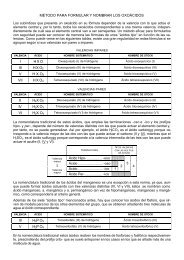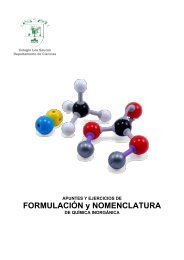Vensim
Vensim
Vensim
You also want an ePaper? Increase the reach of your titles
YUMPU automatically turns print PDFs into web optimized ePapers that Google loves.
17<br />
2: The <strong>Vensim</strong> User Interface<br />
La apariencia exacta de la Barra de Herramientas depende de su configuración de <strong>Vensim</strong>. Algunas<br />
configuraciones tienen menos entradas que las mostradas anteriormente. Por ejemplo la Barra de<br />
Herramientas del <strong>Vensim</strong> PLE aparece como:<br />
Tipos de Ventanas<br />
<strong>Vensim</strong> contiene varios tipos o clases de ventanas:<br />
1. La Ventana de Construcción se usa para construir los nuevos modelos, o para modificar, navegar<br />
y simular modelos existentes. En <strong>Vensim</strong> Standard, Professional y DSS varios modelos pueden<br />
estar abiertos, cada uno en su propia Ventana de Construcción.<br />
2. Las ventanas de Salida son creadas con la Herramienta de Análisis de <strong>Vensim</strong> que incluye<br />
gráficos, tablas y listas.<br />
3. Las ventanas de Control incluyen el Panel de Control, una caja de diálogo con etiquetas usadas<br />
para controlar las configuraciones interiores de <strong>Vensim</strong> y el Control de Subíndices, usada para<br />
definir y seleccionar los subíndices en <strong>Vensim</strong> Professional y DSS.<br />
Moviéndose Entre los Tipos de Ventana<br />
Cuando una ventana es seleccionada primero o es creada, esa ventana se mueve al tope y se pone<br />
activa mientras todas las otras ventanas se ponen inactivas. Sólo puede trabajar en la ventana activa.<br />
Cuatro métodos diferentes le permiten moverse entre las clases de ventana:<br />
1. Haga clic en el botón apropiado de la ventana en la Barra de Herramientas.<br />
2. Apriete Ctrl + Shift + Tab para girar entre las clases de ventanas.<br />
3. Desde el menú Windows (Ventana) seleccione Pop Build Forward (Llevar la Ventana de<br />
Construcción adelante), Pop Output Forward (Llevar la Ventana de Salida adelante), Panel de<br />
Control o Control de Subíndices.<br />
4. Use el ratón y haga clic en la ventana apropiada (esto sólo puede usarse si la ventana es visible).<br />
El último método trabaja particularmente bien para la Ventana de Construcción, porque es la más<br />
grande y normalmente no se cubre cuando otras ventanas están activas.<br />
Moviéndose entre Ventanas dentro de una Clase<br />
Puede haber múltiples ventanas de salida y, en las configuraciones más avanzadas, varias ventanas de<br />
construcción abiertas. Existen cuatro métodos para moverse entre las ventanas dentro de una clase:<br />
1. Haga clic en el botón de clase de ventana.<br />
2. Presione Ctrl + Tab (o Shift + Tab para moverse en la dirección opuesta).<br />
3. Desde el menú de Windows (Ventanas), seleccione Output Window List (Lista de Ventana de<br />
salida) para las ventanas de salida, o haga clic en la ventana de Construcción mostrada al fondo<br />
del menú de Windows (Ventanas).<br />
4. Use el ratón y haga clic en la ventana apropiada (esto sólo trabaja si la ventana está visible).