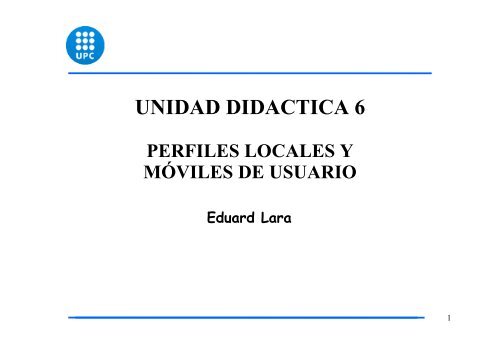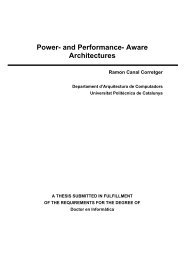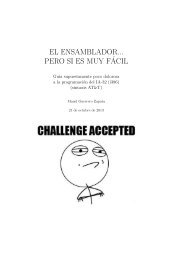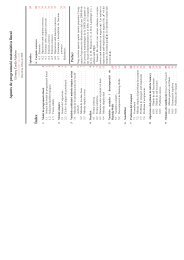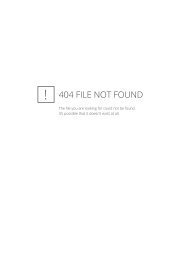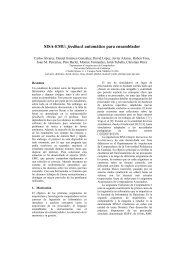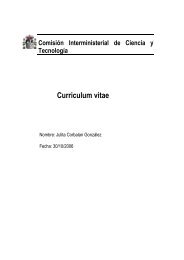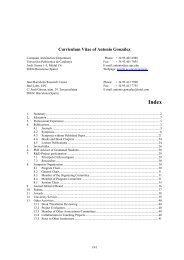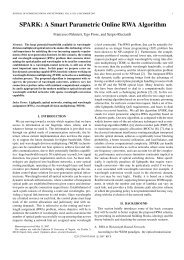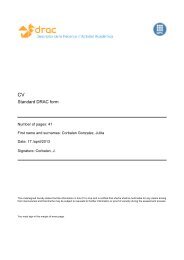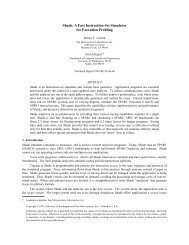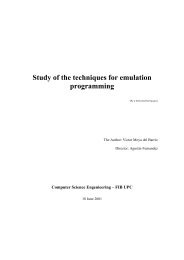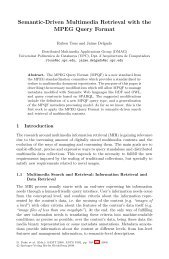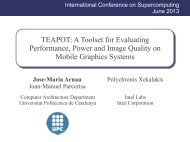Perfiles Locales y moviles de usuario.pdf - UPC
Perfiles Locales y moviles de usuario.pdf - UPC
Perfiles Locales y moviles de usuario.pdf - UPC
Create successful ePaper yourself
Turn your PDF publications into a flip-book with our unique Google optimized e-Paper software.
UNIDAD DIDACTICA 6<br />
PERFILES LOCALES Y<br />
MÓVILES DE USUARIO<br />
Eduard Lara<br />
1
1. INTRODUCCIÓN<br />
Ya tenemos agregado un equipo cliente Windows al<br />
dominio<br />
Po<strong>de</strong>mos iniciar sesión en el equipo <strong>de</strong> dos formas:<br />
En el dominio<br />
nos tendremos que validar<br />
con uno <strong>de</strong> los <strong>usuario</strong>s<br />
dados <strong>de</strong> alta en el dominio.<br />
De modo local<br />
Tendremos que saber qué<br />
<strong>usuario</strong>s son los que están<br />
dados <strong>de</strong> alta localmente<br />
en el sistema<br />
Veremos cómo se realiza el proceso <strong>de</strong> inicio <strong>de</strong> sesión,<br />
en un dominio o en modo local, <strong>de</strong> un equipo integrado en<br />
un dominio.<br />
2
1. REQUISITOS INICIALES<br />
Antes <strong>de</strong> iniciar sesión en una máquina cliente, <strong>de</strong>bemos:<br />
Tener el cliente integrado en el dominio<br />
Configurada la red<br />
Dados <strong>de</strong> alta los <strong>usuario</strong>s en el controlador <strong>de</strong><br />
dominio.<br />
NOTA: La primera vez que iniciemos sesión en el dominio,<br />
la iniciaremos como Administrador <strong>de</strong>l dominio (esto es lo<br />
que se hace en la integración <strong>de</strong>l equipo al dominio). De<br />
esta forma, se crearán las cre<strong>de</strong>nciales <strong>de</strong> cuenta <strong>de</strong><br />
equipo en el dominio.<br />
3
2. INICIO DE SESIÓN EN UN DOMINIO<br />
DESDE EQUIPO XP<br />
Paso 1. Una vez integrado el equipo en el dominio, al<br />
iniciarlo tendremos que pulsar la combinación <strong>de</strong> teclas<br />
Control+Alt+Supr.<br />
4
2. INICIO DE SESIÓN EN UN DOMINIO<br />
DESDE EQUIPO XP<br />
Paso 2. Aparecen dos casillas: Nombre <strong>de</strong> <strong>usuario</strong> y<br />
Contraseña. En la casilla Conectarse a (si no vemos esta<br />
casilla pulsaremos en Opciones) y pulsando en al botón<br />
para <strong>de</strong>splegar la casilla, po<strong>de</strong>mos observar que aparecen<br />
al menos dos cosas:<br />
DOMINIO (upc) Nombre NetBios<br />
<strong>de</strong>l controlador <strong>de</strong> dominio en el que<br />
está integrado el equipo<br />
NOMBRE_EQUIPO (equipoXP).<br />
Indicando el nombre <strong>de</strong>l equipo<br />
local.<br />
5
2. INICIO DE SESIÓN EN UN DOMINIO<br />
DESDE EQUIPO XP<br />
Paso 3. Po<strong>de</strong>mos elegir iniciar sesión en modo local con<br />
<strong>usuario</strong>s locales, o iniciar sesión en el dominio con un<br />
<strong>usuario</strong> global <strong>de</strong>l dominio <strong>de</strong>s<strong>de</strong> la misma pantalla.<br />
Otra forma <strong>de</strong> iniciar sesión en el dominio con un equipo<br />
XP es introduciendo el nombre <strong>de</strong> <strong>usuario</strong> <strong>de</strong> la<br />
siguiente forma:<br />
nombre_<strong>usuario</strong>_dominio@nombre_dns_ dominio<br />
p.e: elara@upc.local<br />
6
3. PERFILES LOCALES DE USUARIO<br />
Cada vez que se da <strong>de</strong> alta un <strong>usuario</strong> local en un<br />
or<strong>de</strong>nador cliente windows (XP/Vista) y se inicia al menos<br />
un vez una sesión, el propio sistema genera una<br />
configuración personal y específica para cada <strong>usuario</strong>,<br />
que se guarda en las carpetas:<br />
XP<br />
Vista<br />
(C:\) + Documents and settings<br />
(C:\) + Usuarios<br />
A abrir esta carpeta, veremos que<br />
contiene subcarpetas que hacen<br />
referencia al administrador y a los<br />
<strong>usuario</strong>s locales, con los cuales hemos<br />
iniciado sesión en el equipo.<br />
7
3. PERFILES LOCALES DE USUARIO<br />
Cada una <strong>de</strong> estas carpetas contiene todas las opciones<br />
<strong>de</strong> inicio <strong>de</strong> sesión personalizado para cada <strong>usuario</strong>:<br />
Elementos y fondo <strong>de</strong>l escritorio<br />
acceso panel <strong>de</strong> control<br />
protector <strong>de</strong> pantalla<br />
instalación y utilización <strong>de</strong> programas<br />
etc<br />
De esta forma todo lo que un <strong>usuario</strong> modifique no le<br />
afectará a otro <strong>usuario</strong> que inicie sesión, ya que cada uno<br />
<strong>de</strong> ellos tiene su propia configuración almacenada.<br />
Esto en Windows 98 no ocurría.<br />
8
3. PERFILES LOCALES DE USUARIO<br />
Para gestionar los perfiles <strong>de</strong> <strong>usuario</strong> <strong>de</strong> nuestro equipo:<br />
En Windows XP Panel <strong>de</strong> control/Sistema/Pestaña<br />
Opciones avanzadas/<strong>Perfiles</strong> <strong>de</strong> <strong>usuario</strong>/Configuración.<br />
En Windows Vista Panel <strong>de</strong> control/Sistema/<br />
Configuración avanzada <strong>de</strong>l sistema/<strong>Perfiles</strong> <strong>de</strong> <strong>usuario</strong>/<br />
Configuración.<br />
Observamos los perfiles locales<br />
(en la máquina física) tanto <strong>de</strong><br />
<strong>usuario</strong>s locales como <strong>de</strong> <strong>usuario</strong>s<br />
globales <strong>de</strong>l dominio que hayan<br />
iniciado sesión en el equipo<br />
9
3. PERFILES LOCALES DE USUARIO<br />
Cada perfil local tiene una serie <strong>de</strong> características:<br />
EQUIPOXP/elara Perfil local que pertenece al<br />
<strong>usuario</strong> local elara <strong>de</strong>l or<strong>de</strong>nador local EQUIPOXP.<br />
Po<strong>de</strong>mos ver su tamaño, tipo <strong>de</strong> uso (local) e incluso la<br />
fecha <strong>de</strong> modificación.<br />
upc/elara Perfil local que pertenece al <strong>usuario</strong> global<br />
<strong>de</strong> dominio elara, con nombre NetBios <strong>de</strong> dominio upc.<br />
La carpeta personal <strong>de</strong> trabajo tendrá un nombre similar<br />
a: nombre_<strong>usuario</strong>_dominio.nombre_NetBios_dominio<br />
elara.upc<br />
10
4. PERFILES MÓVILES DE USUARIO<br />
Es cuando los perfiles <strong>de</strong> <strong>usuario</strong>s globales al dominio<br />
son gestionados <strong>de</strong>s<strong>de</strong> el propio controlador <strong>de</strong> dominio.<br />
Estos perfiles permiten a los <strong>usuario</strong>s <strong>de</strong>splazarse <strong>de</strong><br />
un equipo a otro <strong>de</strong>ntro <strong>de</strong> la red corporativa, teniendo<br />
exactamente siempre la misma configuración respecto <strong>de</strong><br />
sus programas, aplicaciones y opciones personalizadas.<br />
Cuando un <strong>usuario</strong> <strong>de</strong> perfil móvil inicia sesión en un<br />
equipo, carga la información <strong>de</strong> su perfil <strong>de</strong> <strong>usuario</strong><br />
(personalizaciones <strong>de</strong>l menú Inicio, contenido carpeta Mis<br />
documentos, etc…) <strong>de</strong>l servidor.<br />
Al cerrar la sesión, su perfil <strong>de</strong> <strong>usuario</strong> se copia en el<br />
servidor. Así siempre lo tiene disponible para cualquier<br />
sesión en otro equipo diferente<br />
11
PRACTICA 9. CREACIÓN DE<br />
PERFILES MÓVILES DE USUARIO<br />
Esta práctica <strong>de</strong>be realizarse mediante la captura <strong>de</strong> imágenes <strong>de</strong><br />
los procesos o aplicaciones implicados en el guión, y posterior<br />
inserción <strong>de</strong> las mismas en un documento.<br />
Hay varias operaciones que tenemos que llevar a cabo en el<br />
controlador <strong>de</strong> dominio para crear perfiles móviles. Estas tareas las<br />
realizará el Administrador <strong>de</strong>l dominio habiendo iniciado sesión en el<br />
controlador <strong>de</strong> dominio.<br />
Paso 1. Iniciar la sesión en el controlador <strong>de</strong> dominio como<br />
Administrador <strong>de</strong>l mismo.<br />
Paso 2. Hacer click con el botón <strong>de</strong>recho <strong>de</strong>l ratón en el botón Inicio<br />
y a continuación click en Explorar.<br />
Paso 3. En el panel izquierdo hacer click en Disco local (C:). En el<br />
panel <strong>de</strong>recho haremos click con el botón <strong>de</strong>recho <strong>de</strong>l ratón en un<br />
área en blanco. En el menú contextual seleccionaremos Nuevo,<br />
Carpeta. Pondremos el nombre <strong>Perfiles</strong> y pulsaremos Intro<br />
12
PRACTICA 9. CREACIÓN DE<br />
PERFILES MÓVILES DE USUARIO<br />
Paso 4. Hacer click con el botón <strong>de</strong>recho <strong>de</strong>l ratón en la carpeta<br />
<strong>Perfiles</strong> y seleccionaremos Propieda<strong>de</strong>s, Pestaña Compartir.<br />
Seleccionar “Compartir esta carpeta”<br />
Paso 5. Otorgaremos permisos <strong>de</strong> Control total a Todos los <strong>usuario</strong>s<br />
<strong>de</strong>l equipo. Hacer click en la botón Permisos y activar la casilla <strong>de</strong><br />
verificación Permitir a Todos, situada al lado <strong>de</strong> Control total y, a<br />
continuación, haremos click en Aceptar.<br />
Paso 6. Hacer click en la pestaña Seguridad y, en Nombres <strong>de</strong><br />
grupos o <strong>de</strong> <strong>usuario</strong>s, hacer click en Usuarios. Activar la casilla <strong>de</strong><br />
verificación Permitir situada al lado <strong>de</strong> Control total.<br />
Paso 7. Haremos click en Aceptar para cerrar el cuadro <strong>de</strong> diálogo<br />
Propieda<strong>de</strong>s <strong>de</strong> perfiles y, a continuación, cerraremos el Explorador<br />
<strong>de</strong> Windows.<br />
Realizada esta operación, ya tenemos preparado el espacio <strong>de</strong><br />
almacenamiento, con los permisos a<strong>de</strong>cuados, para almacenar los<br />
perfiles móviles en el equipo Windows Server<br />
13
PRACTICA 9. CREACIÓN DE<br />
PERFILES MÓVILES DE USUARIO<br />
Ahora es cuando realmente tenemos que configurar el perfil móvil<br />
para los <strong>usuario</strong>s <strong>de</strong>seados.<br />
Paso 8. Lanzar la Herramienta Administrativa, Usuarios y equipos <strong>de</strong><br />
Active Directory. Ir a la UO Users y seleccionar un <strong>usuario</strong> llamado<br />
como el alumno. Si no existe, crearlo <strong>de</strong> la forma “pgonzalez”.<br />
En este punto se pue<strong>de</strong> hacer una selección múltiple <strong>de</strong> <strong>usuario</strong>s para realizar esta<br />
operación <strong>de</strong> una sola vez, eso sí, siempre que todos los perfiles <strong>de</strong> <strong>usuario</strong> se<br />
almacenen en el mismo equipo y en la misma carpeta, en caso contrario, tendremos que<br />
proce<strong>de</strong>r <strong>de</strong> uno en uno. Esta operación no se pue<strong>de</strong> hacer sobre grupos <strong>de</strong> <strong>usuario</strong>s.<br />
Paso 9. (Opcional) Si <strong>de</strong>seamos que el <strong>usuario</strong> seleccionado inicie<br />
sesión en un controlador <strong>de</strong> dominio y un escritorio estándar. Hacer<br />
click en la pestaña Miembro <strong>de</strong>, en Agregar, y seleccionaremos<br />
Administradores. Terminaremos pulsando Aceptar.<br />
14
PRACTICA 9. CREACIÓN DE<br />
PERFILES MÓVILES DE USUARIO<br />
Paso 10. Haremos click en la ficha Perfil. En Ruta <strong>de</strong> acceso al perfil,<br />
teclearemos:<br />
\\nombre_equipo_controlador_dominio\carpeta_perfiles\%username%<br />
carpeta_perfiles Nombre <strong>de</strong> la carpeta para almacenar los perfiles<br />
<strong>de</strong> <strong>usuario</strong>.<br />
%username% Variable <strong>de</strong> entorno <strong>de</strong> Windows que se sustituye por<br />
el nombre <strong>de</strong> <strong>usuario</strong> en la operación correspondiente. En este caso,<br />
indicará el nombre con el que se creará el perfil <strong>de</strong>ntro <strong>de</strong> la carpeta<br />
<strong>Perfiles</strong>.<br />
Paso 11. Haremos click en Aceptar y, a continuación, cerraremos el<br />
complemento Usuarios y equipos <strong>de</strong> Active Directory.<br />
15
PRACTICA 9. CREACIÓN DE<br />
PERFILES MÓVILES DE USUARIO<br />
Comprobación<br />
Paso 12. Integrar un equipo cliente Windows en el dominio, es <strong>de</strong>cir,<br />
unirlo al dominio (tarjeta <strong>de</strong> red bien configurada, que funcione el<br />
ping, etc….)<br />
Paso 13. Iniciar sesión con el <strong>usuario</strong> al que se le ha asignado un<br />
perfil móvil, en el equipo que hemos integrado en el dominio.<br />
Paso 14. Modificar preferencias <strong>de</strong> escritorio como Menú clásico,<br />
cambiar el color <strong>de</strong> fondo, añadir accesos directos al escritorio, etc.<br />
Apagar el equipo.<br />
Paso 15. Iniciar sesión con este <strong>usuario</strong> en otro equipo unido al<br />
mismo dominio (sino no se pue<strong>de</strong> hacerlo con el mismo) y comprobar<br />
que tiene la misma configuración.<br />
Paso 16. Comprobar que <strong>de</strong>ntro <strong>de</strong>l controlador <strong>de</strong> dominio en la<br />
carpeta <strong>Perfiles</strong> se ha creado una nueva carpeta con el nombre <strong>de</strong>l<br />
<strong>usuario</strong> al que hemos asignado el perfil móvil ¿Qué ha pasado con el<br />
perfil local?<br />
16
PRACTICA 9. CREACIÓN DE<br />
PERFILES MÓVILES DE USUARIO<br />
Asignación <strong>de</strong> unidad <strong>de</strong> red<br />
Al <strong>usuario</strong> que inicia sesión en el dominio le asignaremos una unidad <strong>de</strong><br />
red a su directorio personal <strong>de</strong> trabajo en el equipo.<br />
Paso 17. Crear una carpeta en el servidor en la ubicación c:\ cuyo<br />
nombre sea el login <strong>de</strong> nuestro <strong>usuario</strong>. La compartiremos, dando<br />
privilegios <strong>de</strong> acceso total a nuestro <strong>usuario</strong> respecto su carpeta.<br />
Paso 18. Ir a Usuarios y Equipos <strong>de</strong> AD. Seleccionar el <strong>usuario</strong> e ir a<br />
su perfil. En la zona Carpeta particular, pulsar en la casilla Conectar,<br />
e indicar la letra Z, unidad que queremos que el <strong>usuario</strong> vea <strong>de</strong>s<strong>de</strong> su<br />
equipo la carpeta personal <strong>de</strong> trabajo. Indicaremos en “a” la ruta <strong>de</strong><br />
acceso local a la carpeta personal <strong>de</strong> trabajo, mediante<br />
\\nombre_equipo_controlador_dominio\%username%.<br />
Paso 19. Comprobar que cuando el <strong>usuario</strong> inicie sesión en el cliente<br />
windows XP, automáticamente tendrá una unidad lógica más en su<br />
equipo que estará conectada directamente a su carpeta personal en el<br />
controlador <strong>de</strong> dominio.<br />
17