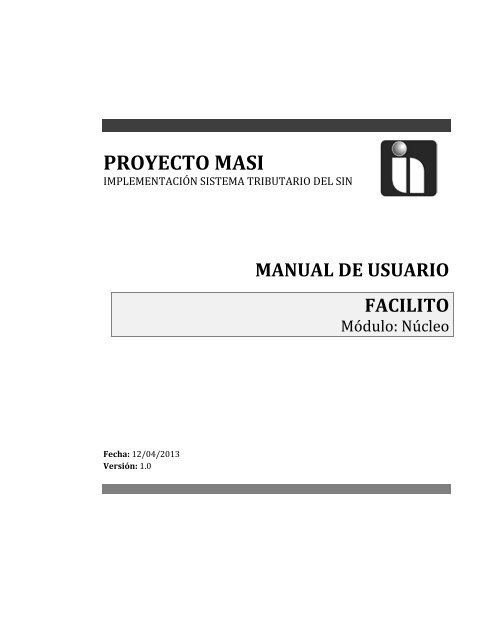núcleo Facilito - Oficina Virtual
núcleo Facilito - Oficina Virtual
núcleo Facilito - Oficina Virtual
You also want an ePaper? Increase the reach of your titles
YUMPU automatically turns print PDFs into web optimized ePapers that Google loves.
PROYECTO MASI<br />
IMPLEMENTACIÓN SISTEMA TRIBUTARIO DEL SIN<br />
Fecha: 12/04/2013<br />
Versión: 1.0<br />
MANUAL DE USUARIO<br />
FACILITO<br />
Módulo: Núcleo
Revisiones<br />
Registro de Cambios<br />
Fecha Autor Version Referencia del Cambio<br />
Revisores<br />
Nombre Posición Versión<br />
Aprobada<br />
Propiedades del Documento<br />
Ítem Detalle<br />
Título del Documento Manual de Usuario – FACILITO Módulo: Núcleo<br />
Nombre Archivo Físico MU-FACILITO/2013- Núcleo<br />
Ubicación Archivo Físico<br />
Autor<br />
Fecha Creación<br />
Última Modificación<br />
Fecha
::Servicio de Impuestos Nacionales<br />
GTIC – DCCSA<br />
PROYECTO MASI<br />
Contenido<br />
I. INTRODUCCIÓN ........................................................................................................................ 3<br />
II. DESCARGA DEL APLICATIVO ................................................................................................. 3<br />
III. INSTALACION DEL APLICATIVO ........................................................................................ 4<br />
IV. CREACION DE USUARIO FACILITO .................................................................................... 6<br />
1. Usuario con NIT ...................................................................................................................... 7<br />
2. Usuario sin NIT ........................................................................................................................ 9<br />
V. INGRESO AL APLICATIVO ..................................................................................................... 10<br />
VI. ENTORNO DE TRABAJO FACILITO .................................................................................. 10<br />
1. Barra de herramientas <strong>Facilito</strong> ............................................................................................. 11<br />
1.1 Mis Formularios ............................................................................................................ 11<br />
1.2 Administración .............................................................................................................. 13<br />
1.3 Mantenimiento ............................................................................................................. 15<br />
1.4 Información Tributaria ................................................................................................. 17<br />
1.5 Ayuda ............................................................................................................................ 18<br />
2. Menú Principal <strong>Facilito</strong> ......................................................................................................... 19<br />
2.1 Nueva Declaración ........................................................................................................ 19<br />
2.2 Agenda de Vencimientos .............................................................................................. 19<br />
2.3 Mis Declaraciones Juradas ........................................................................................... 20<br />
2.4 Mis Datos ...................................................................................................................... 20<br />
2.5 Cambiar Usuario ........................................................................................................... 21<br />
2.6 Nuevo Usuario .............................................................................................................. 21<br />
2.7 Vector de Obligaciones ................................................................................................. 22<br />
2.8 Actualizar ...................................................................................................................... 22<br />
2.9 Respaldar ...................................................................................................................... 22<br />
2.10 Orientación ................................................................................................................... 23<br />
2.11 Ayuda ............................................................................................................................ 23<br />
VII. RECOMENDACIONES ......................................................................................................... 24<br />
VIII. CONCLUSIÓN ....................................................................................................................... 24<br />
IX. ANEXOS ................................................................................................................................ 24<br />
GUÌA DE USO – FACILITO - NUCLEO Pág. 1
::Servicio de Impuestos Nacionales<br />
GTIC – DCCSA<br />
PROYECTO MASI<br />
1. ANEXO 1 FACILITO (Off-Line) ................................................................................................ 24<br />
1.1 Descarga del Aplicativo ................................................................................................ 25<br />
1.2 Descarga de Archivos de Actualización y Formularios ................................................ 25<br />
1.3 Instalación <strong>Facilito</strong> (Off-Line) (Remítase al punto III de este Manual) ....................... 27<br />
1.4 Creación de Usuario (Off-Line) ..................................................................................... 27<br />
GUÌA DE USO – FACILITO - NUCLEO Pág. 2
::Servicio de Impuestos Nacionales<br />
I. INTRODUCCIÓN<br />
GTIC – DCCSA<br />
PROYECTO MASI<br />
El presente documento pretende servirle de guía para el uso adecuado del aplicativo <strong>Facilito</strong>,<br />
considerando la descarga del Instalador, la instalación del mismo y las distintas ventajas que le<br />
ofrece.<br />
Se recomienda que durante la lectura de este documento vaya practicando y contrastando con<br />
el aplicativo en sí.<br />
II. DESCARGA DEL APLICATIVO<br />
Para proceder con la descarga del instalador deberá acceder por medio de su Navegador<br />
(Internet Explorer, Firefox, Chrome, etc) a la página web del Servicio Nacional de Impuestos<br />
http://www.impuestos.gob.bo/ (Fig. 1 Página Web Impuestos)<br />
Fig. 1 Página Web de Impuestos<br />
a) Por medio de esta opción podrá acceder a la página de descarga del aplicativo (Fig. 2<br />
Página de Descarga);<br />
b) Por medio de esta opción también podrá acceder a la página de descarga del aplicativo<br />
(Fig. 2 Página de Descarga).<br />
GUÌA DE USO – FACILITO - NUCLEO Pág. 3
::Servicio de Impuestos Nacionales<br />
Fig. 2 Página de Descarga<br />
Haciendo clic en la opción “Descargar” podrá descargar el Aplicativo FACILITO.<br />
Una vez descargado el aplicativo FACILITO, lo debe descomprimir antes de ejecutarlo.<br />
III. INSTALACION DEL APLICATIVO<br />
GTIC – DCCSA<br />
PROYECTO MASI<br />
Los requisitos mínimos del sistema para la instalación del aplicativo se detallan a continuación:<br />
Sistemas operativos admitidos: Windows XP SP 3 o superior<br />
Procesador: procesador Pentium a 400 MHz o equivalente (mínimo); procesador Pentium<br />
a 1 GHz o equivalente (recomendado)<br />
RAM: 256 MB (mínimo); 512 MB (recomendado)<br />
Disco duro: se pueden necesitar hasta 100 MB de espacio disponible<br />
Microsoft .Net Framework 3.5 SP1 (incluyendo .Net 2.0 y 3.0)<br />
Pantalla: 1024 x 768 color de alta densidad de , 32 bits (recomendado)<br />
Deberá ejecutar el archivo descargado del aplicativo (Fig. 3 Instalador <strong>Facilito</strong>)<br />
Fig. 3 Instalador <strong>Facilito</strong><br />
Se le desplegará la ventana de Inicio del proceso de instalación (Fig. 4 Inicio Proceso de<br />
Instalación)<br />
GUÌA DE USO – FACILITO - NUCLEO Pág. 4
::Servicio de Impuestos Nacionales<br />
Fig. 4 Inicio Proceso de Instalación<br />
GTIC – DCCSA<br />
PROYECTO MASI<br />
a) Deberá seleccionar la opción “Acepto los términos del Contrato de licencia”, se le<br />
habilitará el botón “Instalar”;<br />
b) Deberá hacer clic en el botón “Instalar”.<br />
Una vez concluido el proceso de instalación se le desplegará la siguiente pantalla (Fig. 5<br />
Finalizar Instalación):<br />
Fig. 5 Finalizar Instalación<br />
a) Deberá hacer clic en el botón “Finalizar” y el aplicativo se habrá instalado en su PC.<br />
Se le desplegará el acceso directo del aplicativo en el escritorio de su PC, por medio del cual<br />
podrá acceder al mismo (Fig. 6 Acceso Directo):<br />
Fig. 6 Acceso Directo<br />
GUÌA DE USO – FACILITO - NUCLEO Pág. 5
::Servicio de Impuestos Nacionales<br />
GTIC – DCCSA<br />
PROYECTO MASI<br />
O en su defecto podrá acceder al aplicativo por la opción Botón Inicio->Todos los Programas-<br />
>Servicio de Impuestos Nacionales->Aplicativo <strong>Facilito</strong>->FACILITO (Fig. 7 Opción-Todos los<br />
Programas):<br />
Fig. 7 Opción-Todos los Programas<br />
IV. CREACION DE USUARIO FACILITO<br />
Al acceder por primera vez al aplicativo es necesario que cree un Usuario <strong>Facilito</strong>, el proceso<br />
contempla varios pasos, el primero le muestra una pantalla (Fig. 8 Creación de Usuario-Paso<br />
1):<br />
Fig. 8 Creación de Usuario-Paso 1<br />
Deberá hacer clic en el botón “Siguiente” para continuar con el proceso o en su defecto clic en<br />
el botón “Cancelar” para suspender la creación de Usuario.<br />
Posteriormente se le desplegará una pantalla (Fig. 9 Creación de Usuario-Paso 2):<br />
GUÌA DE USO – FACILITO - NUCLEO Pág. 6
::Servicio de Impuestos Nacionales<br />
Fig. 9 Creación de Usuario-Paso 2<br />
GTIC – DCCSA<br />
PROYECTO MASI<br />
Donde se le consultará si Usted cuenta con Número de Identificación Tributaria (NIT) o no.<br />
Deberá seleccionar si usted cuenta o no con NIT.<br />
1. Usuario con NIT<br />
En caso de que Usted cuente con NIT se le desplegará la pantalla (Fig. 10 Creación de<br />
Usuario-NIT):<br />
Fig. 10 Creación de Usuario-NIT<br />
a) En este campo deberá introducir su Número de Identificación Tributaria;<br />
b) En este campo deberá Introducir su Contraseña para el aplicativo, la misma debe<br />
contener por lo menos 8 caracteres alfanuméricos, una combinación entre una letra<br />
mayúscula y minúscula y un signo de puntuación, por ejemplo: Usuario.2013;<br />
c) En este campo deberá volver a introducir la contraseña definida en el campo b);<br />
d) En este campo deberá introducir su número de teléfono celular actual;<br />
e) En este campo deberá introducir su correo electrónico actual.<br />
GUÌA DE USO – FACILITO - NUCLEO Pág. 7
::Servicio de Impuestos Nacionales<br />
GTIC – DCCSA<br />
PROYECTO MASI<br />
Posteriormente, al hacer clic en el botón “Siguiente”, se le desplegará la pantalla (Fig. 11<br />
Creación de Usuario-NIT 2):<br />
Fig. 11 Creación de Usuario-NIT 2<br />
Esta le permitirá autenticarse a la <strong>Oficina</strong> <strong>Virtual</strong> y descargar los parámetros relacionados a<br />
su NIT para tener actualizado su Aplicativo.<br />
a) En esta sección deberá introducir el nombre de usuario que le permite acceder a<br />
su <strong>Oficina</strong> <strong>Virtual</strong><br />
b) En esta sección deberá introducir la contraseña que le permite acceder a la <strong>Oficina</strong><br />
<strong>Virtual</strong>.<br />
Posteriormente hará clic en el botón “Siguiente”, el aplicativo procesará la actualización de<br />
paramétricas para el aplicativo FACILITO, se desplegará la pantalla (Fig. 12 Creación de<br />
Usuario-NIT 3) donde se le confirmará que la actualización fue exitosa:<br />
Fig. 12 Creación de Usuario-NIT 3<br />
Deberá hacer clic en el botón “Siguiente”, se desplegará la pantalla (Fig. 13 Creación de<br />
Usuario-NIT 4):<br />
GUÌA DE USO – FACILITO - NUCLEO Pág. 8
::Servicio de Impuestos Nacionales<br />
Fig. 13 Creación de Usuario-NIT 4<br />
GTIC – DCCSA<br />
PROYECTO MASI<br />
Deberá hacer clic en el botón “Finalizar” y el proceso de Creación de Usuario con NIT<br />
habrá finalizado.<br />
2. Usuario sin NIT<br />
En caso de que usted no cuente con un Número de Identificación Tributaria, a<br />
continuación de la pantalla reflejada en la Fig. 9 Creación de Usuario-Paso 2, se desplegará<br />
una pantalla (Fig. 14 Creación de Usuario-Sin NIT 1):<br />
Fig. 14 Creación de Usuario-sin NIT 1<br />
Deberá completar y seleccionar todos los datos requeridos, tome en cuenta que la<br />
contraseña es para el aplicativo y debe contemplar las siguientes características, debe<br />
contener por lo menos 8 caracteres alfanuméricos, una combinación entre una letra<br />
mayúscula y minúscula y un signo de puntuación por ejemplo: Usuario.2013.<br />
Posteriormente hará clic en el botón “Siguiente” y se le desplegará la pantalla reflejada en<br />
la Fig. 13 Creación de Usuario-NIT 4, posteriormente hará clic en el botón “Finalizar” y su<br />
usuario se habrá creado.<br />
GUÌA DE USO – FACILITO - NUCLEO Pág. 9
::Servicio de Impuestos Nacionales<br />
V. INGRESO AL APLICATIVO<br />
Al ingresar al aplicativo se le desplegará la pantalla (Fig. 15 Autenticación <strong>Facilito</strong>)<br />
Fig. 15 Autenticación <strong>Facilito</strong><br />
GTIC – DCCSA<br />
PROYECTO MASI<br />
a) En esta sección deberá seleccionar su NIT o Número de Documento según<br />
corresponda.<br />
b) En este campo deberá introducir la contraseña del aplicativo.<br />
Deberá hacer clic en el botón “Ingresar” para acceder al “<strong>Facilito</strong>”; desde esta pantalla (Fig. 15<br />
Autenticación <strong>Facilito</strong>), también podrá crear un Nuevo Usuario haciendo clic en el botón<br />
“Nuevo Usuario” deberá seguir los pasos indicados anteriormente.<br />
VI. ENTORNO DE TRABAJO FACILITO<br />
Al ingresar al aplicativo se le presentara un entorno de trabajo (Fig. 16 Entorno <strong>Facilito</strong>)<br />
bastante intuitivo y sencillo de usar.<br />
Fig. 16 Entorno <strong>Facilito</strong><br />
GUÌA DE USO – FACILITO - NUCLEO Pág. 10
::Servicio de Impuestos Nacionales<br />
GTIC – DCCSA<br />
PROYECTO MASI<br />
a) Esta sección le ofrece varias opciones que facilitaran su trabajo, la denominaremos<br />
“Barra de Herramientas <strong>Facilito</strong>”;<br />
b) Esta sección le presenta varias opciones que le permitirán trabajar de manera más<br />
eficiente, la denominaremos “Menú Principal <strong>Facilito</strong>”.<br />
1. Barra de herramientas <strong>Facilito</strong><br />
1.1 Mis Formularios<br />
Esta pestaña de la Barra de Herramientas le proporciona las siguientes opciones (Fig.<br />
17 Mis Formularios-Barra de Herramientas):<br />
Fig. 17 Mis Formularios-Barra de Herramientas<br />
a) Esta sección le mostrará todos los formularios instalados en el aplicativo, además le<br />
permitirá Iniciar el llenado de una Nueva Declaración Jurada haciendo clic sobre el<br />
icono del formulario que requiera, estos pueden ser Determinativos o Informativos;<br />
b) Esta sección le permite “Abrir” los archivos Generados por el aplicativo y hacer un<br />
seguimiento a los Formularios que realiza mediante el mismo, desplegándole una lista<br />
(Fig. 18 Mis Formularios-Formularios Creados) filtrándolos de acuerdo a su estado,<br />
pudiendo ser “Pendientes”, “Presentados” y “Todos”:<br />
Fig. 18 Mis Formularios-Formularios Creados<br />
a) Esta sección le muestra toda la información relacionada con su formulario<br />
b) Esta sección le permite realizar distintas acciones con el formulario: Editar,<br />
Eliminar, Enviar, Generar, Ver e Imprimir.<br />
c) Esta sección le permite Descargar en Instalar Nuevos formularios, se le desplegará una<br />
pantalla (Fig. 19 Inicio Descarga-Instalación Formularios).<br />
GUÌA DE USO – FACILITO - NUCLEO Pág. 11
::Servicio de Impuestos Nacionales<br />
Fig. 19 Inicio Descarga-Instalación Formularios<br />
GTIC – DCCSA<br />
PROYECTO MASI<br />
Deberá hacer clic en el botón “Siguiente”, se le desplegará la pantalla (Fig. 20<br />
Autenticación <strong>Oficina</strong> <strong>Virtual</strong>-Instalación Formularios):<br />
Fig. 20 Autenticación <strong>Oficina</strong> <strong>Virtual</strong>-Instalación Formularios<br />
Deberá Introducir su Usuario y Contraseña para la <strong>Oficina</strong> <strong>Virtual</strong>, posteriormente<br />
hará clic en el botón “Siguiente” o en su defecto en “Cancelar”.<br />
A continuación se le desplegará la pantalla (Fig. 21 Formularios Disponibles para<br />
Descarga):<br />
GUÌA DE USO – FACILITO - NUCLEO Pág. 12
::Servicio de Impuestos Nacionales<br />
Fig. 21 Formularios Disponibles para Descarga<br />
GTIC – DCCSA<br />
PROYECTO MASI<br />
a) Esta sección le mostrará sus Obligaciones con el Servicio de Impuestos<br />
Nacionales (Vector de Obligaciones);<br />
b) Esta sección le mostrará los Formularios Disponibles para su instalación y<br />
descarga. El formulario 605 V.4 viene incluido en el instalador del<br />
aplicativo.<br />
Deberá marcar el cuadro del campo “INSTALAR” y posteriormente hacer clic en el<br />
Botón “DESCARGA/INSTALAR” el formulario se descargará e instalará al aplicativo<br />
para su uso, una vez efectuada la Instalación deberá hacer clic en el botón “Siguiente”<br />
y el formulario estará instalado en el <strong>Facilito</strong>.<br />
1.2 Administración<br />
Esta pestaña de la Barra de Herramientas le proporciona las siguientes opciones (Fig.<br />
22 Administración Barra de Herramientas)<br />
Fig. 22 Administración-Barra de Herramientas<br />
a) Esta sección le permite observar por medio de la opción “Datos Contribuyente”<br />
todos sus Datos (Fig. 23 Datos Contribuyente), además le permite la Creación de un<br />
Nuevo Usuario <strong>Facilito</strong> (Remítase al punto IV de este Manual):<br />
GUÌA DE USO – FACILITO - NUCLEO Pág. 13
::Servicio de Impuestos Nacionales<br />
Fig. 23 Datos Contribuyente<br />
GTIC – DCCSA<br />
PROYECTO MASI<br />
b) Esta sección le permite consultar sus “Obligaciones Tributarias” se le desplegará una<br />
tabla que le brinde la información (Vector de Obligaciones) (Fig. 24 Obligaciones<br />
Tributarias):<br />
Fig. 24 Obligaciones Tributarias<br />
c) Esta sección le permite modificar la contraseña de su aplicativo FACILITO, se le<br />
desplegará una pantalla para ese cometido (Fig. 25 Cambio de Contraseña):<br />
Fig. 25 Cambio Contraseña<br />
GUÌA DE USO – FACILITO - NUCLEO Pág. 14
::Servicio de Impuestos Nacionales<br />
GTIC – DCCSA<br />
PROYECTO MASI<br />
Deberá Introducir la Contraseña Anterior, la Nueva Contraseña, Repetir la Nueva<br />
Contraseña y hacer clic en el botón “Aceptar”, la contraseña para el aplicativo<br />
FACILITO habrá sido cambiada.<br />
1.3 Mantenimiento<br />
Esta pestaña de la Barra de Herramientas le proporciona las siguientes opciones (Fig.<br />
26 Mantenimiento-Barra de Herramienta)<br />
Fig. 26 Mantenimiento-Barra de Herramientas<br />
a) En esta sección mediante la opción “Parámetros Tributarios”, el contribuyente podrá<br />
actualizar su Información Tributaria en el aplicativo, se le desplegará la pantalla (Fig.<br />
27 Actualización-Autenticación <strong>Oficina</strong>):<br />
Fig. 27 Actualización-Autenticación <strong>Oficina</strong> <strong>Virtual</strong><br />
Deberá Introducir el Usuario y Contraseña para ingresar a la <strong>Oficina</strong> <strong>Virtual</strong>,<br />
posteriormente hará clic en el botón “Siguiente”, el aplicativo procesará la<br />
actualización solicitada y se le confirmará la misma.<br />
Mediante la Opción “Versión Software” se le brindará la posibilidad de actualizar la<br />
versión del aplicativo.<br />
b) Esta sección le proporciona la posibilidad de Respaldar y Restaurar toda la<br />
Información de su Aplicativo <strong>Facilito</strong>.<br />
Por medio de la opción “Datos Respaldar” podrá guardar toda la Información<br />
contenida en su aplicativo, se le desplegará una pantalla (Fig. 28 Respaldar Datos<br />
<strong>Facilito</strong>):<br />
GUÌA DE USO – FACILITO - NUCLEO Pág. 15
::Servicio de Impuestos Nacionales<br />
Fig. 28 Respaldar Datos <strong>Facilito</strong><br />
GTIC – DCCSA<br />
PROYECTO MASI<br />
Deberá seleccionar Ruta donde se guardaran los archivos, es decir en que parte de su<br />
PC se almacenaran estos, en caso de seleccionar la “Ruta por Defecto” los archivos se<br />
almacenaran en “Mis Documentos-> Backups<strong>Facilito</strong>->Carpeta personalizada con su<br />
NIT/CI”, en caso de seleccionar la opción “Ruta Alterna” el aplicativo le proporcionara<br />
la posibilidad de seleccionar en su PC donde se almacenaran los archivos,<br />
posteriormente deberá hacer clic en el botón “Iniciar” y el proceso de respaldo se<br />
efectuará brindándole un mensaje de confirmación.<br />
Por medio de la opción “Datos Restaurar” podrá recuperar toda la información del<br />
aplicativo antes respaldada, para este cometido se le desplegará una pantalla (Fig. 29<br />
Restaurar Datos <strong>Facilito</strong>):<br />
Fig. 29 Restaurar Datos <strong>Facilito</strong><br />
Deberá hacer clic en el botón “Buscar” se le abrirá por defecto la ruta “Mis<br />
Documentos-> Backups<strong>Facilito</strong>->Carpeta personalizada con su NIT/CI”, que es el lugar<br />
en su PC donde el aplicativo guarda la información Respaldada por defecto, en caso de<br />
haber seleccionado otro lugar en su PC para guardar sus copias de seguridad deberá<br />
GUÌA DE USO – FACILITO - NUCLEO Pág. 16
::Servicio de Impuestos Nacionales<br />
GTIC – DCCSA<br />
PROYECTO MASI<br />
ubicar el mismo y seleccionar el archivo correspondiente, posteriormente deberá hacer<br />
clic en el botón “Restaurar” la información contenida en el archivo se restaurará en su<br />
aplicativo brindándole un mensaje de confirmación, la restauración de Datos<br />
reemplazará a la información contenida en su aplicativo.<br />
1.4 Información Tributaria<br />
Esta pestaña de la Barra de Herramientas le proporciona las siguientes opciones (Fig. 30<br />
Información Tributaria-Barra de Herramienta)<br />
Fig. 30 Información-Barra de Herramientas<br />
a) Esta sección lo llevará automáticamente a la Página Web del Servicio de Impuestos<br />
Nacionales y a la <strong>Oficina</strong> <strong>Virtual</strong> para que pueda acceder a ella, en el navegador<br />
predeterminado de su equipo;<br />
b) Esta sección los llevará a los servicios que brinda el Servicio de Impuestos Nacionales<br />
de acuerdo a la leyenda de cada botón pudiendo ser: “Calculadora Tributaria”,<br />
“Normativa Vigente”, “Indicadores Económicos” y “Pizarra Tributaria”, para acceder a<br />
su propia Pizarra Tributaria se le solicitará Ingrese su Usuario y Contraseña para la<br />
<strong>Oficina</strong> <strong>Virtual</strong> (Fig. 31 Autenticación-Pizarra Tributaria):<br />
Fig. 31 Autenticación-Pizarra Tributaria<br />
Deberá hacer clic en el botón siguiente y los datos de su Pizarra Tributaria se<br />
desplegarán (Fig. 32 Pizarra Tributaria):<br />
GUÌA DE USO – FACILITO - NUCLEO Pág. 17
::Servicio de Impuestos Nacionales<br />
Fig. 32 Pizarra Tributaria<br />
GTIC – DCCSA<br />
PROYECTO MASI<br />
Una vez consultada la Pizarra Tributaria deberá hacer clic en el botón “Finalizar”.<br />
c) Esta sección le permite comunicarse con el Servicio Nacional de Impuestos ya sea vía<br />
Correo electrónico o Vía Telefónica.<br />
1.5 Ayuda<br />
Esta pestaña de la Barra de Herramientas le proporciona las siguientes opciones (Fig.<br />
33 Ayuda-Barra de Herramientas)<br />
Fig. 33 Ayuda-Barra de Herramientas<br />
a) Esta sección le proporcionará Instructivo de Llenado de Formularios y una Guía de<br />
Trámites Frecuentes, servicios proporcionados por la página web de Impuestos.<br />
b) Esta sección le proporcionará el Manual del Sistema e Información acerca del<br />
aplicativo, además de la Políticas y Condiciones de uso del aplicativo FACILITO, así<br />
como los datos de versión del mismo.<br />
GUÌA DE USO – FACILITO - NUCLEO Pág. 18
::Servicio de Impuestos Nacionales<br />
2. Menú Principal <strong>Facilito</strong><br />
2.1 Nueva Declaración<br />
GTIC – DCCSA<br />
PROYECTO MASI<br />
La opción “Nueva Declaración” del Menú Principal del Aplicativo representada por el<br />
ícono (Fig. 34 Nueva Declaración-Menú <strong>Facilito</strong>) le permitirá seleccionar un Nuevo<br />
Formulario:<br />
Fig. 34 Nueva Declaración-Menú <strong>Facilito</strong><br />
Haciendo clic en el botón “Nueva Declaración” se le desplegarán todos los formularios<br />
Instalados en el aplicativo representados por un Ícono (Fig. 35 Nueva Declaración-<br />
Formularios)<br />
Fig. 35 Nueva Declaración-Formularios<br />
Para iniciar el llenado de un Nuevo Formulario deberá hacer clic en el botón del Ícono<br />
de cada uno, la opción del Ícono Volver le permitirá volver al Menú Principal.<br />
2.2 Agenda de Vencimientos<br />
La opción “Agenda de Vencimientos” del Menú Principal del Aplicativo representada<br />
por el ícono (Fig. 36 Agenda de Vencimientos-Menú <strong>Facilito</strong>):<br />
Fig. 36 Agenda de Vencimientos-Menú <strong>Facilito</strong><br />
Le permitirá consultar sobre los vencimientos relacionados a sus Obligaciones<br />
Tributarias.<br />
Deberá Hacer clic en el botón “Agenda de Vencimientos”, se le desplegará una tabla<br />
con las fechas de vencimiento de sus obligaciones (Fig. 37 Agenda de Vencimientos):<br />
GUÌA DE USO – FACILITO - NUCLEO Pág. 19
::Servicio de Impuestos Nacionales<br />
2.3 Mis Declaraciones Juradas<br />
Fig. 37 Agenda de Vencimientos<br />
GTIC – DCCSA<br />
PROYECTO MASI<br />
La opción “Mis Declaraciones Juradas” del Menú Principal del Aplicativo representada<br />
por el ícono (Fig. 38 Mis Declaraciones Juradas-Menú <strong>Facilito</strong>):<br />
Fig. 38 Mis Declaraciones Juradas-Menú <strong>Facilito</strong><br />
Le permitirá consultar “Todos” los formularios residentes en el FACILITO (Remítase al<br />
punto 1.1 inciso b de este Manual).<br />
2.4 Instalar Declaraciones Juradas<br />
Para proceder a la instalación de Declaraciones Juradas, se deberá seguir el<br />
procedimiento de la opción “Descargar Declaraciones” de la barra de herramientas<br />
“Mis Formularios”, (Remítase al punto 1.1 inciso c de ese manual).<br />
2.5 Mis Datos<br />
Fig. 39 Instalar Declaraciones Juradas<br />
La opción “Mis Datos” del Menú Principal del Aplicativo representada por el ícono<br />
(Fig. 40 Mis Datos-Menú <strong>Facilito</strong>):<br />
GUÌA DE USO – FACILITO - NUCLEO Pág. 20
::Servicio de Impuestos Nacionales<br />
Fig. 40 Mis Datos-Menú <strong>Facilito</strong><br />
GTIC – DCCSA<br />
PROYECTO MASI<br />
Le permitirá consultar sus Datos (Remítase al punto 1.2 inciso a de ese manual)<br />
2.6 Cambiar Usuario<br />
La opción “Cambiar Usuario” del Menú Principal del Aplicativo representada por el<br />
ícono (Fig. 40 Cambiar Usuario-Menú <strong>Facilito</strong>), le permitirá cambiar de Usuario y su<br />
sesión con la de otro Usuario registrado en la PC, se le desplegará la pantalla de Inicio<br />
del FACILITO (Fig. 41 Cambiar Usuario):<br />
Fig. 41 Cambiar Usuario<br />
a) De esta sección deberá seleccionar/introducir el NIT/CI con el que desea iniciar<br />
sesión en el aplicativo;<br />
b) En este campo deberá introducir la contraseña correspondiente al NIT/CI<br />
seleccionado en la sección a), deberá hacer clic en el botón “Ingresar” y la<br />
sesión se iniciará, en caso de que desee volver a la sesión anterior deberá hacer<br />
clic en botón “Cancelar”.<br />
2.7 Nuevo Usuario<br />
La opción “Nuevo Usuario” del Menú Principal del Aplicativo representada por el<br />
ícono (Fig. 42 Nuevo Usuario-Menú <strong>Facilito</strong>):<br />
Fig. 42 Nuevo Usuario-Menú <strong>Facilito</strong><br />
GUÌA DE USO – FACILITO - NUCLEO Pág. 21
::Servicio de Impuestos Nacionales<br />
GTIC – DCCSA<br />
PROYECTO MASI<br />
Esta opción le permitirá crear un Nuevo Usuario <strong>Facilito</strong> (Remítase al punto IV de este<br />
Manual)<br />
2.8 Vector de Obligaciones<br />
La opción “Vector de Obligaciones” del Menú Principal del Aplicativo representada<br />
por el ícono (Fig. 43 Vector de Obligaciones-Menú <strong>Facilito</strong>), le permitirá observar sus<br />
obligaciones con el Servicio de Impuestos Nacionales. (Remítase al punto 1.2 inciso b<br />
de esta Manual):<br />
Fig. 43 Vector de Obligaciones-Menú <strong>Facilito</strong><br />
Le permitirá observar sus obligaciones con el Servicio de Impuestos Nacionales.<br />
(Remítase al punto 1.2 inciso b de esta Manual).<br />
2.9 Actualizar<br />
La opción “Actualizar” del Menú Principal del Aplicativo representada por el ícono<br />
(Fig. 45 Actualizar-Menú <strong>Facilito</strong>), le permitirá Actualizar la información del aplicativo<br />
FACILITO (Remítase al punto 1.3 inciso a de este Manual).<br />
2.10 Respaldar<br />
Fig. 45 Actualizar-Menú <strong>Facilito</strong><br />
La opción “Respaldar” del Menú Principal del Aplicativo representada por el ícono<br />
(Fig. 46 Respaldar-Menú <strong>Facilito</strong>):<br />
Fig. 46 Respaldar-Menú <strong>Facilito</strong><br />
Le permitirá obtener una copia de la información alojada en el aplicativo FACILITO<br />
(Remítase al punto 1.3 sección b de este Manual).<br />
GUÌA DE USO – FACILITO - NUCLEO Pág. 22
::Servicio de Impuestos Nacionales<br />
2.11 Orientación<br />
2.12 Ayuda<br />
GTIC – DCCSA<br />
PROYECTO MASI<br />
La opción “Orientación” del Menú Principal del Aplicativo representada por el ícono<br />
(Fig. 47 Orientación-Menú <strong>Facilito</strong>):<br />
Fig. 47 Orientación-Menú <strong>Facilito</strong><br />
Le desplegará un submenú (Fig. 48 Orientación-Submenú) con varias opciones que le<br />
servirán de ayuda en caso de requerirlo:<br />
Fig. 48 Orientación-Submenú<br />
El submenú de la opción “Orientación” le llevará a Información de acuerdo a la<br />
Leyenda de cada opción pudiendo ser “Portal Web del SIN”, “<strong>Oficina</strong> <strong>Virtual</strong>”, “Ayuda”<br />
(Remítase al punto 1.4 sección a de este Manual), “Indicadores Económicos”,<br />
“Calculadora Tributaria”, “Pizarra Tributaria” (Remitirse al punto 1.4 sección b de este<br />
Manual) y “Normativa Tributaria, estos servicios son proporcionados por la Página<br />
Web del Servicio de Impuestos Nacionales, la opción Volver lo llevará al Menú<br />
Principal.<br />
La opción “Ayuda” del Menú Principal del Aplicativo representada por el ícono (Fig. 49<br />
Ayuda-Menú FACILITO):<br />
Fig. 49 Ayuda-Menú <strong>Facilito</strong><br />
GUÌA DE USO – FACILITO - NUCLEO Pág. 23
::Servicio de Impuestos Nacionales<br />
GTIC – DCCSA<br />
PROYECTO MASI<br />
Le proporcionará opciones de Ayuda respecto al aplicativo (Remítase al punto 1.5 de<br />
este Manual).<br />
Le desplegará un submenú (Fig. 49 Ayuda-Sub Menú) con varias opciones que le<br />
servirán de ayuda en caso de requerirlo:<br />
Fig. 49 Ayuda-Sub Menú<br />
El submenú de la opción “Ayuda” lo llevará a Información de acuerdo a la Leyenda de<br />
cada opción pudiendo ser “Instructivos de Llenado”, “Guía Tramites”, “Preguntas<br />
Frecuentes”, “Orientación Tributaria” (Con la misma Funcionalidad del punto 2.12 de<br />
este manual), “Políticas y Condiciones” respecto al <strong>Facilito</strong>, “Versión” del aplicativo y<br />
la opción “Volver” lo llevará al Menú Principal.<br />
VII. RECOMENDACIONES<br />
Se le recomienda no revelar sus contraseñas y Usuarios tanto del Aplicativo como de la <strong>Oficina</strong><br />
<strong>Virtual</strong> por ningún motivo, recuerde que, tanto el aplicativo como la <strong>Oficina</strong> <strong>Virtual</strong>, alojan<br />
información sensible que en manos equivocadas puede generarle problemas.<br />
VIII. CONCLUSIÓN<br />
Hasta aquí la guía para el uso adecuado del Aplicativo FACILITO, esperamos le sea de utilidad, si<br />
tiene alguna duda no dude en comunicarse.<br />
IX. ANEXOS<br />
1. ANEXO 1 FACILITO (Off-Line)<br />
GUÌA DE USO – FACILITO - NUCLEO Pág. 24
::Servicio de Impuestos Nacionales<br />
GTIC – DCCSA<br />
PROYECTO MASI<br />
En caso de que usted no cuenta con conexión a Internet, también es posible que pueda<br />
usar el aplicativo FACILITO.<br />
1.1 Descarga del Aplicativo<br />
Desde una PC que cuente con conexión a Internet (Puede ser la PC de algún Café<br />
Internet u otros), desde la Página Web del Servicio de Impuestos Nacionales<br />
http://www.impuestos.gob.bo/ podrá descargar el aplicativo (Remítase al punto II de<br />
esta Manual).<br />
1.2 Descarga de Archivos de Actualización y Formularios<br />
Posteriormente desde una PC que cuente con conexión a Internet (Puede ser la PC de<br />
algún Café Internet u otros), deberá ingresar a su <strong>Oficina</strong> <strong>Virtual</strong> (Fig. 50 Ingreso a<br />
<strong>Oficina</strong> <strong>Virtual</strong>)<br />
Fig. 50 Ingreso a <strong>Oficina</strong> <strong>Virtual</strong><br />
Deberá Introducir su NIT, Usuario de la <strong>Oficina</strong> <strong>Virtual</strong>, Contraseña de la <strong>Oficina</strong><br />
<strong>Virtual</strong> y el Texto desplegado, deberá hacer clic en el botón “Aceptar” e ingresará a su<br />
<strong>Oficina</strong> <strong>Virtual</strong>.<br />
GUÌA DE USO – FACILITO - NUCLEO Pág. 25
::Servicio de Impuestos Nacionales<br />
GTIC – DCCSA<br />
PROYECTO MASI<br />
Desde las opciones de su <strong>Oficina</strong> <strong>Virtual</strong> (Fig. 51 Opciones <strong>Oficina</strong> <strong>Virtual</strong>) en la<br />
sección FACILITO deberá hacer clic en la Opción “DESCARGAR FORMULARIOS Y<br />
PARAMETRICAS” (Fig. 53 Opciones <strong>Facilito</strong>):<br />
Fig. 52 Opciones <strong>Oficina</strong> <strong>Virtual</strong><br />
Fig. 53 Opciones <strong>Facilito</strong><br />
Se le desplegará la página donde podrá descargar tanto los archivos de actualización<br />
para el FACILITO como los formularios disponibles (Fig. 54 Página de descarga <strong>Facilito</strong>)<br />
Fig. 54 Página de descarga <strong>Facilito</strong><br />
a) De esta sección podrá descargar el archivo de actualización (Fig. 55<br />
Archivo de Actualización) para su aplicativo FACILITO en la PC que no<br />
GUÌA DE USO – FACILITO - NUCLEO Pág. 26
::Servicio de Impuestos Nacionales<br />
GTIC – DCCSA<br />
PROYECTO MASI<br />
cuenta con conexión a Internet, deberá hacer clic en el Botón<br />
“Descargar”.<br />
Fig. 55 Archivo de Actualización<br />
b) De esta sección podrá descargar los Formularios Disponibles para su<br />
aplicativo FACILITO en la PC que no cuenta con conexión a Internet,<br />
deberá seleccionar el formulario y hacer clic en el botón “Descarga”.<br />
Recuerde que el Formulario 605 V. 4 está incluido en el instalador del<br />
aplicativo facilito.<br />
Una vez descargados los archivos, tanto el instalador del aplicativo como los archivos<br />
de actualización, deberá transportarlos en algún dispositivo de almacenamiento<br />
masivo (Flash Memory, etc.) hasta la PC que no cuenta con conexión a Internet.<br />
1.3 Instalación <strong>Facilito</strong> (Off-Line) (Remítase al punto III de este Manual)<br />
1.4 Creación de Usuario (Off-Line)<br />
Al acceder al aplicativo se le solicitará que cree un Usuario <strong>Facilito</strong> (Fig. 8 Creación de<br />
Usuario-Paso 1).<br />
Deberá hacer clic en el botón “Siguiente” para continuar con el proceso o en su<br />
defecto clic en el botón “Cancelar” para suspender la creación de Usuario.<br />
Posteriormente se le desplegará la pantalla reflejada en la “Fig. 9 Creación de<br />
Usuario-Paso 2”, donde se le consultará si Usted cuenta con Número de Identificación<br />
Tributaria (NIT). El proceso de Actualización Off-Line solo se aplica a Usuarios con<br />
NIT, es decir que pueden acceder a la <strong>Oficina</strong> <strong>Virtual</strong> y descargar los archivos<br />
correspondientes<br />
Se le desplegará la pantalla reflejada en la “Fig. 10 Creación de Usuario-NIT” (Seguir<br />
los pasos detallados para la Fig. 10.)<br />
Posteriormente hará clic en el botón “Siguiente”, se le desplegará la pantalla reflejada<br />
en la Fig. 11 Creación de Usuario-NIT 2, deberá introducir su Usuario y Contraseña de<br />
la <strong>Oficina</strong> <strong>Virtual</strong> y hacer clic en el botón “Siguiente”.<br />
Se le desplegará una Pantalla (Fig. 56 Actualización Parametros-OffLine) donde se le<br />
solicitará el archivo de actualización descargado, transportado y copiado en la PC sin<br />
conexión a Internet.<br />
GUÌA DE USO – FACILITO - NUCLEO Pág. 27
::Servicio de Impuestos Nacionales<br />
Fig. 56 Actualización Parametros-OffLine<br />
GTIC – DCCSA<br />
PROYECTO MASI<br />
Deberá seleccionar “Cuento con el Archivo” hacer clic en abrir y ubicar en su PC el<br />
archivo reflejado en la “Fig. 56 Archivo de Actualización” y hace clic en “Aceptar”, se<br />
le desplegará mensaje de confirmación de que la Actualización fue exitosa, y habrá<br />
finalizado la Creación de Usuario Off-Line, al ingresar al aplicativo podrá observar que<br />
sus Parámetros Tributarios se encuentran actualizados.<br />
En caso de no contar con el archivo de actualización es posible crear el Usuario<br />
FACILITO, sin embargo sus parámetros Tributarios no se encontraran actualizados,<br />
pero es posible efectuar la actualización de los Parámetros, una vez cuente con el<br />
archivo, desde la opción “Actualizar” (Fig. 45 Actualizar-Menú <strong>Facilito</strong>) del Menú<br />
Principal de <strong>Facilito</strong>, o la opción “Parámetros Tributarios” (Fig. 26 Mantenimiento-<br />
Barra de Herramienta) de la Barra de Herramientas.<br />
NOTA: En el caso de que el contribuyente se haya registrado como usuario sin NIT, no<br />
podrá acceder o llenar satisfactoriamente los formularios que soliciten previamente la<br />
personalización, sólo tendrán acceso a formularios que no requieran esta<br />
personalización (Ej: F-110 para dependientes).<br />
GUÌA DE USO – FACILITO - NUCLEO Pág. 28