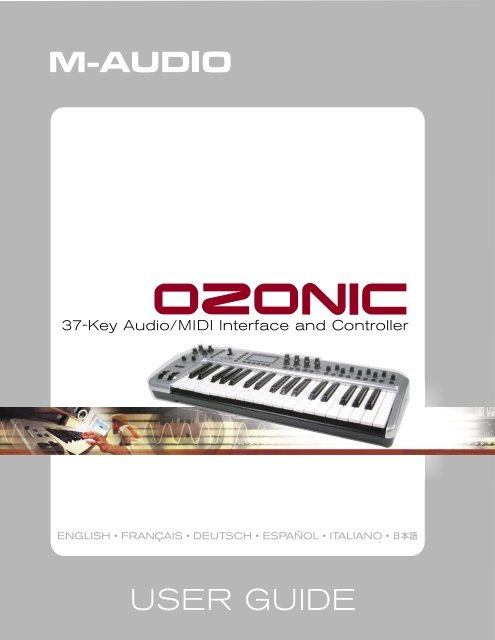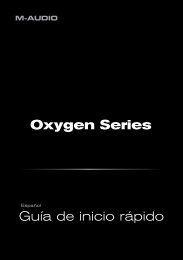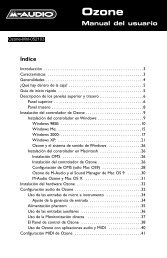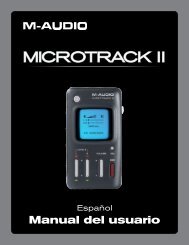Ozonic User Guide - M-Audio
Ozonic User Guide - M-Audio
Ozonic User Guide - M-Audio
Create successful ePaper yourself
Turn your PDF publications into a flip-book with our unique Google optimized e-Paper software.
OZONIC<br />
37-Key <strong>Audio</strong>/MIDI Interface and Controller
Español<br />
Introducción<br />
Enhorabuena por su compra del M-<strong>Audio</strong> <strong>Ozonic</strong>, una herramienta de producción e interpretación audio/MIDI completamente integrada<br />
y diseñada para simplificar al máximo la creación musical basada en computadora. Tanto si es un usuario avanzado como si ésta es la<br />
primera vez que entra en contacto con la producción musical basada en computadora, le recomendamos vivamente que lea esta Guía del<br />
usuario para conocer los procedimientos de instalación, funcionamiento y opciones avanzadas.<br />
¿Qué hay dentro de la caja?<br />
La caja de <strong>Ozonic</strong> contiene los siguientes elementos:<br />
< Interfaz <strong>Ozonic</strong> audio/MIDI<br />
< CD-ROM con controladores y Manual de usuario en formato<br />
PDF<br />
< Guía de inicio rápido (impresa)<br />
Acerca de <strong>Ozonic</strong><br />
<strong>Ozonic</strong> se conecta al puerto FireWire de su computadora mediante un único cable del tipo IEEE 1394. Si su computadora no dispone de puertos<br />
FireWire nativos, puede adquirir una tarjeta PCI FireWire en cualquier establecimiento especializado. Visite la sección de asistencia técnica en<br />
la página web de M-<strong>Audio</strong> (http://m-audio.com) para más información sobre los adaptadores compatibles IEEE 1394/ PCI FireWire.<br />
IMPORTANTE:<br />
<strong>Ozonic</strong> incluye un cable FireWire de alta calidad de 6 pins / 6 pins. Para obtener un óptimo<br />
rendimiento de audio, le recomendamos que utilice este cable o uno de calidad similar. Su<br />
computadora dispondrá de una interfaz de 6 pins o de 4 pins. El conector de <strong>Ozonic</strong> es de 6 pins.<br />
<strong>Ozonic</strong> requiere una conexión FireWire de 6 pins para recibir alimentación a través del bus. Si la<br />
conexión de su computadora es de 4 pins, o se trata de una conexión de 6 pins que no suministra<br />
alimentación, deberá utilizar el adaptador de alimentación suministrado con un cable adaptador.<br />
(Nota: Es posible que algunos fabricantes de computadoras utilicen una nomenclatura diferente<br />
para sus conexiones FireWire, como la identificación “iLink” de Sony o simplemente “1394”. Si tiene<br />
alguna duda, consulte el manual de su computadora.)<br />
IMPORTANTE:<br />
Nos han llegado informes de problemas aislados en el momento de “conectar en caliente”<br />
dispositivos IEEE 1394 (también conocidos como dispositivos “FireWire”). (La “conexión en caliente”<br />
es la conexión de dispositivos 1394/FireWire cuando ya están activados uno o más dispositivos,<br />
incluyendo la computadora). En el momento de la conexión en caliente puede darse el caso<br />
(aunque raramente) de que el periférico FireWire o el puerto FireWire de la computadora anfitriona<br />
sufra daños permanentes. Aunque los productos M-<strong>Audio</strong> cumplen estrictamente los estándares<br />
industriales de la especificación FireWire y pasan un exhaustivo proceso de comprobación interna, existe la posibilidad de que la conexión<br />
en caliente de su interfaz FireWire M-<strong>Audio</strong> en algunas computadoras provoque algún problema como el descrito.<br />
Con el fin de proteger su equipo, le recomendamos enérgicamente que evite la conexión en caliente de cualquier dispositivo FireWire<br />
alimentado a través de bus, incluyendo el <strong>Ozonic</strong> de M-<strong>Audio</strong>. Asegúrese de que tanto la computadora como el dispositivo FireWire están<br />
apagados en el momento de conectar el dispositivo FireWire. Active el dispositivo FireWire y por último encienda la computadora. Si utiliza<br />
alimentación a través de bus (sistemas con conectores IEEE1394 de 6 pins), asegúrese de conectar primero el cable. A continuación, active<br />
el dispositivo FireWire y por último encienda la computadora.<br />
M-<strong>Audio</strong> está en constante proceso de investigación para evitar los posibles problemas que puedan afectar negativamente a nuestros<br />
clientes. Consulte la Base de conocimientos en la sección de soporte técnico de www.m-audio.com para una información actualizada sobre<br />
estos importantes aspectos.<br />
Características generales de <strong>Ozonic</strong><br />
<strong>Ozonic</strong> es un teclado MIDI de 37 notas y una interfaz de audio de 24-bit/96kHz equipada con cuatro entradas: una entrada XLR con soporte<br />
para micrófonos con alimentación phantom, una entrada de 1/4” no balanceada (jack de instrumento) y dos jacks 1/4” TS no balanceados.<br />
Dispone de cuatro salidas analógicas, distribuidas en dos jacks de 1/4” TRS (balanceados) y dos jacks de 1/4” TS (no balanceados). También<br />
incluye una salida estéreo para auriculares y puertos de entrada/salida MIDI. Todas estas opciones convierten a <strong>Ozonic</strong> en una solución<br />
integrada perfecta para entornos de estudio o de interpretación en directo basados en computadora.<br />
El intuitivo Panel de control software de <strong>Ozonic</strong> proporciona un amplio control sobre la mezcla y el routing de las diversas señales. Puede<br />
enviar cualquier combinación de pares de entradas a cualquier par de salidas analógicas. De esta manera, podrá controlar totalmente los<br />
retornos software procedentes de la computadora anfitriona o los flujos de monitorización directa hardware. El sistema ofrece monitorización<br />
software de latencia ultra-baja gracias a los controladores ASIO suministrados, así como monitorización directa hardware con latencia “casi<br />
cero”.<br />
111<br />
< CD-ROM con el software Reason Adapted Express<br />
< Cable IEEE 1394 (FireWire) 6 pins / 6 pins de 1 m<br />
< Fuente de alimentación 12V CC 1000mA
La función de selección de señal de auriculares de <strong>Ozonic</strong> permite seleccionar el par de salidas que desee monitorizar para la preescucha<br />
de una señal de audio antes de que llegue a la salida. <strong>Ozonic</strong> también ofrece controles hardware de nivel para cada par de salidas, que le<br />
dan la posibilidad de mezclar en tiempo real los diferentes flujos de audio, incluyendo la monitorización directa.<br />
<strong>Ozonic</strong> dispone de 40 controladores MIDI asignables, que incluyen un joystick, 8 controles rotativos, 9 deslizadores, ruedas de Pitch Bend y<br />
Modulación y 14 botones asignables (incluyendo botones de Transporte). El teclado también presenta un control de Aftertouch asignable.<br />
Además, ofrece 6 botones de funciones en tiempo real que incluyen los controles de Zona y Grupo, y 10 botones de memoria que permiten<br />
el acceso a las 20 memorias integradas.<br />
Características<br />
Teclado principal<br />
< teclado de 37 teclas de tamaño estándar, sensibles a<br />
la velocidad, acción de sintetizador, con controlador de<br />
Aftertouch asignable<br />
< 1 puerto de entrada MIDI / 1 puerto de salida MIDI<br />
< joystick controlador<br />
< 8 controles rotativos asignables a controladores MIDI<br />
< 9 deslizadores asignables<br />
< 14 botones asignables (incluyendo Transporte)<br />
< 10 botones de Selección de preset con 2 bancos y teclado<br />
numérico de doble función<br />
Alimentación:<br />
< a través de bus FireWire*<br />
< Entrada de CC (DC IN) para fuente de alimentación externa (si no utiliza el bus FireWire para la alimentación)<br />
Datos MIDI de los botones:<br />
< Note On<br />
< Conmutación Note On/Off<br />
< Conmutación MIDI CC On/Off<br />
Características MIDI<br />
Puertos:<br />
< Salida MIDI externa<br />
< Entrada MIDI externa<br />
Datos MIDI de los controladores:<br />
< Número de control MIDI<br />
< RPN/NRPN<br />
< Programa, LSB de Banco y MSB de Banco<br />
< Pitch Bend<br />
< Mensajes SysEx GM/GM2/XG<br />
< Todos los controles son totalmente programables a un<br />
número de controlador MIDI<br />
< Todos los controles son totalmente programables a un canal<br />
MIDI<br />
AUDIO<br />
< 4 x 6 E/S analógicas en 1 x entrada de micro XLR, 1 x entrada<br />
de instrumento de 1/4” y 2 x jacks 1/4” TS<br />
< 2 x salidas TRS (balanceadas) y 2 x salidas TS<br />
< 1 salida de auriculares<br />
< control de nivel de auriculares<br />
< control de selección/mezcla de flujo de auriculares<br />
< control de nivel de monitorización directa<br />
*requiere puerto FireWire de 6 pins alimentado para funcionamiento con alimentación a través de bus<br />
Nota: las tarjetas PCMCIA de 6 pins no proporcionan alimentación<br />
112<br />
< ruedas de Modulación y Pitch Bend asignables<br />
< 20 memorias no volátiles<br />
< 5 botones de control de transporte<br />
< botones de Octava y Transposición hacia arriba y hacia<br />
abajo<br />
< entrada para pedal de sustain<br />
< entrada para pedal de expresión<br />
< 6 botones de función en tiempo real<br />
< puerto de alimentación 12 V CC<br />
< conmutador de encendido/apagado<br />
< Presets de Programa, LSB de Banco y MSB de Banco<br />
< funciones MMC (MIDI Machine Control)<br />
< Mensajes SysEx GM/GM2/XG<br />
< 2 x salida MIDI FireWire (una a MIDI Out, una a teclado)<br />
< 2 x entrada MIDI FireWire<br />
< Modo Drawbar (Tiradores) para faders<br />
< La función Controller Mute deshabilita el envío de mensajes<br />
de controlador para evitar saltos en los parámetros<br />
< Función de volcado de memoria vía SysEx<br />
< Software Enigma de librería y edición de parámetros para el<br />
almacenamiento y organización de configuraciones<br />
< conmutador de alimentación phantom (On/Off) para la<br />
entrada XLR en el panel trasero de la unidad, y LED de<br />
activación de la Entrada 1 en el panel superior<br />
< control dual concéntrico de ganancia para las Entradas 1 y 2<br />
< LEDs de señal/saturación (clip) para cada control de<br />
ganancia<br />
< deslizadores de volumen para las Salidas 1 y 2 y para las<br />
Salidas 3 y 4
Requisitos mínimos del sistema*<br />
IMPORTANTE: <strong>Ozonic</strong> es compatible con Windows XP (no es compatible con Windows 98, 98SE ni Windows ME o 2000). Deberá utilizar el<br />
Service Pack 1 (SP1) o posterior. Visite las páginas de actualización de Windows (http://windowsupdate.microsoft.com/) para comprobar que<br />
su equipo dispone de las actualizaciones más recientes publicadas por Microsoft.<br />
En entorno Mac, <strong>Ozonic</strong> es compatible con Mac OS X versión 10.2.8 o versión 10.3.4 o superior. Las versiones anteriores de los sistemas<br />
operativos Macintosh no son compatibles con <strong>Ozonic</strong>.<br />
Windows<br />
< Pentium III 800 MHz o superior<br />
(los requisitos de CPU pueden ser mayores para computadoras portátiles)<br />
< 256 MB de memoria RAM<br />
< DirectX 9.0b o superior<br />
< Windows XP (SP1) o superior<br />
(No es compatible con Windows 98, Me, NT o 2000)<br />
Mac OS<br />
< Macintosh G3** 800/G4** 733 MHz o superior<br />
(los requisitos de CPU pueden ser mayores para computadoras portátiles)<br />
< OS X 10.2.8 con 256 MB de memoria RAM,<br />
< OS X 10.3.4 o superior con 512 MB de memoria RAM<br />
* Le sugerimos que también compruebe los requisitos mínimos de sistema para su software, ya que podrían ser superiores a los<br />
necesarios para la interfaz.<br />
* no compatible con tarjetas aceleradoras G3/G4<br />
Controles y conectores<br />
Diagrama del panel superior<br />
3<br />
2<br />
1<br />
4<br />
5<br />
6<br />
7 8 9<br />
13<br />
Descripciones del panel superior<br />
14<br />
15<br />
1. Botón Octave +/-: permite desplazar la octava del teclado hacia arriba o hacia abajo para extender el rango del teclado<br />
2. Deslizador Output Level: controla el nivel de volumen de los dos pares de salidas<br />
3. Control Headphone Source: controla la señal de salida de audio que será monitorizada por los auriculares<br />
4. Control Headphone Level: controla el nivel de volumen de los auriculares<br />
5. Control Direct Monitor Level: controla la cantidad de la señal de entrada que se envía directamente a las salidas<br />
6. Control Input Gain: controla la ganancia de micro e instrumento para las Entradas 1 y 2<br />
7. Botones de selección Preset/Zone/Group: los 10 botones de presets de memoria para los Bancos A y B permiten seleccionar Zonas<br />
y Grupos<br />
8. Botones de funciones avanzadas en tiempo real: controlan las funciones MIDI que desee utilizar en tiempo real; las funciones de<br />
programación están en el teclado<br />
9. Pantalla LCD: muestra toda la actividad MIDI<br />
10. 8 controles rotativos: 8 controles MIDI asignables<br />
11. 8 Faders: 8 faders MIDI asignables<br />
12. Funciones de programación: funciones avanzadas de programación MIDI<br />
13. Ruedas de Pitch Bend y Modulación: controlan la manipulación sonora de la afinación y la modulación<br />
14 Joystick Controlador.<br />
15. 14 botones asignables (incluyendo Transporte)<br />
113<br />
10 11 12
Descripciones del panel trasero<br />
11<br />
1. Entrada Mic: Este conector acepta un micrófono de baja impedancia conectado a una entrada XLR estándar balanceada de 3<br />
pins. La entrada de micrófono soporta el estándar de alimentación phantom de 48V (vea el número 6, más abajo) utilizado por los<br />
micrófonos de condensador profesionales.<br />
2. Entrada Instrument: Este conector permite la conexión de un instrumento, como una guitarra o un bajo. La entrada es balanceada,<br />
y soporta conexiones tanto balanceadas (TRS) como no balanceadas (TS).<br />
3. Entradas Line: Estos dos conectores permiten la entrada de señales de nivel de línea, como las procedentes de un reproductor de<br />
CD o de cinta. Puede utilizarlas para dos dispositivos mono separados o para una unidad estéreo.<br />
4. Salida Headphone: Esta salida permite la conexión de sus auriculares. Está equipada para aceptar auriculares de un amplio rango<br />
de impedancias, entre 32 y 600 ohms.<br />
5. Salidas Line: Las dos primeras salidas de línea son balanceadas (TRS, para envíos a dispositivos balanceados), mientras que las<br />
salidas de línea tercera y cuarta son no balanceadas (TS, para envíos a dispositivos no balanceados).<br />
6. 6.Alimentación Phantom: Este conmutador permite activar y desactivar la alimentación phantom de la entrada de micrófono (vea<br />
el número 1, más arriba). La alimentación phantom es un método profesional estándar de envío de alimentación a micrófonos de<br />
circuitería activa (especialmente los micrófonos de condensador) a través del cable del micrófono, de manera que no interfiera con<br />
la señal de audio. En la mayoría de casos, si deja activada la alimentación phantom mientras utiliza micrófonos que no la requieran<br />
no se producirá ningún efecto negativo. De todas formas, la alimentación phantom puede resultar perjudicial para ciertos tipos de<br />
micrófonos de cinta, así que le recomendamos que la desactive si no la necesita.<br />
7. Entrada y Salida MIDI: Son jacks estándar de entrada y salida MIDI.<br />
8. Puerto FireWire: El puerto FireWire (IEEE 1394) permite la conexión con su computadora. Le recomendamos que conecte <strong>Ozonic</strong> al<br />
final de cualquier cadena de dispositivos FireWire, y que sólo conecte a la entrada dispositivos que dispongan de alimentación<br />
propia.<br />
9. Toma de alimentación: Conecte aquí la fuente de alimentación de 12V CC 1000mA si usa <strong>Ozonic</strong> con una conexión FireWire de<br />
cuatro pins. Utilice únicamente la fuente de alimentación suministrada con la unidad u otra de características idénticas (pin<br />
central=positivo).<br />
10. Conmutador On/Off: Enciende y apaga <strong>Ozonic</strong>.<br />
11. Conector de bloqueo Kensington: Este conector es compatible con los cables de seguridad Kensington®, ideados para evitar el<br />
robo de su dispositivo.<br />
12. Entrada para Pedal de Sustain /Entrada para Pedal de Expresión<br />
Instalación de controladores<br />
Windows XP<br />
10 9 8 7 12 5 3 2 1<br />
NOTA: NO conecte <strong>Ozonic</strong> a su computadora antes de ejecutar la aplicación de instalación de los controladores y de reiniciar su computadora.<br />
Si utiliza alimentación a través de bus (sistemas con conectores IEEE1394 de 6 pins), asegúrese de conectar primero el cable. A continuación,<br />
active el dispositivo FireWire y por último encienda la computadora.<br />
Para que <strong>Ozonic</strong> funcione correctamente, deberá tener instalado el Service Pack 1 o superior si utiliza Windows XP. Para instalar el Service<br />
Pack, consulte http://www.microsoft.com.<br />
También necesitará DirectX 9.0b o superior. El instalador del controlador de <strong>Ozonic</strong> detectará si su sistema dispone o no de la versión<br />
correcta de DirectX. El instalador le indicará si necesita una actualización. Para su comodidad, hemos incluido DirectX 9.0b en el CD-ROM<br />
suministrado con la unidad.<br />
Durante la instalación aparecerán mensajes relacionados con la firma digital del controlador. Microsoft comprueba los controladores con el<br />
fin de garantizar su correcto funcionamiento en los distintos sistemas operativos. Aunque la firma de los controladores facilita su instalación y<br />
manejo, no es necesaria para que un dispositivo funcione correctamente en el sistema. Actualmente, los controladores FireWire de M-<strong>Audio</strong><br />
no disponen de firma digital. Sin embargo, en M-<strong>Audio</strong> nos esforzamos en crear controladores de la máxima calidad posible para nuestros<br />
productos, y por ello evaluamos y comprobamos constantemente nuestros controladores para garantizar su óptimo funcionamiento. El<br />
hecho de que el controlador no esté firmado digitalmente no debe preocuparle en absoluto.<br />
1. Introduzca el CD-ROM de instalación en la unidad de CD-ROM.<br />
2. Seleccione “Ejecutar…” en el menú Inicio y a continuación pulse el botón “Examinar”. Navegue hasta la unidad de CD, localice la<br />
carpeta “<strong>Ozonic</strong>” y seleccione el instalador de <strong>Ozonic</strong> incluido en esa carpeta.<br />
3. Haga doble clic sobre el icono del instalador para iniciar la instalación.<br />
114<br />
6 4
4. Asegúrese de que no está ejecutando ningún otro programa (especialmente programas anti-virus, que pueden interferir con la<br />
instalación) y pulse “Siguiente” para iniciar la instalación.<br />
5. Si ha leído y acepta las condiciones del contrato de licencia, pulse el botón “Aceptar”. Pulse “Siguiente” para continuar.<br />
6. Ahora, pulse el botón “Instalar”.<br />
7. El instalador le pedirá que active los ajustes de optimización para el uso del DVD/CD. En la mayoría de los casos, es aconsejable<br />
aceptar la configuración sugerida por el programa de instalación. Aunque es muy probable que Windows ya esté configurado<br />
de ese modo, estos ajustes garantizan que pueda escuchar la señal de su reproductor de DVD/CD a través de <strong>Ozonic</strong>. Pulse<br />
“Siguiente”.<br />
8. Durante la instalación, aparecerá un mensaje advirtiendo que el software no ha superado la prueba de la firma digital del<br />
controlador. Seleccione “Continuar” para proseguir con la instalación.<br />
9. Cuando el programa de instalación haya terminado con la copia de los archivos, aparecerá un diálogo informándole de que<br />
la instalación ha concluido. A continuación, el programa le pedirá que apague la computadora. Pulse el botón “Finalizar” para<br />
proceder a ello.<br />
115
10. Después de haber apagado la computadora, conecte <strong>Ozonic</strong> al puerto FireWire de su computadora y encienda la unidad. Una vez<br />
conectado <strong>Ozonic</strong>, encienda la computadora. Cuando Windows esté activo se abrirá el Asistente para nuevo hardware. Seleccione<br />
la opción predeterminada (“Instalar el software automáticamente”) y pulse “Siguiente”. Windows localizará e instalará los archivos<br />
Bootloader necesarios para la instalación de <strong>Ozonic</strong>.<br />
11. Durante la instalación, aparecerá un mensaje advirtiendo que el software no ha superado la prueba de la firma digital del<br />
controlador. Seleccione “Continuar” para proseguir con la instalación.<br />
12. El Asistente para nuevo hardware encontrado se ejecutará de nuevo para instalar los controladores de <strong>Ozonic</strong>. Seleccione la opción<br />
predeterminada “Instalar automáticamente el software (recomendado)” y a continuación pulse “Siguiente”.<br />
13. Aparecerá de nuevo un diálogo relativo a la firma digital del controlador. Seleccione “Continuar” para proseguir con la instalación.<br />
14. Pulse “Finalizar” para concluir la instalación. Ahora ya puede utilizar <strong>Ozonic</strong>.<br />
15. El icono del Panel de control del M-<strong>Audio</strong> <strong>Ozonic</strong> aparecerá en la Barra de tareas (en la esquina inferior derecha de su escritorio).<br />
Pulse sobre este icono para abrir el Panel de control.<br />
Mac OS X<br />
Nunca conecte o desconecte <strong>Ozonic</strong> mientras la computadora esté en funcionamiento. Si utiliza alimentación a través de bus (sistemas con<br />
conectores IEEE1394 de 6 pins), asegúrese de conectar primero el cable. A continuación, active el dispositivo FireWire y por último encienda<br />
la computadora.<br />
Nota de instalación: La autorización del administrador es distinta en los sistemas operativos OS 10.2.X y OS 10.3.X. En 10.2.8 o superior,<br />
el sistema le pedirá la contraseña de administrador al comienzo de la instalación. En 10.3 o superior, el sistema le pedirá la contraseña de<br />
administrador justo antes de comenzar la instalación.<br />
1. Inserte el CD-ROM de instalación del controlador en la unidad de CD-ROM y examine el CD para ver su contenido. Localice y abra<br />
la carpeta “<strong>Ozonic</strong>”. A continuación, abra la carpeta OS X.<br />
2. Haga doble clic sobre el archivo “M-<strong>Audio</strong> <strong>Ozonic</strong> Installer.dmg”. En su escritorio aparecerá un nuevo icono etiquetado “<strong>Ozonic</strong>”.<br />
116
3. Haga doble clic sobre el icono <strong>Ozonic</strong>. Aparecerá el archivo “M-<strong>Audio</strong> <strong>Ozonic</strong> Installer.mpkg”. Haga doble clic sobre el archivo<br />
instalador.<br />
4. Aparecerá la pantalla de presentación. Pulse el botón “Continuar” para proseguir con la instalación.<br />
5. La siguiente pantalla contiene las notas de publicación del producto, e incluye los botones que permiten imprimir o guardar esta<br />
información. Cuando haya leído estas notas, pulse “Continuar” para proseguir con la instalación.<br />
6. La siguiente pantalla contiene el acuerdo de licencia del software, e incluye los botones que permiten imprimir o guardar el acuerdo.<br />
Cuando haya leído el acuerdo, pulse “Continuar” para proseguir con la instalación.<br />
7. Aparecerá un mensaje preguntándole si está o no de acuerdo con las condiciones. Si lo está, la instalación continuará. Si no lo está,<br />
la instalación se detendrá.<br />
8. Seleccione la unidad de disco OS X. Pulse “Continuar”.<br />
9. La siguiente pantalla muestra las opciones de instalación del controlador de <strong>Ozonic</strong>. Le recomendamos que ejecute la instalación<br />
básica. Para ello, pulse sobre el botón “Install”. Si desea personalizar la instalación, pulse sobre el botón “Customize”.<br />
117
10. Introduzca su nombre y contraseña de administrador y pulse “OK”.<br />
11. En este punto verá un mensaje con los detalles de los restantes pasos de la instalación. Lea estos pasos y pulse “OK.”<br />
12. Una vez concluida la instalación, pulse “Cerrar” para salir del Asistente.<br />
13. Cuando haya cerrado el instalador, apague la computadora. Conecte <strong>Ozonic</strong> al puerto FireWire de su computadora y pulse el botón<br />
de encendido para activar la unidad. A continuación, vuelva a encender la computadora.<br />
14. Cuando el sistema operativo esté activo, vaya a las Preferencias del Sistema en el menú Apple. Seleccione el panel de preferencias<br />
de Sonido y pulse la pestaña Salida. Haga clic sobre “M-<strong>Audio</strong> <strong>Ozonic</strong>” para seleccionar <strong>Ozonic</strong> como dispositivo de salida<br />
predeterminado.<br />
Conexiones hardware<br />
<strong>Audio</strong><br />
ATENCIÓN: Deberá apagar su computadora cada vez que desee conectar o desconectar <strong>Ozonic</strong> del sistema. En caso contrario, es posible<br />
que los puertos FireWire de su computadora o de <strong>Ozonic</strong> queden dañados. Para más información, consulte el aviso sobre la “conexión en<br />
caliente” al principio de este manual.<br />
Conecte las salidas de línea 1 y 2 de <strong>Ozonic</strong> a su amplificador, monitores activos o mezclador. Las salidas predeterminadas para operar en<br />
modo estéreo son las salidas 1 y 2. (Si lo desea, puede modificar este ajuste en el Panel de control de <strong>Ozonic</strong>.) También puede conectar las<br />
cuatro salidas de línea de <strong>Ozonic</strong> a un mezclador externo.<br />
Conecte sus auriculares a la salida de auriculares de <strong>Ozonic</strong>.<br />
Conecte un micrófono (mediante un conector XLR) o un instrumento, como una guitarra eléctrica o un bajo (mediante un conector TRS/TS),<br />
a los canales de entrada Mic/Inst 1 o 2. Conecte sus fuentes analógicas con señal de nivel de línea, como instrumentos, preamplificadores,<br />
reproductores de CD o preamplificadores de giradiscos a las entradas analógicas de línea 3 y 4 de <strong>Ozonic</strong>.<br />
MIDI<br />
Además de la conexión MIDI FireWire de su computadora, también puede conectar la salida MIDI de su dispositivo a la entrada MIDI de<br />
<strong>Ozonic</strong>. Conecte la entrada MIDI de su dispositivo a la salida MIDI de <strong>Ozonic</strong>.<br />
La siguiente ilustración muestra un teclado controlador MIDI conectado a la entrada MIDI de <strong>Ozonic</strong>. Hay un módulo de sonido MIDI conectado<br />
a la salida MIDI de <strong>Ozonic</strong>.<br />
118
Diagrama de Conexión<br />
El Panel de control software<br />
La instalación del controlador de <strong>Ozonic</strong> incluye un Panel de control que actúa como una sencilla pero potente interfaz entre su computadora<br />
y su aplicación de audio digital. El Panel de control de <strong>Ozonic</strong> ofrece un mezclador software dotado de 4 salidas virtuales procedentes del<br />
software de audio y 4 canales de entrada correspondientes a las entradas físicas de <strong>Ozonic</strong>. Cada par de canales de entrada del mezclador<br />
puede ser direccionado hacia cualquiera de las salidas analógicas de <strong>Ozonic</strong>.<br />
El Panel de control de <strong>Ozonic</strong> queda instalado en su sistema una vez completado el proceso de instalación del controlador. Para abrir el<br />
Panel de control:<br />
Windows – En la barra de tareas, generalmente situada en la parte inferior de su escritorio, aparecerá un pequeño icono en forma de<br />
control rotativo. Haga doble clic sobre este icono para acceder al Panel de control.<br />
Mac – El Panel de control de <strong>Ozonic</strong> se encuentra en las Preferencias del Sistema. En OS X, vaya al menú Apple > Preferencias del<br />
sistema > M-<strong>Audio</strong> FireWire.<br />
Tanto en Windows como en Mac, el Panel de control de <strong>Ozonic</strong> puede abrirse desde la página de configuración de audio de cualquier<br />
aplicación musical compatible con ASIO (excepto en Mac OS X, que no utiliza la arquitectura ASIO).<br />
Aunque es muy posible que los ajustes predeterminados se adapten a sus necesidades, el Panel de control de <strong>Ozonic</strong> ofrece enormes<br />
posibilidades de control. Dependiendo del método de trabajo que emplee, es posible que no tenga que modificar nunca esta configuración.<br />
Pero si desea personalizar los ajustes, consulte la siguiente sección para una explicación detallada del Panel de control.<br />
Menús globales<br />
computer<br />
Las siguientes funciones del Panel de control están disponibles en todas sus páginas:<br />
mic<br />
sound module<br />
(optional)<br />
< Mixer Settings (Ajustes del mezclador) – El botón reset reinicia todos los ajustes del Panel de control, devolviéndolos a sus<br />
valores predeterminados. En la sección 14, “Ajustes predeterminados del mezclador y de salida”, encontrará una tabla con los valores<br />
predeterminados.<br />
Los botones load (abrir), save (guardar) y delete (eliminar) abren un diálogo de selección de archivos de Windows o de Mac OS. Para guardar<br />
una configuración del Panel de control, pulse el botón save (guardar). A continuación, asigne un nombre a su configuración desde esa caja<br />
de diálogo y pulse “OK”. Las configuraciones previamente guardadas pueden ser seleccionadas y cargadas mediante el botón load. Para<br />
eliminar una configuración, pulse el botón delete y seleccione la configuración que desea borrar.<br />
119<br />
<strong>Ozonic</strong><br />
headphones<br />
instrument<br />
powered<br />
monitors
Página Mixer (Mezclador)<br />
La página mixer incluye el direccionamiento de las salidas y el control de los retornos software y de las entradas analógicas de <strong>Ozonic</strong>.<br />
Dispone de hasta cuatro canales virtuales de retorno, procedentes de su software DAW (Digital <strong>Audio</strong> Workstation).<br />
< Software Returns (Retornos software) – La página mixer proporciona acceso a cuatro retornos virtuales de audio procedentes de su<br />
aplicación musical, mostrados en pares de canales. Estos retornos aparecen como salidas de audio disponibles en el mezclador de su<br />
aplicación de audio.<br />
Es muy probable que quiera controlar los niveles de la monitorización software de la salida desde el mezclador de audio de su programa, y<br />
mantener los faders del Panel de control a su nivel máximo. De todas formas, quizá resulte más cómodo ajustarlos desde el Panel de control<br />
si, por ejemplo, desea establecer un balance entre niveles de entrada y niveles de retorno software (sw rtn).<br />
Para direccionar estos canales, seleccione el botón adecuado en el canal correspondiente (1/2 para el par de salidas 1 y 2 o 3/4 para las<br />
salidas 3 y 4). El ajuste predeterminado para todos los retornos software es el envío del par de salidas 1 y 2.<br />
120
Hardware Inputs (Entradas físicas) – La página mixer también permite controlar vía software el nivel de monitorización directa de las<br />
entradas analógicas de <strong>Ozonic</strong>. Estos pares están etiquetados 1/2 in y 3/4 in.<br />
El método de direccionamiento vía software de las entradas hardware es idéntico al de los retornos software. Pulse 1/2 o 3/4, o ambos<br />
botones, para seleccionar entre las diversas opciones de envío. El botón del software que haya pulsado se iluminará, y la señal de audio<br />
será enviada a ese par de salidas.<br />
Recuerde que, en su configuración predeterminada, el canal de entrada NO incluye ajustes de envío de salida (consulte la siguiente sección<br />
para más información al respecto). La monitorización de estas entradas puede configurarse desde su programa de audio, o bien puede<br />
realizar una selección de envío de salida y después ajustar el nivel de los deslizadores para la monitorización. Consulte la siguiente sección,<br />
“Monitorización de entradas para la grabación”, para más detalles.<br />
< Output Routing (Direccionamiento de salida) – Puede asignar los retornos software 1-4 a cualquiera de las salidas analógicas de<br />
<strong>Ozonic</strong>. Para ello, pulse sobre el botón de salida del par de salidas deseado. Están etiquetados como 1/2 y 3/4.<br />
Puede seleccionar todos los pares de salidas analógicas para cada par de canales de entrada del mezclador (los botones se iluminan en<br />
color azul cuando están activados). Si asigna varios canales del mezclador al mismo par de salidas, sus señales se sumarán en la salida<br />
asignada. Recuerde que la suma de varias señales puede producir distorsión. Cuando sume canales, compruebe siempre los medidores<br />
de nivel de salida.<br />
< Stereo Linking (Enlace estéreo) - Los dos canales de retorno software están controlados por faders también virtuales. Si desea enlazarlos<br />
en un par para trabajar en modo estéreo, pulse el botón link de los canales correspondientes. Los botones se iluminarán en color azul<br />
cuando estén activados. Cuando los canales están enlazados, el desplazamiento de uno de los dos faders hace que ambos se muevan al<br />
unísono.<br />
< Botón Mute - Si pulsa el botón mute (el botón se ilumina en color rojo), la salida de audio del correspondiente par de canales quedará<br />
silenciada. Para cancelar la función de silenciado, pulse de nuevo el botón mute.<br />
< Botón Solo – Si pulsa el botón solo de un canal (el botón se ilumina en color amarillo), la salida de audio de todos los demás canales<br />
queda silenciada. Si deselecciona el botón solo, la salida de audio de todos los canales quedará activada de nuevo. El mezclador permite<br />
realizar selecciones múltiples de solo.<br />
< Panning (Panorama) - Los pares de canales de entrada disponen asimismo de controles pan virtuales. Tal como sucede en un mezclador<br />
convencional, los botones Pan están relacionados con los botones de asignación de salida con el fin de permitir el libre direccionamiento<br />
de las señales.<br />
Página Hardware<br />
La página hardware le da acceso a información importante sobre las funciones de <strong>Ozonic</strong>.<br />
121
El diseño y funcionamiento de la página hardware puede diferir ligeramente en función de la plataforma y del sistema operativo empleado.<br />
La siguiente ilustración muestra la página hardware de un sistema Windows.<br />
< Sample Rate Detected (Frecuencia de muestreo detectada) – Este campo muestra la frecuencia de muestreo detectada por la unidad.<br />
<strong>Ozonic</strong> detecta y muestra la frecuencia de muestreo establecida por su software de audio o por el sistema operativo de su computadora a<br />
través del bus IEEE 1394 (FireWire).<br />
< ASIO/WDM Buffer Size – Este campo permite seleccionar el tamaño de búfer que desea utilizar. Los valores pequeños de búfer dan<br />
como resultado una latencia reducida (“latencia” es el tiempo que la señal de entrada tarda en ser procesada por el software y alcanzar<br />
las salidas de audio), pero es posible que no funcionen adecuadamente en sistemas lentos. El ajuste de tamaño de búfer predeterminado<br />
es 256. Aunque es más que posible que este valor se adapte perfectamente a sus propósitos, quizá desee experimentar con otros valores<br />
inferiores. Si su sistema produce clics y crujidos durante la reproducción de audio, seleccione un valor de búfer superior.<br />
NOTA: Esta sección no es aplicable a la versión OS X del Panel de control, y no aparece en ese sistema operativo. Mac OS X no es<br />
compatible con ASIO (ni con WDM).<br />
Página About (Acerca de)<br />
Esta página contiene información acerca de su hardware y de la versión de los controladores actualmente en uso. Esta información puede<br />
resultarle útil si necesita actualizar el controlador o acudir al servicio de asistencia técnica. Si su equipo está conectado a Internet, pulse sobre<br />
el logotipo de M-AUDIO que aparece en la parte inferior derecha para acceder directamente a nuestra página web.<br />
< Información de Firmware – Este campo muestra la versión actual de firmware de <strong>Ozonic</strong>.<br />
< <strong>Ozonic</strong> Default Values<br />
Device Setting Default Setting<br />
Fader Levels 0dB for all software return and input channels<br />
Link – 1/2 software return ON<br />
Link – 3/4 software return ON<br />
Link – 1/2 input OFF<br />
Link – 3/4 input ON<br />
Pan – 1/2 software return Panned hard left for ch 1 software return and hard right for ch 2 software return<br />
Pan – 3/4 software return Panned hard left for ch 3 software return and hard right for ch 4 software return<br />
Pan – 1/2 input Panned center for both ch 1 input and ch 2 input<br />
Pan – 3/4 input Panned hard left for ch 3 input and hard right for ch 4 input<br />
Solo Solo OFF for all software return and input channel pairs<br />
Mute OFF for all software return and input channel pairs<br />
Routing – 1/2 software return Out 1/2<br />
Routing – 3/4 software return Out 3/4<br />
Routing – 1/2 input Out 1/2<br />
Routing – 3/4 input Out 1/2<br />
ASIO/WDM buffer size 256 sample – Windows Only<br />
122
Uso de <strong>Ozonic</strong><br />
Las siguientes secciones tratan diversas situaciones prácticas en que se puede encontrar durante su trabajo con <strong>Ozonic</strong>. Estos breves<br />
tutoriales pueden serle de gran utilidad. También puede visitar de vez en cuando la página web de M-<strong>Audio</strong> para consultar los últimos<br />
tutoriales o las secciones de preguntas frecuentes.<br />
Ajuste de los niveles de grabación<br />
< Uso de las entradas Mic/Inst – Conecte su micrófono o instrumento a la entrada Mic o Inst del panel trasero de <strong>Ozonic</strong>. Si utiliza un<br />
micrófono de circuitería activa (como un micro de condensador), no olvide activar el conmutador de alimentación Phantom (después de<br />
haber conectado el micrófono de condensador a la entrada XLR). Puede controlar la ganancia de entrada (Input Gain) mediante un control<br />
rotativo dual concéntrico. El control de la parte interior, más elevado, ajusta la ganancia del micrófono, y el exterior, más bajo, determina la<br />
ganancia del instrumento. En el momento de probar los niveles de entrada de un canal (por ejemplo, tocando la guitarra o hablando por<br />
el micrófono), ajuste una ganancia de entrada adecuada para obtener un nivel “verde” estable en el LED de señal evitando disparar el LED<br />
rojo de Clip o saturación.<br />
NOTA: Cuando grabe con un micrófono, es recomendable mantenerlo a una cierta distancia de los monitores principales, o mejor aún,<br />
utilizar auriculares para la monitorización. Si los micrófonos están demasiado cerca de los monitores puede producirse realimentación<br />
(acople).<br />
< Uso de las entradas de línea – Conecte la salida de nivel de línea de su dispositivo de audio externo a cualquiera de las entradas de<br />
línea del panel trasero de <strong>Ozonic</strong>. Puede ajustar los niveles de estas entradas en el Panel de control de <strong>Ozonic</strong>.<br />
El nivel de la señal presente en las entradas de línea será el nivel al que se grabará la señal. Si desea realizar algún ajuste sobre el nivel de<br />
la señal, deberá hacerlo directamente en la fuente. Si el dispositivo conectado a las entradas de línea de <strong>Ozonic</strong> dispone de un control de<br />
nivel de salida, ajuste ese control de salida para modificar el nivel de grabación. Casi todos los programas de grabación permiten añadir<br />
ganancia a una grabación realizada a un nivel excesivamente bajo. No obstante, asegúrese de que el nivel de grabación no alcanza la<br />
saturación digital (es decir, compruebe que la señal no sobrepase los 0 dB y dispare el LED rojo).<br />
A continuación, dirija la señal de entrada hacia las entradas de su software de audio. Consulte la siguiente sección, “Monitorización de las<br />
entradas para la grabación”, así como la documentación de su software para más detalles.<br />
Monitorización de las entradas para la grabación<br />
<strong>Ozonic</strong> ofrece soporte para monitorización ASIO directa, monitorización ASIO software y monitorización de entrada WDM, así como para<br />
Core<strong>Audio</strong> en Mac OS X. <strong>Ozonic</strong> también soporta monitorización directa hardware independiente de las prestaciones de monitorización del<br />
software.<br />
< Monitorización directa ASIO – La mayoría de aplicaciones compatibles con ASIO 2.0 también ofrecen soporte para la monitorización<br />
directa ASIO. En modo de monitorización directa, la señal de entrada llega a la aplicación de audio y de ahí se envía directamente a las<br />
salidas de <strong>Ozonic</strong>, sin pasar por la propia aplicación. La ventaja es que la latencia es mínima. Sin embargo, dado que la señal de audio no<br />
es procesada por el software, este método no permite añadir plug-ins de efectos o de ecualización a la señal monitorizada.<br />
Si la monitorización directa ASIO está activada, podrá controlar los niveles de monitorización (y silenciado) de las entradas del mezclador de<br />
<strong>Ozonic</strong> directamente desde el software. Una vez haya asignado un canal de entrada de su software a una entrada de <strong>Ozonic</strong>, el mezclador<br />
de su aplicación de audio asumirá el control de los canales de entrada del mezclador del Panel de control de <strong>Ozonic</strong>.<br />
Si su programa de audio ofrece soporte para la monitorización directa ASIO, puede activarla desde el panel de control de audio o el panel<br />
ASIO del programa, o desde su página de configuración. Consulte la documentación de su software de audio para más información.<br />
Consulte también la sección anterior, “Activación/desactivación de la monitorización directa” para más información acerca del uso del<br />
conmutador A/B en combinación con la monitorización directa ASIO.<br />
< Monitorización software ASIO (no aplicable a Mac OS X) - Es posible que su aplicación ASIO sólo soporte la monitorización software<br />
simple y no la monitorización directa ASIO (o quizá usted prefiera utilizar este método de monitorización). En la monitorización software ASIO,<br />
las señales de entrada se monitorizan a través del mezclador de su software de audio. Aunque es posible monitorizar las entradas con plugins<br />
de efectos y de ecualización, la monitorización a través de software introduce una ligera latencia. <strong>Ozonic</strong> ofrece soporte para el estándar<br />
ASIO de latencia ultra baja. No obstante, el valor de latencia “real” de cada sistema depende de diversos factores, como el hardware de su<br />
computadora, la velocidad del procesador y el tamaño de búfer seleccionado tanto en el Panel de control de <strong>Ozonic</strong> como en su software<br />
de audio.<br />
Si su aplicación de audio ofrece soporte para la monitorización software ASIO (también conocida como “throughput monitoring”), puede<br />
activarla desde el panel de control de audio o el panel ASIO del programa. Para ello, sólo tiene que seleccionar el controlador ASIO de <strong>Ozonic</strong><br />
para ese programa (teniendo en cuenta que la opción ‘monitorización directa ASIO’ debe estar desactivada). Consulte la documentación de<br />
su software de audio para más información acerca de cómo armar pistas para la grabación.<br />
< Monitorización de entrada WDM – Si utiliza una aplicación compatible con WDM (WDM no es aplicable a Mac), <strong>Ozonic</strong> dispone de<br />
soporte para la monitorización de entradas a través de su software de audio. En la mayoría de los casos, WDM ofrece una monitorización<br />
de latencia extremadamente baja, incluso si utiliza plug-ins de efectos y ecualización.<br />
Si su aplicación de audio ofrece soporte para WDM y para la monitorización directa, puede activarla desde la ventana de configuración de<br />
su programa. Consulte la documentación de su software de audio para más información.<br />
123
Direct Monitoring (Monitorización Directa) — En el modo de monitorización hardware directa, la señal de entrada se envía directamente<br />
a las salidas de <strong>Ozonic</strong>. Si su programa no es compatible con ASIO o no dispone de monitorización de entrada WDM (como ocurre en Sound<br />
Forge o en algunos programas antiguos), es muy probable que necesite usar este tipo de monitorización. Incluso si su programa de audio<br />
no dispone de monitorización ASIO de tipo cinta o de monitorización de entrada WDM de baja latencia, puede seleccionar la monitorización<br />
directa (hardware) de las entradas de <strong>Ozonic</strong> para obtener una monitorización con latencia casi cero.<br />
Como hemos mencionado anteriormente, si utiliza la monitorización directa ASIO el software de audio asumirá el control de los canales<br />
de entrada del mezclador de <strong>Ozonic</strong>. Con la monitorización directa manual, deberá controlar manualmente los canales de entrada del<br />
mezclador de <strong>Ozonic</strong>. Aquí tiene cómo hacerlo:<br />
1. Abra su software de audio y el Panel de control de <strong>Ozonic</strong>.<br />
2. En el Panel de control de <strong>Ozonic</strong>, seleccione la pestaña mixer. (Supongamos que está monitorizando las entradas analógicas<br />
de línea 1 y 2.) Asigne el envío de la salida de los canales “analog in” 1/2 a las salidas 1/2, y suba los faders del canal hasta que<br />
empiece a escuchar la fuente conectada a las entradas de línea.<br />
3. Utilice el control Direct Monitoring Level (Nivel de monitorización directa) de <strong>Ozonic</strong> para aumentar o disminuir el nivel de la señal<br />
de monitorización directa enviada a las salidas.<br />
4. No olvide que la señal de entrada también será enviada al bus FireWire y a la aplicación software huésped al mismo tiempo que<br />
la señal de monitorización se dirige hacia las salidas. De esta manera podrá grabar y monitorizar en tiempo real.<br />
Las ventajas de este tipo de monitorización son obvias (la latencia es mínima), pero la imposibilidad de añadir efectos puede representar un<br />
inconveniente. Tómese el tiempo necesario para encontrar el ajuste de nivel adecuado entre los canales de entrada del Panel de control y<br />
el control de nivel hardware.<br />
Instrucciones generales de grabación<br />
Las entradas analógicas de <strong>Ozonic</strong> aparecen como entradas en su software de audio. En función de la aplicación que utilice, estas entradas<br />
pueden denominarse ASIO, WDM o Core<strong>Audio</strong>, y pueden ser mono o estéreo. Por ejemplo, en una aplicación ASIO (como Cubase, Nuendo<br />
o Logic) las entradas de <strong>Ozonic</strong> aparecerán como:<br />
< <strong>Ozonic</strong> Analog Input 1 (entrada analógica 1 de <strong>Ozonic</strong>)<br />
< <strong>Ozonic</strong> Analog Input 2 (entrada analógica 2 de <strong>Ozonic</strong>)<br />
< <strong>Ozonic</strong> Analog Input 3 (entrada analógica 3 de <strong>Ozonic</strong>)<br />
< <strong>Ozonic</strong> Analog Input 4 (entrada analógica 4 de <strong>Ozonic</strong>)<br />
Tal como sugieren sus nombres, todos los dispositivos que acabamos de enumerar corresponden a las respectivas entradas físicas de<br />
<strong>Ozonic</strong>. Seleccione una pista disponible en su software de audio y envíe la señal de entrada hacia esa pista. Para ello, seleccione la fuente<br />
de entrada de esa pista y habilítela para la grabación. Consulte la documentación de su software de audio para más información.<br />
Ajuste de la frecuencia de muestreo<br />
En la mayoría de los casos, la frecuencia de muestreo se ajusta desde el programa de audio. Se lo explicamos con mayor detalle en las<br />
secciones “Página hardware” y “Ajuste de los niveles de grabación”.<br />
Funciones MIDI<br />
Teclado y MIDI<br />
< Introducción<br />
Antes de empezar a explorar la sección de este manual dedicada al MIDI, vuelva al principio de esta guía y lea la información de instalación<br />
de <strong>Ozonic</strong> relativa a su sistema operativo. Deberá instalar <strong>Ozonic</strong> y asegurarse de que funciona correctamente antes de empezar a trabajar<br />
con las funciones MIDI.<br />
< Comprobación de <strong>Ozonic</strong> con el software de su computadora<br />
También le recomendamos que verifique que la comunicación de su aplicación software con el teclado <strong>Ozonic</strong> es correcta. Casi todas las<br />
aplicaciones musicales disponen de un indicador de entrada MIDI. Para confirmar que la aplicación recibe datos, toque cualquier tecla del<br />
teclado.<br />
Si encuentra algún problema o el software no recibe datos, compruebe que ha seleccionado el controlador del teclado como la entrada<br />
MIDI de su software. También puede consultar la sección de resolución de problemas en la parte final de este manual y la documentación<br />
proporcionada con su software para configurar la aplicación de forma adecuada.<br />
< Modo Edit (Edición)<br />
En este manual encontrará referencias frecuentes al modo “Edit”. El modo Edit define el estado de <strong>Ozonic</strong> cuando el botón EDIT está<br />
pulsado.<br />
En modo Edit, el teclado de <strong>Ozonic</strong> se utiliza para la selección de funciones. Estas funciones están indicadas encima de cada tecla del<br />
teclado. La octava superior del teclado de <strong>Ozonic</strong> sirve para activar la introducción de datos numéricos en modo Edit.<br />
Cuando introduzca datos numéricos en modo Edit, el visor LCD mostrará el valor introducido. Este valor se actualizará para cada nuevo dato<br />
numérico que introduzca.<br />
Cuando <strong>Ozonic</strong> entra en modo Edit, el botón de función se ilumina. Deberá pulsar la tecla ENTER cada vez que utilice las teclas de entrada<br />
de datos numéricos para introducir un valor. De esta manera, ese valor quedará guardado. Para salir del modo Edit sólo tiene que pulsar de<br />
nuevo el botón EDIT. El LED se apagará y el teclado quedará restaurado.<br />
124
Funcionamiento básico de la interfaz MIDI de <strong>Ozonic</strong><br />
< Ajuste del canal MIDI global<br />
<strong>Ozonic</strong> puede transmitir datos a través de cualquiera de los 16 canales MIDI estándar. Si utiliza un sistema de producción musical basado<br />
en computadora, normalmente será el software quien controle el direccionamiento de las señales MIDI.<br />
Si está utilizando un módulo de sonido MIDI o ha conectado cualquier otro dispositivo MIDI externo a su sistema, compruebe que tanto el<br />
teclado <strong>Ozonic</strong> como la unidad MIDI receptora están asignados al mismo canal MIDI. El canal MIDI global afecta al teclado y a los cambios<br />
de programa y de banco, así como a los controladores configurados para responder al ajuste de canal global.<br />
1. Pulse el botón EDIT.<br />
2. Pulse la tecla GLOB CHAN.<br />
3. La pantalla LCD mostrará el símbolo “GLOB CHAN”. El número de tres dígitos mostrará, precedido por una “c”, el canal global<br />
actualmente seleccionado.<br />
4. Introduzca el número de canal MIDI (01-16) mediante las teclas de entrada de datos numéricos.<br />
5. Pulse la tecla ENTER para confirmar.<br />
< Ajuste de la curva de velocidad<br />
Quizá desee ajustar la respuesta del teclado a su estilo personal de interpretación. Con este fin hemos diseñado 9 curvas de velocidad para<br />
<strong>Ozonic</strong>, desde curvas ultradinámicas hasta otras con valores de velocidad más constantes:<br />
También dispone de tres ajustes fijos de velocidad que envían valores de velocidad 64, 100 o 127. Estos ajustes están identificados en <strong>Ozonic</strong><br />
como curvas F1-F3, respectivamente.<br />
Para modificar la curva de velocidad:<br />
1. Pulse el botón EDIT.<br />
2. Pulse la tecla VEL CURVE.<br />
3. Utilice las teclas de entrada de datos numéricos para seleccionar la curva de velocidad.<br />
< Octava<br />
El teclado puede desplazarse hacia arriba o hacia abajo para proporcionarle acceso a 11 octavas.<br />
1. Pulse la tecla OCTAVE UP para desplazar el rango del teclado una octava hacia arriba.<br />
La pantalla LCD mostrará el ajuste de octava actual y el símbolo “OCT”.<br />
2. Pulse la tecla OCTAVE DOWN para desplazar el rango del teclado una octava hacia abajo. . . . . .<br />
< Transposición<br />
Puede transportar el teclado para modificar la tonalidad de la música sin tener que cambiar de tonalidad en su interpretación.<br />
1. Pulse TRANSPOSE (OCTAVE UP y OCTAVE DOWN al mismo tiempo).<br />
La pantalla LCD mostrará el ajuste de transposición actual y el símbolo “TRANS”.<br />
2. Pulse la tecla Octave UP o DOWN para transportar el teclado un semitono hacia arriba o hacia abajo.<br />
< Rueda de Pitch Bend<br />
La rueda de Pitch Bend sirve para subir o bajar la afinación de las notas tocadas en el teclado. Este recurso permite interpretar frases que<br />
no se asociarían normalmente con un instrumento de teclado, como por ejemplo un riff de guitarra.<br />
La fuente de sonido determina el rango en que la rueda de Pitch Bend altera la afinación de la nota. El ajuste más común es de dos<br />
semitonos, aunque puede llegar hasta dos octavas hacia arriba o hacia abajo. Cuando suelte el control, la afinación volverá a 0.<br />
El control de Pitch Bend del teclado <strong>Ozonic</strong> es totalmente asignable vía MIDI.<br />
< Rueda de Modulación<br />
La rueda de modulación sirve para modular el sonido que está tocando. Este tipo de controlador en tiempo real se incorporó a los teclados<br />
electrónicos para ofrecer al intérprete la posibilidad de añadir vibrato, de forma similar a los instrumentos acústicos.<br />
El control de Modulación del teclado <strong>Ozonic</strong> es totalmente asignable vía MIDI.<br />
< Pedales de sustain y de expresión<br />
<strong>Ozonic</strong> acepta un pedal conmutador de cualquier polaridad (no suministrado) conectado a la entrada Sustain del panel trasero del teclado.<br />
En el momento en que encienda <strong>Ozonic</strong>, el teclado detectará automáticamente la polaridad del pedal conectado. Si desea invertir la<br />
polaridad, mantenga el pedal pulsado mientras enciende <strong>Ozonic</strong>. La entrada Volume permite la conexión de un pedal de expresión (no<br />
suministrado).<br />
El pedal de Sustain sirve para sostener el sonido que está tocando sin necesidad de mantener las manos sobre el teclado, mientras que el<br />
pedal de Expresión se utiliza normalmente para controlar el volumen del instrumento que está tocando.<br />
Puede programar el pedal de sustain para enviar notas MIDI que disparen muestras en diferentes canales MIDI. También tiene la posibilidad<br />
de enviar mensajes de cambio de programa o cualquier otro mensaje MIDI asignable a los 14 botones MIDI de <strong>Ozonic</strong>.<br />
El pedal de Expresión o Volumen puede configurarse para controlar el panorama, la sensibilidad de pitch bend, la afinación, el portamento o<br />
cualquier otro mensaje MIDI que pueda enviar desde los nueve faders o los ocho controles rotativos asignables. Los dos pedales de sustain<br />
y el de expresión pueden estar asignados a diferentes controladores MIDI para cada Zona.<br />
Para más información, consulte la sección “Programación de controladores” más adelante en este manual.<br />
125
Cambios de programa<br />
El teclado puede enviar mensajes de cambio de programa a una tarjeta de sonido, a un módulo, a un instrumento o a cualquier otro<br />
dispositivo capaz de recibir este tipo de mensajes MIDI estándar. El mensaje de cambio de programa será enviado a todas las Zonas activas.<br />
Esto significa que el cambio de programa llegará a todos los canales que hayan sido configurados para las Zonas activas.<br />
1. Pulse el botón EDIT.<br />
El teclado entrará en modo Edit.<br />
2. Pulse la tecla PROGRAM en el teclado.<br />
El LCD mostrará el valor actual de Programa, así como el símbolo “PROG”.<br />
3. Introduzca el número de programa que desee enviar mediante las teclas de entrada de datos numéricos.<br />
4. Pulse la tecla ENTER para confirmar.<br />
Los cambios de programa y de banco (vea más abajo) funcionan en estrecha relación con las Zonas. Para más información sobre las Zonas,<br />
consulte la sección “Programación avanzada” más adelante en este manual.<br />
También es posible programar los botones asignables para enviar mensajes fijos de cambio de programa en canales MIDI específicos. Para<br />
más información sobre este método, consulte la sección “Programación avanzada” más adelante en este manual.<br />
< Cambios de banco<br />
Si su dispositivo MIDI receptor dispone de más de 128 programas, puede acceder a los bancos adicionales enviando mensajes de LSB y MSB<br />
de cambio de banco.<br />
1. Pulse el botón EDIT.<br />
El teclado entrará en modo Edit.<br />
2. Pulse la tecla BANK LSB o BANK MSB en el teclado.<br />
EL LCD mostrará el actual valor de Programa, así como el símbolo “BANK’’ y la indicación “LSB” o “MSB”.<br />
3. Introduzca el número de banco que desee enviar mediante las teclas de entrada de datos numéricos.<br />
4. Pulse la tecla ENTER para confirmar.<br />
Consulte la documentación de su dispositivo MIDI receptor para comprobar que es capaz de responder a este tipo de mensajes. Para<br />
más información acerca de los mensajes LSB y MSB, consulte la sección “Funciones avanzadas de programación” más adelante en este<br />
manual.<br />
Funciones básicas de programación<br />
< Cómo recuperar presets/memorias<br />
<strong>Ozonic</strong> dispone de 20 presets programados de fábrica, divididos en dos bancos llamados A y B. El banco A es la selección por defecto. Pulse<br />
el botón BANK A/B para conmutar entre los dos bancos de memoria. Los 10 botones de memoria corresponden al banco seleccionado, sea<br />
el A o el B. El banco seleccionado siempre permanecerá visible en la pantalla LCD, excepto cuando el botón Zone/Group Select (Selección<br />
de Zona/Grupo) esté activado.<br />
Aquí tiene una lista de todos los presets almacenados en las 20 localizaciones de memoria.<br />
A1 = GM<br />
A2 = XG/GM2 with layered keyboard<br />
A3 = Reason Mixer<br />
A4 = Reason Malstrom<br />
A5 = Reason Subtractor<br />
A6 = Reason NN-19<br />
A7 = Reason Dr-Rex<br />
A8 = Reason Re-Drum<br />
A9 = Reason Effects set<br />
A10 = Undefined MIDI CC’s Bank 1<br />
*Es posible que algunas aplicaciones no incluyan ajustes por defecto, con lo cual deberá configurar manualmente los controladores MIDI<br />
para los parámetros de la aplicación. Normalmente, esto requiere que ajuste la aplicación al modo Learn (Aprender), y que a continuación<br />
pulse sobre un controlador y mueva el control deseado. En este tipo de aplicaciones, es una buena idea utilizar números de controlador que<br />
generalmente no están asociados a ninguna función. El programa Live de Ableton es un ejemplo de aplicación que incluye el modo MIDI<br />
Learn.<br />
< Cómo guardar y organizar los presets<br />
Una vez se haya familiarizado con los presets del teclado <strong>Ozonic</strong>, es posible que desee guardarlos y reorganizarlos para que se ajusten a<br />
su configuración.<br />
Recuerde que los presets de fábrica están almacenados en la memoria ROM interna del teclado, y por lo tanto puede recuperarlos en<br />
cualquier momento.<br />
Para recuperar un preset:<br />
1. Pulse el botón BANK A/B para seleccionar el banco del preset deseado.<br />
2. Para recuperar el preset, pulse el botón de memoria correspondiente (A1-A10 o B1-B10).<br />
126<br />
B1 = GM 3 track Mixer with 3 active voices.<br />
B2 = sequencer control setup<br />
B3 = NI B4<br />
B4 = NI Pro 53<br />
B5 = Steinberg PPG Wave 2V<br />
B6 = Steinberg Halion<br />
B7 = G-Media Oddity<br />
B8 = AAS Lounge Lizard<br />
B9 = Rebirth<br />
B10= Undefined MICI CC’s Bank 2
Para almacenar un preset:<br />
1 Primero, siga los pasos que le hemos descrito para seleccionar un preset.<br />
2 Pulse el botón STORE.<br />
3. Pulse de nuevo el botón BANK A/B para seleccionar el banco en el que quiera guardar el preset.<br />
4. Pulse el botón de memoria adecuado.<br />
5. La memoria quedará guardada en el número de preset seleccionado después de un periodo de tres segundos.<br />
Esta opción recupera un preset y lo guarda en una nueva localización.<br />
Si desea restaurar <strong>Ozonic</strong> a sus ajustes por defecto, mantenga pulsados los botones OCTAVE UP y DOWN mientras enciende el<br />
teclado.<br />
Nota: Al recuperar los presets de fábrica se borrarán todas los configuraciones que haya programado y almacenado en memoria.<br />
También puede organizar y almacenar sus presets y todas las memorias programadas en su computadora mediante el software Enigma.<br />
Este software está disponible como descarga gratuita en www.m-audio.com. Sólo tiene que registrar su producto M-<strong>Audio</strong>.<br />
< Envío de un Snap Shot<br />
Pulse los botones BANK A/B y STORE al mismo tiempo para enviar un SNAP SHOT de las actuales asignaciones de controlador.<br />
Al enviar un Snap Shot, los datos de un controlador específico se transmiten a través del canal al que está asignado.<br />
La función Snap Shot es un buen recurso para sincronizar el dispositivo receptor con los faders y controles rotativos del teclado. Utilizada de<br />
forma creativa, la función Snap Shot también puede proporcionar resultados interesantes y sorprendentes.<br />
Esta función también le da la posibilidad de ajustar los parámetros de control al inicio de una canción. Si ajusta todos los valores de<br />
controlador para obtener los niveles de efecto deseados para su canción, puede grabar un Snap Shot para garantizar que la canción<br />
siempre se reproduzca con los niveles de efecto adecuados. Para ello, active el modo de grabación de su secuenciador y pulse los botones<br />
Snap Shot.<br />
< Desactivación de todos los controladores<br />
Para desactivar todos los controladores de <strong>Ozonic</strong>, pulse el botón de función etiquetado MUTE.<br />
Esta prestación permite modificar la posición de cualquier controlador sin variar los ajustes de su aplicación musical. Utilice esta función si<br />
va a alternar presets con los controladores fuera de posición. De esta manera podrá mover un controlador a una posición relativa al valor<br />
del controlador del software, para evitar que este valor “salte” bruscamente a una nueva posición.<br />
< Modo Null<br />
El modo Null permite pasar de un preset de memoria a otro sin perder el último valor enviado por el controlador MIDI.<br />
Cada vez que recupere una memoria distinta, <strong>Ozonic</strong> recordará los valores de todos los controladores antes de cargar la nueva memoria. Si<br />
el modo Null está activado y vuelve a una memoria anterior, todos los controladores quedarán desactivados hasta que se alcance el último<br />
valor enviado por ese controlador. Esto significa que si un controlador cambia en relación al valor Null recordado para el preset recuperado,<br />
no se enviará ningún dato MIDI hasta que se alcance el valor Null del controlador.<br />
Si mueve un controlador que ha cambiado respecto a su valor Null, el LCD mostrará el valor de Offset (desplazamiento) del controlador. El<br />
valor Offset es la distancia numérica que hay entre el valor actual del controlador y su valor Null. Si el valor Offset es negativo, significa que el<br />
valor Null queda por encima de la posición actual del controlador. Si el valor Offset es positivo, el valor Null queda por debajo de la posición<br />
actual del controlador. El valor Offset aumentará o disminuirá para acercarse a 0 cuando usted aproxime el controlador a su valor Null.<br />
Cuando se haya alcanzado el valor almacenado, el visor pasará a mostrar ese valor. Si el LCD muestra el símbolo NULL, el valor actual<br />
indicado en el LCD es un valor de Offset y no un valor estándar. Una vez alcanzado el valor Null, el símbolo NULL desaparece del visor.<br />
Para activar el modo Null, pulse el botón NULL. El botón se iluminará para indicar que el modo Null está activado. Para desactivar el modo<br />
Null pulse de nuevo el botón, que se apagará.<br />
< Selección de un controlador para la edición<br />
Para asignar un controlador MIDI continuo (MIDI CC) a uno de los controladores de <strong>Ozonic</strong>, primero debe seleccionarlo para la edición.<br />
o<br />
1. Pulse el botón EDIT, y a continuación toque la tecla CTRL SEL.<br />
2. Introduzca el número del controlador mediante las teclas de entrada de datos numéricos.<br />
3. Pulse la tecla ENTER para confirmar.<br />
1. Simplemente mueva el controlador, botón asignable o pedal para que quede seleccionado para la edición.<br />
2. Pulse el botón EDIT.<br />
< Asignación de MIDI CCs<br />
Una vez seleccionado el controlador que desea editar, puede cambiar el número MIDI CC asignado tal como le explicamos a continuación:<br />
1. Pulse el botón EDIT, y a continuación toque la tecla CTRL ASGN.<br />
El LCD muestra el número de controlador MIDI continuo actualmente asignado. El símbolo “CC” también parpadea en la pantalla.<br />
2. Introduzca un nuevo valor de MIDI CC mediante las teclas de entrada de datos numéricos.<br />
3. Pulse la tecla ENTER para confirmar.<br />
127
El Joystick<br />
El joystick de <strong>Ozonic</strong> tiene dos dimensiones y cuatro controladores MIDI asociados a él. Si recupera el preset de fábrica 1, “GM Preset”, el<br />
movimiento del joystick hacia arriba enviará un mensaje de frecuencia de corte de filtro (MIDI CC 74), mientras que si lo mueve de izquierda<br />
a derecha enviará un mensaje de resonancia de filtro (MIDI CC 71). Pruebe el joystick con el sintetizador Malström de Reason. ¡Podrá obtener<br />
sonidos muy interesantes!<br />
En este preset, los otros dos controladores están ajustados a OFF (MIDI CC 0). Puede asignarlos para que envíen cualquier mensaje de<br />
controlador transmisible a través de los controles rotativos o faders (vea el Apéndice B). Si asigna un mensaje a estos dos controladores<br />
adicionales, funcionarán en la dirección contraria a los mensajes de frecuencia de corte y resonancia actualmente asignados. Por supuesto,<br />
también puede cambiar los mensajes de frecuencia de corte y resonancia a cualquier otro parámetro.<br />
Tendrá que utilizar la tecla Control Select (Selección de control) para seleccionar los cuatro controladores del joystick para la edición. Los<br />
diversos controladores del joystick son:<br />
De izquierda a derecha B18<br />
De derecha a izquierda B19<br />
De abajo a arriba B20<br />
De arriba a abajo B21<br />
< El sensor de Aftertouch<br />
El sensor de Aftertouch está hecho de un material sensible a la presión situado debajo de las teclas del teclado <strong>Ozonic</strong>. El Aftertouch resulta<br />
útil para emular sonidos de instrumentos acústicos. Pruebe a ir cambiando la presión mientras toca las teclas de <strong>Ozonic</strong>.<br />
Al igual que los controles rotativos y los faders de <strong>Ozonic</strong>, la banda de Aftertouch es un controlador asignable. Por lo tanto, puede asociarlo<br />
a cualquiera de los mensajes MIDI listados en el apéndice B asignables a los faders. El sensor no tiene que estar necesariamente asignado<br />
al Aftertouch, aunque éste es el caso en la mayoría de los presets.<br />
Algunos ajustes útiles para el sensor de Aftertouch son:<br />
< OFF = El sensor no genera datos de controlador de ningún tipo.<br />
< 131 = El sensor genera Aftertouch de canal.<br />
< 001 = El sensor genera modulación.<br />
< Entrada/salida MIDI<br />
Diagrama de flujo de señal de entrada y salida MIDI<br />
Puede utilizar los puertos MIDI In y MIDI Out de diversas maneras, en función de cómo desee conectar y alimentar <strong>Ozonic</strong>. El siguiente<br />
diagrama muestra las distintas opciones de routing.<br />
< Acerca del puerto MIDI In (entrada MIDI)<br />
Gracias a un dispositivo MIDI conectado al puerto MIDI In de <strong>Ozonic</strong> es capaz de enviar datos a la aplicación huésped a través del bus<br />
FireWire. Esta característica se logra gracias a una segunda salida MIDI FireWire. Al abrir la sección de selección de dispositivos MIDI en<br />
su secuenciador, observará que aparecen dos entradas <strong>Ozonic</strong> FireWire MIDI. La primera se utiliza para recibir los datos de controladores<br />
de <strong>Ozonic</strong>, mientras que la segunda se usa para recibir datos de otro dispositivo conectado a la entrada MIDI In de <strong>Ozonic</strong>. De este modo,<br />
<strong>Ozonic</strong> funciona como una interfaz MIDI a FireWire para el otro dispositivo MIDI.<br />
< Acerca del puerto de salida MIDI<br />
<strong>Ozonic</strong> también puede comunicarse con otros dispositivos MIDI. Por defecto, es decir, al poner en marcha la unidad, todos los datos de<br />
controladores se envían a través de la salida MIDI y de la salida FireWire.<br />
Si utiliza una aplicación que puede seleccionar múltiples controladores de entrada, podrá grabar datos MIDI procedentes de la entrada MIDI<br />
de <strong>Ozonic</strong> y de su superficie de control, y enviar todos ellos a través de la salida MIDI de <strong>Ozonic</strong>.<br />
Nota importante: <strong>Ozonic</strong> no es un dispositivo MIDI Thru. En consecuencia, los datos MIDI recibidos en la entrada MIDI de <strong>Ozonic</strong> no<br />
pueden enviarse en ningún caso directamente al puerto de salida MIDI. No obstante, si <strong>Ozonic</strong> está conectado a una computadora<br />
mediante el puerto FireWire, los datos recibidos por la entrada MIDI IN sí pueden transmitirse hacia la salida MIDI OUT, ya que en este<br />
caso los datos son enviados a la computadora y recibidos desde la misma. Para que esto ocurra debe estar activado el modo ‘MIDI<br />
Out From Host’.<br />
< Modo “MIDI Out from Host”<br />
El modo “MIDI Out from Host” permite determinar la manera en que se envían los datos MIDI desde <strong>Ozonic</strong>. Cuando este modo está activado,<br />
los datos transmitidos hacia la salida MIDI de <strong>Ozonic</strong> se fusionan con el flujo de datos FireWire y los procedentes de los controles de Ozone.<br />
Si selecciona <strong>Ozonic</strong> como el dispositivo de salida en el secuenciador, todos los datos procedentes de dicho secuenciador serán enviados<br />
al puerto de salida MIDI Out de <strong>Ozonic</strong>.<br />
128
Para activar el modo MIDI Out from Host:<br />
1 Pulse el botón EDIT.<br />
2 Pulse la tecla MIDI OUT.<br />
El visor LCD muestra el símbolo del conector MIDI, lo cual indica que el puerto de salida MIDI está ajustado para transmitir datos procedentes<br />
de la aplicación huésped. El modo Edit se desactivará automáticamente.<br />
Para desactivar el modo MIDI Out from Host:<br />
1 Pulse el botón EDIT.<br />
2 Pulse la tecla MIDI OUT.<br />
El símbolo del conector MIDI desaparecerá del visor LCD.<br />
De este manera se indica que el teclado <strong>Ozonic</strong>, a partir de este momento, transmitirá datos de sus teclas y controladores.<br />
Funciones avanzadas de programación<br />
< Zonas<br />
La función de Zona se utiliza para crear hasta tres teclados en uno mediante la división del teclado en secciones. Si utiliza el modo de edición<br />
de zona (Zone Edit), podrá asignar una tecla límite superior e inferior para determinar las secciones del teclado asignadas a cada zona.<br />
< Activación/desactivación de zonas<br />
La activación y desactivación de las tres zonas se realiza mediante los botones de memoria 1, 2 y 3, respectivamente.<br />
Para activar una zona:<br />
1. Pulse el botón ZONE/GRP SELECT.<br />
2. Pulse el botón de memoria correspondiente.<br />
Nota: Si activa sólo una zona, se desactivarán las otras dos zonas. Para activar múltiples zonas, pulse a la vez los botones de memoria<br />
correspondientes.<br />
Las zonas presentan una serie de parámetros asociados a ellas. La asignación de estos parámetros se realiza en el modo Edit. Una<br />
vez haya entrado en el modo Edit, la edición de un parámetro de zona sólo afectará a la zona activa en ese momento. El visor LCD<br />
proporciona información acerca de las zonas activas. Mientras está en modo Edit es posible activar una o varias zonas diferentes. Más<br />
abajo encontrará una descripción de los diferentes parámetros de zona y de cómo editarlos.<br />
< Canal de zona<br />
Si desea utilizar la función de Zona para controlar varios instrumentos diferentes, tendrá que configurar cada zona para que transmita por<br />
canales diferentes.<br />
Para asignar el canal de una zona:<br />
1. Seleccione la zona que desee editar.<br />
2. Pulse el botón EDIT.<br />
3. Pulse la tecla ZONE CHAN.<br />
La última zona seleccionada parpadeará en el visor LCD.<br />
4. Introduzca el nuevo canal MIDI (00 a 16) mediante las teclas de entrada de datos numéricos.<br />
5. Pulse ENTER para confirmar.<br />
Nota: Si asigna la zona al canal 0, transmitirá sus datos por el canal MIDI global.<br />
< Zone Range (Extensión de zona)<br />
La extensión de zona define los límites superior e inferior de las teclas de una zona. Para ajustar la extensión de una zona:<br />
1. Seleccione la zona que desee editar.<br />
2. Pulse el botón ZONE RANGE.<br />
3. Pulse una tecla del teclado para seleccionar el límite inferior de la zona.<br />
El visor LCD mostrará la nota en pequeños dígitos.<br />
4 Pulse una segunda tecla para seleccionar el límite superior de la zona.<br />
El visor LCD mostrará la nota en dígitos de gran tamaño.<br />
Una vez pulsadas las dos teclas, el teclado volverá a su estado normal y la extensión de la zona editada quedará actualizada.<br />
Es posible editar múltiples zonas a la vez. En este caso, la extensión que se muestra entes de editar las zonas corresponderá a la última<br />
zona seleccionada. No obstante, los símbolos de todas las zonas seleccionadas parpadearán en el visor LCD para indicar claramente las<br />
zonas que se están editando.<br />
Nota: es posible solapar zonas para crear un efecto de “capas” de teclados.<br />
129
Funciones de octava y transposición dentro de una zona<br />
Todas las zonas que configure en su teclado se pueden cambiar de octava, o transportar, de manera independiente al del resto de zonas.<br />
Para transportar o ajustar la octava de una zona:<br />
1. Seleccione la zona que desee editar.<br />
2. Pulse el botón ZONE RANGE.<br />
3. Utilice los botones OCTAVE para seleccionar la nueva octava/semitono.<br />
Información adicional acerca de los mensajes de Programa, Banco LSB y Banco MSB.<br />
Si envía mensajes de Programa, Banco LSB y Banco MSB desde <strong>Ozonic</strong>, tenga en cuenta que sólo se aplican a las zonas activas. Si ha<br />
seleccionado dos zonas, configuradas para transmitir por canales diferentes, los mensajes de Programa o Banco se enviarán por ambos<br />
canales. Si desea enviar un mensaje de Programa o Banco a una sola zona, asegúrese de desactivar el resto de zonas.<br />
Para una explicación detallada de los mensajes de Programa o Banco, consulte la sección “Descripción de los mensajes MIDI”, más adelante<br />
en este manual.<br />
Programación de los controladores<br />
< Introducción a las opciones de programación<br />
Todos los controladores de <strong>Ozonic</strong> pueden enviar mensajes MIDI CC, RPN/NRPN, GM 1 y 2 y SysEx. También es posible asignarlos a canales<br />
MIDI individuales.<br />
Los números MIDI CC (controlador MIDI continuo) forman parte del protocolo MIDI estándar y se utilizan normalmente para controlar los<br />
cambios en tiempo real de parámetros de dispositivos musicales. Consulte en el Apéndice E la tabla de controladores MIDI estándar (0 a<br />
131).<br />
Puede asignar cualquier controlador en tiempo real del teclado a un número MIDI CC. Sin embargo, los botones asignables y el pedal<br />
ofrecen unas opciones ligeramente distintas a las del fader y los controles rotativos.<br />
Las dos tablas siguientes muestran los mensajes de transmisión que puede programar para los controles rotativos, faders y botones<br />
asignables.<br />
Por favor, preste especial atención a las diferencias que existen entre la programación de los faders o controles rotativos y la de los<br />
botones.<br />
< Los faders y controles rotativos:<br />
MIDI CC Descripción Dato 2 Dato 3<br />
0-119 Standard MIDI CC’s Max Min<br />
120-127 Channel Mode Messages Max Min<br />
128 Sensibilidad de Pitch Bend - -<br />
129 Channel Fine Tune - -<br />
130 Channel Coarse Tune - -<br />
131 Channel Pressure - -<br />
132 RPN coarse RPN LSB RPN MSB<br />
133 RPN fine RPN LSB RPN MSB<br />
134 NRPN coarse NRPN LSB NRPN MSB<br />
135 NRPN fine NRPN LSB NRPN MSB<br />
136 Master Volume GM* - -<br />
137 Master Pan GM* - -<br />
138 Master Coarse Tune GM* - -<br />
139 Master Fine Tune GM* - -<br />
140 Chorus Mod rate GM2* - -<br />
141 Chorus Mod Depth GM2* - -<br />
142 Feedback GM2* - -<br />
143 Send to Reverb GM2* - -<br />
144 Pitch Bend - -<br />
OFF Controller Off*** - -<br />
130
Los botones y el pedal:<br />
Descripción Dato 1 Dato 2 Dato 3<br />
MIDI CC<br />
0-119 Standard MIDI CC’s - Toggle Value 2 Valor 2<br />
120-127 Channel Mode Messages - Toggle Value 2 Valor 2<br />
128 Pitch Bend Range - Valor de sensibilidad -<br />
129<br />
130<br />
131<br />
Channel Fine Tune<br />
Channel Coarse Tune<br />
Channel Pressure<br />
-<br />
-<br />
-<br />
Cantidad de afinación<br />
(Tuning amount)<br />
Cantidad de afinación<br />
(Tuning amount)<br />
Nivel de presión (Pressure<br />
amount)<br />
-<br />
-<br />
-<br />
132 RPN Coarse Valor RPN LSB RPN MSB<br />
133 RPN Fine Valor RPN LSB RPN MSB<br />
134 NRPN Coarse Valor NRPN LSB NRPN MSB<br />
135 NRPN Fine Valor NRPN LSB NRPN MSB<br />
136 Master Volume GM* - Volume LSB Volume MSB<br />
137 Master Pan GM* - Pan LSB Pan MSB<br />
138 Master Coarse Tune GM* - Tuning LSB Tuning MSB<br />
139 Master Fine Tune GM* - Tuning LSB Tuning MSB<br />
140 Chorus Mod rate GM2* - Frecuencia de Modulación -<br />
141 Chorus Mod Depth GM2* - Profundidad de Modulación -<br />
142 Feedback GM2* - Nivel de feedback -<br />
143 Send to Reverb GM2* -<br />
Nivel de envío de Reverb<br />
(Reverb Send Level)<br />
-<br />
144 Pitch Bend - Pitch shift LSB Pitch shift MSB<br />
145 Program/Bank Preset Program Bank LSB Bank MSB<br />
146 MIDI CC (on/off) MIDI CC Valor de pulsación del botón Valor de liberación del botón<br />
147 Note (on/off) Note Velocity Off Velocity On<br />
148 Conmutación Note On/Off Note Velocity Off Velocity On<br />
149 MMC Command** - Command select. -<br />
150 Reverb type GM2 * - Type -<br />
151 Reverb time GM2 * - Time -<br />
152 Chorus type GM2* - Type -<br />
153 Decremento de MIDI CC MIDI CC Valor inicial Valor final<br />
154 Incremento de MIDI CC MIDI CC Valor inicial Valor final<br />
OFF Controller Off*** - - -<br />
* Mensajes SysEx General MIDI .<br />
** Mensajes SysEx General MIDI 2<br />
*** Mensajes SysEx MMC.<br />
**** Pulse “0” y después la tecla ENTER. A continuación, pulse el botón de OCTAVE DOWN.<br />
< Asignación de un canal MIDI individual<br />
1. Seleccione el controlador que desee editar utilizando uno de los dos métodos descritos anteriormente.<br />
2. Pulse el botón EDIT, y a continuación la tecla CTRL ASGN.<br />
El LCD mostrará la actual asignación de canal para el controlador seleccionado, precedida por una “c”.<br />
3. Introduzca mediante el teclado numérico el número de canal MIDI (0-19) por el que desea que el controlador envíe datos.<br />
4. Pulse la tecla ENTER para confirmar.<br />
Si asigna el controlador al canal 0, transmitirá sus datos por el canal MIDI global. Puede encontrar más información acerca del Canal global<br />
en la sección Funcionamiento básico de la interfaz MIDI de <strong>Ozonic</strong>.<br />
Los canales 17-19 se utilizan para definir los canales de las zonas 1, 2, y 3, respectivamente. Si asigna un controlador a los canales 17-19,<br />
transmitirá sus datos por el canal MIDI al que esté asignado la zona correspondiente. Para más información acerca del canal de una zona,<br />
consulte por favor la sección Funciones avanzadas de programación.<br />
< Controladores Grupo A<br />
Nota: Si desea más información acerca de la recuperación de memorias del Grupo A, consulte la sección que sigue a continuación.<br />
Un controlador del Grupo A puede tener una asignación de un MIDI CC distinto para cada zona. En el teclado <strong>Ozonic</strong>, entre estos controladores<br />
se incluyen la rueda de Pitch Bend, la rueda de modulación, el sensor de Aftertouch y los pedales. A pesar de que los botones de transporte<br />
pertenecen al grupo A, no se consideran controladores del Grupo A.<br />
Para que los controladores del grupo A transmitan a todas las zonas, la asignación de canal de dichos controladores ha de estar ajustada<br />
a 0 (el canal de zona global). Si un controlador del grupo A está asignado a un canal distinto del 0, sólo transmitirá datos por el canal de la<br />
zona correspondiente.<br />
131
Si pulsa la tecla CTRL ASGN y tiene seleccionado un controlador del Grupo A, los mensajes MIDI que asigne al controlador del Grupo A<br />
afectarán a todas las zonas activas en ese momento. Esto significa que el valor MIDI CC asignado al controlador del Grupo A será enviado<br />
a través de todos los canales a los cuales estén asignadas las zonas seleccionadas.<br />
Para evitar que un controlador del Grupo A transmita a más de una zona, asigne dicho control a “OFF”. De esta manera evitará que el<br />
controlador del Grupo A afecte a cualquier otra zona.<br />
Este método permite asignar el controlador del Grupo A a ciertas zonas, independientemente del canal de la zona. Si no desea que un<br />
controlador del Grupo A afecte a determinadas zonas:<br />
1 Seleccione el control del Grupo A deseado.<br />
2 Pulse el botón EDIT, y a continuación la tecla CTRL ASGN.<br />
3 Pulse el botón ZONE/GRP y asegúrese de seleccionar únicamente las zonas que no desea que resulten afectadas por el<br />
controlador.<br />
4 Introduzca un “0” para seleccionar OFF.<br />
5 Pulse la tecla ENTER, y después la tecla OCTAVE DOWN.<br />
Nota: Si una zona no está activada, el controlador del Grupo A NO transmitirá los datos asignados a esa zona.<br />
< Recuperar/Almacenar Grupos (Recall/Store)<br />
Los controladores de <strong>Ozonic</strong> están divididos en tres grupos: Grupo A, B y C.<br />
Grupo A:<br />
Rueda de Pitch Bend<br />
Rueda de modulación<br />
Sensor de Aftertouch<br />
5 botones de control de transporte<br />
Pedal de sustain (no suministrado)<br />
Pedal de expresión (no suministrado)<br />
Todos los ajustes para las 3 zonas<br />
Con el fin de identificar a qué grupo pertenece cada controlador, se ha asignado una letra y un número a cada uno de ellos. La letra<br />
representa el grupo al que pertenece el controlador.<br />
Al pulsar el botón STORE, o cualquier otro botón de memoria, observará cómo el visor LCD muestra parpadeando los símbolos de los grupos<br />
que van a ser sobrescritos. Puede cambiar los grupos que desea modificar pulsando el botón ZONE/GRP SELECT y seleccionando los grupos<br />
que desea editar o recuperar.<br />
Nota: debido a que el Grupo A también contiene toda la información de zona, este grupo debe estar activo para recuperar o almacenar<br />
cualquier configuración de zona.<br />
Nota importante: antes de pulsar el botón STORE, compruebe siempre los grupos activos, ya que sino, puede que no almacene todas las<br />
asignaciones de controladores.<br />
Ejemplo 1: si tan solo desea almacenar en un preset los faders:<br />
1 Pulse primero el botón ZONE/GRP SELECT y luego el botón de Grupo deseado (al hacerlo desactivará la selección de cualquier otro<br />
grupo activado previamente).<br />
En el visor LCD sólo debería parpadear el Grupo C.<br />
2 Pulse STORE.<br />
3 Introduzca el número de preset en el que desea almacenar la asignación de faders.<br />
Ejemplo 2: para recuperar solamente los ajustes de zona de un preset:<br />
1 Pulse primero el botón ZONE/GRP SELECT y luego el botón de Grupo deseado (al hacerlo desactivará la selección de cualquier otro<br />
grupo activado previamente).<br />
En el visor LCD sólo debería parpadear el Grupo C.<br />
2 Pulse STORE.<br />
En el visor LCD sólo debería parpadear el Grupo A.<br />
3 Introduzca el número de preset en el que desea almacenar los ajustes de zona.<br />
< Limitación del rango de los controles<br />
Normalmente, el rango de un controlador MIDI va de 0 a 127. Es posible limitar los valores máximo y mínimo de este rango.<br />
1. Pulse el botón EDIT, y a continuación la tecla DATA 2 (MIN).<br />
El LED mostrará el actual límite mínimo del controlador.<br />
2. Introduzca el nuevo valor mínimo mediante las teclas de entrada de datos numéricos.<br />
3. Pulse la tecla ENTER para confirmar.<br />
A continuación la asignación CC del controlador aparecerá mostrada en el LCD.<br />
4. Pulse la tecla DATA 3( MAX).<br />
El visor LCD mostrará el actual límite máximo del controlador.<br />
5. Introduzca el nuevo valor máximo mediante las teclas de entrada de datos numéricos.<br />
6. Pulse la tecla ENTER para confirmar.<br />
132<br />
Grupo B:<br />
8 controles rotativos<br />
joystick<br />
Grupo C:<br />
9 faders<br />
9 botones situados debajo de los faders
Es posible limitar el rango de cualquier control rotativo, del fader o de los controles de Pitch Bend y modulación. Puede configurar los botones<br />
y el pedal para que disminuyan o incrementen un valor situado entre dos límites. Para ello:<br />
1. Pulse el botón EDIT, y a continuación la tecla CTRL ASGN.<br />
2. Introduzca “153” para disminuir el valor o “154” para incrementarlo.<br />
3. Pulse la tecla ENTER para confirmar.<br />
4. Pulse la tecla DATA 1.<br />
5. Introduzca el valor del controlador MIDI continuo que quiera asignar al botón.<br />
6. Pulse la tecla ENTER para confirmar.<br />
7. Defina los límites tal como le hemos explicado.<br />
Ajuste de los parámetros de conmutación de los botones<br />
Puede configurar individualmente los 14 botones asignables y el pedal para que conmuten entre dos valores.<br />
1. Pulse el botón EDIT, y a continuación la tecla DATA 2 (MIN).<br />
2. Introduzca el valor “15” mediante las teclas de entrada de datos numéricos.<br />
3. Pulse la tecla ENTER para confirmar.<br />
4. Pulse la tecla DATA 3 (MAX).<br />
5. Introduzca el valor “74” mediante las teclas de entrada de datos numéricos.<br />
6. Pulse la tecla ENTER para confirmar.<br />
Si desea que el botón envíe el mismo valor cada vez que lo pulse, introduzca el mismo valor para el mínimo y el máximo.<br />
Este método conmutará el valor del botón cada vez que lo pulse. También tiene la posibilidad de configurar el botón para que envíe un valor<br />
cuando lo pulse, y otro cuando lo suelte.<br />
1. Pulse el botón EDIT, y a continuación la tecla DATA 1.<br />
2. Introduzca el valor “146” con las teclas de entrada de datos numéricos.<br />
3. De esta manera, el botón queda ajustado al modo MIDI CC (On/Off), tal como le mostramos en el Apéndice B.<br />
4. Pulse ENTER para confirmar.<br />
5. Siga los pasos explicados arriba para asignar los dos valores de conmutación a la acción de pulsar (DATA 3) y soltar (DATA 2) el<br />
botón.<br />
< RPN/NRPN, GM 1 y 2, SysEx y otros mensajes<br />
Los valores de los controladores MIDI estándar van de 0 a 127. La lista de MIDI CCs (controladores MIDI continuos) asignables a los<br />
controladores del teclado ha sido ampliada, y ahora incluye mensajes RPN/NRPN, MMC y Sysex General MIDI 1 y 2.<br />
Estos mensajes MIDI avanzados se programan con la misma facilidad que un comando MIDI CC normal, introduciendo valores entre 128 y<br />
154. Las listas del Apéndice B muestran los números asignados a cada tipo de mensaje MIDI.<br />
Si desea programar los valores correspondientes a estos mensajes avanzados, pulse el botón EDIT para entrar en el modo Edit. Una vez en<br />
modo Edit, pulse el botón DATA 1, DATA 2 o DATA 3. Para más información, consulte el Apéndice B.<br />
< Asignación de controladores MMC CC a un botón<br />
1. Seleccione el botón que desee asignar al mensaje MMC.<br />
2. Pulse el botón EDIT, y a continuación la tecla CTRL ASGN.<br />
3. Introduzca el valor “149” mediante las teclas de entrada de datos numéricos.<br />
Este número es el correspondiente al comando MMC, como puede ver en la tabla del Apéndice B.<br />
4. Introduzca el valor “127” mediante las teclas de entrada de datos numéricos.<br />
De este modo, el mensaje será enviado a todos los IDs de dispositivo. Para más información, consulte la sección “Acerca de los<br />
mensajes Sysex e ID de dispositivo”.<br />
5. Pulse la tecla DATA 2.<br />
6. Introduzca un número de la siguiente lista para seleccionar el mensaje MMC deseado:<br />
Número Instrucción MMC<br />
01 STOP<br />
02 PLAY<br />
03 DEFERRED PLAY<br />
04 FAST FORWARD<br />
05 REWIND<br />
06 RECORD STROBE<br />
07 RECORD EXIT<br />
08 RECORD PAUSE<br />
09 PAUSE<br />
10 EJECT<br />
11 CHASE<br />
12 COMMAND ERROR RESET<br />
13 MMC RESET<br />
133
Asignación de RPN/NRPN a un fader/control rotativo<br />
Nota: Para una explicación detallada de los datos RPN/NRPN consulte la sección “Descripción de los RPN/NRPN”.<br />
1. Seleccione el control deseado tal como hemos descrito anteriormente.<br />
2. Pulse el botón EDIT, y a continuación toque la tecla CTRL ASGN.<br />
3. Mientras el visor está parpadeando, introduzca el valor “132” para RPN grueso, “133” para RPN fino, “134” para NRPN grueso o “135”<br />
para NRPN fino. Para ello, utilice las teclas de entrada de datos numéricos o los botones OCTAVE.<br />
4. Pulse Enter para confirmar el valor introducido.<br />
5. Pulse la tecla DATA 3.<br />
Esta acción asigna el número para el MSB de RPN/NRPN.<br />
6. Pulse la tecla DATA 2.<br />
Esta acción asigna el número para el LSB de RPN/NRPN.<br />
7. Para terminar, ajuste el canal por el que debe ser enviado el mensaje.<br />
Las tablas de implementación de muchos sintetizadores utilizan mensajes NRPN e indican los valores de MSB y LSB que deberá introducir<br />
para DATA 3 y DATA 2 (vea el Apéndice F). Es posible que algunos manuales sólo proporcionen los valores en formato hexadecimal; sin<br />
embargo, <strong>Ozonic</strong> requiere que los datos se introduzcan en valor decimal. Para convertir valores hexadecimales a decimales utilice la<br />
calculadora de Windows: seleccione el modo Científica, marque la casilla Hex e introduzca el valor hexadecimal que desee convertir. Para<br />
finalizar, pulse el botón “Dec” para convertir dicho valor en decimal. Consulte el Apéndice C para más información.<br />
< Asignación de una nota a un botón<br />
A continuación vamos a explicar cómo debe configurar un botón para que transmita un mensaje MIDI de Note On al ser pulsado y un<br />
mensaje de Note Off al ser liberado.<br />
1. Pulse el botón EDIT, y a continuación la tecla CTRL ASGN.<br />
2. Introduzca el valor “147” con las teclas de entrada de datos numéricos.<br />
3. Pulse la tecla ENTER para confirmar.<br />
“147” es el número de MIDI CC correspondiente al modo Note On/Off, tal como indica el Apéndice B.<br />
4. Pulse la tecla DATA 3.<br />
5. Introduzca el valor “100” con las teclas de entrada de datos numéricos.<br />
6. Pulse la tecla ENTER para confirmar.<br />
Ahora, cuando pulse este botón enviará un mensaje “Note on” con una velocidad de 100.<br />
7. Pulse la tecla DATA 2.<br />
8. Introduzca el valor “0” con las teclas de entrada de datos numéricos.<br />
9. Pulse la tecla ENTER para confirmar.<br />
Ahora, cuando suelte este botón enviará un mensaje “Note off”.<br />
10. Pulse la tecla DATA 1.<br />
11. Introduzca el valor “64” con las teclas de entrada de datos numéricos.<br />
12. Pulse la tecla ENTER para confirmar.<br />
A partir de ahora, cada vez que pulse el botón, enviará la nota MIDI 64 (Mi4, o E4 en notación anglosajona).<br />
En el Apéndice D puede encontrar una lista de los números de notas MIDI.<br />
< Mensajes SysEx e ID de dispositivo<br />
Cuando se transmiten mensajes SysEx, el número de canal de un control determinado no define el canal de transmisión, sino una ID de<br />
dispositivo. Si la tecla CHAN está pulsada, la indicación “c” NO aparecerá en el visor LCD.<br />
Los ID de dispositivo van de 00 a 127. En la mayoría de los casos, debería ajustar la ID de dispositivo a 127. De esta manera, todos los<br />
dispositivos recibirán el mensaje SysEx.<br />
La ID de dispositivo de un mensaje SysEx asignado a un controlador no puede ser modificada mediante la tecla DEV ID. Esta tecla sirve para<br />
cambiar la ID de dispositivo global de <strong>Ozonic</strong>.<br />
Para más información, consulte las secciones “Mensajes SysEx” e “ID de dispositivo”.<br />
< Memoria no volátil<br />
<strong>Ozonic</strong> utiliza memoria no volátil, por lo que permite que la información quede guardada al apagar la unidad y volver a ponerla en marcha.<br />
Las actuales asignaciones de controladores y canales quedan almacenadas independientemente de si ha guardado su configuración en<br />
una localización de memoria o no. Los datos de Programa, LSB de banco y MSB de banco, el ajuste de canal global, el ajuste “MIDI Out from<br />
Host” y el último preset de memoria utilizado también quedan almacenados.<br />
< Volcado de memoria<br />
Pulse el botón EDIT, y luego la tecla MEM DUMP para enviar una serie de paquetes de datos SysEx que representan las 20 memorias<br />
configuradas en <strong>Ozonic</strong>. Puede utilizar este método para guardar o hacer copias de seguridad del contenido de los presets de memoria a<br />
un medio externo.<br />
También puede grabar el volcado de memoria completo en un secuenciador MIDI estándar. Para recuperar el volcado de memoria,<br />
compruebe que los controladores de <strong>Ozonic</strong> están seleccionados como salida de la pista en la que haya grabado el volcado de memoria<br />
y reproduzca esa pista MIDI.<br />
El volcado o envío de memoria no afecta a las actuales asignaciones de controladores en el teclado. Para acceder a los ajustes de la nueva<br />
memoria después de haber enviado un volcado de memoria al teclado, recupere un preset.<br />
134
Pulse el botón EDIT y la tecla MEM DUMP para enviar una serie de paquetes de datos SysEx que representan las 20 memorias configuradas<br />
en <strong>Ozonic</strong>. Puede utilizar este método para guardar o hacer copias de seguridad del contenido de los presets de memoria a un medio<br />
externo.<br />
< Asignación de una ID de dispositivo<br />
La ID de dispositivo es una manera práctica de distinguir entre varios teclados. Pulse el botón EDIT y luego la tecla DEV ID para asignar una<br />
ID de dispositivo a <strong>Ozonic</strong>. Por defecto, la ID de dispositivo al realizar un volcado de memoria es la 127. Le recomendamos que conserve el<br />
ajuste de la ID de dispositivo al valor 127.<br />
Si una ID de dispositivo tiene asignado un valor distinto de 127, el volcado de memoria se realizará únicamente en un <strong>Ozonic</strong> con la misma<br />
ID de dispositivo. Si la ID de dispositivo de un <strong>Ozonic</strong> es diferente de la ID grabada con el volcado de memoria, el volcado será ignorado.<br />
Cuando pulse la tecla DEV ID, el visor LCD mostrará su ID de dispositivo asignada. Puede introducir un nuevo valor de ID de dispositivo<br />
mediante las teclas de entrada de datos numéricos. Pulse la tecla ENTER para confirmar.<br />
Para más información acerca de los mensajes SysEx y las IDs de dispositivo, consulte la sección “Descripción de mensajes MIDI” de este<br />
manual.<br />
< Restaurar la configuración de fábrica<br />
Para restaurar la configuración de fábrica de <strong>Ozonic</strong>, mantenga pulsadas las teclas OCTAVE UP/DOWN al poner en marcha la unidad.<br />
Nota: Al restaurar los presets de fábrica se borrarán todos los ajustes que haya almacenado en memoria.<br />
Descripción de los Mensajes MIDI<br />
< Cambios de programa y de banco<br />
El protocolo MIDI GM original únicamente proporciona 128 voces, numeradas de 0 a 127. Es posible acceder a diferentes voces enviando un<br />
mensaje de cambio de programa.<br />
Para poder expandir el conjunto de voces GM disponibles se idearon los cambios de banco. Cada banco contiene 128 patches accesibles a<br />
través de mensajes de cambio de programa.Los mensajes de cambio de banco de 14 bits permiten el acceso a un total de 16.384 bancos.<br />
Los 7 primeros bits de este mensaje son enviados en un solo byte denominado Bank LSB. Los 7 últimos bits son enviados como otro byte<br />
llamado Bank MSB. El mensaje más utilizado es el de Banco LSB . Este mensaje proporciona 128 bancos diferentes, y en muchas ocasiones<br />
no es necesario enviar un mensaje de MSB de banco.<br />
Casi todos los dispositivos MIDI responden a los mensajes de cambio de programa, aunque algunos de ellos no se adaptan al conjunto<br />
estándar de voces GM y utilizan los mensajes de cambio de programa para otros fines. Muchos instrumentos VST han optado por este<br />
enfoque, y permiten la selección de patches mediante mensajes de cambio de programa. (El FM7 de Native Instruments es un buen ejemplo<br />
de ello.)<br />
Los mensajes de cambio de banco son menos frecuentes. Los mensajes de cambio de banco se emplean en extensiones del protocolo MIDI<br />
de algunos fabricantes, como los estándares Roland GS o Yamaha XG. En ambos casos es necesario enviar un mensaje de cambio de banco<br />
para acceder a los sonidos adicionales proporcionados por estos estándares.<br />
Para enviar datos de Programa, LSB de banco y MSB de banco, pulse el botón EDIT y a continuación las teclas PROGRAM, Bank LSB o Bank<br />
MSB, y después introduzca el cambio de programa o banco deseado.<br />
< Mensajes RPN/NRPN<br />
Los números de parámetros no registrados (Non-Registered Parameter Numbers – NRPNs) son mensajes de control MIDI de dispositivos<br />
específicos que permiten el control de sintetizadores vía MIDI. La norma MIDI reserva ciertos números de parámetro para que los fabricantes<br />
puedan definir sus propios controladores. Los más comunes han sido registrados por la MIDI Manufacturer’s Association y forman parte de<br />
la norma MIDI estándar (de ahí el término Registered Parameter Numbers – RPNs). (Consulte el Apéndice F para más información.)<br />
Los controladores MIDI 98 y 99 representan los NRPN LSB y MSB respectivamente, mientras que el 100 y 101 representan los RPN LSB y MSB.<br />
Puede comprobar estas asignaciones en la lista de controladores MIDI del Apéndice E. Para transmitir un NRPN/RPN, estos dos mensajes<br />
de controlador se envían junto con los correspondientes valores definidos por el usuario. Para especificar el valor del ajuste (grueso o fino)<br />
es necesario enviar otro mensaje de controlador y otro valor adicional. El valor queda especificado por el controlador número 6 (Data Entry,<br />
o Entrada de datos, en español) para ajustes gruesos y por el controlador número 38 para ajustes finos.<br />
Los dispositivos que reciben mensajes NRPN incluyen una lista de los NRPNs en su Manual de usuario. Es imprescindible que los mensajes<br />
de MSB y LSB de NRPN se envíen a la vez. Los dos estarán especificados en el manual del dispositivo, pero es posible que sólo aparezcan en<br />
formato Hexadecimal. En este caso, consulte el Apéndice C para más información sobre cómo convertir ese valor a decimal.<br />
< SysEx<br />
Los mensajes SysEx (System Exclusive) se incluyeron en el protocolo MIDI para permitir el control de dispositivos específicos a través de<br />
mensajes MIDI. El formato de los mensajes SysEx permite ejecutar cualquier función a través de MIDI, siempre que el dispositivo receptor sea<br />
capaz de comprender el mensaje. De este modo, los dispositivos pueden enviar datos correspondientes a muestras de audio, volcados de<br />
memoria, ajustes de control y mucho más. También permiten controlar un dispositivo usando los controles de otro.<br />
<strong>Ozonic</strong> no permite programar mensajes SysEx personalizados. Sin embargo, el teclado incluye diversos mensajes SysEx útiles ya<br />
preprogramados. Para acceder a ellos, asigne el MIDI CC adecuado a un controlador (vea el Apéndice B).<br />
Recuerde que los mensajes SysEx no se envían a través de un canal específico. Todos los mensajes SysEx incluyen una ID de dispositivo<br />
que sirve para identificar los dispositivos que responderán a los mensajes. El resto de dispositivos ignora los mensajes. Si está utilizando<br />
un mensaje SysEx en <strong>Ozonic</strong>, el canal global será ignorado. Si pulsa la tecla Channel Assign, en su lugar introducirá una ID de Dispositivo.<br />
Observe que en el LED aparece un número de tres dígitos, y no un número de dos dígitos precedido por una “c”.<br />
135
Los valores de ID de dispositivo van de 00 a 127.El valor de ID predeterminado de <strong>Ozonic</strong> es el 127. Con esta asignación, el teclado transmite<br />
el mensaje SysEx a todos los dispositivos.<br />
Aunque no es posible programar los controles de <strong>Ozonic</strong> con mensajes SysEx personalizados, existen aplicaciones capaces de recibir una<br />
señal MIDI entrante y transmitir un mensaje distinto definido por el usuario. Puede programar sus mensajes SysEx en esa aplicación y luego<br />
traducir los datos procedentes del teclado a sus mensajes SysEx, en función del controlador que esté utilizando.<br />
Resolución de problemas<br />
<strong>Ozonic</strong> ha sido diseñado para proporcionarle un alto rendimiento y una calidad de audio profesional. Aunque la interfaz ha sido probada<br />
en numerosos sistemas y en condiciones de funcionamiento muy diversas, en el “mundo real” existe un número prácticamente infinito<br />
de posibles escenarios de funcionamiento, y un sinfín de parámetros que pueden influir en el rendimiento de su sistema. Aunque esta<br />
sección no puede cubrir todos los posibles problemas que pueden surgir, nos gustaría ofrecerle algunas pistas que permiten solucionar los<br />
problemas más comunes.<br />
Una de las cosas a evitar es la conexión de demasiados dispositivos. El bus FireWire es un protocolo fiable, de alta velocidad y elevado ancho<br />
de banda, ideal para el audio digital. No obstante, es importante recordar que la grabación/reproducción de contenidos audio y multimedia,<br />
en general, exige muchos recursos del procesador y del bus FireWire. Aunque en teoría es posible encadenar varios dispositivos FireWire en<br />
serie, el rendimiento de audio podría verse afectado por esta circunstancia.<br />
En general, los dispositivos FireWire no sufren los problemas de conflictos de IRQ característicos de las tarjetas PCI en los PCs con sistemas<br />
operativos Windows. Si surgen problemas de entrada o salida de audio en <strong>Ozonic</strong>, realice las siguientes comprobaciones:<br />
Si no hay obtiene sonido:<br />
< Compruebe que los controladores de <strong>Ozonic</strong> están correctamente instalados. En Windows XP, vaya al Panel de control y haga doble<br />
clic sobre el icono de Sistema (busque en “Rendimiento y mantenimiento” si está en modo de Vista por categorías). Seleccione la<br />
pestaña Hardware y pulse el botón Administrador de dispositivos. Pulse sobre el signo “+” junto a “Dispositivos de sonido, vídeo y<br />
juegos”, y localice la entrada <strong>Ozonic</strong>. Si ve un signo de exclamación o de interrogación junto a la FireWire 1814, o si no aparece en la<br />
lista, es posible que tenga que reinstalar los controladores.<br />
< Asegúrese de que su software de audio está correctamente configurado para utilizar <strong>Ozonic</strong>. Abra la página de configuración de<br />
audio de su aplicación y compruebe que los controladores ASIO, WDM o Core<strong>Audio</strong> de <strong>Ozonic</strong> están seleccionados.<br />
< Si está seguro de que <strong>Ozonic</strong> está correctamente instalado y configurado para su software de audio, compruebe la ruta de la señal.<br />
Compruebe que su aplicación está recibiendo señal de audio y que las entradas están dirigidas de forma correcta. Asegúrese<br />
de que las salidas están direccionadas adecuadamente, de manera que la señal llegue a los auriculares, amplificadores y/o<br />
monitores.<br />
< Compruebe las conexiones de audio.<br />
< Compruebe que el botón de alimentación está activado.<br />
Si sus grabaciones presentan clics y crujidos:<br />
< Asegúrese de que los niveles de entrada no son excesivos, ya que ello podría causar distorsión y saturación. Compruebe los<br />
medidores de nivel de entrada en su aplicación de audio.<br />
< Intente utilizar un tamaño de búfer mayor. Los valores de búfer altos pueden aumentar el tiempo de latencia. Sin embargo, en la<br />
fase de mezcla esto no supone un inconveniente. El aumento del tamaño del búfer puede ayudarle, particularmente si trabaja con<br />
sistemas antiguos (lentos).<br />
< Si ha conectado en serie otros dispositivos FireWire, intente usar <strong>Ozonic</strong> sin ellos y compruebe si con ello mejora su funcionamiento.<br />
El ruido podría ser provocado por un problema de alimentación en el bus o por un conflicto bus-master.<br />
Mi hardware M-<strong>Audio</strong> ha dejado de funcionar de repente, cuando hasta ahora lo he estado utilizando sin problemas.<br />
< Apague la unidad durante unos 10 segundos. A continuación, reinicie la computadora e inténtelo de nuevo. Si el problema persiste,<br />
puede que tenga que reinstalar los controladores de la unidad.<br />
El Administrador de dispositivos muestra la lista de controladores y funcionan perfectamente. Sin embargo, ningún software reconoce<br />
el teclado.<br />
< Win2000 y XP presentan una limitación con respecto al número de controladores de dispositivos MIDI que pueden estar instalados<br />
al mismo tiempo. No obstante, el sistema no informa de esta limitación y los controladores se van instalando como si ésta no<br />
existiera.<br />
< Para solucionar el problema visite la página http://www.m-audio.com y localice la cuestión anterior. Encontrará un link a un archivo<br />
.exe que le solucionará este problema.<br />
He conectado un pedal de sustain a mi teclado M-<strong>Audio</strong> pero funciona al revés de como yo esperaba.<br />
< El teclado detecta la polaridad del pedal de sustain en el momento de su puesta en marcha, dando por sentado que el pedal está<br />
en posición OFF. Por lo tanto, si desea que el pedal de sustain permanezca desactivado cuando no esté pulsado, asegúrese de que<br />
no está pulsado en el momento de poner el teclado en marcha.<br />
Existe un retardo entre el momento en que toco una tecla y el momento en que escucho el sonido.<br />
< Este retardo se conoce como latencia. En las señales MIDI, la latencia se debe al sintetizador virtual que esté utilizando. Los datos<br />
MIDI son simplemente datos de control. El MIDI es leído por el sintetizador virtual. A continuación, el sintetizador virtual realiza una<br />
gran cantidad de complejos cálculos para generar el sonido que usted escucha. Estas operaciones necesitan algún tiempo. Si ya<br />
dispone de una tarjeta de sonido adecuada, intente reinstalar la última versión de los controladores o reduzca los tamaños de búfer<br />
de los controladores de audio.<br />
< Si cree que necesita una nueva tarjeta de sonido, o una actualización de la que ya tiene, visite por favor la página www.m-audio.<br />
com.<br />
136
Contacto<br />
M-AUDIO U.S.<br />
5795 Martin Road, Irwindale, CA 91706-6211, U.S.A.<br />
Sales Information: 626-633-9050<br />
Sales Information (email): info@m-audio.com<br />
Tech Support: 626-633-9055<br />
Tech Support (email): techsupt@m-audio.com<br />
Fax: 626-633-9060<br />
Internet Home Page: http://www.m-audio.com<br />
M-AUDIO U.K.<br />
Unit 5, Saracen Industrial Estate, Mark Road, Hemel Hempstead, Herts HP2 7BJ, England<br />
Sales Information (phone): 44 (0) 1442 416590<br />
Sales Information (fax): 44 (0) 1442 246832<br />
Sales Information (email): info@maudio.co.uk<br />
Technical Support (PC): 44 (0) 1309 671301<br />
Technical Support (Mac): 44 (0) 1765 650072<br />
Technical Support (email): support@maudio.co.uk<br />
Internet Home Page: http://www.maudio.co.uk<br />
M-AUDIO France<br />
Unit 5, Saracen Industrial Estate, Mark Road, Hemel Hempstead, Herts HP2 7BJ, England<br />
Informations Commerciales: 0810 001 105<br />
Informations Commerciales (email): info@m-audio.fr<br />
Assistance Technique: 0820 000 731 (PC) ou 0820 391 191 (Mac at général)<br />
Assistance Technique (email): support@m-audio.fr.com ou mac@m-audio.fr<br />
Fax: +44 (0) 144 224 6832<br />
Site Internet: http://www.m-audio.fr<br />
<strong>Ozonic</strong><br />
Tested to comply with<br />
FCC standards<br />
FOR HOME OR STUDIO USE<br />
137<br />
M-AUDIO Deutschland (Germany)<br />
Kuhallmand 34, D-74613 Ohringen, Germany<br />
Sales Information: 49 7941 98 7000<br />
Sales Information (email): info@m-audio.de<br />
Technical Support: 49 7941 98 70030<br />
Technical Support (email): support@m-audio.de<br />
Fax: 0 7941 98 70070<br />
Internet Home Page: http://www.m-audio.de<br />
M-AUDIO Canada<br />
1400 St-Jean Baptiste Ave. #150, Quebec City, QC G2E 5B7, Canada<br />
Tel: 418-872-0444<br />
Fax: 418-872-0034<br />
Email: midimancanada@m-audio.com<br />
Internet Home Page: http://www.m-audio.ca<br />
M-AUDIO Japan<br />
Annex Buliding 6F, 2-18-10 Marunouchi, Naka-Ku, Nagoya 460-0002, Japan<br />
Tel: 81 52 218 3375<br />
Fax: 81 52 218 0875<br />
Technical Support: 08 200 0731<br />
Email: info@m-audio.co.jp<br />
Internet Home Page: http://www.m-audio.co.jp<br />
Las descargas Electrostáticas y Variaciones de Voltaje pueden causar que la unidad funcione<br />
mal temporalmente. Dado el caso, por favor apague la unidady préndala de nuevo para<br />
volver a su operación normal.
Apéndice<br />
Apéndice A - Tabla de implementación MIDI<br />
Function Transmitted Received Remarks<br />
Basic :Default<br />
Channel: Changed<br />
:Default<br />
Mode :Messages<br />
1-16<br />
1-16<br />
---------<br />
:Altered<br />
*********<br />
Note<br />
0-127<br />
X<br />
Number: True Voice<br />
*********<br />
Velocity: Note ON<br />
0<br />
X<br />
: Note OFF<br />
X<br />
After : Keys<br />
X<br />
X<br />
Touch :Ch’s<br />
0<br />
Pitch Bend 0 X<br />
Control 0-119<br />
Change<br />
X<br />
X<br />
X<br />
0 X<br />
120-127 0 X<br />
Program<br />
0-127<br />
X<br />
Change: True Number<br />
*********<br />
System Exclusive GM, GM2, MMC Memory Dump<br />
Song Position<br />
Common: Song Select<br />
System :Clock<br />
Exclusive: Commands<br />
Aux :Local ON/OFF<br />
Messages :All Notes OFF<br />
:Active Sense<br />
:Reset<br />
X<br />
X X<br />
Notes: 0 = YES X=NO<br />
X<br />
X<br />
0<br />
0<br />
0<br />
0<br />
X<br />
X<br />
138
Apéndice B - MIDI CCs asignables en <strong>Ozonic</strong><br />
B1 - El fader y los controladores rotativos:<br />
MIDI CC Description Data Lsb (Press Twice) Data Msb (Press Twice)<br />
0-119 Standard MIDI CC’s - -<br />
120-127 Channel Mode Messages - -<br />
128 Pitch Bend Sensitivity - -<br />
129 Channel Fine Tune - -<br />
130 Channel Coarse Tune - -<br />
131 Channel Pressure - -<br />
132 RPN Coarse RPN LSB RPN MSB<br />
133 RPN Fine RPN LSB RPN MSB<br />
134 NRPN Coarse NRPN LSB NRPN MSB<br />
135 NRPN Fine NRPN LSB NRPN MSB<br />
136 Master Volume GM* Volume LSB Volume MSB<br />
137 Master Pan GM* Pan LSB Pan MSB<br />
138 Master Coarse Tune GM* Tuning LSB Tuning MSB<br />
139 Master Fine Tune GM* Tuning LSB Tuning MSB<br />
140 Chorus Mod Rate GM2* Mod rate -<br />
141 Chorus Mod Depth GM2* Mod depth -<br />
142 Feedback GM2* Feedback level -<br />
143 Send to Reverb GM2* Reverb send level -<br />
144 Pitch Bend Pitch shift LSB Pitch shift MSB<br />
255 Controller Off*** - -<br />
* Mensajes SysEx<br />
** Mensajes SysEx MMC<br />
*** Teclee “0”, después pulse ENTER y luego OCTAVE DOWN para definir este valor.<br />
139
B2 - Botones y pedal:<br />
MIDI CC Description<br />
Program<br />
(Press Twice)<br />
Data Lsb (Press Twice) Data Msb (Press Twice)<br />
0-119 Standard MIDI CC’s - Toggle value 2 Toggle value 1<br />
120-127 Channel Mode Messages - Toggle value 2 Toggle value 1<br />
128 Pitch Bend Range - Sensitivity value -<br />
129 Channel Fine Tune - Tuning amount -<br />
130 Channel Coarse Tune - Tuning amount -<br />
131 Channel Pressure - Pressure amount -<br />
132 RPN Coarse Value RPN LSB RPN MSB<br />
133 RPN Fine Value RPN LSB RPN MSB<br />
134 NRPN Coarse Value NRPN LSB NRPN MSB<br />
135 NRPN Fine Value NRPN LSB NRPN MSB<br />
136 Master Volume GM* - Volume LSB Volume MSB<br />
137 Master Pan GM* - Pan LSB Pan MSB<br />
138 Master Coarse Tune GM* - Tuning LSB Tuning MSB<br />
139 Master Fine Tune GM* - Tuning LSB Tuning MSB<br />
140 Chorus Mod Rate GM2* - Mod rate -<br />
141 Chorus Mod Depth GM2* - Mod depth -<br />
142 Feedback GM2* - Feedback level -<br />
143 Send to Reverb GM2* - Reverb send level -<br />
144 Pitch Bend - Pitch shift LSB Pitch shift MSB<br />
145 Program/Bank Preset Program Bank LSB Bank MSB<br />
146 MIDI CC (on/off) MIDI CC Button press value Button release value<br />
147 Note (on/off) Note Velocity off Velocity on<br />
148 Note (on/off toggle) Note Velocity off Velocity on<br />
149 MMC Command** - Command select. -<br />
150 Reverb Type GM2 * - Type -<br />
151 Reverb Time GM2 * - Time -<br />
152 Chorus Type GM2* - Type -<br />
153 MIDI CC Decrement MIDI CC Start value End value<br />
154 MIDI CC Increment MIDI CC Start value End value<br />
255 Controller Off*** - - -<br />
* Mensajes SysEx<br />
** Mensajes SysEx MMC<br />
*** Teclee “0”, después pulse ENTER y luego OCTAVE DOWN para definir este valor.<br />
140
Apéndice C – Tabla de conversión hexadecimal<br />
Tabla de conversión hexadecimal a decimal<br />
Hexadecimal<br />
Value<br />
Decimal<br />
Value<br />
Hexadecimal<br />
Value<br />
Decimal<br />
Value<br />
Hexadecimal<br />
Value<br />
141<br />
Decimal<br />
Value<br />
0 0 2B 43 56 86<br />
1 1 2C 44 57 87<br />
2 2 2D 45 58 88<br />
3 3 2E 46 59 89<br />
4 4 2F 47 5A 90<br />
5 5 30 48 5B 91<br />
6 6 31 49 5C 92<br />
7 7 32 50 5D 93<br />
8 8 33 51 5E 94<br />
9 9 34 52 5F 95<br />
0A 10 35 53 60 96<br />
0B 11 36 54 61 97<br />
0C 12 37 55 62 98<br />
0D 13 38 56 63 99<br />
0E 14 39 57 64 100<br />
0F 15 3A 58 65 101<br />
10 16 3B 59 66 102<br />
11 17 3C 60 67 103<br />
12 18 3D 61 68 104<br />
13 19 3E 62 69 105<br />
14 20 3F 63 6A 106<br />
15 21 40 64 6B 107<br />
16 22 41 65 6C 108<br />
17 23 42 66 6D 109<br />
18 24 43 67 6E 110<br />
19 25 44 68 6F 111<br />
1A 26 45 69 70 112<br />
1B 27 46 70 71 113<br />
1C 28 47 71 72 114<br />
1D 29 48 72 73 115<br />
1E 30 49 73 74 116<br />
1F 31 4A 74 75 117<br />
20 32 4B 75 76 118<br />
21 33 4C 76 77 119<br />
22 34 4D 77 78 120<br />
23 35 4E 78 79 121<br />
24 36 4F 79 7A 122<br />
25 37 50 80 7B 123<br />
26 38 51 81 7C 124<br />
27 39 52 82 7D 125<br />
28 40 53 83 7E 126<br />
29 41 54 84 7F 127<br />
2A 42 55 85
Apéndice D - Datos MIDI útiles<br />
Instrumentos General MIDI<br />
0 Acoustic Grand Piano<br />
1 Bright Acoustic Piano<br />
2 Electric grand Piano<br />
3 Honky Tonk Piano<br />
4 Electric Piano 1<br />
5 Electric Piano 2<br />
6 Harpsichord<br />
7 Clavinet<br />
Piano Bass Reed Synth Effects<br />
32 Acoustic Bass<br />
33 Fingered Bass<br />
34 Electric Picked Bass<br />
35 Fretless Bass<br />
36 Slap Bass 1<br />
37 Slap Bass 2<br />
38 Syn Bass 1<br />
39 Syn Bass 2<br />
142<br />
64 Soprano Sax<br />
65 Alto Sax<br />
66 Tenor Sax<br />
67 Baritone Sax<br />
68 Oboe<br />
69 English Horn<br />
70 Bassoon<br />
71 Clarinet<br />
96 SFX Rain<br />
97 SFX Soundtrack<br />
98 SFX Crystal<br />
99 SFX Atmosphere<br />
100 SFX Brightness<br />
101 SFX Goblins<br />
102 SFX Echoes<br />
103 SFX Sci-Fi<br />
Chromatic Percussion Strings/Orchestra Pipe Ethnic<br />
8 Celesta<br />
9 Glockenspiel<br />
10 Music Box<br />
11 Vibraphone<br />
12 Marimba<br />
13 Xylophone<br />
14 Tubular bells<br />
15 Dulcimer<br />
16 Drawbar Organ<br />
17 Percussive Organ<br />
18 Rock Organ<br />
19 Church Organ<br />
20 Reed Organ<br />
21 Accordion<br />
22 Harmonica<br />
23 Tango Accordion<br />
24 Nylon Acoustic<br />
25 Steel Acoustic<br />
26 Jazz Electric<br />
27 Clean Electric<br />
28 Muted Electric<br />
29 Overdrive<br />
30 Distorted<br />
31 Harmonics<br />
40 Violin<br />
41 Viola<br />
42 Cello<br />
43 Contrabass<br />
44 Tremolo Strings<br />
45 Pizzicato Strings<br />
46 Orchestral Harp<br />
47 Timpani<br />
72 Piccolo<br />
73 Flute<br />
74 Recorder<br />
75 Pan Flute<br />
76 Bottle Blow<br />
77 Shakuhachi<br />
78 Whistle<br />
79 Ocarina<br />
104 Sitar<br />
105 Banjo<br />
106 Shamisen<br />
107 Koto<br />
108 Kalimba<br />
109 Bag Pipe<br />
110 Fiddle<br />
111 Shanai<br />
Organ Ensemble Synth Lead Percussive<br />
48 String Ensemble 1<br />
49 String Ensemble 2<br />
50 Syn Strings 1<br />
51 Syn Strings 2<br />
52 Choir Aahs<br />
53 Voice Oohs<br />
54 Syn Choir<br />
55 Orchestral Hit<br />
80 Syn Square Wave<br />
81 Syn Sawtooth Wave<br />
82 Syn Calliope<br />
83 Syn Chiff<br />
84 Syn Charang<br />
85 Syn Voice<br />
86 Syn Sawtooth Wave<br />
87 Syn Brass & Lead<br />
112 Tinkle Bell<br />
113 Agogo<br />
114 Steel Drums<br />
115 Woodblock<br />
116 Taiko Drum<br />
117 Melodic Tom<br />
118 Syn Drum<br />
119 Reverse Cymbal<br />
Guitar Brass Synth Pad Sound Effects<br />
Números de nota MIDI<br />
Octave (n) Note Numbers<br />
56 Trumpet<br />
57 Trombone<br />
58 Tuba<br />
59 Muted Trumpet<br />
60 French Horn<br />
61 Brass Section<br />
61 Syn Brass 1<br />
62 Syn Brass 2<br />
88 New Age Syn Pad<br />
89 Warm Syn Pad<br />
90 Polysynth Syn Pad<br />
91 Choir Syn Pad<br />
92 Bowed Syn Pad<br />
93 Metal Syn Pad<br />
94 Halo Syn Pad<br />
95 Sweep Syn Pad<br />
Cn C#n Dn D#n En Fn F#n Gn G#n An A#n Bn<br />
-1 0 1 2 3 4 5 6 7 8 9 10 11<br />
0 12 13 14 15 16 17 18 19 20 21 22 23<br />
1 24 25 26 27 28 29 30 31 32 33 34 35<br />
2 36 37 38 39 40 41 42 43 44 45 46 47<br />
3 48 49 50 51 52 53 54 55 56 57 58 59<br />
4 60 61 62 63 64 65 66 67 68 69 70 71<br />
5 72 73 74 75 76 77 78 79 80 81 82 83<br />
6 84 85 86 87 88 89 90 91 92 93 94 95<br />
7 96 97 98 99 100 101 102 103 104 105 106 107<br />
8 108 109 110 111 112 113 114 115 116 117 118 119<br />
9 120 121 122 123 124 125 126 127<br />
120 Guitar Fret Noise<br />
121 Breath Noise<br />
122 Seashore<br />
123 Bird Tweet<br />
124 Telephone Ring<br />
125 Helicopter<br />
126 Applause<br />
127 Gun Shot
Apéndice E<br />
Números de controladores MIDI estándar MIDI (MIDI CCs)<br />
00 Bank Select<br />
01 Modulation<br />
02 Breath Control<br />
03 Controller 3<br />
04 Foot Control<br />
05 Porta Time<br />
06 Data Entry<br />
07 Channel Volume<br />
08 Balance<br />
09 Controller 9<br />
10 Pan<br />
11 Expression<br />
12 Effects Controller 1<br />
13 Effects Controller 2<br />
14 Controller 14<br />
15 Controller 15<br />
16 Gen Purpose 1<br />
17 Gen Purpose 2<br />
18 Gen Purpose 3<br />
19 Gen Purpose 4<br />
20 Controller 20<br />
21 Controller 21<br />
22 Controller 22<br />
23 Controller 23<br />
24 Controller 24<br />
25 Controller 25<br />
26 Controller 26<br />
27 Controller 27<br />
28 Controller 28<br />
29 Controller 29<br />
30 Controller 30<br />
31 Controller 31<br />
32 Bank Select LSB<br />
33 Modulation LSB<br />
34 Breath Control LSB<br />
35 Controller 35<br />
36 Foot Control LSB<br />
37 Porta Time LSB<br />
38 Data Entry LSB<br />
39 Channel Volume LSB<br />
40 Balance LSB<br />
41 Controller 41<br />
42 Pan LSB<br />
43 Expression LSB<br />
44 Controller 44<br />
45 Controller 45<br />
46 Controller 46<br />
47 Controller 47<br />
48 Gen Purpose 1 LSB<br />
49 Gen Purpose 2 LSB<br />
50 Gen Purpose 3 LSB<br />
51 Gen Purpose 4 LSB<br />
52 Controller 52<br />
53 Controller 53<br />
54 Controller 54<br />
55 Controller 55<br />
56 Controller 56<br />
57 Controller 57<br />
58 Controller 58<br />
59 Controller 59<br />
60 Controller 60<br />
61 Controller 61<br />
62 Controller 62<br />
63 Controller 63<br />
64 Sustain Pedal<br />
65 Portamento<br />
66 Sostenuto<br />
67 Soft Pedal<br />
68 Legato Pedal<br />
69 Hold 2<br />
70 Sound Variation<br />
71 Resonance<br />
72 Release Time<br />
73 Attack Time<br />
74 Cut-off Frequency<br />
75 Controller 75<br />
76 Controller 76<br />
77 Controller 77<br />
78 Controller 78<br />
79 Controller 79<br />
80 Gen Purpose 5<br />
81 Gen Purpose 6<br />
82 Gen Purpose 7<br />
83 Gen Purpose 8<br />
84 Portamento Control<br />
85 Controller 85<br />
86 Controller 86<br />
87 Controller 87<br />
88 Controller 88<br />
89 Controller 89<br />
90 Controller 90<br />
91 Reverb Depth<br />
92 Tremelo Depth<br />
93 Chorus Depth<br />
143<br />
94 Celeste (De-tune)<br />
95 Phaser Depth<br />
96 Data Increment<br />
97 Data Decrement<br />
98 Non-Reg Param LSB<br />
99 Non-Reg Param MSB<br />
100 Reg Param LSB<br />
101 Reg Param MSB<br />
102 Controller 102<br />
103 Controller 103<br />
104 Controller 104<br />
105 Controller 105<br />
106 Controller 106<br />
107 Controller 107<br />
108 Controller 108<br />
109 Controller 109<br />
110 Controller 110<br />
111 Controller 111<br />
112 Controller 112<br />
113 Controller 113<br />
114 Controller 114<br />
115 Controller 115<br />
116 Controller 116<br />
117 Controller 117<br />
118 Controller 118<br />
119 Controller 119<br />
Channel Mode Messages<br />
120 All Sound off<br />
121 Reset all Controllers<br />
122 Local Control<br />
123 All Notes Off<br />
124 Omni Off<br />
125 Omni On<br />
126 Mono On (Poly Off)<br />
127 Poly On (Mono Off)<br />
Extra RPN Messages<br />
128 Pitch Bend sensitivity<br />
129 Fine Tune<br />
130 Coarse Tune<br />
131 Channel Pressure
Apéndice F - Compatibilidad de NRPN de Roland GS y Yamaha XG con la serie Roland JV/XP<br />
NRPN NRPN Data Data<br />
MSB LSB MSB LSB<br />
CC99 CC98 CC06 CC38<br />
01 08 00-7F n/a (-64 - 0 - +63) Frecuencia de vibrato (cambio relativo)<br />
01 09 00-7F n/a (-64 - 0 - +63) Profundidad de vibrato (cambio relativo)<br />
01 0A 00-7F n/a (-64 - 0 - +63) Retardo de vibrato (cambio relativo)<br />
01 20 00-7F n/a (-64 - 0 - +63) Frecuencia de corte del filtro (cambio relativo)<br />
01 21 00-7F n/a (-64 - 0 - +63) Resonancia del filtro (cambio relativo)<br />
01 63 00-7F n/a (-64 - 0 - +63) EG (TVF&TVA) Tiempo de ataque (cambio relativo)<br />
01 64 00-7F n/a (-64 - 0 - +63) EG (TVF&TVA) Tiempo de caída (cambio relativo)<br />
01 66 00-7F n/a (-64 - 0 - +63) EG (TVF&TVA) Tiempo de desvanecimiento (cambio relativo)<br />
14 00-7F 00-7F n/a (-64 - 0 - +63) Frecuencia de corte del filtro de la batería (cambio relativo)*<br />
15 00-7F 00-7F n/a (-64 - 0 - +63) Resonancia del filtro de la batería (cambio relativo)*<br />
16 00-7F 00-7F n/a (-64 - 0 - +63) Velocidad de ataque de la envolvente de la batería (cambio relativo)*<br />
17 00-7F 00-7F n/a (-64 - 0 - +63) Velocidad de caída de la envolvente de la batería (cambio relativo)*<br />
18 00-7F 00-7F n/a (-64 - 0 - +63) Afinación gruesa de la batería (cambio relativo)<br />
19 00-7F 00-7F n/a (-64 - 0 - +63) Afinación fina de la batería (cambio relativo)*<br />
1A 00-7F 00-7F n/a (0 a Máx.) Nivel de la batería (cambio absoluto)<br />
1C 00-7F 00-7F n/a (aleatorio, L>C>R) Panorama de la batería (cambio absoluto)<br />
1D 00-7F 00-7F n/a (0 a Máx.) Nivel de envío de la reverb de la batería (cambio absoluto)<br />
1E 00-7F 00-7F n/a (0 to Max) Nivel de envío de chorus de la batería (cambio absoluto)<br />
1F 00-7F 00-7F n/a (0 a Máx) Nivel de envío de la variación de la batería (cambio absoluto)**<br />
*añadido por Yamaha XG;<br />
**cambiado de Retardo (Delay) a Variación por Yamaha XG<br />
Apéndice G - Tipos de reverb y chorus General MIDI<br />
Tipos de reverb<br />
0: Small Room<br />
1: Medium Room<br />
2: Large Room<br />
3: Medium Hall<br />
4: Large Hall<br />
8: Plate<br />
Tipos de chorus<br />
0: Chorus 1<br />
1: Chorus 2<br />
2: Chorus 3<br />
3: Chorus 4<br />
4: FB Chorus<br />
5: Flanger<br />
144
Garantía<br />
Condiciones de la garantía<br />
M-<strong>Audio</strong> garantiza este producto contra defectos de materiales y mano de obra, en condiciones de uso normales y siempre que su<br />
propietario sea el comprador original y haya registrado el producto. Consulte www.m-audio.com/warrantypara más información acerca de<br />
las condiciones y limitaciones específicas aplicables a su producto.<br />
Registro de la garantía<br />
Gracias por registrar su nuevo producto de M-<strong>Audio</strong>. Registrándose disfrutará inmediatamente de la cobertura de garantía y ayudará a<br />
M-<strong>Audio</strong> a desarrollar y fabricar productos de la máxima calidad posible. Registre su producto en línea en www.m-audio.com/register para<br />
recibir actualizaciones de producto GRATIS y participar en el sorteo de equipos M-<strong>Audio</strong>.<br />
145
041025_OZONIC_UG_02