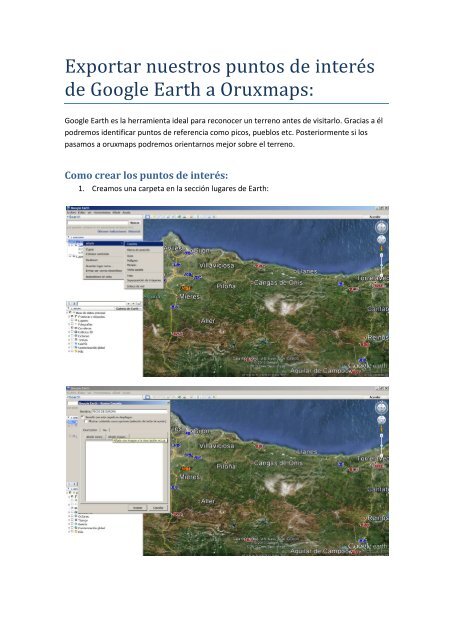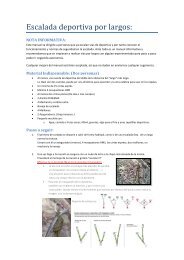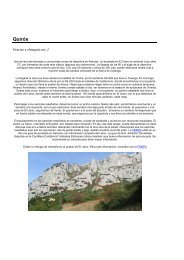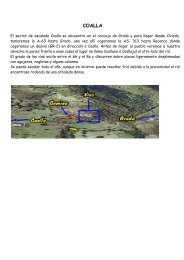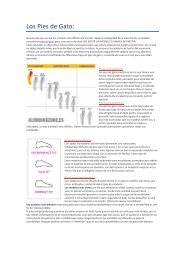Manual de capas KML en OruxMaps. - escalada en Asturias
Manual de capas KML en OruxMaps. - escalada en Asturias
Manual de capas KML en OruxMaps. - escalada en Asturias
Create successful ePaper yourself
Turn your PDF publications into a flip-book with our unique Google optimized e-Paper software.
Exportar nuestros puntos <strong>de</strong> interés<br />
<strong>de</strong> Google Earth a Oruxmaps:<br />
Google Earth es la herrami<strong>en</strong>ta i<strong>de</strong>al para reconocer un terr<strong>en</strong>o antes <strong>de</strong> visitarlo. Gracias a él<br />
podremos i<strong>de</strong>ntificar puntos <strong>de</strong> refer<strong>en</strong>cia como picos, pueblos etc. Posteriorm<strong>en</strong>te si los<br />
pasamos a oruxmaps podremos ori<strong>en</strong>tarnos mejor sobre el terr<strong>en</strong>o.<br />
Como crear los puntos <strong>de</strong> interés:<br />
1. Creamos una carpeta <strong>en</strong> la sección lugares <strong>de</strong> Earth:
2. Una vez creada situaremos el mapa <strong>en</strong> la zona que nos interese y clicamos <strong>en</strong> la<br />
chincheta amarilla para crear nuestro punto.<br />
3. Informamos sus propieda<strong>de</strong>s como el nombre, icono, tamaño...
El resultado es el sigui<strong>en</strong>te.<br />
Fijarse que el punto <strong>de</strong>be colgar <strong>de</strong> la carpeta. En caso <strong>de</strong> estar fuera, que seguro que os<br />
pasará, podéis arrastrarlo a <strong>de</strong>ntro <strong>de</strong> la misma.<br />
Tras repetir el proceso varias veces con difer<strong>en</strong>tes puntos <strong>de</strong> picos, majadas, collados,<br />
refugios.. ya t<strong>en</strong>emos la zona <strong>de</strong> Picos <strong>de</strong> Europa creada.<br />
4. Con botón <strong>de</strong>recho sobre la carpeta clicamos <strong>en</strong> "guardar lugar como".
5. Seleccionamos formato <strong>KML</strong> y le damos un nombre.<br />
6. Una vez t<strong>en</strong>emos el archivo <strong>de</strong>beremos pasarlo al móvil. OJO <strong>en</strong> este apartado, si os lo<br />
<strong>en</strong>viáis por e-mail adjunto, sepáis que la aplicación Gmail <strong>de</strong> android lo estropea y os<br />
dará error al abrirlo <strong>en</strong> Orux. Lo mejor sería con un lector <strong>de</strong> tarjetas o conectar el<br />
movil al PC como un disco externo <strong>de</strong> almac<strong>en</strong>ami<strong>en</strong>to.
7. Una vez estamos <strong>en</strong> <strong>OruxMaps</strong>:<br />
A. Cargamos la capa, es <strong>de</strong>cir, el fichero <strong>KML</strong>. Lo haremos <strong>en</strong> "Cargar capa <strong>KML</strong>".<br />
Si copiamos el fichero <strong>en</strong> la carpeta "overlays" <strong>de</strong> Oruxmaps nos aparecerá<br />
nada más clicar, si no, t<strong>en</strong>dremos que buscar el fichero.<br />
B. Una vez cargado: Clicaremos <strong>en</strong> el icono <strong>de</strong> la chincheta <strong>de</strong> <strong>OruxMaps</strong> y luego<br />
<strong>en</strong> configurar, nos aparecerá esto:<br />
Clicaremos <strong>en</strong> "no usar iconos". De esta manera será todo más legible, ya que sino los iconos<br />
se superpon<strong>en</strong> unos <strong>en</strong>cima <strong>de</strong> otros y es un auténtico lio.<br />
El resultado final: