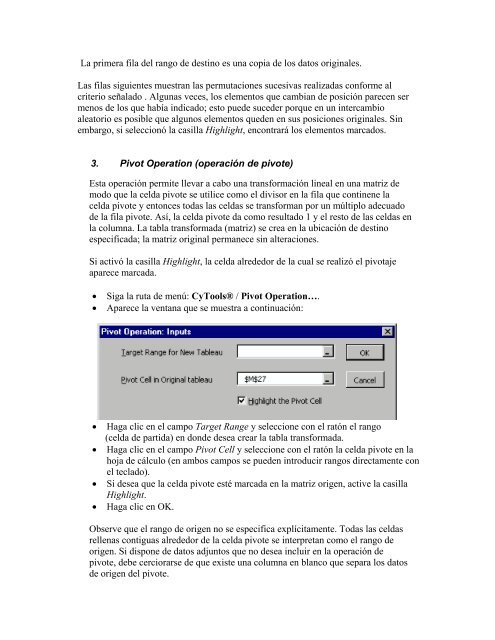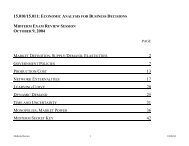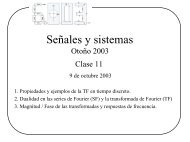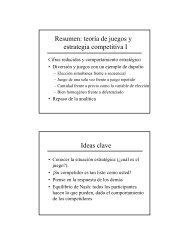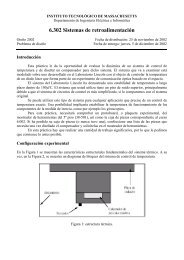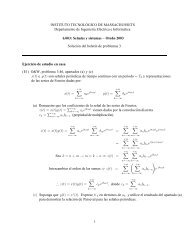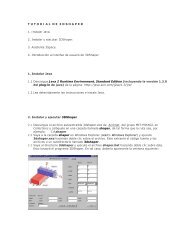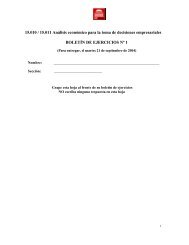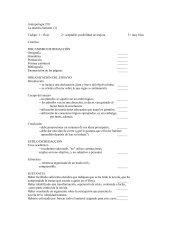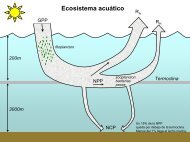Instrucciones para utilizar el complemento de Excel, CyTools®
Instrucciones para utilizar el complemento de Excel, CyTools®
Instrucciones para utilizar el complemento de Excel, CyTools®
You also want an ePaper? Increase the reach of your titles
YUMPU automatically turns print PDFs into web optimized ePapers that Google loves.
La primera fila d<strong>el</strong> rango <strong>de</strong> <strong>de</strong>stino es una copia <strong>de</strong> los datos originales.<br />
Las filas siguientes muestran las permutaciones sucesivas realizadas conforme al<br />
criterio señalado . Algunas veces, los <strong>el</strong>ementos que cambian <strong>de</strong> posición parecen ser<br />
menos <strong>de</strong> los que había indicado; esto pue<strong>de</strong> suce<strong>de</strong>r porque en un intercambio<br />
aleatorio es posible que algunos <strong>el</strong>ementos que<strong>de</strong>n en sus posiciones originales. Sin<br />
embargo, si s<strong>el</strong>eccionó la casilla Highlight, encontrará los <strong>el</strong>ementos marcados.<br />
3. Pivot Operation (operación <strong>de</strong> pivote)<br />
Esta operación permite llevar a cabo una transformación lineal en una matriz <strong>de</strong><br />
modo que la c<strong>el</strong>da pivote se utilice como <strong>el</strong> divisor en la fila que continene la<br />
c<strong>el</strong>da pivote y entonces todas las c<strong>el</strong>das se transforman por un múltiplo a<strong>de</strong>cuado<br />
<strong>de</strong> la fila pivote. Así, la c<strong>el</strong>da pivote da como resultado 1 y <strong>el</strong> resto <strong>de</strong> las c<strong>el</strong>das en<br />
la columna. La tabla transformada (matriz) se crea en la ubicación <strong>de</strong> <strong>de</strong>stino<br />
especificada; la matriz original permanece sin alteraciones.<br />
Si activó la casilla Highlight, la c<strong>el</strong>da alre<strong>de</strong>dor <strong>de</strong> la cual se realizó <strong>el</strong> pivotaje<br />
aparece marcada.<br />
• Siga la ruta <strong>de</strong> menú: <strong>CyTools®</strong> / Pivot Operation….<br />
• Aparece la ventana que se muestra a continuación:<br />
• Haga clic en <strong>el</strong> campo Target Range y s<strong>el</strong>eccione con <strong>el</strong> ratón <strong>el</strong> rango<br />
(c<strong>el</strong>da <strong>de</strong> partida) en don<strong>de</strong> <strong>de</strong>sea crear la tabla transformada.<br />
• Haga clic en <strong>el</strong> campo Pivot C<strong>el</strong>l y s<strong>el</strong>eccione con <strong>el</strong> ratón la c<strong>el</strong>da pivote en la<br />
hoja <strong>de</strong> cálculo (en ambos campos se pue<strong>de</strong>n introducir rangos directamente con<br />
<strong>el</strong> teclado).<br />
• Si <strong>de</strong>sea que la c<strong>el</strong>da pivote esté marcada en la matriz origen, active la casilla<br />
Highlight.<br />
• Haga clic en OK.<br />
Observe que <strong>el</strong> rango <strong>de</strong> origen no se especifica explícitamente. Todas las c<strong>el</strong>das<br />
r<strong>el</strong>lenas contiguas alre<strong>de</strong>dor <strong>de</strong> la c<strong>el</strong>da pivote se interpretan como <strong>el</strong> rango <strong>de</strong><br />
origen. Si dispone <strong>de</strong> datos adjuntos que no <strong>de</strong>sea incluir en la operación <strong>de</strong><br />
pivote, <strong>de</strong>be cerciorarse <strong>de</strong> que existe una columna en blanco que se<strong>para</strong> los datos<br />
<strong>de</strong> origen d<strong>el</strong> pivote.