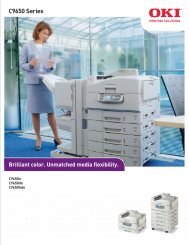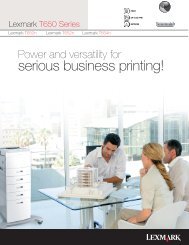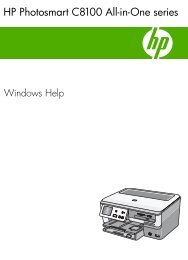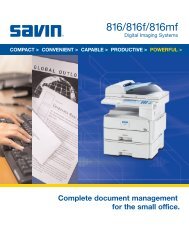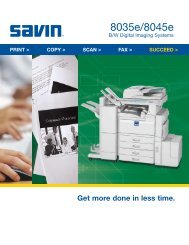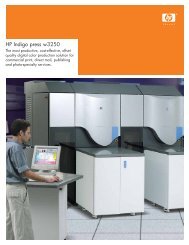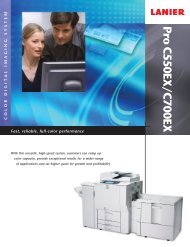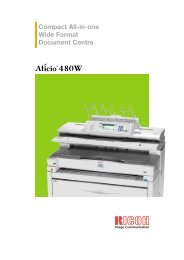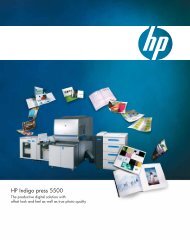HP Color LaserJet CM2320 MFP Series Quick Reference Guide ...
HP Color LaserJet CM2320 MFP Series Quick Reference Guide ...
HP Color LaserJet CM2320 MFP Series Quick Reference Guide ...
You also want an ePaper? Increase the reach of your titles
YUMPU automatically turns print PDFs into web optimized ePapers that Google loves.
<strong>HP</strong> <strong>Color</strong> <strong>LaserJet</strong> <strong>CM2320</strong> <strong>MFP</strong> <strong>Series</strong><br />
<strong>MFP</strong> <strong>HP</strong> <strong>Color</strong> <strong>LaserJet</strong> série <strong>CM2320</strong><br />
Learn how to:<br />
Copy<br />
Fax<br />
Scan<br />
Maintain<br />
Apprenez à :<br />
Copier<br />
Télécopier<br />
Numériser<br />
Entretenir<br />
Aprenda cómo:<br />
Copiar<br />
Enviar por fax<br />
Escanear<br />
Mantener<br />
Aprenda a:<br />
Copiar<br />
Enviar fax<br />
Digitalizar<br />
Fazer manutenção<br />
www.hp.com
<strong>Quick</strong> <strong>Reference</strong> <strong>Guide</strong><br />
Table of Contents<br />
Copy on both sides (duplex) ..................................................................................................................................................1<br />
Make my copy look better .....................................................................................................................................................5<br />
Print on both sides (duplex) ....................................................................................................................................................6<br />
Scan from the PC .................................................................................................................................................................8<br />
Send my scan to a folder ......................................................................................................................................................9<br />
Make my scan look better ...................................................................................................................................................10<br />
Schedule a fax .................................................................................................................................................................. 11<br />
Create and edit speed dials ................................................................................................................................................13<br />
Delete faxes from memory ...................................................................................................................................................15<br />
Print individual photos from memory card ............................................................................................................................. 16<br />
Adjust color settings ...........................................................................................................................................................18<br />
Clean the paper path .........................................................................................................................................................20<br />
www.hp.com
Copy<br />
Copy on both sides (Duplex model only)<br />
Make two-sided copies from one-sided documents<br />
1 Load the documents to be copied into the automatic document<br />
feeder (ADF) input tray with the first page facing up, and with<br />
the top of the page leading into the ADF.<br />
2 On the product control panel, press Copy Menu.<br />
3 Use the arrow buttons to select Options, and then press OK.<br />
4 Use the arrow buttons to select Copy 2-sided, and then<br />
press OK.<br />
English<br />
?<br />
?<br />
Options
5 Use the arrow buttons to select 1-sided to 2-sided, and then<br />
press OK.<br />
6 Press Start Copy Black or Start Copy <strong>Color</strong>.<br />
?<br />
?<br />
?<br />
Copy 2-sided<br />
1-sided to<br />
2-sided
Make two-sided copies from two-sided documents<br />
1 Load the first page of the document to be copied face-down<br />
onto the flatbed scanner, and then close the scanner lid.<br />
2 Press Start Copy Black or Start Copy <strong>Color</strong> on the product<br />
control panel to start copying.<br />
3 Flip the page on the scanner to the second side, and then close<br />
the scanner lid.<br />
English<br />
?
4 Remove the copied page from the output bin and place it face<br />
down into the priority input tray with the top edge feeding into<br />
the device first.<br />
5 Press Start Copy Black or Start Copy <strong>Color</strong>.<br />
6 Remove the copied page from the output bin, and then set it<br />
aside for manual collating.<br />
7 Repeat steps through 6, following the original document<br />
page order, until all pages of the original are copied.<br />
?
Make my copy look better<br />
1 On products with a graphical display, press Copy Menu, then<br />
use the arrow buttons to select Lighter/Darker, and then press<br />
OK.<br />
2 Press Start Copy to save the selection and immediately start the<br />
copy job, or press OK to save the selection without starting the<br />
job.<br />
NOTE: The change in the setting remains active for about minutes<br />
after the copy job has been completed. During this time, Custom<br />
settings appears on the product control-panel display.<br />
English<br />
?<br />
?<br />
?<br />
Lighter/<br />
Darker<br />
Custom<br />
Settings
Print<br />
Print on both sides (duplex)<br />
Use automatic duplex printing<br />
1 Insert enough paper into one of the trays to accommodate the<br />
print job. If you are loading special paper such as letterhead,<br />
load it in one of the following ways:<br />
● For tray , load the letterhead paper face-up with the bottom<br />
edge feeding into the printer first.<br />
● For all other trays, load the letterhead paper face-up with<br />
the top edge at the back of the tray.<br />
2 Open the printer driver and click the Finishing tab.<br />
3 Click Print on both sides.<br />
4 If you will bind the document along the top edge, click Flip<br />
pages up.<br />
5 Click OK.<br />
2<br />
3<br />
4<br />
5<br />
6
Print on both sides manually<br />
1 Insert enough paper into one of the trays to accommodate the<br />
print job. If you are loading special paper such as letterhead,<br />
load it in one of the following ways:<br />
● For tray , load the letterhead paper face-up with the bottom<br />
edge feeding into the printer first.<br />
● For all other trays, load the letterhead paper face-up with<br />
the top edge at the back of the tray.<br />
2 On the File menu, click Print.<br />
3 On the Finishing pop-up menu, select Print on both sides<br />
(manually).<br />
4 Click OK.<br />
5 Click Print. Follow the instructions in the pop-up window that<br />
appears on the computer screen before replacing the output<br />
stack in the tray for printing the second half.<br />
6 If prompted, press the appropriate control-panel button to<br />
continue.<br />
English<br />
3<br />
4
Scan<br />
Scan from the PC<br />
1 In the <strong>HP</strong> program group, select your product, then select Scan<br />
to start <strong>HP</strong> <strong>LaserJet</strong> Scan.<br />
NOTE: Pressing Start Scan on the product control panel also<br />
starts <strong>HP</strong> <strong>LaserJet</strong> Scan.<br />
2 Choose the action that you want to accomplish.<br />
● Select a destination to begin scanning immediately.<br />
● Select Scan after prompting me for settings to specify<br />
additional settings before you begin scanning.<br />
● Select Set up the device to program the Scan To button.<br />
3 Click OK.<br />
?<br />
?
Send my scan to a folder<br />
1 Load the originals that are to be scanned face-up in the automatic document feeder<br />
(ADF) input tray, with the top of the document forward, and adjust the media guides.<br />
-or-<br />
Lift the flatbed scanner lid and load the original that is to be scanned face-down on<br />
the flatbed scanner with the corner located as indicated by the icon on the scanner.<br />
Gently close the lid.<br />
2 On the product control panel, press Scan Menu.<br />
3 Use the arrow buttons to select Select Computer, and then press OK. Select a<br />
computer, and then press OK.<br />
4 Use the arrow buttons to select a file destination, and then press OK.<br />
5 Press Start Scan or OK to scan the document to a file.<br />
English<br />
?<br />
?<br />
?<br />
?<br />
Select<br />
Computer<br />
Folder<br />
Name
Make my scan look better<br />
1 Turn off the product, unplug the power cord from the electrical<br />
socket, and raise the lid.<br />
2 Clean the glass by using a soft cloth or sponge that has been<br />
moistened with nonabrasive glass cleaner.<br />
3 Clean the scanner strip (ADF models only) by using a soft cloth<br />
or sponge that has been moistened with nonabrasive glass<br />
cleaner.<br />
4 To prevent spotting, dry the glass by using a chamois or<br />
cellulose sponge.<br />
0
Fax<br />
Schedule a fax<br />
1 Load the document into the automatic document feeder (ADF) input tray<br />
or onto the flatbed scanner.<br />
2 On the control panel, press Fax Menu.<br />
3 Use the arrow buttons until Send appears, and then press OK.<br />
4 Use the arrow buttons until Send fax later appears, and then press OK.<br />
English<br />
. .<br />
. .<br />
. .<br />
?<br />
?<br />
Send<br />
Send Fax<br />
Later
5 Use the alphanumeric buttons to enter the time.<br />
6 If the product is set to the -hour time mode, use the arrow<br />
buttons to move to A.M. or P.M. Select A.M. or select P.M., and<br />
then press OK.<br />
-or-<br />
If the product is set to the -hour time mode, press OK.<br />
7 Use the alphanumeric buttons to enter the date, and then press<br />
OK.<br />
-or-<br />
Accept the default date by pressing OK.<br />
8 Enter the fax number, enter the speed dial, or press the onetouch<br />
key. Access the phone book by pressing Fax Menu on the<br />
control panel and then selecting Phone Book.<br />
9 Press OK or Start Fax. The product scans the document into<br />
memory and sends it at the designated time.<br />
. .<br />
. .<br />
. .<br />
?<br />
. .<br />
?<br />
A.M.<br />
?<br />
Phone Book
Create and edit speed dials<br />
NOTE: To gain access to all of the speed dials, you must use the Shift button. Speed dials through are all available by pressing<br />
Shift and the associated one-touch key on the control panel.<br />
1 On the control panel, press Fax Menu.<br />
2 Use the arrow buttons to select Phone Book, and then press<br />
OK.<br />
3 Use the arrow buttons to select Individual Setup. Press OK.<br />
4 Press OK to select Add.<br />
English<br />
. .<br />
?<br />
?<br />
?<br />
Phone Book<br />
Individual<br />
Set-up<br />
Add
5 Use the alphanumeric buttons to enter a name for the fax number. To do<br />
so, repeatedly press the alphanumeric button for the letter that you need<br />
until the letter appears.<br />
NOTE: To insert punctuation, press the asterisk (*) button repeatedly until<br />
the character that you want appears, and then press the > button to go<br />
to the next space. ?<br />
. .<br />
6 Use the alphanumeric buttons to enter the fax number. Include any<br />
pauses or other needed numbers, such as an area code, an access code<br />
for numbers outside a PBX system (usually a or 0), or a long distance<br />
prefix.<br />
NOTE: When entering a fax number, press Pause until a comma (,)<br />
appears if you want to insert a pause in the dialing sequence, or press *<br />
until W appears if you want the product to wait for a dial tone.<br />
7 Press OK.<br />
8 Press OK to save the information.<br />
9 If you have more speed dials to program, repeat steps through 0.<br />
. .<br />
. .<br />
Fax Name<br />
Fax Number<br />
?<br />
?
Delete faxes from memory<br />
1 On the control panel press Setup.<br />
2 Use the arrow buttons to select Service, and then press OK.<br />
3 Use the arrow buttons to select Fax Service, and then press OK.<br />
4 Use the arrow buttons to select Clear saved faxes, and then press OK.<br />
5 Press OK to confirm the deletion.<br />
English<br />
?<br />
?<br />
?<br />
?<br />
Service<br />
Fax Service<br />
Clear Saved<br />
Faxes
Photos<br />
Print individual photos from memory card<br />
1 Insert the memory card into the product. The Photo Menu displays.<br />
2 Use the arrow buttons to select Easy Print and then press OK.<br />
3 Use the arrow buttons to select Individual photo and then press OK.<br />
?<br />
?<br />
?<br />
Photo Menu<br />
Easy Print<br />
Individual<br />
Photo<br />
6
4 Use the arrow buttons or numeric keypad to make selections for each of<br />
the following menu items, and then press OK.<br />
● Enter photo number: Select an individual photo to print. The photos<br />
are numbered, starting with number .<br />
● Select image size: Set the size for the printed image.<br />
● Select paper size: Select the media size.<br />
● Select paper type: Select the media type.<br />
● Number of copies: Set the number of copies to print ( to ).<br />
5 When the message [OK] to print appears on the control-panel display,<br />
press OK. Press X to exit the menu without printing.<br />
English<br />
. .<br />
?<br />
?<br />
[OK] to print
Maintain<br />
Adjust color settings<br />
Setting color options to Automatic typically produces the best<br />
possible print quality for color documents. The Automatic color<br />
adjustment option optimizes the neutral-gray color treatment,<br />
halftones, and edge enhancements for each element in a document.<br />
Use the Manual color adjustment option to adjust the neutralgray<br />
color treatment, halftones, and edge enhancements for text,<br />
graphics, and photographs. To gain access to the manual color<br />
options, from the <strong>Color</strong> tab, select Manual, and then select Settings.<br />
Use manual color options to adjust the Neutral Grays, Halftone,<br />
and Edge Control options for text, graphics, and photographs.
Manual color options<br />
● Halftone options affect the color output resolution and clarity.<br />
● Smooth provides better results for large, solid-filled print areas and enhances<br />
photographs by smoothing color gradations. Select this option when uniform<br />
and smooth area fills are the top priority.<br />
● Detail is useful for text and graphics that require sharp distinctions among lines<br />
or colors, or images that contain a pattern or a high level of detail. Select this<br />
option when sharp edges and details are the top priority.<br />
● The Neutral Grays setting determines the method for creating gray colors<br />
used in text, graphics, and photographs.<br />
● Black Only generates neutral colors (grays and black) by using only black<br />
toner. This guarantees neutral colors without a color cast. This setting is best for<br />
documents and grayscale viewgraphs.<br />
● 4-<strong>Color</strong> generates neutral colors (grays and black) by combining all four toner<br />
colors. This method produces smoother gradients and transitions to other<br />
colors, and it produces the darkest black.<br />
● The Edge Control setting determines how edges are rendered. Edge<br />
control has two components: adaptive halftoning and trapping. Adaptive<br />
halftoning increases edge sharpness. Trapping reduces the effect of<br />
color-plane misregistration by overlapping the edges of adjacent objects<br />
slightly.<br />
● Maximum is the most aggressive trapping setting. Adaptive halftoning is on.<br />
● Normal sets trapping at a medium level. Adaptive halftoning is on.<br />
● Light sets trapping at a minimal level, Adaptive halftoning is on.<br />
● Off turns off both trapping and adaptive halftoning.<br />
English
Clean the paper path<br />
If you do not have access to <strong>HP</strong> ToolboxFX, you can print and use a cleaning page from the product control panel.<br />
1 Press Setup ( ).<br />
2 Use the arrow buttons to find the Service menu, and then<br />
press OK.<br />
3 Use the arrow buttons to find Cleaning mode, and then press<br />
OK.<br />
?<br />
?<br />
?<br />
Service Menu<br />
Cleaning Mode<br />
0
4 Load plain letter or A paper when you are prompted.<br />
5 Press OK again to confirm and begin the cleaning process.<br />
6 A page feeds through the product slowly.<br />
Discard the page when the process is completed.<br />
English<br />
?
Additional information<br />
How do I? See the product user guide for details<br />
Find the user’s guide<br />
Install the product on the network<br />
Find the IP address of the product<br />
Automatically duplex copies<br />
Turn on / off fax reports<br />
Adjust the volume on the product<br />
Set up Scan To destinations<br />
Change the default paper size<br />
Change the power save settings<br />
Improve print quality<br />
The user guide is on the product CD-ROM and it is installed on your computer as<br />
part of the product software.<br />
Chapter: Connectivity<br />
Section: Install the product on a network<br />
Chapter: Connectivity<br />
Section: IP Address<br />
Chapter: Copy<br />
Section: Copy two-sided documents automatically<br />
Chapter: Fax (fax models only)<br />
Section: Fax logs and reports<br />
Chapter: Fax (fax models only)<br />
Section: Change fax settings<br />
Chapter: Scan<br />
Section: Set up the product scan to destination<br />
Chapter: Paper and print media<br />
Section: Configure tray<br />
Chapter: Control-panel<br />
Section: Control-panel menus, Service menu<br />
Chapter: Print task<br />
Section: Set paper and quality options<br />
The user guide is on the product CD-ROM, and it is installed on your computer as part of the product software.
<strong>Guide</strong> de référence rapide<br />
Table des matières<br />
Copie sur les deux faces (recto verso)............................................................................................................................................................ 1<br />
Améliorer l’aspect de ma copie .................................................................................................................................................................... 5<br />
Imprimer sur les deux faces (recto verso) ........................................................................................................................................................ 6<br />
Numériser depuis un ordinateur.................................................................................................................................................................... 8<br />
Envoyer mon document numérisé à un dossier ................................................................................................................................................ 9<br />
Améliorer l’aspect de mon document numérisé ............................................................................................................................................. 10<br />
Programmer une télécopie ..........................................................................................................................................................................11<br />
Créer et modifier des numérotations rapides ................................................................................................................................................ 13<br />
Supprimer des télécopies de la mémoire ..................................................................................................................................................... 15<br />
Imprimer des photos individuelles depuis la carte mémoire ............................................................................................................................ 16<br />
Régler les paramètres de couleurs ............................................................................................................................................................... 18<br />
Nettoyer le circuit papier ........................................................................................................................................................................... 20<br />
www.hp.com<br />
Français
Copier<br />
Copie recto verso (modèles recto verso uniquement)<br />
Copie recto verso de documents recto<br />
1 Chargez les documents à copier dans le bac d’entrée du bac<br />
d’alimentation automatique (BAA), première page face vers le haut<br />
avec le bord supérieur de la page vers l’avant.<br />
2 Sur le panneau de commande, appuyez sur Menu Copier.<br />
3 Sélectionnez Options à l’aide des flèches, puis appuyez sur OK.<br />
4 Sélectionnez Copie recto verso à l’aide des flèches, puis appuyez<br />
sur OK.<br />
?<br />
?<br />
Options
5 Sélectionnez Recto à recto verso à l’aide des flèches, puis appuyez sur<br />
OK.<br />
6 Appuyez sur Démarrer copie - Noir ou sur Démarrer copie - Couleur.<br />
Français<br />
?<br />
?<br />
?<br />
Copie recto verso<br />
Recto à recto verso
Copie recto verso de documents recto verso<br />
1 Chargez la première page du document à numériser face vers le bas<br />
sur le scanner à plat, puis fermez le couvercle du scanner.<br />
2 Pour démarrer la copie, appuyez sur Démarrer copie - Noir ou sur<br />
Démarrer copie - Couleur sur le panneau de commande du produit.<br />
3 Retournez la page sur le scanner de l’autre côté, puis fermez le<br />
couvercle du scanner.<br />
?
4 Retirez la page copiée du bac de sortie et placez-la face vers le bas<br />
dans le bac d’alimentation prioritaire, bord supérieur vers l’avant.<br />
5 Appuyez sur Démarrer copie - Noir ou sur Démarrer copie - Couleur.<br />
6 Retirez la page copiée du bac de sortie, puis mettez-la de côté pour un<br />
tri manuel.<br />
7 Répétez les étapes à 6 en suivant l’ordre des pages du document<br />
original, jusqu’à ce que toutes les pages du document soient copiées.<br />
Français<br />
?
Améliorer l'aspect de ma copie<br />
1 Sur les produits dotés d’un affichage graphique, appuyez sur le Menu<br />
Copier, sélectionnez Clair/Foncé à l’aide des flèches et appuyez sur<br />
OK.<br />
2 Appuyez sur Démarrer copie pour enregistrer la sélection et démarrer<br />
immédiatement la tâche de copie ou sur OK pour enregistrer la<br />
sélection sans démarrer la copie.<br />
REMARQUE : La modification apportée au paramètre reste active pendant<br />
environ minutes après la fin de la tâche de copie. Pendant tout ce temps,<br />
le message Param. person. apparaît sur l’écran du panneau de commande.<br />
?<br />
?<br />
?<br />
Clair/Foncé<br />
Param. person.
Imprimer<br />
Imprimer sur les deux faces (recto verso)<br />
Utilisation de l’impression recto verso automatique<br />
1 Insérez suffisamment de papier dans l’un des bacs. Lors du chargement<br />
de papier spécial tel que le papier à en-tête, procédez de la façon<br />
suivante :<br />
● Dans le bac , chargez le papier à en-tête recto vers le haut,<br />
bord inférieur vers l’avant.<br />
● Pour tous les autres bacs, chargez le papier à en-tête recto<br />
vers le haut avec le bord supérieur vers l’arrière du bac.<br />
2 Ouvrez le pilote d’imprimante et cliquez sur l’onglet Finition.<br />
3 Cliquez sur Impression recto verso.<br />
4 Si vous souhaitez lier le document par le bord supérieur, cliquez sur<br />
Rotation des pages.<br />
5 Cliquez sur OK.<br />
Français<br />
2<br />
3<br />
4<br />
5<br />
6
Impression recto verso manuelle<br />
1 Insérez suffisamment de papier dans l’un des bacs. Lors du chargement<br />
de papier spécial tel que le papier à en-tête, procédez de la façon<br />
suivante :<br />
● Dans le bac , chargez le papier à en-tête recto vers le haut,<br />
bord inférieur vers l’avant.<br />
● Pour tous les autres bacs, chargez le papier à en-tête recto<br />
vers le haut avec le bord supérieur vers l’arrière du bac.<br />
2 Dans le menu Fichier, cliquez sur Imprimer.<br />
3 Dans le menu contextuel Finition, sélectionnez Impression recto verso<br />
(manuelle).<br />
4 Cliquez sur OK.<br />
5 Cliquez sur Imprimer. Suivez les instructions de la fenêtre contextuelle<br />
qui s’affiche à l’écran de l’ordinateur avant de replacer la pile dans le<br />
bac pour imprimer la seconde moitié.<br />
6 Si vous y êtes invité, appuyez sur le bouton du panneau de commande<br />
approprié pour continuer.<br />
3<br />
4
Numériser<br />
Numériser depuis un ordinateur<br />
1 Dans le groupe de programmes <strong>HP</strong>, sélectionnez votre produit, puis<br />
Numériser pour lancer la numérisation <strong>HP</strong> <strong>LaserJet</strong>.<br />
REMARQUE : Appuyer sur Démarrer la numérisation sur le panneau de<br />
commande permet également de lancer la numérisation <strong>HP</strong> <strong>LaserJet</strong>.<br />
2 Sélectionnez l’opération que vous souhaitez effectuer.<br />
● Sélectionner une destination pour commencer la<br />
numérisation immédiatement.<br />
● Sélectionner Numérisation après m’avoir invité à<br />
configurer les paramètres pour spécifier des paramètres<br />
supplémentaires avant de commencer la numérisation.<br />
● Sélectionner Configurer l’appareil pour programmer le<br />
bouton Numérisation vers.<br />
3 Cliquez sur OK.<br />
Français<br />
?<br />
?
Envoyer mon document numérisé à un dossier<br />
1 Chargez les originaux à numériser face vers le haut dans le bac d’entrée du bac<br />
d’alimentation automatique (BAA), bord supérieur vers l’avant, puis réglez les guides papier.<br />
ou<br />
Soulevez le capot du scanner et chargez l’original à numériser face vers le bas sur le scanner,<br />
en plaçant le coin comme indiqué par l’icône sur le scanner. Fermez doucement le capot.<br />
2 Sur le panneau de commande du produit, appuyez sur Menu Numériser.<br />
3 Sélectionnez Sélectionner l’ordinateur à l’aide des flèches, puis appuyez sur OK. Sélectionnez<br />
un ordinateur, puis appuyez sur OK.<br />
4 Sélectionnez un fichier de destination à l’aide des flèches, puis appuyez sur OK.<br />
5 Appuyez sur Démarrer la numérisation ou sur OK pour numériser le document vers un fichier.<br />
?<br />
?<br />
?<br />
?<br />
Sélectionner<br />
l’ordinateur<br />
Nom du<br />
dossier
Améliorer l'aspect de mon document numérisé<br />
1 Mettez le produit hors tension, débranchez le cordon d’alimentation et<br />
soulevez le capot.<br />
2 Nettoyez la vitre en utilisant une éponge ou un chiffon doux humecté<br />
d’un produit non abrasif destiné au nettoyage des vitres.<br />
3 Nettoyez la bande du scanner (modèles avec BAA uniquement) à<br />
l’aide d’une éponge ou d’un chiffon doux humecté d’un produit non<br />
abrasif destiné au nettoyage des vitres.<br />
4 Pour éviter de laisser des traces, séchez la vitre à l’aide d’une peau de<br />
chamois ou d’une éponge en cellulose.<br />
Français<br />
0
Télécopier<br />
Programmer une télécopie<br />
1 Chargez le document dans le bac d’alimentation automatique (BAA) ou sur le<br />
scanner à plat.<br />
2 Sur le panneau de commande, appuyez sur Menu Télécopie.<br />
3 Sélectionnez Envoyer à l’aide des flèches, puis appuyez sur OK.<br />
4 Sélectionnez Env télé différé à l’aide des flèches, puis appuyez sur OK.<br />
. .<br />
. .<br />
. .<br />
?<br />
?<br />
Envoyer<br />
Env télé<br />
différé
5 Entrez l’heure à l’aide des touches alphanumériques.<br />
6 Si le produit est configuré en mode heures, utilisez les flèches pour<br />
aller jusqu’à A.M. ou P.M. Sélectionnez A.M. ou P.M., puis appuyez<br />
sur OK.<br />
ou<br />
Si le produit est configuré en mode heures, appuyez sur OK.<br />
Français<br />
. .<br />
7 Saisissez la date à l’aide des touches alphanumériques, puis appuyez<br />
sur OK.<br />
ou<br />
Acceptez la date par défaut en appuyant sur OK. ?<br />
8 Saisissez le numéro de fax, le numéro rapide ou appuyez sur la<br />
touche de numérotation rapide. Accédez à l’annuaire en appuyant sur<br />
Menu Télécopie sur le panneau de commande, puis en sélectionnant<br />
Annuaire.<br />
9 Appuyez sur OK ou Démarrer télécopie. Le produit numérise le<br />
document, le garde en mémoire et l’envoie à un horaire déterminé.<br />
. .<br />
. .<br />
?<br />
. .<br />
?<br />
A.M.<br />
Annuaire
Créer et modifier des numérotations rapides<br />
REMARQUE : Pour accéder à tous les codes de numérotation rapide, vous devez appuyer sur la touche Maj. Vous pouvez également accéder aux<br />
numéros rapides à en appuyant sur Maj et la touche de numérotation rapide correspondante sur le panneau de commande.<br />
1 Sur le panneau de commande, appuyez sur Menu Télécopie.<br />
2 Sélectionnez Annuaire à l’aide des flèches, puis appuyez sur OK.<br />
3 Sélectionnez Configuration individuelle à l’aide des flèches. Appuyez<br />
sur OK.<br />
4 Appuyez sur OK pour sélectionner Ajouter.<br />
. .<br />
?<br />
?<br />
?<br />
Annuaire<br />
Configuration<br />
individuelle<br />
Ajouter
5 A l’aide des touches alphanumériques, entrez le nom correspondant au numéro<br />
de fax. Pour ce faire, appuyez plusieurs fois sur la touche alphanumérique<br />
associée à la lettre à entrer, jusqu’à ce que la lettre souhaitée apparaisse.<br />
REMARQUE : Pour insérer la ponctuation, appuyez plusieurs fois sur la touche (*)<br />
jusqu’à ce que le caractère souhaité apparaisse, puis appuyez sur la touche ><br />
pour passer à l’espace suivant.<br />
6 Entrez le numéro de télécopie à l’aide des touches alphanumériques. Insérez les<br />
pauses ou les autres numéros nécessaires, tels que le code pays/région, le code<br />
d’accès pour les numéros extérieurs à un système PBX (généralement ou 0) ou<br />
l’indicatif longue distance.<br />
REMARQUE : Lorsque vous saisissez un numéro de fax, appuyez sur Pause<br />
jusqu’à ce qu’une virgule (,) s’affiche si vous souhaitez insérer une pause dans la<br />
séquence de numérotation, ou appuyez sur * jusqu’à ce que W s’affiche si vous<br />
vous voulez que le produit attende la tonalité.<br />
7 Appuyez sur OK.<br />
8 Appuyez sur OK pour enregistrer les informations.<br />
9 Si vous souhaitez programmer plusieurs numérotations rapides, répétez les<br />
étapes à 0.<br />
Français<br />
. .<br />
. .<br />
. .<br />
Nom de télécopie<br />
Numéro de télécopie<br />
?<br />
?<br />
?
Supprimer des télécopies de la mémoire<br />
1 Sur le panneau de commande, appuyez sur Configuration.<br />
2 Sélectionnez Service à l’aide des flèches, puis appuyez sur OK.<br />
3 Sélectionnez Service télécopie à l’aide des flèches, puis appuyez sur OK.<br />
4 Sélectionnez Eff tél stockées à l’aide des flèches, puis appuyez sur OK.<br />
5 Appuyez sur OK pour confirmer la suppression.<br />
?<br />
?<br />
?<br />
?<br />
Service<br />
Service<br />
télécopie<br />
Eff tél<br />
stockées
Photos<br />
Imprimer des photos individuelles depuis la carte mémoire<br />
1 Insérez la carte mémoire dans le produit. Le Menu Photo s’affiche.<br />
2 Sélectionnez Impr. facile à l’aide des flèches, puis appuyez sur OK.<br />
3 Sélectionnez Photo individuelle à l’aide des flèches, puis appuyez sur OK.<br />
Français<br />
?<br />
?<br />
?<br />
Menu Photo<br />
Impr. facile<br />
Photo<br />
individuelle<br />
6
4 Utilisez les flèches ou le pavé numérique pour effectuer une sélection pour chacun<br />
des éléments de menu suivants, puis appuyez sur OK.<br />
● Saisissez le no. de la photo : permet de sélectionner une photo<br />
individuelle à imprimer. Les photos sont numérotées, en commençant<br />
par .<br />
● Sélect. format d’image : permet de définir le format de l’image<br />
imprimée.<br />
● Sélect. format de papier : permet de sélectionner le format du support.<br />
● Sélect. type de papier : permet de sélectionner le type de support.<br />
● Nombre de copies : permet de définir le nombre de copies à imprimer<br />
( à ).<br />
5 Lorsque le message [OK] pour imprimer s’affiche sur le panneau de commande,<br />
appuyez sur OK. Appuyez sur X pour quitter le menu sans imprimer.<br />
. .<br />
?<br />
?<br />
[OK] pour<br />
imprimer
Entretien<br />
Régler les paramètres de couleurs<br />
La meilleure qualité d’impression pour les documents couleur est obtenue<br />
en configurant les options de couleur sur Automatique. L’option de réglage<br />
Automatique des couleurs permet d’optimiser le traitement de la couleur<br />
gris neutre, les demi-teintes et le rendu des bords de chaque élément du<br />
document.<br />
Utilisez l’option de réglage Manuel des couleurs pour régler le traitement<br />
de la couleur gris neutre, les demi-teintes et le rendu des bords pour le<br />
texte, les graphiques et les photographies. Pour accéder aux options de<br />
couleur manuelles, à partir de l’onglet Couleur, sélectionnez Manuel, puis<br />
sélectionnez Paramètres.<br />
Utilisez les options de couleur manuelles pour régler les options de Gris<br />
neutres, Demi-teinte et le rendu du bord pour le texte, les graphiques et les<br />
photographies.<br />
Français
Options de couleur manuelles<br />
● Les options de Demi-teinte permettent de modifier la résolution et la précision des<br />
couleurs de sortie.<br />
● L’option Lisse fournit de meilleurs résultats pour les zones d’impression denses et permet<br />
d’améliorer les photographies en homogénéisant les gradations de couleur. Sélectionnez<br />
cette option lorsque vous souhaitez privilégier l’uniformisation et l’homogénéisation des<br />
zones d’impression.<br />
● L’option Détail est utile pour du texte et des graphiques qui nécessitent une démarcation<br />
nette entre les lignes ou les couleurs ou pour des images qui contiennent un motif ou un<br />
niveau de précision élevé. Sélectionnez cette option lorsque vous souhaitez privilégier les<br />
détails et les bords nets.<br />
● Le paramètre Gris neutres détermine la méthode de création des couleurs grises<br />
utilisées dans le texte, les graphiques et les photographies.<br />
● L’option Noir uniquement génère des couleurs neutres (gris et noir) en utilisant uniquement<br />
l’encre noir. Cela garantit l’utilisation de couleurs neutres sans nuance de couleur. Cette<br />
option est particulièrement adaptée aux documents et graphiques en niveaux de gris.<br />
● L’option 4 couleurs génère des couleurs neutres (gris et noir) en combinant les quatre<br />
cartouches d’encre couleur. Ce paramètre permet d’obtenir les gradations et transitions de<br />
couleur les plus homogènes et de produire la couleur noire la plus sombre.<br />
● Le paramètre Contrôle du bord détermine le rendu des bords. Le rendu des<br />
bords contient deux composantes : adaptation des demi-teintes et recouvrement.<br />
L’adaptation des demi-teintes augmente la netteté des bords. Le recouvrement<br />
diminue l’effet de discordance des couleurs en chevauchant légèrement les bords<br />
des objets contigus.<br />
● Maximum : paramètre de recouvrement le plus agressif. L’adaptation des demi-teintes est<br />
activée.<br />
● Normale : niveau de recouvrement moyen. L’adaptation des demi-teintes est activée.<br />
● Faible : niveau de recouvrement minimum. L’adaptation des demi-teintes est activée.<br />
● Désactivé : le recouvrement et l’adaptation des demi-teintes sont désactivés.
Nettoyer le circuit papier<br />
Si vous n’avez pas accès à <strong>HP</strong> ToolboxFX, vous pouvez imprimer et utiliser une page de nettoyage à partir du panneau de commande.<br />
1 Appuyez sur Configuration ( ).<br />
2 Sélectionnez le menu Service à l’aide des flèches, puis appuyez sur<br />
OK.<br />
3 Sélectionnez le mode Nettoyage à l’aide des flèches, puis appuyez<br />
sur OK.<br />
Français<br />
?<br />
?<br />
?<br />
Menu Service<br />
Mode nettoyage<br />
0
4 Chargez du papier au format lettre ou A lorsque vous y êtes<br />
invité.<br />
5 Appuyez sur OK une fois de plus pour confirmer et commencer<br />
l’opération de nettoyage.<br />
6 Une page s’insère lentement dans le produit.<br />
Jetez cette page une fois l’opération terminée.<br />
?
Informations supplémentaires<br />
Comment faire pour Consultez le guide de l'utilisateur pour plus de détails<br />
Trouver le guide de l’utilisateur<br />
Installer le produit sur un réseau<br />
Trouver l’adresse IP du produit<br />
Effectuer des copies recto verso<br />
automatiques<br />
Activer / désactiver les rapports de<br />
télécopie<br />
Régler le volume du produit<br />
Configurer les destinations<br />
Numérisation vers<br />
Modifier le format de papier par<br />
défaut<br />
Modifier les paramètres d’économie<br />
d’énergie<br />
Améliorer la qualité d’impression<br />
Français<br />
Vous trouverez le guide de l’utilisateur sur le CD-ROM du produit. Il fait également partie du<br />
logiciel du produit et est donc installé sur votre ordinateur.<br />
Chapitre : Connectivité<br />
Section : Installer le produit sur un réseau<br />
Chapitre : Connectivité<br />
Section : Adresse IP<br />
Chapitre : Copie<br />
Section : Copie automatique de documents recto verso<br />
Chapitre : Télécopieur (modèles de télécopie uniquement)<br />
Section : Journal et rapports de télécopies<br />
Chapitre : Télécopieur (modèles de télécopie uniquement)<br />
Section : Modifier les paramètres du télécopieur<br />
Chapitre : Numérisation<br />
Section : Configurer la destination de Numérisation vers du produit<br />
Chapitre : Papier et support d’impression<br />
Section : Configurer le bac<br />
Chapitre : Panneau de commande<br />
Section : Menus du panneau de commande, menu Service<br />
Chapitre : Tâche d’impression<br />
Section : Configurer les options de papier et de qualité<br />
Vous trouverez le guide de l’utilisateur sur le CD-ROM du produit. Il fait également partie du logiciel du produit et est donc installé sur votre<br />
ordinateur.
Guía de referencia rápida<br />
Tabla de contenidos<br />
Copiar en ambas caras (dúplex) ................................................................................................................................................................... 1<br />
Mejorar una copia ...................................................................................................................................................................................... 5<br />
Imprimir ambas caras (dúplex) ..................................................................................................................................................................... 6<br />
Escaneado desde el PC ............................................................................................................................................................................... 8<br />
Enviar una copia escaneada a una carpeta ................................................................................................................................................... 9<br />
Mejorar un documento escaneado .............................................................................................................................................................. 10<br />
Programar un fax .......................................................................................................................................................................................11<br />
Crear y editar números de marcado rápido ................................................................................................................................................. 13<br />
Eliminar faxes de la memoria ..................................................................................................................................................................... 15<br />
Imprimir fotografías desde la tarjeta de memoria .........................................................................................................................................<br />
16<br />
Ajustar configuración del color ................................................................................................................................................................... 18<br />
Limpiar la ruta del papel ............................................................................................................................................................................ 20<br />
www.hp.com
Copiar<br />
Copia en ambas caras (dúplex)<br />
Realizar copias de dos caras a partir de documentos de una<br />
cara<br />
1 Cargue los documentos que desea copiar en la bandeja de entrada<br />
del alimentador de documentos (ADF) con la primera página mirando<br />
hacia arriba y con la parte superior de la página hacia el ADF.<br />
2 En el panel de control del producto, pulse Menú de copiado.<br />
3 Utilice los botones de flecha para seleccionar Opciones y, a<br />
continuación, pulse OK.<br />
4 Utilice los botones de flecha para seleccionar Copiar doble cara y, a<br />
continuación, pulse OK.<br />
Español<br />
?<br />
?<br />
Opciones
5 Utilice los botones de flecha para seleccionar De 1 cara a 2 caras y, a<br />
continuación, pulse OK.<br />
6 Pulse Iniciar copia negro o Iniciar copia color.<br />
?<br />
?<br />
?<br />
Copiar doble cara<br />
De 1 cara a<br />
2 caras
Realizar copias de dos caras a partir de documentos de dos caras<br />
1 Cargue la primera página del documento que desea copiar (boca<br />
abajo) en el escáner de superficie plana y cierre la tapa del escáner.<br />
2 Pulse Iniciar copia negro o Iniciar copia color en el panel de control<br />
del producto para iniciar la copia.<br />
3 Déle la vuelta a la página y, a continuación, cierre la tapa del<br />
escáner.<br />
Español<br />
?
4 Retire la página copiada de la bandeja de salida y colóquela boca<br />
abajo en la bandeja de entrada con prioridad de modo que el borde<br />
superior se introduzca en el dispositivo en primer lugar.<br />
5 Pulse Iniciar copia negro o Iniciar copia color.<br />
6 Retire la página copiada de la bandeja de salida y, a continuación,<br />
déjela a un lado para clasificarla manualmente.<br />
7 Repita los pasos del al 6 siguiendo el orden de páginas del<br />
documento original hasta finalizar la copia de todas las páginas del<br />
mismo.<br />
?
Mejorar una copia<br />
1 En productos con pantalla gráfica, pulse el menú Copiar y, a<br />
continuación, utilice los botones de flecha para seleccionar Más claro/<br />
oscuro y pulse OK.<br />
2 Pulse Iniciar copia para guardar la selección e iniciar inmediatamente<br />
el trabajo de copia o pulse OK para guardar la selección sin iniciar el<br />
trabajo.<br />
NOTA: El cambio en el valor permanece activo durante aproximadamente<br />
dos minutos después de terminar el trabajo de copia. Durante ese tiempo,<br />
aparece Config. person. en la pantalla del panel de control del producto.<br />
Español<br />
?<br />
?<br />
?<br />
Más claro/<br />
oscuro<br />
Config. person.
Imprimir<br />
Imprimir ambas caras (dúplex)<br />
Usar impresión dúplex automática<br />
1 Cargue la cantidad de papel suficiente para el trabajo de impresión<br />
en una de las bandejas. Si carga papel especial, como papel con<br />
membrete, hágalo siguiendo uno de estos procedimientos:<br />
● Para la bandeja , cargue el papel con membrete boca<br />
arriba y con el borde inferior hacia la impresora.<br />
● Para todas las demás bandejas, cargue el papel con<br />
membrete boca arriba y con el borde superior hacia la<br />
parte posterior de la bandeja.<br />
2 Abra el controlador de impresora y haga clic en la ficha Acabado.<br />
3 Haga clic en Imprimir en ambas caras.<br />
4 Si desea encuadernar el documento por el borde superior, haga clic<br />
en Orientación vertical de las páginas.<br />
5 Pulse Aceptar.<br />
2<br />
3<br />
4<br />
5<br />
6
Imprimir en ambas caras manualmente<br />
1 Cargue la cantidad de papel suficiente para el trabajo de impresión<br />
en una de las bandejas. Si carga papel especial, como papel con<br />
membrete, hágalo siguiendo uno de estos procedimientos:<br />
● Para la bandeja , cargue el papel con membrete boca<br />
arriba y con el borde inferior hacia la impresora.<br />
● Para todas las demás bandejas, cargue el papel con<br />
membrete boca arriba y con el borde superior hacia la<br />
parte posterior de la bandeja.<br />
2 En el menú Archivo, haga clic en Imprimir.<br />
3 En el menú emergente Acabado, seleccione Imprimir en ambas caras<br />
(manualmente).<br />
4 Pulse OK.<br />
5 Haga clic en Imprimir. Siga las instrucciones de la ventana emergente<br />
que aparece en la pantalla del ordenador antes de reemplazar la pila<br />
de salida en la bandeja para imprimir la segunda mitad.<br />
6 Si se le solicita, pulse en el botón correspondiente del panel de control<br />
para continuar.<br />
3<br />
4<br />
Español
Escanear<br />
Escaneado desde el PC<br />
1 En el grupo de programas de <strong>HP</strong>, seleccione su producto y, a<br />
continuación, seleccione Escanear para iniciar Escaneado de<br />
<strong>HP</strong> <strong>LaserJet</strong>.<br />
NOTA: Si pulsa Iniciar escaneado en el panel de control también<br />
comenzará el escaneado de <strong>HP</strong> <strong>LaserJet</strong>.<br />
2 Escoja la acción que desee realizar.<br />
● Seleccione un destino para comenzar a escanear<br />
inmediatamente.<br />
● Seleccione Escanear cuando se le solicite configurar ajustes<br />
adicionales antes de empezar a escanear.<br />
● Seleccione Configurar el dispositivo para programar el<br />
botón Escanear a.<br />
3 Pulse OK.<br />
?<br />
?
Enviar una copia escaneada a una carpeta<br />
1 Cargue los originales que desea escanear boca arriba en la bandeja de entrada del<br />
alimentador automático de documentos con la parte superior del documento hacia delante y<br />
ajuste las guías de los soportes de impresión.<br />
O bien,<br />
Levante la tapa del escáner de superficie plana y cargue el original que desea escanear boca<br />
abajo en el escáner, con la esquina situada de la manera indicada por el icono en el escáner.<br />
Cierre la tapa con cuidado.<br />
2 En el panel de control del producto, pulse el menú Escaneado.<br />
3 Utilice los botones de flecha para seleccionar la opción Seleccionar equipo y, a continuación,<br />
pulse OK. Seleccione un equipo y, a continuación, pulse OK.<br />
4 Utilice los botones de flecha para seleccionar un destino para el archivo y, a continuación,<br />
pulse OK.<br />
5 Pulse Iniciar escaneado u OK para escanear el documento a un archivo.<br />
Español<br />
?<br />
?<br />
?<br />
?<br />
Seleccionar<br />
equipo<br />
Nombre de la<br />
carpeta
Mejorar un documento escaneado<br />
1 Apague el producto, desenchufe el cable de alimentación eléctrica de<br />
la toma de corriente y levante la tapa.<br />
2 Limpie el cristal con un paño suave o una esponja ligeramente<br />
humedecida con un producto limpiacristales no abrasivo.<br />
3 Limpie la banda del escáner (sólo modelos con ADF) con un paño<br />
suave o una esponja ligeramente humedecida con un producto<br />
limpiacristales no abrasivo.<br />
4 Para evitar que queden manchas, seque el cristal con una gamuza o<br />
una esponja de celulosa.<br />
0
Fax<br />
Programar un fax<br />
1 Cargue el documento en la bandeja de entrada del alimentador automático de<br />
documentos (ADF) o en el escáner de superficie plana.<br />
2 En el panel de control del producto, pulse el menú Fax.<br />
3 Utilice los botones de flecha hasta que aparezca Enviar y, a continuación,<br />
pulse OK.<br />
4 Utilice los botones de flecha hasta que aparezca Enviar fax luego y, a<br />
continuación, pulse OK.<br />
Español<br />
. .<br />
. .<br />
. .<br />
?<br />
?<br />
Enviar<br />
Enviar fax<br />
luego
5 Utilice los botones alfanuméricos para introducir la hora.<br />
6 Si el producto está configurado en el modo horario de horas, utilice<br />
los botones de flecha para desplazarse a A.M. o P.M. Seleccione<br />
A.M. o P.M. y, a continuación, pulse OK.<br />
O bien,<br />
Si el producto se ha configurado en el modo horario de horas,<br />
pulse OK.<br />
7 Utilice los botones alfanuméricos para introducir la fecha y, a<br />
continuación, pulse OK.<br />
. .<br />
O bien,<br />
Acepte la fecha predeterminada pulsando OK. ?<br />
8 Introduzca el número de fax, introduzca la entrada de marcado rápido<br />
o pulse la tecla de un toque. Para acceder a la libreta telefónica,<br />
pulse el menú Fax en el panel de control y, a continuación, seleccione<br />
Libreta telefónica.<br />
9 Pulse OK o Iniciar fax. El producto escanea el documento en la<br />
memoria y lo envía a la hora señalada.<br />
. .<br />
. .<br />
?<br />
. .<br />
?<br />
A.M.<br />
Libreta telefónica
Crear y editar números de marcado rápido<br />
NOTA: Para obtener acceso a todas las entradas de marcado rápido, utilice el botón Mayús. Las entradas de marcado rápido de la a la<br />
también están disponibles pulsando Mayús y las teclas asociadas a sus correspondientes teclas de un toque en el panel de control.<br />
1 En el panel de control del producto, pulse el menú Fax.<br />
2 Utilice los botones de flecha para seleccionar Libreta telefónica y, a<br />
continuación, pulse OK.<br />
3 Utilice los botones de flecha para seleccionar Conf. individual.<br />
Pulse OK.<br />
4 Pulse OK para seleccionar Agregar.<br />
Español<br />
. .<br />
?<br />
?<br />
?<br />
Libreta<br />
telefónica<br />
Conf.<br />
individual<br />
Agregar
5 Utilice los botones alfanuméricos para introducir un nombre para el número de<br />
fax. Para hacerlo, pulse repetidamente el botón alfanumérico de la letra que<br />
necesite hasta que aparezca dicha letra.<br />
NOTA: Para insertar signos de puntuación, pulse el botón asterisco (*)<br />
repetidamente hasta que aparezca el carácter que desea y, a continuación, pulse<br />
el botón > para pasar al siguiente espacio.<br />
6 Utilice los botones alfanuméricos para introducir el número de fax. Incluya pausas<br />
o números suplementarios, como el código de área, el código de acceso para<br />
números externos (normalmente ó 0), o un prefijo de larga distancia.<br />
NOTA: Al escribir un número de fax, pulse Pausa hasta que aparezca una coma<br />
(,) si desea insertar una pausa en la secuencia de marcado, o pulse * hasta que<br />
aparezca W si desea que el producto espere el tono de marcado.<br />
7 Pulse OK.<br />
8 Pulse OK para guardar la información.<br />
9 Si tiene más entradas de marcado rápido para programar, repita los pasos del<br />
al 0.<br />
. .<br />
. .<br />
. .<br />
Nombre de<br />
Número de<br />
?<br />
?<br />
?
Eliminar faxes de la memoria<br />
1 En el panel de control, pulse Configurar.<br />
2 Utilice los botones de flecha para seleccionar Servicio y, a continuación, pulse<br />
OK.<br />
3 Utilice los botones de flecha para seleccionar Servicio fax y, a continuación,<br />
pulse OK.<br />
4 Utilice los botones de flecha para seleccionar Borrar faxes guardados y, a<br />
continuación, pulse OK.<br />
5 Pulse OK para confirmar la eliminación.<br />
Español<br />
?<br />
?<br />
?<br />
?<br />
Servicio<br />
Servicio fax<br />
Borrar faxes<br />
guardados
Fotos<br />
Imprimir fotografías desde la tarjeta de memoria<br />
1 Inserte la tarjeta de memoria en el producto. Aparecerá el menú Foto.<br />
2 Utilice los botones de flecha para seleccionar Impr. fácil y, a continuación, pulse<br />
Aceptar.<br />
3 Utilice los botones de flecha para seleccionar Foto individual y, a continuación,<br />
pulse OK.<br />
?<br />
?<br />
?<br />
Menú Foto<br />
Impr. fácil<br />
Foto<br />
individual<br />
6
4 Utilice los botones de flecha o el teclado numérico para hacer selecciones de las<br />
siguientes opciones de menú y pulse OK.<br />
● Introduzca número de foto: seleccione una fotografía para imprimirla.<br />
Las fotografías están numeradas y empiezan por el número .<br />
● Seleccione tamaño imagen: establezca el tamaño de la imagen<br />
impresa.<br />
● Seleccione tamaño papel: seleccione el tamaño del soporte de<br />
impresión.<br />
● Seleccione tipo papel: seleccione el tipo de soporte de impresión.<br />
● Número de copias: establezca el número de copias que va a imprimir<br />
(de a ).<br />
5 Cuando aparezca el mensaje [OK] para impr. en la pantalla del panel de<br />
control, pulse OK. Pulse X para salir del menú sin imprimir.<br />
Español<br />
. .<br />
?<br />
?<br />
[OK] para<br />
impr.
Mantener<br />
Ajustar configuración del color<br />
Si configura las opciones de color como Automático, normalmente<br />
obtendrá la mejor calidad de impresión posible para documentos en<br />
color. La opción del ajuste de color Automático optimiza el tratamiento del<br />
color gris neutral, los medios tonos y las mejoras en los bordes para cada<br />
elemento de un documento.<br />
Utilice la opción del ajuste del color Manual para ajustar el tratamiento del<br />
color gris neutral, los medios tonos y las mejoras en los bordes para textos,<br />
gráficos y fotografías. Para acceder a las opciones de color manuales,<br />
seleccione Manual y, a continuación, Configuración, en la ficha <strong>Color</strong>.<br />
Utilice las opciones de color manuales para ajustar las opciones Grises<br />
neutros, Medios tonos y Control de bordes para textos, gráficos y<br />
fotografías.
Opciones manuales de color<br />
● Las opciones de Medios tonos afectan a la resolución y nitidez de los<br />
documentos producidos.<br />
● Uniforme proporciona mejores resultados para áreas de impresión extensas y continuas,<br />
y suaviza las gradaciones de color para mejorar las fotografías. Seleccione esta opción<br />
cuando su prioridad sea conseguir áreas impresas de forma suave y uniforme.<br />
● Detalle es útil para textos y gráficos que requieran distinciones claras entre líneas o<br />
colores, o imágenes que contienen un patrón o gran nivel de detalle. Seleccione esta<br />
opción cuando su prioridad sea conseguir bordes y detalles nítidos.<br />
● La opción Grises neutros determina el método para generar los colores grises<br />
que se usan en textos, gráficos y fotografías.<br />
● Sólo negro genera colores neutrales (grises y negro) utilizando únicamente el tóner<br />
negro. De esta forma, se aseguran colores neutrales sin rastro de color. Ésta es la mejor<br />
configuración para documentos y gráficos en escala de grises.<br />
● 4-colores genera colores neutrales (grises y negro) mediante la combinación de los cuatro<br />
colores del tóner. Este método produce gradientes y transiciones más suaves a otros<br />
colores y el negro más oscuro.<br />
● La opción Control de bordes determina el tratamiento de los bordes. El control<br />
de bordes consta de dos componentes: impresión adaptable a medios tonos<br />
y captura. La impresión adaptable a medios tonos aumenta la nitidez de los<br />
bordes. La captura reduce el efecto del fallo de registro de los niveles de color<br />
mediante una ligera superposición de los bordes de objetos adyacentes.<br />
● El valor Máximo es el ajuste más agresivo de captura. La impresión adaptable a medios<br />
tonos está activada.<br />
● El valor Normal ajusta la captura a un nivel medio. La impresión adaptable a medios<br />
tonos está activada.<br />
● El valor Ligero ajusta la captura a un nivel mínimo. La impresión adaptable a medios<br />
tonos está activada.<br />
● La opción Desactivado desactiva tanto la captura como la impresión adaptable a medios<br />
tonos.<br />
Español
Limpiar la ruta del papel<br />
Si no tiene acceso a <strong>HP</strong> ToolboxFX, puede imprimir y utilizar una página de limpieza desde el panel de control del producto.<br />
1 Pulse Configuración ( ).<br />
2 Utilice los botones de flecha para seleccionar el menú Servicio y, a<br />
continuación, pulse OK.<br />
3 Utilice los botones de flecha para seleccionar el modo Limpieza y,<br />
a continuación, pulse OK.<br />
?<br />
?<br />
?<br />
Menú Servicio<br />
Modo Limpieza<br />
0
4 Cargue papel de Carta normal o A cuando se le solicite.<br />
5 Pulse de nuevo OK para confirmar e iniciar el proceso de limpieza.<br />
6 Se introducirá una página en el producto lentamente.<br />
Deseche la página cuando termine el proceso.<br />
Español<br />
?
Información adicional<br />
Qué hacer para... Consulte la guía del usuario del producto para obtener más<br />
información<br />
Encontrar la guía del usuario<br />
Instalar el producto en la red<br />
Averiguar la dirección IP del producto<br />
Imprimir ambas caras (dúplex)<br />
automáticamente<br />
Activar / desactivar informes de fax<br />
Ajustar el volumen en el producto<br />
Configurar los destinos de Escanear a<br />
Cambiar el tamaño de papel<br />
predeterminado.<br />
Cambiar la configuración del ahorro de<br />
energía<br />
Mejorar la calidad de impresión<br />
La guía del usuario se encuentra en el CD-ROM del producto y se instala en su equipo<br />
como parte del software del producto.<br />
Capítulo: Conectividad<br />
Sección: Instalación del producto en una red<br />
Capítulo: Conectividad<br />
Sección: Dirección IP<br />
Capítulo: Copiar<br />
Sección: Copia automática de documentos de dos caras<br />
Capítulo: Fax (sólo modelos con fax)<br />
Sección: Registros e informes de fax<br />
Capítulo: Fax (sólo modelos con fax)<br />
Sección: Cambiar la configuración del fax<br />
Capítulo: Escanear<br />
Sección: Configurar los destinos de Escanear a del producto.<br />
Capítulo: Papel y soportes de impresión<br />
Sección: Configuración de la bandeja<br />
Capítulo: Panel de control<br />
Sección: Menús del panel de control, menú Servicio<br />
Capítulo: Tareas de impresión<br />
Sección: Configurar el papel y las opciones de calidad<br />
La guía del usuario se encuentra en el CD-ROM del producto y se instala en su equipo como parte del software del producto.
Guia de Referência Rápida<br />
Conteúdo<br />
Imprimir em ambos os lados (dúplex) ............................................................................................................................................................ 1<br />
Melhorar a aparência da minha cópia .......................................................................................................................................................... 5<br />
Imprimir em ambos os lados (dúplex) ............................................................................................................................................................ 6<br />
Digitalização a partir do PC ........................................................................................................................................................................ 8<br />
Enviar minha digitalização para uma pasta ................................................................................................................................................... 9<br />
Melhorar a aparência da minha digitalização ............................................................................................................................................. 10<br />
Agendar um fax ........................................................................................................................................................................................11<br />
Criar e editar discagens rápidas ................................................................................................................................................................ 13<br />
Apagar fax da memória ............................................................................................................................................................................ 15<br />
Imprimir fotos individuais do cartão de memória .......................................................................................................................................... 16<br />
Ajustar as configurações de cor .................................................................................................................................................................. 18<br />
Limpar a passagem do papel ..................................................................................................................................................................... 20<br />
www.hp.com<br />
Português
Copiar<br />
Copiar em ambos os lados (apenas modelo Dúplex)<br />
Fazer cópias frente e verso de documentos com um lado<br />
1 Carregue os documentos a serem copiados na bandeja de entrada do<br />
alimentador automático de documentos (ADF) com a primeira página<br />
voltada para cima e a parte superior da página inserida primeiro no<br />
ADF.<br />
2 No painel de controle do produto, pressione o menu Copiar.<br />
3 Utilize os botões de seta para selecionar Opções e pressione OK.<br />
4 Utilize os botões de seta para selecionar Copiar 2 lados e<br />
pressione OK.<br />
?<br />
?<br />
Opções
5 Utilize os botões de seta para selecionar Copiar 1 lado para 2 lados e<br />
pressione OK.<br />
6 Pressione Iniciar cópia – Preto ou Iniciar cópia – Cor.<br />
?<br />
?<br />
?<br />
Português<br />
Copiar 2 lados<br />
Copiar 1 lado para<br />
2 lados
Fazer cópias frente e verso de documentos com dois lados<br />
1 Carregue a primeira página do documento a ser copiado com a face<br />
voltada para baixo no scanner de mesa e feche a tampa do scanner.<br />
2 Pressione Iniciar cópia – Preto ou Iniciar cópia – Cor no painel de<br />
controle do produto para iniciar a cópia.<br />
3 Vire a página no scanner e feche a tampa.<br />
?
4 Remova a página copiada da bandeja de saída e coloque-a com a<br />
face voltada para baixo na bandeja de entrada prioritária, com a<br />
margem superior sendo inserida primeiro no dispositivo.<br />
5 Pressione Iniciar cópia – Preto ou Iniciar cópia – Cor.<br />
6 Remova a página copiada da bandeja de saída e reserve-a para o<br />
agrupamento manual.<br />
7 Repita as etapas de a 6, seguindo a ordem das páginas do<br />
documento original, até que todas as páginas tenham sido copiadas.<br />
?<br />
Português
Melhorar a aparência da minha cópia<br />
1 Em produtos com um visor gráfico, pressione o menu Copiar, use as<br />
teclas de seta para selecionar Mais claro/Mais escuro e pressione OK.<br />
2 Pressione Iniciar cópia para salvar a seleção e iniciar imediatamente<br />
o trabalho de cópia, ou OK para salvar a seleção sem iniciar o<br />
trabalho.<br />
NOTA: A alteração na configuração permanece ativa por cerca de dois<br />
minutos depois que o trabalho de cópia foi concluído. Durante esse<br />
período, Configurações personalizadas é exibido no visor do painel de<br />
controle do produto.<br />
?<br />
?<br />
?<br />
Mais claro/<br />
Mais escuro<br />
Configurações<br />
personalizadas
Imprimir<br />
Imprimir em ambos os lados (dúplex)<br />
Uso da impressão dúplex automática<br />
1 Insira uma quantidade de papel suficiente em uma das bandejas<br />
para acomodar o trabalho de impressão. Se você estiver carregando<br />
papel especial, como papel timbrado, faça-o de uma das seguintes<br />
maneiras:<br />
● Na bandeja , carregue o papel timbrado com a face voltada voltado para<br />
cima e a margem inferior inserida primeiro na impressora.<br />
● Em todas as outras bandejas, carregue o papel timbrado virado para cima e<br />
com a borda superior na parte de trás da bandeja.<br />
2 Abra as propriedades do driver da impressora e clique na guia<br />
Acabamento.<br />
3 Clique em Imprimir em ambos os lados.<br />
4 Se você for encadernar o documento pela margem superior, clique em<br />
Virar as páginas para cima.<br />
5 Clique em OK.<br />
2<br />
3<br />
4<br />
5<br />
Português<br />
6
Imprimir em ambos os lados manualmente<br />
1 Insira uma quantidade de papel suficiente em uma das bandejas<br />
para acomodar o trabalho de impressão. Se você estiver carregando<br />
papel especial, como papel timbrado, faça-o de uma das seguintes<br />
maneiras:<br />
● Na bandeja , carregue o papel timbrado com a face voltada voltado para<br />
cima e a margem inferior inserida primeiro na impressora.<br />
● Em todas as outras bandejas, carregue o papel timbrado virado para cima e<br />
com a borda superior na parte de trás da bandeja.<br />
2 No menu Arquivo, clique em Imprimir.<br />
3 No menu pop-up Acabamento, selecione Imprimir em ambos os lados<br />
(manualmente).<br />
4 Clique em OK.<br />
5 Clique em Imprimir. Siga as instruções na janela pop-up exibida na<br />
tela do computador antes de recolocar a pilha de saída na bandeja<br />
para imprimir a segunda metade.<br />
6 Se solicitado, pressione o botão apropriado no painel de controle<br />
para continuar.<br />
3<br />
4
Digitalizar<br />
Digitalização a partir do PC<br />
1 No grupo de programas da <strong>HP</strong>, selecione seu produto e selecione<br />
Digitalizar para iniciar o <strong>HP</strong> <strong>LaserJet</strong> Scan.<br />
NOTA: Quando se pressiona Iniciar digitalização no painel de<br />
controle do produto, o <strong>HP</strong> <strong>LaserJet</strong> Scan também é iniciado.<br />
2 Escolha a ação que você deseja realizar.<br />
● Selecione um destino para iniciar a digitalização imediatamente.<br />
● Selecione Digitalizar depois de solicitar que eu informe as configurações<br />
para especificar configurações adicionais antes de iniciar a digitalização.<br />
● Selecione Configurar o dispositivo para programar o botão Digitalizar para.<br />
3 Clique em OK.<br />
?<br />
?<br />
Português
Enviar minha digitalização para uma pasta<br />
1 Carregue os originais que devem ser digitalizados com a face para cima na bandeja de<br />
entrada do alimentador automático de documentos (ADF), com a parte superior do documento<br />
para frente, e ajuste as guias de mídia.<br />
-ou-<br />
Levante a tampa do scanner de mesa e carregue o original a ser digitalizado voltado para<br />
baixo, com o canto superior esquerdo do documento localizado na posição indicada pelo<br />
ícone do scanner. Feche a tampa com cuidado.<br />
2 No painel de controle do produto, pressione o menu Digitalizar.<br />
3 Utilize os botões de seta para selecionar Selecionar computador e pressione OK. Selecione<br />
um computador e pressione OK.<br />
4 Use os botões de seta para selecionar um destino de arquivo e pressione OK.<br />
5 Pressione Iniciar digitalização ou OK para digitalizar o documento em um arquivo.<br />
?<br />
?<br />
?<br />
?<br />
Selecionar<br />
computador<br />
Nome da<br />
pasta
Melhorar a aparência da minha digitalização<br />
1 Desligue o produto, desconecte o cabo de alimentação da tomada e<br />
levante a tampa.<br />
2 Limpe o vidro com um pano macio ou esponja umedecidos com um<br />
limpa-vidros não-abrasivo.<br />
3 Limpe a fita do scanner (somente modelos AAD) com um pano macio<br />
ou esponja umedecidos com um limpa-vidros não-abrasivo.<br />
4 Para evitar manchas, seque o vidro usando uma camurça ou uma<br />
esponja de celulose.<br />
Português<br />
0
Enviar fax<br />
Agendar um fax<br />
1 Carregue o documento na bandeja de entrada do alimentador automático de<br />
documentos (AAD) ou no scanner de mesa.<br />
2 No painel de controle, pressione o menu Fax.<br />
3 Use os botões de seta até que Enviar apareça e pressione OK.<br />
4 Use os botões de seta até que Env. fax depois apareça e pressione OK.<br />
. .<br />
. .<br />
. .<br />
?<br />
?<br />
Enviar<br />
Env. fax<br />
depois
5 Utilize os botões alfanuméricos para inserir a hora.<br />
6 Se o produto estiver configurado no modo de horas, use os botões<br />
de seta para mover o cursor para A.M. ou P.M. Selecione A.M. ou<br />
P.M. e pressione OK.<br />
-ou-<br />
Se o produto estiver configurado para o modo de horas, pressione<br />
OK.<br />
7 Utilize os botões alfanuméricos para inserir a data e pressione OK.<br />
-ou-<br />
Aceite a data padrão pressionando OK.<br />
8 Digite o número de fax, digite discagem rápida ou pressione a tecla<br />
digital. Para acessar o catálogo telefônico, pressione o menu de Fax<br />
no painel de controle e selecione Catálogo telefônico.<br />
9 Pressione OK ou Iniciar fax. O produto digitaliza o documento para a<br />
memória e o envia na hora designada.<br />
. .<br />
. .<br />
. .<br />
?<br />
. .<br />
?<br />
A.M.<br />
?<br />
Português<br />
Catálogo telefônico
Criar e editar discagens rápidas<br />
NOTA: Para obter acesso às discagens rápidas, você deverá usar o botão Alternar. As discagens rápidas a estão disponíveis pressionando-se<br />
Alternar e a tecla digital associada no painel de controle.<br />
1 No painel de controle, pressione o menu Fax.<br />
2 Utilize os botões de seta para selecionar Catálogo telefônico e<br />
pressione OK.<br />
3 Utilize os botões de seta para selecionar Configuração individual.<br />
Pressione OK.<br />
4 Pressione OK para selecionar Adicionar.<br />
. .<br />
?<br />
?<br />
?<br />
Catálogo<br />
telefônico<br />
Configuração<br />
individual<br />
Adicionar
5 Utilizando os botões alfanuméricos, digite um nome para o número de fax. Para<br />
fazer isso, pressione repetidamente o botão numérico referente à letra necessária<br />
até que ela seja exibida.<br />
NOTA: Para inserir pontuação, pressione o botão de asterisco (*) repetidamente<br />
até que o caractere desejado apareça e pressione o botão > para ir até o<br />
próximo espaço.<br />
6 Utilize os botões alfanuméricos para inserir o número de fax. Inclua pausas ou<br />
outros números necessários, como o código de área, um código de acesso para<br />
os números fora do sistema de PBX (em geral, ou 0), ou um prefixo de longa<br />
distância.<br />
NOTA: Ao digitar um número de fax, pressione Pausar até uma vírgula (,) ser<br />
exibida, caso queira inserir uma pausa na seqüência de discagem, ou pressione<br />
* até W aparecer para que o produto aguarde um tom de discagem.<br />
7 Pressione OK.<br />
8 Pressione OK para salvar as informações.<br />
9 Se você tiver mais discagens rápidas para programar, repita as etapas de a<br />
0.<br />
. .<br />
. .<br />
. .<br />
Português<br />
Nome de fax<br />
Número de<br />
?<br />
?<br />
?
Apagar fax da memória<br />
1 No painel de controle, pressione Configuração.<br />
2 Utilize os botões de seta para selecionar Serviço e pressione OK.<br />
3 Utilize os botões de seta para selecionar Serviço de fax e pressione OK.<br />
4 Utilize os botões de seta para selecionar Limpar faxes salvos e pressione OK.<br />
5 Pressione OK para confirmar a exclusão.<br />
?<br />
?<br />
?<br />
?<br />
Serviço<br />
Serviço de<br />
fax<br />
Limpar faxes<br />
salvos
Fotos<br />
Imprimir fotos individuais do cartão de memória<br />
1 Insira o cartão de memória no produto. O Menu de fotos é exibido.<br />
2 Utilize os botões de seta para selecionar Impressão fácil e pressione OK.<br />
3 Utilize os botões de seta para selecionar Foto individual e pressione OK.<br />
?<br />
?<br />
?<br />
Português<br />
Menu de fotos<br />
Impressão<br />
fácil<br />
Foto<br />
individual<br />
6
4 Utilize os botões de seta ou o teclado numérico para fazer seleções em cada um<br />
dos itens de menu a seguir e pressione OK.<br />
● Inserir número de foto: Selecione uma foto individual a ser impressa. As fotos são<br />
numeradas, começando com o número .<br />
● Selecionar tamanho de imagem: Defina o tamanho da imagem impressa.<br />
● Selecionar tamanho de papel: Selecione o tamanho da mídia.<br />
● Selecionar tipo de papel: Selecione o tipo de mídia.<br />
● Número de cópias: Defina o número de cópias a serem impressas ( a ).<br />
5 Quando a mensagem [OK] para imprimir aparecer no visor do painel de<br />
controle, pressione OK. Pressione X para sair do menu sem imprimir.<br />
. .<br />
?<br />
?<br />
[OK] para<br />
imprimir
Manter<br />
Ajustar as configurações de cor<br />
Configurar as opções de cor como Automático normalmente proporciona<br />
a melhor qualidade de impressão possível para documentos coloridos.<br />
A opção de ajuste de cor Automático otimiza o tratamento de cor cinza<br />
neutra, meios-tons e aperfeiçoamentos de margens utilizados para cada<br />
elemento em um documento.<br />
Use a opção de ajuste de cor Manual para ajustar o tratamento de cor<br />
cinza neutra, meios-tons e aperfeiçoamentos de margens para textos,<br />
elementos gráficos e fotos. Para acessar as opções de cor manual, na guia<br />
Cor, selecione Manual, e em seguida Configurações.<br />
Use a opção de cor manual para ajustar as opções de Cinzas neutros,<br />
Meio-tom e Controle de margem em textos, gráficos e fotografias.<br />
Português
Opções de cor Manual<br />
● As opções de Meio-tom afetam a resolução e a claridade das cores.<br />
● Suavidade fornece melhores resultados em áreas de impressão amplas e com sólidos,<br />
aprimorando as fotografias suavizando as tonalidades de cores. Selecione essa opção<br />
quando preenchimentos de área uniformes e nivelados forem a principal prioridade.<br />
● Detalhe é útil para textos e gráficos que exigem distinções precisas entre linhas ou cores<br />
ou para imagens que contenham um padrão ou um alto nível de detalhes. Selecione essa<br />
opção quando margens nítidas e detalhes forem a principal prioridade.<br />
● A configuração de Cinzas neutros determina o método para criar cores cinza<br />
usadas em textos, figuras e fotos.<br />
● Somente em preto gera cores neutras (cinzas e preto) usando apenas o toner preto.<br />
Isso garante cores neutras sem uma matiz de cores. Essa configuração é melhor para<br />
documentos e gráficos em escala de cinza.<br />
● 4 cores gera cores neutras (cinzas e preto) combinando as quatro cores do toner. Esse<br />
método produz graduações e transições mais niveladas para outras cores e, também, o<br />
preto mais escuro.<br />
● A configuração Controle de margem determina como as margens são<br />
processadas. Controle de margem tem dois componentes: meio-tom adaptável<br />
e compensação. Meio-tom adaptável aumenta a nitidez das margens.<br />
Compensação reduz o efeito de registro do plano de cores incorreto,<br />
sobrepondo sutilmente as margens de objetos adjacentes.<br />
● Máximo é a configuração mais agressiva da compensação. A opção Meio-tom adaptável<br />
está ativada.<br />
● Normal configura a compensação em um nível médio. A opção Meio-tom adaptável está<br />
ativada.<br />
● Claro define a compensação ao nível mínimo, a opção Meio-tom adaptável está ativada.<br />
● Desativado desliga as opções de compensação e de meio-tom adaptável.
Limpar a passagem do papel<br />
Se você não tiver acesso ao <strong>HP</strong> ToolboxFX, pode imprimir e usar uma página de limpeza no painel de controle do produto.<br />
1 Pressione Configuração ( ).<br />
2 Utilize os botões de seta para encontrar o Menu Serviço e<br />
pressione OK.<br />
3 Utilize os botões de seta para encontrar o Modo de limpeza e<br />
pressione OK.<br />
?<br />
?<br />
?<br />
Menu Serviço<br />
Modo de limpeza<br />
Português<br />
0
4 Carregue papel Carta comum ou A quando for solicitado.<br />
5 Pressione OK novamente para confirmar e iniciar o processo de<br />
limpeza.<br />
6 Uma página passará lentamente pelo produto.<br />
Descarte a página quando o processo for concluído.<br />
?
Informações adicionais<br />
Como posso? Consulte o guia do usuário para obter detalhes<br />
Encontrar o guia do usuário<br />
Instalar o produto na rede<br />
O guia do usuário está no CD-ROM do produto e é instalado no computador como parte<br />
do software do produto.<br />
Capítulo: Conectividade<br />
Seção: Instalação do produto em uma rede<br />
Encontrar o endereço IP do produto Capítulo: Conectividade<br />
Seção: Endereço IP<br />
Realizar automaticamente cópias<br />
frente e verso<br />
Ativar/desativar relatórios de fax<br />
Ajustar o volume no produto<br />
Configurar os destinos de Digitalizar<br />
para<br />
Capítulo: Copiar<br />
Seção: Cópia automática de documentos em frente e verso<br />
Capítulo: Fax (somente modelos de fax)<br />
Seção: Logs e relatórios de fax<br />
Capítulo: Fax (somente modelos de fax)<br />
Seção: Alterar configurações de fax<br />
Capítulo: Digitalizar<br />
Seção: Configuração dos destinos de digitalizar para do produto<br />
Alterar o tamanho padrão do papel Capítulo: Papel e mídia de impressão<br />
Seção: Configuração da bandeja<br />
Alterar as configurações de<br />
economia de energia<br />
Melhorar a qualidade da impressão<br />
Capítulo: Painel de controle<br />
Seção: Menus do painel de controle, menu Serviço<br />
Capítulo: Tarefa de impressão<br />
Seção: Definição de opções de qualidade e papel<br />
O guia do usuário está no CD-ROM do produto e é instalado no computador como parte do software do produto.<br />
Português
CC - 0 6<br />
*CC434-90965*<br />
*CC434-90965*<br />
Edition , / 00<br />
Les seules garanties pour les produits et services <strong>HP</strong> sont exposées dans les déclarations de garantie expresse accompagnant ces produits et services. Rien dans le présent<br />
document ne doit être interprété comme constituant une garantie supplémentaire. <strong>HP</strong> ne peut être tenu pour responsable des omissions et des erreurs techniques ou éditoriales<br />
contenues dans le document ci-dessus.<br />
Les informations contenues ci-dessus sont susceptibles d’être modifiées sans notification.<br />
Toute reproduction, adaptation ou traduction sans une autorisation écrite préalable est interdite, à l’exception des utilisations autorisées par les lois de copyright.<br />
The only warranties for <strong>HP</strong> products and services are set forth in the express warranty statements accompanying such products and services. Nothing herein<br />
should be construed as constituting an additional warranty. <strong>HP</strong> shall not be liable for technical or editorial errors or omissions contained herein.<br />
The information contained herein is subject to change without notice.<br />
Reproduction, adaptation, or translation without prior written permission is prohibited, except as allowed under the copyright laws.<br />
www.hp.com<br />
© 00 Hewlett-Packard Development Company, L.P.