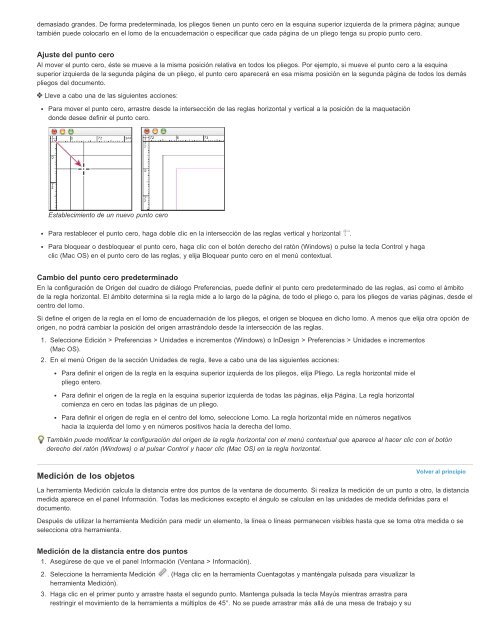- Page 1 and 2:
ADOBE ® INDESIGN ® Ayuda y tutori
- Page 3 and 4:
Novedades de CS6 Diseños alternati
- Page 5 and 6:
Opciones de vínculo (panel Víncul
- Page 7 and 8:
Puede especificar valores diferente
- Page 9 and 10:
Haga clic en el botón situado en l
- Page 11 and 12:
Novedades de CS 5.5 EPUBS Facilidad
- Page 13 and 14:
página y elimine los retornos de c
- Page 15 and 16:
Los términos de Creative Commons n
- Page 17 and 18:
seleccionar el objeto con la herram
- Page 19 and 20:
Animación. Panel Temporización Ca
- Page 21 and 22:
En las versiones anteriores, al arr
- Page 23 and 24:
Diseños flotantes y diseños alter
- Page 25 and 26:
Reglas de página flotante: Escala
- Page 27 and 28:
Crear diseños alternativos En el c
- Page 29 and 30:
accesibles. Valor de botón: este v
- Page 31 and 32:
Tutorial con el que aprenderá crea
- Page 33 and 34:
Creación de documentos nuevos Crea
- Page 35 and 36:
3. Escriba un nombre para el tamañ
- Page 37 and 38:
La opción Marco de texto maestro s
- Page 39 and 40:
Espacio y flujo de trabajo Puede qu
- Page 41 and 42:
Los paneles ayudan a controlar y mo
- Page 43 and 44:
Adición de un panel a un grupo de
- Page 45 and 46:
(Photoshop e InDesign) Elija Ventan
- Page 47 and 48:
A diferencia de los menús que apar
- Page 49 and 50:
Si no encuentra algún comando de m
- Page 51 and 52:
Cuadro de herramientas Información
- Page 53 and 54:
Galería de las herramientas de tex
- Page 55 and 56:
Visualización del espacio de traba
- Page 57 and 58:
Para activar una ventana, haga clic
- Page 59 and 60:
Acciones para recuperar y deshacer
- Page 61 and 62:
Exportación de contenido a EPUB |
- Page 63 and 64:
Conservar apariencia de la maquetac
- Page 65 and 66:
Atajos de teclado predeterminados G
- Page 67 and 68:
Alternar entre El formato afecta al
- Page 69 and 70:
herramientas Añadir punto de ancla
- Page 71 and 72:
Aumentar o reducir interlineado (te
- Page 73 and 74:
Resultado Windows Mac OS Selecciona
- Page 75 and 76:
Aplicar valor y mantener una opció
- Page 77 and 78:
Hacer coincidir la definición de e
- Page 79 and 80:
Resultado Windows Mac OS Crear una
- Page 81 and 82:
Cambio de la ubicación de la asign
- Page 83 and 84:
Paquetes de asignación Creación y
- Page 85 and 86: paquete. Se le solicitará que actu
- Page 87 and 88: compruebe el original, elimine los
- Page 89 and 90: Si InDesign no encuentra el víncul
- Page 91 and 92: La opción Marco de texto maestro s
- Page 93 and 94: Comandos de menú de PageMaker Coma
- Page 95 and 96: Maquetación > Ir a la página Maqu
- Page 97 and 98: copiando la imagen que desea enmasc
- Page 99 and 100: Comandos del menú Ventana de PageM
- Page 101 and 102: Guardar como. 1. Lleve a cabo una d
- Page 103 and 104: una ubicación compartida a la que
- Page 105 and 106: Restauración de las preferencias y
- Page 107 and 108: Contenido compartido Exportación d
- Page 109 and 110: Solo los usuarios de InDesign puede
- Page 111 and 112: [Edición] aparece en la barra de a
- Page 113 and 114: Documento de InDesign (.indd) con u
- Page 115 and 116: encuentre disponible para editarlo.
- Page 117 and 118: Iconos del flujo de trabajo Los ico
- Page 119 and 120: Trabajo con archivos y plantillas F
- Page 121 and 122: Apertura de documentos recientes El
- Page 123 and 124: Adobe Bridge Mini Bridge CS Review
- Page 125 and 126: Para extraer elementos individuales
- Page 127 and 128: Una vez que el usuario de InDesign
- Page 129 and 130: Maquetación y diseño Puede que pa
- Page 131 and 132: composición también puede afectar
- Page 133 and 134: La opción Marco de texto maestro s
- Page 135: Reglas y unidades de medida Cambio
- Page 139 and 140: El ángulo de distorsión o la esca
- Page 141 and 142: 6. En Umbral de visualización, int
- Page 143 and 144: Guías Creación de guías Trabajo
- Page 145 and 146: Las guías sin seleccionar aparecen
- Page 147 and 148: Activación y desactivación de cat
- Page 149 and 150: partir de una página de documento
- Page 151 and 152: En el panel Páginas, seleccione la
- Page 153 and 154: estado que tenían en la página ma
- Page 155 and 156: Los diseños flotantes facilitan el
- Page 157 and 158: Basado en objeto Puede especificar
- Page 159 and 160: Adición de la numeración de pági
- Page 161 and 162: Contenido vinculado | CS6 Herramien
- Page 163 and 164: Pulse la tecla Alt (Windows) u Opci
- Page 165 and 166: Acerca de las páginas y los pliego
- Page 167 and 168: 2. En el menú del panel Páginas,
- Page 169 and 170: 3. En el menú de la parte inferior
- Page 171 and 172: Avisos legales | Política de priva
- Page 173 and 174: Al colocar un archivo de Photoshop,
- Page 175 and 176: Creación de documentos nuevos Crea
- Page 177 and 178: 3. Escriba un nombre para el tamañ
- Page 179 and 180: Generación de una tabla de conteni
- Page 181 and 182: Esta opción es útil para crear li
- Page 183 and 184: Creación de índices Acerca de la
- Page 185 and 186: automáticamente a la lista para su
- Page 187 and 188:
Haga clic en OK para añadir la ent
- Page 189 and 190:
“Véase [también]” evita tener
- Page 191 and 192:
(que se usa, sobre todo, para chino
- Page 193 and 194:
Creación de archivos de libro Crea
- Page 195 and 196:
esultados óptimos, cree estilos co
- Page 197 and 198:
Para utilizar la numeración secuen
- Page 199 and 200:
Movimiento y cambio de tamaño de l
- Page 201 and 202:
Ancho de columna fijo A. Marco de t
- Page 203 and 204:
Creación de texto en un trazado Cr
- Page 205 and 206:
Coloque el puntero en el soporte in
- Page 207 and 208:
Notas al pie de página Creación d
- Page 209 and 210:
divide la nota al pie de página. F
- Page 211 and 212:
Los objetos ocultos no se imprimen
- Page 213 and 214:
Importación de archivos desde otra
- Page 215 and 216:
varias mesas de trabajo. Puede colo
- Page 217 and 218:
InDesign puede reconstruir una imag
- Page 219 and 220:
Para ver un vídeo sobre el uso de
- Page 221 and 222:
copiaron, InDesign añade los nombr
- Page 223 and 224:
Más temas de ayuda Avisos legales
- Page 225 and 226:
configuración de visualización de
- Page 227 and 228:
Administración de los vínculos de
- Page 229 and 230:
Visualización de la información d
- Page 231 and 232:
2. En el menú Carpeta para volver
- Page 233 and 234:
Administración de páginas y plieg
- Page 235 and 236:
Para mantener junto un pliego, sele
- Page 237 and 238:
Varios tamaños de página en el mi
- Page 239 and 240:
Numeración de páginas, capítulos
- Page 241 and 242:
cómo se especifican los rangos de
- Page 243 and 244:
Cambiar mayús./minús. Seleccione
- Page 245 and 246:
Nota: si crea un marco mediante arr
- Page 247 and 248:
Cuadro delimitador Coloca el cuadro
- Page 249 and 250:
Para importar un gráfico sin crear
- Page 251 and 252:
Evitar transformaciones en imágene
- Page 253 and 254:
Reutilización de gráficos y texto
- Page 255 and 256:
Lleve a cabo una de las siguientes
- Page 257 and 258:
Texto Para obtener más informació
- Page 259 and 260:
Movimiento y cambio de tamaño de l
- Page 261 and 262:
Ancho de columna fijo A. Marco de t
- Page 263 and 264:
Adición de texto a marcos Adición
- Page 265 and 266:
Colocación (importación) de texto
- Page 267 and 268:
nombre en la hoja de cálculo, los
- Page 269 and 270:
Enlace de texto Enlace de marcos de
- Page 271 and 272:
2. Elija Edición > Cortar. El marc
- Page 273 and 274:
o Comando+Mayús (Mac OS) y haga cl
- Page 275 and 276:
Puede crear artículos y selecciona
- Page 277 and 278:
Opciones de Ceñir a A. Lado derech
- Page 279 and 280:
Cuando pegue un objeto como objeto
- Page 281 and 282:
Funciones para árabe y hebreo | CS
- Page 283 and 284:
Fuentes predeterminadas Ir al princ
- Page 285 and 286:
Maquetación de una página de un l
- Page 287 and 288:
Opciones de colocación Especifique
- Page 289 and 290:
Al vincular, puede asignar estilos
- Page 291 and 292:
Opciones de artículo vinculado. Su
- Page 293 and 294:
Edición de preferencias de notas V
- Page 295 and 296:
Si no hay un objeto disponible para
- Page 297 and 298:
este punto de referencia, consulte
- Page 299 and 300:
Posicionamiento de un objeto anclad
- Page 301 and 302:
Si ya no desea que un objeto se sig
- Page 303 and 304:
Especifique la configuración desea
- Page 305 and 306:
2. Seleccione el símbolo de viñet
- Page 307 and 308:
Para crear una lista continuada (un
- Page 309 and 310:
Continuar numeración. Este comando
- Page 311 and 312:
Texto anterior/Texto posterior El t
- Page 313 and 314:
Edición o eliminación de texto en
- Page 315 and 316:
Efectos de texto en trazado A. Efec
- Page 317 and 318:
Caracteres no imprimibles ocultos (
- Page 319 and 320:
salto de marco y Ctrl+Intro (Window
- Page 321 and 322:
Texto eliminado Texto añadido Text
- Page 323 and 324:
Para aplicar una condición y quita
- Page 325 and 326:
Buscar/Cambiar Información general
- Page 327 and 328:
Para quitar rápidamente todos los
- Page 329 and 330:
por ejemplo (\s**\w*\d*), que busca
- Page 331 and 332:
Carácter: Ficha texto metacarácte
- Page 333 and 334:
* Variable Número de la última p
- Page 335 and 336:
comando Buscar/Cambiar para buscar
- Page 337 and 338:
Después de seleccionar una consult
- Page 339 and 340:
En la sección Numeración y format
- Page 341 and 342:
Pictogramas y caracteres especiales
- Page 343 and 344:
Haga doble clic en un pictograma de
- Page 345 and 346:
En Comillas, seleccione un par de c
- Page 347 and 348:
Opciones de artículo vinculado. Su
- Page 349 and 350:
idioma de destino. Asimismo, especi
- Page 351 and 352:
2. Elija el idioma al que pertenece
- Page 353 and 354:
Si no comparte un diccionario de us
- Page 355 and 356:
Formato de fecha Puede escribir los
- Page 357 and 358:
Cambiar nombre automáticamente Cam
- Page 359 and 360:
Texto eliminado Resaltado y tachado
- Page 361 and 362:
Trabajo con marcadores Acerca de lo
- Page 363 and 364:
Estilos de párrafo y carácter Ace
- Page 365 and 366:
estaura el formato del estilo secun
- Page 367 and 368:
Antes y después de aplicar un esti
- Page 369 and 370:
Nota: si convierte las viñetas de
- Page 371 and 372:
En este ejemplo, el estilo de cará
- Page 373 and 374:
Repetición de estilos anidados 5.
- Page 375 and 376:
Estilos de objeto Acerca de estilos
- Page 377 and 378:
trazado o forma, se aplica el estil
- Page 379 and 380:
Vídeo sobre estilos de objeto Avis
- Page 381 and 382:
Si cancela la sustitución de un es
- Page 383 and 384:
Formato de texto Dar formato a text
- Page 385 and 386:
Utilice Aplicación rápida para bu
- Page 387 and 388:
Cambio de las opciones de subrayado
- Page 389 and 390:
2. En el panel Carácter, seleccion
- Page 391 and 392:
porcentaje de escala, los cuadros T
- Page 393 and 394:
Adición de filetes (líneas) encim
- Page 395 and 396:
Creación de puntuación fuera de m
- Page 397 and 398:
El tracking y el kerning manual son
- Page 399 and 400:
Interlineado Acerca del interlinead
- Page 401 and 402:
Uso de fuentes Acerca de las fuente
- Page 403 and 404:
Las fuentes OpenType muestran el ic
- Page 405 and 406:
Fuentes instaladas del documento Vo
- Page 407 and 408:
1. Seleccione el texto. 2. En los p
- Page 409 and 410:
Para alinear las líneas de texto v
- Page 411 and 412:
Especifique la configuración desea
- Page 413 and 414:
2. Seleccione el símbolo de viñet
- Page 415 and 416:
Para crear una lista continuada (un
- Page 417 and 418:
Continuar numeración. Este comando
- Page 419 and 420:
Uso de tabulaciones para alinear te
- Page 421 and 422:
de la tabulación de sangría derec
- Page 423 and 424:
Utilización de Sangría hasta aqu
- Page 425 and 426:
La configuración que elija para la
- Page 427 and 428:
Antes (arriba) y después (abajo) d
- Page 429 and 430:
Creación de tablas Creación de ta
- Page 431 and 432:
Adición de encabezados y pies de p
- Page 433 and 434:
Antes y después de seleccionar la
- Page 435 and 436:
seleccione Edición > Pegar. Conver
- Page 437 and 438:
Formato de tablas Formato de tablas
- Page 439 and 440:
Cambio de la alineación del texto
- Page 441 and 442:
Trazos y rellenos de tabla Acerca d
- Page 443 and 444:
Texto Determina el estilo de línea
- Page 445 and 446:
Estilos de tabla y celda Acerca de
- Page 447 and 448:
3. En el cuadro de diálogo Cargar
- Page 449 and 450:
2. Elija Romper vínculo al estilo
- Page 451 and 452:
Documentos PDF dinámicos Creación
- Page 453 and 454:
Uso del modo de presentación Volve
- Page 455 and 456:
Para mostrar u ocultar hipervíncul
- Page 457 and 458:
2. Elija Nuevo hipervínculo en el
- Page 459 and 460:
Referencias cruzadas Inserción de
- Page 461 and 462:
Bloque de creación Descripción Ej
- Page 463 and 464:
Los nombres de estilos distinguen e
- Page 465 and 466:
Marcadores Creación de marcadores
- Page 467 and 468:
Películas y sonido Adición de arc
- Page 469 and 470:
película determina el tamaño de l
- Page 471 and 472:
Opciones de valor de movimiento Las
- Page 473 and 474:
una tras otra cada vez que se hace
- Page 475 and 476:
accesibles. Valor de botón: este v
- Page 477 and 478:
Añadir un botón del panel Botones
- Page 479 and 480:
Abrir archivo (PDF) Inicia y abre e
- Page 481 and 482:
Edición de un objeto de varios est
- Page 483 and 484:
Documentos web interactivos para Fl
- Page 485 and 486:
Exportar Indique si se incluirá la
- Page 487 and 488:
Interactividad y multimedia Selecci
- Page 489 and 490:
Transiciones de página Aplicación
- Page 491 and 492:
Estructuración de archivos PDF Adi
- Page 493 and 494:
Los encabezados y las columnas (arr
- Page 495 and 496:
2. Elija Añadir elementos no etiqu
- Page 497 and 498:
Explicación de los trazados y las
- Page 499 and 500:
Ajuste de las líneas de dirección
- Page 501 and 502:
espaciadora al mismo tiempo que man
- Page 503 and 504:
3. Sitúe el puntero donde desee em
- Page 505 and 506:
Las curvas son fáciles de modifica
- Page 507 and 508:
Dibujo de un segmento recto seguido
- Page 509 and 510:
Edición de trazados Selección de
- Page 511 and 512:
Con la herramienta Convertir punto
- Page 513 and 514:
clic en el botón Sin formato, Vér
- Page 515 and 516:
Aplicación de la configuración de
- Page 517 and 518:
Estilos de trazo personalizados A.
- Page 519 and 520:
Cambio del aspecto de los vértices
- Page 521 and 522:
Trazados y formas compuestas Acerca
- Page 523 and 524:
Puede crear formas compuestas con e
- Page 525 and 526:
Conversión de una copia de contorn
- Page 527 and 528:
Explicación de las tintas planas y
- Page 529 and 530:
Aplicación de colores Aplicar colo
- Page 531 and 532:
El relleno o trazo de un trazado. P
- Page 533 and 534:
Puede añadir color a una imagen en
- Page 535 and 536:
2. Para definir qué tipo de muestr
- Page 537 and 538:
3. InDesign preguntará cómo desea
- Page 539 and 540:
Trumatch Proporciona la corresponde
- Page 541 and 542:
Arrastre el control deslizante de m
- Page 543 and 544:
6. Para cambiar el último color de
- Page 545 and 546:
ajusta el texto, los caracteres se
- Page 547 and 548:
6. Haga clic en OK para añadir tod
- Page 549 and 550:
versiones posteriores. Monitor RGB
- Page 551 and 552:
Explicación de la gestión de colo
- Page 553 and 554:
Uso de colores de gráficos importa
- Page 555 and 556:
Transparencia Puede que parte del c
- Page 557 and 558:
Adición y edición de los efectos
- Page 559 and 560:
Efectos A. Sombra paralela B. Sombr
- Page 561 and 562:
Invertir Seleccione esta opción pa
- Page 563 and 564:
verá cómo la tinta interactúa co
- Page 565 and 566:
creado con el modo Color. Nota: evi
- Page 567 and 568:
Acoplamiento de ilustraciones trans
- Page 569 and 570:
3. Realice una de las siguientes ac
- Page 571 and 572:
colores para ajustar las opciones d
- Page 573 and 574:
Si el documento debe ser compatible
- Page 575 and 576:
Exportación Exportación de texto
- Page 577 and 578:
de imagen para cada imagen JPEG cre
- Page 579 and 580:
Solo nombres de estilo Si se selecc
- Page 581 and 582:
Versión Especifique una versión p
- Page 583 and 584:
Añadir script Especifique la URL d
- Page 585 and 586:
este campo vacío, se creará un id
- Page 587 and 588:
Exportación de contenido a HTML |
- Page 589 and 590:
de las opciones de exportación de
- Page 591 and 592:
Margen Especifique un margen simple
- Page 593 and 594:
Exportación a Adobe PDF Acerca de
- Page 595 and 596:
Ajustes preestablecidos de Adobe PD
- Page 597 and 598:
2. Haga clic en Cargar y seleccione
- Page 599 and 600:
sobreimpresión de tintas planas co
- Page 601 and 602:
puedan visualizar e imprimir el doc
- Page 603 and 604:
JPEG 2000 Es el estándar internaci
- Page 605 and 606:
en el cuadro de diálogo Exportar A
- Page 607 and 608:
Exportación al formato JPEG JPEG u
- Page 609 and 610:
Exportación de XML Exportación de
- Page 611 and 612:
Impresión Puede que parte del cont
- Page 613 and 614:
1. Asegúrese de que ha instalado e
- Page 615 and 616:
en el menú Tamaño del papel podr
- Page 617 and 618:
Transversal deseleccionada (izquier
- Page 619 and 620:
A. Dirección del desplazamiento de
- Page 621 and 622:
Impresión de gráficos y fuentes O
- Page 623 and 624:
Impresión de folletos Imposición
- Page 625 and 626:
Folleto de 28 páginas con portada
- Page 627 and 628:
Avisos legales | Política de priva
- Page 629 and 630:
(documentos de una cara) o Superior
- Page 631 and 632:
impresión, situado en la parte sup
- Page 633 and 634:
Vista previa de una sola separació
- Page 635 and 636:
Ajustar la secuencia de reventado V
- Page 637 and 638:
Acerca de los archivos PostScript d
- Page 639 and 640:
Opciones de exportación EPS Al exp
- Page 641 and 642:
Elija Archivo > Imprimir, y haga cl
- Page 643 and 644:
Opciones de emulsión A. Imagen pos
- Page 645 and 646:
Administración de color Uso de la
- Page 647 and 648:
11. Pulse Configuración (Windows)
- Page 649 and 650:
Sobreimpresión Acerca de la sobrei
- Page 651 and 652:
Nota: las opciones Sobreimprimir tr
- Page 653 and 654:
varios perfiles más. Por ejemplo,
- Page 655 and 656:
Capas Especifique si se incluyen lo
- Page 657 and 658:
PDF colocadas. También se determin
- Page 659 and 660:
Si el documento va a tener separaci
- Page 661 and 662:
El tamaño y la orientación del pa
- Page 663 and 664:
Lleve a cabo una de las siguientes
- Page 665 and 666:
al predeterminado de 1,6. Reventado
- Page 667 and 668:
Reventado de documentos y libros Ac
- Page 669 and 670:
El texto y los gráficos de InDesig
- Page 671 and 672:
Publicaciones digitales Puede que p
- Page 673 and 674:
Versión Especifique una versión p
- Page 675 and 676:
Añadir script Especifique la URL d
- Page 677 and 678:
este campo vacío, se creará un id
- Page 679 and 680:
Descripción general de Digital Pub
- Page 681 and 682:
Los diseños flotantes facilitan el
- Page 683 and 684:
Basado en objeto Puede especificar
- Page 685 and 686:
Artículos (CS 5.5) Creación de un
- Page 687 and 688:
Automatización Puede que parte del
- Page 689 and 690:
ExportAllStories Exporta todos los
- Page 691 and 692:
Combinación de datos Acerca de la
- Page 693 and 694:
aparece cualquier carácter en la l
- Page 695 and 696:
El documento combinado resultante c
- Page 697 and 698:
seguimiento de las condiciones de d
- Page 699 and 700:
Accesibilidad Puede que parte del c
- Page 701 and 702:
estructura y Acrobat debe inferir u
- Page 703 and 704:
Etiquetas del panel Estructura y de
- Page 705 and 706:
Artículos (CS 5.5) Creación de un
- Page 707 and 708:
Formularios | CS6 Flujo de trabajo