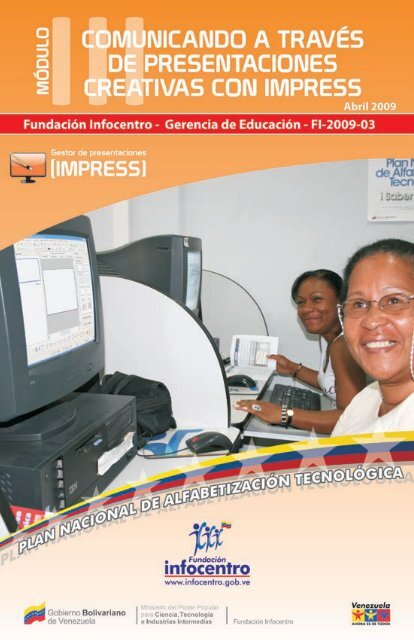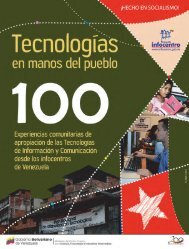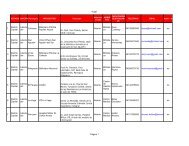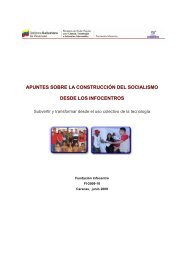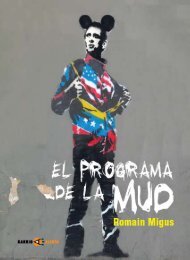Presentacion Impress - Fundación Infocentro
Presentacion Impress - Fundación Infocentro
Presentacion Impress - Fundación Infocentro
You also want an ePaper? Increase the reach of your titles
YUMPU automatically turns print PDFs into web optimized ePapers that Google loves.
Pnat<br />
Plan Nacional de Alfabetización Tecnológica<br />
Coordinación y Producción<br />
Fundación <strong>Infocentro</strong><br />
Presidenta<br />
Nancy Zambrano<br />
Director Ejecutivo<br />
Omar Montilla<br />
Gerencia de Educación<br />
Gerente<br />
Ninoska Cardona<br />
Coordinadora de Alfabetización Tecnológica<br />
Josmar García<br />
Coordinadora de Sistematización<br />
Indira Granda<br />
Coordinadora de Contenidos Populares<br />
Heidi Dominguez<br />
Coordinadora de Innovación y Tecnología Educativa<br />
Nataly Carmona (E)<br />
Unidad Administrativa<br />
Kelen Rojas<br />
Contenido y Diseño Instruccional<br />
Fanny Serrano<br />
Laura Rodríguez<br />
Revisión y Estilo de Contenido<br />
Jose Chacon<br />
Laura Rodríguez<br />
María Guzmán<br />
Colaboradores<br />
Facilitadores y Coordinadores de la Red Social <strong>Infocentro</strong>s<br />
Oficina de Comunicación Estratégica de la Fundación <strong>Infocentro</strong><br />
Diseño, Diagramación e Ilustración<br />
Mauro Martínez<br />
Alejandra Martínez<br />
Impresión<br />
Fundación infocentro<br />
Caracas, abril de 2009<br />
Hecho el depósito de Ley<br />
Depósito Legal: lf80020086001165<br />
ISBN: 978-980-7171-00-7
PRESENTACIÓN<br />
El Módulo III “Comunicando a través de <strong>Presentacion</strong>es Creativas<br />
con <strong>Impress</strong>” tiene como objetivo apoyar a los usuarios en la<br />
elaboración adecuada de presentaciones creativas utilizando sus<br />
funcionalidades para mejorar los procesos desarrollados en la vida<br />
cotidiana y en la comunidad.<br />
El gestor de presentaciones <strong>Impress</strong> es una herramienta que te<br />
ofrece posibilidades para realizar presentaciones, se abordará no<br />
sólo insertar diapositivas sino que además la posibilidad de configurarlas,<br />
modificarlas y adaptarlas; añadiéndoles transiciones,<br />
textos, imágenes, fondos, efectos dinámicos y sonidos e incluso<br />
exportar a PDF (PDF es un formato que mantiene la apariencia de<br />
un documento independiente del medio donde se ve). Estas herramientas<br />
forman parte de un conjunto de aplicaciones libres de<br />
oficina las cuales se pueden descargar gratuitamente de Internet<br />
desde la siguiente dirección: http://es.openoffice.org<br />
Módulo III: Comunicando a través de presentaciones creativas con <strong>Impress</strong>
FICHA DESCRIPTIVA<br />
Identificación<br />
Módulo III<br />
Objetivo<br />
General<br />
Objetivos<br />
específicos<br />
Perfil del<br />
participante<br />
Perfil del<br />
alfabetizado<br />
Cantidad de<br />
participantes<br />
Duración<br />
Fecha<br />
Comunicando a través de presentaciones creativas<br />
con <strong>Impress</strong><br />
Elaborar presentaciones creativas utilizando las funcionalidades<br />
del gestor de presentaciones <strong>Impress</strong> para<br />
mejorar los procesos desarrollados en la vida cotidiana<br />
y en la comunidad.<br />
• Identificar los elementos y herramientas de trabajo<br />
de la aplicación <strong>Impress</strong> a través de la interacción<br />
con su entorno gráfico.<br />
• Realizar la presentación de un proyecto utilizando<br />
las funcionalidades del gestor de presentaciones<br />
<strong>Impress</strong>.<br />
• Valorar la utilidad del generador de presentaciones<br />
<strong>Impress</strong> como herramienta de trabajo para facilitar<br />
las actividades desarrolladas en la vida cotidiana y<br />
en la comunidad.<br />
Tener aprobado el módulo I, por competencia<br />
(prueba en línea en el <strong>Infocentro</strong>) o realizando el<br />
curso presencial.<br />
Manejo adecuado de la herramienta ofimática<br />
<strong>Impress</strong>.<br />
Uso y aplicación de las Tecnologías de la Información y<br />
Comunicación para facilitar y fortalecer el trabajo en la<br />
organización comunitaria.<br />
máx.: 20<br />
min.: 10<br />
16 Horas<br />
Mensualmente en cada centro de alfabetización o<br />
<strong>Infocentro</strong> (ubica el <strong>Infocentro</strong> más cercano a través de<br />
http://www.infocentro.gob.ve).<br />
Módulo III: Comunicando a través de presentaciones creativas con <strong>Impress</strong>
TABLA DE CONTENIDOS<br />
Pág.<br />
PRESENTACIÓN<br />
FICHA DESCRIPTIVA<br />
APROPIÁNDONOS DE LAS HERRAMIENTAS OFIMÁTICAS<br />
Capítulo I: ¿QUÉ CONOCES DEL GESTOR DE<br />
PRESENTACIONES IMPRESS?<br />
1.1. Definiendo el Gestor de <strong>Presentacion</strong>es <strong>Impress</strong><br />
1.2. Accediendo al Gestor de <strong>Presentacion</strong>es <strong>Impress</strong><br />
1.3. Configurando la presentación a través del asistente<br />
1.4. Interactuando con la interfaz gráfica<br />
1.4.1 Cuadro de diapositivas<br />
1.4.2 Panel de tareas<br />
1.4.3 Tipos de vistas de las diapositivas<br />
1.5. Creando y guardando una presentación<br />
Actividad 1: Creando el archivo de nuestro proyecto<br />
1.6. Editando texto<br />
1.6.1 Insertando cuadro de texto<br />
1.6.2 Modificando texto en una diapositiva<br />
1.6.3 Borrar texto de una diapositiva<br />
Capítulo II: ¿CÓMO DISEÑAR UNA DIAPOSITIVA?<br />
2.1. Dando recomendaciones en nuestras presentaciones<br />
creativas<br />
2.1.1 Aspectos a considerar para nuestras presentaciones<br />
2.1.2 Sugerencias para seleccionar colores a usar en<br />
nuestra presentación<br />
2.1.3 Sugerencias para seleccionar el tipo y tamaño<br />
de fuentes para nuestra presentación<br />
2.1.4 Sugerencias para seleccionar y usar imágenes<br />
y sonidos<br />
2.2. Aplicando fondo a las diapositivas<br />
Actividad 2: Aplicando colores a nuestra presentació<br />
Actividad 3: Creando textos para nuestra presentación<br />
2.3. Insertando diapositivas<br />
2.4. Eliminando o editando textos<br />
2.5. Insertando objetos<br />
2.6. Insertando video o sonido<br />
Actividad 5: Insertando videos y sonidos<br />
2.7. Insertando imágenes<br />
................<br />
................<br />
................<br />
................<br />
................<br />
................<br />
................<br />
................<br />
................<br />
................<br />
................<br />
................<br />
................<br />
................<br />
................<br />
................<br />
................<br />
................<br />
................<br />
................<br />
................<br />
................<br />
................<br />
................<br />
................<br />
................<br />
................<br />
................<br />
1<br />
1<br />
2<br />
3<br />
4<br />
4<br />
5<br />
6<br />
8<br />
8<br />
8<br />
9<br />
10<br />
11<br />
11<br />
11<br />
13<br />
12<br />
12<br />
14<br />
14<br />
15<br />
18<br />
19<br />
20<br />
20<br />
20<br />
21<br />
Módulo III: Comunicando a través de presentaciones creativas con <strong>Impress</strong>
Pág.<br />
2.8. Insertar tablas (Hoja de Cálculo)<br />
Actividad 6: Organizando nuestas cifras<br />
2.9. Insetando gráficos<br />
Actividad 7: Graficando los datosde las tablas<br />
Capítulo III: ¿CÓMO DAR EFECTOS A LAS DIAPOSITIVAS?<br />
3.1. Creando transición de diapositivas<br />
Actividad 8: Creando la transición entre las diapositivas<br />
de nuestra presentación<br />
3.2. Creando animación de la presentación<br />
Actividad 9: Animando textos, imágenes y gráficos<br />
3.3. Realizando interacciones<br />
Actividad 10: Creando interacciones<br />
3.4. Visualizando nuestra presentación<br />
3.5. Colocando márgenes a las diapositivas para su impresión<br />
AYUDAS COMPLEMENTARIAS<br />
Ayuda Complementaria 1: Creando un tríptico con el<br />
gestor de presentaciones <strong>Impress</strong><br />
Ayuda Complementaria 2: Exportando en formato PDF<br />
Ayuda Complementaria 3: Convirtiendo el tamaño de<br />
una imagen<br />
Ayuda Complementaria 4: Editando imágenes<br />
Ayuda Complementaria 5: Guardando en una unidad de<br />
memoria extraíble (Pentdrive)<br />
Ayuda Complementaria 6: Creando carpetas para guardar<br />
nuestros archivos<br />
................<br />
................<br />
................<br />
................<br />
................<br />
................<br />
................<br />
................<br />
................<br />
................<br />
................<br />
................<br />
................<br />
................<br />
................<br />
................<br />
................<br />
................<br />
22<br />
22<br />
24<br />
24<br />
26<br />
27<br />
28<br />
29<br />
31<br />
31<br />
32<br />
32<br />
34<br />
36<br />
37<br />
38<br />
41<br />
41<br />
GLOSARIO DE TÉRMINOS<br />
REFERENCIAS BIBLIOGRÁFICAS<br />
PLAN DIDÁCTICO<br />
................<br />
................<br />
................<br />
42<br />
45<br />
46<br />
Módulo III: Comunicando a través de presentaciones creativas con <strong>Impress</strong>
Apropiándonos de las herramientas<br />
Ofimáticas (Openoffice)<br />
Antes de comenzar el curso…Te invitamos a imaginar la siguiente<br />
situación:<br />
Actualmente la comunidad en la que vives presenta algunas<br />
situaciones o problemáticas en las que pudieras participar para<br />
mejorar su calidad de vida.<br />
El consejo comunal de tu comunidad, te da la oportunidad de<br />
plantear tus ideas en una presentación de 20 minutos.<br />
¿Qué haces? entras en angustia, te desesperas, no sabes cómo<br />
plantear esas ideas que tienes a través de una presentación y no<br />
conoces ninguna herramienta para realizar presentaciones, en tu<br />
desesperación por hacer un buen trabajo llamas a tus amigos y<br />
amigas para ver quién te puede ayudar, uno de ellos te recomienda<br />
que asistas al <strong>Infocentro</strong> que está ubicado a dos cuadras de tu casa,<br />
donde te podrían ayudar. Corres al <strong>Infocentro</strong>, al llegar un facilitador<br />
te recibe cordialmente y te pregunta ¿qué necesitas? ¿en qué<br />
te puedo ayudar?, le explicas que tienes 3 días para preparar una<br />
presentación, pero no sabes cómo hacerla, el facilitador de <strong>Infocentro</strong><br />
te invita a pasar y te pregunta si conoces <strong>Impress</strong>, a lo que respondes<br />
que no, a partir de allí comienza a darte una serie de explicaciones,<br />
empezando así:
Capítulo<br />
1<br />
¿QUÉ CONOCES DEL GESTOR<br />
DE PRESENTACIONES IMPRESS?<br />
1.1. Definiendo el Gestor de<br />
<strong>Presentacion</strong>es <strong>Impress</strong><br />
El Gestor de <strong>Presentacion</strong>es<br />
<strong>Impress</strong><br />
es un herramienta<br />
que te<br />
ofrece una multitud<br />
de posibilidades<br />
para realizar<br />
presentaciones o<br />
modificarlas, ya que no sólo se<br />
pueden insertar diapositivas sino<br />
que además es posible configurarlas<br />
añadiéndoles transiciones,<br />
textos, imágenes, fondos, efectos<br />
dinámicos y sonidos.<br />
Esta herramienta es muy útil,<br />
porque te permite desarrollar<br />
presentaciones animadas, ayudándote<br />
por ejemplo al momento<br />
de exponer proyectos, presentaciones<br />
estadísticas, trabajos,<br />
tesis de grado, entre otras.<br />
Ya sabes qué es <strong>Impress</strong>, pero<br />
ahora te preguntarás ¿Dónde<br />
consigo <strong>Impress</strong>? ¿Cómo acceso<br />
a <strong>Impress</strong>?<br />
1.2. Accediendo al Gestor de<br />
<strong>Presentacion</strong>es <strong>Impress</strong><br />
Para que accedas al Gestor de<br />
<strong>Presentacion</strong>es <strong>Impress</strong>, es necesario<br />
que tengas instalada esta<br />
aplicación en tu computadora.<br />
<strong>Impress</strong> es una aplicación libre<br />
de oficina que puedes descargar<br />
gratuitamente de Internet. Es así<br />
como Openoffice pone a tu disposición<br />
una aplicación, para facilitar<br />
tus tareas cotidianas.<br />
Para que accedas a la herramienta<br />
debes realizar los siguientes<br />
pasos:<br />
a.- Haz clic al menú de Aplicaciones.<br />
b.- Haz clic al menú de Oficina.<br />
c.- Selecciona la opción Openoffice<br />
<strong>Impress</strong>, como se muestra<br />
en la siguiente pantalla<br />
Módulo III: Comunicando a través de presentaciones creativas con <strong>Impress</strong>
1.3. Configurando la presentación<br />
a través del asistente<br />
Luego que accedas a la herramienta<br />
se desplegará una pantalla pequeña,<br />
que es el asistente para la<br />
creación de presentaciones, y él<br />
mostrará 3 opciones que te permiten<br />
modificar o adecuar las diapositivas<br />
para la presentación que<br />
deseas, ellas son:<br />
a.- Presentación vacía permite<br />
diseñar tu propia diapositiva.<br />
b.- De plantilla muestra una<br />
diapositiva con un formato<br />
predefinido por el sistema.<br />
c.- Abrir una presentación existente<br />
permite editar una presentación<br />
ya creada.<br />
Ahora selecciona de la lista la<br />
opción Original y se mostrará la<br />
siguiente pantalla<br />
En esta pantalla podemos configurar<br />
los efectos para la presentación,<br />
así como la velocidad del<br />
efecto seleccionado. Te preguntarás<br />
¿y para qué me sirven esos<br />
efectos?, más adelante te mostraremos<br />
cómo funcionan.<br />
Luego que selecciones la opción<br />
Crear, aparecerá la siguiente<br />
pantalla<br />
Para crear una presentación en<br />
blanco, selecciona la opción Presentación<br />
vacía, y se activarán 3<br />
pantallas seguidas, la primera pantalla<br />
es la siguiente:<br />
Como observas es una hoja en<br />
blanco con muchos íconos a su<br />
alrededor, ¿para qué son esos<br />
íconos?, ¿para qué me sirven?<br />
¿cómo funcionan?. Ahora vamos<br />
a describir su función.<br />
<br />
Módulo III: Comunicando a través de presentaciones creativas con <strong>Impress</strong>
1.4 Interactuando con la interfaz gráfica<br />
A continuación te vamos a describir las diferentes partes de la interfaz<br />
gráfica de <strong>Impress</strong>.<br />
Barra de<br />
menú<br />
Barra de<br />
funciones<br />
Barra de formato<br />
de texto<br />
Barra de<br />
título<br />
Barra de<br />
objetos<br />
Panel de<br />
tareas<br />
Área de Trabajo<br />
Cuadro de<br />
diapositivas<br />
Barra de<br />
estado<br />
Área de<br />
trabajo<br />
Barra de<br />
título<br />
Barra de<br />
estado<br />
Barra de<br />
menú<br />
Barra de<br />
funciones<br />
Barra de<br />
dibujo<br />
El área de trabajo está representada por la hoja<br />
o diapositiva.<br />
Esta barra muestra el título de la ventana. Además<br />
contiene los botones de manejo de la ventana,<br />
maximizar/minimizar, restaurar y cerrar.<br />
Se encuentra en la parte inferior de la ventana<br />
del documento, ésta indica la posición y el tamaño<br />
de los objetos en la página, la escala y otra<br />
información adicional que podría resultarte de<br />
utilidad.<br />
Permite accesar a todos los menús de la aplicación<br />
<strong>Impress</strong>. Esta barra es común para todos<br />
los programas de las aplicaciones openoffice.<br />
Esta barra contiene botones de acceso rápido a<br />
diferentes funciones para la configuración de la<br />
diapositiva, entre ellos están: nuevo, abrir, guardar<br />
documento, enviar documento por correo,<br />
convertir a PDF, imprimir, entre otros.<br />
Módulo III: Comunicando a través de presentaciones creativas con <strong>Impress</strong>
Barra de<br />
objeto<br />
Barra de<br />
formato de<br />
texto<br />
Barra de<br />
dibujo<br />
En esta barra se encuentran las opciones: modificar<br />
puntos, línea, color de línea, sombra, entre<br />
otras, las cuales permiten cambiar las características<br />
de los objetos.<br />
Esta barra permite cambiar el formato del texto,<br />
desde fuente, tamaño, negrita, cursiva, subrayada,<br />
alineación, etc.<br />
Situada en la parte inferior de la pantalla, cuenta<br />
con opciones de línea, rectángulo, elipse, texto,<br />
curva, formas básicas, entre otros.<br />
1.4.1. Cuadro de Diapositivas<br />
1.4.2. Panel de Tareas<br />
Este cuadro puede ser desactivado<br />
si interfiere con tu trabajo<br />
y se encuentra a la derecha de la<br />
interfaz gráfica. Contiene las opciones<br />
siguientes:<br />
Desde éste puedes insertar una<br />
diapositiva, modificar el diseño,<br />
duplicarla, entre otras opciones.<br />
Este cuadro puede ocultarse y se<br />
encuentra al lado izquierdo de la<br />
pantalla.<br />
Páginas maestras: Muestra varios<br />
modelos de páginas pre-diseñadas<br />
con sus colores y estilos<br />
de texto, que puedes seleccionar<br />
para tu presentación.<br />
<br />
Módulo III: Comunicando a través de presentaciones creativas con <strong>Impress</strong>
Diseño: Muestra una serie de<br />
diseños de páginas predefinidas<br />
desde diapositivas vacías hasta<br />
diapositivas para inclusión de<br />
texto, imágenes, diagramas, etc.<br />
1.4.3. Tipos de vistas de diapositivas<br />
Ubica la opción<br />
menú:<br />
en la barra de<br />
Vista normal: es el tipo de vista<br />
predeterminada al iniciar la<br />
aplicación<br />
Animación personalizada: Permite<br />
agregar, cambiar o quitar<br />
efectos en una presentación.<br />
Vista modo esquema: permite<br />
ver todas las diapositivas de<br />
forma esquematizada.<br />
Transición de diapositivas: Permite<br />
aplicar efectos de transición<br />
entre las diapositivas seleccionadas.<br />
Vista modo organizador: muestra<br />
todas las diapositivas en miniatura<br />
y en el orden de la presentación.<br />
Módulo III: Comunicando a través de presentaciones creativas con <strong>Impress</strong>
Vista modo de páginas de notas:<br />
permite ingresar texto en forma<br />
de comentario, los cuales sólo<br />
serán visualizados por el autor de<br />
la presentación.<br />
Guardar como...<br />
Permite guardar en el dispositivo<br />
de almacenamiento que se seleccione<br />
(Pendrive, disco duro, entre<br />
otros). Los pasos a seguir son los<br />
siguientes:<br />
a.- Selecciona la opción Menú<br />
Archivo / Guardar como....,<br />
como se muestra en la siguiente<br />
pantalla.<br />
Vista modo página de documento:<br />
esta modalidad permite<br />
visualizar las diapositivas en una<br />
sola hoja, incluyendo los atributos<br />
de la misma tales como: encabezado,<br />
pie de página, numeración.<br />
En este modo es posible<br />
imprimir las hojas que contienen<br />
las diapositivas.<br />
Luego se activará el siguiente<br />
cuadro de diálogo:<br />
Subir un<br />
nivel<br />
1.5. Creando y guardando una<br />
presentación<br />
Para preservar una presentación<br />
que estes creando puedes seleccionar<br />
entre las opciones guardar<br />
o guardar como.<br />
b.- Selecciona de la lista el dispositivo<br />
de almacenamiento donde<br />
deseas guardar el archivo (Pendrive).<br />
c.- Si no encuentras el dispositivo<br />
en la lista, selecciona el botón<br />
Subir nivel / Carpeta media<br />
d.- Coloca el nombre al archivo<br />
en el campo Nombre de archivo<br />
<br />
Módulo III: Comunicando a través de presentaciones creativas con <strong>Impress</strong>
e.- Selecciona la opción Microsoft<br />
Powerpoint 97/2000/XP (.ppt)<br />
en el campo correspondiente a<br />
Tipo de archivo el cual permitirá<br />
visualizar el archivo en Office y<br />
en Openoffice.<br />
Guardar<br />
La opción Guardar permite guardar<br />
un contenido ya existente y<br />
se realiza de la siguiente manera:<br />
Seleccionar el Menú Archivo /<br />
Guardar<br />
Este cuadro te indica que estás<br />
guardando el archivo en .ppt<br />
compatible con Office y te preguntará<br />
si deseas seguir guardándolo<br />
en ese formato.<br />
Ya interactuamos con la interfaz<br />
de la aplicación y sabemos crear<br />
un archivo en <strong>Impress</strong>, ahora para<br />
elaborar tu primera presentación<br />
te invitamos a pensar en una<br />
idea de proyecto que contribuya<br />
a mejorar la calidad de vida de tu<br />
comunidad, por ejemplo:<br />
a.- Reparar un espacio deportivo.<br />
b.-Dotar la biblioteca escolar.<br />
c.- Recolección y manejo de desechos<br />
sólidos (basura) en la localidad.<br />
d.- Rescatar los valores culturales<br />
de tu comunidad, entre otros.<br />
Por defecto el sistema lo guardará<br />
en el documento sobre el cual<br />
se está trabajando y se desplegará<br />
la siguiente pantalla.<br />
Módulo III: Comunicando a través de presentaciones creativas con <strong>Impress</strong>
ACTIVIDAD 1:<br />
CREANDO EL ARCHIVO DE<br />
NUESTRO PROYECTO O TEMA<br />
Si ya tienes el tema de tu primer proyecto o tema sigue los<br />
siguientes pasos:<br />
a.- Selecciona un nombre que identifique a tu presentación.<br />
b.- Sigue los pasos recomendados en el punto 1.5. para<br />
acceder a la opción Guardar como... y se desplegará la<br />
siguiente pantalla:<br />
c.- Coloca el nombre que seleccionaste para tu proyecto en el<br />
campo Nombre de Archivo<br />
d.- Selecciona la opción .ppt o .odt, según sea el caso en<br />
el campo correspondiente a Tipo de archivo.<br />
1.6. Editando Texto<br />
1.6.1. Insertando cuadro de texto<br />
El gestor de presentaciones <strong>Impress</strong> nos permite ingresar texto en<br />
nuestras diapositivas. Para poder llevar a cabo esta acción debemos<br />
ir a la barra de herramientas de dibujo ubicada en la parte inferior de<br />
la pantalla, para una mejor ilustración pasamos a mostrar la barra de<br />
<br />
Módulo III: Comunicando a través de presentaciones creativas con <strong>Impress</strong>
herramientas de dibujo:<br />
A continuación te mostramos el ícono correspondiente al ingreso de<br />
texto en una diapositiva:<br />
a.- Haz clic en este ícono y podrás ir hacia cualquier parte de la diapositiva.<br />
b.- Luego pulsa clic en el área central de la diapositiva para poder<br />
comenzar con el ingreso de texto.<br />
También podremos personalizar la barra de texto solicitando que se<br />
visualice a través del menú Ver de la siguiente manera.<br />
a.- Haz clic en la opción Ver de la barra de menú.<br />
b.- Luego seleccionamos la subopción Barras de herramientas.<br />
c.- Por último pulsamos clic en la subopción Texto.<br />
Con la secuencia anterior lograremos tener en pantalla la siguiente<br />
barra flotante:<br />
Cualquiera de los accesos antes mencionados nos llevará a la misma<br />
función.<br />
1.6.2. Modificando texto en una diapositiva<br />
Teniendo texto dentro de una diapositiva o en varias, seguramente<br />
se nos presentará la necesidad de modificar el texto introducido, de<br />
esto se trata la sección en este caso.<br />
Para modificar:<br />
a.- Haz clic sobre el texto a modificar<br />
b.- Luego aparecerá un recuadro de color gris sobre el mismo con el<br />
cursor activo para modificar el texto, a continuación se mostrará esta<br />
situación:<br />
Módulo III: Comunicando a través de presentaciones creativas con <strong>Impress</strong>
También podemos modificar la fuente y el tamaño, para ello contamos<br />
con la Barra de Formato de Texto, con ellas tendremos todas<br />
las herramientas necesarias para el formateo rápido de texto, ya sea<br />
para cambiar el tipo de fuente, tamaño, alineación, negrita,<br />
cursiva, subrayado, activar viñetas y sangrías, color de fuente y de<br />
fondo entre otros, la cual podemos apreciar a continuación.<br />
1.6.3. Borrar texto de una diapositiva<br />
En este punto aprenderemos a borrar texto de una diapositiva. Primero<br />
debemos seleccionar el texto que deseamos borrar, la selección<br />
del texto se puede realizar haciendo clic sobre el marco del texto,<br />
que una vez seleccionado se verá de la siguiente manera:<br />
Ahora ubica la tecla supr (suprimir) en el teclado y oprimela.<br />
También puedes cortarla haciendo clic en el botón derecho del ratón<br />
y sobre el texto selecciona la opción cortar.<br />
10 Módulo III: Comunicando a través de presentaciones creativas con <strong>Impress</strong>
Capítulo<br />
2<br />
¿CÓMO DISEÑAR UNA DIAPOSITIVA?<br />
2.1. Dando recomendaciones<br />
para presentaciones creativas<br />
ya que permiten mostrar gráficamente<br />
el contenido de la misma.<br />
Es muy importante para realizar<br />
tus presentaciones, que tengas<br />
en cuenta una serie de recomendaciones<br />
para que tu trabajo<br />
tenga el impacto deseado en<br />
el grupo con el que compartes<br />
la información. Por ejemplo: la<br />
selección adecuada de colores e<br />
imágenes, manejo de texto por<br />
diapositivas, entre otros.<br />
2.1.1. Aspectos a considerar<br />
en nuestras presentaciones<br />
a.- Ubica el tema o contenido<br />
que se desees desarrollar.<br />
b.- Indaga o investiga sobre el<br />
contenido y realiza un esquema<br />
de la información más importante<br />
que deseas presentar, desde lo<br />
general hasta lo específico.<br />
c.- Presenta solamente información<br />
clave y amplíala verbalmente<br />
durante la presentación oral.<br />
d.- No coloques más de 6 o 7 líneas<br />
de texto por diapositiva, ni<br />
más de 6 a 8 palabras por línea,<br />
recuerda usar letras mayúsculas<br />
y minúsculas y un máximo de 5<br />
palabras en el título.<br />
e.- Utiliza imágenes en las diapositivas<br />
relacionadas al tema<br />
2.1.2. Sugerencias para seleccionar<br />
colores a usar en nuestra<br />
presentación<br />
Los colores se suelen clasificar en<br />
cálidos y fríos:<br />
Los cálidos se consideran como<br />
estimulantes, alegres y hasta excitantes.<br />
En matices claros: cremas,<br />
rosas, entre otros, sugieren<br />
delicadeza, amabilidad, hospitalidad<br />
y regocijo, y en matices<br />
oscuros con predominio de rojo,<br />
vitalidad, poder, riqueza y estabilidad.<br />
Los fríos se consideran como<br />
tranquilos, sedantes y en algunos<br />
casos deprimentes. En matices<br />
claros expresan delicadeza,<br />
frescura, expansión, descanso,<br />
soledad, esperanza y paz, y en<br />
matices oscuros con predominio<br />
de azul, melancolía, reserva, misterio,<br />
depresión y pesadez. Visualiza<br />
la diferencia en la siguiente<br />
imagen.<br />
Colores cálidos<br />
Módulo III: Comunicando a través de presentaciones creativas con <strong>Impress</strong><br />
Colores frios<br />
11
Tomando en cuenta esta clasificación:<br />
a.- Utiliza colores acordes con el<br />
tema y combinaciones agradables<br />
a la vista.<br />
Ejemplo:<br />
Prueba<br />
c.- Aplica un solo tipo de fuente<br />
para no recargar la presentación.<br />
Si consideras necesario utiliza un<br />
máximo dos (2) tipos.<br />
d.- Utiliza letras sencillas y fáciles<br />
de leer, en lugar de utilizar letras<br />
muy elaboradas.<br />
Ejemplo:<br />
b.- Si usas un fondo claro, la letra<br />
preferiblemente debe ser oscura.<br />
Ejemplo:<br />
Prueba<br />
c.- Selecciona colores claros<br />
como crema, pastel, entre otros.<br />
d.- Evita colores muy brillantes o<br />
muy vivos en combinación.<br />
Ejemplo:<br />
Prueba<br />
e.- Al utilizar una imagen de fondo<br />
se recomienda usar letras de<br />
un solo color.<br />
2.1.3. Sugerencias para<br />
seleccionar el tipo y tamaño<br />
de fuentes para nuestra<br />
presentación<br />
a.- No utilices tamaños menores<br />
a 18 puntos para evitar dificultades<br />
en la lectura de la diapositiva.<br />
b.- Utiliza tamaños de 18 a 22<br />
puntos para el contenido y 24 a<br />
28 puntos para los títulos.<br />
2.1.4. Sugerencias para seleccionar<br />
y usar imágenes y<br />
sonidos<br />
Imágenes<br />
a.- La imagen que insertes no se<br />
puede convertir en un elemento<br />
distractor para las personas que<br />
visualizarán la presentación.<br />
b.- Selecciona imágenes que<br />
guarden relación con la información<br />
presentada.<br />
c.- La imagen debe tener un tamaño<br />
adecuado.<br />
d.- Selecciona imágenes preferiblemente<br />
en formato .png o .jpg<br />
al momento de insertarlas en la<br />
presentación.<br />
e.- Toma en cuenta las siguientes<br />
consideraciones al momento de<br />
guardar una imagen.<br />
12 Módulo III: Comunicando a través de presentaciones creativas con <strong>Impress</strong>
.gif Archivo comprimido que sólo admite 256 colores aunque<br />
éstos pueden ser elegidos en una paleta de 24 bits. Tiene<br />
muy poco peso. Ideal para dibujos y es uno de los más<br />
utilizados en la Web. Puede permitir transparencia y animación.<br />
.jpg Con una profundidad de color de hasta 24 bits. Es ideal<br />
para la presentación de imágenes fotográficas. La compresión<br />
a este tipo de archivos genera pérdida, aunque<br />
está en nuestra mano seleccionar el porcentaje.<br />
.bmp Archivo de mapa de bits que, normalmente, no utiliza<br />
ningún tipo de compresión. Es el más pesado de los cuatros.<br />
. png Nuevo formato para Internet, 48 bits para colorear y no<br />
pierde calidad al comprimir. Escasa difusión (Recomendado)<br />
Sonido<br />
a.- El uso del sonido no es obligatorio<br />
para el funcionamiento<br />
de la actividad, pero ayuda a ganar<br />
la atención del usuario, sobre<br />
todo en aquellos cuyo canal de<br />
atención es el auditivo.<br />
b.- El sonido puede usarse cuando<br />
deseas ofrecer un comentario<br />
o ayuda sin modificar o alterar la<br />
información que se encuentra<br />
en la pantalla o cuando deseas<br />
transmitir la sensación de estar<br />
en algún lugar determinado.<br />
c.- El sonido es efectivo siempre<br />
y cuando no haya ningún tipo de<br />
movimiento en pantalla, cuando<br />
se lea textualmente información<br />
de la pantalla y cuando desees<br />
que la información sea recordada<br />
por largos períodos de tiempo.<br />
d.- Contempla la posibilidad de<br />
que el usuario pueda desactivar<br />
los fondos musicales, ya que<br />
existen personas que son más visuales<br />
y el sonido puede ser un<br />
elemento distractor.<br />
e.- Toma en cuenta las siguientes<br />
consideraciones al momento de<br />
guardar un archivo de sonido.<br />
Módulo III: Comunicando a través de presentaciones creativas con <strong>Impress</strong><br />
13
MIDI<br />
MP3<br />
WAV<br />
Son archivos en los que se indica la información que<br />
debe utilizar el sintetizador interno del PC. Son partituras<br />
musicales y no propiamente archivos de sonido, por<br />
lo que ocupan poco espacio en comparación con otro<br />
tipo de archivos.<br />
Son archivos de sonidos que comprimen otros sistemas<br />
(10:1) eliminando aquellos componentes del sonido que<br />
pasarían MP3 desapercibidos a un oyente sin una gran<br />
pérdida de calidad. Existen otros formatos de compresión,<br />
pero este es el más popular.<br />
Es el formato que permite una mayor calidad de sonido<br />
y el que, en la actualidad se encuentra más extendido.<br />
Consiste básicamente en archivos de onda que almacenan<br />
los sonidos reales. Es el estándar con el que se<br />
comparan el resto de los archivos. Su mayor inconveniente<br />
es su “tamaño”.<br />
2.2. Aplicando fondo a las diapositivas<br />
Siguiendo las recomendaciones para la creación de presentaciones<br />
efectivas, selecciona el fondo de tu presentación de la siguiente<br />
manera.<br />
Existen cuatro opciones predeterminadas para colocar fondo a las<br />
diapositivas, las cuales son: Color, Gradiente, Trama y Mapa de<br />
bits. Para colocar fondo a la diapositiva realizaremos un ejercicio<br />
práctico.<br />
En este punto conocimos los elementos y herramientas básicas<br />
para el diseño, tales como aplicar fondo, texto, seleccionar colores y<br />
fuentes, manejar imágenes, entre otros. Entonces practiquemos lo<br />
aprendido.<br />
ACTIVIDAD 2:<br />
APLICANDO COLORES A NUESTRA<br />
PRESENTACIÓN<br />
Recuerda el archivo que creaste para elaborar tu presentación<br />
del proyecto o tema, ábrelo y comienza a practicar.<br />
14 Módulo III: Comunicando a través de presentaciones creativas con <strong>Impress</strong>
a.- Selecciona el diseño de diapositiva deseado para tu presentación.<br />
b.- Selecciona el menú Formato / Página.<br />
c.- Selecciona la pestaña Fondo y activa el de tu preferencia. En<br />
esta oportunidad detallaremos la opción Mapa de bits, en la cual<br />
se activa la siguiente pantalla.<br />
Al seleccionar la opción de tu preferencia, se desplegará la siguiente<br />
pantalla.<br />
Por ahora ya tienes un archivo de la presentación de tu proyecto,<br />
en el cual se guardarán todos los cambios que realices en la<br />
presentación. También le colocaste el diseño y el color del fondo.<br />
Ves que fácil es aplicar colores a nuestras presentaciones. Ahora<br />
continuemos practicando, vamos a editar el texto, es decir, el<br />
contenido que tendrá tu presentación.<br />
ACTIVIDAD 3:<br />
CREANDO TEXTO PARA<br />
NUESTRA PRESENTACIÓN<br />
a.- Selecciona el cuadro de texto “Pulse para añadir el título”,<br />
haciendo un clic en el mismo e inserta el título del proyecto<br />
Módulo III: Comunicando a través de presentaciones creativas con <strong>Impress</strong><br />
15
que seleccionaste en la Actividad Nº1, como se muestra a continuación.<br />
b.- Para seguir desarrollando tu presentación, continúa<br />
organizando e insertando texto guiandote por el Esquema<br />
Básico para la presentación de un proyecto que te presentamos<br />
a continuación:<br />
Identificación del Proyecto<br />
a.- Título o denominación del proyecto<br />
b.- Resumen del proyecto<br />
c.- Identificación de la organización ejecutante o ejecutora del<br />
proyecto (dirección administrativa, RIF, NIT, etc.)<br />
d.- Costo total del proyecto<br />
e.- Beneficiarios del proyecto (directos e indirectos)<br />
Descripción del proyecto<br />
a.- Descripción de la propuesta (breve descripción del contexto<br />
y análisis de los problemas vinculados o que afectan al proyecto,<br />
antecedentes del proyecto)<br />
b.- Justificación del proyecto (justificación del proyecto como<br />
opción de posibles soluciones)<br />
c.- Situación actual<br />
d.- Situación deseada<br />
e.- Objetivos del proyecto (general y específicos)<br />
f.- Descripción de resultados o productos y servicios a desarrollar<br />
con el proyecto.<br />
g.- Plan Operativo (plazos de ejecución, cronograma) y recursos<br />
necesarios<br />
16 Módulo III: Comunicando a través de presentaciones creativas con <strong>Impress</strong>
h.- Presupuestos<br />
i.- Referencias<br />
j.- Anexos<br />
Recuerda que sólo estamos practicando, abordarás cada<br />
punto de este esquema básico sólo como una muestra de lo<br />
que podría ser el proyecto. Para desarrollar cada uno de estos puntos<br />
escribe entre uno y dos párrafos máximo.<br />
También es importante que sepas que este ejercicio pretende no<br />
sólo la práctica con la herramienta sino también motivarte a pensar en<br />
posibles proyectos que se puedan desarrollar en tu comunidad.<br />
Para comenzar debes identificar el proyecto colocando el título y el resumen<br />
del proyecto. Plantea tu idea de manera breve y sencilla, describe el<br />
problema o situación que exista en tu comunidad y cuya posible solución<br />
o soluciones puedan ser abordadas por el colectivo a través de un proyecto<br />
comunitario.<br />
Te preguntarás ¿pero sólo tengo una diapositiva, cómo hago<br />
para insertar el resto del contenido? Ante todo tranquilidad, no<br />
te angusties, insertar diapositivas es sencillo, sigamos las instrucciones:<br />
Módulo III: Comunicando a través de presentaciones creativas con <strong>Impress</strong><br />
17
2.3. Insertando diapositivas<br />
ACTIVIDAD 4:<br />
INSERTANDO MÁS DIAPOSITIVAS<br />
Inserta las diapositivas que consideres necesarias de la<br />
siguiente manera:<br />
a.- Selecciona el Menú Insertar / Diapositiva.<br />
b.- Inserta el siguiente contenido en las nuevas diapositivas,<br />
realizando los pasos antes descritos para insertar texto, como<br />
se muestra a continuación.<br />
b.1. Identificación de la organización ejecutante o<br />
ejecutora del proyecto<br />
b.2. Costo total del proyecto<br />
b.3. Beneficiarios del proyecto<br />
c.- Sigue los mismos pasos para insertar la descripción del proyecto,<br />
como se muestra a continuación.<br />
c.1. Descripción de la propuesta: Breve descripción del<br />
contexto y análisis de los problemas vinculados o que<br />
afectan al proyecto, antecedentes del proyecto.<br />
18 Módulo III: Comunicando a través de presentaciones creativas con <strong>Impress</strong>
c.2. Justificación del proyecto (decir por qué y para qué el<br />
proyecto, así como opción de posibles soluciones)<br />
c.3. Situación actual<br />
c.4. Situación deseada<br />
c.5. Objetivos del proyecto (general y específicos)<br />
c.6. Descripción de resultados o productos y servicios a desarrollar<br />
con el proyecto.<br />
Como mencionamos anteriormente recuerda que el desarrollo<br />
de contenido de cada uno de estos puntos es muy breve, entre<br />
uno y dos párrafos.<br />
d.- Luego de desarrollar cada uno de estos puntos en tu proyecto,<br />
recordando las recomendaciones para colocar texto en las<br />
diapositivas. Continúa dando formato:<br />
d.1. Coloca en negrita y centrado los títulos principales<br />
d.2. Coloca en cursiva los títulos secundarios.<br />
d.3. Justifica los textos<br />
Al terminar de escribir todas las consideraciones necesarias para<br />
tu posible proyecto o tema, te das cuenta que algunos contenidos<br />
no son necesarios o están mal redactados, te preguntas entonces<br />
¿Cómo elimino los textos que son innecesarios? ¿Cómo<br />
modifico los textos que están mal redactados o tienen detalles?<br />
Sigue adelante y podrás responderte estas preguntas.<br />
2.4. Eliminando y editando texto<br />
a.- Para eliminar el texto debes seleccionarlo y oprimir la tecla Supr<br />
en el teclado.<br />
b.- Para editar texto debes hacer clic en el cuadro de texto que deseas<br />
modificar y podrás cambiar el color, tipo y tamaño en la Barra de<br />
Objetos que se muestra a continuación.<br />
Con estos dos pasos ya pudiste modificar el contenido de tu<br />
Módulo III: Comunicando a través de presentaciones creativas con <strong>Impress</strong><br />
19
proyecto. Sigamos adelante para que descubras cómo agregar a tus<br />
diapositivas otros elementos, si es necesario.<br />
2.5. Insertando objetos<br />
<strong>Impress</strong> te permite insertar objetos tales como: líneas, rectángulos,<br />
textos, leyendas, estrellas, flechas, entre otros. Si tu presentación<br />
requiere de este tipo de objetos sólo sigue los pasos que a<br />
continuación te presentamos:<br />
a.- Posiciónate en la diapositiva<br />
b.- Selecciona la diapositiva para insertarlo y darle el tamaño deseado,<br />
como se muestra en la siguiente pantalla.<br />
c.- Selecciona el objeto que deseas colocar en tu diapositiva, están<br />
ubicados en la Barra de Dibujo que se muestra a continuación<br />
Pero además de objetos también puedes incorporar en tu presentación,<br />
imágenes, videos y sonidos. ¿Cómo? Sigue avanzando para<br />
que lo descubras.<br />
2.6. Insertando videos y/o sonidos<br />
Esta opción te permite insertar archivos de video o sonido, si tu presentación<br />
así lo requiere, para ello sigue los pasos a continuación:<br />
ACTIVIDAD 5:<br />
INSERTANDO VIDEOS Y SONIDOS<br />
a) Selecciona el menú Insertar.<br />
20 Módulo III: Comunicando a través de presentaciones creativas con <strong>Impress</strong>
.- Activa la opción Video y Sonido, allí se desplegará una pantalla<br />
como la que se muestra a continuación, donde seleccionarás el archivo<br />
deseado. Es importante que tengas el video o sonido guardado<br />
ya sea en un Pen Drive, CD u otro. En esta oportunidad insertaremos<br />
un archivo de sonido, como se muestra en la siguiente<br />
imagen<br />
Luego de insertar el sonido, se reflejará la siguiente pantalla, donde<br />
se visualiza un botón el cual se activará al iniciar la diapositiva en la<br />
presentación.<br />
2.7. Insertando imágenes<br />
Tu presentación se verá mucho más agradable y causará mayor impacto,<br />
si muestras imágenes que reflejen el contenido que expones,<br />
pero es importante que tengas claro el no abusar de imágenes, no<br />
recargues tu presentación con ellas si no son necesarias. Si tu presentación<br />
requiere una imagen, sigue los pasos:<br />
a.- Descarga de Internet imágenes o busca algunas fotos de tu localidad<br />
relacionadas al proyecto o tema, éstas te serán muy útiles.<br />
También puedes con ayuda del facilitador, tomar fotografías<br />
en tu localidad sobre la problemática o situación descrita en<br />
el proyecto o tema comunitario para enriquecer con imágenes<br />
reales tu trabajo. Podrás hacer esta actividad si se cuenta con el<br />
tiempo y los recursos necesarios y se organizan en grupos para<br />
hacer el proyecto comunitario. Esta opción deben coordinarla<br />
con el facilitador.<br />
Módulo III: Comunicando a través de presentaciones creativas con <strong>Impress</strong><br />
21
.- Posiciónate en la diapositiva en la que deseas colocar la imagen.<br />
c.- Selecciona el menú Insertar / Imagen<br />
d.- Activa la opción A partir de archivo... y se desplegará la siguiente<br />
pantalla<br />
e.- Selecciona el tipo de archivo , ubica la imagen<br />
en la lista y luego de insertarla, visualizarás la siguiente pantalla<br />
2.8. Insertar tablas (Hojas de cálculo)<br />
Si el proyecto o tema maneja cifras o datos numéricos, podrán reflejarlos<br />
de forma resumida en la presentación utilizando esta opción.<br />
ACTIVIDAD 6:<br />
ORGANIZANDO NUESTRAS CIFRAS<br />
a.- Selecciona la diapositiva donde reflejarás los datos numéricos.<br />
b.- Selecciona el menú Insertar.<br />
c.- Activa la opción Hoja de cálculo y se activará una tabla<br />
22 Módulo III: Comunicando a través de presentaciones creativas con <strong>Impress</strong>
como la siguiente para insertar los datos.<br />
d.- Inserta los datos o cifras del proyecto, realiza los cálculos y<br />
dale forma a la tabla utilizando la Barra de Función que se muestra<br />
a continuación:<br />
Botón de<br />
funciones<br />
Botón de<br />
suma<br />
Agregar o<br />
eliminar<br />
decimales<br />
Colocar<br />
Bordes<br />
e.- Continuando con el esquema básico del proyecto, en la tabla<br />
que insertaste, podrías colocar como ejemplo los datos referentes<br />
al proyecto comunitario:<br />
e.1. Plan operativo (plazos y fases de ejecución, cronograma)<br />
y recursos necesarios.<br />
e.2. Presupuestos<br />
f.- Luego se mostrará de la siguiente manera<br />
g.- Desactiva la tabla haciendo clic fuera de la diapositiva y el<br />
resultado se visualizará de la siguiente manera<br />
Módulo III: Comunicando a través de presentaciones creativas con <strong>Impress</strong><br />
23
2.9. Insertando gráficos<br />
Para visualizar mejor los datos de la tabla, inserta un gráfico a la<br />
presentación.<br />
ACTIVIDAD 7:<br />
GRAFICANDO LOS DATOS DE LAS TABLAS<br />
a.- Selecciona el menú Insertar.<br />
b.- Activa la opción Gráfico o diagramas y se activará la<br />
siguiente pantalla<br />
Esta pantalla refleja varios comandos en la parte superior,<br />
como se muestra en la siguiente imagen<br />
Mostrar/Ocultar<br />
títulos de ejes<br />
Mostrar/Ocultar<br />
ejes<br />
Tipos de<br />
diagramas<br />
Insertar datos<br />
para el gráfico<br />
Mostrar/Ocultar<br />
título<br />
Mostrar/Ocultar<br />
leyenda<br />
Mostrar/Ocultar<br />
cuadrículas<br />
horizontales<br />
Mostrar/Ocultar<br />
cuadrículas<br />
verticales<br />
24 Módulo III: Comunicando a través de presentaciones creativas con <strong>Impress</strong>
Esta barra permite configurar el diagrama o gráfico según los datos<br />
y las preferencias de estilo.<br />
c.- Desactiva la edición del diagrama o gráfico haciendo clic fuera<br />
de la diapositiva y se visualizará de la siguiente manera<br />
Módulo III: Comunicando a través de presentaciones creativas con <strong>Impress</strong><br />
25
Capítulo<br />
3<br />
¿CÓMO DAR EFECTOS A LAS<br />
DIAPOSITIVAS?<br />
3.1. Creando Transición entre las diapositivas<br />
Esta opción te permite fijar tiempos específicos en los que deseamos<br />
cambiar de diapositiva (lo que se conoce como transición de<br />
diapositiva) así mismo en caso de que al hacer una transición<br />
queremos presentar una animación entre una diapositiva y otra, para<br />
ello contamos con distintas posibilidades que encontramos en la<br />
opción Transición de diapositivas del menú Presentación. Al hacer<br />
clic en dicha opción vemos que se habilita el siguiente cuadro en la<br />
parte derecha de la pantalla:<br />
En ella podemos aplicar efectos de transición entre las distintas diapositivas,<br />
especificar una velocidad de las mismas y además de todo<br />
establecer un tiempo entre el cual queremos que ocurra una transición<br />
de diapositivas. Vemos también que podemos aplicar ésto a<br />
todas las diapositivas o solamente a la diapositiva actual, lo que nos<br />
permite establecer animaciones y tiempos distintos para cada diapositiva<br />
en el caso de que lo deseemos.<br />
26 Módulo III: Comunicando a través de presentaciones creativas con <strong>Impress</strong>
ACTIVIDAD 8:<br />
CREANDO LA TRANSICIÓN ENTRE LAS<br />
DIAPOSITIVAS DE NUESTRA PRESENTACIÓN<br />
a.- Selecciona la primera diapositiva a la cual deseas aplicar los<br />
efectos.<br />
b.- Selecciona en el Panel de tareas la opción Transición de las<br />
diapositivas.<br />
c.- Selecciona la Transición Barras horizontales al azar.<br />
d.- En el cuadro de velocidad selecciona la opción Media.<br />
e.- En el recuadro de sonido coloca la opción apert.<br />
f.- Activa la opción Repetir hasta el próximo sonido.<br />
g.- En el Avance de diapositiva selecciona Al hacer clic con el<br />
Mouse, como se muestra en la siguiente pantalla:<br />
Puedes seleccionar la opción Aplicar a todas las diapositivas<br />
o configurarlas con efectos diferentes aplicando los pasos<br />
anteriores.<br />
En este momento, la presentación de tu proyecto ya tiene<br />
efectos de transición. Ahora vamos a darle efecto a los distintos<br />
elementos de nuestras diapositivas.<br />
Módulo III: Comunicando a través de presentaciones creativas con <strong>Impress</strong><br />
27
3.2. Creando animación de la<br />
presentación<br />
En el caso que quieras establecer<br />
alguna animación personalizada<br />
para algún objeto insertado<br />
en las diapositivas (imagen,<br />
cuadro de diálogo, etc.), primero<br />
debemos seleccionar el objeto<br />
en cuestión, haciendo clic con el<br />
botón izquierdo del Mouse sobre<br />
él y luego hacer clic en la pestaña<br />
Animación Personalizada y se<br />
mostrará el siguiente cuadro:<br />
a.- Para dar animación a un objeto<br />
primero lo seleccionamos.<br />
b.- Luego hacemos clic en el<br />
botón Agregar, encontrándonos<br />
con el siguiente cuadro de<br />
diálogo:<br />
Como vemos, en la parte inferior<br />
del cuadro aparecen los nombres<br />
de todos los objetos para los<br />
cuales ya hemos establecido una<br />
animación anteriormente.<br />
Observa que puedes elegir el<br />
efecto deseado y la velocidad<br />
del mismo. En la pestaña Énfasis<br />
podemos decidir si queremos<br />
cambiar el color del objeto en<br />
la animación. En la pestaña Salir<br />
elegimos un efecto en caso de<br />
querer que el objeto desaparezca<br />
y en la pestaña Trayectorias<br />
de desplazamiento podemos<br />
seleccionar la forma como se<br />
desplazará el objeto dentro de la<br />
diapositiva.<br />
28 Módulo III: Comunicando a través de presentaciones creativas con <strong>Impress</strong>
ACTIVIDAD 9:<br />
ANIMANDO TEXTOS, IMÁGENES Y GRÁFICOS...<br />
a.- Selecciona la opción Animación de la presentación en el<br />
Panel de tareas, y se reflejará de la siguiente manera:<br />
b.- Selecciona el título del proyecto.<br />
c.- En la opción Modificar efecto selecciona Agregar..., y se<br />
desplegará un cuadro para aplicar efectos al objeto antes seleccionado<br />
(título del proyecto).<br />
d.- En la pestaña Entrada selecciona la opción Bumeran y<br />
selecciona velocidad media como se muestra en la siguiente<br />
pantalla:<br />
Módulo III: Comunicando a través de presentaciones creativas con <strong>Impress</strong><br />
29
e.- En la pestaña Énfasis selecciona la opción Transparencia y<br />
selecciona velocidad media como se muestra a continuación:<br />
f.- En la pestaña Salir selecciona el efecto Disolver y selecciona<br />
velocidad media como se muestra en la siguiente pantalla<br />
Luego de aplicar los efectos al título del proyecto, se agregarán<br />
a la lista de Animación personalizada como se describe a<br />
continuación, donde realizarás lo siguiente:<br />
g.- Selecciona el primer objeto animado de la lista.<br />
h.- Selecciona en el recuadro Inicio Después del anterior otro<br />
efecto de la lista como se muestra.<br />
i.- Selecciona en el recuadro velocidad media u otra velocidad<br />
de la lista como se muestra en la siguiente pantalla:<br />
Objeto<br />
animado<br />
30 Módulo III: Comunicando a través de presentaciones creativas con <strong>Impress</strong>
Realiza los mismos pasos con todo el contenido de las diapositivas<br />
al que desees aplicar animación.<br />
Ya colocaste efecto a los elementos de tu presentación. Es<br />
importante que tengas claro que no debes saturarla de efectos<br />
que no son necesarios, y que puedan causar distracción.<br />
Ahora colocados los efectos vamos a visualizarlos ¿Cómo? Sigue<br />
adelante y lo descubrirás.<br />
3.3. Realizando interacciones<br />
Una interacción es un evento que sucede cuando hacemos clic sobre<br />
un objeto con el botón izquierdo del ratón. Podemos reproducir un<br />
sonido, movernos a una página anterior o siguiente, al principio o<br />
fin de la presentación y muchas cosas más. Para establecer una interacción<br />
a un objeto primero lo seleccionamos haciendo clic con el<br />
botón izquierdo del ratón y luego vamos a la opción Interacción del<br />
menú Presentación y nos encontramos con la siguiente ventana:<br />
Aquí podemos seleccionar la interacción deseada, eligiendo alguna<br />
de la lista.<br />
Módulo III: Comunicando a través de presentaciones creativas con <strong>Impress</strong><br />
31
ACTIVIDAD 10:<br />
CREANDO INTERACCIONES<br />
a.- Inserta una flecha en la primera diapositiva.<br />
b.- Haz clic derecho con el ratón.<br />
c.- Selecciona la opción Interacción...<br />
d.- Selecciona del menú Acción con pulsación del ratón la<br />
opción Ir a la página siguiente, como se muestra en la siguiente<br />
pantalla:<br />
De esta manera al tener tus diapositivas en modo de<br />
presentación y hacer clic sobre la flecha, te llevará a la página<br />
siguiente o a la que seleccionaste.<br />
32 Módulo III: Comunicando a través de presentaciones creativas con <strong>Impress</strong>
3.4. Visualizando nuestra presentación<br />
Esta opción te permitirá visualizar los efectos que aplicaste a tu presentación,<br />
sigue los pasos:<br />
a.- Selecciona el menú Presentación.<br />
b.- Selecciona la opción Presentación y se mostrará la siguiente pantalla:<br />
3.5 Colocando márgenes a las diapositivas para su impresión<br />
Para que puedas imprimir tu presentación deberás colocarle márgenes<br />
para una mejor calidad. Sigue los pasos siguientes:<br />
a.- Selecciona el menú Formato/Página.<br />
b.- Selecciona la pestaña Fondo.<br />
c.- Selecciona en el formato de papel la opción diapositiva, esta opción<br />
genera márgenes automáticamente para la impresión.<br />
d.- Selecciona orientación horizontal en Formato de papel.<br />
e.- Selecciona Ajustar objeto al tamaño del papel, como se muestra<br />
en la siguiente pantalla:<br />
Módulo III: Comunicando a través de presentaciones creativas con <strong>Impress</strong><br />
33
Ahora colócale los margenes a tu presentación.<br />
Ya tienes lista tu presentación, ante de mostrarla al grupo, revísala,<br />
familiarízate con ella, conócela y realiza modificaciones si son<br />
necesarias.<br />
¿Crees que ya estás listo para realizar tu presentación al consejo<br />
comunal de tu comunidad?<br />
Ahora te sugerimos un nuevo recurso para difundir tu proyecto a cerca<br />
de tu presentación, ¿Te preguntarás qué recurso? Vamos a crear un<br />
tríptico con las mismas herramientas que usaste para elaborar tu presentación<br />
<strong>Impress</strong>.<br />
34 Módulo III: Comunicando a través de presentaciones creativas con <strong>Impress</strong>
AYUDAS COMPLEMENTARIAS<br />
Ayuda complementaria 1. Creando un tríptico con el gestor de<br />
presentaciones <strong>Impress</strong><br />
Presenta el proyecto o tema a través de un material informativo impreso<br />
(tríptico).<br />
a.- Siguiendo los pasos del Capítulo I, abre un nuevo documento de<br />
<strong>Impress</strong> y crea una presentación en blanco.<br />
b.- Selecciona un nombre para el tríptico, el cual debe estar relacionado<br />
con tu proyecto o tema y guarda tu presentación.<br />
c.- Selecciona el menú Ver.<br />
d.- Selecciona Cuadrícula y activa la opción Mostrar cuadrícula, luego<br />
se mostrará la siguiente pantalla:<br />
e.- Utilizando las cuadrículas como guía, divide la diapositiva en<br />
tres partes iguales utilizando el siguiente botón de la Barra de<br />
Dibujo, como se muestra en la siguiente pantalla:<br />
Módulo III: Comunicando a través de presentaciones creativas con <strong>Impress</strong><br />
35
f.- Inserta una nueva diapositiva y realiza el mismo procedimiento, ya<br />
que la primera será la parte externa, y la segunda la parte interna del<br />
tríptico informativo, como se muestra a continuación:<br />
g.- Coloca un fondo (el fondo que prefieras para el tríptico) como se<br />
muestra en la siguiente pantalla:<br />
h.- Inserta en cada uno de los bloques de ambas diapositivas la información<br />
concreta y resumida correspondiente a la propuesta del proyecto<br />
o tema que elaboraste en los ejercicios anteriores, aplicando lo<br />
aprendido en la Actividad Nº 3, como se muestra a continuación:<br />
Recomendación: Por ejemplo, puedes colocar la información<br />
correspondiente a la identificación del proyecto en la portada<br />
y luego incorporar en los bloques interiores los objetivos, los<br />
productos, resultados o servicios a desarrollar. En la cara exterior<br />
pueden colocar contactos, información de la comunidad,<br />
institución que financia el proyecto, entre otros aspectos que<br />
consideren relevantes.<br />
36 Módulo III: Comunicando a través de presentaciones creativas con <strong>Impress</strong>
i.- Para hacer más atractivo el material al público y despertar su interés,<br />
inserta imágenes, fotografías de acuerdo a los procedimientos<br />
aprendidos anteriormente, como se muestra a continuación.<br />
Es importante destacar que la elaboración de trípticos con esta<br />
herramienta es muy sencilla y les será de gran utilidad para divulgar<br />
información sobre actividades de interés colectivo que se desarrollan<br />
en su comunidad, por ejemplo:<br />
a.- Divulgar información sobre la ejecución de proyectos comunitarios.<br />
b.- Promoción de actividades deportivas y culturales.<br />
c.- Divulgación sobre jornadas culturales de salud entre otras.<br />
Ayuda complementaria 2. Exportando en formato PDF<br />
Una diferencia notable respecto de otros productos similares al gestor<br />
de presentaciones <strong>Impress</strong> es la posibilidad de exportar nuestras<br />
presentaciones a formato PDF, esta acción facilita su manejo e intercambio<br />
en estándares.<br />
Un archivo en formato PDF se puede ver e imprimir en cualquier plataforma,<br />
es decir, puede ser presentado por los principales sistemas<br />
operativos del mercado (GNU/Linux, Windows, Mac) sin que se modifiquen<br />
ni el espacio ni la estructura del documento original.<br />
Para exportar una presentación elaborada en <strong>Impress</strong> sólo debes<br />
realizar las siguientes acciones:<br />
a.- Selecciona el menú Archivo.<br />
b.- Activa la opción Exportar a formato PDF y se desplegará una<br />
pantalla como la siguiente donde colocarás el nombre para identificar<br />
el archivo.<br />
Módulo III: Comunicando a través de presentaciones creativas con <strong>Impress</strong><br />
37
De igual manera se puede acceder a la opción de exportar a PDF haciendo<br />
clic en el icono ubicado en la Barra de Funciones.<br />
Ayuda complementaria 3. Convirtiendo el tamaño de una imagen<br />
Esta opción te permite disminuir el tamaño de la imagen, al igual que<br />
el tamaño de la presentación.<br />
Para convertir la imagen debes seguir los siguientes pasos:<br />
a.- Selecciona la imagen a modificar<br />
b.- Haz clic en el botón derecho del ratón sobre la misma y selecciona<br />
la opción Convertir.<br />
c.- Selecciona la opción En polígono y se desplegará la siguiente pantalla:<br />
38 Módulo III: Comunicando a través de presentaciones creativas con <strong>Impress</strong>
Allí puedes disminuir o aumentar la cantidad de píxel de la imagen.<br />
Selecciona la opción Previsualización y verás la imagen modificada<br />
en el recuadro derecho.<br />
Actualmente, existen diversas herramientas que te permiten reducir<br />
el tamaño a las imágenes que necesitas insertar en tus presentaciones,<br />
de manera tal de no hacerla tan pesada al momento de guardarla.<br />
Una herramienta reconocida es Gimp, para saber un poco sobre<br />
ella te sugerimos leer la actividad complementaria 4.<br />
Ayuda complementaria 4. Editando imágenes<br />
Gimp (General Image Manipulation Program / Programa de Manipulación<br />
de Imágenes) es un programa gratuito, que te da una diversidad<br />
de opciones para editar imágenes, surge como la alternativa<br />
más firme del software libre al popular programa de retoque fotográfico<br />
Photoshop.<br />
Por ahora sólo utilizaremos la herramienta para bajar la resolución de<br />
imágenes, ya que cuando realizamos nuestras presentaciones, solemos<br />
colocar imágenes que la hacen muy pesada al guardarla.<br />
Para reducir el tamaño a una imagen, te recomendamos sigas los<br />
pasos:<br />
a.- Accede a la herramienta haciendo clic en Aplicaciones, se desplegará<br />
una ventana en la que debes seleccionar la opción Gráfico y<br />
luego la opción Programa de Manipulación de Imágenes GNU<br />
Selecciona la opción Archivo y haz clic en Abrir (recuerda que la imagen<br />
ya debe estar guardada en tu computador o en cualquier memoria<br />
de almacenamiento) y selecciona la imagen que deseas editar.<br />
Módulo III: Comunicando a través de presentaciones creativas con <strong>Impress</strong><br />
39
Automáticamente se abrirá la imagen y podrás comenzar a modificarla,<br />
por ahora sólo vamos a disminuir su tamaño.<br />
Selecciona las opciones de la pantalla, donde se encuentra la imagen,<br />
la opción Archivo y luego haz clic en la opción Imprimir.<br />
40 Módulo III: Comunicando a través de presentaciones creativas con <strong>Impress</strong>
Como se observa en la imagen se desplegará una pantalla, selecciona<br />
la pestaña Ajuste de Imagen. Podrás observar distintas celdas.<br />
Para bajar la resolución deberás aumentar los número en Resolución<br />
X y Resolución Y y para aumentar la resolución deberás disminuir los<br />
números Resolución X y Resolución Y. Se recomienda mantener la<br />
resolución en 72,00.<br />
Luego que hayas colocado la resolución deseada haz clic en vista<br />
preliminar, para que observes los cambios realizados.<br />
Módulo III: Comunicando a través de presentaciones creativas con <strong>Impress</strong><br />
41
Cierra la pantalla y continua guardando la imagen. Haciendo clic en<br />
Archivo, luego en Guardar como. Coloca el nombre al archivo y haz<br />
clic en Aceptar.<br />
Automáticamente se abrirá una pantalla en donde sólo deberás<br />
seleccionar las siguientes opciones: Guardar la hora de creación y<br />
Guardar los valores de los colores de los píxeles transparentes. Listo<br />
ya guardaste tu imagen.<br />
42 Módulo III: Comunicando a través de presentaciones creativas con <strong>Impress</strong>
Si observas las propiedades de la imagen podrás darte cuenta<br />
que su resolución ha bajado. Para observar las propiedades de la<br />
imagen haz clic derecho sobre la imagen que guardaste y selecciona<br />
Propiedades.<br />
Aunque existen otras herramientas, Gimp, es una que te permite<br />
realizar diversas modificaciones a una imagen, no sólo podrás bajar<br />
su resolución, sino también cambiarle el color, el tamaño, la forma,<br />
entre otras.<br />
Módulo III: Comunicando a través de presentaciones creativas con <strong>Impress</strong><br />
43
Ayuda complementaria 5. Guardando en una unidad de memoria<br />
extraíble (Pen drive).<br />
Recordemos que éste es un dispositivo portátil que funciona como<br />
medio de almacenamiento de datos.<br />
Para almacenar la información en el Pendrive :<br />
a.- Lo primero que debes hacer es insertar la unidad extraíble en el<br />
puerto USB que se encuentra ubicado en la parte delantera del CPU<br />
o Case. En algunos equipos podemos encontrarlos en la parte trasera<br />
o lateral.<br />
b.- En el momento que introduzcas el pen drive se abrirá una ventana<br />
con diferentes opciones.<br />
c.- Haz clic en la opción abrir archivos existentes.<br />
d.- Procede a seleccionar y guardar el documento ya existente, seleccionando<br />
el archivo, abre el ícono de la memoria extraíble que observas<br />
en el escritorio (Desktop) del computador.<br />
Ayuda complementaria 6. Creando carpetas para guardar<br />
nuestros archivos.<br />
Es importante conocer que los documentos que elaboras, los puedes<br />
organizar en carpetas de acuerdo al tema, al título o la necesidad<br />
que tengas al momento. Para ello vamos a aprender cómo crear una<br />
carpeta.<br />
Desde la opción Guardar se desplegará una ventana donde en la<br />
parte superior derecha encontrarás una carpeta de color amarillo.<br />
Al hacer clic en la carpeta aparecerá la opción de crear carpeta<br />
nueva. Identifíquela con el nombre Proyecto, la misma quedará en<br />
la computadora o en el Pendrive, según sea la opción que hayas<br />
seleccionado.<br />
44 Módulo III: Comunicando a través de presentaciones creativas con <strong>Impress</strong>
GLOSARIO DE TÉRMINOS<br />
Para tener un poco más de información sobre algunos términos técnicos<br />
que se encuentran en el desarrollo del manual, te presentamos<br />
a continuación su descripción.<br />
Interfaz Gráfica: La interfaz gráfica de usuario (en inglés Graphical<br />
User Interface, GUI) puede definirse también como un tipo de entorno<br />
gráfico que utiliza un conjunto de imágenes y objetos gráficos<br />
para representar la información y acciones disponibles en la interfaz.<br />
Habitualmente las acciones se realizan mediante manipulación directa<br />
para facilitar la interacción del usuario con la computadora.<br />
Memoria USB: Una memoria USB (de Universal Serial Bus, en inglés<br />
pendrive o USB flash drive) es un pequeño dispositivo de almacenamiento<br />
que utiliza memoria flash para guardar la información que<br />
puede requerir o no baterías (pilas).<br />
Estas memorias son resistentes a los rasguños (externos) al polvo -y<br />
algunos al agua- que han afectado a los Discos de video (DVD). Estas<br />
formas previas de almacenamiento portátil, como los disquetes, discos<br />
compactos y los DVD han sido desplazados por estos dispositivos.<br />
Estas memorias se han convertido en el sistema de almacenamiento<br />
y transporte personal de datos más utilizado. Se pueden encontrar<br />
en el mercado fácilmente memorias de 1, 2, 4, 8, 16, 32, 64, 128 GB o<br />
más (esto supone, como mínimo, el equivalente a 180 CD de 700MB<br />
o 91.000 disquetes de 1.44 MB aproximadamente). Su gran popularidad<br />
le ha supuesto infinidad de denominaciones populares relacionadas<br />
con su pequeño tamaño y las diversas formas de presentación,<br />
sin que ninguna haya podido destacar entre todas ellas.<br />
HTML: Es el lenguaje demarcado predominante para la construcción<br />
de páginas Web. Es usado para describir la estructura y el contenido<br />
en forma de texto así como para complementar el texto con objetos<br />
tales como imágenes para ser utilizados en un navegador.<br />
Módulo III: Comunicando a través de presentaciones creativas con <strong>Impress</strong><br />
45
Documento de Formato Portable (PDF de Adobe): Es un formato<br />
que mantiene la apariencia de un documento independiente del<br />
medio donde se ve. Guardar un documento bajo este formato facilita<br />
su manejo y así abrirlo en cualquier otro sistema operativo del<br />
mercado.<br />
GNU: El proyecto GNU fue iniciado por Richard Stallman con el objetivo<br />
de crear un sistema operativo completamente libre: el sistema<br />
GNU. Su desarrollo es uno de los ejemplos más prominentes de software<br />
libre; todo el código fuente puede ser utilizado, modificado y<br />
redistribuido libremente por cualquiera bajo los términos de la GPL<br />
de GNU (Licencia Pública General de GNU) y otras licencias libres[1] .<br />
Sin embargo, por economía del lenguaje se suele utilizar más el término<br />
Linux para referirse a este sistema operativo, a pesar de que<br />
Linux sólo es el núcleo del sistema. Para más información consulte la<br />
sección “Denominación GNU/Linux” o el artículo “Controversia por la<br />
denominación GNU/Linux”.<br />
MAC: Macintosh es el sistema operativo de la empresa de computadores<br />
Apple, cuya interfaz gráfica de usuario ha proporcionado una<br />
muy buena medida de consistencia y facilidad de uso.<br />
Microsoft Windows<br />
Windows es una familia de sistemas operativos desarrollados y comercializados<br />
por la empresa Microsoft. Existen versiones de este<br />
sistema para hogares, empresas, servidores y dispositivos móviles,<br />
como computadores de bolsillo y teléfonos inteligentes.<br />
Gimp (General Image Manipulation Program / Programa de Manipulación<br />
de Imágenes): Es un programa gratuito, que te da una<br />
diversidad de opciones para editar imágenes, surge como la alternativa<br />
más firme del software libre al popular programa de retoque<br />
fotográfico Photoshop. Esta herramienta te permite realizar diversas<br />
modificaciones a una imagen, no sólo podrás bajar su resolución,<br />
sino también cambiarle el color, el tamaño, la forma, entre otros.<br />
46 Módulo III: Comunicando a través de presentaciones creativas con <strong>Impress</strong>
NOTAS
NOTAS
NOTAS
NOTAS
NOTAS
PLAN D<br />
Presentación<br />
Objetivos<br />
Identificar los elementos y herramientas<br />
de trabajo de la<br />
aplicación <strong>Impress</strong> a través de<br />
la interacción con su entorno<br />
gráfico.<br />
Realizar la presentación de un<br />
proyecto utilizando las herramientas<br />
ofimáticas que brinda<br />
<strong>Impress</strong>.<br />
Valorar la utilidad de la aplicación<br />
<strong>Impress</strong> como herramienta<br />
de trabajo para mejorar las actividades<br />
desarrolladas en la vida<br />
cotidiana y en la comunidad.<br />
Realizar la presentación de un<br />
proyecto utilizando las herramientas<br />
ofimáticas que brinda<br />
<strong>Impress</strong>.<br />
Valorar la utilidad de la aplicación<br />
<strong>Impress</strong> como herramienta<br />
de trabajo para mejorar las actividades<br />
desarrolladas en la vida<br />
cotidiana y en la comunidad.<br />
Contenidos<br />
• Palabras de Bienvenida<br />
• Presentación del Facilitador, los participantes y del<br />
curso<br />
• Chequeo de expectativas<br />
• Establecimiento de normas<br />
1. ¿QUÉ CONOCES DE IMPRESS?<br />
1.1 Definición de <strong>Impress</strong><br />
1.2 Accediendo a <strong>Impress</strong><br />
1.3 Configurando la presentación a través del asistente<br />
1.4 Interactuando con la interfaz gráfica<br />
1.5 Creando y Guardando una presentación<br />
1.6 Editando textos<br />
2. ¿CÓMO DISEÑAR UNA DIAPOSITIVA?<br />
2.1 Dando recomendaciones para presentaciones<br />
creativas<br />
2.2 Creando fondo a las diapositivas<br />
2.3 Introduciendo texto a las diapositivas<br />
2.4 Insertando diapositivas<br />
2.5 Eliminando o editando texto<br />
2.6 al 2.8. Insertando objetos, videos y sonidos.<br />
2.9 y 2.10. Insertando tablas (Hojas de cálculo) y gráficos<br />
3. ¿CÓMO DAR EFECTOS A LAS DIAPOSITIVAS?<br />
3.1 y 3.2. Creando Transición y animación de diapositivas<br />
3.3 Haciendo Interacciones<br />
3.4 Visualizando nuestra presentación<br />
3.5 Colocando márgenes a las diapositivas para su impresión<br />
4. Elaborando un tríptico en impress para difundir información<br />
Recapitulación de contenido<br />
Módulo III: Comunicando a través de presentaciones creativas con <strong>Impress</strong>
IDÁCTICO<br />
Estrategias y Técnicas de Aprendizaje<br />
• Exposición por parte del facilitador, para presentar el objetivo y contenidos<br />
del curso.<br />
• Técnica grupal rompehielos: Se sugiere el DIAMANTE. ( Ver ficha 1).<br />
• Establecimiento de norma a través de la estrategia de la pregunta.<br />
Duración<br />
• 10 min.<br />
• 25 min.<br />
• 10 min.<br />
• Estrategia didáctica se sugiere “Lluvia de idea”. (Ver Ficha 2)<br />
• Exposición del facilitador.<br />
• Ronda de pregunta para aclarar dudas.<br />
• Elaboración de Ejercicio: Proyecto Comunitario.<br />
15 min para<br />
lluvia de<br />
idea.<br />
• Exposición del facilitador.<br />
• Elaboración de Ejercicio: Proyecto Comunitario (continuación).<br />
15 min para<br />
lluvia de<br />
idea.<br />
• Exposición por parte del facilitador.<br />
• Técnica de Integración se sugiere “El nudo” (ver ficha 3).<br />
• Elaboración de Ejercicio: Proyecto Comunitario (continuación).<br />
• Elaboración de Ejercicio: Tríptico utilizando <strong>Impress</strong>.<br />
15 min para<br />
técnica “El<br />
Nudo”.<br />
• Preguntas y respuestas.<br />
Según la duración del curso las horas restantes serán destinadas a la ejercitación práctica<br />
Módulo III: Comunicando a través de presentaciones creativas con <strong>Impress</strong>
REFERENCIAS BIBLIOGRÁFICAS<br />
Delgado J. y Paz F., 2008. Openoffice.org 2.0. Editorial Araya<br />
<strong>Infocentro</strong>. (2008). Plan Nacionalde Alfabetización Tecnológica.<br />
Minsterio del Poder Popular para Ciencia y Tecnología.<br />
[Manual en línea] Disponible en: http://www.aulaclic.es/<br />
openoffice [Consulta: 2009, febrero].<br />
[Documento en línea] Disponible en: http://es.wikipedia.org/<br />
wiki/OpenOffice.org_Writer [Consulta: 2009, febrero].<br />
[Manual en línea] Disponible en: [http://es.tldp.org/Manuales-<br />
LuCAS/doc-manual-OOWriter/Writer.pdf. [Consulta: 2009,<br />
Marzo].<br />
54 Módulo III: Comunicando a través de presentaciones creativas con <strong>Impress</strong>
RIF: G-20007728-0