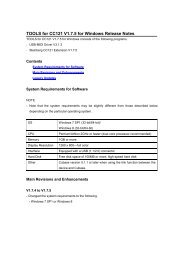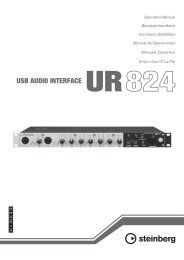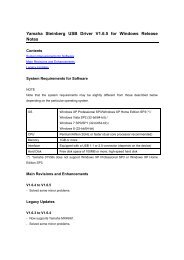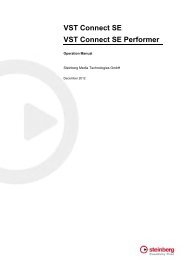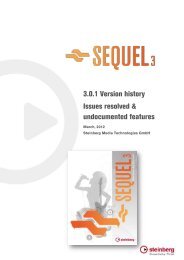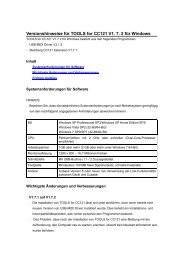VST Connect Pro Plug-in Interface - Steinberg
VST Connect Pro Plug-in Interface - Steinberg
VST Connect Pro Plug-in Interface - Steinberg
You also want an ePaper? Increase the reach of your titles
YUMPU automatically turns print PDFs into web optimized ePapers that Google loves.
English
Crist<strong>in</strong>a Bachmann, Heiko Bischoff, Christ<strong>in</strong>a Kaboth, Insa M<strong>in</strong>gers, Sab<strong>in</strong>e Pfeifer, Kev<strong>in</strong> Quarshie,<br />
Benjam<strong>in</strong> Schütte<br />
This PDF provides improved access for vision-impaired users. Please note that due to the complexity<br />
and number of images <strong>in</strong> this document, it is not possible to <strong>in</strong>clude text descriptions of images.<br />
The <strong>in</strong>formation <strong>in</strong> this document is subject to change without notice and does not represent a<br />
commitment on the part of Ste<strong>in</strong>berg Media Technologies GmbH. The software described by this<br />
document is subject to a License Agreement and may not be copied to other media except as<br />
specifically allowed <strong>in</strong> the License Agreement. No part of this publication may be copied, reproduced,<br />
or otherwise transmitted or recorded, for any purpose, without prior written permission by Ste<strong>in</strong>berg<br />
Media Technologies GmbH. Registered licensees of the product described here<strong>in</strong> may pr<strong>in</strong>t one<br />
copy of this document for their personal use.<br />
All product and company names are or ® trademarks of their respective owners. For more<br />
<strong>in</strong>formation, please visit www.ste<strong>in</strong>berg.net/trademarks.<br />
© Ste<strong>in</strong>berg Media Technologies GmbH, 2013.<br />
All rights reserved.
Table of Contents<br />
5 Introduction<br />
5 <strong>VST</strong> <strong>Connect</strong> <strong>Pro</strong> Modules<br />
7 Sett<strong>in</strong>g up<br />
7 Sett<strong>in</strong>g up the Record<strong>in</strong>g <strong>in</strong> Cubase/Nuendo<br />
8 Sett<strong>in</strong>g up the <strong>VST</strong> <strong>Connect</strong> CUE Mix <strong>Plug</strong>-<strong>in</strong><br />
8 Sett<strong>in</strong>g up the <strong>VST</strong> <strong>Connect</strong> <strong>Pro</strong> <strong>Plug</strong>-<strong>in</strong><br />
9 Sett<strong>in</strong>g up <strong>VST</strong> <strong>Connect</strong> Performer<br />
10 Establish<strong>in</strong>g a <strong>Connect</strong>ion<br />
10 <strong>Connect</strong><strong>in</strong>g the <strong>VST</strong> <strong>Connect</strong> Performer via the Internet<br />
11 <strong>Connect</strong><strong>in</strong>g the <strong>VST</strong> <strong>Connect</strong> Performer via LAN<br />
12 <strong>VST</strong> <strong>Connect</strong> <strong>Pro</strong> <strong>Plug</strong>-<strong>in</strong> <strong>Interface</strong><br />
13 Performer Section<br />
18 Sett<strong>in</strong>gs<br />
21 Manager<br />
21 Record<strong>in</strong>gs<br />
22 <strong>VST</strong> <strong>Connect</strong> Performer <strong>Interface</strong><br />
23 Easy <strong>Interface</strong><br />
24 Multi Record<strong>in</strong>g <strong>Interface</strong><br />
25 <strong>VST</strong> <strong>Connect</strong> Performer Sett<strong>in</strong>gs<br />
27 Us<strong>in</strong>g a <strong>VST</strong> Instrument<br />
29 Multi Track Record<strong>in</strong>g<br />
30 HD Record<strong>in</strong>g<br />
30 Get All HD Files<br />
31 Get HD Stereo Mix<br />
31 Get HD Stereo Mix and Multi Record<strong>in</strong>g Files<br />
32 Encrypt<strong>in</strong>g the Transmission<br />
33 Troubleshoot<strong>in</strong>g<br />
4
Introduction<br />
<strong>VST</strong> <strong>Connect</strong> <strong>Pro</strong> allows musicians to connect directly to each other, giv<strong>in</strong>g you the<br />
freedom to collaborate and produce together, even when you are not <strong>in</strong> the same<br />
studio, town or country. Talkback and chat functions as well as video and audio<br />
stream <strong>in</strong> realtime give you limitless possibilities. Collaborate with other musicians<br />
even if they do not use a Ste<strong>in</strong>berg DAW, thanks to the <strong>in</strong>cluded standalone<br />
version, which is available as a free download.<br />
In a nutshell, <strong>VST</strong> <strong>Connect</strong> <strong>Pro</strong> allows you to:<br />
• Collaborate with your partners around the globe<br />
• Communicate peer-to-peer and record a performance with sample-accurate<br />
sync<br />
• Use video feed, talkback and chat functions<br />
<strong>VST</strong> <strong>Connect</strong> <strong>Pro</strong> Modules<br />
<strong>VST</strong> <strong>Connect</strong> <strong>Pro</strong> consists of three modules: <strong>VST</strong> <strong>Connect</strong> Performer application,<br />
<strong>VST</strong> <strong>Connect</strong> <strong>Pro</strong> plug-<strong>in</strong> and <strong>VST</strong> <strong>Connect</strong> CUE Mix plug-<strong>in</strong>.<br />
<strong>VST</strong> <strong>Connect</strong> Performer Application<br />
The <strong>VST</strong> <strong>Connect</strong> Performer application handles the audio data to record and all<br />
chat communication on the performer’s side. It is available as a free download from<br />
the download section at ste<strong>in</strong>berg.net and does not require any license.<br />
<strong>VST</strong> <strong>Connect</strong> <strong>Pro</strong> <strong>Plug</strong>-<strong>in</strong><br />
This plug-<strong>in</strong> is <strong>in</strong>serted <strong>in</strong> an <strong>in</strong>put channel of Cubase/Nuendo. The plug-<strong>in</strong><br />
provides the user <strong>in</strong>terface for the record<strong>in</strong>g eng<strong>in</strong>eer, <strong>in</strong>clud<strong>in</strong>g a video image of<br />
the performer and controls for remote-controll<strong>in</strong>g the performer’s record<strong>in</strong>g setup.<br />
<strong>VST</strong> <strong>Connect</strong> CUE Mix <strong>Plug</strong>-<strong>in</strong><br />
This plug-<strong>in</strong> sends the audio stream to the performer. The plug-<strong>in</strong> <strong>in</strong>terface shows<br />
the connection status, but provides no other <strong>in</strong>formation or means of <strong>in</strong>teraction.<br />
5
Introduction<br />
<strong>VST</strong> <strong>Connect</strong> <strong>Pro</strong> Modules<br />
NOTE<br />
The <strong>in</strong>terfaces of the <strong>VST</strong> <strong>Connect</strong> Performer application and the <strong>VST</strong> <strong>Connect</strong> <strong>Pro</strong><br />
plug-<strong>in</strong> share many features and controls. The eng<strong>in</strong>eer can remote-control all of the<br />
shared controls when the partners are connected. It is a good idea for the performer<br />
to leave the controls to the eng<strong>in</strong>eer and to focus on perform<strong>in</strong>g.<br />
6
Sett<strong>in</strong>g up<br />
Please note that <strong>VST</strong> <strong>Connect</strong> <strong>Pro</strong> requires a work<strong>in</strong>g and reliable <strong>in</strong>ternet<br />
connection at both ends. A m<strong>in</strong>imum of 256 kBit/s upstream is required as well as<br />
a stable local connection. In other words, a connection via a smartphone across 2<br />
WiFi (WLAN) hotspots is not likely to work. We recommend to connect Ethernet<br />
cables directly to the routers or modems on both sides.<br />
If possible, we recommend to use a LAN connection.<br />
RELATED LINKS<br />
Troubleshoot<strong>in</strong>g on page 33<br />
Sett<strong>in</strong>g up the Record<strong>in</strong>g <strong>in</strong> Cubase/Nuendo<br />
First you must set up a standard studio record<strong>in</strong>g situation <strong>in</strong> Cubase/Nuendo.<br />
Refer to the Cubase/Nuendo Operation Manual for details. In this section, we<br />
mention only the steps required for sett<strong>in</strong>g up <strong>VST</strong> <strong>Connect</strong> <strong>Pro</strong> <strong>in</strong><br />
Cubase/Nuendo.<br />
PROCEDURE<br />
1. Create a new <strong>in</strong>put bus and name it TB/Performer.<br />
2. <strong>Connect</strong> your studio talkback microphone to this <strong>in</strong>put bus.<br />
The TB/Performer <strong>in</strong>put bus serves two purposes: it supplies the eng<strong>in</strong>eer’s<br />
talkback signals to the performer, and receives the performer’s signal for record<strong>in</strong>g.<br />
3. Create an audio track and name it Performer Rec.<br />
4. Select the TB/Performer bus as the <strong>in</strong>put source for this track.<br />
5. Make sure that monitor<strong>in</strong>g is set to Manual mode.<br />
6. Record-enable the new track, but do not enable monitor<strong>in</strong>g for it.<br />
7. Create another audio track and name it Performer Mon.<br />
8. Select the TB/Performer bus as the <strong>in</strong>put source for this track.<br />
9. Enable monitor<strong>in</strong>g for this track, but don not record-enable it.<br />
10. Create a group channel track and name it To Performer.<br />
This is the cue mix to be sent to the performer. You would normally route this to an<br />
audio output connected to the studio headphones, but leave it on the ma<strong>in</strong> output for<br />
now.<br />
7
Sett<strong>in</strong>g up<br />
Sett<strong>in</strong>g up the <strong>VST</strong> <strong>Connect</strong> CUE Mix <strong>Plug</strong>-<strong>in</strong><br />
11. In Cubase/Nuendo, set up the tracks to which you want the performer to<br />
perform. Route the sends on these tracks to the To Performer track.<br />
12. Route the sends from the Performer Rec track – not the Performer<br />
Mon track – to the To Performer group track.<br />
This allows the performer to listen to the record<strong>in</strong>g.<br />
RESULT<br />
The eng<strong>in</strong>eer can now hear the performer via the Performer Mon channel, punch<br />
<strong>in</strong> and out, and modify the cue mix and any other sett<strong>in</strong>gs <strong>in</strong> the usual way.<br />
NOTE<br />
You can set up as many audio channels to record on as you require.<br />
Sett<strong>in</strong>g up the <strong>VST</strong> <strong>Connect</strong> CUE Mix <strong>Plug</strong>-<strong>in</strong><br />
PROCEDURE<br />
1. Insert the <strong>VST</strong> <strong>Connect</strong> CUE Mix plug-<strong>in</strong> on the To Performer track.<br />
2. Lower the volume of this track to zero, but do not mute it.<br />
RESULT<br />
The <strong>VST</strong> <strong>Connect</strong> CUE Mix plug-<strong>in</strong> sends the cue mix stream to the performer.<br />
Sett<strong>in</strong>g up the <strong>VST</strong> <strong>Connect</strong> <strong>Pro</strong> <strong>Plug</strong>-<strong>in</strong><br />
PROCEDURE<br />
1. Insert the <strong>VST</strong> <strong>Connect</strong> <strong>Pro</strong> plug-<strong>in</strong> <strong>in</strong> the TB/Performer <strong>in</strong>put channel.<br />
The plug-<strong>in</strong> <strong>in</strong>terface opens.<br />
8
Sett<strong>in</strong>g up<br />
Sett<strong>in</strong>g up <strong>VST</strong> <strong>Connect</strong> Performer<br />
2. Enter a name <strong>in</strong> the User Name field <strong>in</strong> the top right, and click Log In.<br />
RESULT<br />
The name of the Log In button changes to Log Out. The name of the User Name<br />
field changes to Key. The Key field shows a code made up of two blocks of<br />
numbers, separated by a space.<br />
Sett<strong>in</strong>g up <strong>VST</strong> <strong>Connect</strong> Performer<br />
<strong>VST</strong> <strong>Connect</strong> Performer is used on the side of the performer to be recorded.<br />
PROCEDURE<br />
1. Download <strong>VST</strong> <strong>Connect</strong> Performer from the Ste<strong>in</strong>berg web site.<br />
2. Install the <strong>VST</strong> <strong>Connect</strong> Performer application on the performer’s computer<br />
and launch it. Do not start Cubase/Nuendo or other audio applications.<br />
3. In the <strong>VST</strong> <strong>Connect</strong> Performer w<strong>in</strong>dow, enter a name <strong>in</strong> the Your Name field.<br />
9
Establish<strong>in</strong>g a <strong>Connect</strong>ion<br />
<strong>Connect</strong><strong>in</strong>g the <strong>VST</strong> <strong>Connect</strong> Performer via the<br />
Internet<br />
PREREQUISITE<br />
The <strong>VST</strong> <strong>Connect</strong> CUE Mix plug-<strong>in</strong> and the <strong>VST</strong> <strong>Connect</strong> <strong>Pro</strong> plug-<strong>in</strong> have been<br />
set up by the eng<strong>in</strong>eer.<br />
PROCEDURE<br />
1. Receive the <strong>Connect</strong>ion Key from the eng<strong>in</strong>eer.<br />
2. Enter the <strong>Connect</strong>ion Key, <strong>in</strong>clud<strong>in</strong>g the space, <strong>in</strong> the Key field of the<br />
<strong>Connect</strong>ions section.<br />
3. Click <strong>Connect</strong>.<br />
RESULT<br />
The <strong>VST</strong> <strong>Connect</strong> Performer application is connected to the <strong>VST</strong> <strong>Connect</strong> <strong>Pro</strong>.<br />
You are now able to collaborate with the eng<strong>in</strong>eer via the Internet.<br />
10
Establish<strong>in</strong>g a <strong>Connect</strong>ion<br />
<strong>Connect</strong><strong>in</strong>g the <strong>VST</strong> <strong>Connect</strong> Performer via LAN<br />
<strong>Connect</strong><strong>in</strong>g the <strong>VST</strong> <strong>Connect</strong> Performer via LAN<br />
PREREQUISITE<br />
• The <strong>VST</strong> <strong>Connect</strong> CUE Mix plug-<strong>in</strong> and the <strong>VST</strong> <strong>Connect</strong> <strong>Pro</strong> plug-<strong>in</strong> have<br />
been set up by the eng<strong>in</strong>eer.<br />
• The computers used on both sides of the connection are part of the same<br />
LAN. This is <strong>in</strong>dicated by the highlighted LAN LED.<br />
PROCEDURE<br />
1. In the connections section, click LAN.<br />
A list of all <strong>VST</strong> <strong>Connect</strong> <strong>Pro</strong> plug-<strong>in</strong>s that are part of the LAN is shown, with their user<br />
name and the correspond<strong>in</strong>g IP address.<br />
2. Click the user name of the eng<strong>in</strong>eer.<br />
RESULT<br />
The <strong>VST</strong> <strong>Connect</strong> Performer application is connected to <strong>VST</strong> <strong>Connect</strong> <strong>Pro</strong>. You are<br />
now able to collaborate with the eng<strong>in</strong>eer via LAN.<br />
11
<strong>VST</strong> <strong>Connect</strong> <strong>Pro</strong> <strong>Plug</strong>-<strong>in</strong><br />
<strong>Interface</strong><br />
The Talkback Section<br />
The control next to the Talkback switch sets the talkback level. This determ<strong>in</strong>es<br />
how loud the eng<strong>in</strong>eer is <strong>in</strong> the performer’s headphone mix.<br />
As soon as the transport <strong>in</strong> Cubase/Nuendo is runn<strong>in</strong>g, the eng<strong>in</strong>eer’s talkback is<br />
deactivated automatically. You can override this by activat<strong>in</strong>g the Talkback switch<br />
dur<strong>in</strong>g playback/record.<br />
If you deactivate talkback dur<strong>in</strong>g transport stop, the eng<strong>in</strong>eer’s talkback is stopped,<br />
however, the cue mix is still sent to the performer.<br />
To be able to talk to the performer dur<strong>in</strong>g playback, activate the Rehearsal mode.<br />
The Diagnostics Section<br />
The displays <strong>in</strong> this section <strong>in</strong>dicate the connection quality for the studio and the<br />
performer side.<br />
The three LEDs should always be green to <strong>in</strong>dicate that data is received, sent, and<br />
that both sides of the connection are <strong>in</strong> sync. It is normal for the sync <strong>in</strong>dicator to<br />
light up red dur<strong>in</strong>g transport operations like start, stop, and locate.<br />
The two bar graphs show how well the two partners are synchronized dur<strong>in</strong>g<br />
playback and record<strong>in</strong>g. You can see how much audio data is available per second<br />
on either end.<br />
<strong>Connect</strong>ion Sett<strong>in</strong>gs<br />
In the top right of the w<strong>in</strong>dow you f<strong>in</strong>d the controls required for connect<strong>in</strong>g the <strong>VST</strong><br />
<strong>Connect</strong> Performer application to the <strong>VST</strong> <strong>Connect</strong> <strong>Pro</strong> plug-<strong>in</strong>.<br />
12
<strong>VST</strong> <strong>Connect</strong> <strong>Pro</strong> <strong>Plug</strong>-<strong>in</strong> <strong>Interface</strong><br />
Performer Section<br />
Performer Section<br />
All controls of the <strong>VST</strong> <strong>Connect</strong> Performer application can be found <strong>in</strong> the sections<br />
on the right of the plug-<strong>in</strong> w<strong>in</strong>dow. Once the connection between the two parties is<br />
established, the eng<strong>in</strong>eer can remote-control the performer’s levels and all effect<br />
and configuration sett<strong>in</strong>gs.<br />
<strong>VST</strong> <strong>Connect</strong> <strong>Pro</strong> offers two different views of the performer section and the<br />
EQ/Compressor/Reverb: the Easy <strong>Interface</strong> and the Multi Record<strong>in</strong>g <strong>Interface</strong>.<br />
The Easy <strong>Interface</strong> corresponds to the <strong>VST</strong> <strong>Connect</strong> SE <strong>in</strong>terface. The Multi<br />
Record<strong>in</strong>g <strong>Interface</strong> offers a mixer view that allows you to manage your multi track<br />
record<strong>in</strong>gs.<br />
NOTE<br />
• Once you use the Multi Record<strong>in</strong>g <strong>Interface</strong> for a multi-track record<strong>in</strong>g, you<br />
cannot change to the Easy <strong>Interface</strong> for this record<strong>in</strong>g.<br />
• If you switch the <strong>in</strong>terface view this also applies to the <strong>VST</strong> <strong>Connect</strong><br />
Performer application.<br />
Easy <strong>Interface</strong><br />
The Easy <strong>Interface</strong> of <strong>VST</strong> <strong>Connect</strong> <strong>Pro</strong> corresponds to the <strong>in</strong>terface of <strong>VST</strong><br />
<strong>Connect</strong> SE, it offers HD record<strong>in</strong>g, an equalizer, a compressor, and a reverb. The<br />
eng<strong>in</strong>eer can use this <strong>in</strong>terface if you do not want to create a multi-track record<strong>in</strong>g.<br />
13
<strong>VST</strong> <strong>Connect</strong> <strong>Pro</strong> <strong>Plug</strong>-<strong>in</strong> <strong>Interface</strong><br />
Performer Section<br />
Channels Section<br />
Mic<br />
Adjusts the level at which the performer hears (monitors) the microphone<br />
<strong>in</strong>put.<br />
Studio<br />
Master<br />
Metro<br />
Controls how much of the signal received from Cubase/Nuendo is fed to the<br />
performer’s headphone. This <strong>in</strong>cludes the cue mix, and the eng<strong>in</strong>eer’s<br />
talkback signal.<br />
Sets the overall listen<strong>in</strong>g level for the performer.<br />
Controls the level of the metronome click fed to the performer’s headphone<br />
mix. The tempo <strong>in</strong>formation required for the metronome click is supplied by<br />
Cubase/Nuendo.<br />
Inst<br />
Controls the signal level of the Instrument channel sent to the performer’s<br />
monitor mix.This channel allows you to connect an <strong>in</strong>strument, for example<br />
another microphone for an acoustic <strong>in</strong>strument, an electric guitar, a keyboard,<br />
etc.<br />
Use the Instrument button to activate this additional Instrument fader.<br />
Instrument<br />
Conf<br />
When you activate this button, the Inst fader becomes available.<br />
When the button is activated, the microphone <strong>in</strong>put becomes a talkback<br />
source. The EQ, Compressor and Reverb sett<strong>in</strong>gs are only applied to the<br />
<strong>in</strong>strument channel, and the microphone stream to the eng<strong>in</strong>eer is muted<br />
dur<strong>in</strong>g playback.<br />
This means that the performer cannot talk to the eng<strong>in</strong>eer dur<strong>in</strong>g playback or<br />
record<strong>in</strong>g, to ensure that noth<strong>in</strong>g but the <strong>in</strong>strument signal is recorded by<br />
Cubase/Nuendo.<br />
This LED lights up if the eng<strong>in</strong>eer has access to the performer’s configuration<br />
sett<strong>in</strong>gs.<br />
14
<strong>VST</strong> <strong>Connect</strong> <strong>Pro</strong> <strong>Plug</strong>-<strong>in</strong> <strong>Interface</strong><br />
Performer Section<br />
Loopback<br />
If this is activated, the performer’s cue mix is sent back to the eng<strong>in</strong>eer,<br />
<strong>in</strong>clud<strong>in</strong>g any effects that the performer added. This is a feature to set up and<br />
control the cue mix for the performer. When record<strong>in</strong>g, it must deactivated as<br />
the eng<strong>in</strong>eer does not want to record the whole cue mix.<br />
If this is activated, the LED lights up.<br />
NOTE<br />
To monitor exclusively the return signal that the eng<strong>in</strong>eer wants to record,<br />
enable Listen for the Performer Mon channel. This can also be useful to<br />
check for sample-accurate synchronization.<br />
NOTE<br />
Monitor<strong>in</strong>g can cause feedback.<br />
EQ, Compressor, and Reverb<br />
The controls <strong>in</strong> the bottom right of the Performer w<strong>in</strong>dow are parameters for EQ,<br />
Compressor, and Reverb. They do not affect the signal sent to the eng<strong>in</strong>eer, but<br />
only the sound that is heard by the performer through the Mic <strong>in</strong>put or the Inst <strong>in</strong>put.<br />
Bass, Mid, Mid Freq, High<br />
Control the EQ sett<strong>in</strong>gs for the performer’s monitor mix.<br />
Threshold, Attack, Release, Ratio, Makeup<br />
Control the built-<strong>in</strong> compressor effect for the performer’s monitor mix. The<br />
display to the right above the compressor section shows the result<strong>in</strong>g ga<strong>in</strong><br />
reduction.<br />
Reverb, Size, Damp, and Width<br />
Control the built-<strong>in</strong> reverb effect.<br />
15
<strong>VST</strong> <strong>Connect</strong> <strong>Pro</strong> <strong>Plug</strong>-<strong>in</strong> <strong>Interface</strong><br />
Performer Section<br />
Multi Record<strong>in</strong>g <strong>Interface</strong><br />
Performer Mix<br />
You can use this <strong>in</strong>terface to record multiple tracks and high-def<strong>in</strong>ition files.<br />
On the Performer Mix tab, you can control the performer’s headphone mix.<br />
NOTE<br />
Record Mix<br />
This tab is also available <strong>in</strong> the <strong>VST</strong> <strong>Connect</strong> Performer application.<br />
The multi record<strong>in</strong>g mixer of the Performer Mix tab consists of the Master, the<br />
Studio and the Metronome channel, you know from the Easy <strong>Interface</strong>.<br />
Additionally, there is a <strong>VST</strong> Instrument channel and the audio channels.<br />
On the Record Mix tab, you can control the monitor<strong>in</strong>g mix, that is, the mix that is<br />
heard on the eng<strong>in</strong>eer’s side, to check the record<strong>in</strong>g.<br />
NOTE<br />
This tab is not available <strong>in</strong> the <strong>VST</strong> <strong>Connect</strong> Performer application.<br />
• To delete a channel from your monitor<strong>in</strong>g mix, click the Channel Select<br />
button, and click Remove Channel .<br />
• To add a channel to your monitor<strong>in</strong>g mix, click Add Channel .<br />
16
<strong>VST</strong> <strong>Connect</strong> <strong>Pro</strong> <strong>Plug</strong>-<strong>in</strong> <strong>Interface</strong><br />
Performer Section<br />
Multi Record<strong>in</strong>g Mixer<br />
Input<br />
Panner<br />
Allows you to select the <strong>in</strong>put.<br />
Positions the channel <strong>in</strong> the stereo spectrum.<br />
Fader and Meter<strong>in</strong>g<br />
Sets the volume and <strong>in</strong>dicates the peak of the channel.<br />
Record Enable<br />
Allows you to record-enable the channels. If enabled, the button is<br />
highlighted.<br />
Mute<br />
Loop<br />
NOTE<br />
If you record-enable a channel, this is <strong>in</strong>dicated by the LED below the Mute<br />
button <strong>in</strong> the mixer section of the <strong>VST</strong> <strong>Connect</strong> Performer application.<br />
Mutes the channel.<br />
If this is activated, the performer’s cue mix is sent back to the eng<strong>in</strong>eer,<br />
<strong>in</strong>clud<strong>in</strong>g any effects that the performer added. This is a feature to set up and<br />
control the cue mix for the performer. When record<strong>in</strong>g, it must be deactivated<br />
as the eng<strong>in</strong>eer does not want to record the whole cue mix.<br />
If this is activated, the LED lights up.<br />
NOTE<br />
To monitor exclusively the return signal that the eng<strong>in</strong>eer wants to record,<br />
enable Listen for the Performer Mon channel. This can also be useful to<br />
check for sample-accurate synchronization.<br />
NOTE<br />
The monitor<strong>in</strong>g can cause feedback.<br />
Reverb<br />
The controls <strong>in</strong> the bottom right of the w<strong>in</strong>dow are parameters to control the built-<strong>in</strong><br />
reverb effect. They do not affect the signal sent to the eng<strong>in</strong>eer, but only the sound<br />
that is heard by the performer.<br />
17
<strong>VST</strong> <strong>Connect</strong> <strong>Pro</strong> <strong>Plug</strong>-<strong>in</strong> <strong>Interface</strong><br />
Sett<strong>in</strong>gs<br />
Sett<strong>in</strong>gs<br />
Config<br />
Click the Configuration button (the cog wheel icon) <strong>in</strong> the bottom right of the<br />
w<strong>in</strong>dow to show the sett<strong>in</strong>gs <strong>in</strong> the video display to the left of the w<strong>in</strong>dow.<br />
Audio Upstream<br />
Open this pop-up menu and select the audio upstream rate for the signal sent<br />
to the performer.<br />
Video Upstream<br />
Open this pop-up menu and select the video upstream rate for the signal sent<br />
to the performer.<br />
Video Device<br />
Open this pop-up menu and select the video device to use for communication<br />
with the performer. You can send any video signal that is provided by the<br />
operat<strong>in</strong>g system.<br />
Input Channels<br />
Set this to the channel configuration of the TB/Performer <strong>in</strong>put channel.<br />
If the TB/Performer <strong>in</strong>put channel is configured as a stereo channel, set this<br />
to the channel to which your talkback microphone is connected. Under<br />
Sett<strong>in</strong>gs > Setup > Input Channels, select either Left when connected to<br />
the first channel of the stereo pair, or Right for the second, or Stereo if you<br />
use a stereo microphone. Otherwise, the Performer will hear your voice on<br />
one side only.<br />
Encryption<br />
Allows you to encrypt the transmission.<br />
18
<strong>VST</strong> <strong>Connect</strong> <strong>Pro</strong> <strong>Plug</strong>-<strong>in</strong> <strong>Interface</strong><br />
Sett<strong>in</strong>gs<br />
Performer<br />
Chat Latency<br />
Allows you to determ<strong>in</strong>e the latency of the talkback signal. In Auto mode, the<br />
ideal latency is processed. This latency is dynamic. However, you can select<br />
a fixed latency.<br />
Remote Delay Seconds<br />
When the transport <strong>in</strong> Cubase/Nuendo is started, <strong>VST</strong> <strong>Connect</strong> <strong>Pro</strong> delays<br />
playback by the time you specify here. Dur<strong>in</strong>g this delay, playback is started<br />
<strong>in</strong>ternally, and the cue mix is transferred to the performer via the track where<br />
the <strong>VST</strong> <strong>Connect</strong> CUE Mix plug-<strong>in</strong> is <strong>in</strong>serted. The performer performs <strong>in</strong> sync<br />
to this playback and the result is sent back to Cubase/Nuendo so that when<br />
playback actually starts there, the performer’s audio signal has arrived for<br />
listen<strong>in</strong>g and record<strong>in</strong>g <strong>in</strong> sync to the project timel<strong>in</strong>e.<br />
You can enter a value between 0.1 and 5 seconds. Usable delay times should<br />
be between 0.75 and about 1.5 seconds. The more time <strong>VST</strong> <strong>Connect</strong> <strong>Pro</strong> is<br />
given to manage the data, the more reliably the system works. This greatly<br />
depends on the quality of the <strong>in</strong>ternet connection.<br />
If the sync LED <strong>in</strong> the diagnostics section lights up dur<strong>in</strong>g playback, consider<br />
<strong>in</strong>creas<strong>in</strong>g the delay time.<br />
The configuration sett<strong>in</strong>gs of the <strong>VST</strong> <strong>Connect</strong> Performer application are mirrored<br />
<strong>in</strong> this tab.<br />
Audio Device<br />
Open this pop-up menu to select the driver for the audio hardware that is<br />
<strong>in</strong>stalled on the performer’s computer. For Microsoft W<strong>in</strong>dows systems, the<br />
free ASIO4ALL driver from Ste<strong>in</strong>berg has proven to work well with most<br />
standard audio hardware.<br />
Audio Output<br />
Open this pop-up menu to select the audio output port for the performer’s<br />
headphones.<br />
19
<strong>VST</strong> <strong>Connect</strong> <strong>Pro</strong> <strong>Plug</strong>-<strong>in</strong> <strong>Interface</strong><br />
Sett<strong>in</strong>gs<br />
Mic Input<br />
NOTE<br />
This sett<strong>in</strong>g is only available if the Easy <strong>Interface</strong> is selected.<br />
Open this pop-up menu to select the <strong>in</strong>put port to which the performer’s<br />
microphone is connected.<br />
Instrument Input<br />
NOTE<br />
This sett<strong>in</strong>g is only available if the Easy <strong>Interface</strong> is selected.<br />
Open this pop-up menu to select the <strong>in</strong>put port to which the performer’s<br />
<strong>in</strong>strument is connected.<br />
Transmit Mode<br />
NOTE<br />
This sett<strong>in</strong>g is only available if the Easy <strong>Interface</strong> is selected.<br />
Allows you to select the transmit mode. In Dual mode, the Instr and the Mic<br />
track are recorded as mono signals, the Instr channel as the Stereo R signal<br />
and the Mic channel as the Stereo L signal. In Mono mode, the tracks are<br />
recorded as one mono signal. In Stereo mode, the tracks are recorded as a<br />
stereo signal.<br />
Buffer Size (OS X only)<br />
Sets the size of the audio buffers. The lower the buffer size, the lower the<br />
latency, but the higher the CPU load.<br />
Audio Upstream<br />
Open this pop-up menu and select the audio upstream rate for the signal sent<br />
to Cubase/Nuendo for record<strong>in</strong>g.<br />
Video Upstream<br />
Open this pop-up menu and select the video upstream rate for the signal sent<br />
to Cubase/Nuendo for record<strong>in</strong>g.<br />
Video Device<br />
Open this pop-up menu and select the video device to use for communication<br />
with the eng<strong>in</strong>eer. You can send any video signal that is provided by the<br />
operat<strong>in</strong>g system.<br />
MIDI Input<br />
Allows you to select the hardware MIDI-<strong>in</strong> device and the port.<br />
MIDI Output<br />
Allows you to select the hardware MIDI-out device and the port.<br />
20
<strong>VST</strong> <strong>Connect</strong> <strong>Pro</strong> <strong>Plug</strong>-<strong>in</strong> <strong>Interface</strong><br />
Manager<br />
Manager<br />
This tab offers an overview of the audio tracks from Cubase/Nuendo which are<br />
connected to <strong>VST</strong> <strong>Connect</strong> <strong>Pro</strong>. It helps you to identify and solve connection errors.<br />
Furthermore, it allows you to manage the transmission of high-def<strong>in</strong>ition data.<br />
<strong>Connect</strong>ion Error<br />
The manager <strong>in</strong>dicates if the plug-<strong>in</strong>s are set up correctly. If any error occurred, this<br />
is <strong>in</strong>dicated by a and the configurations button (the cog wheel button) starts<br />
bl<strong>in</strong>k<strong>in</strong>g.<br />
• Click on the plug-<strong>in</strong> name to call up the error message.<br />
HD Record<strong>in</strong>g<br />
By default, HD Record<strong>in</strong>g is activated.<br />
• Click HD Record<strong>in</strong>g to deactivate/reactivate it.<br />
RELATED LINKS<br />
Multi Track Record<strong>in</strong>g on page 29<br />
HD Record<strong>in</strong>g on page 30<br />
Record<strong>in</strong>gs<br />
This tab allows you to manage all audio files recorded by the performer. To display<br />
the s<strong>in</strong>gle files of which the take consists, click on the take’s name. For example, you<br />
can delete any file you do not need anymore, easily. If you have recorded <strong>in</strong> HD, but<br />
decide to only transmit the stereo mix, you can delete the HD files for the s<strong>in</strong>gle<br />
tracks that are saved on the performer’s side.<br />
21
<strong>VST</strong> <strong>Connect</strong> Performer<br />
<strong>Interface</strong><br />
<strong>Plug</strong>-<strong>in</strong>s Section<br />
The section <strong>in</strong> the upper left corner allows the performer to use a MIDI, <strong>VST</strong>3, or<br />
<strong>VST</strong>2 <strong>in</strong>strument. It offers access to the <strong>VST</strong>3 and <strong>VST</strong>2 Manager.<br />
MIDI <strong>in</strong><br />
Lights up as soon as a MIDI signal is sent to a <strong>VST</strong> <strong>in</strong>strument.<br />
Select <strong>VST</strong> Instrument<br />
This pop-up menu allows you to select an activated <strong>VST</strong> <strong>in</strong>strument.<br />
Edit Instrument button<br />
<strong>Connect</strong>ion Sett<strong>in</strong>gs<br />
Gett<strong>in</strong>g Help<br />
Opens the control panel of the selected <strong>VST</strong> <strong>in</strong>strument.<br />
In the top right of the w<strong>in</strong>dow, you f<strong>in</strong>d the controls required for connect<strong>in</strong>g the <strong>VST</strong><br />
<strong>Connect</strong> Performer application to the <strong>VST</strong> <strong>Connect</strong> <strong>Pro</strong> plug-<strong>in</strong>.<br />
Click the ? button <strong>in</strong> the bottom right corner of the Performer w<strong>in</strong>dow to open the<br />
Operation Manual for <strong>VST</strong> <strong>Connect</strong> <strong>Pro</strong>.<br />
22
<strong>VST</strong> <strong>Connect</strong> Performer <strong>Interface</strong><br />
Easy <strong>Interface</strong><br />
Easy <strong>Interface</strong><br />
Channels Section<br />
Mic<br />
Adjusts the level at which the performer hears (monitors) the microphone<br />
<strong>in</strong>put.<br />
Studio<br />
Master<br />
Metro<br />
Controls how much of the signal received from Cubase/Nuendo is fed to the<br />
performer’s headphone. This <strong>in</strong>cludes the cue mix, and the eng<strong>in</strong>eer’s<br />
talkback signal.<br />
Sets the overall listen<strong>in</strong>g level for the performer.<br />
Controls the level of the metronome click fed to the performer’s headphone<br />
mix. The tempo <strong>in</strong>formation required for the metronome click is supplied by<br />
Cubase/Nuendo.<br />
Inst<br />
Controls the signal level of the Instrument channel sent to the performer’s<br />
monitor mix.This channel allows you to connect an <strong>in</strong>strument, for example<br />
another microphone for an acoustic <strong>in</strong>strument, an electric guitar, a keyboard,<br />
etc.<br />
Use the Instrument button to activate this additional Instrument fader.<br />
Instrument<br />
Conf<br />
When you activate this button, the Inst fader becomes available.<br />
When the button is activated, the microphone <strong>in</strong>put becomes a talkback<br />
source. The EQ, Compressor and Reverb sett<strong>in</strong>gs are only applied to the<br />
<strong>in</strong>strument channel, and the microphone stream to the eng<strong>in</strong>eer is muted<br />
dur<strong>in</strong>g playback.<br />
This means that the performer cannot talk to the eng<strong>in</strong>eer dur<strong>in</strong>g playback or<br />
record<strong>in</strong>g, to ensure that noth<strong>in</strong>g but the <strong>in</strong>strument signal is recorded by<br />
Cubase/Nuendo.<br />
This LED lights up if the eng<strong>in</strong>eer has access to the performer’s configuration<br />
sett<strong>in</strong>gs.<br />
23
<strong>VST</strong> <strong>Connect</strong> Performer <strong>Interface</strong><br />
Multi Record<strong>in</strong>g <strong>Interface</strong><br />
Transport Section<br />
The section above the video display provides the performer with feedback on the<br />
status of the connection. The LED on the left <strong>in</strong>dicates the quality of the connection<br />
between the <strong>VST</strong> <strong>Connect</strong> Performer application and the <strong>VST</strong> <strong>Connect</strong> <strong>Pro</strong> plug-<strong>in</strong>.<br />
The Remote Info, Position and Tempo fields show whether playback or a record<strong>in</strong>g<br />
are <strong>in</strong> progress, the current position, and the tempo <strong>in</strong> the Cubase/Nuendo project.<br />
EQ, Compressor, and Reverb<br />
The controls <strong>in</strong> the bottom right of the Performer w<strong>in</strong>dow are parameters for EQ,<br />
Compressor, and Reverb. They do not affect the signal sent to the eng<strong>in</strong>eer, but<br />
only the sound that is heard by the performer through the Mic <strong>in</strong>put or the Inst <strong>in</strong>put.<br />
Bass, Mid, Mid Freq, High<br />
Control the EQ sett<strong>in</strong>gs for the performer’s monitor mix.<br />
Threshold, Attack, Release, Ratio, Makeup<br />
Control the built-<strong>in</strong> compressor effect for the performer’s monitor mix. The<br />
display to the right above the compressor section shows the result<strong>in</strong>g ga<strong>in</strong><br />
reduction.<br />
Reverb, Size, Damp, and Width<br />
Control the built-<strong>in</strong> reverb effect.<br />
Multi Record<strong>in</strong>g <strong>Interface</strong><br />
This <strong>in</strong>terface allows the eng<strong>in</strong>eer to record multiple tracks and high-def<strong>in</strong>ition files.<br />
Input<br />
Allows you to select the Input.<br />
24
<strong>VST</strong> <strong>Connect</strong> Performer <strong>Interface</strong><br />
<strong>VST</strong> <strong>Connect</strong> Performer Sett<strong>in</strong>gs<br />
Panner<br />
Positions the channel <strong>in</strong> the stereo spectrum.<br />
Fader and Meter<strong>in</strong>g<br />
Sets the volume and <strong>in</strong>dicates the peak of the channel.<br />
Record Enable<br />
Allows you to record-enable the channels. If enabled, the button is<br />
highlighted.<br />
Mute<br />
NOTE<br />
If you record-enable a channel, this is <strong>in</strong>dicated by the LED below the Mute<br />
button <strong>in</strong> the mixer section of the <strong>VST</strong> <strong>Connect</strong> Performer application.<br />
Mutes the channel.<br />
The button below the channel fader <strong>in</strong>dicates if the eng<strong>in</strong>eer has record-enabled the<br />
correspond<strong>in</strong>g track.<br />
<strong>VST</strong> <strong>Connect</strong> Performer Sett<strong>in</strong>gs<br />
Config<br />
Click the Configuration button (the cog wheel icon) <strong>in</strong> the bottom right of the<br />
w<strong>in</strong>dow to show the performer sett<strong>in</strong>gs <strong>in</strong> the video display.<br />
Audio Device<br />
Open this pop-up menu to select the driver for the audio hardware that is<br />
<strong>in</strong>stalled on the performer’s computer. For Microsoft W<strong>in</strong>dows systems, the<br />
free ASIO4ALL driver from Ste<strong>in</strong>berg has proven to work well with most<br />
standard audio hardware.<br />
25
<strong>VST</strong> <strong>Connect</strong> Performer <strong>Interface</strong><br />
<strong>VST</strong> <strong>Connect</strong> Performer Sett<strong>in</strong>gs<br />
Audio Output<br />
Mic Input<br />
Open this pop-up menu to select the audio output port for the performer’s<br />
headphones.<br />
NOTE<br />
This sett<strong>in</strong>g is only available if the Easy <strong>Interface</strong> is selected.<br />
Open this pop-up menu to select the <strong>in</strong>put port to which the performer’s<br />
microphone is connected.<br />
Instrument Input<br />
NOTE<br />
This sett<strong>in</strong>g is only available if the Easy <strong>Interface</strong> is selected.<br />
Open this pop-up menu to select the <strong>in</strong>put port to which the performer’s<br />
<strong>in</strong>strument is connected.<br />
Transmit Mode<br />
NOTE<br />
This sett<strong>in</strong>g is only available if the Easy <strong>Interface</strong> is selected.<br />
Allows you to select the transmit mode. In Dual mode, the Instr and the Mic<br />
track are recorded as mono signals, the Instr channel as the Stereo R signal<br />
and the Mic channel as the Stereo L signal. In Mono mode, the tracks are<br />
recorded as one mono signal. In Stereo mode, the tracks are recorded as a<br />
stereo signal.<br />
Buffer Size (OS X only)<br />
Sets the size of the audio buffers. The lower the buffer size, the lower the<br />
latency, but the higher the CPU load.<br />
Audio Upstream<br />
Open this pop-up menu and select the audio upstream rate for the signal sent<br />
to Cubase/Nuendo for record<strong>in</strong>g.<br />
Video Upstream<br />
Open this pop-up menu and select the video upstream rate for the signal sent<br />
to Cubase/Nuendo for record<strong>in</strong>g.<br />
Video Device<br />
Open this pop-up menu and select the video device to use for communication<br />
with the eng<strong>in</strong>eer. You can send any video signal that is provided by the<br />
operat<strong>in</strong>g system.<br />
MIDI Input<br />
Allows you to select the hardware MIDI-<strong>in</strong> device and the port.<br />
MIDI Output<br />
Allows you to select the hardware MIDI-out device and the port.<br />
26
<strong>VST</strong> <strong>Connect</strong> Performer <strong>Interface</strong><br />
Us<strong>in</strong>g a <strong>VST</strong> Instrument<br />
<strong>VST</strong>3 Manager<br />
<strong>VST</strong>2 Manager<br />
Allows you to activate <strong>VST</strong> 3 <strong>in</strong>struments.<br />
Allows you to activate <strong>VST</strong> 2 <strong>in</strong>struments.<br />
Us<strong>in</strong>g a <strong>VST</strong> Instrument<br />
PREREQUISITE<br />
Activate the <strong>VST</strong> <strong>in</strong>strument that you want to use with your performer.<br />
PROCEDURE<br />
1. In the plug-<strong>in</strong> section <strong>in</strong> the upper left corner of the w<strong>in</strong>dow, click Select.<br />
2. Select the <strong>VST</strong> <strong>in</strong>strument.<br />
RESULT<br />
The control panel of the <strong>VST</strong> <strong>in</strong>strument opens.<br />
Once a <strong>VST</strong> <strong>in</strong>strument is selected, you can click the Edit Instrument<br />
to open the control panel of the <strong>VST</strong> <strong>in</strong>strument.<br />
button<br />
27
<strong>VST</strong> <strong>Connect</strong> Performer <strong>Interface</strong><br />
Us<strong>in</strong>g a <strong>VST</strong> Instrument<br />
Activat<strong>in</strong>g a <strong>VST</strong> 3 Instrument<br />
PREREQUISITE<br />
You have <strong>in</strong>stalled the <strong>VST</strong> 3 <strong>in</strong>strument that you want to use.<br />
PROCEDURE<br />
1. Click the Configurations button (the cog wheel icon) and select the <strong>VST</strong> 3<br />
Manager tab.<br />
All <strong>in</strong>stalled effects are listed.<br />
2. Select the <strong>VST</strong> 3 <strong>in</strong>strument.<br />
3. Click Exam<strong>in</strong>e.<br />
RESULT<br />
The <strong>VST</strong> 3 <strong>in</strong>strument is activated and <strong>in</strong>cluded <strong>in</strong> the list of available <strong>in</strong>struments <strong>in</strong><br />
the <strong>VST</strong> 3 Manager.<br />
Activat<strong>in</strong>g a <strong>VST</strong> 2 Instrument<br />
PREREQUISITE<br />
You have <strong>in</strong>stalled the <strong>VST</strong> 2 Instrument that you want to use.<br />
PROCEDURE<br />
1. Click the Configurations button (the cog wheel icon) and select the <strong>VST</strong> 2<br />
Manager tab.<br />
All <strong>in</strong>stalled effects are listed.<br />
2. Click Show Path Manager.<br />
3. Click Add <strong>Plug</strong>-<strong>in</strong> Path.<br />
4. Navigate to the <strong>VST</strong> 2 <strong>in</strong>strument.<br />
5. Click Select Folder.<br />
The <strong>VST</strong> 2 <strong>in</strong>strument is added to the effect list.<br />
6. Click Exam<strong>in</strong>e.<br />
RESULT<br />
The <strong>VST</strong> 2 <strong>in</strong>strument is activated and <strong>in</strong>cluded <strong>in</strong> the list of available <strong>in</strong>struments <strong>in</strong><br />
the <strong>VST</strong> 2 Manager.<br />
NOTE<br />
If you use a W<strong>in</strong>dows 64bit operat<strong>in</strong>g system and want to use a 32bit and a 64bit<br />
version of a <strong>VST</strong> 2 <strong>in</strong>strument, you must <strong>in</strong>dicate both paths.<br />
28
Multi Track Record<strong>in</strong>g<br />
PREREQUISITE<br />
To record on multiple tracks simultaneously, use the Multi Record<strong>in</strong>g <strong>Interface</strong>.<br />
PROCEDURE<br />
1. On the Record Mix tab, record-enable each track that you want to record<br />
and transmit.<br />
2. Record the performer <strong>in</strong> Cubase/Nuendo.<br />
RESULT<br />
The performer is recorded <strong>in</strong> Cubase/Nuendo. The stereo mix and the recorded<br />
files are displayed <strong>in</strong> the Manager of <strong>VST</strong> <strong>Connect</strong> <strong>Pro</strong>.<br />
AFTER COMPLETING THIS TASK:<br />
You can transmit the stereo mix and the recorded tracks as HD files.<br />
RELATED LINKS<br />
HD Record<strong>in</strong>g on page 30<br />
29
HD Record<strong>in</strong>g<br />
<strong>VST</strong> <strong>Connect</strong> <strong>Pro</strong> allows you to transmit your record<strong>in</strong>gs <strong>in</strong> high def<strong>in</strong>ition.<br />
You can transmit the entire stereo mix as one HD file, or the stereo mix and each<br />
track separately as separate HD files. Furthermore, you can select s<strong>in</strong>gle events<br />
that you want to transmit <strong>in</strong> high def<strong>in</strong>ition.<br />
• To record HD files, click the Configurations button (the cog wheel icon),<br />
open the Manager tab and activate the HD Record<strong>in</strong>g option.<br />
Get All HD Files<br />
You can transmit the stereo mix and each track <strong>in</strong> high def<strong>in</strong>ition.<br />
PREREQUISITE<br />
HD Record<strong>in</strong>g is activated.<br />
On the Record Mix tab, the tracks that you want to transmit as HD files are<br />
record-enabled.<br />
PROCEDURE<br />
1. Click the Configurations button (the cog wheel icon) and select the<br />
Manager tab.<br />
The tracks recorded <strong>in</strong> Cubase/Nuendo are displayed on this tab. The number of<br />
available HD files is displayed on the right.<br />
2. Click Get HD Files.<br />
RESULT<br />
All record<strong>in</strong>gs are transmitted <strong>in</strong> high def<strong>in</strong>ition. This may take some time.<br />
RELATED LINKS<br />
HD Record<strong>in</strong>g on page 30<br />
30
HD Record<strong>in</strong>g<br />
Get HD Stereo Mix<br />
Get HD Stereo Mix<br />
You can transmit the stereo mix as a s<strong>in</strong>gle high-def<strong>in</strong>ition file.<br />
PREREQUISITE<br />
HD Record<strong>in</strong>g is activated.<br />
PROCEDURE<br />
1. Click the Configurations button (the cog wheel icon) and select the<br />
Manager tab.<br />
The tracks recorded <strong>in</strong> Cubase/Nuendo are displayed on this tab.<br />
2. In the Manager, right-click an event.<br />
3. Select Get HD Stereo Mix File.<br />
RESULT<br />
The stereo mix is transmitted <strong>in</strong> high def<strong>in</strong>ition.<br />
RELATED LINKS<br />
HD Record<strong>in</strong>g on page 30<br />
Get HD Stereo Mix and Multi Record<strong>in</strong>g Files<br />
You can transmit the stereo mix and selected tracks or events <strong>in</strong> high def<strong>in</strong>ition.<br />
PREREQUISITE<br />
HD Record<strong>in</strong>g is activated.<br />
PROCEDURE<br />
1. Click the Configurations button (the cog wheel icon) and select the<br />
Manager tab.<br />
The tracks recorded <strong>in</strong> Cubase/Nuendo are displayed on this tab. The number of<br />
available HD files is displayed on the right.<br />
2. Select the events that you want to transmit.<br />
3. Right-click a selected event.<br />
4. Select Get HD Stereo Mix and Multi Record<strong>in</strong>g Files.<br />
RESULT<br />
The stereo mix and the selected events are transmitted as HD files. This may take<br />
some time.<br />
RELATED LINKS<br />
HD Record<strong>in</strong>g on page 30<br />
31
Encrypt<strong>in</strong>g the Transmission<br />
<strong>VST</strong> <strong>Connect</strong> <strong>Pro</strong> allows encrypted transmission of your record<strong>in</strong>gs.<br />
PROCEDURE<br />
1. Click the Configurations button (the cog wheel icon) and select the Config<br />
tab.<br />
2. Right-click Encryption and select On.<br />
RESULT<br />
Any record<strong>in</strong>g transmitted by <strong>VST</strong> <strong>Connect</strong> <strong>Pro</strong> via LAN or Internet is encrypted.<br />
32
Troubleshoot<strong>in</strong>g<br />
Internet <strong>Connect</strong>ion<br />
It cannot be stressed enough that a reliable <strong>in</strong>ternet connection is essential. A<br />
cable is much more likely to provide good results than any form of wireless<br />
connection. A wireless connection may work, but dropouts or long delays may<br />
occur at any time. We recommend to always use hardware cable connections<br />
directly to routers and modems.<br />
There are many factors outside Cubase/Nuendo and <strong>VST</strong> <strong>Connect</strong> <strong>Pro</strong> that<br />
determ<strong>in</strong>e the quality of the connection. You can improve it by mak<strong>in</strong>g sure that<br />
your <strong>in</strong>ternal network is not used by other people and by clos<strong>in</strong>g all<br />
network-<strong>in</strong>tensive applications, such as browsers. This applies to both partners.<br />
Server Not Respond<strong>in</strong>g<br />
When eng<strong>in</strong>eer or performer get the message “Server not respond<strong>in</strong>g”, there are<br />
two likely causes: either there is no connection to the <strong>in</strong>ternet at all, or the local<br />
firewall sett<strong>in</strong>gs are too restrictive.<br />
First of all, try to access the <strong>in</strong>ternet via a browser. Next, check your firewall<br />
sett<strong>in</strong>gs. Configure your router/firewall to allow <strong>in</strong>com<strong>in</strong>g <strong>in</strong>formation for UDP ports<br />
51111 through 51113, or ask your adm<strong>in</strong>istrator to do it for you.<br />
As many gamers have similar problems, the web is full of good advice and<br />
<strong>in</strong>structions on how to configure the many different firewall and router products.<br />
Avoid<strong>in</strong>g Audio Dropouts<br />
If the values set for Audio Upstream and Video Upstream <strong>in</strong> the configuration<br />
sett<strong>in</strong>gs for the performer and/or eng<strong>in</strong>eer exceed 80 % of what the respective<br />
<strong>in</strong>ternet provider delivers as upstream rate, dropouts will occur. For example, if your<br />
provider guarantees only 384 kBit/s upstream, you should set both the audio<br />
upstream and video upstream parameters to 128 kBit/s. This gives you sufficient<br />
headroom for reliable network operation without dropouts.<br />
You may also consider sett<strong>in</strong>g the video upstream value to a lower value, and the<br />
audio upstream correspond<strong>in</strong>gly to a higher value, s<strong>in</strong>ce the video image quality is<br />
not as important as the transmitted audio quality.<br />
Avoid<strong>in</strong>g Feedback<br />
The connection between eng<strong>in</strong>eer and performer can cause feedback loops<br />
between the eng<strong>in</strong>eer’s microphone and speakers on one side and the performer’s<br />
microphone and speakers on the other. To avoid damage to your equipment, the<br />
performer should use headphones <strong>in</strong>stead of speakers.<br />
33
Troubleshoot<strong>in</strong>g<br />
As an eng<strong>in</strong>eer, be careful to solo the “Performer Mon” channel before activat<strong>in</strong>g<br />
the Loopback button <strong>in</strong> the performer section. Otherwise, a loopback stream is<br />
created which can lead to severe feedback.<br />
Talkback Panned to One Side<br />
If the <strong>in</strong>put channel where the <strong>VST</strong> <strong>Connect</strong> <strong>Pro</strong> plug-<strong>in</strong> is <strong>in</strong>serted is a stereo<br />
channel, and the talkback from the eng<strong>in</strong>eer is a mono signal, the performer hears<br />
the talkback signal on one side only. In this case, <strong>in</strong> the Eng<strong>in</strong>eer configuration<br />
sett<strong>in</strong>gs, on the Input Channel pop-up menu, select the stereo channel to which<br />
the talkback microphone is connected.<br />
34
Deutsch
Crist<strong>in</strong>a Bachmann, Heiko Bischoff, Christ<strong>in</strong>a Kaboth, Insa M<strong>in</strong>gers, Sab<strong>in</strong>e Pfeifer, Kev<strong>in</strong> Quarshie,<br />
Benjam<strong>in</strong> Schütte<br />
Diese PDF wurde für die Verwendung von Screenreader-Software optimiert. Beachten Sie, dass es<br />
aufgrund der Komplexität und großen Anzahl von Bildern <strong>in</strong> diesem Dokument nicht möglich ist,<br />
alternative Bildbeschreibungen e<strong>in</strong>zufügen.<br />
Die <strong>in</strong> diesem Dokument enthaltenen Informationen können ohne Vorankündigung geändert werden<br />
und stellen ke<strong>in</strong>e Verpflichtung seitens der Ste<strong>in</strong>berg Media Technologies GmbH dar. Die hier<br />
beschriebene Software wird unter e<strong>in</strong>er Lizenzvere<strong>in</strong>barung zur Verfügung gestellt und darf<br />
ausschließlich nach Maßgabe der Bed<strong>in</strong>gungen der Vere<strong>in</strong>barung (Sicherheitskopie) kopiert werden.<br />
Ohne ausdrückliche schriftliche Erlaubnis durch die Ste<strong>in</strong>berg Media Technologies GmbH darf ke<strong>in</strong><br />
Teil dieses Handbuchs für irgendwelche Zwecke oder <strong>in</strong> irgende<strong>in</strong>er Form mit irgendwelchen Mitteln<br />
reproduziert oder übertragen werden. Registrierte Lizenznehmer des <strong>Pro</strong>dukts dürfen e<strong>in</strong>e Kopie<br />
dieses Dokuments zur persönlichen Nutzung ausdrucken.<br />
Alle <strong>Pro</strong>dukt- und Firmennamen s<strong>in</strong>d oder ® Marken der entsprechenden Firmen. Weitere<br />
Informationen hierzu f<strong>in</strong>den Sie auf der Ste<strong>in</strong>berg-Website unter www.ste<strong>in</strong>berg.net/trademarks.<br />
© Ste<strong>in</strong>berg Media Technologies GmbH, 2013.<br />
Alle Rechte vorbehalten.
Inhaltsverzeichnis<br />
38 E<strong>in</strong>leitung<br />
38 Die Module von <strong>VST</strong> <strong>Connect</strong> <strong>Pro</strong><br />
40 E<strong>in</strong>richten<br />
40 Die Aufnahme <strong>in</strong> Cubase/Nuendo e<strong>in</strong>richten<br />
41 <strong>Plug</strong>In <strong>VST</strong> <strong>Connect</strong> CUE Mix e<strong>in</strong>richten<br />
42 <strong>Plug</strong>In <strong>VST</strong> <strong>Connect</strong> <strong>Pro</strong> e<strong>in</strong>richten<br />
43 <strong>VST</strong> <strong>Connect</strong> Performer e<strong>in</strong>richten<br />
44 Verb<strong>in</strong>dung aufbauen<br />
44 <strong>VST</strong> <strong>Connect</strong> Performer über das Internet verb<strong>in</strong>den<br />
45 <strong>VST</strong> <strong>Connect</strong> Performer über LAN verb<strong>in</strong>den<br />
46 <strong>VST</strong> <strong>Connect</strong> <strong>Pro</strong> <strong>Plug</strong>In-Bedienoberfläche<br />
47 Performer-Bereich<br />
52 E<strong>in</strong>stellungen<br />
55 Manager<br />
55 Record<strong>in</strong>gs<br />
57 Benutzeroberfläche des <strong>VST</strong> <strong>Connect</strong> Performer<br />
58 Easy <strong>Interface</strong><br />
59 Multi-Record<strong>in</strong>g-<strong>Interface</strong><br />
60 <strong>VST</strong> <strong>Connect</strong> Performer E<strong>in</strong>stellungen<br />
62 <strong>VST</strong> Instrument anwenden<br />
64 Multi Track Record<strong>in</strong>g<br />
65 HD-Aufnahme<br />
65 Alle HD-Dateien übertragen<br />
66 Den HD Stereo Mix übertragen<br />
66 HD Stereo Mix und Multi-Record<strong>in</strong>g-Dateien übertragen<br />
68 Übertragung verschlüsseln<br />
69 Troubleshoot<strong>in</strong>g<br />
37
E<strong>in</strong>leitung<br />
<strong>VST</strong> <strong>Connect</strong> <strong>Pro</strong> verb<strong>in</strong>det Musiker mite<strong>in</strong>ander, so dass sie auch dann noch<br />
zusammen arbeiten und produzieren können, wenn sie sich nicht an demselben Ort<br />
aufhalten. Dank Talkback- und Chat-Funktionen und<br />
Echtzeit-Video/Audioverb<strong>in</strong>dung können Sie une<strong>in</strong>geschränkt mite<strong>in</strong>ander<br />
kommunizieren. Und mit dem im Paket enthaltenen Standalone-Modul, das Sie<br />
jederzeit umsonst aus dem Internet herunterladen können, können Sie auch mit<br />
Musikern zusammenarbeiten, die selbst nicht über e<strong>in</strong>e Ste<strong>in</strong>berg DAW verfügen.<br />
Mit <strong>VST</strong> <strong>Connect</strong> <strong>Pro</strong> können Sie:<br />
• Mit Partnern auf der ganzen Welt zusammenarbeiten<br />
• Peer-to-Peer kommunizieren und sample-genau aufnehmen<br />
• Funktionen wie Live-Bild, Talkback und Chat nutzen<br />
Die Module von <strong>VST</strong> <strong>Connect</strong> <strong>Pro</strong><br />
<strong>VST</strong> <strong>Connect</strong> <strong>Pro</strong> besteht aus drei Modulen: <strong>VST</strong> <strong>Connect</strong> Performer, dem <strong>Plug</strong>In<br />
<strong>VST</strong> <strong>Connect</strong> <strong>Pro</strong> und dem <strong>Plug</strong>In <strong>VST</strong> <strong>Connect</strong> CUE Mix.<br />
<strong>VST</strong> <strong>Connect</strong> Performer<br />
<strong>VST</strong> <strong>Connect</strong> Performer verwaltet die aufzunehmenden Audiodaten und alle<br />
Kommunikationsdaten des Performers. Die Anwendung ist kostenlos und kann<br />
über den Download-Bereich von www.ste<strong>in</strong>berg.net heruntergeladen werden. E<strong>in</strong>e<br />
Lizenz ist nicht erforderlich.<br />
<strong>Plug</strong>In <strong>VST</strong> <strong>Connect</strong> <strong>Pro</strong><br />
Dieses <strong>Plug</strong>In muss <strong>in</strong> e<strong>in</strong>em E<strong>in</strong>gangskanal von Cubase/Nuendo als Insert-Effekt<br />
e<strong>in</strong>gefügt werden. Über dieses <strong>Plug</strong>In kann der Eng<strong>in</strong>eer mit dem Performer<br />
kommunizieren und dessen Aufnahmekonfiguration fernsteuern.<br />
<strong>VST</strong> <strong>Connect</strong> CUE Mix <strong>Plug</strong>-<strong>in</strong><br />
Dieses <strong>Plug</strong>In sendet e<strong>in</strong>en Audio-Stream an den Performer. Die Bedienoberfläche<br />
zeigt den Verb<strong>in</strong>dungsstatus an, bietet ansonsten aber ke<strong>in</strong>e Informationen oder<br />
Möglichkeiten zur Interaktion.<br />
38
E<strong>in</strong>leitung<br />
Die Module von <strong>VST</strong> <strong>Connect</strong> <strong>Pro</strong><br />
HINWEIS<br />
Viele Funktionen und Bedienelemente f<strong>in</strong>den sich sowohl auf der Bedienoberfläche<br />
von Performer als auch auf der Oberfläche des <strong>Plug</strong>Ins <strong>VST</strong> <strong>Connect</strong> <strong>Pro</strong>. Der<br />
Eng<strong>in</strong>eer kann alle auf beiden Seiten der Verb<strong>in</strong>dung vorhandenen Bedienelemente<br />
fernsteuern. Der Performer sollte die Bedienung aller Elemente dem Eng<strong>in</strong>eer<br />
überlassen, um sich auf die Aufnahme konzentrieren zu können.<br />
39
E<strong>in</strong>richten<br />
Beachten Sie, dass die Arbeit mit <strong>VST</strong> <strong>Connect</strong> <strong>Pro</strong> auf beiden Seiten e<strong>in</strong>e<br />
funktionierende und verlässliche Internet-Verb<strong>in</strong>dung erfordert. Die<br />
Upstream-Bitrate muss m<strong>in</strong>destens 256 kBit/s betragen und die lokale Verb<strong>in</strong>dung<br />
muss stabil se<strong>in</strong>. Oder anders ausgedrückt: E<strong>in</strong>e Verb<strong>in</strong>dung über Smartphone<br />
und zwei WiFi (WLAN)-Hotspots wird nicht funktionieren. Es wird empfohlen, auf<br />
beiden Seiten direkte Ethernet-Kabelverb<strong>in</strong>dungen zwischen Rechnern und<br />
Routern/Modems zu verwenden.<br />
Wenn möglich, empfehlen wir Ihnen, mit e<strong>in</strong>er LAN-Verb<strong>in</strong>dung zu arbeiten.<br />
WEITERFÜHRENDE LINKS<br />
Troubleshoot<strong>in</strong>g auf Seite 69<br />
Die Aufnahme <strong>in</strong> Cubase/Nuendo e<strong>in</strong>richten<br />
Als erstes müssen Sie <strong>in</strong> Cubase/Nuendo e<strong>in</strong>e normale Aufnahmesituation<br />
e<strong>in</strong>richten. Im Benutzerhandbuch von Cubase/Nuendo f<strong>in</strong>den Sie weitere<br />
Informationen dazu. Hier beschreiben wir nur die Schritte, die notwendig s<strong>in</strong>d um<br />
<strong>VST</strong> <strong>Connect</strong> <strong>Pro</strong> <strong>in</strong> Cubase/Nuendo e<strong>in</strong>zurichten.<br />
VORGEHENSWEISE<br />
1. Fügen Sie im <strong>Pro</strong>jekt e<strong>in</strong>en neuen E<strong>in</strong>gangsbus h<strong>in</strong>zu und geben Sie ihm den<br />
Namen TB/Performer.<br />
2. Schließen Sie Ihr Talkback-Mikrofon an diesen E<strong>in</strong>gangsbus an.<br />
Der E<strong>in</strong>gangsbus TB/Performer hat zwei Aufgaben: Er überträgt die<br />
Talkback-Signale des Eng<strong>in</strong>eers an den Performer und empfängt das<br />
aufzunehmende Signal des Performers.<br />
3. Fügen Sie dem <strong>Pro</strong>jekt e<strong>in</strong>e neue Audiospur h<strong>in</strong>zu und geben Sie ihr den<br />
Namen Performer Rec.<br />
4. Wählen Sie den E<strong>in</strong>gangsbus TB/Performer als E<strong>in</strong>gangsquelle für diese<br />
neue Spur aus.<br />
5. Stellen Sie als Modus für das automatische Mithören Manuell e<strong>in</strong>.<br />
6. Aktivieren Sie den Schalter Aufnahme aktivieren, aber aktivieren Sie nicht<br />
den Mithören-Schalter der neuen Spur.<br />
7. Fügen Sie dem <strong>Pro</strong>jekt e<strong>in</strong>e neue Audiospur h<strong>in</strong>zu und geben Sie ihr den<br />
Namen Performer Mon.<br />
40
E<strong>in</strong>richten<br />
<strong>Plug</strong>In <strong>VST</strong> <strong>Connect</strong> CUE Mix e<strong>in</strong>richten<br />
8. Wählen Sie den E<strong>in</strong>gangsbus TB/Performer als E<strong>in</strong>gangsquelle für diese<br />
neue Spur aus.<br />
9. Aktivieren Sie den Mithören-Schalter dieser neuen Spur, aber aktivieren Sie<br />
nicht die Aufnahmebereitschaft.<br />
10. Fügen Sie dem <strong>Pro</strong>jekt e<strong>in</strong>en neuen Gruppenkanal h<strong>in</strong>zu und geben Sie ihm<br />
den Namen To Performer.<br />
Dieser Kanal überträgt den Cue-Mix an den Performer. Dieser Cue-Mix wird<br />
normalerweise an e<strong>in</strong>en Audioausgang geleitet, der mit den Studio-Kopfhörern<br />
verbunden ist, aber lassen Sie das Rout<strong>in</strong>g zunächst unverändert.<br />
11. Stellen Sie sicher, dass alle Spuren <strong>in</strong> Cubase/Nuendo so wiedergegeben<br />
werden können, dass der Performer dazu spielen kann. Leiten Sie die Sends<br />
dieser Spuren an die Spur To Performer.<br />
12. Leiten Sie die Sends der Spur Performer Rec – nicht die der Spur<br />
Performer Mon – an den Gruppenkanal To Performer.<br />
Der Performer kann sich so die Aufnahme anhören.<br />
ERGEBNIS<br />
Der Eng<strong>in</strong>eer kann jetzt den Performer über den Kanal Performer Mon hören,<br />
Punch-In und Punch-Out verwenden und den Cue-Mix und weitere E<strong>in</strong>stellungen<br />
wie gewohnt verändern.<br />
HINWEIS<br />
Sie können beliebig viele Audio-Kanäle für die Aufnahme e<strong>in</strong>richten.<br />
<strong>Plug</strong>In <strong>VST</strong> <strong>Connect</strong> CUE Mix e<strong>in</strong>richten<br />
VORGEHENSWEISE<br />
1. Fügen Sie das <strong>Plug</strong>In <strong>VST</strong> <strong>Connect</strong> CUE Mix <strong>in</strong> die Spur To Performer e<strong>in</strong>.<br />
2. Regeln sie die Lautstärke für diese Spur auf null, aber schalten Sie sie nicht<br />
stumm.<br />
ERGEBNIS<br />
Das <strong>VST</strong> <strong>Connect</strong> Cue Mix <strong>Plug</strong>In sendet den Cue-Mix an den Performer.<br />
41
E<strong>in</strong>richten<br />
<strong>Plug</strong>In <strong>VST</strong> <strong>Connect</strong> <strong>Pro</strong> e<strong>in</strong>richten<br />
<strong>Plug</strong>In <strong>VST</strong> <strong>Connect</strong> <strong>Pro</strong> e<strong>in</strong>richten<br />
VORGEHENSWEISE<br />
1. Fügen Sie das <strong>Plug</strong>In <strong>VST</strong> <strong>Connect</strong> <strong>Pro</strong> <strong>in</strong> den Kanal TB/Performer e<strong>in</strong>.<br />
Die Bedienoberfläche des <strong>Plug</strong>In öffnet sich.<br />
2. Geben Sie im Feld User Name oben rechts e<strong>in</strong>en Namen e<strong>in</strong> und klicken Sie<br />
auf Log In.<br />
ERGEBNIS<br />
Der Name des Schalters Log In ändert sich zu Log Out. Der Name des Felds User<br />
Name ändert sich <strong>in</strong> Key. Im Key-Feld wird e<strong>in</strong> Code angezeigt, der aus zwei durch<br />
e<strong>in</strong> Leerzeichen vone<strong>in</strong>ander getrennten Zahlenblöcken besteht.<br />
42
E<strong>in</strong>richten<br />
<strong>VST</strong> <strong>Connect</strong> Performer e<strong>in</strong>richten<br />
<strong>VST</strong> <strong>Connect</strong> Performer e<strong>in</strong>richten<br />
<strong>VST</strong> <strong>Connect</strong> Performer wird auf der Seite des aufzunehmenden Performers<br />
verwendet.<br />
VORGEHENSWEISE<br />
1. Laden Sie <strong>VST</strong> <strong>Connect</strong> Performer von der Ste<strong>in</strong>berg-Website herunter.<br />
2. Installieren Sie <strong>VST</strong> <strong>Connect</strong> Performer auf dem Rechner des Performers und<br />
starten Sie die Anwendung. Starten Sie weder Cubase/Nuendo noch e<strong>in</strong>e<br />
andere Audioanwendung.<br />
3. Geben Sie im Fenster von <strong>VST</strong> <strong>Connect</strong> Performer e<strong>in</strong>en Namen im Feld<br />
Your Name e<strong>in</strong>.<br />
43
Verb<strong>in</strong>dung aufbauen<br />
<strong>VST</strong> <strong>Connect</strong> Performer über das Internet<br />
verb<strong>in</strong>den<br />
VORAUSSETZUNGEN<br />
Der Eng<strong>in</strong>eer hat das <strong>Plug</strong>In <strong>VST</strong> <strong>Connect</strong> CUE Mix und das <strong>Plug</strong>In <strong>VST</strong> <strong>Connect</strong><br />
<strong>Pro</strong> e<strong>in</strong>gerichtet.<br />
VORGEHENSWEISE<br />
1. Lassen Sie sich den Verb<strong>in</strong>dungs-Code vom Eng<strong>in</strong>eer geben.<br />
2. Geben Sie diesen Code e<strong>in</strong>schließlich des Leerzeichens im Key-Feld e<strong>in</strong>.<br />
3. Klicken Sie auf <strong>Connect</strong>.<br />
ERGEBNIS<br />
<strong>VST</strong> <strong>Connect</strong> Performer ist mit <strong>VST</strong> <strong>Connect</strong> <strong>Pro</strong> verbunden. Sie können jetzt mit<br />
dem Eng<strong>in</strong>eer über das Internet zusammenarbeiten.<br />
44
Verb<strong>in</strong>dung aufbauen<br />
<strong>VST</strong> <strong>Connect</strong> Performer über LAN verb<strong>in</strong>den<br />
<strong>VST</strong> <strong>Connect</strong> Performer über LAN verb<strong>in</strong>den<br />
VORAUSSETZUNGEN<br />
• Der Eng<strong>in</strong>eer hat das <strong>Plug</strong>In <strong>VST</strong> <strong>Connect</strong> CUE Mix und das <strong>Plug</strong>In <strong>VST</strong><br />
<strong>Connect</strong> <strong>Pro</strong> e<strong>in</strong>gerichtet.<br />
• Die Computer von Eng<strong>in</strong>eer und Performer s<strong>in</strong>d im selben LAN. Wenn beide<br />
im selben LAN s<strong>in</strong>d, leuchtet die LED LAN.<br />
VORGEHENSWEISE<br />
1. Klicken Sie auf LAN.<br />
Alle Instanzen von <strong>VST</strong> <strong>Connect</strong> <strong>Pro</strong>, die sich <strong>in</strong>nerhalb des LAN bef<strong>in</strong>den, werden<br />
mit Benutzername und zugehöriger IP-Adresse aufgelistet.<br />
2. Klicken Sie auf den Benutzernamen des Eng<strong>in</strong>eers.<br />
ERGEBNIS<br />
<strong>VST</strong> <strong>Connect</strong> Performer ist mit <strong>VST</strong> <strong>Connect</strong> <strong>Pro</strong> verbunden. Sie können jetzt mit<br />
dem Eng<strong>in</strong>eer über LAN zusammenarbeiten.<br />
45
<strong>VST</strong> <strong>Connect</strong> <strong>Pro</strong><br />
<strong>Plug</strong>In-Bedienoberfläche<br />
Talkback-Bereich<br />
Das Steuerelement neben dem Talkback-Schalter regelt den Pegel des<br />
Talkback-Signals. Dieser Parameter bestimmt, wie laut der Eng<strong>in</strong>eer im Kopfhörer<br />
des Performers zu hören ist.<br />
Sobald die Transportfunktionen <strong>in</strong> Cubase/Nuendo aktiviert werden, wird das<br />
Talkback-Signal des Eng<strong>in</strong>eers automatisch deaktiviert. Sie können die<br />
Talkback-Funktion trotzdem nutzen, <strong>in</strong>dem Sie bei laufenden Transportfunktionen<br />
den Talkback-Schalter aktivieren.<br />
Wenn Sie Talkback deaktivieren, während die Wiedergabe angehalten ist, wird nur<br />
Talkback unterbrochen, der Cue-Mix wird weiterh<strong>in</strong> an den Performer gesendet.<br />
Um während der Aufnahme mit dem Performer sprechen zu können, aktivieren Sie<br />
den Modus Rehearsal.<br />
Diagnosebereich<br />
Die Parameter <strong>in</strong> diesem Bereich beziehen sich auf die Qualität der Verb<strong>in</strong>dung<br />
zwischen Studio und Performer.<br />
Die drei LEDs sollten immer grün leuchten, um anzuzeigen, dass Daten empfangen<br />
und gesendet werden, und dass beide Seiten der Verb<strong>in</strong>dung richtig synchronisiert<br />
s<strong>in</strong>d. Es ist normal, wenn die Sync-Anzeige bei Transportbefehlen wie Start, Stop<br />
oder Vorlauf/Rücklauf rot aufleuchtet.<br />
Die beiden Balkenanzeigen zeigen an, wie gut die beiden Partner während der<br />
Wiedergabe und Aufnahme synchronisiert s<strong>in</strong>d. Sie können sehen, wie viele<br />
Audiodaten pro Sekunde auf jeder Seite verfügbar s<strong>in</strong>d.<br />
Verb<strong>in</strong>dungse<strong>in</strong>stellungen<br />
Oben rechts im Fenster f<strong>in</strong>den Sie die E<strong>in</strong>stellungen für den Aufbau e<strong>in</strong>er<br />
Verb<strong>in</strong>dung zwischen <strong>VST</strong> <strong>Connect</strong> Performer und dem <strong>VST</strong> <strong>Connect</strong> <strong>Pro</strong> <strong>Plug</strong>In .<br />
46
<strong>VST</strong> <strong>Connect</strong> <strong>Pro</strong> <strong>Plug</strong>In-Bedienoberfläche<br />
Performer-Bereich<br />
Performer-Bereich<br />
Alle Bedienelemente des <strong>VST</strong> <strong>Connect</strong> Performer s<strong>in</strong>d auch rechts im<br />
<strong>Plug</strong>In-Fenster zu f<strong>in</strong>den. Sobald die Verb<strong>in</strong>dung zwischen den beiden Partnern<br />
steht, kann der Eng<strong>in</strong>eer die Pegel und alle Effekt- und Konfigurationse<strong>in</strong>stellungen<br />
des Performers fernbedienen.<br />
<strong>VST</strong> <strong>Connect</strong> <strong>Pro</strong> verfügt über zwei Ansichten für Performer-Bereich und<br />
EQ/Compressor/Reverb: das Easy <strong>Interface</strong> und das Multi Record<strong>in</strong>g <strong>Interface</strong>.<br />
Das Easy <strong>Interface</strong> entspricht der Oberfläche von <strong>VST</strong> <strong>Connect</strong> SE. Das Multi<br />
Record<strong>in</strong>g <strong>Interface</strong> verfügt über e<strong>in</strong>e Mixer-Ansicht, über die Sie Ihre<br />
Multi-Track-Aufnahmen verwalten können.<br />
HINWEIS<br />
• Wenn Sie sich e<strong>in</strong>mal für das Multi Record<strong>in</strong>g <strong>Interface</strong> entschieden haben,<br />
um mehrere Spuren gleichzeitig aufzunehmen, können Sie für diese<br />
Aufnahme nicht mehr zum Easy <strong>Interface</strong> wechseln.<br />
• Wenn Sie die Oberflächenansicht wechseln, gilt dies auch für den <strong>VST</strong><br />
<strong>Connect</strong> Performer.<br />
Easy <strong>Interface</strong><br />
Das Easy <strong>Interface</strong> von <strong>VST</strong> <strong>Connect</strong> <strong>Pro</strong> entspricht der Ansicht von <strong>VST</strong> <strong>Connect</strong><br />
SE. Es bietet HD-Aufnahme, e<strong>in</strong>en Equalizer, e<strong>in</strong>en Compressor und e<strong>in</strong>en Reverb.<br />
Der Eng<strong>in</strong>eer kann diese Ansicht nutzen, wenn er nur e<strong>in</strong>e Spur aufnehmen möchte.<br />
47
<strong>VST</strong> <strong>Connect</strong> <strong>Pro</strong> <strong>Plug</strong>In-Bedienoberfläche<br />
Performer-Bereich<br />
Kanal-Bereich<br />
Mic<br />
Regelt die Lautstärke des Mikrofonsignals im Kopfhörer des Performers.<br />
Studio<br />
Master<br />
Metro<br />
Regelt, wieviel vom Cubase/Nuendo-Signal an den Kopfhörer des Performers<br />
geleitet wird. Dazu gehören sowohl der Cue-Mix als auch das<br />
Talkback-Signal des Eng<strong>in</strong>eers.<br />
Regelt die Gesamtlautstärke im Kopfhörer des Performers.<br />
Regelt die Lautstärke des Metronom-Clicks im Kopfhörer-Mix des<br />
Performers. Die Tempo<strong>in</strong>formation für das Metronom wird vom <strong>Pro</strong>jekt <strong>in</strong><br />
Cubase/Nuendo übernommen.<br />
Inst<br />
Regelt den Signalpegel des Instr-Kanals im Monitor-Mix des Performers.<br />
Über diesen Kanal können Sie e<strong>in</strong> Instrument anschließen, z. B e<strong>in</strong> weiteres<br />
Mikrofon für e<strong>in</strong>e Akustikgitarre, e<strong>in</strong>e E-Gitarre oder e<strong>in</strong> Keyboard.<br />
Mit dem Instrument-Schalter können Sie den zusätzlichen Instr-Kanalzug<br />
aktivieren.<br />
Instrument<br />
Conf<br />
Wenn Sie diesen Schalter aktivieren, wird e<strong>in</strong> zusätzlicher Kanal namens Inst<br />
verfügbar.<br />
Wenn der Schalter aktiviert ist, wird der Mikrofone<strong>in</strong>gang zu e<strong>in</strong>er<br />
Talkback-Quelle. Die E<strong>in</strong>stellungen für EQ, Compressor und Reverb werden<br />
nur auf den Instrument-Kanal angewendet und das Mikrofonsignal zum<br />
Eng<strong>in</strong>eer ist während der Wiedergabe stummgeschaltet.<br />
Der Performer kann während der Wiedergabe oder Aufnahme nicht mit dem<br />
Eng<strong>in</strong>eer sprechen, so dass sichergestellt ist, dass ausschließlich das<br />
Instrument-Signal <strong>in</strong> Cubase/Nuendo aufgenommen wird.<br />
Diese LED leuchtet, wenn der Eng<strong>in</strong>eer auf die Konfigurationse<strong>in</strong>stellungen<br />
des Performers zugreift.<br />
48
<strong>VST</strong> <strong>Connect</strong> <strong>Pro</strong> <strong>Plug</strong>In-Bedienoberfläche<br />
Performer-Bereich<br />
Loopback<br />
Wenn dieser Schalter aktiviert ist, wird der Cue-Mix des Performers mit allen<br />
von ihm angewandten Effekten zum Eng<strong>in</strong>eer gesendet. So können Sie den<br />
Cue-Mix des Performers e<strong>in</strong>richten und anpassen. Während der Aufnahme<br />
muss der Schalter deaktiviert se<strong>in</strong>, da der Eng<strong>in</strong>eer nicht den gesamten<br />
Cue-Mix aufnehmen möchte.<br />
Wenn der Schalter aktiviert ist, leuchtet die LED.<br />
HINWEIS<br />
Um ausschließlich das zurückgesendete Signal zu abzuhören, das der<br />
Eng<strong>in</strong>eer aufnehmen möchte, aktivieren Sie Listen für den Kanal Performer<br />
Mon. Das kann auch für sample-genaue Synchronisation s<strong>in</strong>nvoll se<strong>in</strong>.<br />
HINWEIS<br />
Beim Abhören können Rückkopplungen entstehen.<br />
EQ, Compressor und Reverb<br />
Die Bedienelemente unten rechts im Fenster regeln EQ, Compressor und Reverb.<br />
Diese E<strong>in</strong>stellungen haben ke<strong>in</strong>en E<strong>in</strong>fluss auf das an den Eng<strong>in</strong>eer geschickte<br />
Signal, sondern nur auf den Klang, den der Performer über den Mic- bzw. den<br />
Inst-E<strong>in</strong>gang hört.<br />
Bass, Mid, Mid Freq, High<br />
Regeln die EQ-E<strong>in</strong>stellungen für den Monitor-Mix des Performers.<br />
Threshold, Attack, Release, Ratio, Makeup<br />
Regeln den Compressor für den Monitor-Mix des Performers. Oben rechts<br />
über den Compressor-Reglern wird das Ergebnis der Ga<strong>in</strong>-Verm<strong>in</strong>derung<br />
angezeigt.<br />
Reverb, Size, Damp und Width<br />
Regeln den Reverb-Effekt für den Monitor-Mix des Performers.<br />
49
<strong>VST</strong> <strong>Connect</strong> <strong>Pro</strong> <strong>Plug</strong>In-Bedienoberfläche<br />
Performer-Bereich<br />
Multi-Record<strong>in</strong>g-<strong>Interface</strong><br />
Performer Mix<br />
Diese Ansicht ermöglicht es Ihnen mehre Spuren und <strong>in</strong> HD aufzunehmen.<br />
Über die Registerkarte Performer Mix können Sie den Kopfhörer-Mix des<br />
Performers mischen.<br />
HINWEIS<br />
Record Mix<br />
Diese Registerkarte ist auch im <strong>VST</strong> <strong>Connect</strong> Performer verfügbar.<br />
Der Multi-Record<strong>in</strong>g-Mixer auf der Registerkarte Performer Mix enthält die Kanäle<br />
Master, Studio und Metronome, die Sie vom Easy <strong>Interface</strong> kennen. Außerdem<br />
gibt es den Kanal <strong>VST</strong> Instrument und die Audio-Kanäle.<br />
Über die Registerkarte Record Mix können Sie den Monitor-Mix mischen, d. h. den<br />
Mix, der auf der Seite des Eng<strong>in</strong>eers zu hören ist. So können Sie die Aufnahme<br />
kontrollieren.<br />
HINWEIS<br />
Diese Registerkarte ist nicht im <strong>VST</strong> <strong>Connect</strong> Performer verfügbar.<br />
• Um e<strong>in</strong>en Kanal aus dem Monitor-Mix zu löschen, klicken Sie auf den Schalter<br />
Channel Select und wählen Sie Remove Channel .<br />
50
<strong>VST</strong> <strong>Connect</strong> <strong>Pro</strong> <strong>Plug</strong>In-Bedienoberfläche<br />
Performer-Bereich<br />
• Um e<strong>in</strong>en Kanal zu Ihrem Monitor-Mix h<strong>in</strong>zuzufügen, klicken Sie Add Channel<br />
.<br />
Multi-Record<strong>in</strong>g-Mixer<br />
Input<br />
Panner<br />
Hier können Sie den E<strong>in</strong>gang auswählen.<br />
Positioniert den Kanal im Stereobild.<br />
Kanalzug und Pegelmeter<br />
Regelt die Lautstärke und zeigt die Spitzenpegel des Kanals an.<br />
Aufnahme aktivieren<br />
Hier können Sie die Aufnahme für die Kanäle aktivieren. Der Schalter leuchtet,<br />
wenn die Aufnahme aktiviert ist.<br />
HINWEIS<br />
Wenn die Aufnahme für e<strong>in</strong>en Kanal aktiviert ist, leuchtet e<strong>in</strong>e LED unter dem<br />
Stummschalten-Schalter im Mixer-Bereich von <strong>VST</strong> <strong>Connect</strong> Performer auf.<br />
Stummschalten<br />
Loop<br />
Schaltet den Kanal stumm.<br />
Wenn dieser Schalter aktiviert ist, wird der Cue-Mix des Performers mit allen<br />
von ihm angewandten Effekten zum Eng<strong>in</strong>eer gesendet. So können Sie den<br />
Cue-Mix des Performers e<strong>in</strong>richten und anpassen. Während der Aufnahme<br />
muss der Schalter deaktiviert se<strong>in</strong>, da der Eng<strong>in</strong>eer nicht den gesamten<br />
Cue-Mix aufnehmen möchte.<br />
Wenn der Schalter aktiviert ist, leuchtet die LED.<br />
HINWEIS<br />
Um ausschließlich das zurückgesendete Signal zu abzuhören, das der<br />
Eng<strong>in</strong>eer aufnehmen möchte, aktivieren Sie Listen für den Kanal Performer<br />
Mon. Das kann auch für sample-genaue Synchronisation s<strong>in</strong>nvoll se<strong>in</strong>.<br />
HINWEIS<br />
Beim Abhören können Rückkopplungen entstehen.<br />
Reverb<br />
51
<strong>VST</strong> <strong>Connect</strong> <strong>Pro</strong> <strong>Plug</strong>In-Bedienoberfläche<br />
E<strong>in</strong>stellungen<br />
Die Bedienelemente unten rechts im Fenster regeln die Parameter des <strong>in</strong>tegrierten<br />
EQ. Diese E<strong>in</strong>stellungen haben ke<strong>in</strong>en E<strong>in</strong>fluss auf das Signal, das an den Eng<strong>in</strong>eer<br />
geschickt wird, sondern betreffen nur den Mix, den der Performer hört.<br />
E<strong>in</strong>stellungen<br />
Config<br />
Klicken Sie auf den E<strong>in</strong>stellungen-Schalter (das Zahnradsymbol) unten rechts im<br />
Fenster, um die Konfigurationse<strong>in</strong>stellungen <strong>in</strong> der Videoanzeige auf der l<strong>in</strong>ken<br />
Seite des Fensters anzuzeigen.<br />
Audio Upstream<br />
Öffnen Sie dieses E<strong>in</strong>blendmenü, um die Audio-Upstreamrate für das Signal<br />
auszuwählen, das an den Performer gesendet wird.<br />
Video Upstream<br />
Öffnen Sie dieses E<strong>in</strong>blendmenü, um die Video-Upstreamrate für das Signal<br />
auszuwählen, das an den Performer gesendet wird.<br />
Video Device<br />
Öffnen Sie dieses E<strong>in</strong>blendmenü, um das Videogerät für die Kommunikation<br />
mit dem Performer auszuwählen. Sie können e<strong>in</strong> beliebiges vom<br />
Betriebssystem bereitgestelltes Videosignal senden.<br />
Input Channels<br />
Stellen Sie hier die Kanalkonfiguration des E<strong>in</strong>gangskanals TB/Performer<br />
e<strong>in</strong>.<br />
Wenn es sich bei dem E<strong>in</strong>gangskanal TB/Performer um e<strong>in</strong>en Stereokanal<br />
handelt, wählen Sie den Kanal, mit dem Ihr Talkback-Mikrofon verbunden ist.<br />
Wenn der Kanal TB/Performer mit dem l<strong>in</strong>ken Kanal des Stereopaars<br />
verbunden ist, wählen Sie unter Sett<strong>in</strong>gs > Setup > Input Channels die<br />
52
<strong>VST</strong> <strong>Connect</strong> <strong>Pro</strong> <strong>Plug</strong>In-Bedienoberfläche<br />
E<strong>in</strong>stellungen<br />
Performer<br />
Option Left, oder wählen Sie Right für den rechten Kanal. Wenn Sie e<strong>in</strong><br />
Stereo-Mikrofon verwenden, wählen Sie Stereo. Ansonsten hört der<br />
Performer Ihre Stimme nur auf e<strong>in</strong>er Seite.<br />
Encryption<br />
Hier können Sie die Übertragung verschlüsseln.<br />
Chat Latency<br />
Hier können Sie die Latenz für das Talkback-Signal e<strong>in</strong>zustellen. Im<br />
Auto-Modus wird die ideale Latenz automatisch ermittelt. Diese Latenz ist<br />
dynamisch. Sie können aber auche<strong>in</strong>en konstanten Latenzwert e<strong>in</strong>stellen.<br />
Remote Delay Seconds<br />
Wenn <strong>in</strong> Cubase/Nuendo die Wiedergabe oder Aufnahme gestartet wird,<br />
verzögert <strong>VST</strong> <strong>Connect</strong> <strong>Pro</strong> die Wiedergabe um die hier e<strong>in</strong>gegebene Zeit.<br />
Während dieser Verzögerung wird die Wiedergabe <strong>in</strong>tern gestartet und der<br />
Cue-Mix über die Spur, <strong>in</strong> die <strong>VST</strong> <strong>Connect</strong> Cue Mix e<strong>in</strong>gefügt ist, an den<br />
Performer gesendet. Der Performer spielt synchron zu dieser Wiedergabe<br />
und das Ergebnis wird zurück an Cubase/Nuendo gesendet. Wenn die<br />
Wiedergabe im Studio beg<strong>in</strong>nt, ist das Audiosignal des Performers bereits<br />
angekommen und kann synchron zum <strong>Pro</strong>jekt aufgenommen werden.<br />
Der Wert kann zwischen 0,1 und 5 liegen. S<strong>in</strong>nvolle Verzögerungswerte<br />
sollten zwischen 0,75 und 1,5 Sekunden liegen. Je mehr Zeit <strong>VST</strong> <strong>Connect</strong><br />
<strong>Pro</strong> für die Datenbearbeitung hat, desto verlässlicher ist das System.<br />
Natürlich hängt dies vor allem auch von der Qualität der Internet-Verb<strong>in</strong>dung<br />
ab.<br />
Wenn während der Wiedergabe die Sync-LED im Diagnosebereich<br />
aufleuchtet, sollten Sie die Verzögerungszeit erhöhen.<br />
Diese Registerkarte bildet die E<strong>in</strong>stellungen des <strong>VST</strong> <strong>Connect</strong> Performer ab.<br />
Audio Device<br />
Öffnen Sie dieses E<strong>in</strong>blendmenü, um den Treiber für die im Rechner des<br />
Performers <strong>in</strong>stallierte Audio-Hardware auszuwählen. Für W<strong>in</strong>dows-Rechner<br />
kann der kostenlose Ste<strong>in</strong>berg-Treiber ASIO4ALL für die meisten<br />
Audiokarten verwendet werden.<br />
53
<strong>VST</strong> <strong>Connect</strong> <strong>Pro</strong> <strong>Plug</strong>In-Bedienoberfläche<br />
E<strong>in</strong>stellungen<br />
Audio Output<br />
Mic Input<br />
Öffnen Sie dieses E<strong>in</strong>blendmenü, um den Ausgangsanschluss für den<br />
Kopfhörer des Performers auszuwählen.<br />
HINWEIS<br />
Diese E<strong>in</strong>stellung ist nur verfügbar, wenn das Easy <strong>Interface</strong> ausgewählt ist.<br />
Öffnen Sie dieses E<strong>in</strong>blendmenü, um den E<strong>in</strong>gangsanschluss auszuwählen,<br />
an den das Mikrofon des Performers angeschlossen ist.<br />
Instrument Input<br />
HINWEIS<br />
Diese E<strong>in</strong>stellung ist nur verfügbar, wenn das Easy <strong>Interface</strong> ausgewählt ist.<br />
Öffnen Sie dieses E<strong>in</strong>blendmenü, um den E<strong>in</strong>gangsanschluss auszuwählen,<br />
an den das Instrument des Performers angeschlossen ist.<br />
Transmit Mode<br />
HINWEIS<br />
Diese E<strong>in</strong>stellung ist nur verfügbar, wenn das Easy <strong>Interface</strong> ausgewählt ist.<br />
Mit diesem Parameter können Sie den Übertragungsmodus auswählen.<br />
Wenn Dual ausgewählt ist, werden die Spuren Instr und Mic als Monosignale<br />
aufgenommen, der Instr-Kanal als Stereo-R-Signal und der Mic-Kanal als<br />
Stereo-L-Signal. wenn Mono ausgewählt ist, werden die Spuren als e<strong>in</strong><br />
Monosignal aufgenommen. Wenn Stereo ausgewählt ist, werden die Spuren<br />
als Stereosignal aufgenommen.<br />
Buffer Size (nur OS X)<br />
Bestimmt die Audiopuffergröße. Je kle<strong>in</strong>er der Audiopuffer, desto ger<strong>in</strong>ger die<br />
Latenz, aber desto größer die <strong>Pro</strong>zessorlast.<br />
Audio Upstream<br />
Öffnen Sie dieses E<strong>in</strong>blendmenü, um die Audio-Upstreamrate für das Signal<br />
auszuwählen, das an Cubase/Nuendo gesendet wird.<br />
Video Upstream<br />
Öffnen Sie dieses E<strong>in</strong>blendmenü, um die Video-Upstreamrate für das Signal<br />
auszuwählen, das an Cubase/Nuendo gesendet wird.<br />
Video Device<br />
Öffnen Sie dieses E<strong>in</strong>blendmenü, um das Videogerät für die Kommunikation<br />
mit dem Eng<strong>in</strong>eer auszuwählen. Sie können e<strong>in</strong> beliebiges vom<br />
Betriebssystem bereitgestelltes Videosignal senden.<br />
MIDI Input<br />
Ermöglicht es Ihnen, das MIDI-Input-Gerät und den Port auszuwählen.<br />
54
<strong>VST</strong> <strong>Connect</strong> <strong>Pro</strong> <strong>Plug</strong>In-Bedienoberfläche<br />
Manager<br />
MIDI Output<br />
Ermöglicht es Ihnen, das MIDI-Output-Gerät und den Port auszuwählen.<br />
Manager<br />
Diese Registerkarte bietet e<strong>in</strong>e Übersicht über die Audio-Spuren aus<br />
Cubase/Nuendo, die mit <strong>VST</strong> <strong>Connect</strong> <strong>Pro</strong> verbunden s<strong>in</strong>d. Der Manager<br />
erleichtert es Ihnen, Verb<strong>in</strong>dungsfehler zu f<strong>in</strong>den und zu korrigieren. Außerdem<br />
können Sie hier die Übertragung von HD-Daten verwalten.<br />
Verb<strong>in</strong>dungsfehler<br />
HD-Aufnahme<br />
Im Manager wird angezeigt, ob die <strong>Plug</strong>Ins richtig e<strong>in</strong>gerichtet s<strong>in</strong>d. Wenn e<strong>in</strong><br />
Fehler auftritt, wird dies durch e<strong>in</strong> angezeigt und das Zahnradsymbol bl<strong>in</strong>kt.<br />
• Klicken Sie auf den <strong>Plug</strong>In-Namen, um die Fehlermeldung aufzurufen.<br />
Standardmäßig ist die HD-Aufnahme aktiviert.<br />
• Klicken Sie auf HD Record<strong>in</strong>g um die HD-Aufnahme zu<br />
aktivieren/deaktivieren.<br />
WEITERFÜHRENDE LINKS<br />
Multi Track Record<strong>in</strong>g auf Seite 64<br />
HD-Aufnahme auf Seite 65<br />
Record<strong>in</strong>gs<br />
55
<strong>VST</strong> <strong>Connect</strong> <strong>Pro</strong> <strong>Plug</strong>In-Bedienoberfläche<br />
Record<strong>in</strong>gs<br />
Über diese Registerkarte können Sie alle vom Performer aufgenommenen<br />
Audio-Dateien verwalten. Um die e<strong>in</strong>zelnen Dateien, aus denen sich die Aufnahme<br />
zusammensetzt, anzuzeigen, klicken Sie auf den Namen der Aufnahme. Sie können<br />
z. B. alle Dateien löschen, die Sie nicht mehr benötigen. Wenn Sie <strong>in</strong> HD<br />
aufgenommen haben, aber nur den Stereomix übertragen möchten, können Sie die<br />
HD-Dateien für die e<strong>in</strong>zelnen Spuren, die beim Performer gespeichert s<strong>in</strong>d,<br />
löschen.<br />
56
Benutzeroberfläche des <strong>VST</strong><br />
<strong>Connect</strong> Performer<br />
<strong>Plug</strong>Ins-Bereich<br />
Der Bereich oben l<strong>in</strong>ks über der Videoanzeige ermöglicht es dem Performer, e<strong>in</strong><br />
MIDI-, e<strong>in</strong> <strong>VST</strong>3- oder <strong>VST</strong>2-Instrument zu verwenden. Hier können Sie auf den<br />
<strong>VST</strong>3 Manager und den <strong>VST</strong>2 Manager zugreifen.<br />
MIDI <strong>in</strong><br />
Leuchtet auf, sobald e<strong>in</strong> MIDI-Signal an e<strong>in</strong> <strong>VST</strong>-Instrument gesendet wird.<br />
Select <strong>VST</strong> Instrument<br />
Über dieses E<strong>in</strong>blendmenü können Sie e<strong>in</strong> aktiviertes <strong>VST</strong>-Instrument<br />
auswählen.<br />
Edit Instrument<br />
Dieser Schalter öffnet das Bedienfeld des ausgewählten <strong>VST</strong>-Instruments.<br />
Verb<strong>in</strong>dungse<strong>in</strong>stellungen<br />
Hilfe<br />
Oben rechts im Fenster f<strong>in</strong>den Sie die E<strong>in</strong>stellungen für den Aufbau e<strong>in</strong>er<br />
Verb<strong>in</strong>dung zwischen <strong>VST</strong> <strong>Connect</strong> Performer und dem <strong>VST</strong> <strong>Connect</strong> <strong>Pro</strong> <strong>Plug</strong>In .<br />
Klicken Sie auf den ?-Schalter unten rechts im Performer-Fenster, um das<br />
Benutzerhandbuch für <strong>VST</strong> <strong>Connect</strong> <strong>Pro</strong> zu öffnen.<br />
57
Benutzeroberfläche des <strong>VST</strong> <strong>Connect</strong> Performer<br />
Easy <strong>Interface</strong><br />
Easy <strong>Interface</strong><br />
Kanal-Bereich<br />
Mic<br />
Regelt die Lautstärke des Mikrofonsignals im Kopfhörer des Performers.<br />
Studio<br />
Master<br />
Metro<br />
Regelt, wieviel vom Cubase/Nuendo-Signal an den Kopfhörer des Performers<br />
geleitet wird. Dazu gehören sowohl der Cue-Mix als auch das<br />
Talkback-Signal des Eng<strong>in</strong>eers.<br />
Regelt die Gesamtlautstärke im Kopfhörer des Performers.<br />
Regelt die Lautstärke des Metronom-Clicks im Kopfhörer-Mix des<br />
Performers. Die Tempo<strong>in</strong>formation für das Metronom wird vom <strong>Pro</strong>jekt <strong>in</strong><br />
Cubase/Nuendo übernommen.<br />
Inst<br />
Regelt den Signalpegel des Inst-Kanals im Monitor-Mix des Performers. Über<br />
diesen Kanal können Sie e<strong>in</strong> Instrument anschließen, zum Beispiel e<strong>in</strong><br />
weiteres Mikrofon für e<strong>in</strong>e Akustikgitarre, e<strong>in</strong>e E-Gitarre, e<strong>in</strong> Keyboard usw.<br />
Mit dem Instrument-Schalter können Sie den zusätzlichen Instr-Kanalzug<br />
aktivieren.<br />
Instrument<br />
Conf<br />
Wenn Sie diesen Schalter aktivieren, wird e<strong>in</strong> zusätzlicher Kanal namens Inst<br />
verfügbar.<br />
Wenn der Schalter aktiviert ist, wird der Mikrofone<strong>in</strong>gang zu e<strong>in</strong>er<br />
Talkback-Quelle. Die E<strong>in</strong>stellungen für EQ, Compressor und Reverb werden<br />
nur auf den Instrument-Kanal angewendet und das Mikrofonsignal zum<br />
Eng<strong>in</strong>eer ist während der Wiedergabe stummgeschaltet.<br />
Der Performer kann während der Wiedergabe oder Aufnahme nicht mit dem<br />
Eng<strong>in</strong>eer sprechen, so dass sichergestellt ist, dass ausschließlich das<br />
Instrument-Signal <strong>in</strong> Cubase/Nuendo aufgenommen wird.<br />
Diese LED leuchtet, wenn der Eng<strong>in</strong>eer auf die Konfigurationse<strong>in</strong>stellungen<br />
des Performers zugreift.<br />
58
Benutzeroberfläche des <strong>VST</strong> <strong>Connect</strong> Performer<br />
Multi-Record<strong>in</strong>g-<strong>Interface</strong><br />
Transport-Bereich<br />
Der Bereich über der Videoanzeige liefert dem Performer Status<strong>in</strong>formationen zur<br />
Verb<strong>in</strong>dung. Die LED auf der l<strong>in</strong>ken Seite zeigt die Qualität der Verb<strong>in</strong>dung<br />
zwischen <strong>VST</strong> <strong>Connect</strong> Performer und <strong>VST</strong> <strong>Connect</strong> <strong>Pro</strong> an. Die Felder Remote<br />
Info, Position und Tempo zeigen, ob Wiedergabe oder Aufnahme laufen sowie<br />
Position und Tempo des Cubase/Nuendo-<strong>Pro</strong>jekts.<br />
EQ, Compressor und Reverb<br />
Die Bedienelemente unten rechts im Fenster regeln EQ, Compressor und Reverb.<br />
Diese E<strong>in</strong>stellungen haben ke<strong>in</strong>en E<strong>in</strong>fluss auf das an den Eng<strong>in</strong>eer geschickte<br />
Signal, sondern nur auf den Klang, den der Performer über den Mic- bzw. den<br />
Inst-E<strong>in</strong>gang hört.<br />
Bass, Mid, Mid Freq, High<br />
Regeln die EQ-E<strong>in</strong>stellungen für den Monitor-Mix des Performers.<br />
Threshold, Attack, Release, Ratio, Makeup<br />
Regeln den Compressor für den Monitor-Mix des Performers. Oben rechts<br />
über den Compressor-Reglern wird das Ergebnis der Ga<strong>in</strong>-Verm<strong>in</strong>derung<br />
angezeigt.<br />
Reverb, Size, Damp und Width<br />
Regeln den Reverb-Effekt für den Monitor-Mix des Performers.<br />
Multi-Record<strong>in</strong>g-<strong>Interface</strong><br />
Diese Ansicht ermöglicht dem Eng<strong>in</strong>eer mehre Spuren und <strong>in</strong> HD aufzunehmen.<br />
Input<br />
Hier können Sie den E<strong>in</strong>gang auswählen.<br />
59
Benutzeroberfläche des <strong>VST</strong> <strong>Connect</strong> Performer<br />
<strong>VST</strong> <strong>Connect</strong> Performer E<strong>in</strong>stellungen<br />
Panner<br />
Positioniert den Kanal im Stereobild.<br />
Kanalzug und Pegelmeter<br />
Regelt die Lautstärke und zeigt die Spitzenpegel des Kanals an.<br />
Aufnahme aktivieren<br />
Hier können Sie die Aufnahme für die Kanäle aktivieren. Der Schalter leuchtet,<br />
wenn die Aufnahme aktiviert ist.<br />
HINWEIS<br />
Wenn die Aufnahme für e<strong>in</strong>en Kanal aktiviert ist, leuchtet e<strong>in</strong>e LED unter dem<br />
Stummschalten-Schalter im Mixer-Bereich des <strong>VST</strong> <strong>Connect</strong> Performer auf.<br />
Stummschalten<br />
Schaltet den Kanal stumm.<br />
Der Schalter unter dem Kanalzug zeigt an, ob der Eng<strong>in</strong>eer für die zugehörige Spur<br />
die Aufnahme aktiviert hat.<br />
<strong>VST</strong> <strong>Connect</strong> Performer E<strong>in</strong>stellungen<br />
Config<br />
Klicken Sie auf den Configuration-Schalter (das Zahnradsymbol) unten rechts im<br />
Fenster, um die E<strong>in</strong>stellungen des Performers <strong>in</strong> der Videoanzeige anzuzeigen.<br />
Audio Device<br />
Öffnen Sie dieses E<strong>in</strong>blendmenü, um den Treiber für die im Rechner des<br />
Performers <strong>in</strong>stallierte Audio-Hardware auszuwählen. Für W<strong>in</strong>dows-Rechner<br />
kann der kostenlose Ste<strong>in</strong>berg-Treiber ASIO4ALL für die meisten<br />
Audiokarten verwendet werden.<br />
60
Benutzeroberfläche des <strong>VST</strong> <strong>Connect</strong> Performer<br />
<strong>VST</strong> <strong>Connect</strong> Performer E<strong>in</strong>stellungen<br />
Audio Output<br />
Mic Input<br />
Öffnen Sie dieses E<strong>in</strong>blendmenü, um den Ausgangsanschluss für den<br />
Kopfhörer des Performers auszuwählen.<br />
HINWEIS<br />
Diese E<strong>in</strong>stellung ist nur verfügbar, wenn das Easy <strong>Interface</strong> ausgewählt ist.<br />
Öffnen Sie dieses E<strong>in</strong>blendmenü, um den E<strong>in</strong>gangsanschluss auszuwählen,<br />
an den das Mikrofon des Performers angeschlossen ist.<br />
Instrument Input<br />
HINWEIS<br />
Diese E<strong>in</strong>stellung ist nur verfügbar, wenn das Easy <strong>Interface</strong> ausgewählt ist.<br />
Öffnen Sie dieses E<strong>in</strong>blendmenü, um den E<strong>in</strong>gangsanschluss auszuwählen,<br />
an den das Instrument des Performers angeschlossen ist.<br />
Transmit Mode<br />
HINWEIS<br />
Diese E<strong>in</strong>stellung ist nur verfügbar, wenn das Easy <strong>Interface</strong> ausgewählt ist.<br />
Ermöglicht es Ihnen, den Übertragungsmodus auszuwählen. Ist Dual<br />
ausgewählt, werden die Spuren Instr und Mic als Monosignale aufgenommen,<br />
der Instr-Kanal als Stereo-R-Signal und der Mic-Kanal als Stereo-L-Signal.<br />
Ist Mono ausgewählt, werden die Spuren als e<strong>in</strong> Monosignal aufgenommen.<br />
Ist Stereo ausgewählt, werden die Spuren als Stereosignal aufgenommen.<br />
Buffer Size (nur OS X)<br />
Bestimmt die Audiopuffergröße. Je kle<strong>in</strong>er der Audiopuffer, desto ger<strong>in</strong>ger die<br />
Latenz, aber desto größer die <strong>Pro</strong>zessorlast.<br />
Audio Upstream<br />
In diesem E<strong>in</strong>blendmenü können Sie die Audio-Upstreamrate für das Signal<br />
auswählen, das an Cubase/Nuendo gesendet wird.<br />
Video Upstream<br />
In diesem E<strong>in</strong>blendmenü können Sie die Video-Upstreamrate für das Signal<br />
auswählen, das an Cubase/Nuendo gesendet wird.<br />
Video Device<br />
In diesem E<strong>in</strong>blendmenü können Sie das Videogerät für die Kommunikation<br />
mit dem Eng<strong>in</strong>eer auswählen. Sie können e<strong>in</strong> beliebiges vom Betriebssystem<br />
bereitgestelltes Videosignal senden.<br />
MIDI Input<br />
Hier können Sie MIDI-Input-Gerät und Port auswählen.<br />
MIDI Output<br />
Hier können Sie MIDI-Output-Gerät und Port auswählen.<br />
61
Benutzeroberfläche des <strong>VST</strong> <strong>Connect</strong> Performer<br />
<strong>VST</strong> Instrument anwenden<br />
<strong>VST</strong>3 Manager<br />
<strong>VST</strong>2 Manager<br />
Hier können Sie <strong>VST</strong>3-Instrumente aktivieren.<br />
Hier können Sie <strong>VST</strong>2-Instrumente aktivieren.<br />
<strong>VST</strong> Instrument anwenden<br />
VORAUSSETZUNGEN<br />
Aktivieren Sie das <strong>VST</strong>-Instrument, das sie mit dem Performer anwenden möchten.<br />
VORGEHENSWEISE<br />
1. Klicken Sie im <strong>Plug</strong>Ins-Bereich oben l<strong>in</strong>ks auf Select.<br />
2. Wählen Sie das <strong>VST</strong>-Instrument aus.<br />
ERGEBNIS<br />
Das Bedienfeld des ausgewählten <strong>VST</strong>-Instruments wird geöffnet.<br />
Wenn e<strong>in</strong> <strong>VST</strong>-Instrument ausgewählt ist, klicken Sie den Schalter Edit Instrument<br />
, um das Bedienfeld zu öffnen.<br />
62
Benutzeroberfläche des <strong>VST</strong> <strong>Connect</strong> Performer<br />
<strong>VST</strong> Instrument anwenden<br />
<strong>VST</strong>3-Instrument aktivieren<br />
VORAUSSETZUNGEN<br />
Das <strong>VST</strong>3-Instrument, das sie verwenden möchten, ist <strong>in</strong>stalliert.<br />
VORGEHENSWEISE<br />
1. Klicken Sie auf den Configurations-Schalter (das Zahnrad-Symbol) und<br />
wählen Sie die Registerkarte <strong>VST</strong> 3 Manager aus.<br />
Alle <strong>in</strong>stallierten Effekte s<strong>in</strong>d hier aufgelistet.<br />
2. Wählen Sie das <strong>VST</strong>3-Instrument aus.<br />
3. Klicken Sie auf Exam<strong>in</strong>e.<br />
ERGEBNIS<br />
Das <strong>VST</strong>3-Instrument ist aktiviert und <strong>in</strong> die Liste der verfügbaren Instrumente im<br />
<strong>VST</strong>3-Manager aufgenommen.<br />
<strong>VST</strong>2-Instrument aktivieren<br />
VORAUSSETZUNGEN<br />
Das <strong>VST</strong>2-Instrument, das sie verwenden möchten, ist <strong>in</strong>stalliert.<br />
VORGEHENSWEISE<br />
1. Klicken Sie auf den Configurations-Schalter (das Zahnrad-Symbol) und<br />
wählen Sie die Registerkarte <strong>VST</strong> 2 Manager aus.<br />
Alle <strong>in</strong>stallierten Effekte s<strong>in</strong>d hier aufgelistet.<br />
2. Klicken Sie auf Show Path Manager.<br />
3. Klicken Sie auf Add <strong>Plug</strong>-<strong>in</strong> Path.<br />
4. Navigieren Sie zum <strong>VST</strong>2-Instrument.<br />
5. Klicken Sie auf Select Folder.<br />
Das <strong>VST</strong>2-Instrument wird zur Effekt-Liste h<strong>in</strong>zugefügt.<br />
6. Klicken Sie auf Exam<strong>in</strong>e.<br />
ERGEBNIS<br />
Das <strong>VST</strong>2-Instrument ist aktiviert und <strong>in</strong> die Liste der verfügbaren Instrumente im<br />
<strong>VST</strong>2-Manager aufgenommen.<br />
HINWEIS<br />
Wenn Sie e<strong>in</strong> 64-Bit-Betriebssystem nutzen und sowohl e<strong>in</strong>e 32-Bit- als auch e<strong>in</strong>e<br />
64-Bit-Version e<strong>in</strong>es <strong>VST</strong>2-Instruments verwenden möchten, müssen Sie beide<br />
Pfade angeben.<br />
63
Multi Track Record<strong>in</strong>g<br />
VORAUSSETZUNGEN<br />
Damit Sie gleichzeitig auf mehreren Spuren aufnehmen können, muss das Multi<br />
Record<strong>in</strong>g <strong>Interface</strong> ausgewählt se<strong>in</strong>.<br />
VORGEHENSWEISE<br />
1. Aktivieren Sie auf der Registerkarte Record Mix die Aufnahmebereitschaft<br />
für alle Spuren, die Sie aufnehmen und übertragen möchten.<br />
2. Nehmen Sie den Performer <strong>in</strong> Cubase/Nuendo auf.<br />
ERGEBNIS<br />
Der Performer ist <strong>in</strong> Cubase/Nuendo aufgenommen worden. Der Stereo-Mix und<br />
die aufgenommenen Dateien werden im Manager von <strong>VST</strong> <strong>Connect</strong> <strong>Pro</strong> angezeigt.<br />
NACH DIESER AUFGABE<br />
Sie können den Stereo-Mix sowie die aufgenommenen Spuren als HD-Dateien<br />
übertragen.<br />
WEITERFÜHRENDE LINKS<br />
HD-Aufnahme auf Seite 65<br />
64
HD-Aufnahme<br />
<strong>VST</strong> <strong>Connect</strong> <strong>Pro</strong> ermöglich e<strong>in</strong>e Übertragung Ihrer Aufnahmen als HD-Dateien.<br />
Sie können den gesamten Stereo-Mix als e<strong>in</strong>e HD-Datei übertragen, oder den<br />
Stereo-Mix und jede Spur gesondert als e<strong>in</strong>zelne HD-Dateien. Außerdem können<br />
Sie e<strong>in</strong>zelne Events auswählen, um nur diese <strong>in</strong> HD zu übertragen.<br />
• Um HD-Dateien aufzunehmen, klicken Sie auf den E<strong>in</strong>stellungen-Schalter<br />
(das Zahnradsymbol), öffnen Sie die Manager-Registerkarte und aktivieren<br />
Sie die Option HD Record<strong>in</strong>g.<br />
Alle HD-Dateien übertragen<br />
Sie können den Stereo-Mix sowie jede e<strong>in</strong>zelne Spur <strong>in</strong> HD übertragen.<br />
VORAUSSETZUNGEN<br />
HD Record<strong>in</strong>g ist aktiviert.<br />
Auf der Registerkarte Record Mix wird für alle Spuren, die Sie als HD-Dateien<br />
übertragen wollen, die Aufnahmebereitschaft aktiviert.<br />
VORGEHENSWEISE<br />
1. Klicken Sie auf den Configurations-Schalter (das Zahnrad-Symbol) und<br />
wählen Sie die Manager-Registerkarte aus.<br />
Die <strong>in</strong> Cubase/Nuendo aufgenommenen Spuren werden auf dieser Registerkarte<br />
abgebildet. Die Anzahl der verfügbaren HD-Dateien wird auf der rechten Seite<br />
angezeigt.<br />
2. Klicken Sie auf Get HD Files.<br />
ERGEBNIS<br />
Alle Aufnahmen werden <strong>in</strong> HD übertragen. Dies kann e<strong>in</strong>ige Zeit dauern.<br />
WEITERFÜHRENDE LINKS<br />
HD-Aufnahme auf Seite 65<br />
65
HD-Aufnahme<br />
Den HD Stereo Mix übertragen<br />
Den HD Stereo Mix übertragen<br />
Sie können den Stereo-Mix als e<strong>in</strong>e e<strong>in</strong>zelne HD-Datei übertragen.<br />
VORAUSSETZUNGEN<br />
HD Record<strong>in</strong>g ist aktiviert.<br />
VORGEHENSWEISE<br />
1. Klicken Sie auf den Configurations-Schalter (das Zahnrad-Symbol) und<br />
wählen Sie die Manager-Registerkarte aus.<br />
Die <strong>in</strong> Cubase/Nuendo aufgenommenen Spuren werden auf dieser Registerkarte<br />
abgebildet.<br />
2. Klicken Sie im Manager auf e<strong>in</strong> Event.<br />
3. Klicken Sie auf Get HD Stereo Mix File.<br />
ERGEBNIS<br />
Der Stereo-Mix wird <strong>in</strong> HD übertragen.<br />
WEITERFÜHRENDE LINKS<br />
HD-Aufnahme auf Seite 65<br />
HD Stereo Mix und Multi-Record<strong>in</strong>g-Dateien<br />
übertragen<br />
Sie können den Stereo-Mix sowie ausgewählte Spuren oder Events <strong>in</strong> HD<br />
übertragen.<br />
VORAUSSETZUNGEN<br />
HD Record<strong>in</strong>g ist aktiviert.<br />
VORGEHENSWEISE<br />
1. Klicken Sie auf den Configurations-Schalter (das Zahnrad-Symbol) und<br />
wählen Sie die Manager-Registerkarte aus.<br />
Die <strong>in</strong> Cubase/Nuendo aufgenommenen Spuren werden auf dieser Registerkarte<br />
abgebildet. Die Anzahl der verfügbaren HD-Dateien wird auf der rechten Seite<br />
angezeigt.<br />
2. Wählen Sie die Events aus, die Sie übertragen möchten.<br />
66
HD-Aufnahme<br />
HD Stereo Mix und Multi-Record<strong>in</strong>g-Dateien übertragen<br />
3. Machen Sie e<strong>in</strong>en Rechtsklick auf e<strong>in</strong> ausgewähltes Event.<br />
4. Klicken Sie auf Get HD Stereo Mix and Multi Record<strong>in</strong>g Files.<br />
ERGEBNIS<br />
Der Stereo-Mix und die ausgewählten Events werden als HD-Dateien übertragen.<br />
Dies kann e<strong>in</strong>ige Zeit dauern.<br />
WEITERFÜHRENDE LINKS<br />
HD-Aufnahme auf Seite 65<br />
67
Übertragung verschlüsseln<br />
Mit <strong>VST</strong> <strong>Connect</strong> <strong>Pro</strong> können Sie Ihre Aufnahmen verschlüsselt übertragen.<br />
VORGEHENSWEISE<br />
1. Klicken Sie auf den Configurations-Schalter (das Zahnrad-Symbol) und<br />
wählen Sie die Config-Registerkarte aus.<br />
2. Machen Sie e<strong>in</strong>en Rechtsklick auf Encryption und wählen Sie On aus.<br />
ERGEBNIS<br />
Jede von <strong>VST</strong> <strong>Connect</strong> <strong>Pro</strong> über LAN oder Internet übertragene Aufnahme ist<br />
verschlüsselt.<br />
68
Troubleshoot<strong>in</strong>g<br />
Internet-Verb<strong>in</strong>dung<br />
Die Internet-Verb<strong>in</strong>dung muss verlässlich se<strong>in</strong>. E<strong>in</strong>e Kabelverb<strong>in</strong>dung wird mit<br />
Sicherheit verlässlicher se<strong>in</strong> als jede Form von kabelloser Verb<strong>in</strong>dung. E<strong>in</strong>e<br />
kabellose Verb<strong>in</strong>dung kann zwar funktionieren, aber Aussetzer oder lange<br />
Verzögerungen können jederzeit auftreten. Es wird daher empfohlen, immer<br />
Kabelverb<strong>in</strong>dungen zu Routern und Modems zu verwenden.<br />
E<strong>in</strong>e Vielzahl von Faktoren außerhalb Cubase/Nuendo und <strong>VST</strong> <strong>Connect</strong> <strong>Pro</strong> hat<br />
E<strong>in</strong>fluss auf die Verb<strong>in</strong>dungsqualität. Sie können die Qualität verbessern, <strong>in</strong>dem Sie<br />
dafür sorgen, dass niemand sonst das <strong>in</strong>terne Netzwerk verwendet und <strong>in</strong>dem Sie<br />
alle das Netz stark beanspruchenden Anwendungen schließen, zum Beispiel<br />
Browser. Das gilt für beide Seiten der Verb<strong>in</strong>dung.<br />
Server antwortet nicht<br />
Wenn entweder Eng<strong>in</strong>eer oder Performer e<strong>in</strong>e Meldung »Server not respond<strong>in</strong>g«<br />
(Server antwortet nicht) erhalten, kann das zwei Gründe haben: Entweder gibt es<br />
ke<strong>in</strong>e Verb<strong>in</strong>dung zum Internet oder die lokalen Firewall-E<strong>in</strong>stellungen s<strong>in</strong>d zu<br />
restriktiv.<br />
Versuchen Sie zuerst, über e<strong>in</strong>en Browser auf das Internet zuzugreifen. Überprüfen<br />
Sie anschließend Ihre Firewall-E<strong>in</strong>stellungen. Konfigurieren Sie oder Ihr<br />
System-Adm<strong>in</strong>istrator den Router/die Firewall so, dass Daten über die UDP-Ports<br />
51111 bis 51113 empfangen werden können.<br />
Da viele Gamer ähnlich gelagerte <strong>Pro</strong>bleme haben, f<strong>in</strong>den sich im Internet<br />
Ratschläge und Anleitungen zur Konfiguration verschiedenster Firewalls und<br />
Router.<br />
Audio-Dropouts vermeiden<br />
Wenn die für die Parameter Audio Upstream und Video Upstream <strong>in</strong> den<br />
Konfigurationse<strong>in</strong>stellungen von Eng<strong>in</strong>eer und Performer 80 % der vom jeweiligen<br />
Internet-Anbieter bereitgestellten Upstream-Rate überschreiten, kommt es zu<br />
Dropouts. Wenn Ihr Internet-Anbieter zum Beispiel e<strong>in</strong>e Upstream-Rate von nur<br />
384 kBit/s anbietet, sollten Sie die Upstream-Parameter für Audio und Video auf<br />
jeweils 128 kBit/s e<strong>in</strong>stellen. Damit haben Sie genügend Spielraum für e<strong>in</strong>e<br />
verlässliche Kommunikation ohne Aussetzer.<br />
Sie haben auch die Möglichkeit, für Video Upstream e<strong>in</strong>en niedrigeren und für<br />
Audio Upstream e<strong>in</strong>en entsprechend höheren Wert e<strong>in</strong>zustellen, da die Qualität<br />
des Videobilds nicht so wichtig ist wie die Audioqualität.<br />
69
Troubleshoot<strong>in</strong>g<br />
Rückkopplungen vermeiden<br />
Die Verb<strong>in</strong>dung zwischen Eng<strong>in</strong>eer und Performer kann zu Rückkopplungsschleifen<br />
zwischen Mikrofon und Lautsprechern des Eng<strong>in</strong>eers auf der e<strong>in</strong>en und dem<br />
Mikrofon und den Lautsprechern des Performers auf der anderen Seite führen. Um<br />
Beschädigungen der Studioausstattung zu vermeiden, sollte der Performer<br />
Kopfhörer statt Lautsprecher verwenden.<br />
Als Eng<strong>in</strong>eer sollten Sie darauf achten, den Kanal »Performer Mon« auf Solo zu<br />
schalten, bevor Sie den Loopback-Schalter im Performer-Bereich aktivieren.<br />
Anderenfalls entsteht e<strong>in</strong>e Schleife, die ebenfalls zu Rückkopplung führen kann.<br />
Talkback ist nur auf e<strong>in</strong>er Seite zu hören<br />
Wenn das <strong>Plug</strong>In <strong>VST</strong> <strong>Connect</strong> <strong>Pro</strong> auf e<strong>in</strong>em Stereo-E<strong>in</strong>gangskanal e<strong>in</strong>gefügt ist<br />
und der Eng<strong>in</strong>eer e<strong>in</strong> Mono-Talkback-Signal sendet, kann der Performer das<br />
Talkback-Signal nur auf e<strong>in</strong>er Seite hören. Wählen Sie <strong>in</strong> diesem Fall <strong>in</strong> den<br />
Konfigurationse<strong>in</strong>stellungen des Eng<strong>in</strong>eers im E<strong>in</strong>blendmenü Input Channel den<br />
Stereokanal aus, an den das Talkback-Mikrofon angeschlossen ist.<br />
70
Français
Crist<strong>in</strong>a Bachmann, Heiko Bischoff, Christ<strong>in</strong>a Kaboth, Insa M<strong>in</strong>gers, Sab<strong>in</strong>e Pfeifer, Kev<strong>in</strong> Quarshie,<br />
Benjam<strong>in</strong> Schütte<br />
Traduction : Gaël Vigouroux<br />
Le document PDF a été amélioré pour être plus facile d’accès aux personnes malvoyantes. En raison<br />
du grand nombre d’images qu’il contient et de leur complexité, veuillez noter qu’il n’a pas été possible<br />
d’<strong>in</strong>tégrer de descriptions textuelles des images.<br />
Les <strong>in</strong>formations contenues dans ce document sont sujettes à modification sans préavis et<br />
n’engagent aucunement la responsabilité de Ste<strong>in</strong>berg Media Technologies GmbH. Le logiciel décrit<br />
dans ce document fait l’objet d’un Accord de Licence et ne peut être copié sur un autre support, sauf<br />
si cela est autorisé spécifiquement par l’Accord de Licence. Aucune partie de cette publication ne<br />
peut être copiée, reproduite ni même transmise ou enregistrée, sans la permission écrite préalable de<br />
Ste<strong>in</strong>berg Media Technologies GmbH. Les détenteurs enregistrés de la licence du produit décrit ciaprès<br />
sont autorisés à imprimer une copie du présent document pour leur usage personnel.<br />
Tous les noms de produits et de sociétés sont des marques déposées ou ® de leurs propriétaires<br />
respectifs. Pour de plus amples <strong>in</strong>formations, rendez-vous sur le site www.ste<strong>in</strong>berg.net/trademarks.<br />
© Ste<strong>in</strong>berg Media Technologies GmbH, 2013.<br />
Tous droits réservés.
Table des Matières<br />
74 Introduction<br />
74 Modules <strong>VST</strong> <strong>Connect</strong> <strong>Pro</strong><br />
76 Configuration<br />
76 Configuration d'un enregistrement dans Cubase/Nuendo<br />
77 Configuration du plug-<strong>in</strong> <strong>VST</strong> <strong>Connect</strong> CUE Mix<br />
77 Configuration du plug-<strong>in</strong> <strong>VST</strong> <strong>Connect</strong> <strong>Pro</strong><br />
78 Configuration de <strong>VST</strong> <strong>Connect</strong> Performer<br />
79 Établir la connexion<br />
79 Connexion de <strong>VST</strong> <strong>Connect</strong> Performer par Internet<br />
80 Connexion de <strong>VST</strong> <strong>Connect</strong> Performer via un LAN<br />
81 <strong>Interface</strong> du plug-<strong>in</strong> <strong>VST</strong> <strong>Connect</strong> <strong>Pro</strong><br />
82 Section Performer<br />
87 Paramètres<br />
90 Manager<br />
91 Record<strong>in</strong>gs<br />
92 <strong>Interface</strong> <strong>VST</strong> <strong>Connect</strong> Performer<br />
93 Easy <strong>Interface</strong><br />
94 <strong>Interface</strong> d'enregistrement multipiste<br />
95 Paramètres de <strong>VST</strong> <strong>Connect</strong> Performer<br />
98 Utilisation d'un <strong>in</strong>strument <strong>VST</strong><br />
100 Enregistrement multipiste<br />
101 HD Record<strong>in</strong>g<br />
101 Obtenir tous les fichiers haute déf<strong>in</strong>ition<br />
102 Obtenir le mixage stéréo HD<br />
102 Obtenir le mixage stéréo HD et plusieurs fichiers d'enregistrement<br />
104 Cryptage de la transmission<br />
105 Résolution des problèmes<br />
73
Introduction<br />
<strong>VST</strong> <strong>Connect</strong> <strong>Pro</strong> permet à des musiciens de se connecter pour collaborer et<br />
produire en toute aisance sans avoir à se trouver dans le même studio, dans la<br />
même ville, voire dans le même pays. Les fonctions de talkback (circuit d’ordre), de<br />
discussion <strong>in</strong>stantanée et de diffusion vidéo et audio en direct vous ouvrent des<br />
possibilités illimitées. Vous pouvez même collaborer avec des musiciens qui<br />
n'utilisent pas d'application audionumérique Ste<strong>in</strong>berg car le logiciel peut être<br />
téléchargé gratuitement en version autonome.<br />
En résumé, <strong>VST</strong> <strong>Connect</strong> <strong>Pro</strong> vous permet de :<br />
• Collaborer avec vos partenaires dans le monde entier<br />
• Communiquer en pair-à-pair et enregistrer une prestation en synchronisation<br />
à l’échantillon près<br />
• Tirer parti de fonctions de transmission vidéo, de talkback et de discussion<br />
<strong>in</strong>stantanée<br />
Modules <strong>VST</strong> <strong>Connect</strong> <strong>Pro</strong><br />
<strong>VST</strong> <strong>Connect</strong> <strong>Pro</strong> est constitué de trois modules : l'application <strong>VST</strong> <strong>Connect</strong><br />
Performer, le plug-<strong>in</strong> <strong>VST</strong> <strong>Connect</strong> <strong>Pro</strong> et le plug-<strong>in</strong> <strong>VST</strong> <strong>Connect</strong> CUE Mix.<br />
Application <strong>VST</strong> <strong>Connect</strong> Performer<br />
L’application <strong>VST</strong> <strong>Connect</strong> Performer gère les données audio devant être<br />
enregistrées et les discussions <strong>in</strong>stantanées côté musicien. Elle peut être<br />
téléchargée gratuitement à partir de la page de téléchargement du site<br />
ste<strong>in</strong>berg.net et elle ne nécessite l’achat d’aucune licence.<br />
<strong>Plug</strong>-<strong>in</strong> <strong>VST</strong> <strong>Connect</strong> <strong>Pro</strong><br />
Ce plug-<strong>in</strong> s’<strong>in</strong>sère sur une voie d’entrée de Cubase/Nuendo. Il offre à l’<strong>in</strong>génieur<br />
du son chargé de l’enregistrement l’<strong>in</strong>terface utilisateur nécessaire, a<strong>in</strong>si qu’une<br />
image vidéo du musicien. Il contient également des commandes permettant de<br />
contrôler à distance la configuration d’enregistrement du musicien.<br />
74
Introduction<br />
Modules <strong>VST</strong> <strong>Connect</strong> <strong>Pro</strong><br />
<strong>Plug</strong>-<strong>in</strong> <strong>VST</strong> <strong>Connect</strong> CUE Mix<br />
Ce plug-<strong>in</strong> transmet en flux direct les données audio au musicien. Son <strong>in</strong>terface<br />
offre des <strong>in</strong>formations sur l’état de la connexion, mais elle ne contient pas d’autres<br />
<strong>in</strong>dications, ni de moyen d’<strong>in</strong>teraction.<br />
À NOTER<br />
Les <strong>in</strong>terfaces de l’application <strong>VST</strong> <strong>Connect</strong> Performer et le plug-<strong>in</strong> <strong>VST</strong> <strong>Connect</strong><br />
<strong>Pro</strong> ont de nombreuses fonctions et commandes en commun. L’<strong>in</strong>génieur du son<br />
peut contrôler à distance toutes les commandes communes quand les partenaires<br />
sont connectés. De cette manière, le musicien n'a qu'à se concentrer sur sa<br />
musique en laissant l’<strong>in</strong>génieur contrôler les commandes.<br />
75
Configuration<br />
Veuillez noter qu’il vous faut disposer d’une connexion <strong>in</strong>ternet fonctionnelle et<br />
fiable, tant côté <strong>in</strong>génieur que côté musicien, pour pouvoir utiliser <strong>VST</strong> <strong>Connect</strong><br />
<strong>Pro</strong>. Le débit montant doit être au m<strong>in</strong>imum de 256 kBit/s et la connexion doit être<br />
stable. En d’autres termes, il est peu probable qu’une connexion via un smartphone<br />
entre des po<strong>in</strong>ts d’accès public WiFi (WLAN) suffise. Il est recommandé de<br />
connecter directement les câbles Ethernet sur le routeur ou le modem, et ce des<br />
deux côtés de la connexion.<br />
Si possible, nous vous recommandons d'utiliser une connexion LAN.<br />
LIENS ASSOCIÉS<br />
Résolution des problèmes à la page 105<br />
Configuration d'un enregistrement dans<br />
Cubase/Nuendo<br />
Il vous faut avant tout configurer un environnement de studio standard dans<br />
Cubase/Nuendo. Reportez-vous au Mode d'emploi de Cubase/Nuendo pour de<br />
plus amples détails. Cette section porte uniquement sur la procédure à suivre pour<br />
configurer <strong>VST</strong> <strong>Connect</strong> <strong>Pro</strong> dans Cubase/Nuendo.<br />
PROCÉDÉR AINSI<br />
1. Créez un bus d’entrée et nommez-le TB/Performer.<br />
2. Reliez le micro de talkback de votre studio à ce bus d’entrée.<br />
Le bus d’entrée TB/Performer remplit deux fonctions : il transmet le signal<br />
talkback de l’<strong>in</strong>génieur au musicien et il reçoit le signal du musicien enregistré.<br />
3. Créez une piste audio et nommez-la Performer Rec.<br />
4. Sélectionnez le bus TB/Performer en tant que source d’entrée pour cette<br />
piste.<br />
5. Veillez à configurer le monitor<strong>in</strong>g en mode Manual.<br />
6. Activez la nouvelle piste pour l’enregistrement, mais n’activez pas le<br />
monitor<strong>in</strong>g sur cette piste.<br />
7. Créez une autre piste audio et nommez-la Performer Mon.<br />
8. Sélectionnez le bus TB/Performer en tant que source d’entrée pour cette<br />
piste.<br />
76
Configuration<br />
Configuration du plug-<strong>in</strong> <strong>VST</strong> <strong>Connect</strong> CUE Mix<br />
9. Activez le monitor<strong>in</strong>g sur cette piste, mais ne l’activez pas pour<br />
l’enregistrement.<br />
10. Créez un groupe de pistes et nommez-le To Performer.<br />
Il s’agit du mixage cue qui sera transmis au musicien. Normalement, on route ce<br />
mixage sur la sortie audio à laquelle le casque est relié, mais vous pouvez le laisser<br />
routé sur la sortie pr<strong>in</strong>cipale pour le moment.<br />
11. Dans Cubase/Nuendo, configurez les pistes sur lesquelles vous souhaitez<br />
que le musicien joue. Routez les sends de ces pistes sur la piste To<br />
Performer.<br />
12. Routez les sends de la piste Performer Rec – et non pas de la piste<br />
Performer Mon – sur le groupe To Performer.<br />
C’est ce qui permet au musicien d’écouter l’enregistrement.<br />
RÉSULTAT<br />
L’<strong>in</strong>génieur peut désormais entendre le musicien via le canal Performer Mon,<br />
lancer/arrêter l’enregistrement et régler le mixage cue et les autres paramètres en<br />
procédant de la façon habituelle.<br />
À NOTER<br />
Vous pouvez configurer autant de canaux audio que nécessaires pour<br />
l'enregistrement.<br />
Configuration du plug-<strong>in</strong> <strong>VST</strong> <strong>Connect</strong> CUE Mix<br />
PROCÉDÉR AINSI<br />
1. Insérez le plug-<strong>in</strong> <strong>VST</strong> <strong>Connect</strong> CUE Mix sur la piste To Performer.<br />
2. Réduisez à zéro le volume de cette piste, mais n'activez pas son bouton mute.<br />
RÉSULTAT<br />
Le plug-<strong>in</strong> <strong>VST</strong> <strong>Connect</strong> Cue Mix transmet en direct le mixage cue au musicien.<br />
Configuration du plug-<strong>in</strong> <strong>VST</strong> <strong>Connect</strong> <strong>Pro</strong><br />
PROCÉDÉR AINSI<br />
1. Insérez le plug-<strong>in</strong> <strong>VST</strong> <strong>Connect</strong> <strong>Pro</strong> sur le canal d'entrée TB/Performer.<br />
L’<strong>in</strong>terface du plug-<strong>in</strong> apparaît.<br />
77
Configuration<br />
Configuration de <strong>VST</strong> <strong>Connect</strong> Performer<br />
2. Saisissez un nom dans le champ User Name en haut à droite, puis cliquez<br />
sur Log In.<br />
RÉSULTAT<br />
Le bouton Log In se change en bouton Log Out. Le champ User Name devient le<br />
champ Key. Dans le champ Key s’affiche un code constitué de deux séries de<br />
chiffres séparées par un espace.<br />
Configuration de <strong>VST</strong> <strong>Connect</strong> Performer<br />
<strong>VST</strong> <strong>Connect</strong> Performer s’utilise du côté du musicien devant être enregistré.<br />
PROCÉDÉR AINSI<br />
1. Téléchargez <strong>VST</strong> <strong>Connect</strong> Performer à partir du site Web de Ste<strong>in</strong>berg.<br />
2. Installez l’application <strong>VST</strong> <strong>Connect</strong> Performer sur l’ord<strong>in</strong>ateur du musicien et<br />
lancez-la. Ne démarrez pas Cubase/Nuendo, ni aucune autre application<br />
audio.<br />
3. Dans la fenêtre de <strong>VST</strong> <strong>Connect</strong> Performer, saisissez un nom dans le champ<br />
Your Name.<br />
78
Établir la connexion<br />
Connexion de <strong>VST</strong> <strong>Connect</strong> Performer par Internet<br />
CONDITION PRÉALABLE<br />
Le plug-<strong>in</strong> <strong>VST</strong> <strong>Connect</strong> CUE Mix et le plug-<strong>in</strong> <strong>VST</strong> <strong>Connect</strong> <strong>Pro</strong> ont été configurés<br />
par l'<strong>in</strong>génieur.<br />
PROCÉDÉR AINSI<br />
1. Demandez la clé de connexion à l'<strong>in</strong>génieur.<br />
2. Saisissez cette clé (espace compris) dans le champ Key de la section<br />
connections.<br />
3. Cliquez sur <strong>Connect</strong>.<br />
RÉSULTAT<br />
L'application <strong>VST</strong> <strong>Connect</strong> Performer est connectée à <strong>VST</strong> <strong>Connect</strong> <strong>Pro</strong>. Vous<br />
pouvez désormais travailler en collaboration avec l'<strong>in</strong>génieur via Internet.<br />
79
Établir la connexion<br />
Connexion de <strong>VST</strong> <strong>Connect</strong> Performer via un LAN<br />
Connexion de <strong>VST</strong> <strong>Connect</strong> Performer via un LAN<br />
CONDITION PRÉALABLE<br />
• Le plug-<strong>in</strong> <strong>VST</strong> <strong>Connect</strong> CUE Mix et le plug-<strong>in</strong> <strong>VST</strong> <strong>Connect</strong> <strong>Pro</strong> ont été<br />
configurés par l'<strong>in</strong>génieur.<br />
• Les ord<strong>in</strong>ateurs utilisés aux deux term<strong>in</strong>aisons de la connexion font partie du<br />
même réseau LAN. Ceci vous est <strong>in</strong>diqué par la diode LAN.<br />
PROCÉDÉR AINSI<br />
1. Dans la section <strong>Connect</strong>ions, cliquez sur LAN.<br />
La liste de tous les plug-<strong>in</strong>s <strong>VST</strong> <strong>Connect</strong> <strong>Pro</strong> reliés au réseau LAN apparaît, avec les<br />
noms et les adresses IP de leurs utilisateurs.<br />
2. Cliquez sur le nom de l'<strong>in</strong>génieur.<br />
RÉSULTAT<br />
L'application <strong>VST</strong> <strong>Connect</strong> Performer est connectée à <strong>VST</strong> <strong>Connect</strong> <strong>Pro</strong>. Vous<br />
pouvez désormais travailler en collaboration avec l'<strong>in</strong>génieur via le réseau LAN.<br />
80
<strong>Interface</strong> du plug-<strong>in</strong> <strong>VST</strong><br />
<strong>Connect</strong> <strong>Pro</strong><br />
La section Talkback<br />
La commande qui se trouve à côté du commutateur Talkback permet de régler le<br />
niveau du circuit d'ordre (ou talkback). Cette commande déterm<strong>in</strong>e le niveau de la<br />
voix de l’<strong>in</strong>génieur dans le mixage casque du musicien.<br />
Quand le transport est lancé dans Cubase/Nuendo, le circuit d’ordre de l’<strong>in</strong>génieur<br />
se désactive automatiquement. Si nécessaire, vous pouvez néanmo<strong>in</strong>s activer le<br />
Talkback pendant la lecture et l'enregistrement en cliquant sur le commutateur de<br />
talkback.<br />
Quand vous désactivez le talkback alors que la lecture est à l'arrêt, le signal<br />
talkback de l'<strong>in</strong>génieur est également stoppé, mais le mixage cue est toujours<br />
transmis au musicien.<br />
Pour pouvoir parler au musicien pendant la lecture, activez le mode Rehearsal.<br />
La section Diagnostics<br />
Les <strong>in</strong>dicateurs de cette section vous fournissent des <strong>in</strong>formations sur la qualité de<br />
la connexion côté studio et côté musicien.<br />
Les trois DEL doivent rester vertes en permanence. Elles <strong>in</strong>diquent que les<br />
données sont reçues et transmises, et que les deux côtés de la connexion sont<br />
synchronisés. Il est normal que l’<strong>in</strong>dicateur sync passe au rouge pendant des<br />
opérations de transport telles que le lancement ou l’arrêt de la lecture et le<br />
déplacement du curseur de position.<br />
Les deux vumètres vous <strong>in</strong>diquent l’état de la synchronisation entre les deux<br />
partenaires pendant la lecture et l’enregistrement. Vous pouvez voir le volume des<br />
données audio disponibles à chaque seconde des deux côtés.<br />
Paramètres de connexion<br />
En haut à droite de la fenêtre, vous trouverez les commandes qui permettent de<br />
connecter l'application <strong>VST</strong> <strong>Connect</strong> Performer au plug-<strong>in</strong> <strong>VST</strong> <strong>Connect</strong> <strong>Pro</strong>.<br />
81
<strong>Interface</strong> du plug-<strong>in</strong> <strong>VST</strong> <strong>Connect</strong> <strong>Pro</strong><br />
Section Performer<br />
Section Performer<br />
Toutes les commandes de l'application <strong>VST</strong> <strong>Connect</strong> Performer se trouvent dans<br />
les sections situées sur la droite de la fenêtre du plug-<strong>in</strong>. Une fois la connexion<br />
établie entre les deux parties, l’<strong>in</strong>génieur peut contrôler à distance les niveaux du<br />
musicien, a<strong>in</strong>si que tous ses effets et ses paramètres de configuration.<br />
<strong>VST</strong> <strong>Connect</strong> <strong>Pro</strong> offre deux vues différentes qui regroupent la section Performer et<br />
les effets (EQ/Compressor/Reverb) : la vue Easy <strong>Interface</strong> et la vue Multi<br />
Record<strong>in</strong>g <strong>Interface</strong>. La vue Easy <strong>Interface</strong> correspond à l'<strong>in</strong>terface de <strong>VST</strong><br />
<strong>Connect</strong> SE. La vue Multi Record<strong>in</strong>g <strong>Interface</strong> contient une console de mixage qui<br />
vous permet de réaliser des enregistrements multipistes.<br />
À NOTER<br />
• Si vous avez utilisé la vue Multi Record<strong>in</strong>g <strong>Interface</strong> pour un enregistrement<br />
multipiste, vous ne pourrez plus par la suite passer à la vue Easy <strong>Interface</strong><br />
pour cet enregistrement.<br />
• Le changement d'<strong>in</strong>terface s'applique également à l'application <strong>VST</strong> <strong>Connect</strong><br />
Performer.<br />
Easy <strong>Interface</strong><br />
La vue Easy <strong>Interface</strong> de <strong>VST</strong> <strong>Connect</strong> <strong>Pro</strong> correspond à l'<strong>in</strong>terface de <strong>VST</strong><br />
<strong>Connect</strong> SE. Elle permet de gérer l'enregistrement haute déf<strong>in</strong>ition et contient un<br />
égaliseur, un compresseur et une réverb. L'<strong>in</strong>génieur peut utiliser cette <strong>in</strong>terface si<br />
vous ne souhaitez pas créer un enregistrement multipiste.<br />
82
<strong>Interface</strong> du plug-<strong>in</strong> <strong>VST</strong> <strong>Connect</strong> <strong>Pro</strong><br />
Section Performer<br />
Section des canaux<br />
Mic<br />
Permet de régler le niveau de l’entrée microphone dans le casque du<br />
musicien (moniteur).<br />
Studio<br />
Master<br />
Metro<br />
Permet de doser le niveau du signal provenant de Cubase/Nuendo dans le<br />
casque du musicien. Ce signal comprend le mixage cue et le niveau du circuit<br />
d’ordre (talkback) de l’<strong>in</strong>génieur.<br />
Permet au musicien de régler son niveau général d’écoute.<br />
Permet de régler le niveau du métronome dans le mixage casque du musicien.<br />
Les <strong>in</strong>formations de tempo utilisées par le métronome proviennent de<br />
Cubase/Nuendo.<br />
Inst<br />
Permet de déf<strong>in</strong>ir le niveau du signal sur le canal de l'<strong>in</strong>strument transmis au<br />
mixage de monitor<strong>in</strong>g du musicien. Ce canal vous permet de connecter un<br />
<strong>in</strong>strument (guitare électrique, clavier, etc.) ou un autre micro servant à<br />
enregistrer un <strong>in</strong>strument acoustique, etc.<br />
Utilisez le bouton Instrument pour activer cet autre fader d'<strong>in</strong>strument.<br />
Instrument<br />
Conf<br />
Quand vous activez ce bouton, le fader Inst devient disponible.<br />
Quand ce bouton est activé, l’entrée micro devient une source pour le<br />
talkback. Les paramètres de l’égaliseur, du compresseur et de la réverb<br />
s’appliquent uniquement au canal de l’<strong>in</strong>strument et le signal du micro<br />
transmis en direct à l’<strong>in</strong>génieur est coupé pendant la lecture.<br />
Par conséquent, le musicien ne peut parler à l’<strong>in</strong>génieur ni pendant la lecture,<br />
ni pendant l’enregistrement, et seul le signal de l’<strong>in</strong>strument est enregistré par<br />
Cubase/Nuendo.<br />
Cette DEL s’illum<strong>in</strong>e quand l’<strong>in</strong>génieur a accès aux paramètres de<br />
configuration du musicien.<br />
83
<strong>Interface</strong> du plug-<strong>in</strong> <strong>VST</strong> <strong>Connect</strong> <strong>Pro</strong><br />
Section Performer<br />
Loopback<br />
Quand cette fonction est activée, le mixage cue du musicien est renvoyé à<br />
l'<strong>in</strong>génieur, avec tous les effets que le musicien a ajoutés. Cette fonction<br />
permet de configurer et de contrôler le mixage cue pour le musicien. Pendant<br />
l'enregistrement, il doit être désactivé car l'<strong>in</strong>génieur ne souhaite pas<br />
enregistrer l'ensemble du mixage cue.<br />
Quand la fonction est activée, la DEL est allumée.<br />
À NOTER<br />
Pour écouter uniquement le signal de retour que l'<strong>in</strong>génieur souhaite<br />
enregistrer, activez Listen sur le canal Performer Mon. Cela vous permet<br />
également de contrôler la synchronisation à l'échantillon près.<br />
À NOTER<br />
Le monitor<strong>in</strong>g peut engendrer une boucle de ré<strong>in</strong>jection.<br />
Égaliseur, compresseur, réverb<br />
Les commandes situées en bas à droite de la fenêtre Performer sont les paramètres<br />
de l’égaliseur, du compresseur et de la réverb. Elles n’ont aucune <strong>in</strong>cidence sur le<br />
signal transmis à l’<strong>in</strong>génieur, mais seulement sur le son qu’entend le musicien via<br />
l’entrée Mic ou Inst.<br />
Bass, Mid, Mid Freq, High<br />
Ces commandes permettent de régler les paramètres d’égalisation dans le<br />
mixage moniteur du musicien.<br />
Threshold, Attack, Release, Ratio, Makeup<br />
Ces commandes permettent de paramétrer le compresseur <strong>in</strong>tégré qui est<br />
appliqué au mixage moniteur du musicien. L’affichage en haut à droite de la<br />
section compresseur montre le niveau de réduction de ga<strong>in</strong> obtenu.<br />
Reverb, Size, Damp et Width<br />
Ces commandes permettent de paramétrer l’effet de réverb <strong>in</strong>tégré.<br />
84
<strong>Interface</strong> du plug-<strong>in</strong> <strong>VST</strong> <strong>Connect</strong> <strong>Pro</strong><br />
Section Performer<br />
<strong>Interface</strong> d'enregistrement multipiste<br />
Performer Mix<br />
Cette <strong>in</strong>terface vous permet d'enregistrer sur plusieurs pistes des signaux en haute<br />
déf<strong>in</strong>ition.<br />
L'onglet Performer Mix vous permet de contrôler le mixage casque du musicien.<br />
À NOTER<br />
Record Mix<br />
Cet onglet est également disponible dans l'application <strong>VST</strong> <strong>Connect</strong> Performer.<br />
La table de mixage de l'onglet Performer Mix comprend les mêmes canaux Master,<br />
Studio et Metronome que la vue Easy <strong>Interface</strong>. Elle contient en plus un canal<br />
<strong>VST</strong> Instrument et des canaux audio.<br />
Dans l'onglet Record Mix, vous pouvez contrôler le mixage de monitor<strong>in</strong>g,<br />
c'est-à-dire le mixage sur lequel l'<strong>in</strong>génieur se base pour l'enregistrement.<br />
À NOTER<br />
Cet onglet n'est pas disponible dans l'application <strong>VST</strong> <strong>Connect</strong> Performer.<br />
• Pour supprimer un canal de votre mixage de monitor<strong>in</strong>g, cliquez sur le bouton<br />
Channel Select (sélection de canal), puis sur Remove Channel<br />
(supprimer le canal).<br />
85
<strong>Interface</strong> du plug-<strong>in</strong> <strong>VST</strong> <strong>Connect</strong> <strong>Pro</strong><br />
Section Performer<br />
• Pour ajouter un canal à votre mixage de monitor<strong>in</strong>g, cliquez sur Add Channel<br />
(ajouter un canal).<br />
Console d'enregistrement multipiste<br />
Input<br />
Panner<br />
Permet de sélectionner l'entrée.<br />
Permet de positionner le canal dans le champ panoramique.<br />
Faders et vu-mètres<br />
Permettent de déf<strong>in</strong>ir le volume et <strong>in</strong>diquent quand le signal est écrêté.<br />
Bouton Rec<br />
Permet d'activer les canaux pour l'enregistrement. Quand l'enregistrement est<br />
activé, le bouton est allumé.<br />
Mute<br />
Loop<br />
À NOTER<br />
Quand un canal est activé pour l'enregistrement, la DEL située sous le bouton<br />
Mute dans la section dédiée au mixage de l'application <strong>VST</strong> <strong>Connect</strong><br />
Performer est allumée.<br />
Permet de réduire le canal au silence.<br />
Quand cette fonction est activée, le mixage cue du musicien est renvoyé à<br />
l'<strong>in</strong>génieur, avec tous les effets que le musicien a ajoutés. Cette fonction<br />
permet de configurer et de contrôler le mixage cue pour le musicien. Pendant<br />
l'enregistrement, il doit être désactivé car l'<strong>in</strong>génieur ne souhaite pas<br />
enregistrer l'ensemble du mixage cue.<br />
Quand la fonction est activée, la DEL est allumée.<br />
À NOTER<br />
Pour écouter uniquement le signal de retour que l'<strong>in</strong>génieur souhaite<br />
enregistrer, activez Listen sur le canal Performer Mon. Cela vous permet<br />
également de contrôler la synchronisation à l'échantillon près.<br />
À NOTER<br />
Le monitor<strong>in</strong>g peut engendrer une boucle de ré<strong>in</strong>jection.<br />
86
<strong>Interface</strong> du plug-<strong>in</strong> <strong>VST</strong> <strong>Connect</strong> <strong>Pro</strong><br />
Paramètres<br />
Reverb<br />
Les commandes situées en bas à droite de la fenêtre sont les paramètres qui<br />
contrôlent l'effet de réverb <strong>in</strong>tégré. Ils n'ont pas d'<strong>in</strong>cidence sur le signal transmis à<br />
l'<strong>in</strong>génieur, mais uniquement sur le son qu'entend le musicien.<br />
Paramètres<br />
Config<br />
Cliquez sur le bouton Configuration (l’icône d’engrenage) situé en bas à droite de<br />
la fenêtre af<strong>in</strong> d’afficher les paramètres de configuration dans l’écran vidéo qui se<br />
trouve à gauche de la fenêtre.<br />
Audio Upstream<br />
Ouvrez ce menu local et sélectionnez le débit audio montant auquel le signal<br />
est transmis au musicien.<br />
Video Upstream<br />
Ouvrez ce menu local et sélectionnez le débit vidéo montant auquel le signal<br />
est transmis au musicien.<br />
Video Device<br />
Ouvrez ce menu local et sélectionnez le périphérique vidéo à utiliser pour la<br />
communication avec le musicien. Vous pouvez transmettre tous les types de<br />
signaux vidéo fournis avec votre système d’exploitation.<br />
87
<strong>Interface</strong> du plug-<strong>in</strong> <strong>VST</strong> <strong>Connect</strong> <strong>Pro</strong><br />
Paramètres<br />
Input Channels<br />
Sélectionnez la même configuration de canal que celle du canal d’entrée<br />
TB/Performer.<br />
Si le canal d'entrée TB/Performer est configuré en stéréo, sélectionnez le<br />
canal sur lequel est connecté le microphone du circuit d’ordre (talkback).<br />
Dans Sett<strong>in</strong>gs > Setup > Input Channels, sélectionnez Left (gauche) si le<br />
micro est connecté sur le premier canal de la paire stéréo, Right (droite) s'il<br />
est branché sur le second, ou Stereo si vous utilisez un micro stéréo. De cette<br />
manière, le musicien entendra votre voix des deux côtés.<br />
Encryption<br />
Permet de crypter la transmission.<br />
Chat Latency<br />
Permet de déterm<strong>in</strong>er la latence du signal du circuit d'ordre. Le mode Auto<br />
offre un traitement idéal de la latence. Cette latence est dynamique. Vous<br />
pouvez néanmo<strong>in</strong>s sélectionner une latence fixe.<br />
Remote Delay Seconds<br />
Quand le transport est lancé dans Cubase/Nuendo, <strong>VST</strong> <strong>Connect</strong> <strong>Pro</strong><br />
retarde la lecture de la durée déf<strong>in</strong>ie ici. Pendant ce retard, la lecture est<br />
lancée en <strong>in</strong>terne et le mixage cue est transmis au musicien via la piste sur<br />
laquelle est <strong>in</strong>séré le plug-<strong>in</strong> <strong>VST</strong> <strong>Connect</strong> CUE Mix. Le musicien joue en<br />
synchronisation avec ce signal de lecture et le résultat est retransmis à<br />
Cubase/Nuendo de sorte que quand la lecture commence côté <strong>in</strong>génieur, le<br />
signal audio du musicien est déjà arrivé, et il peut être écouté et enregistré en<br />
synchronisation avec le projet.<br />
Les valeurs sont comprises entre 0,1 et 5 secondes. Il est recommandé de<br />
paramétrer un retard compris entre 0,75 et environ 1,5 secondes. Plus <strong>VST</strong><br />
<strong>Connect</strong> <strong>Pro</strong> dispose de temps pour gérer les données, plus le système est<br />
fiable. Tout dépend beaucoup de la qualité de la connexion <strong>in</strong>ternet.<br />
Si la DEL sync de la section Diagnostics s’allume pendant la lecture, il peut<br />
s'avérer utile d’augmenter le temps de retard.<br />
88
<strong>Interface</strong> du plug-<strong>in</strong> <strong>VST</strong> <strong>Connect</strong> <strong>Pro</strong><br />
Paramètres<br />
Performer<br />
Les paramètres de configuration de l'application <strong>VST</strong> <strong>Connect</strong> Performer sont<br />
reproduits dans cet onglet.<br />
Audio Device<br />
Ouvrez ce menu local pour sélectionner le pilote de l’<strong>in</strong>terface audio <strong>in</strong>stallée<br />
sur l’ord<strong>in</strong>ateur du musicien. Sur les systèmes Microsoft W<strong>in</strong>dows, le pilote<br />
gratuit ASIO4ALL de Ste<strong>in</strong>berg a fait ses preuves avec la plupart des<br />
<strong>in</strong>terfaces audio standard.<br />
Audio Output<br />
Mic Input<br />
Ouvrez ce menu local pour sélectionner le port de sortie audio utilisé pour le<br />
casque du musicien.<br />
À NOTER<br />
Pour que ce paramètre soit disponible, il faut que l'option Easy <strong>Interface</strong> ait<br />
été sélectionnée.<br />
Ouvrez ce menu local pour sélectionner le port d’entrée auquel le micro du<br />
musicien est relié.<br />
Instrument Input<br />
À NOTER<br />
Pour que ce paramètre soit disponible, il faut que l'option Easy <strong>Interface</strong> ait<br />
été sélectionnée.<br />
Ouvrez ce menu local pour sélectionner le port d’entrée sur lequel l’<strong>in</strong>strument<br />
du musicien est connecté.<br />
Transmit Mode<br />
À NOTER<br />
Pour que ce paramètre soit disponible, il faut que l'option Easy <strong>Interface</strong> ait<br />
été sélectionnée.<br />
89
<strong>Interface</strong> du plug-<strong>in</strong> <strong>VST</strong> <strong>Connect</strong> <strong>Pro</strong><br />
Manager<br />
Permet de sélectionner le mode de transmission. En mode Dual, les pistes<br />
Instr et Mic sont enregistrées en mono, le canal Instr en tant que signal<br />
Stereo R (droit) et le canal Mic en tant que signal Stereo L (gauche). En mode<br />
Mono, les pistes enregistrent des signaux mono. En mode Stereo, les pistes<br />
enregistrent des signaux stéréo.<br />
Buffer Size (OS X uniquement)<br />
Déterm<strong>in</strong>e la taille des tampons audio. Plus vous réduisez la taille de ces<br />
tampons, mo<strong>in</strong>s vous avez de latence, mais le processeur de votre ord<strong>in</strong>ateur<br />
est davantage sollicité.<br />
Audio Upstream<br />
Ouvrez ce menu local et sélectionnez le débit audio montant auquel sera<br />
transmis le signal que Cubase/Nuendo enregistrera.<br />
Video Upstream<br />
Ouvrez ce menu local et sélectionnez le débit audio montant auquel sera<br />
transmis le signal que Cubase/Nuendo enregistrera.<br />
Video Device<br />
Ouvrez ce menu local et sélectionnez le périphérique vidéo à utiliser pour la<br />
communication avec l’<strong>in</strong>génieur. Vous pouvez transmettre tous les types de<br />
signaux vidéo fournis avec votre système d’exploitation.<br />
MIDI Input<br />
Permet de sélectionner le périphérique MIDI et le port d'entrée MIDI.<br />
MIDI Output<br />
Permet de sélectionner le périphérique MIDI et le port de sortie MIDI.<br />
Manager<br />
Cet onglet présente les pistes audio de Cubase/Nuendo qui sont connectées à<br />
<strong>VST</strong> <strong>Connect</strong> <strong>Pro</strong>. Il vous aide à identifier et résoudre les problèmes de connexion.<br />
En outre, il vous permet de gérer la transmission des données de haute déf<strong>in</strong>ition.<br />
<strong>Pro</strong>blème de connexion<br />
L'onglet Manager vous <strong>in</strong>dique si les plug-<strong>in</strong>s sont correctement configurés. En cas<br />
de problème, l'<strong>in</strong>dication apparaît et le bouton de configuration (l'icône<br />
d'engrenage) commence à clignoter.<br />
• Cliquez sur le nom du plug-<strong>in</strong> pour faire apparaître le message d'erreur.<br />
90
<strong>Interface</strong> du plug-<strong>in</strong> <strong>VST</strong> <strong>Connect</strong> <strong>Pro</strong><br />
Record<strong>in</strong>gs<br />
HD Record<strong>in</strong>g<br />
Par défaut, l'enregistrement haute déf<strong>in</strong>ition (HD Record<strong>in</strong>g) est activé.<br />
• Cliquez sur HD Record<strong>in</strong>g pour le désactiver/réactiver.<br />
LIENS ASSOCIÉS<br />
Enregistrement multipiste à la page 100<br />
HD Record<strong>in</strong>g à la page 101<br />
Record<strong>in</strong>gs<br />
Cet onglet vous permet de gérer tous les fichiers audio enregistrés par le musicien.<br />
Pour afficher le fichier d'une prise en particulier, cliquez sur le nom de cette prise.<br />
Vous pouvez par exemple supprimer en toute simplicité les fichiers dont vous n'avez<br />
plus beso<strong>in</strong>. Si vous avez enregistré en haute déf<strong>in</strong>ition, et que vous décidez de ne<br />
transmettre que le mixage stéréo, vous pouvez supprimer les fichiers de haute<br />
déf<strong>in</strong>ition des pistes <strong>in</strong>dividuelles qui ont été enregistrés côté musicien.<br />
91
<strong>Interface</strong> <strong>VST</strong> <strong>Connect</strong><br />
Performer<br />
Section des plug-<strong>in</strong>s<br />
La section située dans le co<strong>in</strong> supérieur gauche permet au musicien d'utiliser un<br />
<strong>in</strong>strument MIDI, <strong>VST</strong>3 ou <strong>VST</strong>2. Il permet également d'accéder aux gestionnaires<br />
<strong>VST</strong>3 Manager et <strong>VST</strong>2 Manager.<br />
MIDI <strong>in</strong><br />
Cet <strong>in</strong>dicateur s'allume dès qu'un signal MIDI est transmis à un <strong>in</strong>strument<br />
<strong>VST</strong>.<br />
Select <strong>VST</strong> Instrument<br />
Ce menu local vous permet de sélectionner un <strong>in</strong>strument <strong>VST</strong> activé.<br />
Bouton Edit Instrument<br />
Paramètres de connexion<br />
Aide<br />
Permet d'accéder à l'<strong>in</strong>terface de l'<strong>in</strong>strument <strong>VST</strong> sélectionné.<br />
En haut à droite de la fenêtre, vous trouverez les commandes qui permettent de<br />
connecter l'application <strong>VST</strong> <strong>Connect</strong> Performer au plug-<strong>in</strong> <strong>VST</strong> <strong>Connect</strong> <strong>Pro</strong>.<br />
Cliquez sur le bouton ? situé dans le co<strong>in</strong> <strong>in</strong>férieur droit de la fenêtre Performer<br />
pour ouvrir le Mode d’Emploi de <strong>VST</strong> <strong>Connect</strong> <strong>Pro</strong>.<br />
92
<strong>Interface</strong> <strong>VST</strong> <strong>Connect</strong> Performer<br />
Easy <strong>Interface</strong><br />
Easy <strong>Interface</strong><br />
Section des canaux<br />
Mic<br />
Permet de régler le niveau de l’entrée microphone dans le casque du<br />
musicien (moniteur).<br />
Studio<br />
Master<br />
Metro<br />
Permet de doser le niveau du signal provenant de Cubase/Nuendo dans le<br />
casque du musicien. Ce signal comprend le mixage cue et le niveau du circuit<br />
d’ordre (talkback) de l’<strong>in</strong>génieur.<br />
Permet au musicien de régler son niveau général d’écoute.<br />
Permet de régler le niveau du métronome dans le mixage casque du musicien.<br />
Les <strong>in</strong>formations de tempo utilisées par le métronome proviennent de<br />
Cubase/Nuendo.<br />
Inst<br />
Permet de déf<strong>in</strong>ir le niveau du signal sur le canal de l'<strong>in</strong>strument transmis au<br />
mixage de monitor<strong>in</strong>g du musicien. Ce canal vous permet de connecter un<br />
<strong>in</strong>strument (guitare électrique, clavier, etc.) ou un autre micro servant à<br />
enregistrer un <strong>in</strong>strument acoustique, etc.<br />
Utilisez le bouton Instrument pour activer cet autre fader d'<strong>in</strong>strument.<br />
Instrument<br />
Conf<br />
Quand vous activez ce bouton, le fader Inst devient disponible.<br />
Quand ce bouton est activé, l’entrée micro devient une source pour le<br />
talkback. Les paramètres de l’égaliseur, du compresseur et de la réverb<br />
s’appliquent uniquement au canal de l’<strong>in</strong>strument et le signal du micro<br />
transmis en direct à l’<strong>in</strong>génieur est coupé pendant la lecture.<br />
Par conséquent, le musicien ne peut parler à l’<strong>in</strong>génieur ni pendant la lecture,<br />
ni pendant l’enregistrement, et seul le signal de l’<strong>in</strong>strument est enregistré par<br />
Cubase/Nuendo.<br />
Cette DEL s’illum<strong>in</strong>e quand l’<strong>in</strong>génieur a accès aux paramètres de<br />
configuration du musicien.<br />
93
<strong>Interface</strong> <strong>VST</strong> <strong>Connect</strong> Performer<br />
<strong>Interface</strong> d'enregistrement multipiste<br />
Section Transport<br />
La section située au dessus de l’écran vidéo fournit au musicien des <strong>in</strong>formations<br />
sur l’état de la connexion. La DEL à gauche <strong>in</strong>dique la qualité de la connexion entre<br />
l’application <strong>VST</strong> <strong>Connect</strong> Performer et le plug-<strong>in</strong> <strong>VST</strong> <strong>Connect</strong> <strong>Pro</strong>. Le champ<br />
Remote Info <strong>in</strong>dique si la lecture ou l’enregistrement est en cours, le champ Position<br />
<strong>in</strong>dique la position dans le projet et le champ Tempo <strong>in</strong>dique le tempo du projet<br />
Cubase/Nuendo.<br />
Égaliseur, compresseur, réverb<br />
Les commandes situées en bas à droite de la fenêtre Performer sont les paramètres<br />
de l’égaliseur, du compresseur et de la réverb. Elles n’ont aucune <strong>in</strong>cidence sur le<br />
signal transmis à l’<strong>in</strong>génieur, mais seulement sur le son qu’entend le musicien via<br />
l’entrée Mic ou Inst.<br />
Bass, Mid, Mid Freq, High<br />
Ces commandes permettent de régler les paramètres d’égalisation dans le<br />
mixage moniteur du musicien.<br />
Threshold, Attack, Release, Ratio, Makeup<br />
Ces commandes permettent de paramétrer le compresseur <strong>in</strong>tégré qui est<br />
appliqué au mixage moniteur du musicien. L’affichage en haut à droite de la<br />
section compresseur montre le niveau de réduction de ga<strong>in</strong> obtenu.<br />
Reverb, Size, Damp et Width<br />
Ces commandes permettent de paramétrer l’effet de réverb <strong>in</strong>tégré.<br />
<strong>Interface</strong> d'enregistrement multipiste<br />
Cette <strong>in</strong>terface permet à l'<strong>in</strong>génieur d'enregistrer sur plusieurs pistes des signaux<br />
de haute déf<strong>in</strong>ition.<br />
94
<strong>Interface</strong> <strong>VST</strong> <strong>Connect</strong> Performer<br />
Paramètres de <strong>VST</strong> <strong>Connect</strong> Performer<br />
Input<br />
Panner<br />
Permet de sélectionner l'entrée.<br />
Permet de positionner le canal dans le champ panoramique.<br />
Faders et vu-mètres<br />
Permettent de déf<strong>in</strong>ir le volume et <strong>in</strong>diquent quand le signal est écrêté.<br />
Bouton Rec<br />
Permet d'activer les canaux pour l'enregistrement. Quand l'enregistrement est<br />
activé, le bouton est allumé.<br />
Mute<br />
À NOTER<br />
Quand un canal est activé pour l'enregistrement, la DEL située sous le bouton<br />
Mute dans la section dédiée au mixage de l'application <strong>VST</strong> <strong>Connect</strong><br />
Performer est allumée.<br />
Permet de réduire le canal au silence.<br />
Le bouton situé sous le fader du canal <strong>in</strong>dique si l'<strong>in</strong>génieur a activé la piste<br />
correspondante pour l'enregistrement.<br />
Paramètres de <strong>VST</strong> <strong>Connect</strong> Performer<br />
Config<br />
Cliquez sur le bouton Configuration (l’icône d’engrenage) situé en bas à droite de<br />
la fenêtre af<strong>in</strong> d’afficher les paramètres de configuration côté musicien dans l’écran<br />
vidéo.<br />
95
<strong>Interface</strong> <strong>VST</strong> <strong>Connect</strong> Performer<br />
Paramètres de <strong>VST</strong> <strong>Connect</strong> Performer<br />
Audio Device<br />
Ouvrez ce menu local pour sélectionner le pilote de l’<strong>in</strong>terface audio <strong>in</strong>stallée<br />
sur l’ord<strong>in</strong>ateur du musicien. Sur les systèmes Microsoft W<strong>in</strong>dows, le pilote<br />
gratuit ASIO4ALL de Ste<strong>in</strong>berg a fait ses preuves avec la plupart des<br />
<strong>in</strong>terfaces audio standard.<br />
Audio Output<br />
Mic Input<br />
Ouvrez ce menu local pour sélectionner le port de sortie audio utilisé pour le<br />
casque du musicien.<br />
À NOTER<br />
Pour que ce paramètre soit disponible, il faut que l'option Easy <strong>Interface</strong> ait<br />
été sélectionnée.<br />
Ouvrez ce menu local pour sélectionner le port d’entrée auquel le micro du<br />
musicien est relié.<br />
Instrument Input<br />
À NOTER<br />
Pour que ce paramètre soit disponible, il faut que l'option Easy <strong>Interface</strong> ait<br />
été sélectionnée.<br />
Ouvrez ce menu local pour sélectionner le port d’entrée sur lequel l’<strong>in</strong>strument<br />
du musicien est connecté.<br />
Transmit Mode<br />
À NOTER<br />
Pour que ce paramètre soit disponible, il faut que l'option Easy <strong>Interface</strong> ait<br />
été sélectionnée.<br />
Permet de sélectionner le mode de transmission. En mode Dual, les pistes<br />
Instr et Mic sont enregistrées en mono, le canal Instr en tant que signal<br />
Stereo R (droit) et le canal Mic en tant que signal Stereo L (gauche). En mode<br />
Mono, les pistes enregistrent des signaux mono. En mode Stereo, les pistes<br />
enregistrent des signaux stéréo.<br />
Buffer Size (OS X uniquement)<br />
Déterm<strong>in</strong>e la taille des tampons audio. Plus vous réduisez la taille de ces<br />
tampons, mo<strong>in</strong>s vous avez de latence, mais le processeur de votre ord<strong>in</strong>ateur<br />
est davantage sollicité.<br />
Audio Upstream<br />
Ouvrez ce menu local et sélectionnez le débit audio montant auquel sera<br />
transmis le signal que Cubase/Nuendo enregistrera.<br />
Video Upstream<br />
Ouvrez ce menu local et sélectionnez le débit audio montant auquel sera<br />
transmis le signal que Cubase/Nuendo enregistrera.<br />
96
<strong>Interface</strong> <strong>VST</strong> <strong>Connect</strong> Performer<br />
Paramètres de <strong>VST</strong> <strong>Connect</strong> Performer<br />
Video Device<br />
Ouvrez ce menu local et sélectionnez le périphérique vidéo à utiliser pour la<br />
communication avec l’<strong>in</strong>génieur. Vous pouvez transmettre tous les types de<br />
signaux vidéo fournis avec votre système d’exploitation.<br />
MIDI Input<br />
Permet de sélectionner le périphérique MIDI et le port d'entrée MIDI.<br />
MIDI Output<br />
<strong>VST</strong>3 Manager<br />
Permet de sélectionner le périphérique MIDI et le port de sortie MIDI.<br />
<strong>VST</strong>2 Manager<br />
Permet d'activer les <strong>in</strong>struments <strong>VST</strong> 3.<br />
Permet d'activer les <strong>in</strong>struments <strong>VST</strong> 2.<br />
97
<strong>Interface</strong> <strong>VST</strong> <strong>Connect</strong> Performer<br />
Utilisation d'un <strong>in</strong>strument <strong>VST</strong><br />
Utilisation d'un <strong>in</strong>strument <strong>VST</strong><br />
CONDITION PRÉALABLE<br />
Activez l'<strong>in</strong>strument <strong>VST</strong> que vous souhaitez utiliser avec le musicien.<br />
PROCÉDÉR AINSI<br />
1. Dans la section dédiée aux plug-<strong>in</strong>s, dans le co<strong>in</strong> supérieur gauche de la<br />
fenêtre, cliquez sur Select.<br />
2. Sélectionnez l'<strong>in</strong>strument <strong>VST</strong>.<br />
RÉSULTAT<br />
L'<strong>in</strong>terface de l'<strong>in</strong>strument <strong>VST</strong> apparaît.<br />
Quand un <strong>in</strong>strument <strong>VST</strong> est sélectionné, vous pouvez cliquer sur le bouton Edit<br />
Instrument pour ouvrir son <strong>in</strong>terface.<br />
Activation d'un <strong>in</strong>strument <strong>VST</strong> 3<br />
CONDITION PRÉALABLE<br />
Vous avez <strong>in</strong>stallé l'<strong>in</strong>strument <strong>VST</strong> 3 que vous souhaitez utiliser.<br />
PROCÉDÉR AINSI<br />
1. Cliquez sur le bouton Configurations (l'icône d’engrenage) et sélectionnez<br />
l'onglet <strong>VST</strong> 3 Manager.<br />
Tous les effets <strong>in</strong>stallés apparaissent.<br />
2. Sélectionnez l'<strong>in</strong>strument <strong>VST</strong> 3.<br />
3. Cliquez sur Exam<strong>in</strong>e.<br />
RÉSULTAT<br />
L'<strong>in</strong>strument <strong>VST</strong> 3 est activé et <strong>in</strong>clus dans la liste des <strong>in</strong>struments disponibles<br />
dans <strong>VST</strong> 3 Manager.<br />
Activation d'un <strong>in</strong>strument <strong>VST</strong> 2<br />
CONDITION PRÉALABLE<br />
Vous avez <strong>in</strong>stallé l'<strong>in</strong>strument <strong>VST</strong> 2 que vous souhaitez utiliser.<br />
PROCÉDÉR AINSI<br />
1. Cliquez sur le bouton Configurations (l'icône d’engrenage) et sélectionnez<br />
l'onglet <strong>VST</strong> 2 Manager.<br />
Tous les effets <strong>in</strong>stallés apparaissent.<br />
98
<strong>Interface</strong> <strong>VST</strong> <strong>Connect</strong> Performer<br />
Utilisation d'un <strong>in</strong>strument <strong>VST</strong><br />
2. Cliquez sur Show Path Manager.<br />
3. Cliquez sur Add <strong>Plug</strong>-<strong>in</strong> Path.<br />
4. Accédez à l'emplacement de l'<strong>in</strong>strument <strong>VST</strong> 2.<br />
5. Cliquez sur Select Folder.<br />
L'<strong>in</strong>strument <strong>VST</strong> 2 est ajouté à la liste des effets.<br />
6. Cliquez sur Exam<strong>in</strong>e.<br />
RÉSULTAT<br />
L'<strong>in</strong>strument <strong>VST</strong> 2 est activé et <strong>in</strong>clus dans la liste des <strong>in</strong>struments disponibles<br />
dans <strong>VST</strong> 2 Manager.<br />
À NOTER<br />
Si vous utilisez un système d'exploitation W<strong>in</strong>dows 64 bits et souhaitez utiliser un<br />
<strong>in</strong>strument <strong>VST</strong> 2 à la fois en version 32 bits et en version 64 bits, vous devez<br />
<strong>in</strong>diquer les deux chem<strong>in</strong>s d'accès.<br />
99
Enregistrement multipiste<br />
CONDITION PRÉALABLE<br />
Pour enregistrer sur plusieurs pistes à la fois, servez-vous de l'<strong>in</strong>terface<br />
d'enregistrement multipiste (Multi Record<strong>in</strong>g <strong>Interface</strong>).<br />
PROCÉDÉR AINSI<br />
1. Dans l'onglet Record Mix (mixage d'enregistrement), activez pour<br />
l'enregistrement chacune des pistes sur lesquelles vous souhaitez<br />
enregistrer un signal que vous transmettrez.<br />
2. Enregistrez le musicien dans Cubase/Nuendo.<br />
RÉSULTAT<br />
Le musicien est enregistré dans Cubase/Nuendo. Le mixage stéréo et les fichiers<br />
enregistrés sont affichés dans l'onglet Manager de <strong>VST</strong> <strong>Connect</strong> <strong>Pro</strong>.<br />
À LA FIN DE CETTE ÉTAPE<br />
Vous pouvez transmettre le mixage stéréo et les pistes enregistrées sous forme de<br />
fichiers HD.<br />
LIENS ASSOCIÉS<br />
HD Record<strong>in</strong>g à la page 101<br />
100
HD Record<strong>in</strong>g<br />
<strong>VST</strong> <strong>Connect</strong> <strong>Pro</strong> vous permet de transmettre vos enregistrements en haute<br />
déf<strong>in</strong>ition.<br />
Vous pouvez transmettre l'ensemble du mixage stéréo sous la forme d'un fichier HD<br />
unique, ou le mixage stéréo de chacune des pistes dans des fichiers HD séparés.<br />
Par ailleurs, vous pouvez transmettre en haute déf<strong>in</strong>ition les événements <strong>in</strong>dividuels<br />
de votre choix.<br />
• Pour enregistrer des fichiers HD, cliquez sur le bouton Configurations<br />
(l'icône d’engrenage), ouvrez l'onglet Manager et activez l'option HD<br />
Record<strong>in</strong>g.<br />
Obtenir tous les fichiers haute déf<strong>in</strong>ition<br />
Vous pouvez transmettre le mixage stéréo et chacune des pistes en haute déf<strong>in</strong>ition<br />
(HD).<br />
CONDITION PRÉALABLE<br />
La fonction HD Record<strong>in</strong>g doit être activée.<br />
Dans l'onglet Record Mix (mixage d'enregistrement), les pistes que vous souhaitez<br />
transmettre sous forme de fichiers HD doivent être activées pour l'enregistrement.<br />
PROCÉDÉR AINSI<br />
1. Cliquez sur le bouton Configurations (l'icône d’engrenage) et sélectionnez<br />
l'onglet Manager.<br />
Les pistes enregistrées dans Cubase/Nuendo sont affichées dans cet onglet. Le<br />
nombre de fichiers HD disponibles est <strong>in</strong>diqué à droite.<br />
2. Cliquez sur Get HD Files (obtenir les fichiers HD).<br />
RÉSULTAT<br />
Tous les enregistrements sont transmis en haute déf<strong>in</strong>ition. Cette opération peut<br />
prendre un certa<strong>in</strong> temps.<br />
LIENS ASSOCIÉS<br />
HD Record<strong>in</strong>g à la page 101<br />
101
HD Record<strong>in</strong>g<br />
Obtenir le mixage stéréo HD<br />
Obtenir le mixage stéréo HD<br />
Vous pouvez transmettre le mixage stéréo sous la forme d'un unique fichier haute<br />
déf<strong>in</strong>ition.<br />
CONDITION PRÉALABLE<br />
La fonction HD Record<strong>in</strong>g doit être activée.<br />
PROCÉDÉR AINSI<br />
1. Cliquez sur le bouton Configurations (l'icône d’engrenage) et sélectionnez<br />
l'onglet Manager.<br />
Les pistes enregistrées dans Cubase/Nuendo sont affichées dans cet onglet.<br />
2. Dans l'onglet Manager, faites un clic droit sur un événement.<br />
3. Sélectionnez Get HD Stereo Mix File.<br />
RÉSULTAT<br />
Le mixage stéréo est transmis en haute déf<strong>in</strong>ition.<br />
LIENS ASSOCIÉS<br />
HD Record<strong>in</strong>g à la page 101<br />
Obtenir le mixage stéréo HD et plusieurs fichiers<br />
d'enregistrement<br />
Vous pouvez transmettre le mixage stéréo et les pistes ou événements sélectionnés<br />
en haute déf<strong>in</strong>ition (HD).<br />
CONDITION PRÉALABLE<br />
La fonction HD Record<strong>in</strong>g doit être activée.<br />
PROCÉDÉR AINSI<br />
1. Cliquez sur le bouton Configurations (l'icône d’engrenage) et sélectionnez<br />
l'onglet Manager.<br />
Les pistes enregistrées dans Cubase/Nuendo sont affichées dans cet onglet. Le<br />
nombre de fichiers HD disponibles est <strong>in</strong>diqué à droite.<br />
2. Sélectionnez les événements que vous souhaitez transmettre.<br />
3. Faites un clic droit sur un événement sélectionné.<br />
4. Sélectionnez Get HD Stereo Mix and Multi Record<strong>in</strong>g Files.<br />
102
HD Record<strong>in</strong>g<br />
Obtenir le mixage stéréo HD et plusieurs fichiers d'enregistrement<br />
RÉSULTAT<br />
Le mixage stéréo et les événements sélectionnés sont transmis sous forme de<br />
fichiers HD. Cette opération peut prendre un certa<strong>in</strong> temps.<br />
LIENS ASSOCIÉS<br />
HD Record<strong>in</strong>g à la page 101<br />
103
Cryptage de la transmission<br />
<strong>VST</strong> <strong>Connect</strong> <strong>Pro</strong> vous permet de crypter la transmission de vos enregistrements.<br />
PROCÉDÉR AINSI<br />
1. Cliquez sur le bouton Configurations (l'icône d’engrenage) et sélectionnez<br />
l'onglet Config.<br />
2. Faites un clic droit sur Encryption et sélectionnez On.<br />
RÉSULTAT<br />
Tous les enregistrements transmis par <strong>VST</strong> <strong>Connect</strong> <strong>Pro</strong> via un réseau LAN ou<br />
Internet seront désormais cryptés.<br />
104
Résolution des problèmes<br />
Connexion <strong>in</strong>ternet<br />
On ne le répétera jamais assez, la fiabilité de la connexion <strong>in</strong>ternet est un facteur<br />
essentiel. Vous obtiendrez de meilleurs résultats avec un câble qu’avec n’importe<br />
quelle connexion sans fil. Bien qu’une connexion sans fil puisse fonctionner, vous<br />
risquez de rencontrer à tout moment des problèmes de coupures ou de retards<br />
importants. Il est recommandé d’utiliser une connexion filaire et de brancher<br />
directement le câble sur le routeur ou le modem.<br />
De nombreux facteurs <strong>in</strong>dépendants de Cubase/Nuendo et de <strong>VST</strong> <strong>Connect</strong> <strong>Pro</strong><br />
ont une <strong>in</strong>fluence sur la qualité de la connexion. Vous pouvez l’améliorer en veillant<br />
à ce que votre réseau <strong>in</strong>terne ne soit utilisé par personne d’autre et en fermant<br />
toutes les applications pouvant solliciter le réseau, comme les navigateurs <strong>in</strong>ternet<br />
par exemple. Ces recommandations valent pour les deux partenaires qui utilisent le<br />
programme.<br />
Le serveur ne répond pas<br />
Si l’<strong>in</strong>génieur ou le musicien reçoit le message « Server not respond<strong>in</strong>g » (le serveur<br />
ne répond pas), il se peut qu’il ne soit pas du tout connecté à <strong>in</strong>ternet ou que les<br />
paramètres de son pare-feu soient trop restrictifs.<br />
Avant tout, essayez d’accéder à <strong>in</strong>ternet via un navigateur. Ensuite, vérifiez les<br />
paramètres de votre pare-feu. Configurez votre routeur/pare-feu de manière à<br />
autoriser la transmission d’<strong>in</strong>formations via les ports UDP 51111 à 51113, ou<br />
demandez à votre adm<strong>in</strong>istrateur de le faire pour vous.<br />
Comme de nombreux joueurs en réseau rencontrent les mêmes problèmes, vous<br />
trouverez sur <strong>in</strong>ternet de nombreux conseils et <strong>in</strong>structions sur la façon de<br />
configurer les différents pare-feu et routeurs.<br />
Éviter les décrochages audio<br />
Si les valeurs déf<strong>in</strong>ies pour les paramètres Audio Upstream et Video Upstream<br />
dans les paramètres de configuration côté musicien et/ou <strong>in</strong>génieur dépassent<br />
80 % du débit montant assuré par le fournisseur d’accès, vous risquez de<br />
rencontrer des problèmes de décrochage. Par exemple, si votre fournisseur ne<br />
garantit que 384 kBit/s de débit montant, configurez les paramètres Audio<br />
Upstream et Video Upstream sur 128 kBit/s. Vous disposerez a<strong>in</strong>si d’une marge<br />
confortable en connexion réseau et éviterez les décrochages audio.<br />
Il peut également s’avérer utile de dim<strong>in</strong>uer le paramètre Video Upstream de<br />
quelques unités, et d’augmenter du même nombre d’unités le paramètre Audio<br />
Upstream, car la qualité vidéo n’est pas aussi importante que la qualité du signal<br />
audio transmis.<br />
105
Résolution des problèmes<br />
Éviter les larsens<br />
La connexion entre l’<strong>in</strong>génieur et le musicien peut donner lieu à des boucles de<br />
ré<strong>in</strong>jection entre le micro et les ence<strong>in</strong>tes de l’<strong>in</strong>génieur, et également entre le micro<br />
et les ence<strong>in</strong>tes du musicien. Pour éviter d’endommager le matériel, il est<br />
recommandé au musicien d’utiliser un casque plutôt que des ence<strong>in</strong>tes.<br />
Des son côté, l’<strong>in</strong>génieur doit veiller à activer le solo sur le canal « Performer Mon »<br />
avant d’activer le bouton Loopback dans la section Performer. Faute de quoi, le<br />
signal transmis sera ré<strong>in</strong>jecté, ce qui donnera lieu à des larsens.<br />
Le circuit d’ordre ne sort que d’un côté<br />
Si le plug-<strong>in</strong> <strong>VST</strong> <strong>Connect</strong> <strong>Pro</strong> est <strong>in</strong>séré sur un canal d’entrée stéréo, alors que le<br />
talkback de l’<strong>in</strong>génieur est un signal mono, le musicien n’entendra le signal de<br />
talkback que d’un côté. Le cas échéant, dans le menu local Input Channel des<br />
paramètres de configuration de l’<strong>in</strong>génieur, sélectionnez le canal stéréo auquel est<br />
connecté le microphone du circuit d’ordre.<br />
106
Italiano
Crist<strong>in</strong>a Bachmann, Heiko Bischoff, Christ<strong>in</strong>a Kaboth, Insa M<strong>in</strong>gers, Sab<strong>in</strong>e Pfeifer, Kev<strong>in</strong> Quarshie,<br />
Benjam<strong>in</strong> Schütte<br />
Traduzione: Filippo Manfredi<br />
Il presente PDF offre un accesso facilitato per utenti portatori di handicap visivi. Si noti che a causa<br />
della complessità del documento e dell’elevato numero di immag<strong>in</strong>i <strong>in</strong> esso presenti non è stato<br />
possibile <strong>in</strong>cludere delle descrizioni testuali delle stesse.<br />
Le <strong>in</strong>formazioni contenute <strong>in</strong> questo manuale sono soggette a variazioni senza preavviso e non<br />
rappresentano un obbligo da parte di Ste<strong>in</strong>berg Media Technologies GmbH. Il software descritto <strong>in</strong><br />
questo manuale è soggetto ad un Contratto di Licenza e non può essere copiato su altri supporti<br />
multimediali, tranne quelli specificamente consentiti dal Contratto di Licenza. Nessuna parte di questa<br />
pubblicazione può essere copiata, riprodotta o <strong>in</strong> altro modo trasmessa o registrata, per qualsiasi<br />
motivo, senza un consenso scritto da parte di Ste<strong>in</strong>berg Media Technologies GmbH. I licenziatari<br />
registrati del prodotto descritto di seguito, hanno diritto a stampare una copia del presente<br />
documento per uso personale.<br />
Tutti i nomi dei prodotti e delle case costruttrici sono marchi registrati ( o ®) dei rispettivi proprietari.<br />
Per maggiori <strong>in</strong>formazioni, visitare il sito web www.ste<strong>in</strong>berg.net/trademarks.<br />
© Ste<strong>in</strong>berg Media Technologies GmbH, 2013.<br />
Tutti i diritti riservati.
Indice<br />
110 Introduzione<br />
110 I moduli di <strong>VST</strong> <strong>Connect</strong> <strong>Pro</strong><br />
112 Configurazione<br />
112 Configurare la registrazione <strong>in</strong> Cubase/Nuendo<br />
113 Configurare il plug-<strong>in</strong> <strong>VST</strong> <strong>Connect</strong> Cue Mix<br />
113 Configurare il plug-<strong>in</strong> <strong>VST</strong> <strong>Connect</strong> <strong>Pro</strong><br />
114 Configurare <strong>VST</strong> <strong>Connect</strong> Performer<br />
115 Stabilire una connessione<br />
115 Collegare l'applicazione <strong>VST</strong> <strong>Connect</strong> Performer via <strong>in</strong>ternet<br />
116 Collegare l'applicazione <strong>VST</strong> <strong>Connect</strong> Performer via LAN<br />
117 L'<strong>in</strong>terfaccia del plug-<strong>in</strong> <strong>VST</strong> <strong>Connect</strong> <strong>Pro</strong><br />
118 La sezione Performer<br />
123 Configurazione<br />
126 Manager<br />
127 Record<strong>in</strong>gs<br />
128 L'<strong>in</strong>terfaccia di <strong>VST</strong> <strong>Connect</strong> Performer<br />
129 Easy <strong>Interface</strong><br />
131 Multi Record<strong>in</strong>g <strong>Interface</strong><br />
132 Configurazione di <strong>VST</strong> <strong>Connect</strong> Performer<br />
134 Utilizzare un <strong>VST</strong> Instrument<br />
136 Registrazione multitraccia<br />
137 Registrazione <strong>in</strong> HD<br />
137 Ottenere tutti i file <strong>in</strong> HD<br />
138 Ottenere mix stereo <strong>in</strong> HD<br />
138 Ottenere mix stereo e file multitraccia <strong>in</strong> HD<br />
140 Criptare la trasmissione<br />
141 Risoluzione dei problemi<br />
109
Introduzione<br />
<strong>VST</strong> <strong>Connect</strong> <strong>Pro</strong> è un’applicazione che consente a più musicisti di collegarsi tra<br />
loro, con la libertà di collaborare e produrre musica <strong>in</strong>sieme anche quando non ci<br />
si trova nello stesso studio, città o Paese, annullando così le distanze! Le funzioni<br />
talkback e chat, così come il flusso video e audio <strong>in</strong> tempo reale, offrono possibilità<br />
creative illimitate. Potrete <strong>in</strong>oltre collaborare con gli altri musicisti anche se questi<br />
non utilizzano una DAW Ste<strong>in</strong>berg, grazie alla versione standalone <strong>in</strong>clusa,<br />
disponibile come download gratuito.<br />
In s<strong>in</strong>tesi, <strong>VST</strong> <strong>Connect</strong> <strong>Pro</strong> consente di:<br />
• Collaborare con i propri partner musicali da ogni parte del globo<br />
• Comunicare tramite una rete peer-to-peer e registrare delle performance con<br />
la garanzia di una s<strong>in</strong>cronizzazione precisa al s<strong>in</strong>golo campione<br />
• Utilizzare le funzioni video, talkback e chat<br />
I moduli di <strong>VST</strong> <strong>Connect</strong> <strong>Pro</strong><br />
<strong>VST</strong> <strong>Connect</strong> <strong>Pro</strong> consiste di tre moduli: l'applicazione <strong>VST</strong> <strong>Connect</strong> Performer, il<br />
plug-<strong>in</strong> <strong>VST</strong> <strong>Connect</strong> <strong>Pro</strong> e il plug-<strong>in</strong> <strong>VST</strong> <strong>Connect</strong> CUE Mix.<br />
L'applicazione <strong>VST</strong> <strong>Connect</strong> Performer<br />
L’applicazione <strong>VST</strong> <strong>Connect</strong> Performer consente la gestione dei dati audio da<br />
registrare e di tutta la parte di comunicazione via chat relativa all’esecutore. Essa è<br />
disponibile come download gratuito nella sezione download del sito web<br />
ste<strong>in</strong>berg.net e non richiede alcuna licenza.<br />
Il plug-<strong>in</strong> <strong>VST</strong> <strong>Connect</strong> <strong>Pro</strong><br />
Questo plug-<strong>in</strong> viene <strong>in</strong>serito <strong>in</strong> un canale di <strong>in</strong>gresso di Cubase/Nuendo e fornisce<br />
l’<strong>in</strong>terfaccia utente dedicata all’<strong>in</strong>gegnere di registrazione; questa <strong>in</strong>terfaccia<br />
<strong>in</strong>clude un’immag<strong>in</strong>e dell’esecutore e tutti i comandi per il controllo <strong>in</strong> remoto del<br />
setup di registrazione dell’esecutore.<br />
Il plug-<strong>in</strong> <strong>VST</strong> <strong>Connect</strong> CUE Mix<br />
Questo plug-<strong>in</strong> consente di <strong>in</strong>viare il flusso audio all’esecutore. L’<strong>in</strong>terfaccia del<br />
plug-<strong>in</strong> visualizza lo stato della connessione, ma non fornisce nessun altro tipo di<br />
<strong>in</strong>formazione o possibilità di <strong>in</strong>terazione.<br />
110
Introduzione<br />
I moduli di <strong>VST</strong> <strong>Connect</strong> <strong>Pro</strong><br />
NOTA<br />
Le <strong>in</strong>terfacce dell’applicazione <strong>VST</strong> <strong>Connect</strong> Performer e del plug-<strong>in</strong> <strong>VST</strong> <strong>Connect</strong><br />
<strong>Pro</strong> hanno <strong>in</strong> comune molte delle funzionalità e dei controlli. L’<strong>in</strong>gegnere è <strong>in</strong> grado<br />
di controllare <strong>in</strong> remoto tutti i controlli <strong>in</strong> comune quando i partner sono connessi. È<br />
buona norma per l’esecutore lasciare i controlli all’<strong>in</strong>gegnere e focalizzarsi<br />
<strong>in</strong>teramente sulla propria performance.<br />
111
Configurazione<br />
<strong>VST</strong> <strong>Connect</strong> <strong>Pro</strong> necessita di una connessione a <strong>in</strong>ternet funzionante e affidabile,<br />
da entrambi i capi del collegamento. È necessaria una velocità di trasferimento dati<br />
m<strong>in</strong>ima di 256 kBit/s <strong>in</strong> upstream e una connessione locale piuttosto stabile. In altre<br />
parole, una connessione tramite smartphone tra due hotspot WiFi (WLAN) non è<br />
certamente l’ideale. Si raccomanda di collegare dei cavi di rete direttamente ai<br />
router o ai modem a entrambi i capi della connessione.<br />
Se possibile, si consiglia di utilizzare una connessione LAN.<br />
LINK CORRELATI<br />
Risoluzione dei problemi a pag. 141<br />
Configurare la registrazione <strong>in</strong> Cubase/Nuendo<br />
Per prima cosa è necessario configurare una situazione di registrazione <strong>in</strong> studio<br />
standard all'<strong>in</strong>terno di Cubase/Nuendo. Consultare il Manuale Operativo di<br />
Cubase/Nuendo per maggiori dettagli. In questa sezione vengono menzionati<br />
solamente i passaggi fondamentali per la configurazione di <strong>VST</strong> <strong>Connect</strong> <strong>Pro</strong> <strong>in</strong><br />
Cubase/Nuendo.<br />
PROCEDIMENTO<br />
1. Creare un nuovo bus di <strong>in</strong>gresso e chiamarlo TB/Performer.<br />
2. Collegare a questo bus il proprio microfono talkback.<br />
Il bus di <strong>in</strong>gresso TB/Performer ha due funzioni: <strong>in</strong>via i segnali talkback<br />
dell’<strong>in</strong>gegnere all’esecutore e riceve il segnale dell’esecutore per la registrazione.<br />
3. Creare una traccia audio e chiamarla Performer Rec.<br />
4. Selezionare il bus TB/Performer come sorgente di <strong>in</strong>gresso per questa<br />
traccia.<br />
5. Assicurarsi che il monitoraggio sia impostato <strong>in</strong> modalità Manual.<br />
6. Abilitare alla registrazione la nuova traccia, ma non attivarne il monitoraggio.<br />
7. Creare un’altra traccia audio e chiamarla Performer Mon.<br />
8. Selezionare il bus TB/Performer come sorgente di <strong>in</strong>gresso per questa<br />
traccia.<br />
9. Attivare il monitoraggio per questa traccia, ma non abilitarla alla registrazione.<br />
112
Configurazione<br />
Configurare il plug-<strong>in</strong> <strong>VST</strong> <strong>Connect</strong> Cue Mix<br />
10. Creare una traccia canale gruppo e chiamarla To Performer.<br />
Questa traccia rappresenta il cue mix da <strong>in</strong>viare all’esecutore. Generalmente, essa<br />
verrebbe assegnata a un’uscita audio collegata alle cuffie, ma per ora, lasciarla<br />
sull’uscita pr<strong>in</strong>cipale.<br />
11. In Cubase/Nuendo, configurare le tracce sulle quali si desidera che<br />
l'esecutore realizzi la propria performance. Assegnare le mandate di queste<br />
tracce alla traccia To Performer.<br />
12. Assegnare le mandate dalla traccia Performer Rec – non dalla traccia<br />
Performer Mon – alla traccia gruppo To Performer.<br />
L’esecutore potrà così ascoltare la registrazione.<br />
RISULTATO<br />
L’<strong>in</strong>gegnere può ora sentire l’esecutore attraverso il canale Performer Mon,<br />
eseguire i comandi di punch <strong>in</strong> e punch out e modificare il cue mix e qualsiasi altra<br />
impostazione utilizzando le modalità consuete.<br />
NOTA<br />
È possibile configurare tutti i canali audio desiderati sui quali eseguire la<br />
registrazione.<br />
Configurare il plug-<strong>in</strong> <strong>VST</strong> <strong>Connect</strong> Cue Mix<br />
PROCEDIMENTO<br />
1. Inserire il plug-<strong>in</strong> <strong>VST</strong> <strong>Connect</strong> CUE Mix nella traccia To Performer.<br />
2. Portare il volume di questa traccia a zero, ma non metterla <strong>in</strong> mute.<br />
RISULTATO<br />
Il plug-<strong>in</strong> <strong>VST</strong> <strong>Connect</strong> Cue Mix <strong>in</strong>via il flusso audio del cue mix all’esecutore.<br />
Configurare il plug-<strong>in</strong> <strong>VST</strong> <strong>Connect</strong> <strong>Pro</strong><br />
PROCEDIMENTO<br />
1. Inserire il plug-<strong>in</strong> <strong>VST</strong> <strong>Connect</strong> <strong>Pro</strong> nel canale di <strong>in</strong>gresso TB/Performer.<br />
Si apre l’<strong>in</strong>terfaccia del plug-<strong>in</strong>.<br />
113
Configurazione<br />
Configurare <strong>VST</strong> <strong>Connect</strong> Performer<br />
2. Inserire un nome nel campo User Name <strong>in</strong> alto a destra, qu<strong>in</strong>di fare clic su<br />
Log In.<br />
RISULTATO<br />
Il nome del pulsante Log In cambia <strong>in</strong> Log Out. Il nome del campo User Name<br />
cambia <strong>in</strong> Key. Il campo Key visualizza un codice costituito da due blocchi di<br />
numeri, separati da uno spazio.<br />
Configurare <strong>VST</strong> <strong>Connect</strong> Performer<br />
<strong>VST</strong> <strong>Connect</strong> Performer viene utilizzato dalla parte dell’esecutore da registrare.<br />
PROCEDIMENTO<br />
1. <strong>VST</strong> <strong>Connect</strong> Performer può essere scaricato dal sito web di Ste<strong>in</strong>berg.<br />
2. Installare l'applicazione <strong>VST</strong> <strong>Connect</strong> Performer sul computer dell’esecutore<br />
e lanciarla. Non avviare Cubase/Nuendo o altre applicazioni audio.<br />
3. Nella f<strong>in</strong>estra <strong>VST</strong> <strong>Connect</strong> Performer <strong>in</strong>serire un nome nel campo Your<br />
Name.<br />
114
Stabilire una connessione<br />
Collegare l'applicazione <strong>VST</strong> <strong>Connect</strong> Performer<br />
via <strong>in</strong>ternet<br />
PREREQUISITI<br />
Il plug-<strong>in</strong> <strong>VST</strong> <strong>Connect</strong> CUE Mix e il plug-<strong>in</strong> <strong>VST</strong> <strong>Connect</strong> <strong>Pro</strong> sono stati configurati<br />
dall'<strong>in</strong>gegnere.<br />
PROCEDIMENTO<br />
1. Richiedete la <strong>Connect</strong>ion Key all'<strong>in</strong>gegnere.<br />
2. Inserite la <strong>Connect</strong>ion Key, comprensiva di spazi, nel campo Key della<br />
sezione relativa alle connessioni.<br />
3. Fare clic su <strong>Connect</strong>.<br />
RISULTATO<br />
L'applicazione <strong>VST</strong> <strong>Connect</strong> Performer viene collegata a <strong>VST</strong> <strong>Connect</strong> <strong>Pro</strong>. Siete<br />
ora <strong>in</strong> grado di collaborare con l'<strong>in</strong>gegnere via <strong>in</strong>ternet.<br />
115
Stabilire una connessione<br />
Collegare l'applicazione <strong>VST</strong> <strong>Connect</strong> Performer via LAN<br />
Collegare l'applicazione <strong>VST</strong> <strong>Connect</strong> Performer<br />
via LAN<br />
PREREQUISITI<br />
• Il plug-<strong>in</strong> <strong>VST</strong> <strong>Connect</strong> CUE Mix e il plug-<strong>in</strong> <strong>VST</strong> <strong>Connect</strong> <strong>Pro</strong> sono stati<br />
configurati dall'<strong>in</strong>gegnere.<br />
• I computer utilizzati da entrambi i capi della connessione fanno parte della<br />
stessa LAN. Ciò è <strong>in</strong>dicato dal LED LAN che si illum<strong>in</strong>a.<br />
PROCEDIMENTO<br />
1. Nella sezione relativa alle connessioni, fare clic su LAN.<br />
Viene visualizzato un elenco di tutti i plug-<strong>in</strong> <strong>VST</strong> <strong>Connect</strong> <strong>Pro</strong> che fanno parte della<br />
LAN, con i relativi nomi utente e gli <strong>in</strong>dirizzi IP corrispondenti.<br />
2. Fare clic sul nome utente dell'<strong>in</strong>gegnere.<br />
RISULTATO<br />
L'applicazione <strong>VST</strong> <strong>Connect</strong> Performer viene collegata a <strong>VST</strong> <strong>Connect</strong> <strong>Pro</strong>. Siete<br />
ora <strong>in</strong> grado di collaborare con l'<strong>in</strong>gegnere via LAN.<br />
116
L'<strong>in</strong>terfaccia del plug-<strong>in</strong> <strong>VST</strong><br />
<strong>Connect</strong> <strong>Pro</strong><br />
La sezione Talkback<br />
Il controllo a fianco dell'<strong>in</strong>terruttore Talkback def<strong>in</strong>isce il livello del talkback.<br />
Questo parametro determ<strong>in</strong>a la presenza dell’<strong>in</strong>gegnere, <strong>in</strong> term<strong>in</strong>i di volume, nel<br />
mix <strong>in</strong> cuffia dell’esecutore.<br />
Per tutto il tempo <strong>in</strong> cui sono <strong>in</strong> esecuzione i comandi di trasporto <strong>in</strong><br />
Cubase/Nuendo, il segnale talkback dell’<strong>in</strong>gegnere viene automaticamente<br />
disattivato. È possibile evitare che ciò avvenga, attivando l’<strong>in</strong>terruttore Talkback<br />
durante la riproduzione/registrazione.<br />
Se si disattiva il talkback <strong>in</strong> fase di stop, il talkback dell'<strong>in</strong>gegnere viene <strong>in</strong>terrotto;<br />
il cue mix cont<strong>in</strong>ua comunque a essere <strong>in</strong>viato all'esecutore.<br />
Per poter parlare con l'esecutore durante la riproduzione, attivare la modalità<br />
Rehearsal.<br />
La sezione di diagnostica<br />
I display presenti <strong>in</strong> questa sezione <strong>in</strong>dicano la qualità del collegamento dal lato<br />
dello studio (Studio) e dal lato dell’esecutore (Performer).<br />
I tre LED dovrebbero sempre essere di colore verde, a <strong>in</strong>dicare che i dati vengono<br />
correttamente ricevuti, <strong>in</strong>viati e che entrambi i capi della connessione sono <strong>in</strong> sync.<br />
È comunque normale che l’<strong>in</strong>dicatore di sync si illum<strong>in</strong>i <strong>in</strong> rosso durante le<br />
operazioni di trasporto come riproduci, ferma e raggiungi una posizione nel<br />
progetto.<br />
Le due barre colorate visualizzano il grado di precisione della s<strong>in</strong>cronizzazione<br />
durante la riproduzione e la registrazione. È possibile visualizzare la quantità di dati<br />
audio per secondo disponibili da entrambi i capi.<br />
Impostazioni di connessione<br />
Nell’angolo superiore destro della f<strong>in</strong>estra è disponibile una serie di controlli<br />
necessari per stabilire il collegamento tra l’applicazione <strong>VST</strong> <strong>Connect</strong> Performer e<br />
il plug-<strong>in</strong> <strong>VST</strong> <strong>Connect</strong> <strong>Pro</strong>.<br />
117
L'<strong>in</strong>terfaccia del plug-<strong>in</strong> <strong>VST</strong> <strong>Connect</strong> <strong>Pro</strong><br />
La sezione Performer<br />
La sezione Performer<br />
Tutti i controlli dell'applicazione <strong>VST</strong> <strong>Connect</strong> Performer si trovano nelle sezioni a<br />
destra della f<strong>in</strong>estra del plug-<strong>in</strong>. Una volta stabilita la connessione tra i due capi,<br />
l’<strong>in</strong>gegnere potrà controllare <strong>in</strong> remoto i livelli dell’esecutore e tutte le impostazioni<br />
di configurazione e relative agli effetti.<br />
<strong>VST</strong> <strong>Connect</strong> <strong>Pro</strong> offre due diverse viste della sezione Performer e<br />
dell'equalizzatore/compressore/riverbero: la Easy <strong>Interface</strong> e la Multi Record<strong>in</strong>g<br />
<strong>Interface</strong>. La Easy <strong>Interface</strong> corrisponde all'<strong>in</strong>terfaccia di <strong>VST</strong> <strong>Connect</strong> SE. La<br />
Multi Record<strong>in</strong>g <strong>Interface</strong> offre una vista mixer che consente di gestire le proprie<br />
registrazioni multitraccia.<br />
NOTA<br />
• Una volta che si è utilizzata la Multi Record<strong>in</strong>g <strong>Interface</strong> per una<br />
registrazione multitraccia, non sarà possibile passare alla Easy <strong>Interface</strong> per<br />
quella stessa registrazione.<br />
• Se si cambia la vista dell'<strong>in</strong>terfaccia, ciò si applica anche all'applicazione <strong>VST</strong><br />
<strong>Connect</strong> Performer.<br />
Easy <strong>Interface</strong><br />
La Easy <strong>Interface</strong> di <strong>VST</strong> <strong>Connect</strong> <strong>Pro</strong> corrisponde all'<strong>in</strong>terfaccia di <strong>VST</strong> <strong>Connect</strong><br />
SE e offre: registrazione <strong>in</strong> HD, un equalizzatore, un compressore e un riverbero.<br />
L'<strong>in</strong>gegnere può utilizzare questa <strong>in</strong>terfaccia se non si ha <strong>in</strong>tenzione di creare una<br />
registrazione multitraccia.<br />
118
L'<strong>in</strong>terfaccia del plug-<strong>in</strong> <strong>VST</strong> <strong>Connect</strong> <strong>Pro</strong><br />
La sezione Performer<br />
La sezione dei canali<br />
Mic<br />
Regola il livello al quale l’esecutore sente (monìtora) l'<strong>in</strong>gresso microfonico.<br />
Studio<br />
Master<br />
Metro<br />
Controlla la quantità di segnale ricevuta da Cubase/Nuendo che viene <strong>in</strong>viata<br />
alle cuffie dell’esecutore. Sono <strong>in</strong>clusi il cue mix e il segnale talkback<br />
dell’<strong>in</strong>gegnere.<br />
Regola il livello di ascolto complessivo dell’esecutore.<br />
Controlla il livello del click del metronomo che viene <strong>in</strong>viato al mix <strong>in</strong> cuffia<br />
dell’esecutore. L’<strong>in</strong>formazione di tempo necessaria per il click viene fornita da<br />
Cubase/Nuendo.<br />
Inst<br />
Controlla il livello del segnale del canale strumentale <strong>in</strong>viato al mix di<br />
monitoraggio dell’esecutore. Questo canale consente di collegare uno<br />
strumento, come ad esempio un altro microfono per amplificare uno<br />
strumento acustico, una chitarra elettrica, una tastiera, ecc.<br />
Utilizzare il pulsante Instrument per attivare questo fader per uno strumento<br />
aggiuntivo.<br />
Instrument<br />
Conf<br />
Se si attiva questo pulsante, diventa disponibile il fader Inst.<br />
Quando il pulsante è attivato, l’<strong>in</strong>gresso microfonico diventa una sorgente<br />
talkback. Le impostazioni dell’equalizzatore, del compressore e del riverbero<br />
vengono applicate solamente al canale strumentale e il flusso del segnale<br />
microfonico diretto verso l’<strong>in</strong>gegnere viene messo <strong>in</strong> mute durante la<br />
riproduzione.<br />
Ciò significa che l’esecutore non sarà <strong>in</strong> grado di comunicare con l’<strong>in</strong>gegnere<br />
durante la riproduzione o la registrazione: questo per garantire che venga<br />
registrato, da parte di Cubase/Nuendo, esclusivamente il segnale dello<br />
strumento.<br />
Questo LED si illum<strong>in</strong>a quando l’<strong>in</strong>gegnere ha accesso alle impostazioni di<br />
configurazione dell’esecutore.<br />
119
L'<strong>in</strong>terfaccia del plug-<strong>in</strong> <strong>VST</strong> <strong>Connect</strong> <strong>Pro</strong><br />
La sezione Performer<br />
Loopback<br />
Se questa opzione è attivata, il cue mix dell'esecutore viene re<strong>in</strong>viato<br />
all'<strong>in</strong>gegnere, con <strong>in</strong>clusi tutti gli effetti che erano stati aggiunti dall'esecutore.<br />
Si tratta di una funzione f<strong>in</strong>alizzata a configurare e controllare il cue mix per<br />
l'esecutore. In fase di registrazione deve essere disattivata, poichè l'<strong>in</strong>gegnere<br />
non deve registrare l'<strong>in</strong>tero cue mix.<br />
Se è attiva, il relativo LED si illum<strong>in</strong>a.<br />
NOTA<br />
Per monitorare esclusivamente il segnale di ritorno che l'<strong>in</strong>gegnere <strong>in</strong>tende<br />
registrare, abilitare l'opzione Ascolta per il canale Performer Mon. Ciò può<br />
essere utile per verificare che vi sia una s<strong>in</strong>cronizzazione con precisione al<br />
s<strong>in</strong>golo campione.<br />
NOTA<br />
Fare attenzione poichè il monitoraggio può generare problemi di feedback.<br />
Equalizzatore, Compressore e Riverbero<br />
I controlli presenti nella parte <strong>in</strong>feriore destra della f<strong>in</strong>estra Performer consentono di<br />
regolare l’equalizzatore, il compressore e il riverbero. Questi controlli non agiscono<br />
sul segnale <strong>in</strong>viato all’<strong>in</strong>gegnere ma hanno effetto solamente sul suono che viene<br />
sentito dall’esecutore attraverso l’<strong>in</strong>gresso microfonico o strumentale.<br />
Bass, Mid, Mid Freq, High<br />
Questi parametri controllano le impostazioni di equalizzazione del mix di<br />
monitoraggio dell’esecutore.<br />
Threshold, Attack, Release, Ratio, Makeup<br />
Questi parametri controllano il compressore <strong>in</strong>tegrato per il mix di<br />
monitoraggio dell’esecutore. Il riquadro di visualizzazione sulla destra, sopra<br />
la sezione del compressore, visualizza la riduzione del guadagno risultante.<br />
Reverb, Size, Damp e Width<br />
Questi parametri controllano l’effetto di riverbero <strong>in</strong>tegrato.<br />
120
L'<strong>in</strong>terfaccia del plug-<strong>in</strong> <strong>VST</strong> <strong>Connect</strong> <strong>Pro</strong><br />
La sezione Performer<br />
Multi Record<strong>in</strong>g <strong>Interface</strong><br />
Performer Mix<br />
Questa <strong>in</strong>terfaccia può essere utilizzata per registrare più tracce e file <strong>in</strong> alta<br />
def<strong>in</strong>izione.<br />
Nella scheda Performer Mix è possibile controllare il mix <strong>in</strong> cuffia dell'esecutore.<br />
NOTA<br />
Record Mix<br />
Questa scheda è disponibile anche nell'applicazione <strong>VST</strong> <strong>Connect</strong> Performer.<br />
Il mixer multi registrazione della scheda Performer Mix è costituito dai canali<br />
Master, Studio e Metronome, presenti anche nella Easy <strong>Interface</strong>. Inoltre, è<br />
disponibile un canale <strong>VST</strong> Instrument e i canali audio.<br />
Dalla scheda Record Mix è possibile controllare il mix di monitoraggio, cioè il mix<br />
che si sente dalla parte dell'<strong>in</strong>gegnere che ha la funzione di verificare la<br />
registrazione.<br />
NOTA<br />
Questa scheda non è disponibile nell'applicazione <strong>VST</strong> <strong>Connect</strong> Performer.<br />
• Per elim<strong>in</strong>are un canale dal mix di monitoraggio, fare clic sul pulsante Channel<br />
Select e fare clic su Remove Channel .<br />
121
L'<strong>in</strong>terfaccia del plug-<strong>in</strong> <strong>VST</strong> <strong>Connect</strong> <strong>Pro</strong><br />
La sezione Performer<br />
• Per aggiungere un canale al mix di monitoraggio, fare clic su Add Channel .<br />
Il mixer multi registrazione del canale <strong>VST</strong> Instrument e dei canali audio.<br />
Mixer multi registrazione<br />
Input<br />
Panner<br />
Consente di selezionare l'<strong>in</strong>gresso.<br />
Posiziona il canale nello spettro stereo.<br />
Fader and Meter<strong>in</strong>g<br />
Def<strong>in</strong>isce il volume e <strong>in</strong>dica il picco del canale.<br />
Record Enable<br />
Consente di abilitare alla registrazione i canali. Se abilitato, il pulsante si<br />
illum<strong>in</strong>a.<br />
Mute<br />
Loop<br />
NOTA<br />
Se si abilita alla registrazione un canale, ciò viene <strong>in</strong>dicato dal LED sotto il<br />
pulsante Mute nella sezione mixer dell'applicazione <strong>VST</strong> <strong>Connect</strong> Performer.<br />
Mette <strong>in</strong> mute il canale.<br />
Se questa opzione è attivata, il cue mix dell'esecutore viene re<strong>in</strong>viato<br />
all'<strong>in</strong>gegnere, con <strong>in</strong>clusi tutti gli effetti che erano stati aggiunti dall'esecutore.<br />
Si tratta di una funzione f<strong>in</strong>alizzata a configurare e controllare il cue mix per<br />
l'esecutore. In fase di registrazione, deve essere disattivata, poichè<br />
l'<strong>in</strong>gegnere non deve registrare l'<strong>in</strong>tero cue mix.<br />
Se è attiva, il LED si illum<strong>in</strong>a.<br />
NOTA<br />
Per monitorare esclusivamente il segnale di ritorno che l'<strong>in</strong>gegnere <strong>in</strong>tende<br />
registrare, abilitare l'opzione Ascolta per il canale Performer Mon. Ciò può<br />
essere utile per verificare che vi sia una s<strong>in</strong>cronizzazione con precisione al<br />
s<strong>in</strong>golo campione.<br />
NOTA<br />
Fare attenzione poichè il monitoraggio può generare problemi di feedback.<br />
Reverb<br />
122
L'<strong>in</strong>terfaccia del plug-<strong>in</strong> <strong>VST</strong> <strong>Connect</strong> <strong>Pro</strong><br />
Configurazione<br />
I controlli nella parte <strong>in</strong>feriore destra della f<strong>in</strong>estra sono i parametri relativi al<br />
controllo dell'effetto riverbero <strong>in</strong>tegrato. Questi controlli non agiscono sul segnale<br />
<strong>in</strong>viato all'<strong>in</strong>gegnere ma hanno effetto solamente sul suono che viene udito<br />
dall'esecutore.<br />
Configurazione<br />
Config<br />
Fare clic sul pulsante Configuration (l’icona a forma di <strong>in</strong>granaggio) che si trova<br />
nella parte <strong>in</strong>feriore destra della f<strong>in</strong>estra per visualizzare le impostazioni di<br />
configurazione nel display del video a s<strong>in</strong>istra della f<strong>in</strong>estra.<br />
Audio Upstream<br />
Aprire questo menu a tend<strong>in</strong>a e selezionare la velocità di trasferimento dei dati<br />
audio <strong>in</strong> upstream per il segnale <strong>in</strong>viato all’esecutore.<br />
Video Upstream<br />
Aprire questo menu a tend<strong>in</strong>a e selezionare la velocità di trasferimento dei dati<br />
video <strong>in</strong> upstream per il segnale <strong>in</strong>viato all’esecutore.<br />
Video Device<br />
Aprire questo menu a tend<strong>in</strong>a e selezionare la periferica video da utilizzare per<br />
la comunicazione con l’esecutore. È possibile <strong>in</strong>viare qualsiasi segnale video<br />
fornito dal sistema operativo.<br />
Input Channels<br />
Impostare questo parametro <strong>in</strong> base alla configurazione del canale di <strong>in</strong>gresso<br />
TB/Performer.<br />
123
L'<strong>in</strong>terfaccia del plug-<strong>in</strong> <strong>VST</strong> <strong>Connect</strong> <strong>Pro</strong><br />
Configurazione<br />
Performer<br />
Se il canale di <strong>in</strong>gresso TB/Performer è configurato come canale stereo,<br />
impostarlo sul canale sul quale è collegato il proprio microfono talkback. In<br />
Sett<strong>in</strong>gs > Setup > Input Channels, selezionare Left quando il microfono è<br />
collegato al primo canale della coppia stereo, Right per il secondo, oppure<br />
Stereo se si utilizza un microfono stereo. In caso contrario, l'esecutore sentirà<br />
la vostra voce solamente da una parte.<br />
Encryption<br />
Consente di criptare la trasmissione.<br />
Chat Latency<br />
Consente di determ<strong>in</strong>are la latenza del segnale talkback. In modalità Auto,<br />
viene processato il valore di latenza ideale. Questa latenza è d<strong>in</strong>amica. È<br />
comunque possibile selezionare un valore di latenza fisso.<br />
Remote Delay Seconds<br />
Quando viene avviato il trasporto <strong>in</strong> Cubase/Nuendo, <strong>VST</strong> <strong>Connect</strong> <strong>Pro</strong><br />
ritarda la riproduzione del tempo qui specificato. Durante questo <strong>in</strong>tervallo di<br />
tempo, la riproduzione viene avviata <strong>in</strong>ternamente e il cue mix viene trasferito<br />
all’esecutore attraverso la traccia <strong>in</strong> cui è <strong>in</strong>serito il plug-<strong>in</strong> <strong>VST</strong> <strong>Connect</strong> CUE<br />
Mix. L’esecutore realizza la sua performance <strong>in</strong> sync con questa riproduzione<br />
e il risultato viene re<strong>in</strong>viato a Cubase/Nuendo <strong>in</strong> modo che nel momento <strong>in</strong> cui<br />
la riproduzione ha effettivamente <strong>in</strong>izio <strong>in</strong> quel preciso punto, il segnale audio<br />
dell’esecutore è giunto perfettamente s<strong>in</strong>cronizzato con la l<strong>in</strong>ea del tempo del<br />
progetto, pronto per l’ascolto e per la registrazione.<br />
È possibile impostare un valore compreso tra 0,1 e 5 secondi. Si consiglia<br />
comunque di utilizzare valori <strong>in</strong>dicativamente ricompresi nell’<strong>in</strong>tervallo tra 0,75<br />
e 1,5 secondi. Più tempo viene dato a <strong>VST</strong> <strong>Connect</strong> <strong>Pro</strong> per la gestione dei<br />
dati, maggiore sarà la stabilità del sistema. Ciò dipende <strong>in</strong> massima parte dalla<br />
qualità della connessione <strong>in</strong>ternet.<br />
Se il LED sync nella sezione di diagnostica si illum<strong>in</strong>a durante la riproduzione,<br />
valutare la possibilità di aumentare il valore del ritardo.<br />
Le impostazioni di configurazione dell'applicazione <strong>VST</strong> <strong>Connect</strong> Performer<br />
vengono riflesse <strong>in</strong> questa scheda.<br />
124
L'<strong>in</strong>terfaccia del plug-<strong>in</strong> <strong>VST</strong> <strong>Connect</strong> <strong>Pro</strong><br />
Configurazione<br />
Audio Device<br />
Aprire questo menu a tend<strong>in</strong>a per selezionare il driver per l’hardware audio<br />
<strong>in</strong>stallato sul computer dell’esecutore. Sui sistemi Microsoft W<strong>in</strong>dows, il<br />
driver gratuito ASIO4ALL di Ste<strong>in</strong>berg ha dimostrato di funzionare<br />
egregiamente con la maggior parte delle periferiche hardware audio standard.<br />
Audio Output<br />
Mic Input<br />
Aprire questo menu a tend<strong>in</strong>a per selezionare la porta di uscita audio per le<br />
cuffie dell’esecutore.<br />
NOTA<br />
Questa impostazione è disponibile solamente se è selezionata l'opzione Easy<br />
<strong>Interface</strong>.<br />
Aprire questo menu a tend<strong>in</strong>a per selezionare la porta di <strong>in</strong>gresso alla quale è<br />
collegato il microfono dell’esecutore.<br />
Instrument Input<br />
NOTA<br />
Questa impostazione è disponibile solamente se è selezionata l'opzione Easy<br />
<strong>Interface</strong>.<br />
Aprire questo menu a tend<strong>in</strong>a per selezionare la porta di <strong>in</strong>gresso alla quale è<br />
collegato lo strumento dell’esecutore.<br />
Transmit Mode<br />
NOTA<br />
Questa impostazione è disponibile solamente se è selezionata l'opzione Easy<br />
<strong>Interface</strong>.<br />
Consente di selezionare la modalità di trasmissione. In modalità Dual, le<br />
tracce Instr e Mic vengono registrate come segnali mono, il canale Instr<br />
come segnale Stereo R e il canale Mic come segnale Stereo L. In modalità<br />
Mono le tracce vengono registrate come un segnale mono. In modalità<br />
Stereo le tracce vengono registrate come un segnale stereo.<br />
Buffer Size (solo OS X)<br />
Def<strong>in</strong>isce la dimensione dei buffer audio. M<strong>in</strong>ore è la dimensione, più bassa<br />
sarà la latenza, ma più elevato sarà il carico sulla CPU.<br />
Audio Upstream<br />
Aprire questo menu a tend<strong>in</strong>a e selezionare la velocità di trasferimento dei dati<br />
audio <strong>in</strong> upstream per il segnale <strong>in</strong>viato a Cubase/Nuendo per la registrazione.<br />
Video Upstream<br />
Aprire questo menu a tend<strong>in</strong>a e selezionare la velocità di trasferimento dei dati<br />
video <strong>in</strong> upstream per il segnale <strong>in</strong>viato a Cubase/Nuendo per la registrazione.<br />
125
L'<strong>in</strong>terfaccia del plug-<strong>in</strong> <strong>VST</strong> <strong>Connect</strong> <strong>Pro</strong><br />
Manager<br />
Video Device<br />
Aprire questo menu a tend<strong>in</strong>a e selezionare la periferica video da utilizzare per<br />
la comunicazione con l’<strong>in</strong>gegnere. È possibile <strong>in</strong>viare qualsiasi segnale video<br />
fornito dal sistema operativo.<br />
MIDI Input<br />
Consente di selezionare la periferica hardware di <strong>in</strong>gresso MIDI e la porta.<br />
MIDI Output<br />
Consente di selezionare la periferica hardware di uscita MIDI e la porta.<br />
Manager<br />
Questa scheda offre una panoramica delle tracce audio provenienti da<br />
Cubase/Nuendo che sono collegate a <strong>VST</strong> <strong>Connect</strong> <strong>Pro</strong> ed è utile per identificare<br />
e risolvere eventuali problemi di connessione. Inoltre, consente di gestire la<br />
trasmissione di dati <strong>in</strong> alta def<strong>in</strong>izione.<br />
<strong>Connect</strong>ion Error<br />
La sezione Manager <strong>in</strong>dica se i plug-<strong>in</strong> sono configurati correttamente. In caso di<br />
errori, ciò viene <strong>in</strong>dicato da un e il pulsante di configurazione (il pulsante a forma<br />
di <strong>in</strong>ranaggio) <strong>in</strong>izia a lampeggiare.<br />
• Fare clic sul nome del plug-<strong>in</strong> per richiamare il messaggio di errore.<br />
HD Record<strong>in</strong>g<br />
Di default, l'opzione HD Record<strong>in</strong>g è attivata.<br />
• Fare clic su HD Record<strong>in</strong>g per disattivarla/riattivarla.<br />
LINK CORRELATI<br />
Registrazione multitraccia a pag. 136<br />
Registrazione <strong>in</strong> HD a pag. 137<br />
126
L'<strong>in</strong>terfaccia del plug-<strong>in</strong> <strong>VST</strong> <strong>Connect</strong> <strong>Pro</strong><br />
Record<strong>in</strong>gs<br />
Record<strong>in</strong>gs<br />
Questa sezione consente di gestire tutti i file audio registrati dall'esecutore. Per<br />
visualizzare i s<strong>in</strong>goli file di cui è costituita la take, fare clic sul nome della take. È<br />
possibile così, ad esempio elim<strong>in</strong>are facilmente qualsiasi file non più necessario. Se<br />
la registrazione è stata eseguita <strong>in</strong> HD ma si decide di trasmettere solamente il mix<br />
stereo, è possibile elim<strong>in</strong>are i file HD relativi alle s<strong>in</strong>gole tracce che sono salvati dalla<br />
parte dell'esecutore.<br />
127
L'<strong>in</strong>terfaccia di <strong>VST</strong> <strong>Connect</strong><br />
Performer<br />
La sezione dei plug-<strong>in</strong><br />
La sezione situata nell'angolo superiore-s<strong>in</strong>istro consente all'esecutore di utilizzare<br />
uno strumento MIDI oppure un <strong>VST</strong>3 o <strong>VST</strong>2 <strong>in</strong>strument. Da qui si ha accesso al<br />
<strong>VST</strong>3 e <strong>VST</strong>2 Manager.<br />
MIDI <strong>in</strong><br />
Si illum<strong>in</strong>a ogni volta che un segnale MIDI viene <strong>in</strong>viato a un <strong>VST</strong> <strong>in</strong>strument.<br />
Select <strong>VST</strong> Instrument<br />
Questo menu a tend<strong>in</strong>a consente di selezionare un <strong>VST</strong> <strong>in</strong>strument attivato.<br />
Pulsante Edit Instrument<br />
Apre il pannello di controllo del <strong>VST</strong> <strong>in</strong>strument selezionato.<br />
Impostazioni di connessione<br />
Ottenere aiuto<br />
Nell’angolo superiore destro della f<strong>in</strong>estra è disponibile una serie di controlli<br />
necessari per stabilire il collegamento tra l’applicazione <strong>VST</strong> <strong>Connect</strong> Performer e<br />
il plug-<strong>in</strong> <strong>VST</strong> <strong>Connect</strong> <strong>Pro</strong>.<br />
Fare clic sul pulsante ? che si trova nell’angolo <strong>in</strong>feriore destro della f<strong>in</strong>estra<br />
Performer per aprire il Manuale Operativo di <strong>VST</strong> <strong>Connect</strong> <strong>Pro</strong>.<br />
128
L'<strong>in</strong>terfaccia di <strong>VST</strong> <strong>Connect</strong> Performer<br />
Easy <strong>Interface</strong><br />
Easy <strong>Interface</strong><br />
La sezione dei canali<br />
Mic<br />
Regola il livello al quale l’esecutore sente (monìtora) l'<strong>in</strong>gresso microfonico.<br />
Studio<br />
Master<br />
Metro<br />
Controlla la quantità di segnale ricevuta da Cubase/Nuendo che viene <strong>in</strong>viata<br />
alle cuffie dell’esecutore. Sono <strong>in</strong>clusi il cue mix e il segnale talkback<br />
dell’<strong>in</strong>gegnere.<br />
Regola il livello di ascolto complessivo dell’esecutore.<br />
Controlla il livello del click del metronomo che viene <strong>in</strong>viato al mix <strong>in</strong> cuffia<br />
dell’esecutore. L’<strong>in</strong>formazione di tempo necessaria per il click viene fornita da<br />
Cubase/Nuendo.<br />
Inst<br />
Controlla il livello del segnale del canale strumentale <strong>in</strong>viato al mix di<br />
monitoraggio dell’esecutore. Questo canale consente di collegare uno<br />
strumento, come ad esempio un altro microfono per amplificare uno<br />
strumento acustico, una chitarra elettrica, una tastiera, ecc.<br />
Utilizzare il pulsante Instrument per attivare questo fader per uno strumento<br />
aggiuntivo.<br />
Instrument<br />
Se si attiva questo pulsante, diventa disponibile il fader Inst.<br />
Quando il pulsante è attivato, l’<strong>in</strong>gresso microfonico diventa una sorgente<br />
talkback. Le impostazioni dell’equalizzatore, del compressore e del riverbero<br />
vengono applicate solamente al canale strumentale e il flusso del segnale<br />
microfonico diretto verso l’<strong>in</strong>gegnere viene messo <strong>in</strong> mute durante la<br />
riproduzione.<br />
Ciò significa che l’esecutore non sarà <strong>in</strong> grado di comunicare con l’<strong>in</strong>gegnere<br />
durante la riproduzione o la registrazione: questo per garantire che venga<br />
registrato, da parte di Cubase/Nuendo, esclusivamente il segnale dello<br />
strumento.<br />
129
L'<strong>in</strong>terfaccia di <strong>VST</strong> <strong>Connect</strong> Performer<br />
Easy <strong>Interface</strong><br />
Conf<br />
La sezione di trasporto<br />
Questo LED si illum<strong>in</strong>a quando l’<strong>in</strong>gegnere ha accesso alle impostazioni di<br />
configurazione dell’esecutore.<br />
La sezione sopra il display del video offre all’esecutore un ritorno visivo sullo stato<br />
della connessione. Il LED sulla s<strong>in</strong>istra <strong>in</strong>dica la qualità del collegamento tra<br />
l’applicazione <strong>VST</strong> <strong>Connect</strong> Performer e il plug-<strong>in</strong> <strong>VST</strong> <strong>Connect</strong> <strong>Pro</strong>. I campi<br />
Remote Info, Position e Tempo visualizzano rispettivamente se è <strong>in</strong> corso la<br />
riproduzione o una registrazione, la posizione corrente e il tempo nel progetto di<br />
Cubase/Nuendo.<br />
Equalizzatore, Compressore e Riverbero<br />
I controlli presenti nella parte <strong>in</strong>feriore destra della f<strong>in</strong>estra Performer consentono di<br />
regolare l’equalizzatore, il compressore e il riverbero. Questi controlli non agiscono<br />
sul segnale <strong>in</strong>viato all’<strong>in</strong>gegnere ma hanno effetto solamente sul suono che viene<br />
sentito dall’esecutore attraverso l’<strong>in</strong>gresso microfonico o strumentale.<br />
Bass, Mid, Mid Freq, High<br />
Questi parametri controllano le impostazioni di equalizzazione del mix di<br />
monitoraggio dell’esecutore.<br />
Threshold, Attack, Release, Ratio, Makeup<br />
Questi parametri controllano il compressore <strong>in</strong>tegrato per il mix di<br />
monitoraggio dell’esecutore. Il riquadro di visualizzazione sulla destra, sopra<br />
la sezione del compressore, visualizza la riduzione del guadagno risultante.<br />
Reverb, Size, Damp e Width<br />
Questi parametri controllano l’effetto di riverbero <strong>in</strong>tegrato.<br />
130
L'<strong>in</strong>terfaccia di <strong>VST</strong> <strong>Connect</strong> Performer<br />
Multi Record<strong>in</strong>g <strong>Interface</strong><br />
Multi Record<strong>in</strong>g <strong>Interface</strong><br />
Questa <strong>in</strong>terfaccia consente all'<strong>in</strong>gegnere di registrare più tracce e file ad alta<br />
def<strong>in</strong>izione.<br />
Input<br />
Panner<br />
Consente di selezionare l'<strong>in</strong>gresso.<br />
Posiziona il canale nello spettro stereo.<br />
Fader and Meter<strong>in</strong>g<br />
Def<strong>in</strong>isce il volume e <strong>in</strong>dica il picco del canale.<br />
Record Enable<br />
Consente di abilitare alla registrazione i canali. Se questa opzione è abilitata,<br />
il pulsante si illum<strong>in</strong>a.<br />
Mute<br />
NOTA<br />
Se si abilita alla registrazione un canale, ciò viene <strong>in</strong>dicato dal LED sotto il<br />
pulsante Mute nella sezione mixer dell'applicazione <strong>VST</strong> <strong>Connect</strong> Performer.<br />
Mette <strong>in</strong> mute il canale.<br />
Il pulsante sotto il fader del canale <strong>in</strong>dica se l'<strong>in</strong>gegnere ha abilitato alla registrazione<br />
la traccia corrispondente.<br />
131
L'<strong>in</strong>terfaccia di <strong>VST</strong> <strong>Connect</strong> Performer<br />
Configurazione di <strong>VST</strong> <strong>Connect</strong> Performer<br />
Configurazione di <strong>VST</strong> <strong>Connect</strong> Performer<br />
Config<br />
Fare clic sul pulsante Configuration (l’icona a forma di <strong>in</strong>granaggio) che si trova<br />
nella parte <strong>in</strong>feriore destra della f<strong>in</strong>estra per visualizzare le impostazioni di<br />
configurazione dell’esecutore nel display del video.<br />
Audio Device<br />
Aprire questo menu a tend<strong>in</strong>a per selezionare il driver per l’hardware audio<br />
<strong>in</strong>stallato sul computer dell’esecutore. Sui sistemi Microsoft W<strong>in</strong>dows, il<br />
driver gratuito ASIO4ALL di Ste<strong>in</strong>berg ha dimostrato di funzionare<br />
egregiamente con la maggior parte delle periferiche hardware audio standard.<br />
Audio Output<br />
Mic Input<br />
Aprire questo menu a tend<strong>in</strong>a per selezionare la porta di uscita audio per le<br />
cuffie dell’esecutore.<br />
NOTA<br />
Questa impostazione è disponibile solamente se è selezionata l'opzione Easy<br />
<strong>Interface</strong>.<br />
Aprire questo menu a tend<strong>in</strong>a per selezionare la porta di <strong>in</strong>gresso alla quale è<br />
collegato il microfono dell’esecutore.<br />
Instrument Input<br />
NOTA<br />
Questa impostazione è disponibile solamente se è selezionata l'opzione Easy<br />
<strong>Interface</strong>.<br />
Aprire questo menu a tend<strong>in</strong>a per selezionare la porta di <strong>in</strong>gresso alla quale è<br />
collegato lo strumento dell’esecutore.<br />
132
L'<strong>in</strong>terfaccia di <strong>VST</strong> <strong>Connect</strong> Performer<br />
Configurazione di <strong>VST</strong> <strong>Connect</strong> Performer<br />
Transmit Mode<br />
NOTA<br />
Questa impostazione è disponibile solamente se è selezionata l'opzione Easy<br />
<strong>Interface</strong>.<br />
Consente di selezionare la modalità di trasmissione. In modalità Dual, le<br />
tracce Instr e Mic vengono registrate come segnali mono, il canale Instr<br />
come segnale Stereo R e il canale Mic come segnale Stereo L. In modalità<br />
Mono le tracce vengono registrate come un segnale mono. In modalità<br />
Stereo le tracce vengono registrate come un segnale stereo.<br />
Buffer Size (solo OS X)<br />
Def<strong>in</strong>isce la dimensione dei buffer audio. M<strong>in</strong>ore è la dimensione, più bassa<br />
sarà la latenza, ma più elevato sarà il carico sulla CPU.<br />
Audio Upstream<br />
Aprire questo menu a tend<strong>in</strong>a e selezionare la velocità di trasferimento dei dati<br />
audio <strong>in</strong> upstream per il segnale <strong>in</strong>viato a Cubase/Nuendo per la registrazione.<br />
Video Upstream<br />
Aprire questo menu a tend<strong>in</strong>a e selezionare la velocità di trasferimento dei dati<br />
video <strong>in</strong> upstream per il segnale <strong>in</strong>viato a Cubase/Nuendo per la registrazione.<br />
Video Device<br />
Aprire questo menu a tend<strong>in</strong>a e selezionare la periferica video da utilizzare per<br />
la comunicazione con l’<strong>in</strong>gegnere. È possibile <strong>in</strong>viare qualsiasi segnale video<br />
fornito dal sistema operativo.<br />
MIDI Input<br />
Consente di selezionare la periferica hardware di <strong>in</strong>gresso MIDI e la porta.<br />
MIDI Output<br />
<strong>VST</strong>3 Manager<br />
Consente di selezionare la periferica hardware di uscita MIDI e la porta.<br />
133
L'<strong>in</strong>terfaccia di <strong>VST</strong> <strong>Connect</strong> Performer<br />
Utilizzare un <strong>VST</strong> Instrument<br />
<strong>VST</strong>2 Manager<br />
Consente di attivare i <strong>VST</strong> 3 <strong>in</strong>strument.<br />
Consente di attivare i <strong>VST</strong> 2 <strong>in</strong>strument.<br />
Utilizzare un <strong>VST</strong> Instrument<br />
PREREQUISITI<br />
Attivare il <strong>VST</strong> <strong>in</strong>strument che si desidera utilizzare con il proprio esecutore.<br />
PROCEDIMENTO<br />
1. Nella sezione dei plug-<strong>in</strong> nell'angolo superiore s<strong>in</strong>istro della f<strong>in</strong>estra, fare clic<br />
su Select.<br />
2. Selezionare il <strong>VST</strong> <strong>in</strong>strument.<br />
RISULTATO<br />
Si apre il pannello di controllo del <strong>VST</strong> <strong>in</strong>strument.<br />
Una volta che è stato selezionato un <strong>VST</strong> <strong>in</strong>strument, è possibile fare clic sul<br />
pulsante Edit Instrument per aprire il relativo pannello di controllo.<br />
Attivazione di un <strong>VST</strong> 3 Instrument<br />
PREREQUISITI<br />
È stato <strong>in</strong>stallato il <strong>VST</strong> 3 <strong>in</strong>strument che si desidera utilizzare.<br />
PROCEDIMENTO<br />
1. Fare clic sul pulsante Configurations (l'icona a forma di <strong>in</strong>granaggio) e<br />
selezionare la scheda <strong>VST</strong> 3 Manager.<br />
Vengono elencati tutti gli effetti <strong>in</strong>stallati.<br />
2. Selezionare il <strong>VST</strong> 3 <strong>in</strong>strument.<br />
3. Fare clic su Exam<strong>in</strong>e.<br />
RISULTATO<br />
Il <strong>VST</strong> 3 <strong>in</strong>strument viene attivato e <strong>in</strong>cluso nell'elenco degli strumenti disponibili nel<br />
<strong>VST</strong> 3 Manager.<br />
134
L'<strong>in</strong>terfaccia di <strong>VST</strong> <strong>Connect</strong> Performer<br />
Utilizzare un <strong>VST</strong> Instrument<br />
Attivazione di un <strong>VST</strong> 2 Instrument<br />
PREREQUISITI<br />
È stato <strong>in</strong>stallato il <strong>VST</strong> 2 <strong>in</strong>strument che si desidera utilizzare.<br />
PROCEDIMENTO<br />
1. Fare clic sul pulsante Configurations (l'icona a forma di <strong>in</strong>granaggio) e<br />
selezionare la scheda <strong>VST</strong> 2 Manager.<br />
Vengono elencati tutti gli effetti <strong>in</strong>stallati.<br />
2. Fare clic su Show Path Manager.<br />
3. Fare clic su Add <strong>Plug</strong>-<strong>in</strong> Path.<br />
4. Raggiungere il <strong>VST</strong> 2 <strong>in</strong>strument.<br />
5. Fare clic su Select Folder.<br />
Il <strong>VST</strong> 2 <strong>in</strong>strument viene aggiunto all'elenco degli effetti.<br />
6. Fare clic su Exam<strong>in</strong>e.<br />
RISULTATO<br />
Il <strong>VST</strong> 2 <strong>in</strong>strument viene attivato e <strong>in</strong>cluso nell'elenco degli strumenti disponibili nel<br />
<strong>VST</strong> 2 Manager.<br />
NOTA<br />
Se si utilizza un sistema operativo W<strong>in</strong>dows a 64bit e si desidera utilizzare una<br />
versione a 32bit e a 64bit di un <strong>VST</strong> 2 <strong>in</strong>strument, è necessario <strong>in</strong>dicare entrambi i<br />
percorsi.<br />
135
Registrazione multitraccia<br />
PREREQUISITI<br />
Per registrare contemporaneamente su più tracce, utilizzare la Multi Record<strong>in</strong>g<br />
<strong>Interface</strong>.<br />
PROCEDIMENTO<br />
1. Nella scheda Record Mix, abilitare alla registrazione ciascuna traccia che si<br />
desidera registrare e trasmettere.<br />
2. Registrare l'esecutore <strong>in</strong> Cubase/Nuendo.<br />
RISULTATO<br />
L'esecutore viene registrato <strong>in</strong> Cubase/Nuendo. Il mix stereo e i file registrati<br />
vengono visualizzati nel Manager di <strong>VST</strong> <strong>Connect</strong> <strong>Pro</strong>.<br />
DOPO IL COMPLETAMENTO DI QUESTA OPERAZIONE<br />
È possibile trasmettere il mix stereo e le tracce registrate, sottoforma di file <strong>in</strong> HD.<br />
LINK CORRELATI<br />
Registrazione <strong>in</strong> HD a pag. 137<br />
136
Registrazione <strong>in</strong> HD<br />
<strong>VST</strong> <strong>Connect</strong> <strong>Pro</strong> consente di trasmettere le proprie registrazioni <strong>in</strong> alta def<strong>in</strong>izione.<br />
È possibile trasmettere l'<strong>in</strong>tero mix stereo sottoforma di un unico file <strong>in</strong> HD, oppure<br />
un mix stereo e ciascuna traccia separatamente come s<strong>in</strong>goli file <strong>in</strong> HD. Inoltre, è<br />
possibile selezionare s<strong>in</strong>goli eventi che si desidera trasmettere <strong>in</strong> alta def<strong>in</strong>izione.<br />
• Per registrare i file <strong>in</strong> HD, fare clic sul pulsante Configurations (l'icona a<br />
forma di <strong>in</strong>granaggio), aprire la scheda Manager a attivare l'opzione HD<br />
Record<strong>in</strong>g.<br />
Ottenere tutti i file <strong>in</strong> HD<br />
È possibile trasmettere <strong>in</strong> alta def<strong>in</strong>izione il mix stereo di ciascuna traccia.<br />
PREREQUISITI<br />
L'opzione HD Record<strong>in</strong>g è attivata.<br />
Nella scheda Record Mix, le tracce che si desidera trasmettere sottoforma di file<br />
<strong>in</strong> HD sono abilitate alla registrazione.<br />
PROCEDIMENTO<br />
1. Fare clic sul pulsante Configurations (l'icona a forma di <strong>in</strong>granaggio) e<br />
selezionare la scheda Manager.<br />
Le tracce registrate <strong>in</strong> Cubase/Nuendo vengono visualizzate <strong>in</strong> questa scheda. Il<br />
numero di file <strong>in</strong> HD disponibili è visualizzato sulla destra.<br />
2. Fare clic su Get HD Files.<br />
RISULTATO<br />
Tutte le registrazioni sono trasmesse <strong>in</strong> alta def<strong>in</strong>izione. Il processo potrebbe<br />
impiegare parecchio tempo.<br />
LINK CORRELATI<br />
Registrazione <strong>in</strong> HD a pag. 137<br />
137
Registrazione <strong>in</strong> HD<br />
Ottenere mix stereo <strong>in</strong> HD<br />
Ottenere mix stereo <strong>in</strong> HD<br />
È possibile trasmettere il mix stereo come un s<strong>in</strong>golo file <strong>in</strong> alta def<strong>in</strong>izione.<br />
PREREQUISITI<br />
L'opzione HD Record<strong>in</strong>g è attivata.<br />
PROCEDIMENTO<br />
1. Fare clic sul pulsante Configurations (l'icona a forma di <strong>in</strong>granaggio) e<br />
selezionare la scheda Manager.<br />
Le tracce registrate <strong>in</strong> Cubase/Nuendo vengono visualizzate <strong>in</strong> questa scheda.<br />
2. Nella scheda Manager, fare clic-destro su un evento.<br />
3. Selezionare Get HD Stereo Mix File.<br />
RISULTATO<br />
Il mix stereo viene trasmesso <strong>in</strong> alta def<strong>in</strong>izione.<br />
LINK CORRELATI<br />
Registrazione <strong>in</strong> HD a pag. 137<br />
Ottenere mix stereo e file multitraccia <strong>in</strong> HD<br />
Il mix stereo e tracce o eventi selezionati possono essere trasmessi <strong>in</strong> alta<br />
def<strong>in</strong>izione.<br />
PREREQUISITI<br />
L'opzione HD Record<strong>in</strong>g è attivata.<br />
PROCEDIMENTO<br />
1. Fare clic sul pulsante Configurations (l'icona a forma di <strong>in</strong>granaggio) e<br />
selezionare la scheda Manager.<br />
Le tracce registrate <strong>in</strong> Cubase/Nuendo vengono visualizzate <strong>in</strong> questa scheda. Il<br />
numero di file <strong>in</strong> HD disponibili è visualizzato sulla destra.<br />
2. Selezionare gli eventi che si desidera trasmettere.<br />
138
Registrazione <strong>in</strong> HD<br />
Ottenere mix stereo e file multitraccia <strong>in</strong> HD<br />
3. Fare clic-destro su un evento selezionato.<br />
4. Selezionare Get HD Stereo Mix and Multi Record<strong>in</strong>g Files.<br />
RISULTATO<br />
Il mix stereo e gli eventi selezionati sono trasmessi sottoforma di file <strong>in</strong> HD. Il<br />
processo potrebbe impiegare parecchio tempo.<br />
LINK CORRELATI<br />
Registrazione <strong>in</strong> HD a pag. 137<br />
139
Criptare la trasmissione<br />
<strong>VST</strong> <strong>Connect</strong> <strong>Pro</strong> consente di criptare la trasmissione delle proprie registrazioni.<br />
PROCEDIMENTO<br />
1. Fare clic sul pulsante Configurations (l'icona a forma di <strong>in</strong>granaggio) e<br />
selezionare la scheda Config.<br />
2. Fare clic-destro su Encryption e selezionare On.<br />
RISULTATO<br />
Tutte le registrazioni trasmesse da <strong>VST</strong> <strong>Connect</strong> <strong>Pro</strong> via LAN o <strong>in</strong>ternet saranno<br />
criptate.<br />
140
Risoluzione dei problemi<br />
Connessione <strong>in</strong>ternet<br />
Come già ampiamente sottol<strong>in</strong>eato, una connessione <strong>in</strong>ternet stabile e affidabile è<br />
di fondamentale importanza per la buona riuscita del collegamento. L’utilizzo di un<br />
cavo di rete sarà <strong>in</strong> grado di garantire sempre risultati migliori rispetto a qualsiasi<br />
tipo di connessione wireless. Una connessione di tipo wireless <strong>in</strong>fatti può<br />
funzionare adeguatamente, ma è sempre concreto il rischio di dropout o ritardi nel<br />
segnale. Raccomandiamo pertanto di collegare sempre un cavo direttamente ai<br />
router e ai modem utilizzati.<br />
Sono molti i fattori esterni a Cubase/Nuendo e <strong>VST</strong> <strong>Connect</strong> <strong>Pro</strong> che determ<strong>in</strong>ano<br />
la qualità della connessione. La stabilità della connessione può essere migliorata<br />
facendo <strong>in</strong> modo che nessun altro utilizzi la propria rete <strong>in</strong>terna e avendo cura di<br />
chiudere tutte le applicazioni che comportano un elevato carico sulla rete, come ad<br />
esempio i browser web. Questi accorgimenti sono validi per entrambi i partner<br />
co<strong>in</strong>volti nella sessione.<br />
Il server non risponde<br />
Se l’<strong>in</strong>gegnere o l’esecutore (o entrambi) ricevono un messaggio «Server not<br />
respond<strong>in</strong>g», sono due le possibili cause: o manca del tutto una connessione a<br />
<strong>in</strong>ternet, oppure le impostazioni locali del firewall risultano troppo restrittive.<br />
Per prima cosa, provare ad accedere a <strong>in</strong>ternet mediante un browser web. Qu<strong>in</strong>di,<br />
verificare le impostazioni del proprio firewall. Abilitare il router/firewall al traffico <strong>in</strong><br />
entrata nelle porte UDP dalla 51111 alla 51113, oppure chiedere<br />
all’amm<strong>in</strong>istratore del sistema di eseguire questa procedura.<br />
Poiché molti gamers onl<strong>in</strong>e si imbattono spesso <strong>in</strong> problemi analoghi, la rete offre<br />
molti utili suggerimenti e istruzioni su come configurare i numerosissimi modelli di<br />
firewall e router presenti sul mercato.<br />
Evitare i dropout audio<br />
Se i valori def<strong>in</strong>iti per i parametri Audio Upstream e Video Upstream nelle<br />
impostazioni di configurazione relative all’esecutore e/o all’<strong>in</strong>gegnere superano<br />
l’80% del valore <strong>in</strong>dicato dal rispettivo <strong>in</strong>ternet provider come velocità di<br />
trasferimento dati <strong>in</strong> upstream, potrebbero generarsi dei problemi di dropout. Ad<br />
esempio, se il provider garantisce solamente un flusso dati <strong>in</strong> upstream pari a<br />
384 kBit/s, entrambi i parametri audio upstream e video upstream andrebbero<br />
impostati a 128 kBit/s. In questo modo si avrà lo spazio sufficiente per operare <strong>in</strong><br />
rete senza che si gener<strong>in</strong>o dei dropout.<br />
141
Risoluzione dei problemi<br />
Si può anche valutare di impostare il parametro video upstream su un valore<br />
<strong>in</strong>feriore e qu<strong>in</strong>di di conseguenza aumentare il parametro upstream audio, poiché la<br />
qualità dell’immag<strong>in</strong>e non è ovviamente importante quanto la qualità della<br />
trasmissione audio.<br />
Evitare il feedback<br />
La connessione tra l’<strong>in</strong>gegnere e l’esecutore può causare problemi di feedback tra<br />
il microfono dell’<strong>in</strong>gegnere e gli altoparlanti da un lato e tra il microfono<br />
dell’esecutore e gli altoparlanti dall’altro. Per evitare di danneggiare le proprie<br />
apparecchiature è consigliabile che l’esecutore utilizzi delle cuffie al posto degli<br />
altoparlanti.<br />
L’<strong>in</strong>gegnere dovrà <strong>in</strong>oltre fare attenzione a mettere <strong>in</strong> Solo il canale «Performer<br />
Mon» prima di attivare il pulsante Loopback nella sezione dell’esecutore. In caso<br />
contrario, si potrebbe generare un forte feedback.<br />
Segnale talkback posizionato su un lato del panorama stereo<br />
Se il canale di <strong>in</strong>gresso <strong>in</strong> cui è <strong>in</strong>serito il plug-<strong>in</strong> <strong>VST</strong> <strong>Connect</strong> <strong>Pro</strong> è un canale<br />
stereo e il segnale talkback proveniente dall’<strong>in</strong>gegnere è mono, l’esecutore sentirà<br />
il segnale talkback solamente da un lato. In tal caso, nelle impostazioni di<br />
configurazione dell’<strong>in</strong>gegnere, dal menu a tend<strong>in</strong>a Input Channel selezionare il<br />
canale stereo al quale è collegato il microfono talkback.<br />
142
Español
Crist<strong>in</strong>a Bachmann, Heiko Bischoff, Christ<strong>in</strong>a Kaboth, Insa M<strong>in</strong>gers, Sab<strong>in</strong>e Pfeifer, Kev<strong>in</strong> Quarshie,<br />
Benjam<strong>in</strong> Schütte<br />
Traducción por Josep Llodrá<br />
El documento PDF ofrece un acceso mejorado para usuarios con problemas de visión. Por favor,<br />
tenga en cuenta que debido a la complejidad y al número de imágenes en este documento, no es<br />
posible <strong>in</strong>cluir textos descriptivos a las imágenes.<br />
La <strong>in</strong>formación en este documento está sujeta a cambios s<strong>in</strong> notificación previa y no representa un<br />
compromiso por parte de Ste<strong>in</strong>berg Media Technologies GmbH. El software descrito en este<br />
documento está sujeto al Acuerdo de Licencia y no se puede copiar a otros medios excepto que esté<br />
permitido específicamente en el Acuerdo de Licencia. N<strong>in</strong>guna parte de esta publicación se puede<br />
copiar, reproducir, retransmitir o grabar, bajo n<strong>in</strong>gún propósito, s<strong>in</strong> previo permiso escrito de<br />
Ste<strong>in</strong>berg Media Technologies GmbH. Los titulares de una licencia registrada del producto descrito<br />
aquí pueden imprimir una copia de este documento para su uso personal.<br />
Todos los nombres de productos y compañías son marcas registradas o ® por sus respectivos<br />
propietarios. Para más <strong>in</strong>formación, visite por favor www.ste<strong>in</strong>berg.net/trademarks.<br />
© Ste<strong>in</strong>berg Media Technologies GmbH, 2013.<br />
Todos los derechos reservados.
Tabla de contenidos<br />
146 Introducción<br />
146 Módulos de <strong>VST</strong> <strong>Connect</strong> <strong>Pro</strong><br />
148 Configuración<br />
148 Configurar la grabación en Cubase/Nuendo<br />
149 Configurar el plug-<strong>in</strong> <strong>VST</strong> <strong>Connect</strong> CUE Mix<br />
149 Configurar el plug-<strong>in</strong> <strong>VST</strong> <strong>Connect</strong> <strong>Pro</strong><br />
150 Configurar <strong>VST</strong> <strong>Connect</strong> Performer<br />
151 Establecer una conexión<br />
151 Conectar <strong>VST</strong> <strong>Connect</strong> Performer a través de Internet<br />
152 Conectar <strong>VST</strong> <strong>Connect</strong> Performer a través de LAN<br />
153 Interfaz del plug-<strong>in</strong> <strong>VST</strong> <strong>Connect</strong> <strong>Pro</strong><br />
154 La sección del Intérprete<br />
159 Ajustes<br />
162 Manager<br />
162 Record<strong>in</strong>gs<br />
164 Interfaz de <strong>VST</strong> <strong>Connect</strong> Performer<br />
165 Easy <strong>Interface</strong><br />
166 Multi Record<strong>in</strong>g <strong>Interface</strong><br />
167 Ajustes de <strong>VST</strong> <strong>Connect</strong> Performer<br />
169 Usar un <strong>in</strong>strumento <strong>VST</strong><br />
172 Grabación multipista<br />
173 HD Record<strong>in</strong>g<br />
173 Obtener todos los archivos HD<br />
174 Obtener mezcla estéreo HD<br />
174 Obtener la mezcla estéreo HD y los archivos multigrabación<br />
176 Encriptar la transmisión<br />
177 Resolución de problemas<br />
145
Introducción<br />
<strong>VST</strong> <strong>Connect</strong> <strong>Pro</strong> permite a los músicos conectarse directamente entre ellos,<br />
dándole la libertad de colaborar y producir juntos, <strong>in</strong>cluso cuando no están en el<br />
mismo estudio, ciudad o país. Las funciones de talkback y chat, así como el flujo<br />
de video y audio en tiempo real, le dan posibilidades ilimitadas. Colabore con otros<br />
músicos <strong>in</strong>cluso si no usan un DAW de Ste<strong>in</strong>berg, gracias a la versión autónoma<br />
<strong>in</strong>cluida, que está disponible como descarga gratuita.<br />
En resumen, <strong>VST</strong> <strong>Connect</strong> <strong>Pro</strong> le permite:<br />
• Colaborar con sus compañeros alrededor del globo<br />
• Comunicarse entre iguales (peer-to-peer) y grabar una <strong>in</strong>terpretación con<br />
una s<strong>in</strong>cronía con precisión de muestras<br />
• Usar funciones de video, talkback y chat<br />
Módulos de <strong>VST</strong> <strong>Connect</strong> <strong>Pro</strong><br />
<strong>VST</strong> <strong>Connect</strong> <strong>Pro</strong> está formado por tres módulos: la aplicación <strong>VST</strong> <strong>Connect</strong><br />
Performer, el plug-<strong>in</strong> <strong>VST</strong> <strong>Connect</strong> <strong>Pro</strong> y el plug-<strong>in</strong> <strong>VST</strong> <strong>Connect</strong> CUE Mix.<br />
La aplicación <strong>VST</strong> <strong>Connect</strong> Performer<br />
La aplicación The <strong>VST</strong> <strong>Connect</strong> Performer gestiona los datos de audio a grabar y<br />
todas las comunicaciones por chat por parte del <strong>in</strong>térprete. Está disponible como<br />
descarga gratuita desde la sección de descargas en ste<strong>in</strong>berg.net y no necesita<br />
n<strong>in</strong>gún tipo de licencia.<br />
El plug-<strong>in</strong> <strong>VST</strong> <strong>Connect</strong> <strong>Pro</strong><br />
Este plug-<strong>in</strong> se <strong>in</strong>serta en un canal de entrada de Cubase/Nuendo. El plug-<strong>in</strong><br />
ofrece la <strong>in</strong>terfaz de usuario del <strong>in</strong>geniero de grabación, <strong>in</strong>cluyendo una imagen de<br />
video del <strong>in</strong>térprete y controles para controlar remotamente la configuración de<br />
grabación del <strong>in</strong>térprete.<br />
El plug-<strong>in</strong> <strong>VST</strong> <strong>Connect</strong> CUE Mix<br />
Este plug-<strong>in</strong> envía el flujo de audio al <strong>in</strong>térprete. La <strong>in</strong>terfaz del plug-<strong>in</strong> muestra el<br />
estado de la conexión, pero no proporciona otra <strong>in</strong>formación o medio de<br />
<strong>in</strong>teracción.<br />
146
Introducción<br />
Módulos de <strong>VST</strong> <strong>Connect</strong> <strong>Pro</strong><br />
NOTA<br />
Las <strong>in</strong>terfaces de la aplicación <strong>VST</strong> <strong>Connect</strong> Performer y el plug-<strong>in</strong> <strong>VST</strong> <strong>Connect</strong><br />
<strong>Pro</strong> tienen en común muchas funciones y controles. El <strong>in</strong>geniero puede controlar<br />
remotamente todos los controles estándar cuando se conectan los participantes.<br />
Es una buena idea que el <strong>in</strong>térprete deje los controles al <strong>in</strong>geniero y se concentre<br />
en la <strong>in</strong>terpretación.<br />
147
Configuración<br />
Por favor, tenga en cuenta que <strong>VST</strong> <strong>Connect</strong> <strong>Pro</strong> necesita una conexión a <strong>in</strong>ternet<br />
fiable en ambos lados. Se necesita una tasa de subida mínima de 256 kBit/s así<br />
como una conexión local estable. En otras palabras, una conexión a través de un<br />
teléfono <strong>in</strong>teligente pasando por 2 puntos WiFi (WLAN) es muy probable que no<br />
funcione. Le recomendamos que conecte cables Ethernet directamente a los<br />
enrutadores (routers) o módems en ambos lados.<br />
Si es posible, le recomendamos una conexión LAN.<br />
VÍNCULOS RELACIONADOS<br />
Resolución de problemas en la pág<strong>in</strong>a 177<br />
Configurar la grabación en Cubase/Nuendo<br />
Primero debe configurar un entorno estándar de estudio de grabación en<br />
Cubase/Nuendo. Vea el Manual de Operaciones de Cubase/Nuendo para más<br />
detalles. En esta sección solo mencionamos los pasos requeridos para configurar<br />
<strong>VST</strong> <strong>Connect</strong> <strong>Pro</strong> en Cubase/Nuendo.<br />
PROCEDIMENTO<br />
1. Cree un nuevo bus de entrada y dele como nombre TB/Performer.<br />
2. Conecte su micrófono de talkback de estudio a este bus de entrada.<br />
El bus de entrada TB/Performer tiene dos propósitos: proporcionar las señales<br />
de talkback del <strong>in</strong>geniero al <strong>in</strong>térprete, y recibir la señal de grabación del <strong>in</strong>térprete.<br />
3. Cree una pista de audio y dele como nombre Performer Rec.<br />
4. Seleccione el bus TB/Performer como fuente de entrada para esta pista.<br />
5. Asegúrese de que la monitorización está en modo Manual.<br />
6. Habilite la grabación de la nueva pista, pero no active la monitorización.<br />
7. Cree otra pista de audio y dele como nombre Performer Mon.<br />
8. Seleccione el bus TB/Performer como fuente de entrada para esta pista.<br />
9. Habilite la monitorización en esta pista, pero no habilite la grabación.<br />
10. Cree una pista de canal de grupo y dele como nombre To Performer.<br />
Esta es la mezcla de guía (cue) que se enviará al <strong>in</strong>térprete. Normalmente enrutaría<br />
esta pista a una salida de audio conectada a los auriculares del estudio, pero déjela<br />
en la salida pr<strong>in</strong>cipal por ahora.<br />
148
Configuración<br />
Configurar el plug-<strong>in</strong> <strong>VST</strong> <strong>Connect</strong> CUE Mix<br />
11. En Cubase/Nuendo, configure las pistas sobre las que quiere que el<br />
<strong>in</strong>térprete toque. Enrute los envíos en esas pistas a la pista To Performer.<br />
12. Enrute los envíos desde la pista Performer Rec – no la pista Performer<br />
Mon – a la pista de grupo To Performer.<br />
Esto le permite escuchar la grabación.<br />
RESULTADO<br />
El <strong>in</strong>geniero ahora puede oír al <strong>in</strong>térprete a través del canal Performer Mon, hacer<br />
p<strong>in</strong>chazos de entrada y salida, y modificar la mezcla de guía y cualquier otro ajuste<br />
de forma normal.<br />
NOTA<br />
Puede configurar todos los canales de grabación de audio que necesite.<br />
Configurar el plug-<strong>in</strong> <strong>VST</strong> <strong>Connect</strong> CUE Mix<br />
PROCEDIMENTO<br />
1. Inserte el plug-<strong>in</strong> <strong>VST</strong> <strong>Connect</strong> CUE Mix en la pista To Performer.<br />
2. Baje el volumen de esta pista hasta cero, pero no la enmudezca.<br />
RESULTADO<br />
El plug-<strong>in</strong> <strong>VST</strong> <strong>Connect</strong> CUE Mix envía el flujo de la mezcla de guía al <strong>in</strong>térprete.<br />
Configurar el plug-<strong>in</strong> <strong>VST</strong> <strong>Connect</strong> <strong>Pro</strong><br />
PROCEDIMENTO<br />
1. Inserte el plug-<strong>in</strong> <strong>VST</strong> <strong>Connect</strong> <strong>Pro</strong> en el canal de entrada TB/Performer.<br />
Se abre la <strong>in</strong>terfaz del plug-<strong>in</strong>.<br />
149
Configuración<br />
Configurar <strong>VST</strong> <strong>Connect</strong> Performer<br />
2. Introduzca un nombre en el campo User Name, en la esqu<strong>in</strong>a superior<br />
derecha, y haga clic en Log In.<br />
RESULTADO<br />
El nombre del botón Log In cambia a Log Out. El nombre del campo User Name<br />
cambia a Key. El campo Key muestra un código formado por dos bloques de<br />
números, separados por un espacio.<br />
Configurar <strong>VST</strong> <strong>Connect</strong> Performer<br />
<strong>VST</strong> <strong>Connect</strong> Performer se usa en el lado del <strong>in</strong>térprete que va a grabar.<br />
PROCEDIMENTO<br />
1. Descargue <strong>VST</strong> <strong>Connect</strong> Performer desde el sitio web de Ste<strong>in</strong>berg.<br />
2. Instale la aplicación <strong>VST</strong> <strong>Connect</strong> Performer en el ordenador del <strong>in</strong>térprete y<br />
arránquelo. No arranque Cubase/Nuendo u otras aplicaciones de audio.<br />
3. En la ventana de <strong>VST</strong> <strong>Connect</strong> Performer, <strong>in</strong>troduzca un nombre en el campo<br />
Your Name.<br />
150
Establecer una conexión<br />
Conectar <strong>VST</strong> <strong>Connect</strong> Performer a través de<br />
Internet<br />
PREREQUISITO<br />
El plug-<strong>in</strong> <strong>VST</strong> <strong>Connect</strong> CUE Mix y el plug-<strong>in</strong> <strong>VST</strong> <strong>Connect</strong> <strong>Pro</strong> han sido<br />
configurados por el <strong>in</strong>geniero.<br />
PROCEDIMENTO<br />
1. Reciba la <strong>Connect</strong>ion Key (clave de conexión) del <strong>in</strong>geniero.<br />
2. Introduzca la clave de conexión, <strong>in</strong>cluyendo el espacio, en el campo Key de<br />
la sección de conexiones.<br />
3. Haga clic en <strong>Connect</strong>.<br />
RESULTADO<br />
La aplicación <strong>VST</strong> <strong>Connect</strong> Performer se conecta a <strong>VST</strong> <strong>Connect</strong> <strong>Pro</strong>. Ahora<br />
puede colaborar con el <strong>in</strong>geniero a través de Internet.<br />
151
Establecer una conexión<br />
Conectar <strong>VST</strong> <strong>Connect</strong> Performer a través de LAN<br />
Conectar <strong>VST</strong> <strong>Connect</strong> Performer a través de LAN<br />
PREREQUISITO<br />
• El plug-<strong>in</strong> <strong>VST</strong> <strong>Connect</strong> CUE Mix y el plug-<strong>in</strong> <strong>VST</strong> <strong>Connect</strong> <strong>Pro</strong> han sido<br />
configurados por el <strong>in</strong>geniero.<br />
• Los ordenadores usados en ambos extremos de la conexión forman parte de<br />
la misma LAN. Esto lo <strong>in</strong>dica el LED LAN encendido.<br />
PROCEDIMENTO<br />
1. En la sección de conexiones, haga clic en LAN.<br />
Se muestra una lista de todos los plug-<strong>in</strong>s <strong>VST</strong> <strong>Connect</strong> <strong>Pro</strong> que forman parte de la<br />
LAN, con sus nombres de usuario y sus direcciones IP correspondientes.<br />
2. Haga clic en el nombre de usuario del <strong>in</strong>geniero.<br />
RESULTADO<br />
La aplicación <strong>VST</strong> <strong>Connect</strong> Performer se conecta a <strong>VST</strong> <strong>Connect</strong> <strong>Pro</strong>. Ahora puede<br />
colaborar con el <strong>in</strong>geniero a través de LAN.<br />
152
Interfaz del plug-<strong>in</strong> <strong>VST</strong><br />
<strong>Connect</strong> <strong>Pro</strong><br />
La sección de Talkback<br />
El control al lado del <strong>in</strong>terruptor de Talkback, ajusta el nivel de talkback. Esto<br />
determ<strong>in</strong>a cómo de alto está en <strong>in</strong>geniero en la mezcla de auriculares del <strong>in</strong>térprete.<br />
Cuando el transporte de Cubase/Nuendo está corriendo, el talkback del <strong>in</strong>geniero<br />
se desactiva automáticamente. Puede evitar esto activando el <strong>in</strong>terruptor de<br />
Talkback durante la reproducción/grabación.<br />
Si desactiva el talkback durante una parada del transporte, se detiene el talkback<br />
del <strong>in</strong>geniero, s<strong>in</strong> embargo, la mezcla de guía se sigue enviando al <strong>in</strong>térprete.<br />
Para poder hablar con el <strong>in</strong>geniero durante la reproducción, active el modo<br />
Rehearsal.<br />
La sección de Diagnósticos<br />
Los visores de esta sección <strong>in</strong>dican la calidad de la conexión del lado del estudio<br />
y del lado del <strong>in</strong>térprete.<br />
Los tres LEDs siempre deberían estar en verde para <strong>in</strong>dicar que se reciben y envían<br />
datos, y que ambas partes de la conexión están s<strong>in</strong>cronizadas. Es normal que el<br />
<strong>in</strong>dicador de s<strong>in</strong>cronía esté en rojo durante operaciones de transporte tales como<br />
<strong>in</strong>icio, detención, y búsqueda.<br />
Los dos gráficos de barras muestran cómo de bien están s<strong>in</strong>cronizados los<br />
participantes durante la reproducción y la grabación. Puede ver cuántos datos de<br />
audio están disponibles por segundo en cada extremo.<br />
Ajustes de Conexión<br />
En la esqu<strong>in</strong>a superior derecha de la ventana se encuentran los controles<br />
necesarios para conectar la aplicación <strong>VST</strong> <strong>Connect</strong> Performer con el plug-<strong>in</strong> <strong>VST</strong><br />
<strong>Connect</strong> <strong>Pro</strong>.<br />
153
Interfaz del plug-<strong>in</strong> <strong>VST</strong> <strong>Connect</strong> <strong>Pro</strong><br />
La sección del Intérprete<br />
La sección del Intérprete<br />
Todos los controles de la aplicación <strong>VST</strong> <strong>Connect</strong> Performer se pueden encontrar<br />
en las secciones a la derecha de la ventana del plug-<strong>in</strong>. Una vez se ha establecido<br />
la conexión entre las dos partes, el <strong>in</strong>geniero puede controlar remotamente los<br />
niveles del <strong>in</strong>térprete y todos los ajustes de configuración y efectos.<br />
<strong>VST</strong> <strong>Connect</strong> <strong>Pro</strong> ofrece dos vistas diferentes de la sección de <strong>in</strong>térprete y los<br />
EQ/Compressor/Reverb: Easy <strong>Interface</strong> y Multi Record<strong>in</strong>g <strong>Interface</strong>. Easy<br />
<strong>Interface</strong> corresponde a la <strong>in</strong>terfaz de <strong>VST</strong> <strong>Connect</strong> SE. Multi Record<strong>in</strong>g<br />
<strong>Interface</strong> ofrece una vista del mezclador que le permite gestionar sus grabaciones<br />
multipista.<br />
NOTA<br />
• Una vez usa Multi Record<strong>in</strong>g <strong>Interface</strong> en una grabación multipista, no<br />
puede cambiar a Easy <strong>Interface</strong> en esta grabación.<br />
• Si cambia la vista de <strong>in</strong>terfaz, también se aplica a la aplicación <strong>VST</strong> <strong>Connect</strong><br />
Performer.<br />
Easy <strong>Interface</strong><br />
Easy <strong>Interface</strong> de <strong>VST</strong> <strong>Connect</strong> <strong>Pro</strong> se corresponde con la <strong>in</strong>terfaz de <strong>VST</strong><br />
<strong>Connect</strong> SE, ofrece grabación en HD, un ecualizador, un compresor, y una<br />
reverberación. El <strong>in</strong>geniero puede usar esta <strong>in</strong>terfaz si usted no quiere crear una<br />
grabación multipista.<br />
154
Interfaz del plug-<strong>in</strong> <strong>VST</strong> <strong>Connect</strong> <strong>Pro</strong><br />
La sección del Intérprete<br />
Sección de Canales<br />
Mic<br />
Ajusta el nivel al que el <strong>in</strong>térprete oye (monitoriza) la entrada de micrófono.<br />
Studio<br />
Master<br />
Metro<br />
Controla cuánta de la señal recibida de Cubase/Nuendo alimenta a los<br />
auriculares del <strong>in</strong>térprete. Esto <strong>in</strong>cluye la mezcla de guía (cue), y la señal de<br />
talkback del <strong>in</strong>geniero.<br />
Ajusta el nivel de escucha general para el <strong>in</strong>térprete.<br />
Controla el nivel del clic de metrónomo que alimenta a la mezcla de<br />
auriculares del <strong>in</strong>térprete. La <strong>in</strong>formación de tempo necesaria para el clic de<br />
metrónomo la proporciona Cubase/Nuendo.<br />
Inst<br />
Controla el nivel de señal del canal Instrument enviado a la mezcla de<br />
monitorización del <strong>in</strong>térprete. Este canal le permite conectar un <strong>in</strong>strumento,<br />
por ejemplo otro micrófono para un <strong>in</strong>strumento acústico, una guitarra<br />
eléctrica, o un teclado, etc.<br />
Use el botón Instrument para activar este fader de <strong>in</strong>strumento adicional.<br />
Instrument<br />
Conf<br />
Cuando activa este botón, el fader Inst se vuelve disponible.<br />
Cuando el botón está activado, la entrada de micrófono se convierte en una<br />
fuente de talkback. Los ajustes de EQ, Compressor y Reverb solo se aplican<br />
al canal del <strong>in</strong>strumento, y el flujo del micrófono hacia el <strong>in</strong>geniero se<br />
enmudece durante la reproducción.<br />
Esto significa que el <strong>in</strong>térprete no puede hablar con el <strong>in</strong>geniero durante la<br />
grabación o reproducción, para asegurarse de que nada que no sea la señal<br />
del <strong>in</strong>strumento se graba en Cubase/Nuendo.<br />
Este LED se enciende si el <strong>in</strong>geniero tiene acceso a los ajustes de<br />
configuración del <strong>in</strong>térprete.<br />
155
Interfaz del plug-<strong>in</strong> <strong>VST</strong> <strong>Connect</strong> <strong>Pro</strong><br />
La sección del Intérprete<br />
Loopback<br />
Si está activado, la mezcla guía del <strong>in</strong>térprete se envía de vuelta al <strong>in</strong>geniero,<br />
<strong>in</strong>cluyendo cualquier efecto que el <strong>in</strong>térprete haya añadido. Esta es una<br />
funcionalidad para configurar y controlar la mezcla guía del <strong>in</strong>térprete. Al<br />
grabar, debe estar desactivada ya que el <strong>in</strong>geniero no quiere grabar toda la<br />
mezcla guía.<br />
Si está activado, el LED se enciende.<br />
NOTA<br />
Para monitorizar exclusivamente la señal de retorno que el <strong>in</strong>geniero quiere<br />
grabar, active Listen (escuchar) en el canal Performer Mon. Esto también<br />
puede ser útil para comprobar la s<strong>in</strong>cronización con precisión de muestras.<br />
NOTA<br />
La monitorización puede causar realimentación.<br />
EQ, Compressor, y Reverb<br />
Los controles en la esqu<strong>in</strong>a <strong>in</strong>ferior derecha de la ventana de Performer son<br />
parámetros para la EQ, Compresión, y Reverberación. No afectan a la señal enviada<br />
al <strong>in</strong>geniero, solo al sonido que oye el <strong>in</strong>térprete a través de la entrada de Mic o la<br />
entrada Inst.<br />
Bass, Mid, Mid Freq, High<br />
Controlan los ajustes de EQ para la mezcla de monitorización del <strong>in</strong>térprete.<br />
Threshold, Attack, Release, Ratio, Makeup<br />
Controlan los ajustes del efecto de compresión <strong>in</strong>corporado para la mezcla<br />
de monitorización del <strong>in</strong>térprete. El visor a la derecha, encima de la sección<br />
de compresión, muestra la reducción de ganancia resultante.<br />
Reverb, Size, Damp, y Width<br />
Controlan el efecto de reverberación <strong>in</strong>corporado.<br />
156
Interfaz del plug-<strong>in</strong> <strong>VST</strong> <strong>Connect</strong> <strong>Pro</strong><br />
La sección del Intérprete<br />
Multi Record<strong>in</strong>g <strong>Interface</strong><br />
Performer Mix<br />
Puede usar esta <strong>in</strong>terfaz para grabar múltiples pistas y archivos de alta def<strong>in</strong>ición.<br />
En la pestaña Performer Mix puede controlar la mezcla de auriculares del<br />
<strong>in</strong>térprete.<br />
NOTA<br />
Record Mix<br />
Esta pestaña también está disponible en la aplicación <strong>VST</strong> <strong>Connect</strong> Performer.<br />
El mezclador de multigrabación en la pestaña Performer Mix está formado por los<br />
canales Master, Studio y Metronome, como en Easy <strong>Interface</strong>. Además, hay un<br />
canal <strong>VST</strong> Instrument y los canales de audio.<br />
En la pestaña Record Mix puede controlar la mezcla de monitorización, es decir, la<br />
mezcla que se oye en el lado del <strong>in</strong>geniero, para comprobar la grabación.<br />
NOTA<br />
Esta pestaña no está disponible en la aplicación <strong>VST</strong> <strong>Connect</strong> Performer.<br />
• Para elim<strong>in</strong>ar un canal de la mezcla de monitorización, haga clic en el botón<br />
Channel Select, y clic en Remove Channel .<br />
157
Interfaz del plug-<strong>in</strong> <strong>VST</strong> <strong>Connect</strong> <strong>Pro</strong><br />
La sección del Intérprete<br />
• Para añadir un canal a su mezcla de monitorización, haga clic en Add<br />
Channel .<br />
Multi Record<strong>in</strong>g Mixer<br />
Input<br />
Panner<br />
Le permite seleccionar la entrada.<br />
Coloca el canal en el espectro estéreo.<br />
Fader y Meter<strong>in</strong>g<br />
Establece el volumen e <strong>in</strong>dica el pico del canal.<br />
Record Enable<br />
Le permite activar los canales para la grabación. Si está activado, el botón se<br />
enciende.<br />
Mute<br />
Loop<br />
NOTA<br />
Si activa la grabación de un canal, se <strong>in</strong>dica con el LED debajo del botón<br />
Mute, en la sección del mezclador de la aplicación <strong>VST</strong> <strong>Connect</strong> Performer.<br />
Enmudece el canal.<br />
Si está activado, la mezcla guía del <strong>in</strong>térprete se envía de vuelta al <strong>in</strong>geniero,<br />
<strong>in</strong>cluyendo cualquier efecto que el <strong>in</strong>térprete haya añadido. Esta es una<br />
funcionalidad para configurar y controlar la mezcla guía del <strong>in</strong>térprete. Al<br />
grabar, debe estar desactivada ya que el <strong>in</strong>geniero no quiere grabar toda la<br />
mezcla guía.<br />
Si está activado, el LED se enciende.<br />
NOTA<br />
Para monitorizar exclusivamente la señal de retorno que el <strong>in</strong>geniero quiere<br />
grabar, active Listen (escuchar) en el canal Performer Mon. Esto también<br />
puede ser útil para comprobar la s<strong>in</strong>cronización con precisión de muestras.<br />
NOTA<br />
La monitorización puede causar realimentación.<br />
Reverb<br />
158
Interfaz del plug-<strong>in</strong> <strong>VST</strong> <strong>Connect</strong> <strong>Pro</strong><br />
Ajustes<br />
Los controles de la esqu<strong>in</strong>a <strong>in</strong>ferior derecha de la ventana son parámetros para<br />
controlar el efecto de reverberación <strong>in</strong>cluido. No afectan a la señal que se envía al<br />
<strong>in</strong>geniero, solo a la señal que oye el <strong>in</strong>térprete.<br />
Ajustes<br />
Config<br />
Haga clic en el botón Configuration (el icono de rueda dentada) en la esqu<strong>in</strong>a<br />
<strong>in</strong>ferior derecha de la ventana para mostrar los ajustes en el visor de video a la<br />
izquierda de la ventana.<br />
Audio Upstream<br />
Abra este menú emergente y seleccione la tasa de subida de la señal de<br />
audio enviada al <strong>in</strong>térprete.<br />
Video Upstream<br />
Abra este menú emergente y seleccione la tasa de subida de la señal de video<br />
enviada al <strong>in</strong>térprete.<br />
Video Device<br />
Abra este menú emergente y seleccione el dispositivo de video a usar para<br />
comunicarse con el <strong>in</strong>térprete. Puede enviar cualquier señal de video que le<br />
ofrezca el sistema operativo.<br />
Input Channels<br />
Establezca esto a la configuración de canal del canal de entrada<br />
TB/Performer.<br />
159
Interfaz del plug-<strong>in</strong> <strong>VST</strong> <strong>Connect</strong> <strong>Pro</strong><br />
Ajustes<br />
Performer<br />
Si el canal de entrada TB/Performer está configurado como un canal estéreo,<br />
establézcalo al canal al que esté conectado su micrófono de talkback. En<br />
Sett<strong>in</strong>gs > Setup > Input Channels, seleccione Left si está conectado al<br />
primer canal de la pareja estéreo, o Right para el segundo, o Stereo si usa<br />
un micrófono estéreo. De otro modo, el <strong>in</strong>térprete oiría su voz solo en un lado.<br />
Encryption<br />
Le permite encriptar la transmisión.<br />
Chat Latency<br />
Le permite determ<strong>in</strong>ar la latencia de la señal de talkback. En modo Auto, se<br />
procesa la latencia ideal. Esta latencia es d<strong>in</strong>ámica. S<strong>in</strong> embargo, puede<br />
seleccionar una latencia fija.<br />
Remote Delay Seconds<br />
Cuando el transporte de Cubase/Nuendo empieza, <strong>VST</strong> <strong>Connect</strong> <strong>Pro</strong> retrasa<br />
la reproducción el tiempo que especifique aquí. Durante este retardo, la<br />
reproducción se <strong>in</strong>icia <strong>in</strong>ternamente, y la mezcla guía se transfiere al <strong>in</strong>térprete<br />
a través de la pista en la que el plug-<strong>in</strong> <strong>VST</strong> <strong>Connect</strong> CUE Mix está <strong>in</strong>sertado.<br />
El <strong>in</strong>térprete realiza una s<strong>in</strong>cronización a esta reproducción y el resultado se<br />
envía de vuelta a Cubase/Nuendo para que cuando la reproducción se <strong>in</strong>icie<br />
realmente ahí, la señal de audio del <strong>in</strong>térprete haya llegado par escuchar y<br />
grabar en s<strong>in</strong>cronía con la línea de tiempo del proyecto.<br />
Puede <strong>in</strong>troducir un valor entre 0.1 y 5 segundos. Un tiempo de retardo<br />
usable podría estar entre 0.75 y 1.5 segundos. Cuanto más tiempo <strong>VST</strong><br />
<strong>Connect</strong> <strong>Pro</strong> da a la gestión de datos, más fiable es el funcionamiento del<br />
sistema. Esto depende en gran medida de la calidad de la conexión a <strong>in</strong>ternet.<br />
Si el LED de s<strong>in</strong>cronía, en la sección de diagnósticos, se enciende durante la<br />
reproducción, considere aumentar el tiempo de retardo.<br />
Los ajustes de configuración de la aplicación de <strong>VST</strong> <strong>Connect</strong> Performer están<br />
también en esta pestaña.<br />
160
Interfaz del plug-<strong>in</strong> <strong>VST</strong> <strong>Connect</strong> <strong>Pro</strong><br />
Ajustes<br />
Audio Device<br />
Abra este menú emergente para seleccionar el controlador de la tarjeta de<br />
sonido que está <strong>in</strong>stalada en el ordenador del <strong>in</strong>térprete. En sistemas<br />
Microsoft W<strong>in</strong>dows, el controlador gratis ASIO4ALL de Ste<strong>in</strong>berg ha<br />
demostrado funcionar bien con la mayoría de las tarjetas de sonido.<br />
Audio Output<br />
Mic Input<br />
Abra este menú emergente para seleccionar el puerto de salida de audio para<br />
los auriculares del <strong>in</strong>térprete.<br />
NOTA<br />
Este ajuste solo está disponible si Easy <strong>Interface</strong> está seleccionado.<br />
Abra este menú emergente para seleccionar el puerto de entrada al que está<br />
conectado el micrófono del <strong>in</strong>térprete.<br />
Instrument Input<br />
NOTA<br />
Este ajuste solo está disponible si Easy <strong>Interface</strong> está seleccionado.<br />
Abra este menú emergente para seleccionar el puerto de entrada al que está<br />
conectado el <strong>in</strong>strumento del <strong>in</strong>térprete.<br />
Transmit Mode<br />
NOTA<br />
Este ajuste solo está disponible si Easy <strong>Interface</strong> está seleccionado.<br />
Le permite seleccionar el modo de transmisión. En modo Dual, las pistas<br />
Instr y Mic se graban como señales mono, el canal Instr como señal Stereo<br />
R y el canal Mic como señal Stereo L. En modo Mono, las pistas se graban<br />
como una señal mono. En modo Stereo, las pistas se graban como una señal<br />
estéreo.<br />
Buffer Size (solo OS X)<br />
Ajusta el tamaño de los buffers de audio. A menor tamaño de buffer, menor<br />
latencia, pero mayor carga de CPU.<br />
Audio Upstream<br />
Abra este menú emergente y seleccione la tasa de subida de la señal enviada<br />
a Cubase/Nuendo para su grabación.<br />
Video Upstream<br />
Abra este menú emergente y seleccione la tasa de subida de la señal enviada<br />
a Cubase/Nuendo para su grabación.<br />
Video Device<br />
Abra este menú emergente y seleccione el dispositivo de video a usar para<br />
comunicarse con el <strong>in</strong>geniero. Puede enviar cualquier señal de video que le<br />
ofrezca el sistema operativo.<br />
161
Interfaz del plug-<strong>in</strong> <strong>VST</strong> <strong>Connect</strong> <strong>Pro</strong><br />
Manager<br />
MIDI Input<br />
Le permite seleccionar el dispositivo hardware de MIDI-<strong>in</strong> y el puerto.<br />
MIDI Output<br />
Le permite seleccionar el dispositivo hardware de MIDI-out y el puerto.<br />
Manager<br />
Esta pestaña ofrece una vista general de las pista de audio de Cubase/Nuendo que<br />
están conectadas con <strong>VST</strong> <strong>Connect</strong> <strong>Pro</strong>. Le ayuda a identificar y arreglar error de<br />
conexiones. Además, le permite gestionar la transmisión de datos de alta def<strong>in</strong>ición.<br />
Error de conexión<br />
El manager le <strong>in</strong>dica si los plug-<strong>in</strong>s están configurados correctamente. Si hay algún<br />
error se <strong>in</strong>dica con un y el botón de configuraciones (la rueda dentada) empieza<br />
a parpadear.<br />
• Haga clic en el nombre del plug-<strong>in</strong> para mostrar el mensaje de error.<br />
HD Record<strong>in</strong>g<br />
Por defecto la grabación el HD está activada.<br />
• Haga clic en HD Record<strong>in</strong>g para desactivarla/reactivarla.<br />
VÍNCULOS RELACIONADOS<br />
Grabación multipista en la pág<strong>in</strong>a 172<br />
HD Record<strong>in</strong>g en la pág<strong>in</strong>a 173<br />
Record<strong>in</strong>gs<br />
162
Interfaz del plug-<strong>in</strong> <strong>VST</strong> <strong>Connect</strong> <strong>Pro</strong><br />
Record<strong>in</strong>gs<br />
Esta pestaña le permite gestionar todos los archivos de audio que grabó el<br />
<strong>in</strong>térprete. Para mostrar los archivos de cada toma, haga clic en el nombre de la<br />
toma. Por ejemplo, puede elim<strong>in</strong>ar fácilmente cualquier archivo que no necesite<br />
más. Si ha grabado en HD, pero decide solo transmitir la mezcla estéreo, puede<br />
elim<strong>in</strong>ar los archivos HD de las pistas que se han grabado en el lado del <strong>in</strong>térprete.<br />
163
Interfaz de <strong>VST</strong> <strong>Connect</strong><br />
Performer<br />
Sección <strong>Plug</strong>-<strong>in</strong>s<br />
La sección de la esqu<strong>in</strong>a superior izquierda le permite al <strong>in</strong>térprete usar un<br />
<strong>in</strong>strumento MIDI, <strong>VST</strong>3, o <strong>VST</strong>2. <strong>Pro</strong>porciona acceso al <strong>VST</strong>3 y <strong>VST</strong>2 Manager.<br />
MIDI <strong>in</strong><br />
Se enciende cuando se envía una señal MIDI a un <strong>in</strong>strumento <strong>VST</strong>.<br />
Select <strong>VST</strong> Instrument<br />
Este menú emergente le permite seleccionar un <strong>in</strong>strumento <strong>VST</strong> activado.<br />
Botón Edit Instrument<br />
Ajustes de Conexión<br />
Obtener ayuda<br />
Abre el panel de control del <strong>in</strong>strumento <strong>VST</strong> seleccionado.<br />
En la esqu<strong>in</strong>a superior derecha de la ventana se encuentran los controles<br />
necesarios para conectar la aplicación <strong>VST</strong> <strong>Connect</strong> Performer con el plug-<strong>in</strong> <strong>VST</strong><br />
<strong>Connect</strong> <strong>Pro</strong>.<br />
Haga clic en el botón ? en la esqu<strong>in</strong>a <strong>in</strong>ferior derecha de la ventana Performer para<br />
abrir el Manual de Operaciones de <strong>VST</strong> <strong>Connect</strong> <strong>Pro</strong>.<br />
164
Interfaz de <strong>VST</strong> <strong>Connect</strong> Performer<br />
Easy <strong>Interface</strong><br />
Easy <strong>Interface</strong><br />
Sección de Canales<br />
Mic<br />
Ajusta el nivel al que el <strong>in</strong>térprete oye (monitoriza) la entrada de micrófono.<br />
Studio<br />
Master<br />
Metro<br />
Controla cuánta de la señal recibida de Cubase/Nuendo alimenta a los<br />
auriculares del <strong>in</strong>térprete. Esto <strong>in</strong>cluye la mezcla de guía (cue), y la señal de<br />
talkback del <strong>in</strong>geniero.<br />
Ajusta el nivel de escucha general para el <strong>in</strong>térprete.<br />
Controla el nivel del clic de metrónomo que alimenta a la mezcla de<br />
auriculares del <strong>in</strong>térprete. La <strong>in</strong>formación de tempo necesaria para el clic de<br />
metrónomo la proporciona Cubase/Nuendo.<br />
Inst<br />
Controla el nivel de señal del canal Instrument enviado a la mezcla de<br />
monitorización del <strong>in</strong>térprete. Este canal le permite conectar un <strong>in</strong>strumento,<br />
por ejemplo otro micrófono para un <strong>in</strong>strumento acústico, una guitarra<br />
eléctrica, o un teclado, etc.<br />
Use el botón Instrument para activar este fader de <strong>in</strong>strumento adicional.<br />
Instrument<br />
Conf<br />
Cuando activa este botón, el fader Inst se vuelve disponible.<br />
Cuando el botón está activado, la entrada de micrófono se convierte en una<br />
fuente de talkback. Los ajustes de EQ, Compressor y Reverb solo se aplican<br />
al canal del <strong>in</strong>strumento, y el flujo del micrófono hacia el <strong>in</strong>geniero se<br />
enmudece durante la reproducción.<br />
Esto significa que el <strong>in</strong>térprete no puede hablar con el <strong>in</strong>geniero durante la<br />
grabación o reproducción, para asegurarse de que nada que no sea la señal<br />
del <strong>in</strong>strumento se graba en Cubase/Nuendo.<br />
Este LED se enciende si el <strong>in</strong>geniero tiene acceso a los ajustes de<br />
configuración del <strong>in</strong>térprete.<br />
165
Interfaz de <strong>VST</strong> <strong>Connect</strong> Performer<br />
Multi Record<strong>in</strong>g <strong>Interface</strong><br />
Sección de Transporte<br />
La sección encima del visor de video ofrece al artista el feedback del estado de la<br />
conexión. El LED de la izquierda <strong>in</strong>dica la calidad de la conexión entre la aplicación<br />
<strong>VST</strong> <strong>Connect</strong> Performer y el plug-<strong>in</strong> <strong>VST</strong> <strong>Connect</strong> <strong>Pro</strong>. Los campos Remote Info,<br />
Position y Tempo muestran si hay una reproducción o grabación en proceso, la<br />
posición actual, y el tempo en el proyecto de Cubase/Nuendo.<br />
EQ, Compressor, y Reverb<br />
Los controles en la esqu<strong>in</strong>a <strong>in</strong>ferior derecha de la ventana de Performer son<br />
parámetros para la EQ, Compresión, y Reverberación. No afectan a la señal enviada<br />
al <strong>in</strong>geniero, solo al sonido que oye el <strong>in</strong>térprete a través de la entrada de Mic o la<br />
entrada Inst.<br />
Bass, Mid, Mid Freq, High<br />
Controlan los ajustes de EQ para la mezcla de monitorización del <strong>in</strong>térprete.<br />
Threshold, Attack, Release, Ratio, Makeup<br />
Controlan los ajustes del efecto de compresión <strong>in</strong>corporado para la mezcla<br />
de monitorización del <strong>in</strong>térprete. El visor a la derecha, encima de la sección<br />
de compresión, muestra la reducción de ganancia resultante.<br />
Reverb, Size, Damp, y Width<br />
Controlan el efecto de reverberación <strong>in</strong>corporado.<br />
Multi Record<strong>in</strong>g <strong>Interface</strong><br />
Esta <strong>in</strong>terfaz le permite al <strong>in</strong>geniero grabar múltiples pistas y archivos de alta<br />
def<strong>in</strong>ición.<br />
166
Interfaz de <strong>VST</strong> <strong>Connect</strong> Performer<br />
Ajustes de <strong>VST</strong> <strong>Connect</strong> Performer<br />
Input<br />
Panner<br />
Le permite seleccionar la entrada.<br />
Coloca el canal en el espectro estéreo.<br />
Fader y Meter<strong>in</strong>g<br />
Establece el volumen e <strong>in</strong>dica el pico del canal.<br />
Record Enable<br />
Le permite activar los canales para la grabación. Si está activado, el botón se<br />
enciende.<br />
Mute<br />
NOTA<br />
Si activa la grabación de un canal, se <strong>in</strong>dica con el LED debajo del botón<br />
Mute, en la sección del mezclador de la aplicación <strong>VST</strong> <strong>Connect</strong> Performer.<br />
Enmudece el canal.<br />
El botón debajo del fader del canal <strong>in</strong>dica si el <strong>in</strong>geniero ha activado para grabación<br />
la pista correspondiente.<br />
Ajustes de <strong>VST</strong> <strong>Connect</strong> Performer<br />
Config<br />
Haga clic en el botón Configuration (el icono de rueda dentada) en la esqu<strong>in</strong>a<br />
<strong>in</strong>ferior derecha de la ventana para mostrar los ajustes de configuración del<br />
<strong>in</strong>térprete en el visor de video.<br />
167
Interfaz de <strong>VST</strong> <strong>Connect</strong> Performer<br />
Ajustes de <strong>VST</strong> <strong>Connect</strong> Performer<br />
Audio Device<br />
Abra este menú emergente para seleccionar el controlador de la tarjeta de<br />
sonido que está <strong>in</strong>stalada en el ordenador del <strong>in</strong>térprete. En sistemas<br />
Microsoft W<strong>in</strong>dows, el controlador gratis ASIO4ALL de Ste<strong>in</strong>berg ha<br />
demostrado funcionar bien con la mayoría de las tarjetas de sonido.<br />
Audio Output<br />
Mic Input<br />
Abra este menú emergente para seleccionar el puerto de salida de audio para<br />
los auriculares del <strong>in</strong>térprete.<br />
NOTA<br />
Este ajuste solo está disponible si Easy <strong>Interface</strong> está seleccionado.<br />
Abra este menú emergente para seleccionar el puerto de entrada al que está<br />
conectado el micrófono del <strong>in</strong>térprete.<br />
Instrument Input<br />
NOTA<br />
Este ajuste solo está disponible si Easy <strong>Interface</strong> está seleccionado.<br />
Abra este menú emergente para seleccionar el puerto de entrada al que está<br />
conectado el <strong>in</strong>strumento del <strong>in</strong>térprete.<br />
Transmit Mode<br />
NOTA<br />
Este ajuste solo está disponible si Easy <strong>Interface</strong> está seleccionado.<br />
Le permite seleccionar el modo de transmisión. En modo Dual, las pistas<br />
Instr y Mic se graban como señales mono, el canal Instr como señal Stereo<br />
R y el canal Mic como señal Stereo L. En modo Mono, las pistas se graban<br />
como una señal mono. En modo Stereo, las pistas se graban como una señal<br />
estéreo.<br />
Buffer Size (solo OS X)<br />
Ajusta el tamaño de los buffers de audio. A menor tamaño de buffer, menor<br />
latencia, pero mayor carga de CPU.<br />
Audio Upstream<br />
Abra este menú emergente y seleccione la tasa de subida de la señal enviada<br />
a Cubase/Nuendo para su grabación.<br />
Video Upstream<br />
Abra este menú emergente y seleccione la tasa de subida de la señal enviada<br />
a Cubase/Nuendo para su grabación.<br />
Video Device<br />
Abra este menú emergente y seleccione el dispositivo de video a usar para<br />
comunicarse con el <strong>in</strong>geniero. Puede enviar cualquier señal de video que le<br />
ofrezca el sistema operativo.<br />
168
Interfaz de <strong>VST</strong> <strong>Connect</strong> Performer<br />
Usar un <strong>in</strong>strumento <strong>VST</strong><br />
MIDI Input<br />
Le permite seleccionar el dispositivo hardware de MIDI-<strong>in</strong> y el puerto.<br />
MIDI Output<br />
Le permite seleccionar el dispositivo hardware de MIDI-out y el puerto.<br />
<strong>VST</strong>3 Manager<br />
<strong>VST</strong>2 Manager<br />
Le permite activar <strong>in</strong>strumentos <strong>VST</strong> 3.<br />
Le permite activar <strong>in</strong>strumentos <strong>VST</strong> 2.<br />
Usar un <strong>in</strong>strumento <strong>VST</strong><br />
PREREQUISITO<br />
Active el <strong>in</strong>strumento <strong>VST</strong> que quiera usar con su <strong>in</strong>térprete.<br />
PROCEDIMENTO<br />
1. En la sección del plug-<strong>in</strong>, en la esqu<strong>in</strong>a superior izquierda de la ventana, haga<br />
clic en Select.<br />
2. Seleccione el <strong>in</strong>strumento <strong>VST</strong>.<br />
RESULTADO<br />
Se abre el panel de control del <strong>in</strong>strumento <strong>VST</strong>.<br />
169
Interfaz de <strong>VST</strong> <strong>Connect</strong> Performer<br />
Usar un <strong>in</strong>strumento <strong>VST</strong><br />
Una vez se selecciona el <strong>in</strong>strumento <strong>VST</strong>, puede hacer clic en el botón Edit<br />
Instrument para abrir el panel de control del <strong>in</strong>strumento <strong>VST</strong>.<br />
Activar un <strong>in</strong>strumento <strong>VST</strong> 3<br />
PREREQUISITO<br />
Ha <strong>in</strong>stalado el <strong>in</strong>strumento <strong>VST</strong> 3 que quiere usar.<br />
PROCEDIMENTO<br />
1. Haga clic en el botón Configurations (la rueda dentada) y seleccione la<br />
pestaña <strong>VST</strong> 3 Manager.<br />
Se listan todos los efectos <strong>in</strong>stalados.<br />
2. Seleccione el <strong>in</strong>strumento <strong>VST</strong> 3.<br />
3. Haga clic en Exam<strong>in</strong>e.<br />
RESULTADO<br />
El <strong>in</strong>strumento <strong>VST</strong> 3 se activa y se <strong>in</strong>cluye en la lista de <strong>in</strong>strumentos disponibles<br />
del <strong>VST</strong> 3 Manager.<br />
Activar un <strong>in</strong>strumento <strong>VST</strong> 2<br />
PREREQUISITO<br />
Ha <strong>in</strong>stalado el <strong>in</strong>strumento <strong>VST</strong> 2 que quiere usar.<br />
PROCEDIMENTO<br />
1. Haga clic en el botón Configurations (la rueda dentada) y seleccione la<br />
pestaña <strong>VST</strong> 2 Manager.<br />
Se listan todos los efectos <strong>in</strong>stalados.<br />
2. Haga clic en Show Path Manager.<br />
3. Haga clic en Add <strong>Plug</strong>-<strong>in</strong> Path.<br />
4. Navegue hasta el <strong>in</strong>strumento <strong>VST</strong> 2.<br />
5. Haga clic en Select Folder.<br />
El <strong>in</strong>strumento <strong>VST</strong> 2 se añade a la lista de efectos.<br />
6. Haga clic en Exam<strong>in</strong>e.<br />
RESULTADO<br />
El <strong>in</strong>strumento <strong>VST</strong> 2 se activa y se <strong>in</strong>cluye en la lista de <strong>in</strong>strumentos disponibles<br />
del <strong>VST</strong> 2 Manager.<br />
170
Interfaz de <strong>VST</strong> <strong>Connect</strong> Performer<br />
Usar un <strong>in</strong>strumento <strong>VST</strong><br />
NOTA<br />
Si usa un sistema operativo W<strong>in</strong>dows de 64 bits y quiere usar una versión de 32<br />
bits y una versión de 64 bits de un <strong>in</strong>strumento <strong>VST</strong> 2, debe <strong>in</strong>dicar ambas rutas.<br />
171
Grabación multipista<br />
PREREQUISITO<br />
Para grabar en varias pistas a la vez, use la <strong>in</strong>terfaz Multi Record<strong>in</strong>g <strong>Interface</strong>.<br />
PROCEDIMENTO<br />
1. En la pestaña Record Mix, habilite para grabación cada pista que quiera<br />
grabar y transmitir.<br />
2. Grabe el <strong>in</strong>térprete en Cubase/Nuendo.<br />
RESULTADO<br />
El <strong>in</strong>térprete se graba en Cubase/Nuendo. La mezcla estéreo y los archivos<br />
grabados se muestran en el Manager de <strong>VST</strong> <strong>Connect</strong> <strong>Pro</strong>.<br />
DESPUÉS DE COMPLETAR ESTA TAREA<br />
Puede transmitir la mezcla estéreo y las pistas grabadas como archivos HD.<br />
VÍNCULOS RELACIONADOS<br />
HD Record<strong>in</strong>g en la pág<strong>in</strong>a 173<br />
172
HD Record<strong>in</strong>g<br />
<strong>VST</strong> <strong>Connect</strong> <strong>Pro</strong> le permite transmitir sus grabaciones en alta def<strong>in</strong>ición.<br />
Puede transmitir toda la mezcla estéreo como un archivo HD, o la mezcla estéreo<br />
y cada pista por separado como archivos HD diferentes. Además, puede<br />
seleccionar eventos únicos que quiera transmitir en alta def<strong>in</strong>ición.<br />
• Para grabar archivos HD, haga clic en el botón Configurations (la rueda<br />
dentada), abra la pestaña Manager y active la opción HD Record<strong>in</strong>g.<br />
Obtener todos los archivos HD<br />
Puede transmitir la mezcla estéreo y cada pista en alta def<strong>in</strong>ición.<br />
PREREQUISITO<br />
HD Record<strong>in</strong>g está activado.<br />
En la pestaña Record Mix, las pistas que quiere transmitir como archivos HD están<br />
activadas para grabación.<br />
PROCEDIMENTO<br />
1. Haga clic en el botón Configurations (la rueda dentada) y seleccione la<br />
pestaña Manager.<br />
Las pistas grabadas en Cubase/Nuendo se muestran en esta pestaña. El número<br />
disponible de archivos HD se muestra a la derecha.<br />
2. Haga clic en Get HD Files.<br />
RESULTADO<br />
Todas las grabaciones se transmiten en alta def<strong>in</strong>ición. Esto puede tardar algún<br />
tiempo.<br />
VÍNCULOS RELACIONADOS<br />
HD Record<strong>in</strong>g en la pág<strong>in</strong>a 173<br />
173
HD Record<strong>in</strong>g<br />
Obtener mezcla estéreo HD<br />
Obtener mezcla estéreo HD<br />
Puede transmitir la mezcla estéreo como un único archivo de alta def<strong>in</strong>ición.<br />
PREREQUISITO<br />
HD Record<strong>in</strong>g está activado.<br />
PROCEDIMENTO<br />
1. Haga clic en el botón Configurations (la rueda dentada) y seleccione la<br />
pestaña Manager.<br />
Las pistas grabadas en Cubase/Nuendo se muestran en esta pestaña.<br />
2. En el Manager, haga clic derecho en un evento.<br />
3. Seleccione Get HD Stereo Mix File.<br />
RESULTADO<br />
La mezcla estéreo se transmite en alta def<strong>in</strong>ición.<br />
VÍNCULOS RELACIONADOS<br />
HD Record<strong>in</strong>g en la pág<strong>in</strong>a 173<br />
Obtener la mezcla estéreo HD y los archivos<br />
multigrabación<br />
Puede transmitir la mezcla estéreo y las pistas o eventos seleccionados en alta<br />
def<strong>in</strong>ición.<br />
PREREQUISITO<br />
HD Record<strong>in</strong>g está activado.<br />
PROCEDIMENTO<br />
1. Haga clic en el botón Configurations (la rueda dentada) y seleccione la<br />
pestaña Manager.<br />
Las pistas grabadas en Cubase/Nuendo se muestran en esta pestaña. El número<br />
disponible de archivos HD se muestra a la derecha.<br />
2. Seleccione los eventos que quiera transmitir.<br />
174
HD Record<strong>in</strong>g<br />
Obtener la mezcla estéreo HD y los archivos multigrabación<br />
3. Haga clic derecho en un evento seleccionado.<br />
4. Seleccione Get HD Stereo Mix and Multi Record<strong>in</strong>g Files.<br />
RESULTADO<br />
La mezcla estéreo y los eventos seleccionados se transmiten como archivos HD.<br />
Esto puede tardar algún tiempo.<br />
VÍNCULOS RELACIONADOS<br />
HD Record<strong>in</strong>g en la pág<strong>in</strong>a 173<br />
175
Encriptar la transmisión<br />
<strong>VST</strong> <strong>Connect</strong> <strong>Pro</strong> le permite encriptar la transmisión de sus grabaciones.<br />
PROCEDIMENTO<br />
1. Haga clic en el botón Configurations (la rueda dentada) y seleccione la<br />
pestaña Config.<br />
2. Haga clic derecho en Encryption y seleccione On.<br />
RESULTADO<br />
Cualquier grabación transmitida por <strong>VST</strong> <strong>Connect</strong> <strong>Pro</strong> a través de LAN o Internet<br />
se encripta.<br />
176
Resolución de problemas<br />
Conexión a <strong>in</strong>ternet<br />
No se puede enfatizar lo suficiente que es esencial tener una conexión a <strong>in</strong>ternet<br />
fiable. Un cable da muchos mejores resultados que cualquier forma de conexión<br />
<strong>in</strong>alámbrica. Una conexión <strong>in</strong>alámbrica puede funcionar, pero pueden ocurrir<br />
desconexiones o retardos largos en cualquier momento. Le recomendamos usar<br />
siempre conexiones hardware por cable directamente a los enrutadores y módems.<br />
Hay muchos factores ajenos a Cubase/Nuendo y <strong>VST</strong> <strong>Connect</strong> <strong>Pro</strong> que<br />
determ<strong>in</strong>an la calidad de la conexión. Puede mejorarlos asegurándose de que su<br />
red <strong>in</strong>terna no está siendo usada por otras personas y cerrando todas las<br />
aplicaciones que usen la red de forma <strong>in</strong>tensiva, tales como los navegadores. Esto<br />
se aplica a ambos participantes.<br />
El servidor no responde<br />
Cuando el <strong>in</strong>geniero o el <strong>in</strong>térprete reciben un mensaje de «Server not<br />
respond<strong>in</strong>g», puede ser por dos causas: no hay conexión a <strong>in</strong>ternet, o los ajustes<br />
del cortafuegos local son demasiado restrictivos.<br />
Primero de todo, <strong>in</strong>tente acceder a <strong>in</strong>ternet a través de un navegador. Después,<br />
revise sus ajustes del cortafuegos. Configure su enrutador/cortafuegos para que<br />
permita toda la <strong>in</strong>formación entrante por los puertos UDP 51111 hasta 51113, o<br />
pida a su adm<strong>in</strong>istrador que lo haga por usted.<br />
Debido a que muchos jugadores de videojuegos tienen problemas similares, la<br />
web está llena de buenos consejos e <strong>in</strong>strucciones sobre cómo configurar los<br />
diferentes cortafuegos y enrutadores.<br />
Evitar pérdidas de audio<br />
Si los valores ajustados de Audio Upstream y Video Upstream en los ajustes de<br />
configuración del <strong>in</strong>térprete y/o <strong>in</strong>geniero sobrepasan el 80 % de lo que el<br />
proveedor de <strong>in</strong>ternet ofrece como tasa de subida, ocurrirán pérdidas de audio.<br />
Por ejemplo, si su proveedor garantiza solo 384 kBit/s de subida, debería ajustar<br />
tanto el audio upstream como el video upstream a 128 kBit/s. Esto da suficiente<br />
margen para un funcionamiento fiable de la red s<strong>in</strong> pérdidas.<br />
También puede considerar ajustar el valor de video upstream a un valor más bajo,<br />
y ajustar el audio upstream a un valor más alto, ya que la calidad de la imagen de<br />
video no es tan importante como la calidad del audio transmitido.<br />
177
Resolución de problemas<br />
Evitar realimentación<br />
La conexión entre el <strong>in</strong>geniero y el <strong>in</strong>térprete puede causar bucles de<br />
realimentación entre el micrófono del <strong>in</strong>geniero y los altavoces por un lado y el<br />
micrófono del <strong>in</strong>térprete y los altavoces por el otro. Para evitar daños a su equipo,<br />
el <strong>in</strong>térprete debería usar auriculares en lugar de altavoces.<br />
Como <strong>in</strong>geniero, vaya con cuidado al poner en solo el canal «Performer Mon» antes<br />
de activar el botón Loopback en la sección del <strong>in</strong>térprete. De otro modo, se crearía<br />
un flujo de realimentación que puede conllevar una realimentación severa.<br />
Talkback panoramizado a un lado<br />
Si el canal de entrada en el que se <strong>in</strong>serta el plug-<strong>in</strong> <strong>VST</strong> <strong>Connect</strong> <strong>Pro</strong> es un canal<br />
estéreo, y el talkback que viene del <strong>in</strong>geniero es una señal mono, el <strong>in</strong>térprete oye<br />
la señal de talkback solo por un lado. En esta caso, en los ajustes de configuración<br />
del <strong>in</strong>geniero, en el menú emergente Input Channel, seleccione el canal estéreo al<br />
que está conectado el micrófono de talkback.<br />
178
Resolución de problemas<br />
Evitar realimentación<br />
La conexión entre el <strong>in</strong>geniero y el <strong>in</strong>térprete puede causar bucles de<br />
realimentación entre el micrófono del <strong>in</strong>geniero y los altavoces por un lado y el<br />
micrófono del <strong>in</strong>térprete y los altavoces por el otro. Para evitar daños a su equipo,<br />
el <strong>in</strong>térprete debería usar auriculares en lugar de altavoces.<br />
Como <strong>in</strong>geniero, vaya con cuidado al poner en solo el canal «Performer Mon» antes<br />
de activar el botón Loopback en la sección del <strong>in</strong>térprete. De otro modo, se crearía<br />
un flujo de realimentación que puede conllevar una realimentación severa.<br />
Talkback panoramizado a un lado<br />
Si el canal de entrada en el que se <strong>in</strong>serta el plug-<strong>in</strong> <strong>VST</strong> <strong>Connect</strong> <strong>Pro</strong> es un canal<br />
estéreo, y el talkback que viene del <strong>in</strong>geniero es una señal mono, el <strong>in</strong>térprete oye<br />
la señal de talkback solo por un lado. En esta caso, en los ajustes de configuración<br />
del <strong>in</strong>geniero, en el menú emergente Input Channel, seleccione el canal estéreo al<br />
que está conectado el micrófono de talkback.<br />
178
181
182
183
184
185
186
187
188
189
190
191
• ???????????????????????????????????????????????????????<br />
• ?????????????????????????<strong>VST</strong> <strong>Connect</strong> Performer<br />
???????????????????<br />
<br />
<br />
<br />
<br />
<br />
192
193
194
195
196
197
198
199
200
201
202
203
204
205
206
207
208
209
210
211
212
213
214
215
216
217