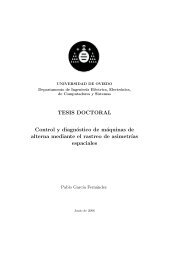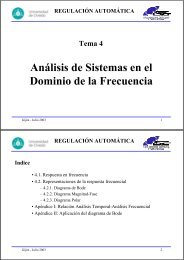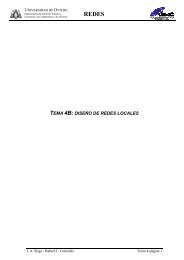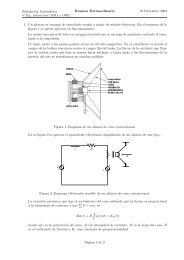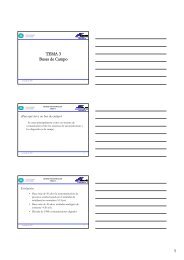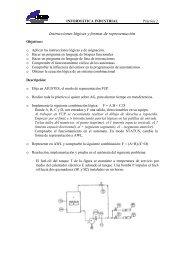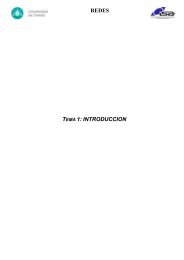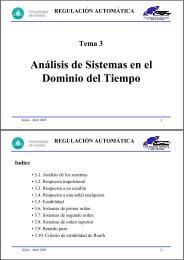SIMATIC S5 - STEP 5, Versión 3.0 SIEMENS AG, ©1990
SIMATIC S5 - STEP 5, Versión 3.0 SIEMENS AG, ©1990
SIMATIC S5 - STEP 5, Versión 3.0 SIEMENS AG, ©1990
You also want an ePaper? Increase the reach of your titles
YUMPU automatically turns print PDFs into web optimized ePapers that Google loves.
<strong>SIMATIC</strong> <strong>S5</strong> - <strong>STEP</strong> 5, <strong>Versión</strong> <strong>3.0</strong><br />
<strong>SIEMENS</strong> <strong>AG</strong>, <strong>©1990</strong><br />
1. INTRODUCCIÓN<br />
El software de programación <strong>SIMATIC</strong> <strong>S5</strong> permite la programación de los autómatas <strong>S5</strong>-90U, <strong>S5</strong>-95U,<br />
<strong>S5</strong>-100U. Para acceder a la aplicación hay que situarse en la unidad y directorio donde esté instalada y ejecutar el<br />
fichero <strong>S5</strong>.COM. Por ejemplo:<br />
A:\>c:<br />
C:\>cd s5_ag90<br />
C:\<strong>S5</strong>_<strong>AG</strong>90>s5<br />
Aparece la pantalla inicial de la aplicación, tal como se aprecia en la siguiente figura:<br />
El entorno de programación está estructurado en distintas pantallas. Para pasar de una a otra se utilizan<br />
normalmente las teclas de función, tal como se especifica en cada momento en la parte inferior. La tecla [F8]<br />
permite volver a la pantalla anterior, o bien salir del programa si se está en la pantalla inicial, tal como es el caso<br />
de la figura. Las funciones de esta pantalla inicial son las siguientes:<br />
[F1]PAQUETE Ejecutar paquete elegido.<br />
[F2]PROG. SER Programas de servicio.<br />
[F3]INFO Información sobre paquete elegido.<br />
[F4]VERSION Se muestran todos los ficheros de la aplicación <strong>S5</strong> con número de versión.<br />
[F5]INTERFACE Conmutar entre A<strong>S5</strong>11, SINEC H1 y SINEC L2.<br />
[F6]UNIDAD Elegir unidad donde está instalada la aplicación.<br />
[F7]NUEVA SEL. Mostrar los paquetes existentes.<br />
[F8]SALIR Salir al sistema operativo.<br />
La tecla [Retroceso] no sirve para borrar un carácter como era de esperar, sino que muestra una breve<br />
explicación de las funciones que aparecen en la parte inferior, o bien, en caso de no existir dichas funciones,<br />
muestra una explicación del campo de edición o introducción de datos en el que se esté situado. A veces aparece<br />
una tecla de función llamada INFO que también proporciona ayuda sobre el campo en el que se está situado.<br />
- 1 -
2. EL TECLADO<br />
Es muy importante tener en cuenta que en el teclado del PC no funcionan las teclas independientes (de color<br />
gris) de Flechas del Cursor, Insert, Supr, Inicio, Fin, RePág y AvPág, sino que siempre es necesario utilizar las<br />
correspondientes situadas en el Bloque Numérico. Las teclas o combinaciones de teclas que se utilizan en el<br />
entorno de programación son las siguientes:<br />
[↑]/[↓]<br />
Desplaza el cursor a la línea anterior/siguiente respectivamente.<br />
[RePág]/[AvPág] Desplaza la pantalla una línea arriba/abajo respectivamente, sin mover el cursor.<br />
[Tab]≡[May][→] Desplaza el cursor al campo siguiente.<br />
[May][Tab]/[May][←] Desplaza el cursor al campo anterior.<br />
[Inicio]<br />
Inserta un espacio en blanco.<br />
[Fin]<br />
[Supr]<br />
Inserta una línea de programa en blanco.<br />
Borra el carácter actual, o bien elimina la línea actual del programa si el cursor<br />
está situado en el carácter ':' (que indica comienzo de línea de programa).<br />
[5] Pasar a modo edición para corregir un programa.<br />
[┘]<br />
Validar línea de programa o campo de datos y pasar a la siguiente línea de<br />
programa o campo de datos (no sirve la tecla [Intro] del Bloque Numérico).<br />
[Ins]<br />
Tecla de aceptación total: dar por válidos los datos actuales o el programa actual.<br />
También equivale a responder afirmativamente a las preguntas que se hagan.<br />
[Esc]<br />
Cancelar los datos actuales o el programa que se esté editando actualmente.<br />
También equivale a responder negativamente a las preguntas que se hagan.<br />
3. OPERACIONES INICIALES<br />
De las funciones que aparecen en la pantalla inicial del entorno de programación <strong>S5</strong>, prácticamente sólo se<br />
utiliza la primera de ellas, es decir, [F1]PAQUETE, que da paso a la siguiente pantalla:<br />
En esta pantalla se deben especificar algunas opciones previas para poder crear o editar un programa realizado<br />
en el lenguaje <strong>STEP</strong> 5. Situándose en un campo y pulsando [F7]INFO se obtiene una explicación de dicho campo.<br />
Los principales campos a rellenar son los siguientes:<br />
REPRESENTAC.: permite elegir el lenguaje de programación a utilizar. La tecla [F3]ELEGIR cambia<br />
entre KOP (Diagramas de Contactos), FUP (Bloques funcionales) y AWL (Lista de Instrucciones).<br />
FICH. PROGRAMA: permite indicar la unidad y nombre del fichero donde se almacenará el programa<br />
creado. Sólo puede tener 6 caracteres (de los 8 posibles los dos últimos siempre son ST). Si se escriben<br />
- 2 -
menos de 6, se rellena el resto con el carácter '@'. La extensión siempre es .<strong>S5</strong>D. A la derecha del nombre<br />
aparece un campo para elegir entre los atributos del fichero: [PROT] (protegido) y [ RW ] (permiso de<br />
lectura/escritura, que será lo habitual).<br />
MODO SERVICIO: permite indicar si el autómata (<strong>AG</strong>) está conectado o no al PC y se puede comunicar<br />
con la aplicación. Las opciones a elegir son ON y OFF. El autómata se conecta al PC mediante un cable<br />
serie RS-232 que lleva integrado un conversor V/I (voltaje/intensidad), ya que el autómata trabaja con<br />
corriente.<br />
Una vez completados todos los campos necesarios, se debe pulsar la tecla [F6]ACEPTAR o bien la tecla<br />
[Ins] (Aceptación Total), con lo que se validan todos los datos de la pantalla y se pasa al que podríamos llamar el<br />
menú principal del entorno de programación, tal como se puede apreciar en la siguiente figura:<br />
Si se desea modificar alguno de los campos de la pantalla, se debe utilizar la opción [F6]AJUSTES.<br />
4. CREACIÓN DE UN PROGRAMA<br />
Una vez que se ha especificado el fichero a utilizar, ya se puede comenzar a crear un programa. Para ello se<br />
deben realizar los siguientes pasos:<br />
1. Seleccionar la opción [F1]ENTRADA.<br />
2. Seleccionar la opción [F1]MODULO. Aparece una línea con 2 campos:<br />
- ENTRADA APARATO: se debe especificar el lugar donde se va a crear el programa. Se puede<br />
escribir FD para indicar la unidad de disco o bien <strong>AG</strong> para indicar el autómata. Por supuesto se<br />
recomienda crear siempre los programas en disco y no directamente en el autómata por el riesgo que<br />
hay de perderlos.<br />
- MOD.: se debe escribir el tipo y número de módulo que se va a crear (OBn, PBn, FBn, DBn, etc.).<br />
Todos los módulos, sean del tipo que sean, se graban en el mismo fichero que se especificó en la<br />
pantalla de ajustes previos.<br />
3. Por último, pulsar la tecla [Ins] (Aceptación Total).<br />
Aparece la pantalla de edición, donde el carácter ':' señala el comienzo de una línea de programa. Se<br />
deben tener en cuenta los siguientes aspectos:<br />
- A la hora de escribir las líneas del programa, no es necesario separar las instrucciones de los<br />
operandos. Por ejemplo, se puede escribir UE0.0, y al pulsar [┘] se transformará en U E 0.0<br />
automáticamente.<br />
- No existe modo inserción, es decir, al escribir desaparece cualquier otro carácter existente en la<br />
misma posición. Para que ésto no ocurra es necesario insertar previamente los espacios en blanco<br />
- 3 -
necesarios con la tecla [Inicio].<br />
- Los espacios en blanco no son significativos (se pueden escribir cuantos se quiera en cualquier<br />
lugar).<br />
- Pulsando [May][Tab] o [May][←] se desplaza el cursor a la columna de etiquetas (sólo en módulos<br />
FB) y pulsando [Tab] o [May][→] se desplaza el cursor a la columna de comentarios.<br />
Al terminar de escribir el programa, pulsando la tecla [Ins] (Aceptación Total) éste se grabará en disco.<br />
Hay que tener mucho cuidado porque si se sale por ejemplo pulsando [Esc], se perderá todo el programa.<br />
5. EDICIÓN DE UN PROGRAMA<br />
Si ya se ha creado un programa y lo que se desea hacer ahora es editar uno de sus módulos, no se debe volver<br />
a seleccionar la opción [F1]ENTRADA y especificar el nombre del módulo, ya que de esta forma en realidad se<br />
está creando de nuevo el módulo y por tanto se pierde todo su contenido anterior.<br />
Para editar un módulo del programa, lo primero que hay que saber es el nombre del módulo. Se puede ver una<br />
lista de todos los módulos contenidos en un fichero de programa utilizando la opción [F7]AUX-[F3]DIR.<br />
Una vez que se conoce el nombre del módulo que se desea editar, se deben realizar los siguientes pasos:<br />
1. Seleccionar la opción [F2]SALIDA.<br />
2. Seleccionar la opción [F1]MODULO. Aparece una línea con 4 campos:<br />
- SALIDA APARATO: se debe especificar el lugar donde está el módulo de programa. Se puede<br />
escribir FD para indicar la unidad de disco o bien <strong>AG</strong> para indicar el autómata.<br />
- MOD.: se debe escribir el nombre del módulo que se desea editar.<br />
- BUSQUEDA: permite buscar un módulo (para mayor información, pulsar [Retroceso] estando en<br />
dicho campo). Se suele dejar en blanco.<br />
- IMP: permite imprimir el módulo (pulsando [Retroceso] se obtiene mayor información).<br />
3. Por último, pulsar la tecla [Ins] (Aceptación Total).<br />
Ahora aparece la pantalla con el listado del módulo de programa, y en la parte inferior aparece un menú con<br />
las siguientes opciones:<br />
[F1]INFO SIM Lista de referencias de los operandos usados.<br />
[F2]REFEREN. Mostrar referencias, cambiar módulo.<br />
[F3]BUSQUEDA Búsqueda de cada operando.<br />
[F4]DI<strong>AG</strong>NOS. Salida consignas.<br />
[F5]DIREC. Muestra direcciones relativas (sólo en AWL).<br />
[F6]BIB.NR. Entrada o modificación número de biblioteca.<br />
[F7]->XXX Conmuta al lenguaje indicado (KOP/FUP/AWL).<br />
Para comenzar a modificar el programa, se debe pulsar la tecla [5] (el resto de teclas de edición ya se<br />
comentaron en el apartado 2). Al finalizar, se debe pulsar la tecla [Ins] (Aceptación Total), con lo que se vuelve al<br />
menú que se acaba de comentar. Al pulsar de nuevo la tecla [Ins] (Aceptación Total), aparece la pregunta "Ya en<br />
fichero destino, sobreescribir?", para indicar que se está modificando un programa ya existente en disco. Pulsar<br />
una última vez la tecla [Ins] (Aceptación Total) para grabar el programa (o bien [Esc] para cancelar la operación).<br />
- 4 -
6. EJECUCIÓN DE UN PROGRAMA<br />
Una vez creado un programa, compuesto de uno o varios módulos, es necesario transferir dichos módulos al<br />
autómata para que éste los ejecute (suponiendo que se hubiesen creado en disco y no directamente sobre el<br />
autómata). Para transferir los módulos del disco al autómata hay que hacer lo siguiente:<br />
1. Seleccionar la opción [F7]AUX. (Funciones Auxiliares).<br />
2. Seleccionar la opción [F1]TRANSF. (Transferir). Aparece una línea con 4 campos:<br />
- TRANSF. ORIGEN: se debe especificar el lugar donde están los módulos del programa. Se puede<br />
escribir FD para indicar la unidad de disco o bien <strong>AG</strong> para indicar el autómata. En nuestro caso,<br />
escribiremos FD.<br />
- MOD.: se debe escribir el nombre del módulo que se desea transferir. Poniendo el carácter '*' se<br />
pueden especificar luego los nombres de varios módulos, y dejando este campo en blanco se<br />
transferirán todos los módulos existentes en el fichero de programa.<br />
- HACIA: se debe especificar el lugar a donde se transferirán los módulos del programa. Se puede<br />
escribir FD para indicar la unidad de disco o bien <strong>AG</strong> para indicar el autómata. En nuestro caso,<br />
escribiremos <strong>AG</strong>.<br />
- MOD.: permite indicar el nombre del módulo destino. Este campo se suele dejar en blanco para<br />
indicar que es el mismo que el de origen.<br />
3. Por último, pulsar la tecla [Ins] (Aceptación Total), con lo que los módulos se transferirán al autómata y<br />
el programa comenzará a ejecutarse, siempre que el autómata esté preparado para ello (modo RUN). En<br />
caso de que alguno de los módulos ya estuviese en el autómata, se pedirá confirmación para<br />
sobreescribirlo.<br />
En caso de que el programa se hubiese creado directamente en el autómata, este procedimiento también<br />
permite transferir los módulos del autómata al disco, sin más que indicar como origen <strong>AG</strong> y como destino FD.<br />
Además, también es posible aprovechar el contenido de un módulo para crear otro muy parecido, sin más que<br />
copiar el primero en el segundo. Por ejemplo:<br />
TRANSF. ORIGEN: FD MOD.: PB5 HACIA: FD MOD.: PB10<br />
De esta forma se obtiene un nuevo módulo PB10 con las mismas instrucciones que el PB5 y que se puede<br />
modificar a continuación. Hay que tener en cuenta que ambos módulos han de ser del mismo tipo, es decir, no es<br />
posible copiar por ejemplo un PB en un FB.<br />
Una vez que el programa se está ejecutando, se puede ver lo que está ocurriendo dentro del autómata para un<br />
determinado módulo. Para ello se utiliza la opción [F3]TEST-[F3]STATUS, que pide el nombre del módulo cuya<br />
evolución se desea observar (suele apreciarse mejor el proceso pulsando la correspondiente tecla de función para<br />
pasarlo a KOP o FUP).<br />
También es posible observar los valores que van tomando las entradas, salidas, marcas, temporizadores,<br />
contadores o palabras de datos durante la ejecución del programa. Para ello se debe seleccionar la opción [F4]<strong>AG</strong>-<br />
FUN (Funciones del <strong>AG</strong>) y a continuación la opción [F4]STAT VAR. Aparece una pantalla con una columna<br />
llamada OPERANDOS donde se deben escribir los operandos cuyo valor se desea visualizar, y otra columna<br />
llamada FORMATO donde aparecerán dichos valores en el formato que se desee. Por ejemplo:<br />
OPERANDOS<br />
FORMATO<br />
M 3.1 KM=<br />
MW 5<br />
KF=<br />
E 0.3 KM=<br />
T 1 KT=<br />
DB 10<br />
DW 100<br />
KF=<br />
DW 105<br />
KF=<br />
Por último, seleccionar la opción [F6]ACTIVAR o bien pulsar la tecla [Ins] /Aceptación Total). Obsérvese<br />
que para visualizar el valor de palabras de datos, es necesario indicar el módulo de datos al que se refieren dichas<br />
palabras de datos.<br />
- 5 -
7. FUNCIONES DEL MENÚ [F1]PAQUETE<br />
Este apartado muestra la jerarquía de las opciones de la aplicación a partir de que se elige la opción<br />
[F1]PAQUETE (y tras especificar las opciones de ajuste iniciales), así como una breve explicación de cada una<br />
de ellas.<br />
[F1]ENTRADA - Entrada de módulos y máscaras (DB1 en adelante, DX0 en adelante).<br />
[F1]MODULO Entrada de módulos.<br />
[F4]MASCARA Entrada de máscara asignación periferia (DB1)/Entrada parametrización DX0.<br />
[F2]SALIDA - Salida de módulos y máscaras (DB1 en adelante, DX0 en adelante)<br />
[F2]MODULO Salida de módulos.<br />
[F4]MASCARA Salida de máscara asignación periferia (DB1)/Salida parametrización DX0.<br />
[F3]TEST - Funciones de test.<br />
[F1]CON.ELA Control elaboración, elegir punto parada.<br />
[F2]FIN.ELA Fin de control de elaboración, <strong>AG</strong> permanece en stop.<br />
[F3]STATUS Estado de señal dependiente del programa.<br />
[F4]<strong>AG</strong>-FUN. - Funciones del <strong>AG</strong>.<br />
[F1]START Se realiza un rearranque si el <strong>AG</strong> está en stop.<br />
[F2]STOP El <strong>AG</strong> pasa a estado stop.<br />
[F3]COMPRIM Comprimido de memoria del <strong>AG</strong>.<br />
[F4]STAT VAR Estado de señal directo (E,A,M,S,T,Z,D).<br />
[F1]RECUPERAR Salida módulo de pantalla.<br />
[F2]ALMACENAR Almacenar máscara como módulo de pantalla.<br />
[F4]BLOCK<br />
Salida variables en bloque.<br />
[F6]ACTIVAR Activar función (igual que aceptar pulsando [Ins]).<br />
[F5]FORZADO Forzado de tarjetas de salida (sólo en stop).<br />
[F1]RECUPERAR, [F2]ALMACENAR, [F4]BLOCK, [F6]ACTIVAR.<br />
[F6]FORZ.VAR Forzado (modificación) de variables (E,A,M,S,T,Z,D).<br />
[F1]RECUPERAR, [F2]ALMACENAR, [F4]BLOCK, [F6]ACTIVAR.<br />
[F5]<strong>AG</strong>-INFO - Funciones de información del <strong>AG</strong>.<br />
[F1]SAL.DIR Salida de direcciones de memoria del <strong>AG</strong>.<br />
[F2]ESTR. Estructura de memoria.<br />
[F3]SISPAR Parámetros de sistema, versión del <strong>AG</strong>.<br />
[F4]BSTACK Pila de módulos <strong>AG</strong> (sólo en stop ).<br />
[F5]USTACK Pila de interrupción <strong>AG</strong> ( sólo en stop ).<br />
[F6]AJUSTES - Realizar ajustes previos.<br />
[F7]AUX. - Funciones auxiliares.<br />
[F1]TRANSF. Transferencia de módulos.<br />
[F2]BORRAR Borrado de módulos o de aparatos (<strong>AG</strong>, PG, FD).<br />
[F3]DIR<br />
Directorio de <strong>AG</strong> y FD (lista de los módulos existentes en FD o <strong>AG</strong>).<br />
[F6]FIC.PRG Modificar nombre fichero de programa.<br />
Juan A. Rodríguez Parra<br />
Gijón, 17 de Marzo de 1.994<br />
- 6 -