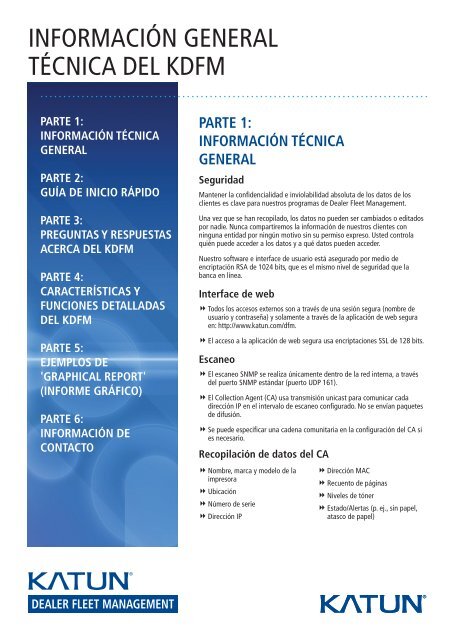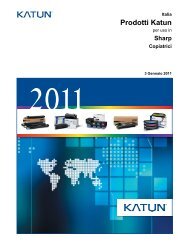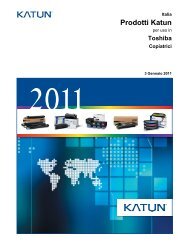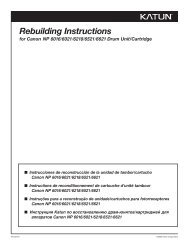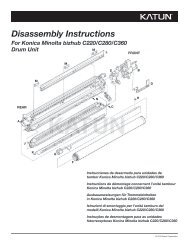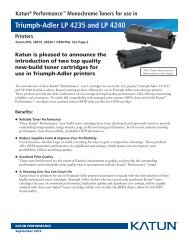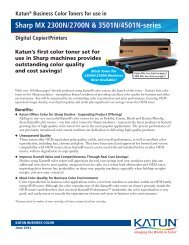Descargue la Descripción técnica - Katun
Descargue la Descripción técnica - Katun
Descargue la Descripción técnica - Katun
You also want an ePaper? Increase the reach of your titles
YUMPU automatically turns print PDFs into web optimized ePapers that Google loves.
INFORMACIÓN GENERAL<br />
TÉCNICA DEL KDFM<br />
PARTE 1:<br />
INFORMACIÓN TÉCNICA<br />
GENERAL<br />
PARTE 2:<br />
GUÍA DE INICIO RÁPIDO<br />
PARTE 3:<br />
PREGUNTAS Y RESPUESTAS<br />
ACERCA DEL KDFM<br />
PARTE 4:<br />
CARACTERÍSTICAS Y<br />
FUNCIONES DETALLADAS<br />
DEL KDFM<br />
PARTE 5:<br />
EJEMPLOS DE<br />
'GRAPHICAL REPORT'<br />
(INFORME GRÁFICO)<br />
PARTE 6:<br />
INFORMACIÓN DE<br />
CONTACTO<br />
PARTE 1:<br />
INFORMACIÓN TÉCNICA<br />
GENERAL<br />
Seguridad<br />
Mantener <strong>la</strong> confidencialidad e invio<strong>la</strong>bilidad absoluta de los datos de los<br />
clientes es c<strong>la</strong>ve para nuestros programas de Dealer Fleet Management.<br />
Una vez que se han recopi<strong>la</strong>do, los datos no pueden ser cambiados o editados<br />
por nadie. Nunca compartiremos <strong>la</strong> información de nuestros clientes con<br />
ninguna entidad por ningún motivo sin su permiso expreso. Usted contro<strong>la</strong><br />
quién puede acceder a los datos y a qué datos pueden acceder.<br />
Nuestro software e interface de usuario está asegurado por medio de<br />
encriptación RSA de 1024 bits, que es el mismo nivel de seguridad que <strong>la</strong><br />
banca en línea.<br />
Interface de web<br />
8Todos los accesos externos son a través de una sesión segura (nombre de<br />
usuario y contraseña) y so<strong>la</strong>mente a través de <strong>la</strong> aplicación de web segura<br />
en: http://www.katun.com/dfm.<br />
8 El acceso a <strong>la</strong> aplicación de web segura usa encriptaciones SSL de 128 bits.<br />
Escaneo<br />
8El escaneo SNMP se realiza únicamente dentro de <strong>la</strong> red interna, a través<br />
del puerto SNMP estándar (puerto UDP 161).<br />
8El Collection Agent (CA) usa transmisión unicast para comunicar cada<br />
dirección IP en el intervalo de escaneo configurado. No se envían paquetes<br />
de difusión.<br />
8Se puede especificar una cadena comunitaria en <strong>la</strong> configuración del CA si<br />
es necesario.<br />
Recopi<strong>la</strong>ción de datos del CA<br />
8Nombre, marca y modelo de <strong>la</strong><br />
impresora<br />
8 Ubicación<br />
8 Número de serie<br />
8 Dirección IP<br />
8 Dirección MAC<br />
8 Recuento de páginas<br />
8 Niveles de tóner<br />
8Estado/Alertas (p. ej., sin papel,<br />
atasco de papel)
Se recopi<strong>la</strong> y transmite únicamente <strong>la</strong> información detal<strong>la</strong>da a continuación mediante un servidor seguro a través de<br />
nuestro CA. No se recopi<strong>la</strong>n datos personales o de usuario:<br />
Transmisión de datos<br />
8El CA se conecta con el servidor de programas a través de una conexión saliente so<strong>la</strong>mente. No se hace una<br />
conexión inversa desde nuestro servidor de programas al CA.<br />
8El método de envío predeterminado de <strong>la</strong> ventana de configuración del CA es HTTPS. Esto asegura que los datos se<br />
encripten durante <strong>la</strong> transmisión usando protocolos de seguridad de Internet estándar (SSL de 128 bits en el puerto<br />
TCP 443). Si no hay HTTPS disponible, el CA usará HTTP como método de envío.<br />
8El nivel de seguridad de HTTPS (SSL de 128 bits) es el mismo nivel de seguridad que se utiliza para <strong>la</strong> banca en<br />
Internet o para comprar artículos en línea de los comerciantes líderes en internet.<br />
8El servidor envía un acuse de recibo simple que indica que se recibieron los datos, pero no se envía ningún otro<br />
dato nuevamente al CA en respuesta a <strong>la</strong> transmisión. Esta respuesta también se encripta del mismo modo que <strong>la</strong><br />
transmisión en sí misma.<br />
Almacenamiento de datos<br />
8 Nuestro servidor de programas está situado en un entorno físicamente seguro.<br />
8Nuestro servidor de programas está situado detrás de un firewall de hardware dedicado que bloquea todo el acceso<br />
externo, excepto el acceso requerido para que <strong>Katun</strong> Dealer Fleet Management (KDFM) funcione.<br />
8El servidor se mantiene actualizado con los parches del sistema operativo, parches de seguridad y actualizaciones<br />
anti-virus más recientes.<br />
8Las c<strong>la</strong>ves de inicio de sesión de administración están restringidas a una cantidad muy limitada de personal<br />
autorizado que requiere acceso únicamente para fines de mantenimiento de rutina y copias de seguridad.<br />
Datos hospedados<br />
Sus datos se hospedarán en una insta<strong>la</strong>ción con seguridad 24/7 que incluye:<br />
8 Capacidad de ancho de banda suficiente - Capacidad de Internet en exceso, de manera que nunca tendrá que<br />
preocuparse acerca del ancho de banda.<br />
8 Fuente de alimentación redundante - Los sistemas de alimentación de centro de datos están diseñados para<br />
funcionar de manera ininterrumpida ante el improbable caso de un corte total de alimentación. En el caso de que se<br />
produzca un corte de alimentación prolongado, los generadores diesel pueden funcionar de manera indefinida.<br />
8 HVAC - El aire se hace circu<strong>la</strong>r y se filtra cada 45 segundos para eliminar el polvo y contaminantes. Los sistemas de<br />
control ambiental Liebert aseguran que el centro de datos se mantenga a una temperatura constante.<br />
8 Sistema de protección contra incendios<br />
8 Cámaras de video de seguridad 24/7<br />
8 Trampil<strong>la</strong>s de seguridad<br />
En el caso de que usted tenga alguna inquietud no resuelta, puede descargar y luego eliminar en forma permanente<br />
sus datos del portal de web de <strong>Katun</strong> Dealer Fleet Management.<br />
Servicio al cliente<br />
Brindamos apoyo completo a nuestros programas. Los números de los teléfonos y <strong>la</strong>s direcciones de correo electrónico<br />
de servicio al cliente se indican al final de este documento. Uno de nuestros especialistas en programas le brindará<br />
apoyo, en el idioma local.<br />
Nuestros representantes de servicio al cliente están disponibles de lunes a viernes, durante el horario de atención<br />
regu<strong>la</strong>r, a partir de <strong>la</strong> fecha de implementación del programa. El apoyo incluye responder cualquier pregunta de<br />
seguimiento y re<strong>la</strong>cionada con mejoras del programa.
PARTE 2:<br />
GUÍA DE INICIO RÁPIDO<br />
Esta GUÍA DE INICIO RÁPIDO explica paso a paso el proceso para configurar<br />
un cliente nuevo de principio a fin en KATUN Dealer Fleet Management.<br />
Debe contar con una c<strong>la</strong>ve de inicio de sesión de nivel de agente en <strong>Katun</strong><br />
Dealer Fleet Management para poder completar el proceso.<br />
INFORMACIÓN GENERAL<br />
1. Cree un Registro de cliente en <strong>Katun</strong> Dealer Fleet Management.<br />
2. Seleccione un ordenador en el sitio del cliente que sea el host deL Collection Agent (CA).<br />
3. <strong>Descargue</strong> el CA en el ordenador del cliente.<br />
4. Instale el CA.<br />
5. Active el CA.<br />
6. Efectúe seguimiento de dispositivos configurando niveles de seguimiento.<br />
7. Personalice <strong>la</strong> configuración del CA (opcional).<br />
Paso 1: Cree un Registro de cliente en <strong>Katun</strong> Dealer Fleet Management.<br />
1. Asegúrese de haber iniciado sesión en el sitio web de <strong>Katun</strong> Dealer Fleet Management usando una c<strong>la</strong>ve de inicio<br />
de sesión de nivel de agente.<br />
2. Desplácese hasta Administration (Administración), luego Customers (Clientes) y haga click en el botón Create New<br />
Customer (Crear cliente nuevo) en <strong>la</strong> barra de herramientas. Esto lo llevará a <strong>la</strong> pantal<strong>la</strong> Customer Details (Detalles<br />
del cliente).<br />
3. En <strong>la</strong> pantal<strong>la</strong> Customer Details (Detalles del cliente), haga lo siguiente:<br />
a. Introduzca el nombre de <strong>la</strong> compañía del cliente en el campo Customer Name (Nombre del cliente).<br />
b. Si tiene acceso a más de un agente, seleccione el agente apropiado en el menú desplegable Dealer (Agente).<br />
c. Seleccione <strong>la</strong> zona horaria del cliente. Si <strong>la</strong>s oficinas del cliente comprenden varias zonas horarias, puede<br />
ocuparse de eso después, creando varios sitios para un cliente; por ahora, seleccione una de el<strong>la</strong>s.<br />
d. Introduzca <strong>la</strong> información de contacto para el cliente. Como mínimo, debe introducir un nombre y una dirección<br />
de correo electrónico.<br />
4. Haga click en el botón 'Save' (Guardar) en <strong>la</strong> parte inferior de <strong>la</strong> página para crear el registro del cliente.<br />
NOTA: Se crea un sitio predeterminado cuando se añade un cliente a <strong>Katun</strong> Dealer Fleet Management. Si tiene más de<br />
un sitio, puede crearlo ahora volviendo Administration (Administración), Customers (Clientes) y haciendo click<br />
en el botón Create New Site (Crear sitio nuevo).<br />
Cuando añade un cliente, el cliente no obtiene acceso al inicio de sesión en <strong>Katun</strong> Dealer Fleet Management. Si desea<br />
permitir que un cliente inicie sesión y visualice su información, puede crear un usuario para el cliente. Para hacerlo,<br />
inicie sesión en <strong>Katun</strong> Dealer Fleet Management y luego vaya a Administration (Administración), Users (Usuarios)<br />
y haga click en el botón Create a New User (Crear un usuario nuevo).<br />
Paso 2: Seleccione un ordenador en el sitio del cliente que sea el host del CA<br />
El ordenador que seleccione debe ser un ordenador que esté encendido siempre. Aunque no necesariamente, puede ser<br />
un servidor. El ordenador también debe cumplir con los siguientes requisitos mínimos:<br />
8 Microsoft Windows 2000, XP, Vista, 2000 Server o 2003 Server<br />
8 Procesador y RAM conforme a los requisitos mínimos para el sistema operativo.<br />
8 20 MB de espacio de disco duro
Paso 3: <strong>Descargue</strong> el CA en el ordenador del cliente<br />
Siga el vínculo apropiado para descargar <strong>la</strong> versión más reciente del CA: http://dfm.katun.com/pafmicesetup.exe<br />
Guarde el archivo en el escritorio o en otra ubicación donde pueda encontrarlo fácilmente.<br />
Paso 4: Instale el CA<br />
1. Desplácese hasta donde haya guardado el archivo que descargó en el paso 3.<br />
2. Haga doble click en el archivo para comenzar el proceso de insta<strong>la</strong>ción.<br />
3. Haga click en 'Next' (Siguiente) para iniciar el asistente.<br />
4. Haga click en 'Next' para insta<strong>la</strong>r el CA.<br />
5. Haga click en 'Finish' cuando el asistente haya finalizado.<br />
Después de que haya insta<strong>la</strong>do el CA correctamente, puede eliminar el archivo descargado si lo desea.<br />
Paso 5: Active el CA<br />
1. Inicie Collection Agent Administrator de <strong>Katun</strong> Dealer Fleet Management.<br />
2. En el cuadro de diálogo de licencia de Collection Agent Administrator de <strong>Katun</strong> Dealer Fleet Management,<br />
introduzca el código de activación para el cliente/sitio que está activando. Este código de activación se le envió por<br />
correo electrónico cuando creó el cliente o sitio.<br />
3. Haga click en Activate (Activar).<br />
4. Se mostrará el Acuerdo de Licencia de Collection Agent de <strong>Katun</strong> Dealer Fleet Management. Seleccione "I Agree"<br />
(Acepto) para continuar.<br />
5. Luego se visualizará un cuadro de diálogo que informa al usuario que <strong>la</strong> licencia se registró correctamente.<br />
6. Si hay presente un servidor Proxy, puede ajustar <strong>la</strong> configuración del Proxy en este momento. Para más información<br />
sobre servidores Proxy, consulte el artículo siguiente: <strong>Katun</strong> Dealer Fleet Management Firewall and Proxy.<br />
Paso 6: Configure niveles de seguimiento para los dispositivos<br />
Después de que el CA haya completado su primer escaneo, debe configurar los niveles de seguimiento para que los<br />
dispositivos aparezcan en <strong>la</strong> conso<strong>la</strong> de <strong>Katun</strong> Dealer Fleet Management.<br />
1. Asegúrese de haber iniciado sesión en el sitio web de <strong>Katun</strong> Dealer Fleet Management usando una c<strong>la</strong>ve de inicio<br />
de sesión de nivel de agente.<br />
2. Desplácese hasta Adminsitration (Administración) y luego Customers (Clientes) y haga click en el signo + junto al<br />
nombre del cliente que está configurando.<br />
3. Visualizará Default Site (Sitio predeterminado) debajo del nombre del cliente.<br />
4. Verifique que <strong>la</strong> columna The Most Recent Scan (Escaneo más reciente) del sitio predeterminado no diga "Never"<br />
(Nunca). Si dice "Never", el CA no ha completado su primer escaneo o se lo activó incorrectamente. En ese caso,<br />
puede ser necesario que espere algunos minutos a que se complete el escaneo, o bien puede requerirse que<br />
reactive el CA.<br />
5. Si ve una fecha y hora en <strong>la</strong> columna del escaneo más reciente, haga click en Default Site (Sitio predeterminado)<br />
para abrir <strong>la</strong> pantal<strong>la</strong> Site Details (Detalles del sitio).<br />
6. Haga click en <strong>la</strong> ficha Devices and Licensing (Dispositivos y licencias) en <strong>la</strong> parte central de <strong>la</strong> página.<br />
7. Se visualizará una lista de los dispositivos que ha detectado el CA. Revise cada uno de los dispositivos y decida de<br />
cuáles desea hacer un seguimiento.<br />
8. Seleccione <strong>la</strong>s casil<strong>la</strong>s junto a esos dispositivos.<br />
9. Seleccione el nivel de seguimiento deseado de <strong>la</strong> lista desplegable que aparece arriba de <strong>la</strong> lista de dispositivos.<br />
10. Haga click en el botón Change Selected Devices (Cambiar dispositivos seleccionados).
11. Se visualizará una pantal<strong>la</strong> de confirmación.<br />
12. Si está seguro que desea hacer seguimiento de estos dispositivos, haga click en el botón Proceed (Continuar).<br />
13. Si hay algún dispositivo para el que no desee hacer seguimiento, repita los pasos 8 a 12 para esos dispositivos,<br />
seleccionado "Do Not Track" (No hacer seguimiento) como nivel de seguimiento en el paso 9. Después de<br />
cambiar el nivel de seguimiento, los dispositivos que seleccionó para seguimiento aparecerán en <strong>la</strong> conso<strong>la</strong><br />
inmediatamente.<br />
Paso 7 (Opcional): Personalice <strong>la</strong> configuración del CA<br />
Cuando instaló el CA, este se configuró automáticamente con los ajustes apropiados para <strong>la</strong> mayoría de <strong>la</strong>s<br />
insta<strong>la</strong>ciones. En algunas situaciones, puede ser necesario que personalice <strong>la</strong> configuración adecuadamente. Por<br />
ejemplo, si el CA necesita escanear varias subredes o escanear redes remotas a través de una WAN, pueden requerirse<br />
algunos cambios de configuración.<br />
Si necesita personalizar <strong>la</strong> configuración del CA, puede hacerlo dentro del mismo sitio web de <strong>Katun</strong> Dealer Fleet<br />
Management. Para obtener información detal<strong>la</strong>da acerca del procedimiento, consulte <strong>la</strong> ayuda en línea.<br />
PARTE 3:<br />
PREGUNTAS Y RESPUESTAS ACERCA DEL KDFM<br />
¿Cómo creo un nuevo 'Customer' (Cliente)?<br />
* Debe contar con una c<strong>la</strong>ve de inicio de sesión de nivel de agente en KDFM para poder completar el proceso.<br />
1. Asegúrese de haber iniciado <strong>la</strong> sesión en el sitio web de KDFM usando una c<strong>la</strong>ve de inicio de sesión de nivel de<br />
agente.<br />
2. Desplácese hasta 'Administration' (Administración), luego 'Customers' (Clientes) y haga click en el botón 'Create<br />
New Customer' (Crear cliente nuevo) en <strong>la</strong> barra de herramientas. Esto le llevará a <strong>la</strong> pantal<strong>la</strong> 'Customer Details'<br />
(Detalles del cliente).<br />
3. En <strong>la</strong> pantal<strong>la</strong> 'Customer Details', haga lo siguiente:<br />
a. Introduzca el nombre de <strong>la</strong> compañía del cliente en el campo 'Customer Name' (Nombre del cliente).<br />
b. Si tiene acceso a más de un agente, seleccione el agente apropiado en el menú desplegable 'Dealer' (Agente).<br />
c. Seleccione <strong>la</strong> moneda que desea usar para informar de los costes de este cliente.<br />
d. Seleccione <strong>la</strong> zona horaria del cliente. Si <strong>la</strong>s oficinas del cliente comprenden varias zonas horarias, puede<br />
ocuparse de eso después, creando varios sitios para un cliente; por ahora, seleccione una de el<strong>la</strong>s.<br />
e. Introduzca <strong>la</strong> información de contacto para el cliente. Como mínimo, debe introducir un nombre y una dirección<br />
de correo electrónico.<br />
4. Haga click en el botón 'Save' (Guardar) en <strong>la</strong> parte inferior de <strong>la</strong> página para crear el registro del cliente.<br />
5. Recibirá un mensaje de correo electrónico que le facilitará el código de activación para el cliente que acaba de<br />
crear. Este código de activación se requiere durante el Paso 5, indicado más abajo.<br />
¿Cómo creo un nuevo 'Site' (Sitio)?<br />
* Debe contar con una c<strong>la</strong>ve de inicio de sesión de nivel de agente en KDFM para poder completar el proceso.<br />
1. Asegúrese de haber iniciado <strong>la</strong> sesión en el sitio web de KDFM usando una c<strong>la</strong>ve de inicio de sesión de nivel de<br />
agente.<br />
2. Desplácese hasta 'Administration' (Administración), luego 'Customers' (Clientes) y haga click en el botón<br />
'Create New Site' (Crear sitio nuevo) en <strong>la</strong> barra de herramientas. Esto le llevará a <strong>la</strong> pantal<strong>la</strong> 'Site Details'<br />
(Detalles del sitio).<br />
3. En <strong>la</strong> pantal<strong>la</strong> 'Site Details' (Detalles del sitio), haga lo siguiente:<br />
a. Introduzca el nombre del sitio en el campo 'Site Name' (Nombre del sitio)
. Introduzca un número de sitio en el campo numérico. No puede usar el mismo número para más de un sitio<br />
dentro de un cliente. Si no está seguro, comience en 100 y aumente el número de a uno para cada sitio nuevo<br />
que cree para el cliente.<br />
c. Seleccione el cliente para el que desea añadir este sitio desde el menú desplegable 'Customer' (Cliente).<br />
d. Seleccione <strong>la</strong> zona horaria de este sitio. Esta zona horaria se usará para todos los dispositivos del sitio. El sitio<br />
puede tener una zona horaria diferente de <strong>la</strong> de otros sitios dentro del mismo cliente.<br />
e. Introduzca <strong>la</strong> información de contacto para el sitio. Como mínimo, debe introducir un nombre y una dirección de<br />
correo electrónico.<br />
4. Haga clic en el botón 'Save' (Guardar) en <strong>la</strong> parte inferior de <strong>la</strong> página para crear el registro del sitio.<br />
5. Recibirá un mensaje de correo electrónico que le facilitará el código de activación.<br />
¿Cómo creo un nuevo 'User' (Usuario)?<br />
1. Inicie sesión en el sitio web de KDFM.<br />
2. Vaya a 'Administration Users' (Administración de usuarios)<br />
3. Haga click en 'Create a New User' (Crear un usuario nuevo) en <strong>la</strong> esquina superior derecha de <strong>la</strong> página web.<br />
4. Introduzca un nombre de contacto y dirección de correo electrónico para el usuario. La dirección de correo<br />
electrónico se usa para iniciar sesión en el sitio web de KDFM.<br />
5. Si desea permitir que este usuario inicie sesión en el sitio web de KDFM, seleccione <strong>la</strong> casil<strong>la</strong> 'This person can log<br />
into the web site' (Esta persona puede iniciar sesión en el sitio web). Esto permitirá que el usuario acceda al sitio<br />
de KDFM con el nivel de acceso asignado.<br />
6. Seleccione <strong>la</strong>s preferencias de idioma y formato de correo electrónico del usuario. Los mensajes de correo<br />
electrónico se le pueden enviar en formato de texto ordenado o en texto sin formato.<br />
7. Añada <strong>la</strong> información de contacto para el usuario.<br />
8. Asigne el nivel de acceso apropiado para el usuario para el sitio web de KDFM.<br />
¿Cómo creo una vista personalizada para <strong>la</strong> conso<strong>la</strong>?<br />
No podrá modificar <strong>la</strong>s vistas predeterminadas creadas para usted. Lo que debe hacer es crear una copia de <strong>la</strong> vista<br />
que más estrechamente satisfaga sus requisitos, luego edite esta vista copiada e inserte/suprima <strong>la</strong>s columnas que<br />
puedan ser necesarias.<br />
¿Cómo puedo encontrar un 'Site' (Sitio), o 'Customer' (Cliente) o 'Machine'<br />
(Máquina) en el listado que aparece en <strong>la</strong> vista de mi conso<strong>la</strong>?<br />
Siga los pasos que se indican a continuación y encontrará el sitio que está buscando:<br />
1. Haga click en el botón 'Expand All' (Expandir todo). Esto expandirá todas <strong>la</strong>s fi<strong>la</strong>s que actualmente están ocultas.<br />
2. Presione ahora CTRL+F o <strong>la</strong> tec<strong>la</strong> F3, que expondrá <strong>la</strong> funcionalidad Búsqueda de su explorador.<br />
3. Escriba el nombre o el número de serie del sitio que está buscando. Si está usando Internet Explorer 7/8, deberá<br />
hacer click en el botón 'Next' (siguiente) de manera que el explorador busque en <strong>la</strong> página un posible acierto.<br />
¿Cómo cambio mi contraseña?<br />
1. Inicie sesión en el sitio web de KDFM usando su dirección de correo electrónico y contraseña actuales.<br />
2. Haga click en <strong>la</strong> ficha 'Administration' (Administración).<br />
3. En <strong>la</strong> página de detalles de 'My Profile' (Mi perfil), introduzca su contraseña nueva en el campo 'Change Password'<br />
(Cambiar contraseña).<br />
4. Introduzca <strong>la</strong> misma contraseña en el campo 'Confirm Password' (Confirmar contraseña) como confirmación. Si <strong>la</strong>s<br />
contraseñas no coinciden, verá un asterisco (*) junto al campo 'Change Password' (Cambiar contraseña).<br />
5. Una vez que haya introducido <strong>la</strong>s dos contraseñas, haga click en el vínculo 'Save' (Guardar) en <strong>la</strong> esquina superior<br />
derecha de <strong>la</strong> página.
Si ha olvidado su contraseña, puede pedir que sea restablecida:<br />
1. Vaya al sitio web de KDFM.<br />
2. Haga click en el vínculo 'I forgot my password' (Olvidé mi contraseña)<br />
3. Introduzca <strong>la</strong> dirección de correo electrónico que usa para iniciar sesión en KDFM.<br />
4. Haga click en 'Submit' (Enviar).<br />
5. Su contraseña será restablecida con una generada por el sistema y <strong>la</strong> contraseña nueva será enviada a su dirección<br />
de correo electrónico.<br />
6. Después de recibir <strong>la</strong> contraseña nueva, puede restablecer<strong>la</strong> usando los pasos precedentes.<br />
¿Cómo creo un 'Textual Report' (Informe de texto)?<br />
1. Inicie sesión en el sitio web de KDFM.<br />
2. Haga click en <strong>la</strong> ficha 'Reporting' (Informes).<br />
3. Haga click en 'Textual Reports' (Informes de texto).<br />
4. Seleccione 'Customized Textual Report' (Informe de texto personalizado), 'Customer Billing Statement' (Resumen<br />
de cuenta de facturación del cliente) o 'Monthly Volumes Report' (Informe mensual de volúmenes).<br />
5. Siga <strong>la</strong>s indicaciones seleccionando lo que desee ver en su informe.<br />
6. Seleccione cómo desea que su informe sea generado, haga click en 'Generate Report' (Generar informe).<br />
¿Cómo creo un 'Graphical Report' (Informe gráfico)?<br />
1. Inicie sesión en el sitio web de KDFM.<br />
2. Haga click en <strong>la</strong> ficha 'Reporting' (Informes).<br />
3. Haga click en 'Graphical Reports' (Informes gráficos).<br />
4. Seleccione <strong>la</strong> p<strong>la</strong>ntil<strong>la</strong> de informe que desea crear.<br />
5. Seleccione 'Proceed to Next Step' (Continuar con el paso siguiente).<br />
6. Siga <strong>la</strong>s indicaciones seleccionando lo que desee ver en su informe.<br />
7. Seleccione cómo desea que su informe sea generado, haga click en 'Generate Report' (Generar informe).<br />
Estoy siguiendo un dispositivo nuevo. ¿Cómo hago para que el dispositivo<br />
forme parte de mi 'Smart Alert Profile' (Perfil de alertas inteligentes)?<br />
8Si sabe con anticipación que usará un perfil inteligente para todos los dispositivos que entren en línea, vaya<br />
entonces a <strong>la</strong> página 'Smart Profile Details' (Detalles del perfil inteligente) y marque <strong>la</strong> casil<strong>la</strong> 'Default profile for all<br />
new device' (Perfil predeterminado para todos los dispositivos nuevos).<br />
8Si decide que un dispositivo en particu<strong>la</strong>r deberá tener el mismo perfil que otro, vaya al perfil de alerta inteligente<br />
en cuestión, siga hacia abajo a <strong>la</strong> parte inferior de <strong>la</strong> página y luego marque <strong>la</strong> casil<strong>la</strong> correspondiente al dispositivo<br />
en cuestión. Luego, haga click en el botón 'Save' (Guardar) para confirmar los cambios.<br />
¿Puede el 'Smart Alert Profile' (Perfil de alerta inteligente) que creé notificar<br />
a varias personas?<br />
Sí, bajo <strong>la</strong> sección 'Notify the following people' (Notificar a <strong>la</strong>s siguientes personas) puede seleccionar más personas de<br />
<strong>la</strong> lista desplegable o añadir personas para notificar.<br />
¿Puedo tener un 'Smart Alert Profile' (Perfil de alerta inteligente) como perfil<br />
predeterminado para todos los dispositivos?<br />
Sí, vaya a <strong>la</strong> página 'Smart Profile Details' (Detalles del perfil inteligente) y marque <strong>la</strong> casil<strong>la</strong> 'Default profile for all new<br />
devices' (Perfil predeterminado para todos los dispositivos nuevos), luego guarde el perfil de alerta inteligente.
¿Puedo efectuar seguimiento de varias condiciones que están indicando una<br />
señal de a<strong>la</strong>rma?<br />
Sí, vaya a 'Smart alert profile details' (Detalles del perfil de alerta inteligente) y marque <strong>la</strong>s casil<strong>la</strong>s que desea que<br />
disparen una alerta. Luego, haga click en el botón 'Save' (Guardar).<br />
¿Cuál es el propósito de <strong>la</strong>s 'Reporting Groups' (Grupos de información)?<br />
La base de los 'Reporting Groups' (Grupos de información) es que uno tiene capacidad de informar en grupos. Puede<br />
agrupar dispositivos en base a <strong>la</strong> marca del dispositivo y luego usar ese agrupamiento en sus informes.<br />
¿Cómo trabaja <strong>la</strong> cobertura de tóner en KDFM?<br />
La cobertura de tóner se calcu<strong>la</strong> por cartucho usando <strong>la</strong> siguiente fórmu<strong>la</strong> general:<br />
Cobertura = 5% * (tóner usado * Rendimiento esperado con 5% de cobertura) / cantidad real de páginas<br />
reproducidas.<br />
Un ejemplo:<br />
Suponga que un cartucho de tóner tiene un rendimiento indicado de 6.000 páginas con 5% de cobertura y desde que<br />
el programa KDFM comenzó a efectuar el seguimiento del dispositivo, el tóner ha bajado un 25% y se han impreso<br />
1.000 páginas. 25% * 6000 da por resultado 1500 páginas. De manera que, debíamos esperar que <strong>la</strong> impresora<br />
reprodujera 1.500 páginas si <strong>la</strong> cobertura es 5%. Pero <strong>la</strong> impresora solo reprodujo 1.000 páginas. 1.500/1.000 significa<br />
que realmente hemos usado 1,5 veces <strong>la</strong> cantidad de tóner que esperábamos (5%), dándonos 7,5% de cobertura para<br />
ese cartucho.<br />
La exactitud de este cálculo está afectada por tres factores principales:<br />
1. Tener un número correcto de rendimiento esperado para usar en el cálculo (configurado en el perfil de Actual Cost<br />
[Coste real] del dispositivo en KDFM).<br />
2. La granuralidad del nivel de tóner que se informa. Los dispositivos Ricoh en particu<strong>la</strong>r normalmente solo informan<br />
el consumo de tóner en incrementos deñ 10%, lo que significa que los valores de cobertura estarán en el <strong>la</strong>do<br />
elevado tan pronto el tóner "caiga" del 50% a 40% y disminuirán a medida que el tóner se aproxime a <strong>la</strong> próxima<br />
"caída". Algunos otros fabricantes tienen dispositivos que miden los niveles de tóner más ganu<strong>la</strong>rmente que en<br />
incrementos del 10%, lo que significa que el cálculo de cobertura es un poco más preciso en cualquier momento.<br />
3. Duración del período durante el que se ha efectuado seguimiento del dispositivo (cuantos datos hay disponibles).<br />
Cuanto más tiempo el KDFM lleva efectuando el seguimiento de un dispositivo, más experiencia tiene el sistema<br />
sobre los patrones de consumo de tóner y así el valor de cobertura tenderá a convertirse en más estable y más<br />
preciso a medida que pasa el tiempo.<br />
¿Qué significa cuando un dispositivo muestra solo una casil<strong>la</strong> verde con 'OK'<br />
como contraposición con el % de tóner restante?<br />
Normalmente una única casil<strong>la</strong> verde con 'OK' significa que esa es <strong>la</strong> única información que el dispositivo está<br />
informando. Si abre <strong>la</strong> página web integrada del dispositivo no verá al dispositivo informando del tóner como un<br />
porcentaje. Este dispositivo mostrará un indicador 'OK' (Correcto), 'Toner Almost Empty' (Tóner casi vacío) o 'Empty'<br />
(Vacío).<br />
¿Cómo detecta KDFM un cambio de tóner?<br />
KDFM detecta que se ha cambiado un tóner cuando el tóner anterior era equivalente a 'Empty' (Vacío) o 'Low' (Bajo)<br />
y KDFM detecta un valor más alto que el anterior. De manera que es posible, en teoría, que si estaba indicando 'Low'<br />
(Bajo) y luego alguien lo sacude y vuelve a indicar por encima de ese umbral, dará un falso positivo de cambio de tóner.<br />
¿Cómo crear un 'Actual Cost Profile' (Perfil de coste real)?<br />
Un 'Actual Cost Profile' (Perfil de coste real) se usa para calcu<strong>la</strong>r el coste real de cada dispositivo administrado. El valor<br />
de impresiones por cartucho se requiere para calcu<strong>la</strong>r <strong>la</strong> 'Coverage' (Cobertura) en <strong>la</strong> sección 'Supplies' (Suministros)<br />
del 'Dashboard' (Conso<strong>la</strong>).<br />
Para crear un 'Actual Cost Profile' (Perfil de coste real) nuevo, inicie sesión en el sitio web de KDFM, haga click en<br />
'Device Management -> Actual Cost Profiles' (Administración de dispositivos -> Perfiles de coste reales). En <strong>la</strong> esquina<br />
superior derecha, haga click en 'Create new actual cost profile' (Crear un perfil de coste real nuevo).
1. Asigne al perfil nuevo un nombre significativo. Este nombre le ayudará como referencia del perfil en <strong>la</strong> pantal<strong>la</strong><br />
'Actual Cost Profiles' (Perfiles de coste real) y en el Tablero.<br />
2. Introduzca los detalles del perfil. Si no conoce un valor o no desea usarlo en el cálculo, déjelo en b<strong>la</strong>nco.<br />
a. Toner Costs' (Costes de tóner) y cantidad de impresiones producidas por un único cartucho. El rendimiento<br />
estimado por cartucho normalmente se puede encontrar en el sitio web del fabricante.<br />
b. 'Paper Cost' (Coste del papel) es el coste típico de 500 hojas de papel.<br />
c. 'Device Purchase Price' (Precio de compra del dispositivo) es el precio de compra o de arrendamiento.<br />
d. 'Amortize Device Price Over' (P<strong>la</strong>zo de amortización del precio del dispositivo) es <strong>la</strong> cantidad de meses durante<br />
los que se amortiza el precio de compra.<br />
3. Añada dispositivos que usarán este perfil. Bajo <strong>la</strong> sección 'Devices' de <strong>la</strong> pantal<strong>la</strong> 'Actual Cost Profiles Details'<br />
(Detalles de los perfiles de coste real), haga click en el en<strong>la</strong>ce de control 'Add Devices' (Añadir dispositivos). Esto<br />
mostrará <strong>la</strong> pantal<strong>la</strong> 'Device Selector' (Selector de dispositivos). Use esta pantal<strong>la</strong> para buscar dispositivos en base<br />
al cliente y/o el sitio. Se puede usar un filtro para reducir <strong>la</strong> lista de dispositivos.<br />
Por ejemplo, puede usar el filtro para ubicar solo aquellos dispositivos de un fabricante específico. Use <strong>la</strong>s casil<strong>la</strong>s<br />
para seleccionar los dispositivos que desea incluir en el perfil. Puede seleccionar todos los dispositivos haciendo<br />
click en <strong>la</strong> casil<strong>la</strong> junto a 'Manufacturer' (Fabricante). Al finalizar, haga click en 'Done' (Hecho) en <strong>la</strong> pantal<strong>la</strong> 'Device<br />
Selector' (Selector de dispositivos).<br />
4. Puede configurar el perfil para que sea el predeterminado para los dispositivos nuevos que se añadan al<br />
cliente/sitio o usar el perfil como predeterminado para un modelo específico. En <strong>la</strong> sección 'Default Profile'<br />
(Perfil predeterminado):<br />
a. Haga click en 'Use this profile as a default for new devices in' (Use este perfil para los dispositivos nuevos en).<br />
b. Seleccione un nivel de cliente/sitio en los menús desplegables o marque 'Only use this profile as a default for<br />
the following model' (Use solo este perfil como predeterminado para el modelo siguiente) y seleccione un<br />
modelo en <strong>la</strong> lista desplegable.<br />
¿Cómo actualizo dispositivos en bloque en KDFM?<br />
1. Inicie sesión en el sitio web de KDFM.<br />
2. Haga click en 'Device Management' (Administración de dispositivos).<br />
3. Haga click en 'Bulk Device Update' (Actualización de dispositivos en bloque).<br />
4. Seleccione el sitio que desea actualizar desde <strong>la</strong> lista desplegable.<br />
5. Si desea un archivo CSV de muestra para trabajar en él, haga click en el botón 'Download' (Descargar). Se le pedirá<br />
una ubicación para guardar el archivo.<br />
6. Puede editar el archivo CSV para añadir información adicional a los dispositivos existentes en KDFM, tal como<br />
Asset Number (Número de inventario), Location (Ubicación), etc.<br />
7. Después de editar el archivo, guarde los cambios. Si usa un programa de hojas de cálculo para editar el archivo,<br />
asegúrese de guardar el archivo con formato CSV.<br />
8. Haga click en el botón 'Browse' (Examinar) para desp<strong>la</strong>zarse al sistema que desea cargar y luego haga click en el<br />
botón 'Upload' (Cargar).<br />
Detalles del formato CSV<br />
El archivo CSV que cargó en el KDFM debe tener un formato particu<strong>la</strong>r. Hay 12 campos en el archivo CSV. Sin embargo,<br />
<strong>la</strong> mayoría de los campos son opcionales. Si un campo opcional se deja en b<strong>la</strong>nco, no será actualizado en el servidor y<br />
el valor actual se dejará como está. El orden de los campos es importante y es vital que haya exactamente 12 campos<br />
en el archivo CSV aunque algunos o muchos estén en b<strong>la</strong>nco.<br />
1. Device Name (Nombre del dispositivo) (opcional)<br />
2. Location (Ubicación) (Opcional):<br />
3. Serial Number (Número de serie) (opcional)
4. Asset Number (Número de inventario) (opcional)<br />
5. IP Address (Dirección IP) (opcional)<br />
6. MAC Address (Dirección MAC) en el formato AA-BB-CC-00-11-22 (opcional)<br />
7. Firmware Version (Versión de firmware) (opcional)<br />
8. Device Life Count (Recuento total del dispositivo) (opcional)<br />
Esto se actualizará solo para los dispositivos que no estén reconocidos por el CA (dispositivos manuales).<br />
9. Device Color Life Count (Recuento total de dispositivo color) (opcional) -<br />
Esto se actualizará solo para los dispositivos que no estén reconocidos por el CA (dispositivos manuales).<br />
10. Device ID (ID del dispositivo) (obligatorio) -<br />
Para <strong>la</strong> mayoría de los dispositivos, <strong>la</strong> ID del dispositivo es su Dirección MAC en el formato AA‐BB-CC-00-11-22.<br />
Para los dispositivos locales o manuales, sus ID de dispositivo varían. Para obtener<strong>la</strong>s, descargue el archivo CSV<br />
para el sitio como se describió previamente.<br />
11. Custom Field (Campo personalizable) 1 (opcional)<br />
12. Custom Field (Campo personalizable) 2 (opcional)<br />
¿Cómo añado manualmente un dispositivo?<br />
La entrada 'New Manual Device' (Dispositivo manual nuevo) se usa para añadir dispositivos de copiadoras que no<br />
están en red o modelos anteriores o para añadir dispositivos que no puedan ser detectados mediante el motor de CA.<br />
Excepto para Device Name (Nombre del dispositivo) y Total Pages (Total de páginas), todos los campos son opcionales.<br />
1. Inicie sesión en el sitio web de KDFM.<br />
2. Haga click en 'Device Management' (Administración de dispositivos).<br />
3. Haga click en 'New Manual Device' (Dispositivo manual nuevo).<br />
4. Ingrese el 'Device Name' (Nombre del dispositivo).<br />
5. Desde <strong>la</strong> lista desplegable 'Site' (Sitio), seleccione el sitio para el dispositivo.<br />
6. Desde <strong>la</strong> lista desplegable ''Model' (Modelo), seleccione el modelo para el dispositivo. Si el dispositivo no está<br />
incluido en <strong>la</strong> lista, haga click en 'Report Missing Model' (Informar modelo nuevo) para añadir el modelo a <strong>la</strong> lista.<br />
7. Complete los detalles opcionales para los campos restantes.<br />
8. Añada 'Total Pages' (Total de páginas) para el dispositivo.<br />
9. Si el dispositivo es de color, introduzca el 'Total Color Pages (Total de páginas de color).<br />
10. Al finalizar haga click en 'Save' (Guardar).<br />
¿Cómo configuro un 'Custom Scan Range' (Intervalo de escaneo<br />
personalizado)?<br />
Para crear un Custom Scan Ranges' (Intervalos de escaneo personalizados):<br />
1. Haga click en el botón de radio 'Custom Scan Range(s)' (Intervalo[s] de escaneo personalizado[s]).<br />
2. Haga click en el botón 'Add Custom Scan Range' (Añadir intervalo de escaneo personalizado).<br />
3. Aparecerán tres casil<strong>la</strong>s de texto. Introduzca una dirección IP válida en <strong>la</strong>s casil<strong>la</strong>s 'Scan From' (Escanear desde)<br />
y 'Scan To' (Escanear hasta).<br />
4. El texto de <strong>la</strong> Subred se rellenará con un valor predeterminado basado en el intervalo de dirección IP que introdujo.<br />
Si el valor predeterminado es incorrecto para <strong>la</strong> red escaneada, cambie el valor de subred como se requiera.<br />
5. Cuando haya introducido el intervalo IP deseado, haga click en el botón 'OK' (Aceptar).<br />
6. Verá <strong>la</strong>s direcciones IP que ha introducido como parte de <strong>la</strong> tab<strong>la</strong>.<br />
7. Repita los pasos 1-5 hasta que todos los intervalos de direcciones IP hayan sido introducidos.<br />
8. Cuando haya terminado de introducir intervalos IP, haga click en 'Save' (Guardar) en <strong>la</strong> parte inferior de <strong>la</strong> página.
Para eliminar un Custom Scan Range' (Intervalo de escaneo personalizado):<br />
1. Haga click en el botón de radio 'Custom Scan Range(s)' (Intervalo[s] de escaneo personalizado[s]).<br />
2. Verá entonces <strong>la</strong> lista de intervalos IP personalizados.<br />
3. Para el intervalo IP que desea eliminar, haga click en el botón 'Delete' (Eliminar), ubicado en <strong>la</strong> columna de más a<br />
<strong>la</strong> derecha de <strong>la</strong> tab<strong>la</strong> Custom Scan Range' (Intervalo de escaneo personalizado).<br />
4. Cuando haya terminado de eliminar intervalos IP, haga click en 'Save' (Guardar) en <strong>la</strong> parte inferior de <strong>la</strong> página.<br />
Para añadir o actualizar varios intervalos de escaneo en bloque:<br />
Si ha optado por configurar intervalos de escaneo personalizados, puede ser más rápido actualizarlos en bloque que<br />
introducirlos de a uno en uno cada vez. Puede actualizarlos en bloque como sigue:<br />
1. Desplácese hacia abajo hasta <strong>la</strong> sección 'Scan Range Bulk Update' (Actualizar en bloque el intervalo de escaneo).<br />
2. En el campo 'Scan Range' (Intervalo de escaneo) introduzca los intervalos de escaneo:<br />
a. Introduzca un intervalo de escaneo por línea.<br />
b. Use el formato siguiente:<br />
- From_Address (Dirección desde)<br />
- To_Address (Dirección hacia)<br />
- Subnet (Subred)<br />
3. Para añadir estos intervalos a <strong>la</strong> lista actual, haga click en el botón 'Add Ranges' (Añadir intervalos).<br />
4. O, para sustituir <strong>la</strong> lista actual por completo con estos intervalos haga click en el botón 'Rep<strong>la</strong>ce Ranges'<br />
(Sustituir ntervalos).<br />
Por ejemplo, suponga que introdujo lo siguiente en el campo 'Scan Ranges' (Intervalos de escaneo) y luego hizo click<br />
en el botón 'Add Ranges' (Añadir intervalos).<br />
192.168.0.0,192.168.0.255,255.255.255.0<br />
192.168.1.0,192.168.1.255,255.255.255.0<br />
Habrá dos intervalos de escaneo añadidos a <strong>la</strong> lista:<br />
Un intervalo de escaneo desde 192.168.0.0 hasta 192.168.0.255 usando <strong>la</strong> subred 255.255.255.0, y un segundo<br />
intervalo de escaneo desde 192.168.1.0 hasta 192,168.1.255 usando <strong>la</strong> subred 255.255.255.0.<br />
¿Conoce <strong>la</strong>s especificaciones de tráfico de red del motor de Collector Agent<br />
(Agente de recopi<strong>la</strong>ción)?<br />
Tráfico de red de CA durante el escaneo:<br />
8El CA no crea ningún tráfico de red hasta que se inicia un escaneo (en forma predeterminada, los escaneos se<br />
producen cada 60 minutos).<br />
8Una vez que se ha iniciado un escaneo, el CA creará 30 a 50 KB de tráfico de red bidireccional por cada dispositivo<br />
escaneado.<br />
Tamaño del archivo cargado de Collection Agent:<br />
8El CA crea un archivo encriptado que contiene <strong>la</strong> información del escaneo para cada dispositivo que se envía<br />
a KATUN para rellenar el portal web de KDFM.<br />
8 El tamaño del archivo es aproximadamente 5 KB por dispositivo escaneado.<br />
¿El Collector Agent (Agente de recopi<strong>la</strong>ción) se puede insta<strong>la</strong>r en<br />
ordenadores que usan sistemas operativos Windows y Mac?<br />
No, el Collector Agent (Agente de recopi<strong>la</strong>ción) solo trabaja con el sistema operativo Windows. Vea los requisitos en <strong>la</strong><br />
sección Guía de inicio rápido.
¿Cuál es <strong>la</strong> diferencia entre 'Quick Scan' (Escaneo rápido) y 'Discovery Scan'<br />
(Escaneo de detección)?<br />
'Quick Scan' (Escaneo rápido) (valor predeterminado cada 60 minutos) escanea todas <strong>la</strong>s direcciones IP de los<br />
dispositivos conocidos, mientras que 'Discovery Scan' (Escaneo de detección) (valor predeterminado cada 720 minutos)<br />
va a través del intervalo de direcciones IP dadas y determina si hay algún dispositivo nuevo en <strong>la</strong> red.<br />
¿Porqué algunos de mis dispositivos no son detectados por el CA y no<br />
informan ningún dato en KDFM?<br />
Problema:<br />
He escaneado una red con el CA y algunos o todos los dispositivos no fueron detectados y no informan ningún dato en<br />
KDFM.<br />
Causa:<br />
Si los dispositivos individuales no son detectados por el CA, <strong>la</strong>s posibles causas son <strong>la</strong>s siguientes:<br />
8El dispositivo ha sido apagado, desconectado físicamente de <strong>la</strong> red, o de alguna otra forma está fuera de línea.<br />
8El dispositivo ha sido retirado del entorno o se colocó fuera de servicio permanentemente.<br />
8 El dispositivo ha experimentado un fallo que afecta su conectividad con <strong>la</strong> red.<br />
8 El dispositivo no acepta SNMP.<br />
8 El dispositivo ha sido reconfigurado y se ha deshabilitado SNMP.<br />
8El dispositivo ha sido tras<strong>la</strong>dado a otra ubicación y su nueva dirección IP está fuera del intervalo en el que el CA<br />
está configurado para escanear.<br />
8El dispositivo está conectado a una caja JetDirect. En <strong>la</strong> actualidad, no escaneamos dispositivos que están<br />
conectados a cajas JetDirect de HP o cualquier otro servidor de impresión en red. Solo escaneamos impresoras<br />
conectadas en red directamente.<br />
8El dispositivo es un dispositivo Fiery. Los dispositivos Fiery no proporcionan información suficiente para que el CA <strong>la</strong><br />
recopile y <strong>la</strong> informe para el dispositivo.<br />
8 Puede haber cambiado <strong>la</strong> cadena de comunidad del dispositivo.<br />
Si ninguno de los dispositivos individuales es detectado por el CA, <strong>la</strong>s posibles causas son <strong>la</strong>s siguientes:<br />
8El CA no está configurado con los intervalos/direcciones IP correctos para escanear los dispositivos apropiadamente.<br />
8El CA tiene problemas para comunicarse con dispositivos de <strong>la</strong> red (por ejemplo, un firewall o un enrutador que<br />
utiliza un firewall está bloqueando el tráfico SNMP en <strong>la</strong> red).<br />
8 Hay un servidor Proxy en <strong>la</strong> red que impide <strong>la</strong> comunicación entre el CA y KDFM.<br />
Resolución:<br />
Si los dispositivos individuales no son detectados por el CA, intente los siguientes pasos de resolución de problemas:<br />
1. Verifique <strong>la</strong> configuración del dispositivo, asegurando que esté alimentado, en línea y conectado en <strong>la</strong> red.<br />
2. Verifique <strong>la</strong> dirección IP del dispositivo y confirme que no se ha movido a una subred diferente o a una dirección<br />
IP afuera de los intervalos de escaneo en los que el CA está configurado para escanear. Si el dispositivo se ha<br />
movido a una dirección IP afuera de los intervalos de escaneo en que el CA está configurado para escanear, cambie<br />
el intervalo de escaneo para incluir <strong>la</strong> dirección IP.<br />
3. Abra <strong>la</strong> página web incorporada de los dispositivos. Si puede acceder a esta página, <strong>la</strong> dirección IP del dispositivo<br />
es correcta. También debe confirmar que el puerto de UDP 161 no está siendo bloqueado para este dispositivo.<br />
4. Haga ping a <strong>la</strong> dirección IP para ver si obtiene o no una respuesta. Si no obtiene una respuesta, el problema está<br />
en <strong>la</strong> red y deberá ser resuelto antes de que el CA pueda detectar el dispositivo.
Si ninguno de estos dispositivos es detectado, intente los siguientes pasos de resolución de problemas:<br />
1. Vuelva a verificar <strong>la</strong> configuración del CA en KDFM y asegúrese de que esté ajustado con los intervalos de<br />
direcciones IP correctos.<br />
2. Confirme que <strong>la</strong> cadena de comunidad ajustada en <strong>la</strong> configuración del CA en KDFM sea <strong>la</strong> comunidad correcta en<br />
<strong>la</strong> que el dispositivo está configurado.<br />
3. Si hay un firewall o un enrutador que utiliza un firewall presente en el entorno, asegúrese de que no esté<br />
bloqueando <strong>la</strong> comunicación de SNMP (puerto de UDP 161) entre el CA y los dispositivos a los que está efectuando<br />
seguimiento. También debe asegurar que los puertos TCP 80 y 443 no estén bloqueados, dado que esto impedirá <strong>la</strong><br />
comunicación entre el CA y KDFM.<br />
4. Si hay un servidor Proxy presente en <strong>la</strong> red, configure los ajustes del servidor Proxy en el Administrador de CA.<br />
Si ninguna de <strong>la</strong>s informaciones precedentes resuelve el problema, comuníquese con el departamento de Soporte<br />
Técnico y ellos le ayudarán a crear archivos de registro que podrán ayudar a identificar y resolver el problema.<br />
¿Porqué no podemos activar el CA en otra máquina?<br />
Una vez que ha activado el CA y este carga <strong>la</strong> ID exclusiva en los servidores de KDFM, no podrá reactivar el CA en un<br />
sistema diferente hasta que retire <strong>la</strong> licencia del antiguo.<br />
Aquí se indica como retirar <strong>la</strong> licencia:<br />
1. Inicie sesión en KDFM.<br />
2. Seleccione 'Administration' (Administración).<br />
3. Seleccione 'Customers' (Clientes).<br />
4. Seleccione el sitio principal del cliente.<br />
5. En <strong>la</strong> página 'Site Details' (Detalles del sitio), seleccione <strong>la</strong> ficha 'Collection Agent Engine' (Motor de Collection<br />
Agent).<br />
6. En línea con <strong>la</strong> 'License Key' (C<strong>la</strong>ve de licencia), debe seleccionar el botón 'Remove License' (Retirar licencia).<br />
7. Una vez seleccionado, presione 'OK' (Aceptar) en <strong>la</strong> ventana que aparece.<br />
Ahora podrá reactivar el CA en otra máquina.
PARTE 4:<br />
CARACTERÍSTICAS Y FUNCIONES DETALLADAS DEL KDFM<br />
CARACTERÍSTICAS DETALLADAS DE KDFM PLUS BEST<br />
CARACTERÍSTICAS TÉCNICAS<br />
Motor de recopi<strong>la</strong>ción de información-Estación de trabajo Windows 2000 o posterior en el sitio del cliente<br />
Asistente de insta<strong>la</strong>ción Sí Sí<br />
Herramientas de configuración remota Sí Sí<br />
Interface del cliente basada en <strong>la</strong> web Sí Sí<br />
Actualizaciones completamente automatizadas Sí Sí<br />
Tablero del usuario personificable Sí Sí<br />
Completamente personalizable Sí Sí<br />
Encriptado de datos potente y transmisión segura Sí Sí<br />
Niveles de seguridad de usuario personalizables Sí Sí<br />
INDICACIONES DE MEDIDORES<br />
Recuento total Sí Sí<br />
Recuento de color y monocromo Sí Sí<br />
Recuentos por función (copiado, impresión, escaneo, máquina de fax) Sí Sí<br />
Recuentos por tamaño de papel Sí Sí<br />
Otros recuentos (grapas, dúplex) Sí Sí<br />
INFORMACIÓN DEL DISPOSITIVO<br />
Fabricante Sí Sí<br />
Modelo Sí Sí<br />
Número de serie Sí Sí<br />
Versión de firmware Sí Sí<br />
Dirección IP Sí Sí<br />
Fecha en que se añadió el dispositivo Sí Sí<br />
Fecha de compra Sí Sí<br />
Dirección MAC Sí Sí<br />
Ubicación Sí Sí<br />
Número de inventario Sí Sí<br />
SISTEMA DE ALERTAS INTELIGENTES<br />
Estado de alertas inteligentes del dispositivo y notificaciones de servicio No Sí<br />
Alertas de tóner No Sí<br />
Alertas de dispositivo insta<strong>la</strong>do nuevo No Sí<br />
Asignación automática de perfil de alerta para dispositivos nuevos No Sí<br />
ADMINISTRACIÓN DE CONSUMIBLES<br />
Pedido de tóner en línea No No<br />
Niveles de tóner No Sí<br />
Fecha proyectada de agotamiento del tóner No Sí<br />
Cobertura de tóner No Sí<br />
Detección automática de tóner insta<strong>la</strong>do nuevo No Sí<br />
COSTE<br />
Asignación de un coste por página a los dispositivos Sí Sí<br />
Asignación de excedentes Sí Sí<br />
Apoyo para <strong>la</strong> mayoría de <strong>la</strong>s monedas Sí Sí<br />
Asignación automática de perfil de costes para dispositivos nuevos Sí Sí<br />
Cálculo de su coste real por página No No<br />
Costes reales de tóner No No<br />
Costes reales de papel No No<br />
Costes reales de arriendo del dispositivo No No<br />
Costes históricos del servicio No No<br />
Seguimiento del historial de servicio No No<br />
PRODUCCIÓN DE INFORMES<br />
Informes de texto Sí Sí<br />
Informes gráficos Sí Sí<br />
Programación de informes potente Sí Sí<br />
Los informes se pueden enviar mediante correo electrónico Sí Sí<br />
Exportación de datos a sistemas de contabilidad de terceros Sí Sí<br />
Informes personalizados Sí Sí<br />
Informe de indicaciones de medidores Sí Sí<br />
Informes de volumen por tipo de trabajo (color vs. monocromo) Sí Sí<br />
Informes de volumen por función del dispositivo (copiado, impresión, escaneo, máquina de fax) Sí Sí<br />
Estados de cuenta de cliente Sí Sí<br />
Informes de información del producto Sí Sí<br />
Informes de inventario del dispositivo Sí Sí<br />
Informes de niveles de tóner No Sí<br />
Informes de cobertura No Sí<br />
Informes de fecha proyectada de agotamiento del tóner No Sí<br />
Informes de coste Sí Sí<br />
Informes de coste asignado Sí Sí<br />
Informes de coste real No No<br />
Informes de coste total de <strong>la</strong> propiedad No No
PARTE 5:<br />
EJEMPLOS DE 'GRAPHICAL REPORT' (INFORME GRÁFICO)
TENEMOS EL<br />
COMPROMISO<br />
DE AYUDAR A<br />
OPTIMIZAR EL<br />
SERVICIO QUE<br />
LES BRINDAMOS<br />
A USTED Y A SUS<br />
EQUIPOS<br />
PARTE 6:<br />
INFORMACIÓN DE CONTACTO<br />
BÉLGICA<br />
0800 778 95<br />
support.dfmbenelux@katun.com<br />
FRANCIA<br />
0800 903 018<br />
support.dfmfrance@katun.com<br />
ALEMANIA<br />
0800 182 7302<br />
support.dfmgermany@katun.com<br />
ITALIA<br />
0800 875 422<br />
support.dfmitaly@katun.com<br />
LUXEMBURGO<br />
0800 272 06<br />
support.dfmbenelux@katun.com<br />
PORTUGAL<br />
800 831 543<br />
support.dfmportugal@katun.com<br />
ESPAÑA<br />
900 993 188<br />
support.dfmspain@katun.com<br />
REINO UNIDO<br />
0808 101 7430<br />
support.dfmuk@katun.com<br />
OTROS INTERNACIONAL<br />
support.dfm.intl@katun.com<br />
www.katun.com<br />
12-06-6226s25_overview © 2012 <strong>Katun</strong> Corporation