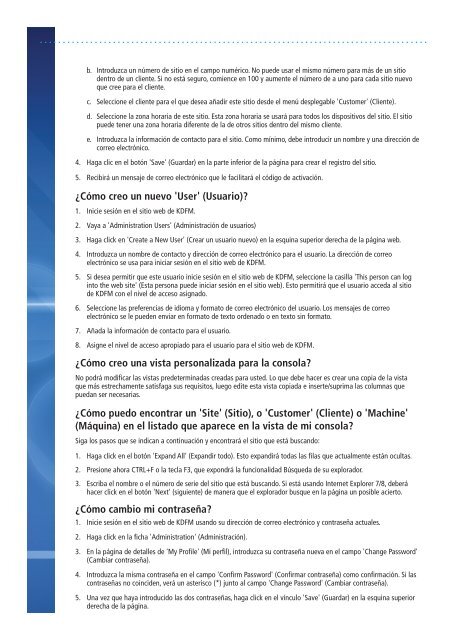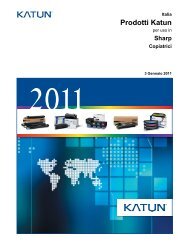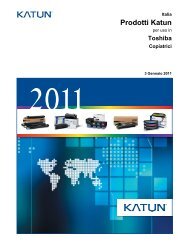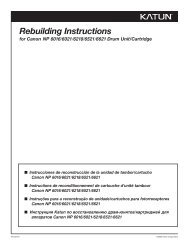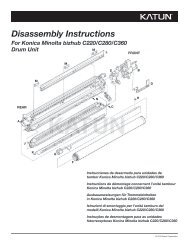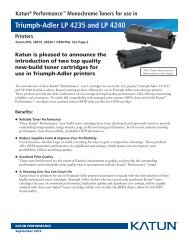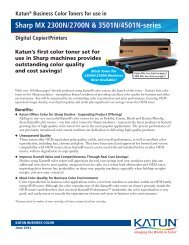Descargue la Descripción técnica - Katun
Descargue la Descripción técnica - Katun
Descargue la Descripción técnica - Katun
You also want an ePaper? Increase the reach of your titles
YUMPU automatically turns print PDFs into web optimized ePapers that Google loves.
. Introduzca un número de sitio en el campo numérico. No puede usar el mismo número para más de un sitio<br />
dentro de un cliente. Si no está seguro, comience en 100 y aumente el número de a uno para cada sitio nuevo<br />
que cree para el cliente.<br />
c. Seleccione el cliente para el que desea añadir este sitio desde el menú desplegable 'Customer' (Cliente).<br />
d. Seleccione <strong>la</strong> zona horaria de este sitio. Esta zona horaria se usará para todos los dispositivos del sitio. El sitio<br />
puede tener una zona horaria diferente de <strong>la</strong> de otros sitios dentro del mismo cliente.<br />
e. Introduzca <strong>la</strong> información de contacto para el sitio. Como mínimo, debe introducir un nombre y una dirección de<br />
correo electrónico.<br />
4. Haga clic en el botón 'Save' (Guardar) en <strong>la</strong> parte inferior de <strong>la</strong> página para crear el registro del sitio.<br />
5. Recibirá un mensaje de correo electrónico que le facilitará el código de activación.<br />
¿Cómo creo un nuevo 'User' (Usuario)?<br />
1. Inicie sesión en el sitio web de KDFM.<br />
2. Vaya a 'Administration Users' (Administración de usuarios)<br />
3. Haga click en 'Create a New User' (Crear un usuario nuevo) en <strong>la</strong> esquina superior derecha de <strong>la</strong> página web.<br />
4. Introduzca un nombre de contacto y dirección de correo electrónico para el usuario. La dirección de correo<br />
electrónico se usa para iniciar sesión en el sitio web de KDFM.<br />
5. Si desea permitir que este usuario inicie sesión en el sitio web de KDFM, seleccione <strong>la</strong> casil<strong>la</strong> 'This person can log<br />
into the web site' (Esta persona puede iniciar sesión en el sitio web). Esto permitirá que el usuario acceda al sitio<br />
de KDFM con el nivel de acceso asignado.<br />
6. Seleccione <strong>la</strong>s preferencias de idioma y formato de correo electrónico del usuario. Los mensajes de correo<br />
electrónico se le pueden enviar en formato de texto ordenado o en texto sin formato.<br />
7. Añada <strong>la</strong> información de contacto para el usuario.<br />
8. Asigne el nivel de acceso apropiado para el usuario para el sitio web de KDFM.<br />
¿Cómo creo una vista personalizada para <strong>la</strong> conso<strong>la</strong>?<br />
No podrá modificar <strong>la</strong>s vistas predeterminadas creadas para usted. Lo que debe hacer es crear una copia de <strong>la</strong> vista<br />
que más estrechamente satisfaga sus requisitos, luego edite esta vista copiada e inserte/suprima <strong>la</strong>s columnas que<br />
puedan ser necesarias.<br />
¿Cómo puedo encontrar un 'Site' (Sitio), o 'Customer' (Cliente) o 'Machine'<br />
(Máquina) en el listado que aparece en <strong>la</strong> vista de mi conso<strong>la</strong>?<br />
Siga los pasos que se indican a continuación y encontrará el sitio que está buscando:<br />
1. Haga click en el botón 'Expand All' (Expandir todo). Esto expandirá todas <strong>la</strong>s fi<strong>la</strong>s que actualmente están ocultas.<br />
2. Presione ahora CTRL+F o <strong>la</strong> tec<strong>la</strong> F3, que expondrá <strong>la</strong> funcionalidad Búsqueda de su explorador.<br />
3. Escriba el nombre o el número de serie del sitio que está buscando. Si está usando Internet Explorer 7/8, deberá<br />
hacer click en el botón 'Next' (siguiente) de manera que el explorador busque en <strong>la</strong> página un posible acierto.<br />
¿Cómo cambio mi contraseña?<br />
1. Inicie sesión en el sitio web de KDFM usando su dirección de correo electrónico y contraseña actuales.<br />
2. Haga click en <strong>la</strong> ficha 'Administration' (Administración).<br />
3. En <strong>la</strong> página de detalles de 'My Profile' (Mi perfil), introduzca su contraseña nueva en el campo 'Change Password'<br />
(Cambiar contraseña).<br />
4. Introduzca <strong>la</strong> misma contraseña en el campo 'Confirm Password' (Confirmar contraseña) como confirmación. Si <strong>la</strong>s<br />
contraseñas no coinciden, verá un asterisco (*) junto al campo 'Change Password' (Cambiar contraseña).<br />
5. Una vez que haya introducido <strong>la</strong>s dos contraseñas, haga click en el vínculo 'Save' (Guardar) en <strong>la</strong> esquina superior<br />
derecha de <strong>la</strong> página.