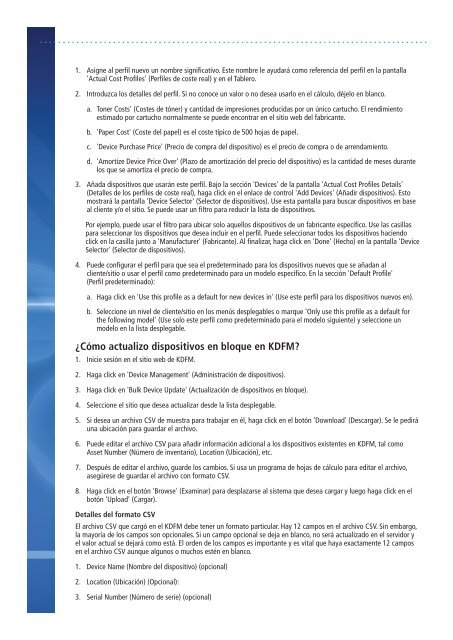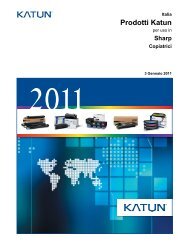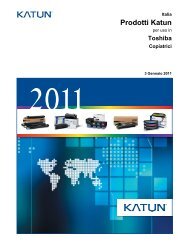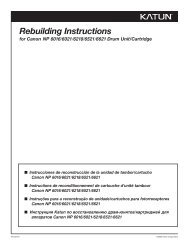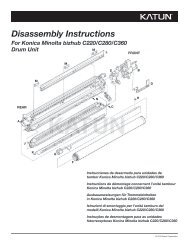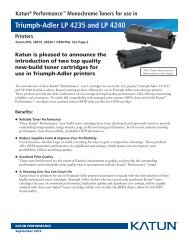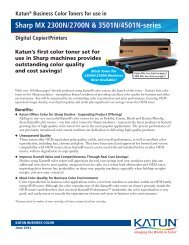Descargue la Descripción técnica - Katun
Descargue la Descripción técnica - Katun
Descargue la Descripción técnica - Katun
You also want an ePaper? Increase the reach of your titles
YUMPU automatically turns print PDFs into web optimized ePapers that Google loves.
1. Asigne al perfil nuevo un nombre significativo. Este nombre le ayudará como referencia del perfil en <strong>la</strong> pantal<strong>la</strong><br />
'Actual Cost Profiles' (Perfiles de coste real) y en el Tablero.<br />
2. Introduzca los detalles del perfil. Si no conoce un valor o no desea usarlo en el cálculo, déjelo en b<strong>la</strong>nco.<br />
a. Toner Costs' (Costes de tóner) y cantidad de impresiones producidas por un único cartucho. El rendimiento<br />
estimado por cartucho normalmente se puede encontrar en el sitio web del fabricante.<br />
b. 'Paper Cost' (Coste del papel) es el coste típico de 500 hojas de papel.<br />
c. 'Device Purchase Price' (Precio de compra del dispositivo) es el precio de compra o de arrendamiento.<br />
d. 'Amortize Device Price Over' (P<strong>la</strong>zo de amortización del precio del dispositivo) es <strong>la</strong> cantidad de meses durante<br />
los que se amortiza el precio de compra.<br />
3. Añada dispositivos que usarán este perfil. Bajo <strong>la</strong> sección 'Devices' de <strong>la</strong> pantal<strong>la</strong> 'Actual Cost Profiles Details'<br />
(Detalles de los perfiles de coste real), haga click en el en<strong>la</strong>ce de control 'Add Devices' (Añadir dispositivos). Esto<br />
mostrará <strong>la</strong> pantal<strong>la</strong> 'Device Selector' (Selector de dispositivos). Use esta pantal<strong>la</strong> para buscar dispositivos en base<br />
al cliente y/o el sitio. Se puede usar un filtro para reducir <strong>la</strong> lista de dispositivos.<br />
Por ejemplo, puede usar el filtro para ubicar solo aquellos dispositivos de un fabricante específico. Use <strong>la</strong>s casil<strong>la</strong>s<br />
para seleccionar los dispositivos que desea incluir en el perfil. Puede seleccionar todos los dispositivos haciendo<br />
click en <strong>la</strong> casil<strong>la</strong> junto a 'Manufacturer' (Fabricante). Al finalizar, haga click en 'Done' (Hecho) en <strong>la</strong> pantal<strong>la</strong> 'Device<br />
Selector' (Selector de dispositivos).<br />
4. Puede configurar el perfil para que sea el predeterminado para los dispositivos nuevos que se añadan al<br />
cliente/sitio o usar el perfil como predeterminado para un modelo específico. En <strong>la</strong> sección 'Default Profile'<br />
(Perfil predeterminado):<br />
a. Haga click en 'Use this profile as a default for new devices in' (Use este perfil para los dispositivos nuevos en).<br />
b. Seleccione un nivel de cliente/sitio en los menús desplegables o marque 'Only use this profile as a default for<br />
the following model' (Use solo este perfil como predeterminado para el modelo siguiente) y seleccione un<br />
modelo en <strong>la</strong> lista desplegable.<br />
¿Cómo actualizo dispositivos en bloque en KDFM?<br />
1. Inicie sesión en el sitio web de KDFM.<br />
2. Haga click en 'Device Management' (Administración de dispositivos).<br />
3. Haga click en 'Bulk Device Update' (Actualización de dispositivos en bloque).<br />
4. Seleccione el sitio que desea actualizar desde <strong>la</strong> lista desplegable.<br />
5. Si desea un archivo CSV de muestra para trabajar en él, haga click en el botón 'Download' (Descargar). Se le pedirá<br />
una ubicación para guardar el archivo.<br />
6. Puede editar el archivo CSV para añadir información adicional a los dispositivos existentes en KDFM, tal como<br />
Asset Number (Número de inventario), Location (Ubicación), etc.<br />
7. Después de editar el archivo, guarde los cambios. Si usa un programa de hojas de cálculo para editar el archivo,<br />
asegúrese de guardar el archivo con formato CSV.<br />
8. Haga click en el botón 'Browse' (Examinar) para desp<strong>la</strong>zarse al sistema que desea cargar y luego haga click en el<br />
botón 'Upload' (Cargar).<br />
Detalles del formato CSV<br />
El archivo CSV que cargó en el KDFM debe tener un formato particu<strong>la</strong>r. Hay 12 campos en el archivo CSV. Sin embargo,<br />
<strong>la</strong> mayoría de los campos son opcionales. Si un campo opcional se deja en b<strong>la</strong>nco, no será actualizado en el servidor y<br />
el valor actual se dejará como está. El orden de los campos es importante y es vital que haya exactamente 12 campos<br />
en el archivo CSV aunque algunos o muchos estén en b<strong>la</strong>nco.<br />
1. Device Name (Nombre del dispositivo) (opcional)<br />
2. Location (Ubicación) (Opcional):<br />
3. Serial Number (Número de serie) (opcional)