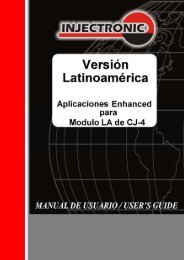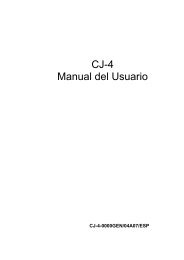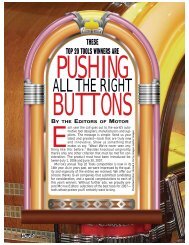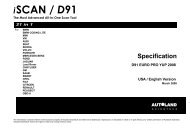MANUAL PARA INSTALACION - ElectroniCar
MANUAL PARA INSTALACION - ElectroniCar
MANUAL PARA INSTALACION - ElectroniCar
You also want an ePaper? Increase the reach of your titles
YUMPU automatically turns print PDFs into web optimized ePapers that Google loves.
<strong>MANUAL</strong> <strong>PARA</strong> <strong>INSTALACION</strong><br />
DE DRIVER’S Y<br />
PROGRAMAS <strong>PARA</strong><br />
CJ-4 SCANTOOL.
<strong>INSTALACION</strong> DEL DRIVER <strong>PARA</strong> CJ4.<br />
NOTA IMPORTANTE;<br />
SI CON ANTERIORIDAD ES USTED USUARIO DE EQUIPOS DE INJECTOCLEAN, Y TIENE CARGADO<br />
EN SU PC/LAPTOP EL DRIVER <strong>PARA</strong> ACTUALIZAR; SUPERCARTUCHOS, MEGACARTUCHOS Y<br />
TRITON, NO ES NECESARIO INSTALAR ESTE DRIVER, UTILICE EL MISMO PUERTO COM<br />
ASIGNADO <strong>PARA</strong> REPROGRAMACION DE ESTOS CARTUCHOS, <strong>PARA</strong> ACTUALIZAR AL CJ-4<br />
SCANTOOL. SOLO SIGA LAS NUEVAS INSTRUCCIONES <strong>PARA</strong> CJ-4 A PARTIR DE LA PAGINA #13<br />
DE ESTE <strong>MANUAL</strong>.<br />
Para la instalación del driver que permite reconocer y asignar un puerto de comunicación al CJ-4<br />
Scantool, es necesario seguir las siguientes instrucciones:<br />
Al insertar el CD de programas que viene con el CJ-4, este se ejecutará de manera automática,<br />
apareciendo la siguiente pantalla:<br />
:<br />
1
Si el disco no llegara a ejecutarse por si solo, hay que colocar el cursor en el ícono de “Mi PC” o “My<br />
Computer”, presionar el botón derecho del mouse para que aparezcan las siguientes opciones;<br />
Entonces coloque el cursor en la posición “OPEN” y presione dos veces el botón izquierdo<br />
del mouse, e inmediatamente se mostrar la siguiente pantalla:<br />
En la ubicación del lector de discos, (generalmente es “D”), aparecerá el nombre del disco de<br />
utilerías del CJ-4 Scantool. Presione dos veces el botón izquierdo para acceder al contenido del disco.<br />
2
Existen tres carpetas; una con el nombre de con el nombre de CJ4_Update, una llamada CJ<br />
DRIVER y la tercera llamada CJ4 LOADER. Es necesario moverlas del disco, a una posición dentro de la<br />
PC, para tener un acceso rápido a ellas. Una opción es “sujetar” las carpetas, colocando el cursor sobre las<br />
tres, presionar la tecla izquierda, y “arrastrar” la carpeta hacia la posición deseada, sin soltar la tecla<br />
izquierda, hasta llegar a “MI ESCRITORIO” o “DESKTOP”.<br />
Una vez que se han colocado las carpetas en el “ESCRITORIO”, estas ya puede ser utilizada sin<br />
problemas y esta listo para instalar el Driver necesario para comunicar al CJ-4 Scantool con la PC/Laptop.<br />
3
Conecte al CJ-4 a la PC por medio del cable USB que viene suministrado con el equipo<br />
Los puertos de conexión USB,<br />
pueden estar colocados ya sea<br />
en la parte frontal o en la parte<br />
posterior de los CPU’s de las<br />
PC. En el caso de las Laptop,<br />
suelen estar en los costados de<br />
estas.<br />
Este es el puerto de conexión del CJ-4<br />
Scantool, inserte el extremo del cable<br />
USB con la terminal mini.<br />
Una vez que haya conectado al CJ-4 Con la PC/Laptop aparecerá la siguiente indicación en la parte<br />
inferior derecha de la pantalla:<br />
4
Esa es la indicación de que el CJ-4 ya fue detectado por la computadora, pero aun no puede ser<br />
reconocido. En unos segundos aparecerá la siguiente ventana;<br />
Deberá seleccionar la segunda opción para la instalación.<br />
Por medio del mouse, coloque el cursor sobre esta opción<br />
y de un clic con el botón izquierdo de este mismo.<br />
Entonces con el mismo presione el botón , para<br />
continuar con el proceso.<br />
Enseguida se visualizará esta pantalla, en la cual se<br />
deberá escoger la posición en donde se encuentra el<br />
programa adecuado para seguir con la instalación.<br />
Se deberá seleccionar la segunda opción.<br />
Y la pantalla deberá quedar de la siguiente manera:<br />
5
Ahora deberá presionar el botón llamado “Browse” o “Examinar”. Aparecerá una segunda ventana<br />
que muestra las locaciones en las cuales hay que buscar la carpeta “CJ4 DRIVER”<br />
Coloque el cursor sobre esta carpeta, y presione una vez la tecla derecha del mouse, para que sea<br />
seleccionada. Una vez que ha hecho lo anterior, presione la tecla que se localiza en la parte<br />
inferior de ese recuadro.<br />
6
Entonces el programa se irá cargando en la computadora. Se podrá ver el avance de la<br />
programación con esta pantalla, la cual nos pide un poco de paciencia, ya que dependiendo de las<br />
capacidades de la misma computadora, esto puede tardar algunos minutos.<br />
En algunos casos puede llegar a presentarse el siguiente aviso, solo presione el botón , para seguir con el proceso<br />
Al cabo de algunos segundos aparecerá la pantalla que indica el fin del proceso, solo presione el<br />
botón y el proceso se abra completado.<br />
7
VERIFICACION DE LA ASIGNACION DEL PUERTO DE COMUNICACIÓN<br />
Es muy importante saber que posición de puerto de comunicación le ha sido asignada al CJ-4<br />
Scantool, ya que solo así se podrá establecer comunicación entre la PC/Laptop y el Scantool. Dicha<br />
comunicación sirve para poder utilizar los programas de actualización y los programas de diagnóstico para<br />
PC/laptop desarrollados por Injectoclean.<br />
En la parte superior izquierda de la pantalla de la computadora, se localiza el icono de “Mi<br />
computadora” o “MY PC”, coloque el cursor sobre este icono y presione la tecla derecha del mouse;<br />
Entonces aparecerá la lista de<br />
opciones para este icono.<br />
Seleccione la última opción, llamada<br />
“PROPIEDADES” o “PROPIERTIES”<br />
Aquí se ven las Propiedades de todo el Sistema Operativo de la Computadora, la pantalla es como<br />
una carpeta, en la cual hay que seleccionar la pestaña llamada “Hardware”.<br />
8
Entonces esta pantalla cambiará, mostrando diferentes opciones en el manejo del hardware de la<br />
computadora, seleccione la opción “DEVICE MANAGER”<br />
Enseguida se visualizarán la lista de los distintos componentes relacionados a este control.<br />
Seleccione la sección llamada “PUERTOS” o “PORTS”<br />
9
Solo presione la “Cruz” que se localiza al inicio del renglón y se desplegará una lista de los puertos<br />
de comunicación disponibles, y su asignación;<br />
Aquí se señala que el puerto Com asignado al CJ-4 Scantool es el #4, es muy importante recordar<br />
este dato, ya que es indispensable para poder enlazar los distintos programas de Injectoclean al CJ-4.<br />
Otro procedimiento para verificar la asignación del puerto COM es la siguiente:<br />
Presione con la tecla izquierda el botón que se localiza en la parte inferior de la pantalla de la PC/Laptop,<br />
llamado “INICIO” o “START”<br />
10
Coloque el cursor en la opción de “SETTINGS” o “AJUSTES” y aparecerá la opción “PANEL DE<br />
CONTROL” o “CONTROL PANEL”<br />
Entonces solo vuelva a presionar el botón izquierdo para acceder a esta opción. La pantalla del<br />
“PANEL DE CONTROL” tarda algunos segundos en cargar y se ve de la siguiente manera.<br />
Busque el ícono llamado “SYSTEM” o “SISTEMA”, coloque el cursor sobre el y presione dos veces<br />
la tecla izquierda del mouse.<br />
11
Una vez realizado esto se desplegara la pantalla que indica las Propiedades de todo el Sistema<br />
Operativo de la Computadora.<br />
Repita el procedimiento indicado en las páginas 9 y 10 para continuar con la verificación de la<br />
asignación del puerto COM.<br />
NOTA: RECUERDE QUE EL PROCEDIMIENTO AQUÍ MOSTRADO ES UN EJEMPLO, EL<br />
NUMERO DE PUERTO ASIGNADO PUEDE VARIAR, ESTO DEPENDE DE CADA COMPUTADORA. SI<br />
EL NUMERO ASIGNADO ES DISTINTO, NO AFECTA, EL PROCEDIMIENTO DE VERIFICACION ES EL<br />
MISMO. LO IMPORTANTE ES CONOCER EL NUMERO DE PUERTO QUE HA SIDO ASIGNADO AL<br />
CJ-4<br />
12
INSTRUCCIONES <strong>PARA</strong> REPROGRAMACION DE CJ4.<br />
La reprogramación para la actualización del CJ-4 Scantool, es un procedimiento muy sencillo, el<br />
cual permite tener siempre al corriente al CJ-4, con revisiones de programas de diagnóstico, corregidas y<br />
aumentadas.<br />
Como primer paso, conecte al CJ-4 Scantool a la PC/Laptop, por medio del cable USB (Véase<br />
la página # 4 de este manual).<br />
Abra la carpeta llamada CJ4 LOADER, que previamente a sido instalada en la PC/Laptop (Vea<br />
página # 3 de este manual). Dentro de esta busque un programa llamado CJ4 Updater.<br />
Coloque el cursor sobre este icono y presione dos veces el botón izquierdo del mouse, para abrir<br />
esta aplicación:<br />
13
Para comenzar el proceso de actualización, primero hay que indicar cual es el puerto COM que<br />
tiene asignado el CJ-4 (vea ‘Verificación de la asignación del puerto de comunicación” a partir de la pagina<br />
# 8 de este manual). De ser necesario, este dato debe ser modificado en la ventana que se encuentra en la<br />
parte superior izquierda de la pantalla del reprogramador, presionando el botón que tiene una flecha en<br />
dirección descendente:<br />
Esta es la tecla que hay que<br />
presionar para que se despliegue<br />
la lista de puertos COM<br />
disponibles<br />
Usted puede buscar el puerto COM<br />
necesario deslizando con el mouse<br />
este botón.<br />
Siguiendo el ejemplo que se ha llevado<br />
a cabo en este manual, se asignara el<br />
puerto #4 para la reprogramación.<br />
Una vez seleccionado el puerto adecuado, la ventana deberá quedar de la siguiente manera;<br />
Ahora hay que seleccionar el programa de actualización del CJ-4 que este dentro de esta misma<br />
carpeta. Presione el botón que se localiza en la parte baja de la ventana para seleccionar el<br />
puerto COM;<br />
14
Entonces se abrirá de manera automática la carpeta CJ4_Update y allí aparecerá el programa a<br />
instalar;<br />
En este caso, el programa se llama “CJ4.pkg”, selecciónelo colocando el cursor sobre este y<br />
presione una sola vez la tecla izquierda del mouse, el icono quedara “sombreado”, entonces presione el<br />
botón que se localiza en la parte inferior derecha de esta pantalla;<br />
Entonces la pantalla de instalación quedara de la siguiente forma:<br />
15
CJ-4;<br />
Ahora presiona el botón y comenzará a llevarse a cabo la reprogramación del<br />
Este proceso puede tardar unos minutos.<br />
NOTA: ES MUY IMPORTANTE NO DESCONECTAR AL CJ-4 DURANTE EL PROCESO DE<br />
REPROGRAMACION, YA QUE EL PROGRAMA DE DIAGNOSTICO QUEDARA INCOMPLETO,<br />
ADEMAS PUEDE OCASIONAR DAÑOS EN LOS COMPONENTES ELECTRONICOS DEL MISMO<br />
Al cabo de unos minutos, aparecerá la leyenda que confirma que ha terminado la actualización,<br />
16
Presione el botón que aparece en dicho recuadro. Para salir de la aplicación y poder<br />
desconectar al CJ-4 de la PC/Laptop, sin ningún problema, solo presione el botón localizada en la<br />
parte inferior derecha de la pantalla del instalador.<br />
17