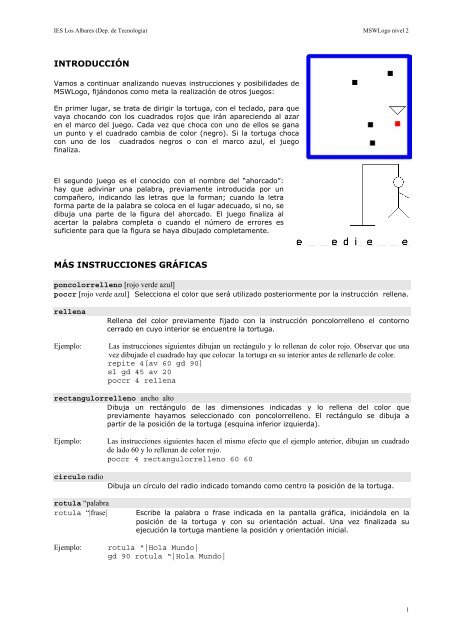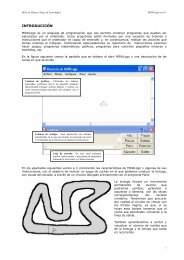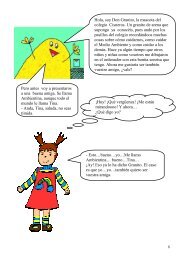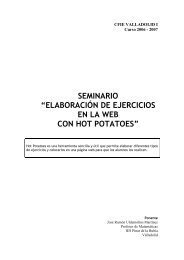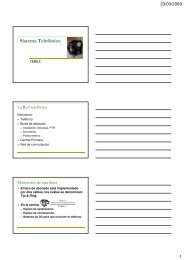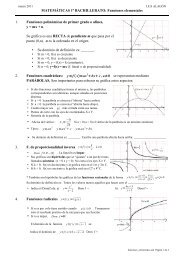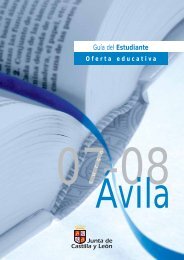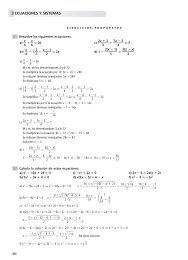MSWLogo nivel 2
MSWLogo nivel 2
MSWLogo nivel 2
Create successful ePaper yourself
Turn your PDF publications into a flip-book with our unique Google optimized e-Paper software.
IES Los Albares (Dep. de Tecnología) <strong>MSWLogo</strong> <strong>nivel</strong> 2<br />
INTRODUCCIÓN<br />
Vamos a continuar analizando nuevas instrucciones y posibilidades de<br />
<strong>MSWLogo</strong>, fijándonos como meta la realización de otros juegos:<br />
En primer lugar, se trata de dirigir la tortuga, con el teclado, para que<br />
vaya chocando con los cuadrados rojos que irán apareciendo al azar<br />
en el marco del juego. Cada vez que choca con uno de ellos se gana<br />
un punto y el cuadrado cambia de color (negro). Si la tortuga choca<br />
con uno de los cuadrados negros o con el marco azul, el juego<br />
finaliza.<br />
El segundo juego es el conocido con el nombre del “ahorcado”:<br />
hay que adivinar una palabra, previamente introducida por un<br />
compañero, indicando las letras que la forman; cuando la letra<br />
forma parte de la palabra se coloca en el lugar adecuado, si no, se<br />
dibuja una parte de la figura del ahorcado. El juego finaliza al<br />
acertar la palabra completa o cuando el número de errores es<br />
suficiente para que la figura se haya dibujado completamente.<br />
MÁS INSTRUCCIONES GRÁFICAS<br />
poncolorrelleno [rojo verde azul]<br />
poccr [rojo verde azul] Selecciona el color que será utilizado posteriormente por la instrucción rellena.<br />
rellena<br />
Ejemplo:<br />
Rellena del color previamente fijado con la instrucción poncolorrelleno el contorno<br />
cerrado en cuyo interior se encuentre la tortuga.<br />
Las instrucciones siguientes dibujan un rectángulo y lo rellenan de color rojo. Observar que una<br />
vez dibujado el cuadrado hay que colocar la tortuga en su interior antes de rellenarlo de color.<br />
repite 4[av 60 gd 90]<br />
sl gd 45 av 20<br />
poccr 4 rellena<br />
rectangulorrelleno ancho alto<br />
Dibuja un rectángulo de las dimensiones indicadas y lo rellena del color que<br />
previamente hayamos seleccionado con poncolorrelleno. El rectángulo se dibuja a<br />
partir de la posición de la tortuga (esquina inferior izquierda).<br />
Ejemplo:<br />
circulo radio<br />
Las instrucciones siguientes hacen el mismo efecto que el ejemplo anterior, dibujan un cuadrado<br />
de lado 60 y lo rellenan de color rojo.<br />
poccr 4 rectangulorrelleno 60 60<br />
Dibuja un círculo del radio indicado tomando como centro la posición de la tortuga.<br />
rotula “palabra<br />
rotula “|frase|<br />
Escribe la palabra o frase indicada en la pantalla gráfica, iniciándola en la<br />
posición de la tortuga y con su orientación actual. Una vez finalizada su<br />
ejecución la tortuga mantiene la posición y orientación inicial.<br />
Ejemplo:<br />
rotula “|Hola Mundo|<br />
gd 90 rotula “|Hola Mundo|<br />
1
IES Los Albares (Dep. de Tecnología) <strong>MSWLogo</strong> <strong>nivel</strong> 2<br />
Si escribimos una palabra en una determinada posición de la pantalla gráfica y, posteriormente,<br />
queremos escribir otra palabra en la misma posición, tenemos que borrar la palabra inicial,<br />
volviéndola a escribir con color blanco o borrando toda la pantalla gráfica.<br />
ACTIVIDADES:<br />
1. Realizar un programa que cuente, mostrando el número en la pantalla gráfica, las veces que accionamos el<br />
teclado. Hacerlo de dos maneras, utilizando la instrucción bp y sin usarla.<br />
PALABRAS Y LISTAS<br />
En el lenguaje LOGO se denomina palabra a un grupo de caracteres que no contengan espacios en<br />
blanco y algunos signos especiales como las comillas o los de puntuación. Las palabras deben ir<br />
precedidas de comillas, salvo si sólo están formadas por caracteres numéricos.<br />
Son palabras: “HOLA 23 “23 d48c<br />
No son palabras: “hola mundo “hola”mundo<br />
Las listas son grupos de palabras, o de otras listas, que empiezan y terminan con un corchete y van<br />
separadas por espacios en blanco. Las palabras que forman la lista no necesitan empezar con las<br />
comillas, pues LOGO sabe que lo que hay dentro de los corchetes son palabras. Las listas se utilizan<br />
para almacenar datos y su manejo es fundamental para sacar el máximo rendimiento al lenguaje<br />
LOGO.<br />
Lista de dos palabras:<br />
Lista de tres palabras:<br />
Lista de 4 elementos, 3 palabras y otra lista:<br />
[hola mundo]<br />
[hoy es martes]<br />
[hoy es lunes [9 de agosto]]<br />
Las instrucciones y los procedimientos no son palabras y, por tanto, no necesitan identificador.<br />
Cuando escribimos algo, que no sea un número, sin identificador (“ en las palabras, [ en las listas o :<br />
cuando nos referimos al valor de una variable) LOGO los interpreta como una instrucción, como un<br />
procedimiento o no la entiende y, entonces, emite un mensaje de error.<br />
DIBUJAR CUADRADOS EN POSICIONES ALEATORIAS<br />
Vamos a ver, en primer lugar, como <strong>MSWLogo</strong> puede generar números aleatorios a través de la<br />
instrucción azar:<br />
azar número1<br />
Genera un número entero positivo aleatorio, menor que el argumento que debe ser un<br />
número entero.<br />
Ejemplo: azar 50 34<br />
azar 50 7<br />
(100 – azar 200) -37 así se pueden generar números positivos o negativos.<br />
(100 – azar 200) 74<br />
Veamos, ahora, como podemos dibujar cuadrados en posiciones aleatorias:<br />
Por ejemplo, para dibujar un cuadrado (relleno de color rojo) de lado 10 en la posición [30 50]<br />
podemos utilizar las instrucciones siguientes:<br />
ponpos [30 50]<br />
poccr 4 rectangulorrelleno 10 10<br />
Si queremos que la posición en la que se dibuje sea aleatoria tenemos que generar las coordenadas<br />
de ponpos utilizando la instrucción azar, por ejemplo:<br />
ponpos [azar 100 azar 100]<br />
De esta manera, las coordenadas x e y serían sendos números, al azar, comprendidos entre 0 y 100.<br />
2
IES Los Albares (Dep. de Tecnología) <strong>MSWLogo</strong> <strong>nivel</strong> 2<br />
Ahora bien, si ejecutamos la instrucción anterior obtendríamos un mensaje de error:<br />
ponpos no reconoce [azar 100 azar 100]como entrada<br />
ya que, dentro de los corchetes de ponpos, azar es tomado como una palabra y no como una<br />
instrucción que hay que ejecutar. Para que funcione correctamente tenemos que utilizar una nueva<br />
instrucción:<br />
(lista cosa1 cosa2 cosa3 ...)<br />
lista cosa1 cosa2 Devuelve una lista cuyos miembros son las entradas, que pueden ser<br />
cualquier objeto de Logo (palabra, variable, instrucción, otra lista,… ).<br />
Ejemplo: haz “x azar 100<br />
haz “y azar 100<br />
ponpos lista :x :y<br />
ACTIVIDADES:<br />
o tambien:<br />
ponpos lista azar 100 azar 100<br />
2. Realizar un procedimiento, denominado dibuja_marco, que dibuje en el centro de la pantalla un cuadrado<br />
de 200 puntos de lado, grosor 3 y color azul. La tortuga terminará colocada en el centro del cuadrado, el<br />
color se volverá a colocar en negro y el grosor en 1.<br />
3. Hacer un procedimiento, denominado cuadrado_al_azar, que dibuje (dentro del marco generado por el<br />
procedimiento anterior) un cuadrado relleno de color rojo en posiciones obtenidas al azar.<br />
TRABAJAR CON MÚLTIPLES TORTUGAS<br />
<strong>MSWLogo</strong> puede trabajar con varias tortugas a la vez, manteniendo cada tortuga su propia dirección,<br />
posición y control del lápiz, aunque no el color del lápiz. Para seleccionar una determinada tortuga se<br />
utiliza la instrucción activa:<br />
activa número de la tortuga<br />
Selecciona y activa la tortuga indicada para poder controlarla. Las tortugas comienzan<br />
con el número 0, que es la tortuga por defecto.<br />
Ejemplo:<br />
para multiples<br />
activa 0 gd 1 av 1 espera 1<br />
activa 1 gi 1 av 1 espera 1<br />
multiples<br />
fin<br />
ACTIVIDADES:<br />
4. Realizar Un programa para que cuatro tortugas se vayan alejando del centro de la pantalla (se abran en<br />
diagonal).<br />
UNA PRIMERA VERSIÓN DEL JUEGO<br />
El programa que se muestra a continuación permite mover una tortuga, desde el teclado, dentro del<br />
marco del juego. Cuando choca con un cuadrado rojo este cambia de color (negro) y se dibuja, en una<br />
posición al azar, un nuevo cuadrado rojo. Si la tortuga choca con el borde azul o con uno de los<br />
cuadrados negros el juego finaliza.<br />
para cabezaserpiente<br />
bp bt<br />
dibuja_marco<br />
ponfoco [Pantalla de MSWlogo]<br />
ponteclado [control_movimiento]<br />
cuadrado_al_azar<br />
movimiento<br />
fin<br />
3
IES Los Albares (Dep. de Tecnología) <strong>MSWLogo</strong> <strong>nivel</strong> 2<br />
para dibuja_marco<br />
pongrosor [8 8]<br />
poncl [0 0 255]<br />
sl ponpos [-100 -100] bl repite 4 [av 200 gd 90]<br />
sl ponpos [0 0]<br />
bl poncl [0 0 0] pongrosor [1 1] mt<br />
fin<br />
para control_movimiento<br />
haz "tecla car lc<br />
si :tecla = "o [ponrumbo 0] ;arriba<br />
si :tecla = "l [ponrumbo 180] ;abajo<br />
si :tecla = "k [ponrumbo 270] ;izquierda<br />
si :tecla = "ñ [ponrumbo 90] ;derecha<br />
fin<br />
para cuadrado_al_azar<br />
activa 1 ot sl<br />
haz "x (80 - azar 160) haz "y (80 - azar 160) ;coordenadas al azar<br />
ponpos lista :x :y<br />
bl poccr [255 0 0] rectangulorrelleno 10 10<br />
fin<br />
para movimiento<br />
activa 0 ot sl av 4<br />
;si rojo cambia cuadrado y dibuja otro<br />
si pixel = [255 0 0] [av 11 cambia_cuadrado cuadrado_al_azar activa 0]<br />
si pixel = [0 0 255] [alto]<br />
;si azul choque con el marco, fin<br />
si pixel = [0 0 0] [alto]<br />
;si negro choque con un cuadrado negro, fin<br />
re 4 mt<br />
av 1 repite 12000[]<br />
movimiento<br />
fin<br />
para cambia_cuadrado<br />
activa 1 ot bl<br />
poccr [0 0 0] rectangulorrelleno 10 10<br />
fin<br />
ACTIVIDADES:<br />
5. Ampliar el programa anterior para que muestre en la pantalla gráfica (hay que usar la instrucción rotula) los<br />
puntos que va obteniendo el jugador (puede resultar interesante activar otra tortuga para este menester).<br />
6. Modificar el programa para que la tortuga, cada vez que choque con un cuadrado rojo, aumente ligeramente<br />
su velocidad (habrá que crear una variable que disminuya de valor cada vez que se produce un choque y<br />
utilizarla en la instrucción repite que marca el retraso entre los avances de la tortuga).<br />
EL AHORCADO. PROCEDIMIENTOS CON PARÁMETROS.<br />
Vamos a iniciar el juego del ahorcado construyendo un procedimiento que haga los dibujos de la horca<br />
y las distintas partes de la figura humana (cabeza, cuerpo, brazos y piernas). La idea es la siguiente:<br />
realizar un procedimiento en el que, junto al nombre, indiquemos el número de errores cometidos,<br />
para que dibuje sólo la parte que corresponda en ese momento. Es decir, le vamos a pasar al<br />
procedimiento una variable o parámetro, que puede ser usado por las instrucciones que lo forman.<br />
para fallo :n<br />
si :n=1 [horca]<br />
si :n=2 [cuerda]<br />
si :n=3 [cabeza]<br />
si :n=4 [cuerpo]<br />
si :n=5 [piernaderecha]<br />
;si escribimos fallo 1 se dibujará la horca<br />
;si escribimos fallo 2 se dibujará la cuerda<br />
;y así sucesivamente<br />
4
IES Los Albares (Dep. de Tecnología) <strong>MSWLogo</strong> <strong>nivel</strong> 2<br />
si :n=6 [piernaizquierda]<br />
si :n=7 [brazoderecho]<br />
si :n=8 [brazoizquierdo]<br />
fin<br />
ACTIVIDADES:<br />
7. Realizar los procedimientos horca, cuerda, cabeza, etc. Se puede tomar como modelo el dibujo de la página<br />
1 y comenzar la base de la horca en la posición [105 20].<br />
8. Realizar un procedimiento para dibujar un rectángulo (rectangulo :n :m) de cualquier tamaño; el largo y el<br />
ancho se pasan en el nombre del procedimiento como parámetros.<br />
ALGUNAS INSTRUCCIONES PARA TRABAJAR CON PALABRAS Y LISTAS<br />
primero lista, palabra o número<br />
pri lista, palabra o número<br />
Devuelve el primer elemento, carácter o dígito de la lista,<br />
palabra o número indicado.<br />
Ejemplo: es pri [cara cruz] cara<br />
es pri “Antonio<br />
A<br />
es pri 234 2<br />
último lista, palabra o número<br />
ul lista, palabra o número<br />
Devuelve el último elemento de la lista, palabra o número<br />
indicado.<br />
Ejemplo: es ul [cara cruz] cruz<br />
menosprimero lista, palabra o número<br />
mp lista, palabra o número<br />
Devuelve la lista, palabra o número indicado sin su primer<br />
elemento.<br />
Ejemplo: es mp [a b c d] b c d<br />
menosultimo lista, palabra o número<br />
mu lista, palabra o número<br />
Devuelve la lista, palabra o número sin su último elemento.<br />
Ejemplo: es mu [a b c d] a b c<br />
es mu [a b [c d]]<br />
a b<br />
ponprimero objeto [lista]<br />
pp objeto [lista] Devuelve la lista que resulta de añadir el objeto indicado como primer<br />
elemento de la misma.<br />
Ejemplo: es pp “Marte [Júpiter Saturno] Marte Júpiter Saturno<br />
ponultimo objeto [lista]<br />
pu objeto [lista]<br />
Devuelve la lista que resulta de añadir el objeto indicado como último<br />
elemento de la misma.<br />
Ejemplo: es pu “Marte [Júpiter Saturno] Júpiter Saturno Marte<br />
5
IES Los Albares (Dep. de Tecnología) <strong>MSWLogo</strong> <strong>nivel</strong> 2<br />
elemento índice lista o palabra<br />
Devuelve el carácter o palabra número índice del la palabra o lista<br />
indicada.<br />
Ejemplo: es elemento 3 [a b c d] c<br />
es elemento 2 “Juan<br />
u<br />
cuenta lista o palabra<br />
Devuelve el número de elementos o caracteres de la lista o palabra<br />
indicada.<br />
Ejemplo: es cuenta [a b c d] 4<br />
miembro? objeto1 objeto2<br />
Devuelve verdadero si el primer objeto es miembro del segundo, en<br />
caso contrario devuelve falso.<br />
Ejemplo: es miembro? b [a b c d] verdadero<br />
es miembro? h [a b c d]<br />
falso<br />
vacio? objeto<br />
Devuelve verdadero si la entrada es una palabra o lista vacía, falso en<br />
caso contrario.<br />
Ejemplo: es vacio? [34 f] falso<br />
(palabra palabra1 palabra2 palabra3 …)<br />
palabra palabra1 palabra2 Devuelve una palabra formada por la unión de las entradas.<br />
Ejemplo: es palabra “camion “es camiones<br />
Ejemplo:<br />
El siguiente programa sirve para formar el plural de una palabra, previamente introducida a través<br />
del teclado.<br />
para plural<br />
haz "nombre lp<br />
haz "ultimaletra ul :nombre<br />
si miembro? :ultimaletra [a e i o u] [<br />
haz "nombre palabra :nombre "s es :nombre alto]<br />
haz "nombre palabra :nombre "es es :nombre<br />
fin<br />
(lista cosa1 cosa2 cosa3 ...)<br />
lista cosa1 cosa2 Devuelve una lista cuyos miembros son las entradas, que pueden ser<br />
cualquier objeto de Logo (palabra, variable, instrucción, otra lista,… ).<br />
leepalabra<br />
lp<br />
Abre una ventana de la figura para que podamos introducir desde el teclado cualquier<br />
número o palabra que ,normalmente, tendrá que ser guardado en una varible.<br />
Ejemplo:<br />
haz “solucion lp<br />
La palabra que escribamos en la ventana<br />
adjunta queda guardada en la variable<br />
“solucion.<br />
6
IES Los Albares (Dep. de Tecnología) <strong>MSWLogo</strong> <strong>nivel</strong> 2<br />
leelista<br />
ll<br />
Es similar a la instrucción leepalabra, que nos permite introducir datos desde el<br />
teclado. En este caso, lo que se lee es una lista, en la que sus elementos deben ir<br />
separados por espacios en blanco.<br />
EL PROCEDIMIENTO INICIAL DEL AHORCADO.<br />
para ahorcado<br />
bp ot<br />
haz "solucion lp<br />
;se introduce la palabra y se almacena en “solucion<br />
haz "numero (cuenta :solucion) ;obtenemos el número de letras de la palabra<br />
ponpos [0 -20] gd 90<br />
repite :numero [bl av 15 sl av 8] ;dibujamos tantas líneas como letras<br />
ponpos [0 0]<br />
rotula pri :solucion<br />
;escribimos la primera letra sobre la primera línea<br />
haz "f 0<br />
;la variable “f guardará el número de errores cometidos<br />
ponfoco [Pantalla de <strong>MSWLogo</strong>] ponteclado[juega] ;cada vez que pulsemos una tecla<br />
fin<br />
;se ejecuta el procedimiento juega<br />
Ya sólo nos queda realizar el procedimiento juega, que se encargará de comprobar si la tecla pulsada<br />
se corresponde con una letra de la palabra, si es así la escribirá encima de la línea correspondiente, si<br />
no irá dibujando la parte del ahorcado que se corresponda con el número de errores cometidos. Para<br />
ello, vamos a necesitar dos instrucciones nuevas:<br />
sisino condición [instrucciones si][instrucciones no]<br />
Si la condición es verdadera se ejecutan las instrucciones del<br />
primer corchete, si es falsa se ejecutan las instrucciones del<br />
segundo corchete.<br />
Las condiciones pueden ser muy diversas: :nota > 5<br />
:nombre = “Antonio<br />
pixel = [0 0 0]<br />
………<br />
Ejemplo: El siguiente procedimiento nos pide la nota numérica de un alumno y nos responde con aprobado<br />
o suspenso, según que dicha nota sea mayor o menor que 5.<br />
para calificación<br />
bt es “|introduce la nota|<br />
haz “nota lp<br />
sisino :nota > 5 [es “suspenso][es “aprobado]<br />
fin<br />
cuentarepite<br />
Sólo puede usarse dentro de un repite. Devuelve el número de repeticiones<br />
finalizadas, incluyendo la actual. Esto es, devuelve la primera vez 1; 2, la<br />
segunda vez, y así sucesivamente.<br />
EL PROCEDIMIENTO JUEGA<br />
para juega<br />
haz "letra car lc<br />
;guardamos en “letra la tecla pulsada<br />
sisino miembro? :letra :solucion [acertamos][fallamos] ;si la letra es miembro de la<br />
fin<br />
;palabra que tenemos que adivinar acertamos, si no fallamos<br />
para fallamos<br />
haz "f :f+1<br />
fallo :f<br />
fin<br />
;contamos el número de fallos<br />
;dibujamos la parte correspondiente<br />
7
IES Los Albares (Dep. de Tecnología) <strong>MSWLogo</strong> <strong>nivel</strong> 2<br />
para acertamos<br />
;----------------------------------------------------------------------------------------------------------------------------------------<br />
;en este procedimiento vamos comparando cada una de las letras de la palabra con la letra que hemos introducido<br />
;cuando hay coincidencia llevamos la tortuga sobre la línea que corresponde a su posición y la escribimos<br />
;-----------------------------------------------------------------------------------------------------------------------------------------<br />
repite (:numero - 1) [<br />
si (elemento (cuentarepite +1) :solucion) = :letra [<br />
ponpos lista (23*cuentarepite) 0<br />
rotula :letra]<br />
]<br />
fin<br />
8