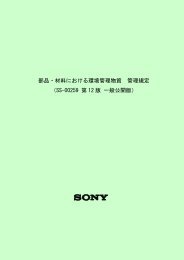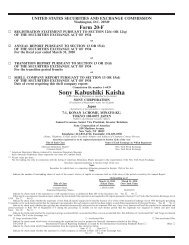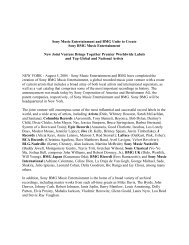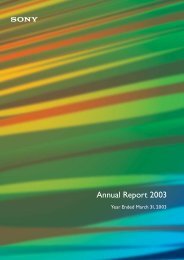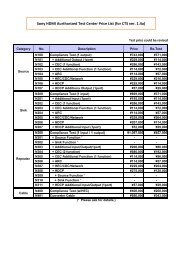RealShot Manager Advanced - Sony
RealShot Manager Advanced - Sony
RealShot Manager Advanced - Sony
You also want an ePaper? Increase the reach of your titles
YUMPU automatically turns print PDFs into web optimized ePapers that Google loves.
4-130-105-55 (1)<br />
Intelligent<br />
Monitoring<br />
Software<br />
Guía de instalación<br />
Versión del software 1.4 y posterior<br />
<strong>RealShot</strong> <strong>Manager</strong> <strong>Advanced</strong><br />
© 2008 <strong>Sony</strong> Corporation
Índice<br />
Aviso de Copyright ................................... 2<br />
Características de <strong>RealShot</strong> <strong>Manager</strong><br />
<strong>Advanced</strong> ............................................ 4<br />
Entorno operativo ..................................... 5<br />
Software ..................................................... 6<br />
<strong>RealShot</strong> <strong>Manager</strong> <strong>Advanced</strong> (Server) y<br />
<strong>RealShot</strong> <strong>Manager</strong> Lite.......................6<br />
Limitaciones de <strong>RealShot</strong> <strong>Manager</strong> Lite .....7<br />
Limitaciones al conectar con la unidad<br />
NSR-500 desde <strong>RealShot</strong> <strong>Manager</strong><br />
<strong>Advanced</strong> (Client) ..............................7<br />
Ejemplos de diseños de sistema............. 8<br />
Ejemplo de diseño de sistema 1...................8<br />
Ejemplo de diseño de sistema 2...................9<br />
Ejemplo de diseño de sistema 3.................10<br />
CONTRATO DE LICENCIA DE USUARIO<br />
FINAL................................................. 11<br />
Licencia MPEG-4 Visual Patent<br />
Portfolio............................................. 12<br />
Pasos para el dominio del equipo ......... 13<br />
Instalación del software.......................... 14<br />
Configuración para el uso como<br />
servidor ............................................. 17<br />
Configuración de <strong>RealShot</strong> <strong>Manager</strong><br />
Lite ...................................................17<br />
Configuración de <strong>RealShot</strong> <strong>Manager</strong><br />
<strong>Advanced</strong> (Servidor) ........................18<br />
Ajustes que requieren configuración<br />
individual..........................................24<br />
Verificación del funcionamiento ...............25<br />
Configuración para el uso como<br />
cliente ................................................ 26<br />
Inicio de sesión ..........................................26<br />
Asignación de cámaras a marcos de<br />
monitor .............................................26<br />
Monitorización de las imágenes de las<br />
cámaras............................................. 27<br />
Grabación, búsqueda y reproducción de<br />
imágenes........................................... 28<br />
Grabación de imágenes en directo.............28<br />
Reproducción de imágenes grabadas.........29<br />
Búsqueda de imágenes grabadas ...............29<br />
Reproducción de los resultados de la<br />
búsqueda...........................................30<br />
Detener software ..................................... 31<br />
Desinstalación del software................... 31<br />
Desinstalación de <strong>RealShot</strong> <strong>Manager</strong><br />
<strong>Advanced</strong>......................................... 31<br />
Desinstalación de PostgreSQL ................. 31<br />
Eliminar datos........................................... 31<br />
Solución de problemas........................... 32<br />
Inicio de sesión ......................................... 32<br />
Error Messages ......................................... 32<br />
Aviso de Copyright<br />
© 2008 <strong>Sony</strong> Corporation Todos los derechos reservados.<br />
Este manual no puede reproducirse, traducirse ni reducirse<br />
a ningún formato legible por máquina, ya sea total o<br />
parcialmente, sin el previo consentimiento por escrito de<br />
<strong>Sony</strong> Corporation.<br />
SONY CORPORATION NO OFRECE NINGÚNA<br />
GARANTÍA EN RELACIÓN A ESTE MANUAL O A<br />
LA INFORMACIÓN QUE PUEDA CONTENER Y, POR<br />
MEDIO DE LA PRESENTE, RENUNCIA A LAS<br />
GARANTÍAS IMPLÍCITAS DE<br />
COMERCIALIZACIÓN Y ADAPTACIÓN PARA UN<br />
PROPÓSITO PARTICULAR EN RELACIÓN A ESTE<br />
MANUAL O A SU INFORMACIÓN. EN NINGÚN<br />
CASO SONY CORPORATION SERÁ RESPONSABLE<br />
DE DAÑOS INCIDENTALES, CONSECUENTES O<br />
ESPECIALES, CAUSADOS POR MOTIVOS<br />
CONTRACTUALES, EXTRACONTRACTUALES O<br />
POR OTROS MOTIVOS, QUE SE DERIVEN DE O<br />
QUE ESTÉN ASOCIADOS A ESTE MANUAL O A<br />
INFORMACIÓN QUE PUEDA CONTENER O QUE<br />
PUEDA ESTAR ASOCIADA A SU USO.<br />
<strong>Sony</strong> Corporation se reserva el derecho de realizar<br />
modificaciones en el manual o en la información que<br />
contiene en cualquier momento y sin previo aviso.<br />
Para obtener información sobre los derechos de autor,<br />
consulte el archivo “Copyright.pdf” que se encuentra en la<br />
carpeta “copyright” de la carpeta de instalación de<br />
<strong>RealShot</strong> <strong>Manager</strong> <strong>Advanced</strong>.<br />
Marcas comerciales<br />
“IPELA” y<br />
son marcas comerciales de<br />
<strong>Sony</strong> Corporation.<br />
Microsoft y Windows son marcas comerciales registradas<br />
de Microsoft Corporation en los Estados Unidos o en otros<br />
países.<br />
2 Índice / Aviso de Copyright
Intel y Pentium son marcas comerciales registradas de<br />
Intel Corporation.<br />
Los demás nombres de marcas y productos son marcas<br />
comerciales o marcas comerciales registradas de sus<br />
respectivos propietarios, aunque las marcas y ® no se<br />
usen en el texto.<br />
Aviso de Copyright 3
Características de<br />
<strong>RealShot</strong> <strong>Manager</strong><br />
<strong>Advanced</strong><br />
<strong>RealShot</strong> <strong>Manager</strong> <strong>Advanced</strong> es una aplicación de<br />
software que se utiliza para monitorizar cámaras de red<br />
(cámaras IP) en un sistema de control multipunto. Al<br />
instalar <strong>RealShot</strong> <strong>Manager</strong> <strong>Advanced</strong> en un ordenador y<br />
realizar algunos ajustes sencillos, se pueden administrar<br />
varias cámaras de red, monitorizar imágenes, buscar y<br />
reproducir grabaciones, así como controlar cámaras, entre<br />
otras operaciones.<br />
<strong>RealShot</strong> <strong>Manager</strong> <strong>Advanced</strong> dispone de las<br />
características siguientes.<br />
Visualización simultánea de imágenes de varias<br />
cámaras de red<br />
La pantalla de <strong>RealShot</strong> <strong>Manager</strong> <strong>Advanced</strong> permite<br />
visualizar imágenes de varias cámaras de red a la vez. El<br />
diseño de las marcos de monitor que se visualiza en la<br />
pantalla de <strong>RealShot</strong> <strong>Manager</strong> <strong>Advanced</strong>, como el número,<br />
el tamaño o la distribución, se puede configurar libremente<br />
según el objetivo y entorno operativo. Además, se pueden<br />
importar datos existentes, como mapas y planos de planta,<br />
y utilizarlos para el fondo de la pantalla. Se pueden realizar<br />
controles de cámara como la panorámica, la inclinación y<br />
el zoom accediendo a las cámaras de forma individual<br />
desde las marcos de monitor.<br />
Grabación de imágenes<br />
de cada cámara.<br />
Ajuste del diseño de la marco,<br />
como el número, el tamaño, la<br />
distribución y el fondo.<br />
Visualización de imágenes de varias<br />
cámaras de forma simultánea.<br />
Control remoto de la<br />
panorámica, la inclinación y<br />
el zoom de la cámara.<br />
Grabación programada detallada y distintos<br />
modos de grabación<br />
Se puede configurar un programa de grabación de<br />
imágenes para cada cámara o grupo. También es posible<br />
configurar las cámaras para que empiecen a grabar cuando<br />
se active una alarma, como una detección de movimiento<br />
o un sensor externo. Además, se pueden grabar imágenes<br />
de forma manual desde la marco de monitor. Para<br />
reproducir las imágenes grabadas se utilizan los mismos<br />
controles que con el reproductor de vídeo o DVD, y<br />
también es posible reproducir una imagen mientras se está<br />
grabando.<br />
Ajustes detallados de gestión y control de<br />
cámaras<br />
Se pueden configurar grupos de cámaras para gestionarlas<br />
de forma efectiva, como uno para cada área o planta donde<br />
haya cámaras instaladas. Para cada cámara, se pueden<br />
configurar propiedades como la calidad y la resolución de<br />
imagen, y se pueden realizar controles de cámara como la<br />
panorámica, la inclinación y el zoom de forma directa si se<br />
produce un evento o se activa una alarma. También se<br />
puede preajustar y recuperar posiciones de cámara cuando<br />
sea necesario.<br />
Detección de movimiento por software<br />
Se puede utilizar <strong>RealShot</strong> <strong>Manager</strong> <strong>Advanced</strong> para<br />
detectar movimientos.<br />
Como se puede configurar el programa de grabación para<br />
cambiar el ajuste de detección de movimiento según la<br />
hora, se pueden realizar varias aplicaciones, como<br />
ajustarlo para que cambie automáticamente la<br />
monitorización según sea de día o de noche.<br />
Además, <strong>RealShot</strong> <strong>Manager</strong> <strong>Advanced</strong> admite las<br />
funciones de detección de movimiento y detección de<br />
objetos basadas en cámara.<br />
Funciones de filtro mediante metadatos de la<br />
cámara<br />
El procesamiento preciso de la alarma es posible mediante<br />
la realización de varios tipos de filtro y la utilización de los<br />
resultados del procesamiento de la imagen enviados desde<br />
la cámara en forma de metadatos de información de<br />
objetos. Debido a que el filtro puede aplicarse a los<br />
metadatos que ya han sido grabados, también es posible<br />
buscar áreas de interés una vez finalizada la grabación.<br />
Otras funciones<br />
• Admite los formatos JPEG y MPEG4/H.264. (Aunque la<br />
compatibilidad depende de los formatos de compresión<br />
de imagen que admita la cámara).<br />
• Se puede monitorizar, grabar y reproducir el audio desde<br />
el micrófono de una cámara o de otro dispositivo de<br />
entrada de audio.<br />
• Se puede especificar la ubicación del almacenamiento de<br />
las grabaciones de cada cámara.<br />
• Es posible reproducir varias grabaciones<br />
simultáneamente mediante la especificación de una hora<br />
de inicio de la reproducción.<br />
4 Características de <strong>RealShot</strong> <strong>Manager</strong> <strong>Advanced</strong>
• La optimización automática de la base de datos sin<br />
interrupción del funcionamiento permite extensos<br />
períodos de utilización continuada. (Esta versión de<br />
<strong>RealShot</strong> <strong>Manager</strong> <strong>Advanced</strong> utiliza PostgreSQL para la<br />
administración de bases de datos).<br />
Precaución<br />
• Cuando se utiliza <strong>RealShot</strong> <strong>Manager</strong> Lite, existen<br />
algunas limitaciones en las funciones y en el número de<br />
cámaras que se pueden conectar. Si desea obtener<br />
información detallada, consulte “Limitaciones de<br />
<strong>RealShot</strong> <strong>Manager</strong> Lite” (página 7).<br />
• Con <strong>RealShot</strong> <strong>Manager</strong> <strong>Advanced</strong> (Servidor), es posible<br />
conectar hasta 32 cámaras con licencia. Sin embargo,<br />
debido a que la conexión del número máximo de<br />
cámaras puede afectar negativamente al rendimiento del<br />
sistema en función del hardware y del entorno operativo,<br />
asegúrese de probar el sistema antes de utilizar <strong>RealShot</strong><br />
<strong>Manager</strong> <strong>Advanced</strong> (Servidor).<br />
• La licencia de <strong>RealShot</strong> <strong>Manager</strong> <strong>Advanced</strong> es una<br />
licencia de tipo fijo, asociada de manera permanente al<br />
ordenador en el que se encuentra instalado <strong>RealShot</strong><br />
<strong>Manager</strong> <strong>Advanced</strong> (Servidor). Asegúrese de decidir en<br />
qué ordenador desea instalar <strong>RealShot</strong> <strong>Manager</strong><br />
<strong>Advanced</strong>(Servidor) antes de adquirir una licencia.<br />
Asimismo, si cambia la configuración del hardware con<br />
posterioridad a la adquisición de la licencia, es posible<br />
que se anule el archivo de la licencia. En ese caso,<br />
póngase en contacto con el distribuidor local de <strong>Sony</strong> a<br />
través del cual ha adquirido la licencia.<br />
Entorno operativo<br />
Si desea obtener más detalles sobre los entornos operativos<br />
y los dispositivos que admite <strong>RealShot</strong> <strong>Manager</strong><br />
<strong>Advanced</strong>, consulte las notas de la versión del software.<br />
Entorno operativo<br />
5
Software<br />
<strong>RealShot</strong> <strong>Manager</strong> <strong>Advanced</strong> incluye las siguientes aplicaciones de software<br />
para que las utilice de acuerdo con sus propósitos.<br />
• <strong>RealShot</strong> <strong>Manager</strong> <strong>Advanced</strong> (Server)<br />
Funciona como un servidor y permite controlar y utilizar hasta 32 cámaras a<br />
través de una red. Puede utilizar todas las funciones de <strong>RealShot</strong> <strong>Manager</strong><br />
<strong>Advanced</strong> para monitorizar las imágenes y buscar y reproducir grabaciones.<br />
El ordenador en el que se instale <strong>RealShot</strong> <strong>Manager</strong> <strong>Advanced</strong> (Server)<br />
requiere una licencia que se corresponda con el número de cámaras<br />
conectadas.<br />
• <strong>RealShot</strong> <strong>Manager</strong> Lite<br />
Funciona como un servidor y permite realizar funciones básicas de control de<br />
las cámaras, monitorizar imágenes y buscar y reproducir grabaciones. Sin<br />
embargo, existen algunas limitaciones en las funciones y en el número de<br />
cámaras que se pueden conectar. Si desea obtener información detallada,<br />
consulte “Limitaciones de <strong>RealShot</strong> <strong>Manager</strong> Lite” (página 7). <strong>RealShot</strong><br />
<strong>Manager</strong> Lite no requiere la adquisición de una licencia.<br />
• <strong>RealShot</strong> <strong>Manager</strong> <strong>Advanced</strong> (Client)<br />
Funciona como un cliente remoto para <strong>RealShot</strong> <strong>Manager</strong> <strong>Advanced</strong> (Server),<br />
<strong>RealShot</strong> <strong>Manager</strong> Lite, la serie NSR-1000 y la serie NSR-500. <strong>RealShot</strong><br />
<strong>Manager</strong> <strong>Advanced</strong> (Client) no requiere la adquisición de una licencia.<br />
<strong>RealShot</strong> <strong>Manager</strong> <strong>Advanced</strong> (Server) y <strong>RealShot</strong> <strong>Manager</strong> Lite<br />
Debe seleccionar el software que desea instalar durante la instalación. Sin<br />
embargo, puede actualizar <strong>RealShot</strong> <strong>Manager</strong> Lite para <strong>RealShot</strong> <strong>Manager</strong><br />
<strong>Advanced</strong> (Server), incluso después de su instalación.<br />
La relación entre <strong>RealShot</strong> <strong>Manager</strong> <strong>Advanced</strong> (Server) y <strong>RealShot</strong> <strong>Manager</strong><br />
Lite después de la instalación es la siguiente:<br />
Durante la instalación del<br />
software<br />
Software instalado<br />
Licencia adquirida<br />
Seleccione [Lite Server]<br />
<strong>RealShot</strong> <strong>Manager</strong> Lite Server<br />
<strong>RealShot</strong> <strong>Manager</strong><br />
<strong>Advanced</strong><br />
Durante la instalación del<br />
software<br />
Seleccione [Servidor<br />
avanzado]<br />
Software instalado<br />
Licencia adquirida<br />
<strong>RealShot</strong> <strong>Manager</strong> <strong>Advanced</strong><br />
30 días después<br />
<strong>RealShot</strong> <strong>Manager</strong><br />
<strong>Advanced</strong><br />
Licencia no adquirida<br />
<strong>RealShot</strong> <strong>Manager</strong> Lite<br />
Adquiera<br />
la licencia<br />
Notas<br />
• Si transcurren 30 días después de instalar <strong>RealShot</strong> <strong>Manager</strong> <strong>Advanced</strong><br />
(Server) y dicho software se degrada a <strong>RealShot</strong> <strong>Manager</strong> Lite, el número de<br />
cámaras y funciones disponibles se volverá limitado. Si desea obtener<br />
información detallada, consulte “Limitaciones de <strong>RealShot</strong> <strong>Manager</strong> Lite”<br />
(página 7).<br />
• Las configuraciones de ajuste se transfieren cuando <strong>RealShot</strong> <strong>Manager</strong> Lite se<br />
actualiza a <strong>RealShot</strong> <strong>Manager</strong> <strong>Advanced</strong> (Server).<br />
6 Software
• Para obtener más información sobre la adquisición de licencias, póngase en<br />
contacto con su distribuidor local de <strong>Sony</strong>. Le recomendamos que adquiera<br />
una licencia durante los 30 días posteriores a la instalación del software.<br />
Limitaciones de <strong>RealShot</strong> <strong>Manager</strong> Lite<br />
Las limitaciones de las funciones de <strong>RealShot</strong> <strong>Manager</strong> Lite son las siguientes:<br />
Función <strong>RealShot</strong> <strong>Manager</strong> Lite <strong>RealShot</strong> <strong>Manager</strong><br />
<strong>Advanced</strong> (Server)<br />
Número máximo de<br />
cámaras<br />
9 32<br />
Cámaras compatibles<br />
Admite solamente<br />
cámaras <strong>Sony</strong> 1)<br />
Admite cámaras<br />
de Otros fabricantes 1)<br />
Modo de servidor<br />
central 2) (maestro/<br />
No<br />
Sí<br />
esclavo)<br />
Video Motion Detection<br />
(grabadora)<br />
No<br />
Sí<br />
Video Motion Filter<br />
(detección de<br />
movimiento mediante<br />
No<br />
Sí<br />
metadatos)<br />
Búsqueda de objetos 3) No Sí<br />
Salida de alarma No Sí<br />
Acción manual No Sí<br />
Sí: compatibles No: no compatibles<br />
1) Asimismo, <strong>RealShot</strong> <strong>Manager</strong> Lite no es compatible con otros dispositivos de otros fabricantes. Si<br />
desea utilizar dispositivos de audio de otros fabricantes, por ejemplo, utilice <strong>RealShot</strong> <strong>Manager</strong><br />
<strong>Advanced</strong>.<br />
2) Esta función puede utilizarse cuando desee realizar operaciones comunes de administración de<br />
usuarios con varios servidores (serie NSR-1000, serie NSR-500 y <strong>RealShot</strong> <strong>Manager</strong> <strong>Advanced</strong><br />
(servidor)), o bien, cuando desee conectarse desde <strong>RealShot</strong> <strong>Manager</strong> <strong>Advanced</strong> (cliente).<br />
3) Esta función de búsqueda utiliza la Detección de movimiento de vídeo (grabadora) y las funciones de<br />
Filtro de movimiento de vídeo para buscar imágenes que ya se hayan grabado.<br />
Limitaciones al conectar con la unidad NSR-500 desde <strong>RealShot</strong> <strong>Manager</strong><br />
<strong>Advanced</strong> (Client)<br />
No se pueden utilizar los siguiente ajustes y funciones al conectar las unidades<br />
NSR-500 por no estar disponibles en dichas unidades.<br />
Ajustes y funciones<br />
• Ajustes de Video Motion Filter (VMF) 1)<br />
• Ajustes de Video Motion Detection (VMD) (grabadora)<br />
• Ajustes de máscaras<br />
• Búsquedas de objetos<br />
• Algunas funciones de la Búsqueda normal 2)<br />
1) Si los ajustes de VMF de una cámara que incluye funciones de detección de VMF están configurados,<br />
se puede utilizar la detección de VMF como activador en los ajustes de VMF para VMD (cámara).<br />
2) Las búsquedas de VMF y de VMD (grabadora) no se pueden realizar para la grabación por alarma o<br />
de evento.<br />
Software<br />
7
Ejemplos de diseños de sistema<br />
Con <strong>RealShot</strong> <strong>Manager</strong> <strong>Advanced</strong>, podrá construir los siguientes diseños de<br />
sistemas según la escala y el uso previsto del sistema.<br />
En este documento, solamente el contenido que es exclusivo de <strong>RealShot</strong><br />
<strong>Manager</strong> Lite se denomina “<strong>RealShot</strong> <strong>Manager</strong> Lite”. El contenido que es<br />
común entre las diversas versiones se denomina “<strong>RealShot</strong> <strong>Manager</strong><br />
<strong>Advanced</strong>”.<br />
Precaución<br />
Cuando registre una cámara y la controle con <strong>RealShot</strong> <strong>Manager</strong> <strong>Advanced</strong> en<br />
un ordenador, no utilice la misma cámara desde otra aplicación <strong>RealShot</strong><br />
<strong>Manager</strong> <strong>Advanced</strong> o dispositivo de la serie NSR-1000 o de la serie NSR-500,<br />
ni intente conectarla desde otro navegador web. Si lo hace, podría provocar un<br />
fallo de funcionamiento.<br />
Ejemplo de diseño de sistema 1<br />
A continuación encontrará el diseño de sistema más básico.<br />
Todos los ajustes y las operaciones se realizan desde un ordenador donde se ha<br />
instalado <strong>RealShot</strong> <strong>Manager</strong> <strong>Advanced</strong> (Server).<br />
Cámaras de red<br />
<strong>RealShot</strong> <strong>Manager</strong> <strong>Advanced</strong><br />
(Server: unidad principal)<br />
Cámaras analógicas<br />
Red<br />
Estación de red de<br />
vídeo<br />
• Monitorizar, grabar y reproducir<br />
imágenes y audio<br />
• Editar presentaciones<br />
• Configurar los ajustes<br />
Notas<br />
• Solo se puede conectar una aplicación <strong>RealShot</strong> <strong>Manager</strong> Lite o <strong>RealShot</strong><br />
<strong>Manager</strong> <strong>Advanced</strong> (Server) a cada cámara. Además, el ordenador donde se<br />
instale <strong>RealShot</strong> <strong>Manager</strong> <strong>Advanced</strong> (Server) deberá disponer de una licencia<br />
que corresponda a la cantidad de cámaras que se van a conectar.<br />
• <strong>RealShot</strong> <strong>Manager</strong> <strong>Advanced</strong> es compatible con el controlador del sistema<br />
RM-NS1000.<br />
8 Ejemplos de diseños de sistema
Ejemplo de diseño de sistema 2<br />
Con este diseño de sistema, puede compartir datos de grabación y<br />
monitorización de cámaras entre varios ordenadores mediante la instalación en<br />
cada uno de ellos de la versión de <strong>RealShot</strong> <strong>Manager</strong> <strong>Advanced</strong> que se adapte a<br />
sus necesidades.<br />
Cámaras de red<br />
Cámaras analógicas<br />
Red<br />
<strong>RealShot</strong> <strong>Manager</strong> <strong>Advanced</strong><br />
(Client: unidad de cliente)<br />
• Monitorización de imágenes y<br />
audio desde cámaras a través<br />
de la unidad principal.<br />
• Reproduce los datos grabados<br />
en la unidad principal.<br />
• Configura los ajustes.<br />
• Configura los ajustes de la<br />
unidad principal.<br />
<strong>RealShot</strong> <strong>Manager</strong><br />
<strong>Advanced</strong><br />
(Server: unidad<br />
principal)<br />
• Monitorizar, grabar y reproducir<br />
imágenes y audio<br />
• Configurar los ajustes<br />
Estación de red de<br />
vídeo<br />
Notas<br />
• Es necesario que se haya instalado <strong>RealShot</strong> <strong>Manager</strong> <strong>Advanced</strong> (Server) en<br />
un ordenador de la misma red.<br />
• La aplicación <strong>RealShot</strong> <strong>Manager</strong> <strong>Advanced</strong> (Server) que se instale en el<br />
ordenador debe poseer una licencia que corresponda a la cantidad de cámaras<br />
que se conecten.<br />
• Cuando utilice un diseño de sistema que incluya <strong>RealShot</strong> <strong>Manager</strong> <strong>Advanced</strong><br />
(Server) y <strong>RealShot</strong> <strong>Manager</strong> <strong>Advanced</strong> (Client), deberá configurar los<br />
ajustes del servidor maestro y crear usuarios para <strong>RealShot</strong> <strong>Manager</strong><br />
<strong>Advanced</strong> (Server). Para obtener más información acerca de los ajustes<br />
necesarios, consulte la Guía del usuario (PDF).<br />
• Si aumenta el número de clientes conectados al <strong>RealShot</strong> <strong>Manager</strong> (Server),<br />
aumentará la carga de procesamiento del servidor.<br />
• <strong>RealShot</strong> <strong>Manager</strong> <strong>Advanced</strong> es compatible con el controlador del sistema<br />
RM-NS1000.<br />
Ejemplos de diseños de sistema<br />
9
POWER NETWORK 1 2 3<br />
HDD 1 2 3 4 STATUS 1 2 3 4 ERROR<br />
REC<br />
Ejemplo de diseño de sistema 3<br />
Este es un diseño de ejemplo para utilizar <strong>RealShot</strong> <strong>Manager</strong> <strong>Advanced</strong> como<br />
cliente remoto para la serie NSR-1000 o la serie NSR-500. Con este diseño de<br />
sistema, es posible instalar <strong>RealShot</strong> <strong>Manager</strong> <strong>Advanced</strong> (Client) en el<br />
ordenador del cliente remoto, y compartir datos de grabación y<br />
monitorizaciones de la cámara entre el cliente y la unidad serie NSR-1000 o<br />
serie NSR-500 que actúa como servidor maestro.<br />
Cámaras de red<br />
Cámaras analógicas<br />
Red<br />
<strong>RealShot</strong> <strong>Manager</strong> <strong>Advanced</strong><br />
(Client: unidad de cliente)<br />
• Monitorización de imágenes y<br />
audio desde cámaras a través de<br />
la unidad serie NSR-1000 o serie<br />
NSR-500.<br />
• Reproduce los datos grabados en<br />
la unidad serie NSR-1000 o serie<br />
NSR-500.<br />
• Configura los ajustes.<br />
• Configura los ajustes de la unidad<br />
serie NSR-1000 o serie NSR-500.<br />
Serie NSR<br />
(Servidor)<br />
Estación de red de<br />
vídeo<br />
• Monitorizar, grabar y reproducir<br />
imágenes y audio<br />
• Configurar los ajustes<br />
Nota<br />
Para utilizar <strong>RealShot</strong> <strong>Manager</strong> <strong>Advanced</strong> como cliente remoto para la serie<br />
NSR-1000 o la serie NSR-500, es necesario configurar los ajustes del servidor<br />
maestro y crear usuarios en la unidad NSR-1000 o serie NSR-500. Si desea<br />
obtener más información acerca de los ajustes necesarios, consulte el Manual de<br />
instalación y la Guía del usuario (PDF) de la serie NSR-1000 o de la serie<br />
NSR-500.<br />
10 Ejemplos de diseños de sistema
CONTRATO DE LICENCIA<br />
DE USUARIO FINAL<br />
(Aviso) El siguiente texto es una traducción de la versión<br />
oficial en inglés del “Contrato de licencia de usuario final”.<br />
Dicha traducción se incluye como referencia y no es<br />
oficial.<br />
El siguiente Contrato de licencia de usuario final<br />
(“CLUF”) es un acuerdo legal entre usted y <strong>Sony</strong><br />
Corporation (“SONY”). De acuerdo con el presente<br />
“CLUF”, podrá utilizar el software de gestión inteligente<br />
de SONY denominado “<strong>RealShot</strong> <strong>Manager</strong> <strong>Advanced</strong>” (el<br />
“Software”). Al hacer clic en el botón “Sí” más abajo, se<br />
considerará que usted acepta quedar obligado por los<br />
términos y las condiciones del presente CLUF.<br />
CONTRATO DE LICENCIA DE USUARIO<br />
FINAL<br />
Artículo 1. LICENCIA<br />
1. Sujeto a los términos y condiciones del presente<br />
CLUF, SONY le otorga una licencia no exclusiva y no<br />
transferible, que no le da derecho a otorgar<br />
sublicencias para utilizar el software.<br />
2. Podrá instalar y utilizar una copia del software en un<br />
único ordenador.<br />
Artículo 2. RESTRICCIONES<br />
La licencia otorgada al software debe estar sujeta a las<br />
siguientes restricciones y limitaciones exceptuando las<br />
aprobadas expresamente por SONY o permitidas por la<br />
legislación vigente:<br />
No podrá:<br />
1 copiar o hacer duplicados del software en su totalidad<br />
o de alguna parte;<br />
2 alterar, añadir, organizar, borrar o modificar en modo<br />
alguno el software;<br />
3 aplicar técnicas de ingeniería inversa, descompilar o<br />
desmontar el software en su totalidad o alguna parte;<br />
4 asignar, subarrendar o disponer del derecho a usar el<br />
software, con cargo o sin él;<br />
5 asignar, sublicenciar, redistribuir, ofrecer seguridad<br />
de, o disponer del derecho a usar el software, con cargo<br />
o sin él;<br />
6 estropear u ocultar cualquier aviso referente a los<br />
derechos de autor del software;<br />
Artículo 3. ADICIÓN DE FUNCIONES<br />
En caso de que SONY le haya otorgado el derecho de<br />
eliminar una restricción funcional implementada en el<br />
software o añadir una función al software, mediante pago<br />
a SONY de manera independiente a lo indicado por<br />
SONY, los términos y condiciones del presente CLUF se<br />
deben aplicar a la parte del software cuya restricción<br />
funcional se haya eliminado o a la función que se haya<br />
añadido.<br />
Artículo 4 DERECHO<br />
Tanto los títulos de propiedad como los derechos de autor<br />
del software son propiedad de o están controlados por<br />
SONY y/o los otorgantes de licencia de terceros que<br />
otorgan a SONY una licencia o una sublicencia del<br />
software. SONY o los otorgantes de licencia de terceros se<br />
reservan todos los derechos no concedidos de manera<br />
específica bajo este CLUF<br />
Artículo 5. LIMITACIÓN DE RESPONSABILIDAD<br />
1. EL SOFTWARE SE SUMINISTRA “TAL CUAL”.<br />
SONY NO GARANTIZA NI FORMULA<br />
DECLARACIÓN ALGUNA CON RESPECTO A<br />
QUE EL SOFTWARE NO POSEE ERRORES,<br />
DEFECTOS O IMPRECISIONES Y FUNCIONA<br />
PERFECTAMENTE. SONY NO OFRECE<br />
GARANTÍAS DE OTRO TIPO EXPRESAS,<br />
IMPLÍCITAS O PREVISTAS POR LA LEY, Y POR<br />
EL PRESENTE LE OTORGA TODAS LAS<br />
GARANTÍAS IMPLÍCITAS, INCLUYENDO, PERO<br />
SIN LIMITARSE A LAS GARANTÍAS DE<br />
COMERCIABILIDAD E IDONEIDAD PARA UN<br />
FIN ESPECÍFICO.<br />
2. SONY NO GARANTIZA QUE CUALQUIER USO<br />
DEL SOFTWARE NO INFRINJA O NO CAUSE UN<br />
INFRINGIMIENTO DE LA PROPIEDAD<br />
INTELECTUAL ADQUIRIDA O CONTROLADA<br />
POR UN TERCERO.<br />
3. USTED ES EL ÚNICO RESPONSABLE DE LA<br />
SEGURIDAD DEL ORDENADOR EN EL QUE<br />
UTILICE ESTE SOFTWARE.<br />
4. SONY NO DEBERÁ INDEMNIZAR,<br />
SALVAGUARDAR NI DEFENDERLE A USTED O<br />
A TERCEROS DE LOS DAÑOS INCURRIDOS<br />
POR USTED O POR TERCEROS DERIVADOS<br />
DEL USO DEL SOFTWARE.<br />
5. EN NINGÚN CASO SONY SE HARÁ<br />
RESPONSABLE POR USTED DE CUALQUIER<br />
TIPO DE DAÑO, YA SEA INDIRECTO,<br />
ACCIDENTAL, CONSECUENTE, ESPECIAL O<br />
PUNITIVO (INCLUIDOS SIN LIMITACIÓN,<br />
DAÑOS POR PÉRDIDA DE BENEFICIOS<br />
COMERCIALES O PERSONALES, PÉRDIDA DE<br />
DATOS) DERIVADOS DEL USO DEL<br />
SOFTWARE, INCLUSO SI SONY HA SIDO<br />
NOTIFICADO DE LA POSIBILIDAD DE QUE SE<br />
PRODUJERAN TALES DAÑOS.<br />
CONTRATO DE LICENCIA DE USUARIO FINAL<br />
11
Artículo 6. CANCELACIÓN<br />
1. SONY puede rescindir este CLUF si usted no cumple<br />
alguno de los términos y condiciones que se estipulan<br />
en dicho CLUF. Tal rescisión no causará perjuicios a<br />
los derechos de SONY por daños o cualquier otra<br />
acción que permita la ley.<br />
2. En caso de rescindir este CLUF, usted deberá dejar de<br />
utilizar el software y destruirlo en su totalidad.<br />
3. Las estipulaciones de los artículos del 4 al 7 del<br />
presente CLUF seguirán vigentes tras la rescisión de<br />
este CLUF.<br />
Artículo 7. GENERAL<br />
1. Este CLUF debe interpretarse de acuerdo con las leyes<br />
de Japón.<br />
2. Por este contrato, usted accede a cumplir con todas las<br />
leyes de regulación de exportaciones, regulaciones y<br />
tratados internacionales que se aplican al software.<br />
3. Los términos y las condiciones aquí mencionadas se<br />
declaran separables. En caso de que algún párrafo,<br />
disposición o cláusula del presente CLUF se considere<br />
no válida o no aplicable en la jurisdicción en la que se<br />
haya realizado dicho CLUF, el resto de este CLUF<br />
debe ser válido y aplicable.<br />
Licencia MPEG-4 Visual<br />
Patent Portfolio<br />
ESTE PRODUCTO ESTÁ CUBIERTO POR LA<br />
LICENCIA DE CARTERA DE PATENTES VISUALES<br />
MPEG-4 PARA USO PERSONAL Y NO COMERCIAL<br />
POR PARTE DE UN CONSUMIDOR PARA<br />
(i) CODIFICAR VÍDEOS CONFORME AL<br />
ESTÁNDAR VISUAL MPEG-4 (“MPEG-4<br />
VIDEO”)<br />
Y/O<br />
(ii) DESCODIFICAR VÍDEOS MPEG-4 QUE HAN<br />
SIDO CODIFICADOS POR UN CONSUMIDOR<br />
CON FINES PERSONALES Y NO COMERCIALES<br />
Y/O OBTENIDO DE UN PROVEEDOR DE VÍDEO<br />
CON LICENCIA DE MPEG LA PARA PROVEER<br />
VÍDEO MPEG-4.<br />
NO SE CONCEDE NI ESTÁ IMPLÍCITA UNA<br />
LICENCIA PARA CUALQUIER OTRO USO. PARA<br />
MÁS INFORMACIÓN SOBRE EL USO<br />
PROMOCIONAL, INTERNO Y COMERCIAL Y<br />
SOBRE LA ADQUISICIÓN DE UNA LICENCIA,<br />
PÓNGASE EN CONTACTO CON MPEG LA, LLC.<br />
CONSULTE<br />
HTTP://WWW.MPEGLA.COM<br />
12 Licencia MPEG-4 Visual Patent Portfolio
Pasos para el dominio del equipo<br />
Si instala el programa y sigue los pasos especificados a continuación, llegará a ser muy hábil en <strong>RealShot</strong> <strong>Manager</strong><br />
<strong>Advanced</strong>.<br />
Las configuraciones necesarias varían en función de si <strong>RealShot</strong> <strong>Manager</strong> <strong>Advanced</strong> se utiliza como servidor o como<br />
cliente.<br />
Instalación del software (página 14)<br />
Después de descargar <strong>RealShot</strong> <strong>Manager</strong> <strong>Advanced</strong>, debe instalarlo en su ordenador.<br />
Configuración para el uso como servidor (página 17)<br />
Inicie <strong>RealShot</strong> <strong>Manager</strong> Lite o <strong>RealShot</strong> <strong>Manager</strong><br />
<strong>Advanced</strong> (Servidor), registre las cámaras y configure los<br />
ajustes. Si registra las cámaras de manera automática,<br />
podrá empezar la monitorización inmediatamente.<br />
También puede seleccionar cámaras de forma manual para<br />
registrarlas y configurar la grabación programada 1) , el<br />
diseño 2) y otros ajustes según sea necesario. Una vez<br />
finalizada la configuración, confirme la operación.<br />
↓<br />
↓<br />
Configuración para el uso como cliente (página 26)<br />
Inicie sesión en el servidor y asigne cámaras a marcos de<br />
monitor.<br />
Para instalar y utilizar el software de tipo [Client], es<br />
necesario que haya un ordenador que ejecute el tipo<br />
[Server] (<strong>RealShot</strong> <strong>Manager</strong> <strong>Advanced</strong> (Servidor)) o un<br />
servidor maestro de la serie NSR-1000 o de la serie<br />
NSR-500 en la misma red. Para obtener más información,<br />
consulte la Guía del usuario (PDF).<br />
Utilización de <strong>RealShot</strong> <strong>Manager</strong> <strong>Advanced</strong><br />
• Monitorización de las imágenes de las cámaras (página 27)<br />
• Grabar imágenes manualmente (página 28)<br />
• Búsqueda de imágenes grabadas (página 29)<br />
• Reproducción de imágenes grabadas (páginas 29, 30)<br />
↓<br />
Configurar las propiedades detalladas de <strong>RealShot</strong> <strong>Manager</strong> <strong>Advanced</strong><br />
Para configurar las diversas propiedades adecuadas a su objetivo y entorno operativo,<br />
consulte la Guía del usuario (PDF).<br />
1) “La grabación programada” se refiere a la grabación de imágenes desde una cámara a intervalos regulares que vienen determinados por un plan de trabajo<br />
configurado por un usuario.<br />
2) “Diseño” se refiere a un ajuste que determina la disposición y el número de los marcos de monitores (es decir, los marcos de la pantalla que muestran las<br />
imágenes de la cámara) que se visualizarán en la pantalla.<br />
Nota<br />
Para actualizar <strong>RealShot</strong> <strong>Manager</strong> Lite a <strong>RealShot</strong> <strong>Manager</strong> <strong>Advanced</strong> (Servidor), o para seguir utilizando <strong>RealShot</strong><br />
<strong>Manager</strong> <strong>Advanced</strong> (Servidor), es necesario que adquiera una licencia. Para obtener más información sobre la adquisición<br />
de licencias, póngase en contacto con su distribuidor local de <strong>Sony</strong>.<br />
El uso continuado de <strong>RealShot</strong> <strong>Manager</strong> Lite y <strong>RealShot</strong> <strong>Manager</strong> <strong>Advanced</strong> (Cliente) no requiere la adquisición de una<br />
licencia.<br />
Pasos para el dominio del equipo<br />
13
Instalación del software<br />
Ejecute el instalador para instalar el software en el<br />
ordenador. El instalador realiza las siguientes operaciones<br />
en orden:<br />
• Instala PostgreSQL<br />
• Instala <strong>RealShot</strong> <strong>Manager</strong> <strong>Advanced</strong><br />
Antes de instalar el software<br />
• Debido a que el ajuste de idioma para PostgreSQL se<br />
configura según el ajuste de idioma del sistema<br />
operativo en el momento de la instalación, asegúrese de<br />
modificar el ajuste del idioma del sistema operativo al<br />
idioma de su elección antes de realizar la instalación. Si<br />
ha instalado el software sin cambiar el ajuste de idioma<br />
de su sistema operativo, desinstale el software y vuelva<br />
a instalarlo. Para obtener más información acerca de la<br />
desinstalación, consulte “Desinstalación del software”<br />
(página 31).<br />
• Inicie sesión en Windows como usuario con privilegios<br />
de administrador.<br />
• Cierre todos los programas que estén en funcionamiento.<br />
• Es posible que no pueda realizar la instalación de esta<br />
versión de <strong>RealShot</strong> <strong>Manager</strong> <strong>Advanced</strong> en función de<br />
las circunstancias como, por ejemplo, que ya exista una<br />
versión anterior de <strong>RealShot</strong> <strong>Manager</strong> instalada. En tales<br />
casos, asegúrese de realizar la desinstalación de la<br />
versión anterior de <strong>RealShot</strong> <strong>Manager</strong>. Para obtener más<br />
información acerca de este procedimiento, consulte<br />
“Desinstalación del software” en la Guía del usuario de<br />
<strong>RealShot</strong> <strong>Manager</strong>.<br />
• Asegúrese de reiniciar Windows después de instalar esta<br />
versión de <strong>RealShot</strong> <strong>Manager</strong> <strong>Advanced</strong>.<br />
ejemplo, el escritorio remoto de Windows. Cuando<br />
instale el software en un ordenador, realice la instalación<br />
directamente en dicho ordenador.<br />
1 Haga doble clic en el archivo “setup.exe” de la carpeta<br />
<strong>RealShot</strong> <strong>Manager</strong> <strong>Advanced</strong>.<br />
Se iniciará el asistente de instalación.<br />
2 Haga clic en [Next].<br />
El proceso de instalación puede tardar más de cinco<br />
minutos. Si esto supone un problema, haga clic en<br />
[Cancel] para cancelar la instalación.<br />
Aparece el acuerdo de licencia para el usuario final.<br />
En este manual se incluye una copia del acuerdo de<br />
licencia para el usuario final en el idioma de su región<br />
en “CONTRATO DE LICENCIA DE USUARIO<br />
FINAL” (página 11).<br />
Precaución<br />
• Compruebe que PostgreSQL no se encuentra instalado<br />
en el ordenador al instalar <strong>RealShot</strong> <strong>Manager</strong> <strong>Advanced</strong><br />
por primera vez con esta versión. Si PostgreSQL ya se<br />
encuentra instalado en el ordenador, consulte la<br />
documentación del software PostgreSQL y asegúrese de<br />
desinstalarlo completamente antes de instalar <strong>RealShot</strong><br />
<strong>Manager</strong> <strong>Advanced</strong>. Si ha instalado <strong>RealShot</strong> <strong>Manager</strong><br />
<strong>Advanced</strong> mientras se produce un error en la<br />
desinstalación de un PostgreSQL, desinstale <strong>RealShot</strong><br />
<strong>Manager</strong> <strong>Advanced</strong> e inicie el proceso desde el<br />
principio.<br />
• La base de datos se crea en la carpeta de instalación de<br />
<strong>RealShot</strong> <strong>Manager</strong> <strong>Advanced</strong>. No es posible modificar la<br />
ubicación de la base de datos en <strong>RealShot</strong> <strong>Manager</strong><br />
<strong>Advanced</strong>. Debe poner especial atención en la capacidad<br />
de almacenamiento debido a que el tamaño de archivo de<br />
la base de datos aumenta a medida que los datos<br />
grabados aumentan.<br />
• Es posible que la instalación del software no pueda<br />
llevarse a cabo mediante aplicaciones como, por<br />
14 Instalación del software
3 Lea el “CONTRATO DE LICENCIA DE USUARIO<br />
FINAL” (página 11) que se incluye en este manual y,<br />
a continuación, seleccione [I accept the terms in the<br />
license agreement], y haga clic en [Next].<br />
5 Haga clic en [Next].<br />
Si selecciona [I do not accept the terms in the license<br />
agreement], el software no se instalará y se cerrará el<br />
asistente de instalación.<br />
Se iniciará la instalación de PostgreSQL.<br />
4 Seleccione una carpeta de destino para la instalación y<br />
haga clic en [Next].<br />
La carpeta “C:\Archivos de programa<br />
Files\<strong>Sony</strong>\<strong>RealShot</strong> <strong>Manager</strong> <strong>Advanced</strong>” está<br />
seleccionada de forma predeterminada.<br />
Para cambiar la carpeta de destino, haga clic en<br />
[Change] y especifique una carpeta para la instalación.<br />
Una vez completada la instalación de PostgreSQL, se<br />
mostrará la siguiente pantalla.<br />
6 Seleccione el tipo de <strong>RealShot</strong> <strong>Manager</strong> <strong>Advanced</strong> que<br />
desea instalar y haga clic en [Next].<br />
Nota<br />
Para instalar y utilizar el software de tipo [Client], es<br />
necesario que haya un ordenador que ejecute el tipo<br />
[Server] (<strong>RealShot</strong> <strong>Manager</strong> <strong>Advanced</strong> (Servidor)) o<br />
un servidor maestro de la serie NSR-1000 o de la serie<br />
NSR-500 en la misma red. Para obtener más<br />
información, consulte la Guía del usuario (PDF).<br />
Instalación del software<br />
15
7 Seleccione los idiomas de interfaz que desea instalar y<br />
haga clic en [Next].<br />
Puede seleccionar varios idiomas.<br />
Se iniciará la instalación de <strong>RealShot</strong> <strong>Manager</strong><br />
<strong>Advanced</strong>.<br />
Precaución<br />
Los idiomas que especifique aquí corresponden a los<br />
módulos de idioma que se instalarán. No se trata de<br />
una especificación del idioma en que se mostrará<br />
<strong>RealShot</strong> <strong>Manager</strong> <strong>Advanced</strong> al ejecutarse. Puede<br />
especificar el idioma que se mostrará cuando <strong>RealShot</strong><br />
<strong>Manager</strong> <strong>Advanced</strong> se ejecute en el [Menú de<br />
administración]. Sin embargo, los idiomas no estarán<br />
disponibles para la especificación si los módulos<br />
correspondientes no están instalados aquí.<br />
9 Cuando aparezca la siguiente pantalla, haga clic en<br />
[Finish].<br />
Se mostrará un mensaje de confirmación.<br />
8 Haga clic en [Install].<br />
La instalación del software se habrá completado.<br />
10Cuando aparezca la siguiente pantalla, haga clic en<br />
[Yes].<br />
El ordenador se reiniciará.<br />
16 Instalación del software
Configuración para el uso<br />
como servidor<br />
Configuración de <strong>RealShot</strong> <strong>Manager</strong><br />
Lite<br />
Después de iniciar <strong>RealShot</strong> <strong>Manager</strong> Lite, podrá empezar<br />
la monitorización inmediatamente si registra las cámaras<br />
de manera automática.<br />
marcha del software y las cámaras no se podrán<br />
localizar. Si ha seleccionado esta casilla de<br />
verificación anteriormente y desea volver a realizar<br />
el registro de la cámara de manera automática más<br />
tarde, configure los ajustes en el [Menú de<br />
administración] para reactivar la visualización de<br />
este cuadro de diálogo. Para obtener más<br />
información acerca del [Menú de administración],<br />
consulte la Guía del usuario (PDF).<br />
Aparece la pantalla principal y se muestran las<br />
imágenes de las cámaras. La pantalla Ajustes de la<br />
grabadora aparece transcurridos unos segundos.<br />
1 Haga clic en el menú [Inicio], seleccione [Todos los<br />
programas], diríjase a [<strong>RealShot</strong> <strong>Manager</strong> <strong>Advanced</strong>]<br />
y, a continuación, haga clic en [<strong>RealShot</strong> <strong>Manager</strong><br />
<strong>Advanced</strong>].<br />
Aparece la pantalla Registro automático de la cámara.<br />
2 Haga clic en [Sí].<br />
3 Si no desea configurar ningún ajuste de grabación en<br />
concreto, haga clic en [Cancelar].<br />
Las cámaras conectadas al mismo segmento de la red<br />
se ubican y se registran automáticamente en <strong>RealShot</strong><br />
<strong>Manager</strong> Lite.<br />
Si desea configurar ajustes, realice el procedimiento<br />
indicado en el paso 2 de “Configuración de <strong>RealShot</strong><br />
<strong>Manager</strong> <strong>Advanced</strong> (Servidor)” (página 18).<br />
Notas<br />
• Solo se ubicarán y registrarán las cámaras <strong>Sony</strong>.<br />
• Solo se ubicarán y registrarán las cámaras con los<br />
ajustes de la dirección IP que no se hayan<br />
modificado con respecto a las condiciones<br />
predeterminadas. Para registrar cámaras con<br />
direcciones IP modificadas, utilice [Configuración<br />
fácil] (página 19) o vuelva a establecer los ajustes de<br />
la dirección IP de la cámara a las condiciones<br />
predeterminadas y reinicie <strong>RealShot</strong> <strong>Manager</strong> Lite.<br />
• Cuando existen varias cámaras conectadas, las<br />
cámaras se registran en el orden en el que se<br />
encuentren ubicadas y se pueden registrar hasta<br />
nueve cámaras.<br />
• Si desea especificar manualmente las cámaras para<br />
registrarlas, haga clic en [No] y lleve a cabo el<br />
procedimiento indicado en “Configuración de<br />
<strong>RealShot</strong> <strong>Manager</strong> <strong>Advanced</strong> (Servidor)” (página<br />
18) desde el paso 2.<br />
• Si selecciona la casilla de verificación [No volver a<br />
mostrar este cuadro de diálogo], este cuadro de<br />
diálogo no aparecerá en posteriores puestas en<br />
Si ha hecho clic en [Cancelar], vuelve a aparecer la<br />
pantalla principal.<br />
Realice el procedimiento indicado en “Verificación<br />
del funcionamiento” (página 25).<br />
Configuración para el uso como servidor<br />
17
Nota<br />
Una pantalla de inicio de sesión aparece cuando<br />
posteriormente se pone en marcha el software. Introduzca<br />
un nombre de usuario y una contraseña y haga clic en<br />
[Inicio de sesión] para visualizar la pantalla principal.<br />
Nombre de usuario predeterminado: admin<br />
Contraseña predeterminada: admin<br />
Notas<br />
• Si aparece la pantalla de inicio de sesión, introduzca<br />
un nombre de usuario y una contraseña y haga clic<br />
en [Inicio de sesión] para visualizar la pantalla<br />
principal.<br />
Nombre de usuario predeterminado: admin<br />
Contraseña predeterminada: admin<br />
Configuración de <strong>RealShot</strong> <strong>Manager</strong><br />
<strong>Advanced</strong> (Servidor)<br />
Inicie <strong>RealShot</strong> <strong>Manager</strong> <strong>Advanced</strong> y utilice el asistente<br />
para registrar las cámaras y configurar los distintos ajustes.<br />
1 Haga clic en el menú [Inicio], seleccione [Todos los<br />
programas], diríjase a [<strong>RealShot</strong> <strong>Manager</strong> <strong>Advanced</strong>]<br />
y, a continuación, haga clic en [<strong>RealShot</strong> <strong>Manager</strong><br />
<strong>Advanced</strong>].<br />
Aparece la pantalla principal si inicia la aplicación de<br />
software por primera vez.<br />
• Puede activar la función de inicio de sesión<br />
automático en el [Menú de configuración] del<br />
[Menú de administración].<br />
La pantalla Ajustes de la grabadora aparece<br />
transcurridos unos segundos.<br />
2 Seleccione un método de configuración y haga clic en<br />
[Siguiente].<br />
Seleccione [Ajustes de grabación automática] para<br />
aplicar los ajustes del plan de trabajo de grabación<br />
predeterminados en todas las cámaras, o seleccione<br />
[Configuración fácil] para utilizar un asistente que le<br />
ayude a registrar las cámaras y configurar los ajustes<br />
como, por ejemplo, el tipo de grabación.<br />
Nota<br />
Para obtener más información acerca de la<br />
[Configuración avanzada], consulte la Guía del<br />
usuario (PDF).<br />
18 Configuración para el uso como servidor
Aparece una pantalla de ajustes que se corresponde con el<br />
método de configuración seleccionado.<br />
1 Seleccione [Configura] y haga clic en [Siguiente].<br />
Si [Ajustes de grabación automática] está<br />
seleccionado<br />
Aparece la pantalla Principal y todas las cámaras inician la<br />
grabación automáticamente.<br />
Nota<br />
Para volver a la pantalla anterior y configurar los<br />
ajustes de nuevo, haga clic en [Atrás].<br />
Aparece la Página de registro de la cámara.<br />
Realice el procedimiento indicado en “Verificación del<br />
funcionamiento” (página 25).<br />
Notas<br />
• Los ajustes de grabación se configuran automáticamente<br />
en función del número de cámaras y la capacidad de<br />
almacenamiento.<br />
• Si desea modificar los ajustes de grabación, haga clic en<br />
(configuración) en la parte superior derecha de la<br />
pantalla Principal y seleccione [Configuración fácil] en<br />
la pantalla Ajustes de la grabadora que aparece.<br />
2 Marque las casillas de verificación<br />
correspondientes a las cámaras que desee registrar<br />
y haga clic en [Aceptar].<br />
Las cámaras se registran en el mismo orden en el<br />
que aparecen en la lista.<br />
Se mostrarán las imágenes de la cámara.<br />
Si [Configuración fácil] está seleccionado<br />
Siga las instrucciones del asistente para configurar cada<br />
ajuste.<br />
1 Registre las cámaras.<br />
Si no desea registrar las cámaras, seleccione [Omitir<br />
configuración], haga clic en [Siguiente] y realice el<br />
procedimiento indicado en el paso 2.<br />
Haga clic en una cadena de texto para activar la<br />
modificación de entrada de texto.<br />
Nota<br />
Si desactiva la casilla de verificación para una<br />
cámara que ya está registrada y hace clic en el<br />
botón [Aceptar], el registro se cancelará.<br />
Realice el procedimiento indicado en “2 Ajustes<br />
de grabación”.<br />
2 Configure los ajustes de grabación.<br />
Si no desea configurar los ajustes de grabación,<br />
seleccione [Omitir configuración], haga clic en<br />
[Siguiente] y realice el procedimiento indicado en el<br />
paso 3.<br />
Configuración para el uso como servidor<br />
19
1 Seleccione [Configurar], seleccione el método de<br />
grabación y haga clic en [Siguiente].<br />
Ejemplo: cuando configure la grabación<br />
programada automáticamente<br />
Configuración automática de la grabación<br />
programada<br />
Realice la grabación programada mediante los<br />
ajustes configurados automáticamente en función<br />
del número de cámaras y la capacidad de<br />
almacenamiento.<br />
Cuando seleccione este ajuste, asegúrese de<br />
seleccione también [Prioridad de duración] o<br />
[Prioridad de resolución].<br />
Haga clic en<br />
para cambiar un valor.<br />
Ejemplo: cuando configure la grabación de la<br />
alarma automáticamente<br />
También aparece una estimación de la duración de<br />
almacenamiento para los ajustes de grabación por<br />
alarma automática.<br />
Prioridad de duración<br />
Permite configurar la grabación programada<br />
dentro de los límites de la duración del<br />
almacenamiento que se ha introducido.<br />
Prioridad de resolución<br />
Permite configurar la grabación programada<br />
mediante el uso de la resolución máxima de<br />
las cámaras.<br />
Configuración automática del registro de<br />
alarmas<br />
Permite configurar la grabación de la alarma<br />
mediante el uso de la resolución máxima de las<br />
cámaras.<br />
Nota<br />
• Los ajustes de la grabación programada se<br />
aplican a todas las cámaras registradas.<br />
• Los ajustes configurados aquí sobrescribirán<br />
cualquier configuración de la grabación<br />
programada que ya esté configurada.<br />
Realice el procedimiento indicado en “3 Añadir<br />
diseño”.<br />
3 Personalice los diseños.<br />
Haga clic en<br />
para cambiar un valor.<br />
Si no desea agregar diseños personalizados, seleccione<br />
[Omitir configuración], haga clic en [Siguiente] y<br />
realice el procedimiento indicado en el paso 4.<br />
1 Seleccione [Configurar] y haga clic en [Siguiente].<br />
Aparece una pantalla de confirmación de ajustes.<br />
2 Compruebe los ajustes configurados<br />
automáticamente y haga clic en [Aceptar].<br />
Puede cambiar el códec y los ajustes de resolución<br />
según sea necesario.<br />
Aparece la Página de configuración de los diseños<br />
personalizados.<br />
20 Configuración para el uso como servidor
2 Seleccione un diseño y haga clic en para<br />
añadirlo a la lista de diseños.<br />
2 Seleccione un diseño en la [Lista de diseños] y<br />
arrastre y suelte una cámara desde la [Lista de<br />
cámaras] hasta un marco de monitor.<br />
El diseño personalizado se añade.<br />
Nota<br />
Si selecciona un diseño en la lista de diseños y<br />
hace clic en , el diseño se eliminará de la<br />
lista.<br />
3 Haga clic en [Aceptar].<br />
Realice el procedimiento indicado en “4 Ajustes<br />
de diseño”.<br />
4 Asigne cámaras a los marcos de monitor.<br />
Si no desea asignar cámaras a los marcos de monitor,<br />
seleccione [Omitir configuración], haga clic en<br />
[Siguiente] y realice el procedimiento indicado en el<br />
paso 5.<br />
1 Seleccione [Configurar] y haga clic en [Siguiente].<br />
La cámara se asigna a un marco de monitor.<br />
Notas<br />
• Para quitar la asignación de una cámara desde un<br />
marco de monitor, seleccione el marco de<br />
monitor y haga clic en .<br />
• Si selecciona la casilla de verificación<br />
[Modificar a escala del fotograma del monitor],<br />
las imágenes de la cámara se amplían o se<br />
reducen para que coincidan con el tamaño del<br />
marco de monitor.<br />
• Si selecciona la casilla de verificación<br />
[Mantener formato], las imágenes de las<br />
cámaras conservan la relación de aspecto<br />
original, independientemente del formato del<br />
marco de monitor.<br />
3 Haga clic en [Aceptar].<br />
Realice el procedimiento indicado en “5 Añadir<br />
usuario”.<br />
5 Registre los usuarios y configure las contraseñas de<br />
inicio de sesión y los ajustes de autorización para<br />
diversas funciones.<br />
Aparece la Página de configuración del diseño.<br />
Si no desea registrar los usuarios, seleccione [Omitir<br />
configuración], haga clic en [Siguiente] y realice el<br />
procedimiento indicado en el paso 5.<br />
Configuración para el uso como servidor<br />
21
1 Seleccione [Configurar] y haga clic en [Siguiente].<br />
Contraseña<br />
Introduzca la contraseña que se utilizará para<br />
iniciar una sesión en <strong>RealShot</strong> <strong>Manager</strong><br />
<strong>Advanced</strong>. La contraseña puede contener hasta 32<br />
caracteres y estar compuesta por caracteres<br />
alfanuméricos, guiones (-) y guiones bajos (_).<br />
Las casillas para contraseñas distinguen entre<br />
mayúsculas y minúsculas.<br />
Reescritura<br />
Vuelva a introducir la misma contraseña para<br />
confirmarla.<br />
Aparece la Página de administración de usuarios.<br />
2 Haga clic en [Añadir].<br />
Nivel<br />
Seleccione el nivel de autorización que desea<br />
conceder al usuario.<br />
Para obtener información detallada acerca de los<br />
niveles y autorizaciones, consulte la Guía del<br />
usuario (PDF).<br />
El usuario se añade a la lista en la pantalla de la<br />
Página de administración de usuarios.<br />
4 Haga clic en [Aceptar].<br />
Aparece la pantalla Añadir usuario.<br />
3 Configure todos los ajustes y haga clic en<br />
[Aceptar].<br />
Realice el procedimiento indicado en “6 Apri<br />
porte a rete esterna”.<br />
6 Configure los ajustes necesarios para abrir el puerto a<br />
las redes externas.<br />
Estos ajustes son necesarios para acceder a <strong>RealShot</strong><br />
<strong>Manager</strong> <strong>Advanced</strong> desde una red externa.<br />
Usuario<br />
Introduzca el nombre de usuario que se utilizará<br />
para iniciar una sesión en <strong>RealShot</strong> <strong>Manager</strong><br />
<strong>Advanced</strong>. El nombre puede contener hasta 32<br />
caracteres y estar compuesto por caracteres<br />
alfanuméricos, guiones (-) y guiones bajos (_).<br />
Las casillas para nombres de usuario distinguen<br />
entre mayúsculas y minúsculas.<br />
Si el enrutador admite la función UPnP, es posible<br />
utilizar dicha función para configurar los ajustes del<br />
enrutador.<br />
• Todos los elementos de ajuste se configurarán<br />
automáticamente a través de UPnP. Si desea<br />
especificar los números de puerto manualmente,<br />
consulte la Guía del usuario (PDF).<br />
• La configuración del enrutador no es necesaria si se<br />
utiliza la función UPnP.<br />
Si no utiliza un enrutador de banda ancha compatible<br />
con UPnP, o si no utiliza la función UPnP, haga clic en<br />
22 Configuración para el uso como servidor
[Configuración del servidor] en el [Menú de<br />
administración], haga clic en [Ajustes NAT] y, a<br />
continuación, configure los ajustes en el cuadro de<br />
diálogo [Ajustes NAT] que aparece. Para obtener más<br />
información, consulte la Guía del usuario (PDF).<br />
Estos ajustes no son necesarios si no va a acceder al<br />
sistema desde una red externa. En estos casos,<br />
desactive [Omitir configuración], haga clic en<br />
[Siguiente] y realice el procedimiento indicado en el<br />
paso 5.<br />
1 Seleccione [Configurar].<br />
• Si usuarios no autorizados inician sesión en<br />
<strong>RealShot</strong> <strong>Manager</strong> <strong>Advanced</strong>, existen los<br />
siguientes riesgos: 3)<br />
- Es posible que se modifiquen los ajustes de<br />
<strong>RealShot</strong> <strong>Manager</strong> <strong>Advanced</strong>.<br />
- Es posible que se visualicen y manipulen las<br />
imágenes de las cámaras y las imágenes<br />
grabadas.<br />
• En función del enrutador y del entorno<br />
operativo, es posible que se deshabilite la<br />
conexión desde una red externa.<br />
1) Para obtener más información sobre los ajustes de seguridad<br />
del enrutador, consulte el manual de instrucciones de los<br />
enrutadores, o póngase en contacto con el fabricante de cada<br />
enrutador.<br />
2) El cambio de la contraseña no garantiza que se impida iniciar<br />
sesión a los usuarios no autorizados.<br />
3) <strong>Sony</strong> Corporation no se responsabiliza de las pérdidas de<br />
beneficios ocasionadas al usuario como resultado de dichas<br />
incidencias. Los usuarios son responsables de la configuración<br />
adecuada de los ajustes y medidas.<br />
Aparece la pantalla Configuración fácil completada.<br />
7 Haga clic en [Aceptar].<br />
2 Haga clic en [Enviar solicitud al enrutador].<br />
De este modo finaliza la Configuración fácil.<br />
Aparece la pantalla principal y se inicia la grabación.<br />
3 Haga clic en [Siguiente].<br />
Precaución<br />
• Cuando utilice seguridad de Internet (WAN),<br />
asegúrese de utilizar la función de cortafuegos<br />
del enrutador o de un dispositivo similar para<br />
garantizar que la seguridad del puerto<br />
configurado esté habilitada. 1)<br />
• Si la seguridad no está habilitada a través del<br />
enrutador o de un dispositivo similar, existe el<br />
riesgo de que se pueda acceder a <strong>RealShot</strong><br />
<strong>Manager</strong> <strong>Advanced</strong> desde puertos laterales<br />
WAN. Para mantener la seguridad, cambie la<br />
contraseña con regularidad y configure otros<br />
ajustes para evitar que usuarios no autorizados<br />
puedan iniciar sesión. 2) Para obtener más<br />
información sobre cómo cambiar la contraseña,<br />
consulte la Guía del usuario (PDF).<br />
Realice el procedimiento indicado en “Verificación<br />
del funcionamiento” (página 25).<br />
Configuración para el uso como servidor<br />
23
Ajustes de configuración básicos<br />
Después de llevar a cabo la configuración básica, los<br />
valores correspondientes a cada ajuste serán los siguientes.<br />
Ajuste Grabación programada Alarma<br />
Tamaño de<br />
la imagen<br />
Códec<br />
Velocidad<br />
de<br />
fotogramas<br />
Prioridad de la<br />
duración<br />
D1 (cuando el formato<br />
es 4:3)<br />
Si no se admite,<br />
4CIF. Si 4CIF<br />
tampoco se admite,<br />
VGA.<br />
1.280 × 720 (cuando<br />
el formato es 16:9)<br />
Si no se admite,<br />
entonces, la<br />
resolución siguiente<br />
que sea menor a<br />
1.280 × 720 para un<br />
formato 16:9.<br />
Configurado en los<br />
valores siguientes en<br />
orden de prioridad. 1)<br />
H.264>MPEG4><br />
JPEG<br />
Para JPEG:<br />
depende de la<br />
duración del<br />
almacenamiento de<br />
los datos grabados.<br />
Para H.264/MPEG4:<br />
depende de la<br />
velocidad de bits.<br />
Calidad 50%<br />
Nivel 3 (cámaras<br />
con ajustes de 5<br />
niveles)<br />
Nivel 5 (cámaras<br />
con ajustes de 10<br />
niveles)<br />
Velocidad<br />
de bits<br />
Activador de<br />
la grabación<br />
Ubicación<br />
del almacenamiento<br />
de datos<br />
Depende de la<br />
duración del<br />
almacenamiento de<br />
los datos grabados.<br />
No modificada<br />
respecto a la<br />
configuración<br />
existente.<br />
Prioridad de<br />
la resolución<br />
1.920 × 1.080<br />
Si no es admitido,<br />
1.280 × 720. Si<br />
1.280 × 720<br />
tampoco es<br />
admitido, la<br />
resolución máxima<br />
admitida será de<br />
1.280 × 960 o<br />
inferior.<br />
Configurado en los<br />
valores siguientes en<br />
orden de prioridad. 1)<br />
H.264>MPEG4><br />
JPEG<br />
10 fps<br />
50%<br />
Nivel 3 (cámaras con<br />
ajustes de 5<br />
niveles)<br />
Nivel 5 (cámaras con<br />
ajustes de 10<br />
niveles)<br />
H.264/MPEG4<br />
3 Mbps<br />
– VMD (cámara) 2)<br />
VMD (grabadora) 3)<br />
Para JPEG: modo<br />
estándar<br />
Para MPEG4 y<br />
H.264: modo<br />
avanzado<br />
No modificada<br />
respecto a la<br />
configuración<br />
existente.<br />
Audio Desactivada Desactivada<br />
Ajuste Grabación programada Alarma<br />
Sobrescritura<br />
de datos respecto a la<br />
No modificada<br />
configuración<br />
existente.<br />
(Predeterminado:<br />
umbral, cuando queda<br />
el 15% de la<br />
capacidad de<br />
grabación)<br />
Limpiar<br />
1) Configurado en MPEG4 en lugar de H.264 para las siguientes cámaras:<br />
SNC-RZ50/CS50/RX530/RX550/RX570/DF50/DF80/DF85<br />
2) <strong>RealShot</strong> <strong>Manager</strong> Lite únicamente admite VMD (cámara).<br />
3) Si la cámara no admite VMD (cámara), use VMD (grabadora) cuando<br />
utilice <strong>RealShot</strong> <strong>Manager</strong> <strong>Advanced</strong>.<br />
Precaución<br />
Prioridad de la<br />
duración<br />
No modificado<br />
respecto a la<br />
configuración<br />
existente.<br />
(Predeterminado:<br />
desactivado)<br />
Prioridad de<br />
la resolución<br />
No modificada<br />
respecto a la<br />
configuración<br />
existente.<br />
(Predeterminado:<br />
umbral, cuando queda<br />
el 15% de la capacidad<br />
de grabación)<br />
No modificado<br />
respecto a la<br />
configuración<br />
existente.<br />
(Predeterminado:<br />
desactivado)<br />
• Si los ajustes de la grabación programada y la grabación<br />
por alarma ya existen al ejecutar “automatic record”<br />
(“grabación automática”), las configuraciones<br />
automáticas sustituirán los ajustes anteriores.<br />
• Si se modifican deliberadamente las ubicaciones de<br />
almacenamiento de la cámara, es posible llevar a cabo la<br />
configuración básica de nuevo para recalcular el resto de<br />
ajustes. Los ajustes no se recalcularán automáticamente.<br />
Ajustes que requieren configuración<br />
individual<br />
Es necesario llevar a cabo ajustes de configuración<br />
adicionales en los siguientes casos.<br />
Ajustes de ubicación de almacenamiento<br />
En los ajustes de la configuración básica, los datos se<br />
almacenan en la ubicación de almacenamiento<br />
predeterminado. Para obtener más información acerca de<br />
otras ubicaciones de almacenamiento, consulte la Guía del<br />
usuario (PDF).<br />
Para construir sistemas que incluyen varias<br />
unidades serie NSR-1000, serie NSR-500 o<br />
servidores <strong>RealShot</strong> <strong>Manager</strong> <strong>Advanced</strong><br />
Para configurar varios servidores, es necesario efectuar<br />
una configuración individual. Para obtener más<br />
información, consulte la Guía del usuario (PDF).<br />
Ajustes de sonido para cámaras<br />
En los ajustes de la configuración básica, el sonido está<br />
desactivado. Para obtener más información acerca de<br />
cómo activar el sonido, consulte la Guía del usuario (PDF).<br />
24 Configuración para el uso como servidor
Verificación del funcionamiento<br />
Una vez finalizadas las configuraciones básicas, asegúrese<br />
de que las imágenes de la cámara se visualizan en la<br />
pantalla principal y compruebe el resto de operaciones.<br />
1<br />
Para obtener más información acerca de las operaciones de<br />
la pantalla principal, consulte la Guía del usuario (PDF).<br />
Precaución<br />
Si los modos de hibernación y de espera están habilitados<br />
en los ajustes de alimentación del sistema operativo<br />
Windows, el sistema entrará en modo de hibernación o de<br />
espera siempre que el ratón o el teclado no se utilicen<br />
durante el período de tiempo especificado. Por lo tanto,<br />
asegúrese de deshabilitar los ajustes de hibernación y<br />
espera de antemano.<br />
5<br />
2<br />
3<br />
1 Cambie el diseño y la visualización de las imágenes<br />
provenientes de las cámaras registradas.<br />
Arrastre y suelte una cámara del panel de cámaras en<br />
un marco de monitor para visualizar imágenes<br />
provenientes de dicha cámara.<br />
2 Haga clic en un marco de monitor para activarlo<br />
(marco azul claro) y controle la panorámica,<br />
inclinación y zoom desde la ficha [Control] del panel<br />
de control de la cámara.<br />
3 Confirme que se activen alarmas cuando pasen objetos<br />
frente a la cámara.<br />
Una vez configurada una grabación por alarma<br />
mediante la configuración básica, un marco rojo rodea<br />
al marco del monitor, y se visualiza un registro de cada<br />
alarma en el historial de alarmas situado en la parte<br />
inferior de la pantalla.<br />
4 Consulte la Guía del usuario (PDF) para obtener más<br />
información acerca del funcionamiento de cada<br />
función.<br />
5 Haga clic en [PLAYBACK] para reproducir<br />
grabaciones.<br />
Cuando haga clic en [PLAYBACK], se reproducirán<br />
imágenes de una hora configurada previamente<br />
(reproducción rápida).<br />
Si introduce una fecha y una hora y hace clic en [GO],<br />
las imágenes grabadas se reproducirán.<br />
6 Haga clic en el indicador [ERROR] situado en la parte<br />
inferior derecha de la pantalla para confirmar si se ha<br />
producido algún error.<br />
Al mostrarse el registro del sistema al hacer clic en el<br />
indicador [ERROR], es posible confirmar si se han<br />
producido problemas mediante la visualización del<br />
registro.<br />
6<br />
Configuración para el uso como servidor<br />
25
Configuración para el uso<br />
como cliente<br />
• Arrastre y suelte una cámara que se encuentre conectada<br />
a la unidad desde el panel de cámaras (1) hasta un<br />
marco de monitor (2).<br />
1<br />
Especifique un servidor, inicie sesión en <strong>RealShot</strong><br />
<strong>Manager</strong> <strong>Advanced</strong> y asigne cámaras a marcos de monitor.<br />
Inicio de sesión<br />
1 Haga clic en el menú [Inicio], seleccione [Todos los<br />
programas], diríjase a [<strong>RealShot</strong> <strong>Manager</strong> <strong>Advanced</strong>]<br />
y, a continuación, haga clic en [<strong>RealShot</strong> <strong>Manager</strong><br />
<strong>Advanced</strong>].<br />
Se mostrará la pantalla de inicio de sesión.<br />
2 Introduzca la siguiente información y haga clic en<br />
[Inicio de sesión].<br />
Servidor de inicio de sesión:<br />
Dirección IP del servidor maestro.<br />
Especifique el valor del servidor central<br />
configurado en el servidor como<br />
puerto.<br />
El valor predeterminado es “8082”.<br />
Si la dirección IP del servidor es<br />
“192.168.1.1”, especifique<br />
“192.168.1.1:8082” tal como se indica<br />
a continuación.<br />
Usuario: nombre de usuario configurado en el<br />
servidor.<br />
Contraseña: contraseña configurada en el servidor.<br />
• Haga clic en un marco de monitor para seleccionarlo<br />
(1) y, a continuación, haga doble clic en una cámara en<br />
el panel de cámaras (2).<br />
2<br />
2<br />
1<br />
La cámara asignada se conecta automáticamente y las<br />
imágenes de esta aparecen en el marco de monitor.<br />
Si se realiza correctamente el inicio de sesión, aparecerá la<br />
pantalla principal.<br />
Continúe en la siguiente sección “Asignación de cámaras<br />
a marcos de monitor”.<br />
Asignación de cámaras a marcos de<br />
monitor<br />
Asigne cámaras que se encuentren conectadas al servidor<br />
para monitorizar marcos en la pantalla principal.<br />
Existen dos métodos disponibles para asignar cámaras.<br />
26 Configuración para el uso como cliente
Monitorización de las<br />
imágenes de las cámaras<br />
Nota<br />
Cuando el panel de la cámara no se visualice, haga clic en<br />
y seleccione [Cámara] en el menú que aparece para<br />
cambiar al panel de la cámara.<br />
Esta sección explica en términos generales los pasos para<br />
monitorizar las imágenes de las cámaras.<br />
Para obtener información detallada sobre las instrucciones<br />
de operación y otras funciones, consulte la Guía del<br />
usuario (PDF).<br />
1 Haga clic en el marco de monitor para visualizar las<br />
imágenes en directo en la pantalla principal.<br />
2 Haga clic en [LIVE] en el panel de control del monitor.<br />
Modificación del diseño<br />
Seleccione un diseño en la barra de herramientas [Diseño]<br />
situada en la parte superior de la pantalla principal para<br />
modificar el diseño.<br />
Se visualizarán imágenes en directo en el marco de<br />
monitor seleccionado.<br />
Monitorización de imágenes de una<br />
cámara diferente<br />
Seleccione una cámara en el panel de la cámara y arrástrela<br />
y suéltela en el marco de monitor para pasar a la<br />
visualización de imágenes de la cámara seleccionada.<br />
También es posible pasar a las imágenes de una cámara<br />
seleccionada haciendo clic para seleccionar un marco de<br />
monitor y, a continuación, doble clic en una cámara del<br />
panel [Cámara].<br />
Control de las cámaras<br />
Si monitoriza una cámara equipada con la función Pan y<br />
Tilt, puede monitorizar imágenes desde la cámara mientras<br />
realiza operaciones de panorámica, inclinación y zoom<br />
con el panel [Control de la cámara] de la izquierda.<br />
B<br />
A<br />
C<br />
A Permite mover la cámara arriba, abajo, a la izquierda,<br />
a la derecha y en diagonal.<br />
B Permite realizar zoom de gran angular y de<br />
teleobjetivo<br />
C Haga clic en [DIRECT] y especifique un área del<br />
marco de monitor para ampliar arrastrando el ratón.<br />
Para obtener más información sobre el uso de cada botón,<br />
consulte la Guía del usuario (PDF).<br />
Monitorización de las imágenes de las cámaras<br />
27
Nota<br />
También es posible controlar una cámara con el ratón o el<br />
control remoto. Para obtener más información, consulte la<br />
Guía del usuario (PDF).<br />
Grabación, búsqueda y<br />
reproducción de<br />
imágenes<br />
Es posible grabar imágenes en directo y buscar y<br />
reproducir datos de imágenes grabadas, así como datos de<br />
audio.<br />
Precaución<br />
Como norma general, no debería ejecutar otras<br />
aplicaciones en el ordenador si utiliza <strong>RealShot</strong> <strong>Manager</strong><br />
<strong>Advanced</strong> para realizar la grabación.<br />
Nota<br />
También puede establecer un calendario de grabación para<br />
grabar imágenes de una cámara. Para obtener más<br />
información, consulte la Guía del usuario (PDF).<br />
Grabación de imágenes en directo<br />
Es posible grabar las imágenes que están siendo capturadas<br />
en estos momentos mediante una cámara.<br />
1 Seleccione el marco de monitor del que desea grabar<br />
imágenes en directo.<br />
2 Si no se visualizan imágenes en directo, haga clic en<br />
[LIVE] en el panel de control del monitor.<br />
28 Grabación, búsqueda y reproducción de imágenes
3 Haga clic en (Iniciar grabación) en el panel de<br />
control de la reproducción.<br />
2 Especifique una fecha y una hora en [Fecha] en el<br />
panel de control del monitor y, a continuación, haga<br />
clic en [GO].<br />
Se iniciará la grabación.<br />
Nota<br />
La grabación continuará aunque cambie el diseño.<br />
4 Haga clic en (Detener grabación) para detener la<br />
grabación.<br />
La grabación se detendrá.<br />
Reproducción de imágenes<br />
grabadas<br />
Existen operaciones simples disponibles para reproducir<br />
imágenes grabadas, incluida la reproducción rápida para<br />
rebobinar automáticamente una cantidad de tiempo<br />
específica y efectuar la reproducción, la especificación de<br />
la posición de reproducción mediante la fecha y la hora, y<br />
la reproducción desde el historial de alarmas.<br />
Reproducción rápida<br />
Si hace clic para seleccionar un marco de monitor y, a<br />
continuación, hace clic en [PLAYBACK], se rebobinan las<br />
imágenes grabadas una cantidad de tiempo preestablecido<br />
y se reproducen automáticamente.<br />
Especificación de una fecha y una hora y<br />
realización de la reproducción<br />
Esto permite especificar una fecha y una hora para la<br />
posición de reproducción de las imágenes grabadas.<br />
1 Haga clic para seleccionar el marco de monitor al que<br />
se encuentre asignada la cámara correspondiente a las<br />
imágenes grabadas que desea reproducir.<br />
Aparecerá un marco con los datos y la hora<br />
especificados.<br />
Reproducción desde el historial de<br />
alarmas<br />
1 Haga clic para seleccionar el marco de monitor de las<br />
imágenes grabadas que desea reproducir.<br />
2 Haga doble clic en el historial de alarmas en el panel<br />
del historial de alarmas.<br />
Las imágenes grabadas se reproducirán.<br />
Búsqueda de imágenes grabadas<br />
Es posible buscar imágenes grabadas previamente por<br />
cámara o por fecha y reproducir dichas imágenes.<br />
En esta sección se facilita una breve descripción de las<br />
operaciones de búsqueda y reproducción de las<br />
grabaciones. Para obtener información detallada acerca de<br />
las operaciones y las funciones, consulte la Guía del<br />
usuario (PDF).<br />
1 Haga clic en (Buscar datos de grabaciones) en la<br />
parte superior de la pantalla principal.<br />
Se mostrará la ventana de búsqueda.<br />
Grabación, búsqueda y reproducción de imágenes<br />
29
2 Especifique las condiciones de la búsqueda y haga clic<br />
en [Buscar].<br />
2<br />
1<br />
2 Seleccione la casilla de verificación<br />
correspondiente a las imágenes grabadas que<br />
desea reproducir.<br />
3 Haga clic en (Reproducir).<br />
Las imágenes grabadas se reproducirán en el<br />
marco de monitor.<br />
Es posible llevar a cabo operaciones como la<br />
ampliación, reducción, avance rápido y<br />
rebobinado de imágenes en el panel de control de<br />
imágenes y en el de control de la reproducción.<br />
3 4<br />
1 Haga clic en [Normal].<br />
2 Especifique las condiciones de la búsqueda.<br />
3 Haga clic en [Buscar].<br />
Se mostrará una lista con los resultados de la<br />
búsqueda (4).<br />
Es posible reproducir imágenes grabadas desde los<br />
resultados de la búsqueda. Si desea obtener<br />
información detallada, consulte “Reproducción de<br />
los resultados de la búsqueda” (página 30).<br />
Reproducción de los resultados de<br />
la búsqueda<br />
1 Busque las imágenes grabadas en la ventana de<br />
búsqueda.<br />
2 Reproduzca las imágenes grabadas.<br />
Ejemplo de pantalla: vista de lista<br />
1<br />
3 2<br />
1 Cambie a la vista de la línea de tiempo o de lista,<br />
según sea necesario.<br />
Si hace clic en (Modo de lista), pasará a la<br />
vista de lista, y si hace clic en (Modo de línea<br />
de tiempo), pasará a la vista de la línea de tiempo.<br />
30 Grabación, búsqueda y reproducción de imágenes
Detener software<br />
1 Haga clic en el botón situado en la esquina<br />
superior derecha de la pantalla.<br />
Desinstalación del<br />
software<br />
Realice el siguiente procedimiento para desinstalar el<br />
software.<br />
Desinstalar <strong>RealShot</strong> <strong>Manager</strong> <strong>Advanced</strong><br />
r<br />
Desinstalar PostgreSQL<br />
r<br />
Eliminar datos<br />
Se mostrará la siguiente pantalla.<br />
2 Haga clic en [Cerrar aplicación].<br />
Antes de desinstalar<br />
• Inicie sesión en Windows como usuario con privilegios<br />
de administrador para realizar la desinstalación.<br />
• Cierre todos los programas que estén en funcionamiento.<br />
Como ejemplo, a continuación se describe el proceso de<br />
desinstalación para Windows XP.<br />
Desinstalación de <strong>RealShot</strong> <strong>Manager</strong><br />
<strong>Advanced</strong><br />
<strong>RealShot</strong> <strong>Manager</strong> <strong>Advanced</strong> se cerrará.<br />
Precaución<br />
Si se ha configurado la gestión de usuario, solo podrán<br />
cerrar <strong>RealShot</strong> <strong>Manager</strong> <strong>Advanced</strong> aquellos usuarios<br />
con permiso para “Salir de la aplicación”. Si ha<br />
configurado la gestión de usuario, para cerrar<br />
<strong>RealShot</strong> <strong>Manager</strong> <strong>Advanced</strong> deberá iniciar sesión<br />
como un usuario con permiso para “Salir de la<br />
aplicación”. Tenga cuidado al configurar la gestión de<br />
usuario, porque si no se autoriza a ningún usuario a<br />
“Salir de la aplicación”, no se podrá cerrar <strong>RealShot</strong><br />
<strong>Manager</strong> <strong>Advanced</strong>.<br />
Realice la desinstalación desde “Panel de control” -<br />
“Agregar o quitar programas” tal como haría con cualquier<br />
otra aplicación.<br />
Desinstalación de PostgreSQL<br />
Realice la desinstalación desde “Panel de control” -<br />
“Agregar o quitar programas” tal como haría con cualquier<br />
otra aplicación.<br />
Eliminar datos<br />
La desinstalación de PostgreSQL y <strong>RealShot</strong> <strong>Manager</strong><br />
<strong>Advanced</strong> no elimina los datos, así que debe asegurarse de<br />
eliminarlos manualmente.<br />
1 Elimine la carpeta de instalación de <strong>RealShot</strong> <strong>Manager</strong><br />
<strong>Advanced</strong>.<br />
2 Elimine la carpeta de almacenamiento de los datos<br />
grabados.<br />
Detener software / Desinstalación del software<br />
31
Solución de problemas<br />
Inicio de sesión<br />
Con <strong>RealShot</strong> <strong>Manager</strong> <strong>Advanced</strong>, puede visualizar los<br />
mensajes de registro más recientes en la “Ventana de<br />
registro”.<br />
Para confirmar que la licencia se ha instalado<br />
correctamente<br />
Seleccione [Información] en la pantalla de inicio de sesión<br />
para abrir un cuadro de diálogo. Si el número de cámaras<br />
habilitadas que aparece en el cuadro de diálogo coincide<br />
con la licencia adquirida, la licencia se instalará<br />
correctamente.<br />
Ventana de registro<br />
Esta ventana aparecerá cuando haga clic en (Ventana<br />
de registro abierto) en la ventana principal.<br />
Cada mensaje muestra la fecha, la hora y las cámaras o las<br />
aplicaciones donde se registró la información. La columna<br />
[message] muestra una descripción de las razones por las<br />
que se registró la información.<br />
Para obtener más información, consulte la Guía del usuario<br />
(PDF).<br />
Error Messages<br />
Errores de licencia<br />
Si se inicia <strong>RealShot</strong> <strong>Manager</strong> <strong>Advanced</strong> sin una licencia<br />
de software válida instalada, se iniciará la versión de “30<br />
días de prueba” o <strong>RealShot</strong> <strong>Manager</strong> Lite.<br />
Precaución<br />
Es necesario reiniciar el ordenador después de copiar el<br />
archivo de licencia en la carpeta de instalación <strong>RealShot</strong><br />
<strong>Manager</strong> <strong>Advanced</strong>.<br />
La marco de monitor muestra “No hay conexión”<br />
Este mensaje aparece cuando <strong>RealShot</strong> <strong>Manager</strong><br />
<strong>Advanced</strong> no puede comunicarse con una cámara a través<br />
de la red. Compruebe las siguientes causas y soluciones.<br />
• La cámara está apagada.<br />
tEnciéndala.<br />
• No se ha establecido ninguna conexión de red entre la<br />
cámara y el ordenador con <strong>RealShot</strong> <strong>Manager</strong><br />
<strong>Advanced</strong>.<br />
tCompruebe los ajustes de conexión. Para obtener más<br />
información, consulte la Guía del usuario (PDF).<br />
• La configuración de la cámara en <strong>RealShot</strong> <strong>Manager</strong><br />
<strong>Advanced</strong> es incorrecta.<br />
tPara comprobar la configuración de la cámara, consulte la Guía<br />
del usuario (PDF).<br />
• La configuración de la cámara en <strong>RealShot</strong> <strong>Manager</strong><br />
<strong>Advanced</strong> es incorrecta.<br />
tConsulte el manual de instrucciones de la cámara en cuestión.<br />
• Si se conecta a la red a través de un servidor proxy, la<br />
información de registro de la cámara no será correcta.<br />
tCompruebe la información del servidor proxy. Para obtener<br />
más información, consulte la Guía del usuario (PDF).<br />
32 Solución de problemas
Verificación de una conexión de red (mediante la<br />
función ping)<br />
El comando ping le permite comprobar si la cámara está<br />
conectada a la red y si el ordenador la puede reconocer.<br />
1 Abra el símbolo del sistema de Windows.<br />
Haga clic en el menú [Inicio], seleccione [Ejecutar] e<br />
introduzca “cmd”, o bien pulse la tecla de Windows +<br />
R para abrir el cuadro de diálogo “Ejecutar” e<br />
introduzca “cmd”.<br />
2 Introduzca el comando siguiente.<br />
ping <br />
Si la conexión es correcta<br />
Aparecerá el siguiente mensaje debajo de “Respuesta<br />
desde 192.168.0.110:bytes=32 tiempoping 192.168.0.110<br />
Haciendo ping a 192.168.0.110 con 32 bytes de datos:<br />
Respuesta desde 192.168.0.110: bytes=32 tiempo
<strong>Sony</strong> Corporation


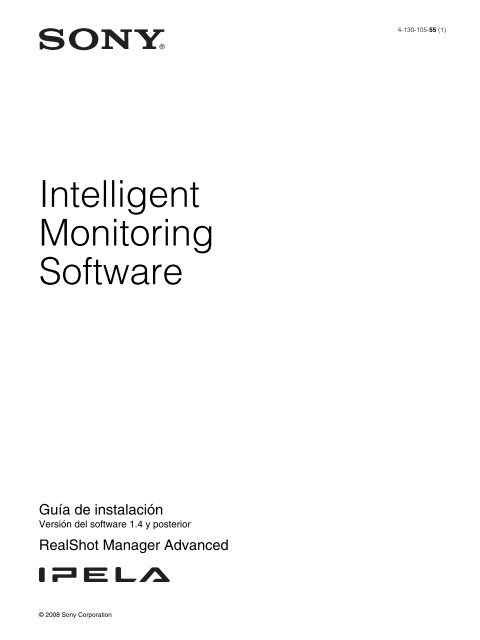
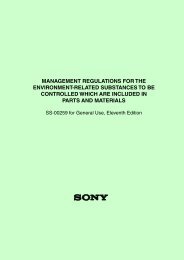


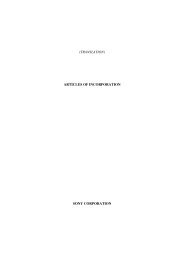
![PDF [4833KB] - Sony](https://img.yumpu.com/26420643/1/190x235/pdf-4833kb-sony.jpg?quality=85)