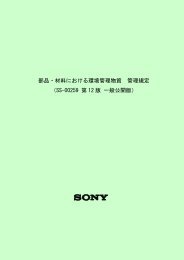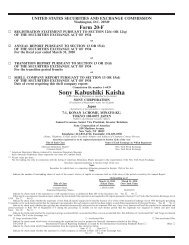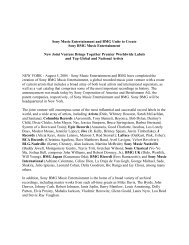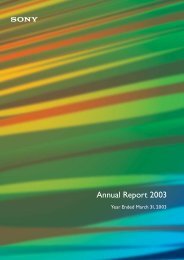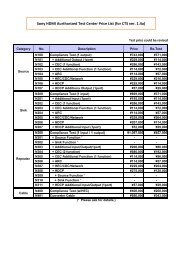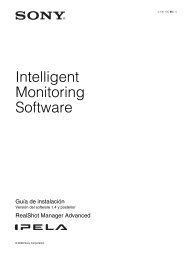You also want an ePaper? Increase the reach of your titles
YUMPU automatically turns print PDFs into web optimized ePapers that Google loves.
Al insertar un adaptador USB Bluetooth y activar la<br />
comunicación Bluetooth, aparece la pantalla de<br />
selección de dispositivo. Toque [Tarjeta de memoria].<br />
3 Inserte la tarjeta de memoria en la ranura respectiva de<br />
la parte frontal de la unidad.<br />
Una vez reconocida la tarjeta de memoria, aparece el<br />
menú principal.<br />
4 Toque [Imprimir todas las imágenes].<br />
Edición de imágenes<br />
El menú Editar le proporciona acceso a las siguientes<br />
funciones:<br />
• Recortar y girar (página 46)<br />
• Ajuste del color (página 47)<br />
• Impresión en Sepia/Blanco y negro (página 47)<br />
• Reducción de ojos rojos (página 48)<br />
A continuación, se describen los pasos para la edición de<br />
imágenes.<br />
1 Toque el botón [Editar].<br />
Aparece el menú Editar.<br />
2 Toque el elemento que desee editar.<br />
Aparece el contenido de la orden.<br />
5 Verifique el contenido de la orden e introduzca la<br />
contraseña.<br />
Capítulo 4 Funcionamiento<br />
Para obtener más información sobre esta operación,<br />
consulte “Verificación del contenido de la orden e<br />
introducción de la contraseña” en la página 37.<br />
Si el número de imágenes de la tarjeta de memoria es<br />
superior al número máximo de impresiones permitidas por<br />
orden, aparecerá la pantalla del listado de imágenes<br />
después del menú principal con el número de imágenes<br />
que equivalen al número máximo que se ha seleccionado.<br />
A continuación, puede imprimir las imágenes o cambiar la<br />
selección de imágenes.<br />
Aparece la pantalla de edición respectiva. Para obtener<br />
más información sobre los pasos de la operación en<br />
cuestión, consulte las secciones posteriores.<br />
3 Cuando haya finalizado la edición, toque el botón<br />
[OK] en la pantalla de edición respectiva.<br />
Vuelve a aparecer la pantalla original.<br />
Una imagen editada se indica con un símbolo de lápiz en<br />
la visualización del listado.<br />
Para eliminar los efectos de edición<br />
Puede devolver una imagen editada temporalmente a su<br />
estado original anterior a la edición.<br />
1 Seleccione una imagen editada de la pantalla del<br />
listado de imágenes y toque el botón [Editar].<br />
Aparece el menú Editar.<br />
Edición de imágenes<br />
45


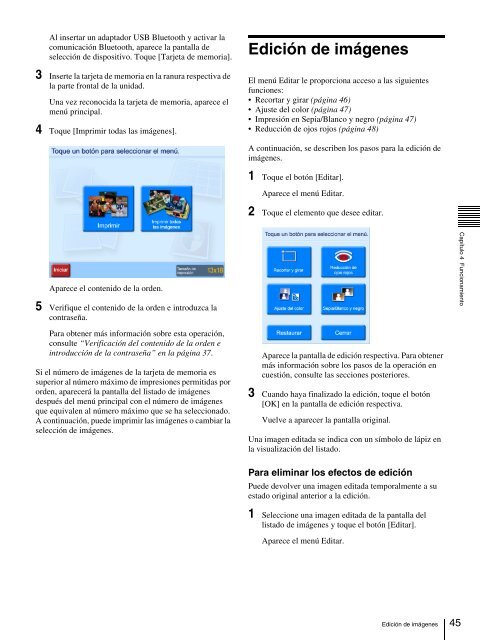

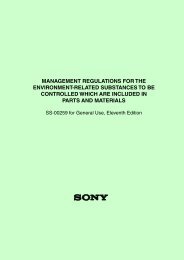

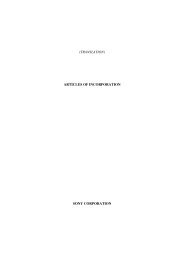
![PDF [4833KB] - Sony](https://img.yumpu.com/26420643/1/190x235/pdf-4833kb-sony.jpg?quality=85)