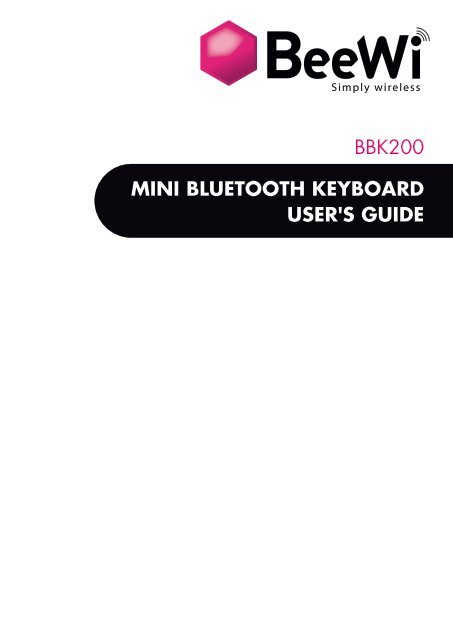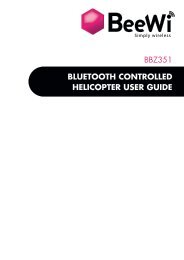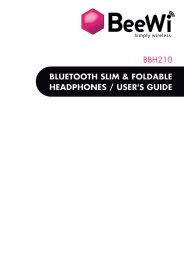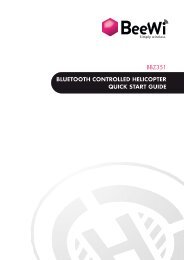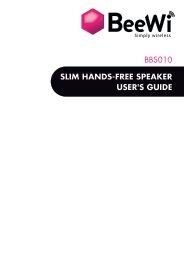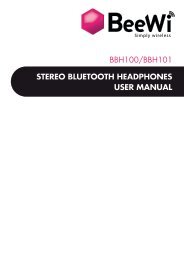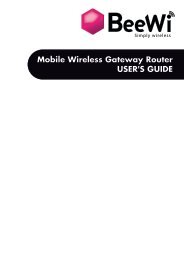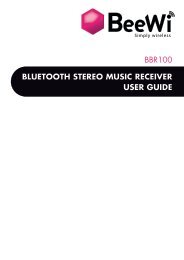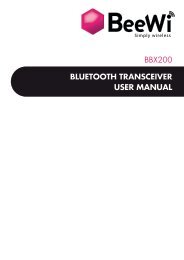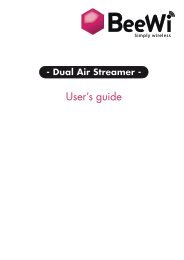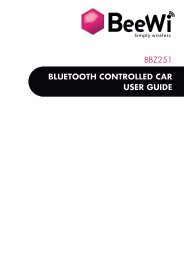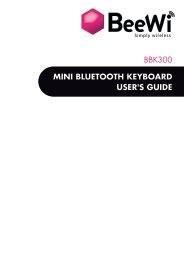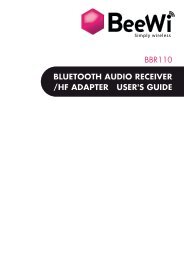mini bluetooth keyboard user's guide bbk200 - BeeWi Simply Wireless
mini bluetooth keyboard user's guide bbk200 - BeeWi Simply Wireless
mini bluetooth keyboard user's guide bbk200 - BeeWi Simply Wireless
Create successful ePaper yourself
Turn your PDF publications into a flip-book with our unique Google optimized e-Paper software.
BBK200<br />
MINI BLUETOOTH KEYBOARD<br />
USER'S GUIDE
For additional languages, visit our website<br />
www.bee-wi.com
ENGLISH<br />
FRANCAIS<br />
DEUTSCH<br />
ITALIANO<br />
ESPAñOL<br />
PORTUGUES<br />
NEDERLANDS<br />
User’s <strong>guide</strong><br />
4<br />
16<br />
28<br />
40<br />
52<br />
64<br />
76
4<br />
Thank you for purchasing the Mini Bluetooth Keyboard from<br />
BEEWI. Please read the following instructions to learn how to<br />
configure and use more effectively your product<br />
INTRODUCTION<br />
The Mini <strong>keyboard</strong> BBK200 can be used for emails, chat, internet<br />
browsing or to enjoy your favourite games. It is compatible with<br />
desktop computers running Windows® or Linux® but also with<br />
handhelds running iPhone®, Windows Mobile® or Symbian® S60<br />
Operating systems.<br />
It also supports the Sony® Playstation®3. Use it with your HTPC on<br />
your sofa or browse the internet in the most comfortable manner.<br />
1. PRODUCT DESCRIPTION<br />
1.1. Packaging content<br />
- Keyboard<br />
- USB charging cable<br />
- CDROM with UG and drivers<br />
1.2. Product Outlook<br />
1. Charging connector<br />
2. On/Off switch<br />
3. Pairing button<br />
4. LED indicators<br />
1 2 4 3<br />
Note about AZERTY <strong>keyboard</strong>:<br />
The position of the keys on french AZERTY <strong>keyboard</strong> may change according<br />
to the operating system you use, some keys habe double marking. As an<br />
example: on Mac OS®, iPad® and iPhone® the combination Shift+6<br />
will display § and on Windows ®, Windows Mobile ®, Symbian ® the<br />
combination will display -.<br />
ENGLISH
1.3. Specifications<br />
Bluetooth Chip Broadcom 2042 Chipset Bluetooth 2.0<br />
Operation distance 0 - 10 m<br />
Frequency band 2.4 - 2.4835GHz ISM band<br />
Bluetooth Profile HID<br />
Size 115 x 60 x 6 mm<br />
Net weight 40g<br />
Battery Li-ion 220 mAh Rechargeable Battery<br />
Typical use time XXX Hours<br />
1.4. System Requirements<br />
Apple IPhone® 3Gs with OS4.0 or above<br />
Microsoft Windows Mobile® 5.0 or above<br />
Nokia Symbian® S60 System<br />
Sony Playstation 3®<br />
Bluetooth Enabled PC running under Windows® XP, VISTA or 7 OS<br />
Bluetooth Enabled Mac computers running under Mac OS® 10.2.8 or<br />
above<br />
1.5. Charging the <strong>keyboard</strong><br />
Connect the <strong>mini</strong> Bluetooth <strong>keyboard</strong> to your computer’s USB port using<br />
the USB cable.<br />
When charging, the red LED will light on. When charging is complete, the<br />
red LED will turn off.<br />
When battery is low, the blue LED will blink every second.<br />
1.6. Pairing with a Bluetooth device<br />
Switch the <strong>keyboard</strong> ON, using the ON/OFF button. The blue LED will light<br />
5<br />
ENGLISH
6<br />
on for 1 second. Click on the pairing button, on the right side of the blue<br />
LED. The blue LED will start blinking roughly every second. Now the Mini<br />
Bluetooth <strong>keyboard</strong> is under pairing state and it’s waiting for connecting<br />
with your device.<br />
2. DRIVER INSTALLATION & CONNECTION WITH DEVICES<br />
Before using the <strong>keyboard</strong>, it will be necessary to install a dedicated driver<br />
in your Smartphone. The following sections are describing the installation,<br />
pairing and connection procedure for each system.<br />
2.1. iPhone (OS 4.0) / iPad<br />
You don’t need any driver to connect BBK200 to iPhone. Follow the below<br />
instructions on iPhone and <strong>keyboard</strong>:<br />
1. Check that <strong>keyboard</strong> is in pairing mode.<br />
2. On iPhone, open Settings and select Bluetooth. Enable Bluetooth if<br />
disabled.<br />
3. in the Bluetooth devices list, search for « <strong>BeeWi</strong> BBK200 » and select<br />
to pair.<br />
4. Enter the pairing code displayed on screen on the <strong>keyboard</strong> and<br />
confirm with Enter.<br />
5. Pairing and connection are confirmed on iPhone. You can now use<br />
your BBK200<br />
2.2. Microsoft Windows Mobile OS<br />
2.2.1. Driver installation<br />
Connect your mobile device to your computer via the USB port.<br />
On your desktop:<br />
1. Insert Drivers CD and open the CD from “My computer”.<br />
2. Locate “Mobile” folder and CAB file inside “windowsmobile.cab”<br />
(Bluetooth input driver).<br />
3. Open ActiveSync on your desktop and Click Explore<br />
4. Copy the CAB file to your mobile device. You can do this by dragging<br />
ENGLISH
and dropping the file from the desktop folder to My Documents folder on<br />
your device.<br />
On your Windows Mobile device:<br />
1. Go to Start > Programs > File Explorer > My Documents<br />
2. Run the windowsmobile.cab file (tap on it)<br />
The Mini Bluetooth <strong>keyboard</strong> Driver will now install on your device. At the<br />
end of the installation, the setup will require a reset.<br />
The first time you install the Bluetooth Keyboard Driver on your Windows<br />
Mobile device, you’ll see a prompt to activate the software:<br />
Make sure your Windows mobile device is connected to the internet and<br />
press YES. You only need to do this once, after the installation.<br />
2.2.2. Configuration<br />
After the software is successfully installed on your device, you need to pair<br />
the Bluetooth <strong>mini</strong> Keyboard.<br />
1. Make sure your Bluetooth <strong>mini</strong> <strong>keyboard</strong> is in the pairing state (see<br />
7<br />
ENGLISH
8<br />
section 1.6.)<br />
2. On your device, open Bluetooth<br />
Devices, and click “Add new”<br />
3. After the <strong>keyboard</strong> is discovered, select it, and then tap “Next”<br />
4. When a passcode is requested,<br />
leave the field blank and tap<br />
“Next” (if this fails, enter “0000” as<br />
a passcode and press Next)<br />
5. At this step select “Input device”<br />
service and tap “Finish”.<br />
6. Go to the Software Settings<br />
panel, and tap “Connect” (see<br />
2.1.4.).<br />
2.2.3. Input Driver<br />
To open the input driver, go in “system” in the<br />
Settings menu and click on “Bluetooth Input<br />
Driver”.<br />
ENGLISH
The Bluetooth input driver will display<br />
several pages to access the configuration:<br />
- Keyboard :<br />
On this page you can enable and disable<br />
the <strong>keyboard</strong> and its sound functions.<br />
- Status :<br />
On this page you can verify the status, set<br />
the auto start of the driver on Windows<br />
Mobile and show/hide the tray icon.<br />
- About :<br />
This page will display all legal information<br />
about the software.<br />
2.2.4. Troubleshooting<br />
Here are a few solutions for error messages that might appear in the<br />
software:<br />
• "The software is not responding. You need to reinstall this software."<br />
This error is caused by a problem with the communication between the<br />
software components. You need to check if your Windows Mobile Device is<br />
compatible with the software, and to try to reinstall the software.<br />
• "Bluetooth is turned off. To use the software, please enable your Bluetooth<br />
module!"<br />
9<br />
ENGLISH
10<br />
Make sure you are using the software on a smart phone with Windows<br />
Mobile (5.0 or newer) and the Microsoft Bluetooth Stack. Then enable<br />
Bluetooth before using the Software.<br />
• "No active Input Device found. You need to pair a device, using the<br />
Bluetooth control panel."<br />
Make sure your Mini Bluetooth <strong>keyboard</strong> is correctly paired to your smart<br />
phone. If this error appears while your <strong>keyboard</strong> is paired, redo the<br />
pairing.<br />
This page displays the software version and other useful information.<br />
2.3. Nokia Symbian OS<br />
On your desktop:<br />
1. Insert Drivers CD and open the CD from “My computer”<br />
2. Open “Nokia <strong>Wireless</strong> Keyboard Application” folder and choose your<br />
device model or operating system version, then copy the .sis file to the<br />
memory card or directly to the device using a USB cable.<br />
On your Symbian device:<br />
1. Find the .sis file (on mobile device or memory card) and press "OK"<br />
button, follow the hints to finish the installation<br />
2. Run the installed application and search the nearby Bluetooth<br />
Keyboard.<br />
3. After paired and connected, you will<br />
have to set the <strong>keyboard</strong> layout. If layout<br />
is not set correctly, the <strong>keyboard</strong> might<br />
not function as expected.<br />
ENGLISH
2.4. Desktop Windows OS with IVT Bluetooth stack Configuration<br />
1. Make sure that the Bluetooth function is active on your PC. Double click<br />
the Bluetooth Icon, open the Management window, select “Bluetooth Device<br />
discovery” or click the Round Ball in the middle of the window.<br />
2. Right click on the Bluetooth Keyboard found and select “Refresh<br />
Services”.<br />
3. Right click on the Bluetooth<br />
Keyboard again and select<br />
“Connect-Bluetooth Input Service”.<br />
4. Input the same pass code on<br />
both PC and Bluetooth Keyboard<br />
and press OK.<br />
The system will auto install the HID<br />
drivers for the Bluetooth Keyboard.<br />
11<br />
ENGLISH
12<br />
2.5. Desktop Windows OS with Broadcom Bluetooth stack Configuration<br />
1. Make sure that the Bluetooth<br />
function is active on your PC. Double<br />
click the Bluetooth icon, then click<br />
“View devices in range”<br />
2. Click “Search devices in range”<br />
and wait until the Mini Bluetooth<br />
<strong>keyboard</strong> is discovered.<br />
3. Right clicking the detected<br />
<strong>keyboard</strong> brings a popup menu.<br />
Click “Connect device”.<br />
4. Press YES to connect to the<br />
“Human interface Device”<br />
5. Using the Mini Bluetooth <strong>keyboard</strong>,<br />
type the number displayed on the screen,<br />
then press enter:<br />
Now the <strong>keyboard</strong> is connected, you can<br />
start using it with your applications.<br />
ENGLISH
2.6. Mac OS X Configuration<br />
Open the Bluetooth Manager<br />
Select Configure a Bluetooth Device<br />
Select the type of device (in this case “<strong>keyboard</strong>”)<br />
The Bluetooth manager will find the <strong>keyboard</strong>. Select it and click on<br />
“Next”<br />
Type the pass code provided by the Bluetooth Manager on your <strong>mini</strong><br />
<strong>keyboard</strong><br />
The Bluetooth Manager will confirm a successful pairing.<br />
2.7. Linux OS Configuration<br />
There are several Linux distributions available. This <strong>guide</strong> was designed for<br />
Ubuntu linux, but can be easily adapted for other versions. Your desktop<br />
computer must be equipped with a Bluetooth module (built in, or USB<br />
Dongle).<br />
1. Make sure that the Bluetooth<br />
function is active on your PC.<br />
Click the Bluetooth icon and select<br />
“Setup new device”<br />
2. A wizard window opens, read<br />
the text and press “Forward”<br />
13<br />
ENGLISH
14<br />
3. Wait until the <strong>keyboard</strong> is<br />
discovered, then select it and press<br />
“Forward”<br />
4. Type the code display on the<br />
Mini Bluetooth <strong>keyboard</strong>, then<br />
press Enter<br />
If the code was correctly entered, a confirmation message is displayed.<br />
Now you can start using your Bluetooth <strong>keyboard</strong>.<br />
ENGLISH
European Union Directives Conformance Statement<br />
Hereby, VOXLAND declares that this product is in compliance<br />
with:<br />
• The essential requirements and other relevant provisions of Directive<br />
1999/5/EC<br />
• All other relevant EU Directives<br />
You can view your product’s Declaration of Conformity (DoC) to Directive<br />
1999/5/EC (to R&TTE Directive) at www.bee-wi.com.<br />
Caring for the environment by recycling<br />
Do not dispose of electrical devices or accessories with your<br />
household waste.<br />
In some countries or regions, collection systems are set up to handle<br />
electrical and electronic waste items. Contact your regional authorities<br />
for more details.<br />
Copyright and other legal information<br />
BEEWI is a registered trademark. Other trademarks mentioned herewith<br />
are owned by their proprietors. All other product or service names are<br />
the property of their respective owners.<br />
The use of wireless devices and their accessories may be prohibited or<br />
restricted in certain areas. Always obey the laws and regulations on the<br />
use of these products.<br />
This product is covered by a 2-year product warranty which is valid from<br />
the date of purchase. Users are not permitted to make changes or modify<br />
the device in any way. Changes or modifications not expressly approved<br />
by the party responsible for compliance will void the user’s warranty.<br />
Please visit our website www.bee-wi.com for more information.<br />
Technical support: support@bee-wi.com.<br />
© VOXLAND, 2010.<br />
15<br />
ENGLISH
16<br />
Merci d’avoir choisi le <strong>mini</strong> clavier Bluetooth BBK200 de BEEWI. Veuillez<br />
lire les instructions suivantes afin de configurer et utiliser au mieux votre<br />
produit.<br />
INTRODUCTION<br />
Le <strong>mini</strong> clavier BBK200 peut être utilisé en conjonction avec votre<br />
téléphone mobile pour écrire des emails, faire du chat, naviguer sur<br />
internet ou encore profiter de vos jeux favoris. Il est compatible avec les<br />
ordinateurs fonctionnant sous Windows, Mac ou Linux mais aussi avec<br />
les téléphones mobiles utilisant les systèmes iPhone, Windows Mobile ou<br />
Symbian S60. Le clavier supporte aussi la PlayStation 3 de Sony.<br />
Utilisez le clavier avec votre PC « Home Theater » à partir de votre divan<br />
ou avec votre Smartphone dans n’importe quelle circonstance et naviguez<br />
sur internet de la manière la plus confortable.<br />
1. DESCRIPTION<br />
1.1. Contenu de la boîte<br />
- Mini clavier<br />
- Câble de recharge USB<br />
- CDROM avec manuel<br />
d’utilisation et pilotes<br />
1.2. Aperçu du clavier<br />
1. Charge (micro USB)<br />
2. Commutateur marche/arrêt<br />
3. Touche d’appairage<br />
4. Indicateurs lumineux<br />
1 2 4 3<br />
Remarque à propos des différences des dispositions des claviers AZERTY<br />
La disposition des touches du clavier AZERTY français étant différente<br />
selon les systèmes d’exploitation utilisés, certaines touches possèdent un<br />
double marquage. Par exemple : sous Mac OS®, iPad® et iPhone® la<br />
combinaison Shift+6 affichera § alors que sous Windows ®, Windows<br />
FRANçAIS
Mobile ®, Symbian ® cette combinaison affichera -.<br />
1.3. Spécifications<br />
Technologie Bluetooth: Chipset Broadcom 2042 Bluetooth 2.0<br />
Portée: Classe 2, 0 - 10 m<br />
Bande de fréquence: Bande ISM 2.4 - 2.4835GHz<br />
Profile Bluetooth HID<br />
Taille 115 x 60 x 6 mm<br />
Poids net: 40g<br />
Batterie: Rechargeable Li-ion 220 mAh<br />
Autonomie en utilisation: XXX Heures<br />
1.4. Systèmes requis<br />
- Apple Iphone 3Gs OS4.0 ou plus<br />
- Microsoft Windows Mobile 5.0 ou plus<br />
- Nokia Symbian S60<br />
- PC avec Bluetooth sous Windows XP, VISTA or 7 OS<br />
- Ordinateur Mac équipé en Bluetooth sous OS 10.2.8 ou plus<br />
- Sony Playstation 3<br />
1.5. Charge de la batterie<br />
Connecter le <strong>mini</strong> clavier au port USB d’un PC en utilisant le câble fourni.<br />
Lors de la charge, l’indicateur lumineux rouge s’allume en permanence.<br />
Quand la charge est terminée, l’indicateur s’éteint.<br />
Lorsque la batterie est faible, l’indicateur bleu clignote toutes les secondes.<br />
1.6. Couplage avec un appareil<br />
Mettre en marche le clavier en utilisant le commutateur marche/arrêt. La<br />
diode bleue s’allume une seconde. Appuyer sur la touche d’appairage à<br />
17<br />
FRANçAIS
18<br />
droite de la diode bleue. La diode bleue se met alors à clignoter toutes<br />
les secondes. Le clavier est en mode de couplage dans l’attente de la<br />
connexion par un autre appareil.<br />
2. INSTALLATION DU PILOTE ET CONNEXION AVEC<br />
DIFFéRENTS APPAREILS<br />
Avant d’utiliser le clavier, il faut éventuellement installer un pilote dédié<br />
pour votre Smartphone. Les sections suivantes décrivent les procédures<br />
d’installation, d’appairage et de connexion pour chaque système.<br />
2.1. iPhone (OS 4.0) / iPad<br />
La connexion du clavier sur l’iPhone ne nécessite aucun pilote. Suivre les<br />
instructions suivantes sur l’iPhone et le clavier :<br />
1. Vérifier que le clavier est en mode d’appairage.<br />
2. Sur l’iPhone, ouvrir la fenêtre de réglages généraux et sélectionner<br />
Bluetooth. Activer le Bluetooth s’il est désactivé.<br />
3. Dans la liste des appareils Bluetooth, repérer le clavier « <strong>BeeWi</strong> BBK200<br />
» et le sélectionner pour demander l’appairage.<br />
4. Entrer sur le clavier le code d’appairage aléatoire affiché sur l’iPhone et<br />
confirmer avec la touche Enter.<br />
5. L’appairage et la connexion sont confirmés sur l’iPhone. Vous pouvez<br />
maintenant commencer à utiliser votre clavier.<br />
2.2. Microsoft Windows Mobile<br />
2.2.1. Installation du pilote<br />
Connecter votre appareil mobile sur un port USB de votre ordinateur.<br />
Sur votre ordinateur :<br />
1. Insérer le CD fourni avec le clavier et l’ouvrir<br />
2. Localiser le dossier “windowsmobile.cab” dans le dossier « Windows<br />
Mobile ».<br />
3. Démarrer ActiveSync sur votre bureau ou cliquer « explorer »<br />
4. Copier le dossier sur votre appareil mobile. Vous pouvez simplement<br />
déplacer le fichier de votre bureau vers le dossier « Mes Documents » sur<br />
FRANçAIS
votre appareil mobile.<br />
Sur votre appareil Windows Mobile :<br />
1. Aller dans « Mes Documents »<br />
2. Exécuter le fichier windowsmobile.cab file (cliquer dessus)<br />
Le pilote du <strong>mini</strong> clavier Bluetooth s’installe sur votre appareil mobile. A la<br />
fin de l’installation, il faudra redémarrer l’appareil.<br />
La première fois que vous installez le pilote sur votre appareil mobile, vous<br />
devrez activer le logiciel :<br />
Vous assurer que l’appareil mobile est connecté à internet et confirmer<br />
l’activation.<br />
2.2.2. Configuration<br />
Après que le logiciel a été installé sur votre appareil mobile, il est nécessaire<br />
d’appairer le clavier.<br />
1. Vous assurer que le clavier est bien en mode d’appairage (voir<br />
paragraphe 1.6)<br />
19<br />
FRANçAIS
20<br />
2. Sur votre appareil mobile, ouvrir<br />
le gestionnaire Bluetooth et suivre<br />
les instructions pour ajouter un<br />
périphérique<br />
3. Une fois le clavier <strong>BeeWi</strong> BBK200 trouvé et sélectionné, passer à l’étape<br />
suivante<br />
4. Lorsque le code d’appairage est<br />
demandé, laisser le boite vide et<br />
passer à l’étape suivante (si cela ne<br />
marche pas, entrer un code simple<br />
type “0000”)<br />
5. Sélectionner le service “Input<br />
device” et finir la procédure.<br />
6. Aller au panneau de configuration<br />
pour connecter le clavier (voir cidessous)<br />
2.2.3. Utilitaire de configuration<br />
Pour ouvrir le panneau de configuration,<br />
aller dans l’onglet “système” du panneau de<br />
configuration et ouvrir l’utilitaire “Bluetooth<br />
Input Driver”.<br />
FRANçAIS
L’utilitaire de configuration affiche plusieurs<br />
pages pour accéder aux différentes options<br />
:<br />
- Keyboard :<br />
Cette page permet d’activer ou désactiver<br />
la fonctionnalité clavier ainsi que les sons<br />
du clavier.<br />
- Status :<br />
Cette page permet de visualiser le statut, de<br />
configurer le démarrage automatique du<br />
pilote au démarrage de Windows Mobile<br />
et d’activer ou désactiver l’icône dans la<br />
barre de tâche pour un accès rapide à<br />
l’utilitaire.<br />
- About :<br />
Cette page affiche les informations relatives au logiciel.<br />
2.2.4. Dépannage<br />
Ci-dessous quelques solutions pour résoudre les messages d’erreur qui<br />
peuvent apparaître :<br />
• "Le logiciel ne répond pas. Vous devez réinstaller ce logiciel."<br />
Cette erreur est due à un problème de communication entre certains<br />
éléments du logiciel. Vérifier que votre appareil Windows Mobile est bien<br />
21<br />
FRANçAIS
22<br />
compatible avec le logiciel et essayer de le réinstaller.<br />
• "Bluetooth désactivé. Pour utiliser ce logiciel, veuillez activer la fonction<br />
Bluetooth.”<br />
Vous assurer que votre appareil Windows Mobile, version 5 ou plus<br />
récente dispose bien d’un gestionnaire Bluetooth Microsoft et active là avant<br />
d’utiliser le logiciel.<br />
• "Pas d’appareil d’entrée actif trouvé. Veuillez appairer l’appareil en<br />
utilisant le panneau de contrôle Bluetooth."<br />
Vous assurer que votre <strong>mini</strong> clavier Bluetooth est correctement apparié à<br />
votre appareil mobile. Si cette erreur apparaît alors que votre clavier a été<br />
précédemment apparié, refaire l’appairage.<br />
2.2. Nokia Symbian<br />
Sur votre ordinateur:<br />
1. Insérer le CD fourni avec le clavier et l’explorer.<br />
2. Ouvrir le dossier “Nokia <strong>Wireless</strong> Keyboard Application” et choisir le<br />
modèle d’appareil ou la version Symbian compatible, puis copier le fichier<br />
.sis sur la carte mémoire ou directement dans la mémoire de l’appareil<br />
mobile en utilisant un câble USB.<br />
Sur votre appareil Symbian :<br />
1. Localiser le fichier .sis sur votre appareil et sélectionner "OK", puis suivre<br />
les instructions pour finaliser l’installation.<br />
2. Démarrer l’application installée et rechercher le clavier Bluetooth.<br />
3. Après l’appairage et la connexion, il<br />
est nécessaire de préciser la disposition<br />
des touches. Si cette disposition n’est pas<br />
correcte, le clavier ne fonctionnera pas<br />
comme attendu.<br />
FRANçAIS
2.3. PC sous Windows avec logiciel IVT Bluesoleil<br />
1. Vérifier que le clavier est en mode d’appairage et que la fonction<br />
Bluetooth est bien supportée et activée sur votre PC, puis lancer le logiciel<br />
Bluesoleil (double clic sur l’icône Bluetooth de la barre de tâche).<br />
2. Sélectionner la recherche d’appareil Bluetooth ou cliquer sur le soleil<br />
(rond rouge) au centre de la fenêtre.<br />
3. Une fois le périphérique trouvé,<br />
le sélectionner le clavier <strong>BeeWi</strong><br />
BBK200 pour l’appairer (clic droit<br />
pour ouvrir le menu de gestion du<br />
périphérique).<br />
4. Entrer sur le clavier le code<br />
d’appairage aléatoire généré par<br />
le PC et confirmer avec la touche<br />
Enter.<br />
5. Une fois le clavier appairé,<br />
établir la connexion (clic droit<br />
pour ouvrir le menu de gestion<br />
du périphérique). Vous pouvez<br />
maintenant commencer à utiliser<br />
votre clavier.<br />
23<br />
FRANçAIS
24<br />
2.4. PC sous Windows OS avec logiciel Bluetooth Broadcom<br />
1. Vérifier que le clavier est en mode<br />
d’appairage et que la fonction<br />
Bluetooth est bien supportée et<br />
activée sur votre PC et lancer le<br />
logiciel Broadcom (double clic sur<br />
l’icône Bluetooth de la barre de<br />
tâche).<br />
2. Rechercher les périphériques<br />
distants et attendre que le <strong>mini</strong><br />
clavier Bluetooth <strong>BeeWi</strong> BBK200<br />
soit trouvé.<br />
3. Connecter le clavier en<br />
sélectionnant le menu déroulant avec<br />
un clic droit.<br />
4. Confirmer la connexion.<br />
5. Entrer sur le clavier le code<br />
d’appairage aléatoire généré par le PC<br />
et confirmer avec la touche Enter. Vous<br />
pouvez maintenant commencer à utiliser<br />
votre clavier.<br />
FRANçAIS
2.5. Ordinateur sous Mac OS X<br />
1. Vérifier que le clavier est en mode d’appairage et que la fonction<br />
Bluetooth est bien supportée et activée sur votre Mac, puis lancer le<br />
gestionnaire Bluetooth.<br />
2. Sélectionner la configuration d’un appareil Bluetooth.<br />
3. Choisir le type d’appareil, dans notre cas, « clavier »<br />
4. Une fois la recherche effectuée, le gestionnaire affiche le clavier <strong>BeeWi</strong><br />
BBK200. Le sélectionner et passer à l’étape suivante.<br />
5. Entrer sur le clavier le code d’appairage aléatoire généré par l’ordinateur<br />
et confirmer avec la touche Enter.<br />
6. L’appairage est confirmé par le gestionnaire Bluetooth. Vous pouvez<br />
maintenant commencer à utiliser votre clavier.<br />
2.6. Ordinateur sous Linux<br />
Il y a de nombreuses “distributions” ou versions Linux disponibles. Ce <strong>guide</strong><br />
est basé sur Linux Ubuntu mais il peut être utilisé pour d’autres versions.<br />
1. Vérifier que le clavier est<br />
en mode d’appairage et que<br />
la fonction Bluetooth est bien<br />
supportée et activée sur votre PC,<br />
puis lancer la configuration d’un<br />
nouvel appareil sur le gestionnaire<br />
Bluetooth (clic sur l’icône Bluetooth<br />
de la barre de tâche).<br />
2. La fenêtre de configuration<br />
s’ouvre. Lire le texte et passer à<br />
l’étape suivante.<br />
25<br />
FRANçAIS
26<br />
3. Attendre que le clavier <strong>BeeWi</strong><br />
BBK200 soit trouvé, puis le<br />
sélectionner et passer à l’étape<br />
suivante.<br />
4. Entrer sur le clavier le code<br />
d’appairage aléatoire généré par<br />
l’ordinateur et confirmer avec la<br />
touche Enter.<br />
L’appairage est confirmé par le gestionnaire Bluetooth. Vous pouvez<br />
maintenant commencer à utiliser votre clavier.<br />
FRANçAIS
Déclaration de conformité aux directives de l’Union Européenne<br />
VOXLAND déclare que ce produit est en conformité avec :<br />
• Les dispositions essentielles ainsi que toutes provisions afférentes de<br />
la directive 1999/5/EC<br />
• Toutes autres Directives de l’Union Européenne afférentes<br />
Vous pouvez visualiser la Déclaration de Conformité (DoC) à la directive<br />
1999/5/EC (à la Directive R&TTE) sur le site www.bee-wi.com.<br />
Protection de l'environnement par le recyclage<br />
Ne jetez aucun appareil ou accessoire électrique dans votre poubelle.<br />
Des systèmes de collecte permettant de traiter les déchets électriques et<br />
électroniques sont progressivement mis en place. Renseignez-vous localement<br />
pour plus d'informations.<br />
Copyright et autres informations<br />
BEEWI est une marque déposée. Les autres marques mentionnées ci-après<br />
appartiennent à leurs propriétaires. Les autres noms de produit ou de service<br />
utilisés sont la propriété de leurs détenteurs respectifs.<br />
L’utilisation d’appareils sans fil et de ses accessoires peuvent être interdite dans<br />
certains endroits. Toujours respecter les réglementations et lois en vigueur.<br />
Ce produit est couvert par une garantie de deux ans s’appliquant à compter<br />
de la date d’achat du matériel. Veuillez visiter notre site web www.bee-wi.com<br />
pour plus d’information.<br />
Support technique: support@bee-wi.com.<br />
© VOXLAND, 2010.<br />
27<br />
FRANçAIS
28<br />
Wir danken Ihnen, dass Sie eine Bluetooth-Minitastatur „BBK200“<br />
von BEEWI ausgewählt haben. Bitte lesen Sie sich die folgenden<br />
Anweisungen durch, um Ihr Produkt so gut wie möglich zu konfigurieren<br />
und zu benutzen.<br />
EINLEITUNG<br />
Die BBK200-Minitastatur kann zusammen mit Ihrem Mobiltelefon benutzt<br />
werden, um E-Mails zu schreiben, zum Chatten, um im Internet zu surfen<br />
oder aber um von Ihren Lieblingsspielen zu profitieren. Sie ist mit den<br />
unter Windows, Mac oder Linux betriebenen Computern kompatibel,<br />
aber auch mit den Mobiltelefonen, welche die Systeme iPhone, Windows<br />
Mobile oder Symbian S60 verwenden. Die Tastatur unterstützt auch die<br />
PlayStation 3 von Sony.<br />
Benutzen Sie die Tastatur mit Ihrem „Home Theater“-PC von Ihrer Couch<br />
aus oder mit Ihrem Smartphone unter allen Umständen und surfen Sie<br />
komfortabler im Internet.<br />
1. BESCHREIBUNG<br />
1.1. Contenu de la boîte<br />
- Minitastatur<br />
- USB-Ladekabel<br />
- CDROM mit Benutzerhandbuch<br />
und Piloten<br />
1.2. Einblick auf die Tastatur<br />
1. Ladeanschluss (Mikro USB)<br />
2. Ein- / Ausschalter<br />
3. Pairing-Taste<br />
4. Lichtindikatoren<br />
1 2 4 3<br />
Bemerkung bezüglich der verschiedenen Anordnungen der AZERTY-<br />
Tastaturen:<br />
DEUTSCH
Die Anordnung der Tasten auf der französischen AZERTY-Tastatur<br />
unterscheidet sich entsprechend den verwendeten Betriebssystemen,<br />
weswegen bestimmte Tasten eine doppelte Markierung haben. Die<br />
Kombination Shift+6 zeigt zum Beispiel unter Mac OS®, iPad® und<br />
iPhone® § an und unter Windows ®, Windows Mobile ®, Symbian ®<br />
zeigt diese Kombination – an.<br />
1.3. Spezifikationen<br />
Bluetooth-Technologie: Chipset Broadcom 2042 Bluetooth 2.0<br />
Reichweite: Klasse 2, 0 - 10 m<br />
Frequenzband: ISM Band 2.4 - 2.4835GHz<br />
Bluetooth-Profil: HID<br />
Größe: 115 x 60 x 6 mm<br />
Nettogewicht: 40g<br />
Batterie: Aufladbar Li-ion 220 mAh<br />
Nutzungsautonomie: XXX Stunden<br />
1.4. Erforderliche Systeme<br />
- Apple Iphone 3Gs OS4.0 oder mehr<br />
- Microsoft Windows Mobile 5.0 oder mehr<br />
- Nokia Symbian S60<br />
- PC mit Bluetooth unter Windows XP, VISTA oder 7 OS<br />
- Mac Computer mit Bluetooth-Ausstattung unter OS 10.2.8 oder mehr<br />
- Sony Playstation 3<br />
1.5. Aufladen der Batterie<br />
Die Minitastatur an den USB-Port eines PC anschließen, indem das<br />
bereitgestellte Kabel verwendet wird.<br />
Beim Aufladen leuchtet die rote Leuchtanzeige permanent auf. Wenn das<br />
29<br />
DEUTSCH
30<br />
Laden beendet ist, erlischt die Anzeige.<br />
Wenn die Batterie schwach ist, blinkt die blaue Anzeige jede Sekunde auf.<br />
1.6. Kopplung mit einem Gerät<br />
Die Tastatur anschalten, indem der An- / Ausschalter benutzt wird. Die<br />
blaue Diode leuchtet eine Sekunde lang auf. Auf die Pairing-Taste rechts von<br />
der blauen Diode drücken. Die blaue Diode beginnt dann, jede Sekunde zu<br />
blinken. Die Tastatur befindet sich im Kopplungsmodus und wartet darauf,<br />
an ein anderes Gerät angeschlossen zu werden.<br />
2. INSTALLATION DES TREIBERS UND ANSCHLUSS MIT<br />
VERSCHIEDENEN GERäTEN<br />
Bevor Sie die Tastatur benutzen, muss unter Umständen ein Pilot installiert<br />
werden, der für Ihr Smartphone bestimmt ist. Die folgenden Abschnitte<br />
beschreiben die Installations-, Pairing und Anschlussverfahren für jedes<br />
System.<br />
2.1. iPhone (OS 4.0) / iPad<br />
Der Anschluss der Tastatur an das iPhone benötigt keinen Piloten. Folgende<br />
Anleitungen auf dem iPhone und der Tastatur befolgen:<br />
1. Überprüfen, dass die Tastatur im Pairing-Modus ist.<br />
2. Auf dem iPhone das Fenster für die allgemeinen Einstellungen öffnen und<br />
Bluetooth auswählen. Den Bluetooth aktivieren, falls er desaktiviert ist,<br />
3. In der Liste der Bluetooth-Geräte die Tastatur „<strong>BeeWi</strong> BBK200“ suchen<br />
und sie auswählen, um einen Antrag auf Pairing zu stellen<br />
4. Auf der Tastatur den zufälligen Pairing-Code eingeben, der auf dem<br />
iPhone angezeigt wird, und mit der Enter Taste bestätigen.<br />
5. Das Pairing und der Anschluss sind auf dem iPhone bestätigt. Sie können<br />
jetzt anfangen, Ihre Tastatur zu benutzen.<br />
2.2. Microsoft Windows Mobil<br />
2.2.1. Installation des Piloten<br />
DEUTSCH
Ihr Mobilgerät an einen USB-Port Ihres Computers anschließen.<br />
Auf Ihrem Computer:<br />
1. Die mit der Tastatur mitgelieferte CD einlegen und öffnen<br />
2. Das Dossier „windowsmobile.cab“ im Dossier „Windows Mobile“<br />
lokalisieren.<br />
3. ActiveSync auf Ihrem Desktop starten oder auf „explorer“ klicken<br />
4. Das Dossier auf Ihrem Mobilgerät kopieren. Sie können die Datei<br />
von Ihrem Desktop einfach in das Dossier „Meine Dokumente“ auf Ihrem<br />
Mobilgerät verschieben.<br />
Auf Ihrem Windows Mobilgerät:<br />
1. sich nach „Meine Dokumente“ begeben<br />
2. Die Datei „windowsmobile.cab file“ ausführen (darauf klicken)<br />
Der Pilot der Bluetooth-Minitastatur installiert sich auf Ihrem Mobilgerät. Am<br />
Ende der Installation muss das Gerät neu gestartet werden.<br />
Beim ersten Mal, wenn Sie den Piloten auf Ihrem Mobilgerät installieren,<br />
müssen Sie die Software aktivieren:<br />
sich vergewissern, dass das Mobilgerät an Internet angeschlossen ist und<br />
31<br />
DEUTSCH
32<br />
die Aktivierung bestätigen.<br />
2.2.2. Konfigurierung<br />
Nachdem die Software auf Ihrem Mobilgerät installiert worden ist, ist das<br />
Pairing der Tastatur notwendig.<br />
1. Vergewissern Sie sich, dass die Tastatur sich tatsächlich im Pairing-Modus<br />
befindet (siehe Paragraph 1.6)<br />
2. Öffnen Sie auf Ihrem Mobilgerät<br />
den Bluetooth Verwalter und<br />
befolgen Sie die Anweisungen, um<br />
ein Peripheriegerät hinzuzufügen.<br />
3. Sobald Sie die Tastatur „<strong>BeeWi</strong> BBK200“ gefunden und ausgewählt<br />
haben, zum nächsten Schritt übergehen<br />
4. Wenn der Pairing-Code angefragt<br />
wird, das Feld leer lassen und zum<br />
nächsten Schritt übergehen (falls dies<br />
nicht funktioniert, einen einfachen<br />
Code Typ „0000“ eingeben)<br />
5. Den Service „Input device“<br />
auswählen und das Verfahren<br />
beenden.<br />
6. Begeben Sie sich in die<br />
Systemsteuerung, um die Tastatur<br />
anzuschließen (siehe nachstehend)<br />
DEUTSCH
2.2.3. Konfigurations-Hilfsprogramm<br />
Um die Systemsteuerung zu öffnen, sich<br />
in den Tab „System“ der Systemsteuerung<br />
begeben und das Hilfsprogramm „Bluetooth<br />
Input Driver“ öffnen.<br />
Das Konfigurations-Hilfsprogramm<br />
zeigt mehrere Seiten an, um zu den<br />
verschiedenen Optionen zu gelangen:<br />
- Keyboard:<br />
Diese Seite ermöglicht die Aktivierung oder<br />
Desaktivierung der Tastaturfunktion sowie<br />
die Töne der Tastatur.<br />
- Status:<br />
Diese Seite ermöglicht die Visualisierung<br />
des Status, die Konfigurierung des<br />
automatischen Starts des Piloten beim Start<br />
von Windows Mobile und die Aktivierung<br />
oder Desaktivierung der Ikone in der<br />
Aufgabenleiste für einen schnelle Zugang<br />
zum Hilfsprogramm.<br />
- About:<br />
Diese Seite zeigt die Informationen im Zusammenhang mit der Software<br />
an.<br />
33<br />
DEUTSCH
34<br />
2.2.4. Reparatur<br />
Nachstehend einige Lösungen für Fehlermeldungen, die auftreten können:<br />
• „Die Software antwortet nicht. Sie müssen diese Software wieder<br />
installieren“.<br />
Dieser Fehler ist einem Kommunikationsproblem zwischen bestimmten<br />
Elementen der Software zuzuschreiben Überprüfen, dass Ihr Windows<br />
Mobilgerät wirklich mit der Software kompatibel ist und versuchen, sie<br />
erneut zu installieren.<br />
• „Bluetooth desaktiviert. Um diese Software zu benutzen, aktivieren Sie<br />
bitte die Bluetooth Funktion“.<br />
Vergewissern Sie sich, dass Ihr Windows Mobilgerät über die Version 5<br />
oder über eine noch neuere Version des Bluetooth Microsoft Verwalters<br />
verfügt und sie aktivieren, bevor Sie die Software benutzen.<br />
• „Kein aktives Eingangsgerät gefunden. Ordnen Sie das Gerät zu, indem<br />
Sie das Bluetooth Kontrollpanel benutzen“.<br />
Vergewissern Sie sich, dass Ihre Bluetooth-Minitastatur korrekt Ihrem<br />
Mobilgerät zugeordnet ist. Wenn dieser Fehler erscheint, nachdem Sie Ihre<br />
Tastatur zuvor zugeordnet haben, das Pairing noch einmal durchführen.<br />
2.3. Nokia Symbian<br />
Auf Ihrem Computer:<br />
1. Die mit der Tastatur mitgelieferte CD einlegen und bearbeiten.<br />
2. Das Dossier „Nokia <strong>Wireless</strong> Keyboard Application“ öffnen und das<br />
Gerätemodell oder die kompatible Symbian-Version auswählen, dann die<br />
„.sis“-Datei auf der Speicherkarte oder direkt im Speicher des Mobilgeräts<br />
kopieren, dafür das USB-Kabel benutzen.<br />
Auf Ihrem Symbian Gerät:<br />
1. Die „.sis“-Datei auf Ihrem Gerät<br />
lokalisieren und „OK“ auswählen, dann<br />
die Anweisungen befolgen, um die<br />
Installation abzuschließen.<br />
2. Die installierte Anwendung starten und<br />
die Bluetooth Tastatur suchen.<br />
DEUTSCH
3. Nach dem Pairing und dem Anschluss muss die Anordnung der<br />
Tasten genau angegeben werden. Falls diese Anordnung nicht richtig ist,<br />
funktioniert die Tastatur nicht wie erwartet.<br />
2.4. PC unter Windows mit Software IVT Bluesoleil<br />
1. Überprüfen, dass die Tastatur im Paring-Modus ist und dass die Bluetooth-<br />
Funktion tatsächlich auf Ihrem PC unterstützt wird und aktiviert ist, dann<br />
die Bluesoleil-Software starten (Doppelklick auf der Bluetooth Ikone der<br />
Aufgabenleiste).<br />
2. Die Bluetooth-Gerätesuche auswählen oder auf die Sonne (roter Kreis) in<br />
der Mitte des Fensters klicken.<br />
3. Sobald das Peripheriegerät<br />
gefunden worden ist, die „<strong>BeeWi</strong><br />
BBK200“-Tastatur für das Pairing<br />
auswählen (rechter Mausklick,<br />
um das Verwaltungsmenü des<br />
Peripheriegeräts zu öffnen).<br />
4. Auf der Tastatur den zufälligen<br />
Pairing-Code eingeben, der durch<br />
den PC generiert wird, und mit der<br />
Enter Taste bestätigen.<br />
35<br />
DEUTSCH
36<br />
5. Sobald die Tastatur zugeordnet ist, die Verbindung herstellen (rechter<br />
Mausklick, um das Verwaltungsmenü des Peripheriegeräts zu öffnen). Sie<br />
können jetzt anfangen, Ihre Tastatur zu benutzen.<br />
2.6. PC unter Windows OS mit „Bluetooth Broadcom“-Software<br />
1. Überprüfen, dass die Tastatur<br />
im Paring-Modus ist und dass<br />
die Bluetooth Funktion tatsächlich<br />
auf Ihrem PC unterstützt wird und<br />
aktiviert ist, und die Broadcom<br />
Software starten (Doppelklick auf der<br />
Bluetooth Ikone der Aufgabenleiste).<br />
2. Die Remotegeräte suchen<br />
und warten, dass die Bluetooth-<br />
Minitastatur „<strong>BeeWi</strong> BBK200“<br />
gefunden worden ist.<br />
3. Die Tastatur anschließen, indem<br />
das Dropdownmenü mit einem<br />
rechten Mausklick ausgewählt wird.<br />
4. Die Verbindung bestätigen.<br />
5. Auf der Tastatur den zufälligen Pairing-<br />
Code eingeben, der durch den PC<br />
generiert wird, und mit der Enter Taste<br />
bestätigen. Sie können jetzt anfangen,<br />
Ihre Tastatur zu benutzen.<br />
DEUTSCH
2.7. Computer unter Mac OS X<br />
1. Überprüfen, dass die Tastatur im Pairing-Modus ist, die Bluetooth-Funktion<br />
auf Ihrem Mac unterstützt wird und aktiviert ist und dann den Bluetooth-<br />
Verwalter starten.<br />
2. Die Konfiguration eines Bluetooth-Gerätes auswählen.<br />
3. Den Gerätetyp, in unserem Fall „Tastatur“, auswählen<br />
4. Am Ende der Suche zeigt der Verwalter die Tastatur „<strong>BeeWi</strong> BBK200“<br />
an. Sie auswählen und zum nächsten Schritt übergehen.<br />
5. Auf der Tastatur den zufälligen Pairing-Code eingeben, der durch den<br />
Computer generiert wird, und mit der Enter Taste bestätigen.<br />
6. Das Pairing wird durch den Bluetooth-Verwalter bestätigt. Sie können<br />
jetzt anfangen, Ihre Tastatur zu benutzen.<br />
2.8. Computer unter Linux<br />
Zahlreiche Linux-„Zuteilungen“ oder -Versionen sind verfügbar. Dieser<br />
Führer basiert auf Linux Ubuntu, aber er kann für andere Versionen benutzt<br />
werden.<br />
1. Überprüfen, dass die Tastatur<br />
im Paring-Modus ist und dass<br />
die Bluetooth-Funktion tatsächlich<br />
auf Ihrem PC unterstützt wird und<br />
aktiviert ist, dann die Konfiguration<br />
eines neuen Geräts auf dem<br />
Bluetooth-Verwalter starten (Klick<br />
auf der Bluetooth Ikone der<br />
Aufgabenleiste).<br />
2. Das Konfigurationsfenster öffnet<br />
sich. Den Text lesen und zum<br />
nächsten Schritt übergehen.<br />
37<br />
DEUTSCH
38<br />
3. Warten, dass die „<strong>BeeWi</strong><br />
BBK200“-Tastatur gefunden wird,<br />
sie dann auswählen und zum<br />
nächsten Schritt übergehen.<br />
4. Auf der Tastatur den zufälligen<br />
Pairing-Code eingeben, der durch<br />
den Computer generiert wird, und<br />
mit der Enter Taste bestätigen.<br />
Das Pairing wird durch den Bluetooth Verwalter bestätigt. Sie können jetzt<br />
anfangen, Ihre Tastatur zu benutzen.<br />
DEUTSCH
39<br />
Erklärung der Konformität mit den Richtlinien der Europäischen<br />
Unione<br />
Hiermit erklärt VOXLAND, das dieses Produkt folgende Bestimmungen<br />
erfüllt:<br />
• Die wichtigsten Bestimmungen und andere relevante Regelungen der Richtlinie<br />
1999/5/EU<br />
• Alle anderen relevanten EU-Richtlinien<br />
Die Konformitätserklärung des Produkts mit der Richtlinie 1999/5/EU (in Bezug<br />
auf die R&TTE Richtlinie) kann auf unserer Website eingesehen werden:<br />
www.bee-wi.com<br />
Schutz der Umwelt durch Recycling<br />
Elektronisches Geräte und Zubehör dürfen nicht als Hausmüll entsorgt<br />
werden.<br />
In manchen Ländern wurden spezielle Sammelsysteme für Elektroschrott<br />
eingerichtet. Nähere Informationen erteilen örtliche Behörden.<br />
Copyright und sonstige rechtliche Informationen<br />
BEEWI ist ein eingetragenes Warenzeichen. Die Warenzeichen Apple, „Made<br />
for iPod”, „Works with iPhone” und Bluetooth sind Eigentum ihres Besitzers und<br />
werden unter Lizenz von BEEWI benutzt. Alle anderen Bezeichnungen für Produkte<br />
oder Dienstleistungen sind Eigentum ihrer jeweiligen Besitzer.<br />
Der Gebrauch von kabellosen Geräten und ihrem Zubehör kann in bestimmten<br />
Bereichen Verboten oder Beschränkungen unterliegen. Befolgen Sie in<br />
jedem Fall die Gesetze und Bestimmungen hinsichtlich des Gebrauchs dieser<br />
Produkte.<br />
Für dieses Produkt gilt ab dem Kaufdatum eine 2-Jahres-Produktgarantie. Den<br />
Benutzern ist es verboten, Veränderungen an dem Gerät vorzunehmen oder<br />
es auf welche Art auch immer zu modifizieren. Werden Veränderungen und<br />
Modifikationen ohne die ausdrückliche Genehmigung durch die für die Erfüllung<br />
der Bestimmungen zuständige Seite vorgenommen, erlischt die Garantie<br />
des Benutzers.<br />
Weitere Informationen sind auf unserer Website www.bee-wi.com erhältlich.<br />
Technischer Support: support@bee-wi.com.<br />
© VOXLAND, 2010.<br />
DEUTSCH
40<br />
Grazie per avere scelto la <strong>mini</strong> tastiera Bluetooth BBK200 di BEEWI.<br />
Leggere attentamente le istruzioni che seguono per configurare e<br />
utilizzare correttamente il prodotto.<br />
INTRODUZIONE<br />
La <strong>mini</strong> tastiera BBK200 può essere abbinata al telefono cellulare per<br />
scrivere e-mail, chattare, navigare su Internet o giocare. È compatibile<br />
con i computer con sistemi operativi Windows, Mac o Linux, ma anche<br />
con i telefoni cellulari che utilizzano i sistemi iPhone, Windows Mobile<br />
o Symbian S60. Inoltre, la tastiera supporta la PlayStation 3 di Sony.<br />
È possibile utilizzare la tastiera con il PC "Home Theater" dal proprio<br />
divano o con lo Smartphone in qualsiasi circostanza e navigare su Internet<br />
in tutta comodità.<br />
1. DESCRIZIONE<br />
1.1. Contenuto del kit<br />
- Mini tastiera<br />
- Cavo di ricarica USB<br />
- CD-ROM con manuale d'uso<br />
e driver<br />
1.2. Descrizione della tastiera<br />
1. Micro USB di ricarica<br />
2. Interruttore On/Off<br />
3. Tasto di pairing<br />
4. Indicatori luminosi<br />
1 2 4 3<br />
Osservazione a proposito delle differenze nella disposizione delle tastiere<br />
AZERTY:<br />
La disposizione dei tasti della tastiera AZERTY francese è diversa a seconda<br />
dei sistemi operativi utilizzati, alcuni tasti hanno un doppio uso. Ad esempio<br />
con Mac OS®, iPad® ed iPhone® la combinazione Shift+6 visualizzerà<br />
ITALIANO
§ mentre con Windows ®, Windows Mobile ®, Symbian ® questa<br />
combinazione di tasti visualizzerà –.<br />
1.3. Specifiche tecniche<br />
Tecnologia Bluetooth Chipset Broadcom 2042 Bluetooth 2.0<br />
Portata Classe 2, 0 - 10 m<br />
Banda di frequenza Banda ISM 2.4 - 2.4835 GHz<br />
Profilo Bluetooth HID<br />
Dimensione 115 x 60 x 6 mm<br />
Peso netto 40 g<br />
Batteria Ricaricabile Li-ion 220 mAh<br />
Autonomia di utilizzo XXX ore<br />
1.4. Systèmes requis<br />
- Iphone Apple 3Gs OS4.0 o superiore<br />
- Microsoft Windows Mobile 5.0 o superiore<br />
- Nokia Symbian S60<br />
- PC con Bluetooth in Windows XP, VISTA o 7 OS<br />
- Computer Mac dotato di Bluetooth con OS 10.2.8 o superiore<br />
- Sony Playstation 3<br />
1.5. Carica della batteria<br />
Collegare la <strong>mini</strong> tastiera alla porta USB di un PC utilizzando il cavo in<br />
dotazione.<br />
In fase di ricarica, l'indicatore luminoso rosso si illumina in modo fisso. Una<br />
volta terminata la ricarica, l'indicatore si spegne.<br />
Quando la batteria è scarica, l'indicatore blu lampeggia.<br />
1.6. Pairing con un dispositivo<br />
41<br />
ITALIANO
42<br />
Avviare la tastiera utilizzando l'interruttore On/Off. Il LED blu si illumina<br />
per un istante. Premere il tasto di pairing situato alla destra del LED blu che<br />
inizierà a lampeggiare ininterrottamente. La tastiera è in modalità pairing,<br />
in attesa di connessione con un altro dispositivo.<br />
2. INSTALLAZIONE DEL DRIVER E CONNESSIONE<br />
CON APPARECCHI DIVERSI<br />
Prima di utilizzare la tastiera, può essere necessario installare un driver<br />
dedicato allo Smartphone. Le seguenti sezioni descrivono le procedure<br />
d'installazione, di pairing e di connessione per ogni sistema.<br />
2.1. IPhone (OS 4.0) / iPad<br />
Per collegare la tastiera a un iPhone, non è necessario alcun driver. Seguire<br />
le seguenti istruzioni:<br />
1. verificare che la tastiera sia in modalità pairing;<br />
2. sull'iPhone, aprire la finestra delle impostazioni generali e selezionare<br />
Bluetooth. Attivare il Bluetooth, se disattivato;<br />
3. nell'elenco dei dispositivi Bluetooth, individuare la tastiera "<strong>BeeWi</strong><br />
BBK200" e selezionarla per richiedere il pairing;<br />
4. inserire sulla tastiera il codice di pairing casuale visualizzato sull'iPhone<br />
e confermare con il tasto Enter;<br />
5. il pairing e la connessione vengono confermati dall'iPhone. Ora è<br />
possibile utilizzare la tastiera.<br />
2.2. Microsoft Windows Mobile<br />
2.2.1. Installazione del driver<br />
Collegare il dispositivo mobile a una porta USB del PC.<br />
Sul PC:<br />
1. inserire il CD fornito con la tastiera;<br />
2. individuare il file "windowsmobile.cab" nella cartella "Windows<br />
Mobile";<br />
3. avviare ActiveSync sul desktop o fare clic su "sfoglia";<br />
4. copiare la cartella sul dispositivo mobile. È possibile spostare<br />
ITALIANO
semplicemente il file dal desktop alla cartella "Documenti" del dispositivo<br />
mobile.<br />
Sul dispositivo Windows Mobile:<br />
1. selezionare "Documenti";<br />
2. eseguire il file "windowsmobile.cab" (farvi clic sopra).<br />
Il driver della <strong>mini</strong> tastiera Bluetooth viene installato sul dispositivo mobile. Al<br />
termine dell'installazione, sarà necessario riavviare il dispositivo.<br />
Se si installa il driver per la prima volta nel dispositivo mobile, è necessario<br />
attivare il software:<br />
Verificare che il dispositivo mobile sia collegato a Internet e confermare<br />
l'attivazione.<br />
2.2.2. Configurazione<br />
Dopo aver installato il software sul dispositivo mobile, è necessario effettuare<br />
il pairing della tastiera.<br />
1. Controllare che la tastiera sia in modalità pairing (vedere paragrafo<br />
1.6).<br />
43<br />
ITALIANO
44<br />
2. Sul dispositivo mobile, aprire<br />
il gestore Bluetooth e seguire le<br />
istruzioni per aggiungere una<br />
periferica.<br />
3. Una volta individuata e selezionata la tastiera <strong>BeeWi</strong> BBK200, passare<br />
alla fase successiva.<br />
4. Quando viene richiesto il codice<br />
di pairing, lasciare la casella vuota<br />
e passare alla fase successiva<br />
(se risulta impossibile proseguire,<br />
inserire un semplice codice come<br />
"0000").<br />
5. Selezionare il servizio "Input<br />
device" e terminare la procedura.<br />
6. Andare al pannello di controllo<br />
per collegare la tastiera (vedere<br />
sotto).<br />
2.2.3. Utility di configurazione<br />
Per accedere alle impostazioni, selezionare<br />
la scheda "System" dal pannello di controllo<br />
e aprire l'utility "Bluetooth Input Driver".<br />
ITALIANO
L'utility di configurazione visualizza diverse<br />
pagine che permettono di accedere alle<br />
varie opzioni:<br />
- Keyboard:<br />
Questa pagina permette di attivare o<br />
disattivare la funzionalità tastiera, nonché<br />
i relativi suoni.<br />
- Status:<br />
Questa pagina permette di visualizzare lo<br />
stato, configurare l'avvio automatico del<br />
driver all'apertura di Windows Mobile e<br />
attivare o disattivare l'icona nella barra<br />
delle applicazioni per un rapido accesso<br />
all'utility.<br />
- About:<br />
Questa pagina visualizza le informazioni relative al software.<br />
2.2.4. Risoluzione dei problemi<br />
Per risolvere eventuali messaggi di errore, leggere le seguenti istruzioni:<br />
• "Il software non risponde. Installare nuovamente il software".<br />
Questo errore è dovuto a un problema di comunicazione tra alcuni elementi<br />
del software. Verificare che il dispositivo Windows Mobile sia compatibile<br />
con il software e provare a installarlo nuovamente.<br />
• "Bluetooth disattivato. Per utilizzare questo software, attivare la funzione<br />
Bluetooth".<br />
45<br />
ITALIANO
46<br />
Controllare che il dispositivo Windows Mobile versione 5 o più recente<br />
disponga di un gestore Bluetooth Microsoft e attivarlo prima di utilizzare<br />
il software.<br />
• "Nessun dispositivo di ingresso attivo trovato. Effettuare il pairing del<br />
dispositivo tramite il pannello di controllo Bluetooth".<br />
Verificare che la <strong>mini</strong> tastiera Bluetooth sia abbinata correttamente al<br />
dispositivo mobile. Se questo messaggio di errore compare dopo aver<br />
abbinato la tastiera, ripetere l'operazione di pairing.<br />
2.3. Nokia Symbian<br />
Sul PC:<br />
1. inserire il CD fornito con la tastiera;<br />
2. aprire la cartella "Nokia <strong>Wireless</strong> Keyboard Application" e scegliere il<br />
modello di dispositivo o la versione Symbian compatibile, poi copiare il file<br />
.sis sulla scheda di memoria o direttamente nella memoria del dispositivo<br />
mobile utilizzando un cavo USB.<br />
Sul dispositivo Symbian:<br />
1. cercare il file .sis sul dispositivo e selezionare "OK", poi seguire le<br />
istruzioni per completare l'installazione;<br />
2. avviare l'applicazione installata ed effettuare una ricerca della tastiera<br />
Bluetooth;<br />
3. una volta effettuati il pairing e la<br />
connessione, è necessario specificare la<br />
disposizione dei tasti. Se tale disposizione<br />
non risulta corretta, la tastiera non<br />
funzionerà come previsto.<br />
2.4. PC con Windows e software IVT Bluesoleil<br />
1. Verificare che la tastiera sia in modalità pairing e che la funzione<br />
Bluetooth sia supportata e attivata sul PC, poi avviare il software Bluesoleil<br />
(doppio clic sull'icona Bluetooth nella barra delle applicazioni).<br />
ITALIANO
2. Selezionare la ricerca del dispositivo Bluetooth o fare clic sul sole (sfera<br />
rossa) al centro della finestra.<br />
3. Una volta trovata la periferica,<br />
selezionare la tastiera <strong>BeeWi</strong><br />
BBK200 per effettuare il pairing (clic<br />
col tasto destro per aprire il menu di<br />
gestione della periferica).<br />
4. Inserire sulla tastiera il codice di<br />
pairing casuale generato dal PC e<br />
confermare con il tasto Enter.<br />
5. Una volta abbinata la tastiera, stabilire la connessione (clic col tasto<br />
destro per aprire il menu di gestione della periferica). Ora è possibile<br />
utilizzare la tastiera.<br />
47<br />
ITALIANO
48<br />
2.6. PC con Windows OS e software Bluetooth Broadcom<br />
1. Verificare che la tastiera sia in<br />
modalità pairing e che la funzione<br />
Bluetooth sia supportata e attivata sul<br />
PC, poi avviare il software Broadcom<br />
(doppio clic sull'icona Bluetooth nella<br />
barra delle applicazioni).<br />
2. Effettuare una ricerca delle<br />
periferiche remote e attendere che<br />
la <strong>mini</strong> tastiera Bluetooth <strong>BeeWi</strong><br />
BBK200 venga rilevata.<br />
3. Connettere la tastiera<br />
selezionando il menu a tendina (clic<br />
col tasto destro del mouse).<br />
4. Confermare la connessione.<br />
5. Inserire sulla tastiera il codice di<br />
pairing casuale generato dal PC e<br />
confermare con il tasto Enter. Ora è<br />
possibile utilizzare la tastiera.<br />
ITALIANO
2.7. Computer Mac OS X<br />
1. Verificare che la tastiera sia in modalità pairing e che la funzione Bluetooth<br />
sia supportata e attivata sul Mac, poi avviare il gestore Bluetooth.<br />
2. Selezionare la configurazione del dispositivo Bluetooth.<br />
3. Scegliere il tipo di dispositivo (in questo caso, "tastiera").<br />
4. Una volta effettuata la ricerca, il gestore visualizza la tastiera <strong>BeeWi</strong><br />
BBK200. Selezionarla e passare alla fase successiva.<br />
5. Inserire sulla tastiera il codice di pairing casuale generato dal computer<br />
e confermare con il tasto Enter.<br />
6. Il gestore Bluetooth conferma il pairing. Ora è possibile utilizzare la<br />
tastiera.<br />
2.8. Computer Linux<br />
In commercio esistono diverse "distribuzioni" o versioni di Linux. Questa<br />
guida si basa su Linux Ubuntu, ma può essere consultata anche per altre<br />
versioni.<br />
1. Verificare che la tastiera sia<br />
in modalità pairing e che la<br />
funzione Bluetooth sia supportata<br />
e attivata sul PC, poi avviare<br />
la configurazione di un nuovo<br />
dispositivo sul gestore Bluetooth<br />
(clic sull'icona Bluetooth nella<br />
barra delle applicazioni).<br />
2. Appare una finestra di<br />
configurazione. Leggere il testo,<br />
poi passare alla fase successiva.<br />
49<br />
ITALIANO
50<br />
3. Attendere che la tastiera <strong>BeeWi</strong><br />
BBK200 venga rilevata, poi<br />
selezionarla e passare alla fase<br />
successiva.<br />
4. Inserire sulla tastiera il codice di<br />
pairing casuale generato dal PC e<br />
confermare con il tasto Enter.<br />
Il gestore Bluetooth conferma il pairing. Ora è possibile utilizzare la<br />
tastiera.<br />
ITALIANO
Direttive dell’Unione europea sulla dichiarazione di conformità<br />
Con la presente, VOXLAND dichiara che questo prodotto è conforme<br />
con:<br />
• I requisiti essenziali e le altre disposizioni rilevanti di cui alla Direttiva<br />
1999/5/EC<br />
• Tutte le altre Direttive UE rilevanti<br />
La nostra dichiarazione di conformità (DoC: Declaration of Conformity) alla<br />
Direttiva 1999/5/EC (Direttiva R&TTE) può essere visualizzata sul sito<br />
www.bee-wi.com.<br />
Salvaguardia dell’ambiente con il riciclaggio<br />
Non smaltire i dispositivi o gli accessori elettrici con i rifi uti domestici.<br />
Alcuni paesi o regioni prevedono sistemi di raccolta differenziata per lo<br />
smaltimento di materiali elettrici ed elettronici.<br />
Per ulteriori informazioni, contattare le autorità locali.<br />
Copyright ed altre informazioni di legali<br />
BEEWI è una marca registrata. I marchi Apple, “Made for iPod”, “Works with<br />
iPhone” e Bluetooth sono marchi di proprietà ed vengono utilizzati dalla BEEWI<br />
sotto licenza. Tutti gli altri prodotti o nomi di servizi appartengono ai rispettivi<br />
proprietari.<br />
L’uso di dispositivi wireless ed i loro accessori possono essere proibiti o limitati<br />
in determinate zone, si raccomanda pertanto di seguire sempre le leggi ed i<br />
regolamenti sull’uso di questi prodotti.<br />
Questo prodotto è coperto da una garanzia di 2 anni, valida a decorrere dalla<br />
data dell’acquisto. Gli utenti non posso apportare in nessun modo cambiamenti<br />
o modifiche al dispositivo. Cambiamenti o modifiche non espressamente<br />
approvati dalla parte responsabile della conformità del dispositivo invalideranno<br />
la garanzia dell’utente.<br />
Per ulteriori informazioni visitare il nostro sito internet www.bee-wi.com.<br />
Supporto tecnico: support@bee-wi.com. © VOXLAND, 2010<br />
51<br />
ITALIANO
52<br />
Le agradecemos que haya elegido el <strong>mini</strong> teclado Bluetooth BBK200<br />
de BEEWI. Por favor, lea las siguientes instrucciones para configurar y<br />
utilizar lo mejor posible su aparato.<br />
INTRODUCCIóN<br />
El <strong>mini</strong> teclado BBK200 se puede utilizar conjuntamente con su teléfono<br />
móvil para escribir e-mails, chatear, navegar por Internet o incluso<br />
aprovechar sus juegos favoritos. Es compatible con los ordenadores que<br />
funcionan con Windows, Mac o Linux, pero también con los teléfonos<br />
móviles que utilizan los sistemas iPhone, Windows Mobile o Symbian<br />
S60. El teclado soporta también la PlayStation 3 de Sony.<br />
Utilice el teclado con su PC «Home Theater» desde el sofá de su casa o<br />
con su Smartphone en cualquier circunstancia y navegue por Internet de<br />
la forma más cómoda.<br />
1. DESCRIPCIóN<br />
1.1. Contenido de la caja<br />
- Mini teclado.<br />
- Cable de recarga USB.<br />
- CDROM con manual de<br />
utilización y pilotos.<br />
1.2. Inspección del teclado<br />
1. Micro USB de carga<br />
2. Conmutador on/off.<br />
3. Tecla de emparejamiento.<br />
4. Indicadores luminosos.<br />
1 2 4 3<br />
Observación sobre las diferencias de las disposiciones de los teclados<br />
AZERTY:<br />
La disposición de los botones del teclado AZERTY francés es diferente según<br />
el sistema operativo utilizado, algunos botones poseen un doble marcado.<br />
Por ejemplo con Mac OS®, iPad® e iPhone®, la combinación Shift+6<br />
ESPAñOL
corresponderá a §, mientras que con Windows®, Windows Mobile ® y<br />
Symbian ®, esta combinación corresponde a -.<br />
1.3. Especificaciones<br />
Tecnología Bluetooth: Chipset Broadcom 2042 Bluetooth 2.0<br />
Alcance: Clase 2, 0 - 10 m<br />
Banda de frecuencia: Banda ISM 2.4 – 2,4835 GHz<br />
Perfil Bluetooth: HID<br />
Tamaño: 115 x 60 x 6 mm<br />
Peso neto: 40 g<br />
Batería: Recargable Li-ion 220 mAh<br />
Autonomía en uso: XXX horas<br />
1.4. Sistemas requeridos<br />
- Apple Iphone 3Gs OS4.0 o superior.<br />
- Microsoft Windows Mobile 5.0 o superior.<br />
- Nokia Symbian S60.<br />
- PC con Bluetooth para Windows XP, VISTA o 7 OS.<br />
- Ordenador Mac equipado con Bluetooth, con OS 10.2.8 o superior.<br />
- Sony Playstation 3.<br />
1.5. Carga de la batería<br />
Conectar el <strong>mini</strong> teclado al puerto USB de un PC utilizando el cable<br />
su<strong>mini</strong>strado. Durante la carga, el indicador luminoso rojo se enciende<br />
permanentemente. Cuando ha terminado de cargar, el indicador se apaga.<br />
Cuando hay poca batería, el indicador azul parpadea cada segundo.<br />
1.6. Acoplamiento a un aparato<br />
Encender el teclado utilizando el conmutador on/off. El diodo azul se<br />
53<br />
ESPAñOL
54<br />
enciende un segundo. Presionar el botón de emparejamiento situado a la<br />
derecha del diodo azul. El diodo azul se pone a parpadear cada segundo.<br />
El teclado está en modo de acoplamiento, a la espera de la conexión de<br />
otro aparato.<br />
2. INSTALACIóN DEL DRIVER Y CONEXIóN A DIFERENTES APARATOS<br />
Antes de utilizar el teclado, hay que instalar un piloto exclusivo para su<br />
Smartphone. Los párrafos siguientes describen los procedimientos de<br />
instalación, emparejamiento y conexión para cada sistema.<br />
2.1. iPhone (OS 4.0) / iPad<br />
La conexión del teclado al iPhone no necesita ningún piloto. Seguir las<br />
instrucciones siguientes en el iPhone y el teclado:<br />
1. Comprobar que el teclado está en modo de emparejamiento.<br />
2. En el iPhone, abrir la ventana de ajustes generales y seleccionar<br />
Bluetooth. Activar el Bluetooth si está desactivado,<br />
3. En la lista de aparatos Bluetooth, localizar el teclado «<strong>BeeWi</strong> BBK200»<br />
y seleccionarlo para solicitar el emparejamiento.<br />
4. Introducir en el teclado el código de emparejamiento aleatorio<br />
visualizado en el iPhone y confirmar con el botón ENTER.<br />
5. El emparejamiento y la conexión son confirmados en el iPhone. Ahora,<br />
puede empezar a utilizar su teclado.<br />
2.2. Microsoft Windows Mobile<br />
2.2.1. Instalación del piloto<br />
Conecte el aparato móvil a un puerto USB de su ordenador.<br />
En su ordenador:<br />
1. Insertar el CD su<strong>mini</strong>strado con el teclado y abrirlo.<br />
2. Localizar la subcarpeta “windowsmobile.cab” en la carpeta «Windows<br />
Mobile».<br />
3. Iniciar ActiveSync desde su escritorio o hacer clic en «Explorar».<br />
4. Copiar la carpeta en su aparato móvil. Puede sencillamente desplazar<br />
el archivo desde su escritorio hacia la carpeta «Mis Documentos» en su<br />
ESPAñOL
aparato móvil.<br />
En su aparato Windows Mobile:<br />
1. Ir a «Mis Documentos».<br />
2. Ejecutar el archivo windowsmobile.cab (hacer clic encima).<br />
El piloto del <strong>mini</strong> teclado Bluetooth se instala en su móvil. Finalizada la<br />
instalación, hay que encender el aparato.<br />
La primera vez que instale el piloto en su aparato móvil, tendrá que activar<br />
el software:<br />
Asegurarse que el aparato móvil está conectado a Internet y confirmar la<br />
activación.<br />
2.2.2. Configuración<br />
Una vez que el software ha sido instalado en su aparato móvil, es necesario<br />
emparejar el teclado.<br />
1. Asegurarse de que el teclado está en modo de emparejamiento (ver<br />
párrafo 1.6).<br />
55<br />
ESPAñOL
56<br />
2. En su aparato móvil, abra<br />
el Gestor Bluetooth y siga las<br />
instrucciones para añadir un<br />
periférico<br />
3. Una vez encontrado y seleccionado el teclado <strong>BeeWi</strong> BBK200, pasar a<br />
la fase siguiente.<br />
4. Una vez solicitado el código de<br />
emparejamiento, dejar el campo<br />
vacío y pasar a la fase siguiente (si<br />
no funciona, introducir un código<br />
sencillo, tipo “0000”).<br />
5. Seleccionar la opción<br />
“Input device” y finalizar el<br />
procedimiento.<br />
6. Ir al panel de configuración<br />
para conectar el teclado (ver a<br />
continuación).<br />
2.2.3. Utilidad de configuración<br />
Para abrir el panel de configuración, ir a<br />
la pestaña “Sistema” del mismo y abrir la<br />
utilidad “Bluetooth Input Driver”.<br />
ESPAñOL
La utilidad de configuración visualiza varias<br />
páginas para acceder a las diferentes<br />
opciones:<br />
- Keyboard:<br />
Esta página permite activar o desactivar<br />
la funcionalidad del teclado, así como los<br />
sonidos del mismo.<br />
- Status:<br />
Esta página permite visualizar el estado,<br />
configurar el arranque automático del<br />
piloto de arranque de Windows Mobile<br />
y activar o desactivar el icono en la barra<br />
de tareas para permitir un acceso rápido<br />
del usuario.<br />
- Sobre:<br />
Esta página visualiza la información relativa al software.<br />
2.2.4. Reparaciones.<br />
A continuación, unas soluciones para resolver los mensajes de error que<br />
puedan aparecer:<br />
• "El software no responde. Debe volver a instalar este software".<br />
Este error se debe a un problema de comunicación entre algunos elementos<br />
del software. Compruebe que su aparato Windows Mobile es compatible<br />
con el software e intente reinstalarlo.<br />
•"Bluetooth desactivado. Para utilizar este software, deberá activar la<br />
57<br />
ESPAñOL
58<br />
función Bluetooth”.<br />
Asegúrese de que su aparato Windows Mobile, versión 5 o más reciente,<br />
dispone de un gestor Bluetooth Microsoft y actívelo antes de utilizar el<br />
software.<br />
•"No se ha encontrado ningún aparato de entrada activo. Por favor,<br />
empareje el aparato utilizando el panel de control Bluetooth".<br />
Asegúrese de que su <strong>mini</strong> teclado Bluetooth está correctamente emparejado<br />
a su aparato móvil. Si este error aparece aunque su teclado esté<br />
emparejado, repita el proceso de emparejamiento.<br />
2.3. Nokia Symbian<br />
En su ordenador:<br />
1. Insertar el CD su<strong>mini</strong>strado con el teclado y exportarlo.<br />
2. Abrir la carpeta “Nokia <strong>Wireless</strong> Keyboard Application” y seleccionar<br />
el modelo de aparato o la versión Symbian compatible, luego copiar el<br />
archivo .sis en la tarjeta de memoria o directamente en la memoria del<br />
aparato móvil, utilizando un cable USB.<br />
En su aparato Symbian:<br />
1. Localice el fichero .sis en su aparato y seleccione "OK", luego siga las<br />
instrucciones para finalizar la instalación.<br />
2. Iniciar la aplicación instalada y buscar<br />
el teclado Bluetooth.<br />
3. Después del emparejamiento y<br />
la conexión, es necesario ajustar la<br />
disposición de los botones. Si esta<br />
disposición no es correcta, el teclado no<br />
funcionará del modo esperado.<br />
2.4. PC con Windows y software IVT Bluesoleil<br />
1. Comprobar que el teclado está en modo de emparejamiento y que<br />
la función Bluetooth es soportada y está activada en su PC; ejecutar el<br />
software Bluesoleil (doble clic en el icono Bluetooth de la barra de tareas).<br />
2. Seleccionar la búsqueda del aparato Bluetooth o hacer clic en el sol<br />
ESPAñOL
(círculo rojo) en el centro de la ventana.<br />
3. Una vez encontrado el periférico,<br />
seleccionar el teclado <strong>BeeWi</strong><br />
BBK200 para el emparejamiento<br />
(clic con el botón derecho del ratón<br />
para abrir el menú de gestión del<br />
periférico).<br />
4. Introducir en el teclado el código<br />
de emparejamiento aleatorio<br />
generado por el PC y confirmar con<br />
el botón ENTER.<br />
5. Una vez emparejado el teclado, establecer la conexión (clic con el botón<br />
derecho del ratón para abrir el menú de gestión del periférico). Ahora,<br />
puede empezar a utilizar su teclado.<br />
59<br />
ESPAñOL
60<br />
2.6. PC con Windows OS y software Bluetooth Broadcom<br />
1. Comprobar que el teclado está<br />
en modo de emparejamiento y que<br />
la función Bluetooth es soportada y<br />
está activada en su PC; ejecutar el<br />
software Broadcom (doble clic en<br />
el icono Bluetooth de la barra de<br />
tareas).<br />
2. Buscar los periféricos remotos<br />
y esperar a que el <strong>mini</strong> teclado<br />
Bluetooth <strong>BeeWi</strong> BBK200 sea<br />
encontrado.<br />
3. Conectar el teclado seleccionando<br />
el menú desplegable haciendo clic<br />
con el botón derecho del ratón.<br />
4. Confirmar la conexión.<br />
5. Introducir en el teclado el código de<br />
emparejamiento aleatorio generado por<br />
el PC y confirmar con el botón ENTER.<br />
Ahora, puede empezar a utilizar su<br />
teclado.<br />
ESPAñOL
2.7. Ordenador bajo Mac OS X<br />
1. Comprobar que el teclado está en modo de emparejamiento y que la<br />
función Bluetooth es soportada y está activada en su Mac; abrir el gestor<br />
Bluetooth.<br />
2. Seleccionar la configuración de un aparato Bluetooth.<br />
3. Elegir el tipo de aparato, en nuestro caso «teclado».<br />
4. Una vez realizada la búsqueda, el gestor visualiza el teclado <strong>BeeWi</strong><br />
BBK200. Seleccionarlo y pasar a la fase siguiente.<br />
5. Introducir en el teclado el código de emparejamiento aleatorio generado<br />
por el ordenador y confirmar con el botón ENTER.<br />
6. El gestor Bluetooth ha confirmado el emparejamiento. Ahora, puede<br />
empezar a utilizar su teclado.<br />
2.8. Ordenador bajo Linux<br />
Hay muchas “distribuciones” o versiones Linux disponibles. Esta guía está<br />
basada en Linux Ubuntu, pero se puede utilizar para otras versiones.<br />
1. Comprobar que el teclado está<br />
en modo de emparejamiento y que<br />
la función Bluetooth es soportada<br />
y está activada correctamente en<br />
su PC; ejecutar la configuración<br />
de un nuevo aparato en el gestor<br />
Bluetooth (clic en el icono Bluetooth<br />
de la barra de tareas).<br />
2. La ventana de configuración<br />
se abre. Leer el texto y pasar a la<br />
fase siguiente.<br />
61<br />
ESPAñOL
62<br />
3. Esperar a que se haya<br />
encontrado el teclado <strong>BeeWi</strong><br />
BBK200, seleccionar y pasar a la<br />
fase siguiente.<br />
4. Introducir en el teclado el código<br />
de emparejamiento aleatorio<br />
generado por el ordenador y<br />
confirmar con el botón ENTER.<br />
El gestor Bluetooth confirma el emparejamiento. Ahora, puede empezar a<br />
utilizar su teclado.<br />
ESPAñOL
Declaración de conformidad con Directivas de Unión Europea<br />
Por la presente, VOXLAND declara que este producto cumple:<br />
• Los requisitos esenciales y otras estipulaciones relevantes de la<br />
Directiva 1999/5/EC.<br />
• Todas las demás Directivas relevantes de la UE.<br />
Puede ver la Declaración de Conformidad (DoC) de su producto con la<br />
Directiva 1999/5/EC (según Directiva R&TTE) en www.bee-wi.com.<br />
Reciclaje para el Cuidado del Medio Ambiente<br />
No deposite sus aparatos o accesorios electrónicos en la basura<br />
de su casa.<br />
En algunos países existen sistemas de recolección de equipos<br />
electrónicos.<br />
Contacte con las autoridades de su país para más detalles<br />
Copyright y más información legal<br />
BEEWI es une marca comercial registrada. Las marcas comerciales Apple,<br />
“Made for iPod”, “Works with iPhone” y Bluetooth pertenecen a sus propietarios<br />
y son utilizadas por BEEWI bajo licencia. Todos los demás nombres de<br />
productos o servicios pertenecen a sus respectivos propietarios.<br />
El uso de dispositivos inalámbricos y sus accesorios podría estar prohibido<br />
o restringido en determinadas zonas. Cumpla siempre las leyes y<br />
reglamentaciones sobre el uso de estos productos.<br />
Este producto está cubierto por una garantía del producto de 2 años, válida a<br />
partir de la fecha de compra. Los usuarios no podrán realizar ningún cambio<br />
o modificación en los aparatos. Los cambios o modificaciones no autorizados<br />
expresamente por la parte responsable de su cumplimiento invalidarán la<br />
garantía del usuario.<br />
Si desea más información, le invitamos a visitar nuestro sitio web<br />
www.bee-wi.com.<br />
Asistencia técnica: support@bee-wi.com. © VOXLAND, 2010<br />
63<br />
ESPAñOL
64<br />
Os nossos agradecimentos por ter escolhido o <strong>mini</strong>-teclado Bluetooth<br />
BBK200 da BEEWI. Leia, por favor, as instruções seguintes para<br />
configurar e utilizar o produto da melhor forma.<br />
INTRODUçãO<br />
O <strong>mini</strong>-teclado BBK200 pode ser utilizado em conjunto com o seu telemóvel<br />
para escrever e-mails, conversar em chat, navegar na Internet ou ainda<br />
usufruir dos seus jogos favoritos. é compatível com os computadores que<br />
funcionam com Windows, Mac ou Linux, mas também com os telemóveis<br />
que utilizam os sistemas iPhone, Windows Mobile ou Symbian S60. O<br />
teclado suporta também a PlayStation 3 da Sony.<br />
Utilize o teclado com o PC “Home Theater” a partir do seu sofá ou com<br />
o seu Smartphone em qualquer circunstância e navegue na Internet da<br />
forma mais confortável possível.<br />
1. DESCRIçãO<br />
1.1. Conteúdo da embalagem<br />
- Mini-teclado<br />
- Cabo de carregamento USB<br />
- CD-ROM com Manual do<br />
Utilizador e controladores<br />
1.2. Apresentação do teclado<br />
1. Micro USB de carga<br />
2. Comutador ligar / desligar<br />
3. Tecla de emparelhamento<br />
4. Indicadores luminosos<br />
1 2 4 3<br />
Observação a propósito das diferenças das disposições dos teclados<br />
AZERTY:<br />
Na medida em que a disposição das teclas do teclado AZERTY é diferente<br />
em função dos sistemas operativos utilizados, determinadas teclas possuem<br />
uma dupla marcação. Por exemplo, no Mac OS®, iPad® e iPhone® uma<br />
PORTUGUES
combinação Shift+6 dará §, ao passo que, no Windows ®, Windows<br />
Mobile ®, Symbian ®, esta combinação dará -.<br />
1.3. Especificações<br />
Tecnologia Bluetooth: Chipset Broadcom 2042 Bluetooth 2.0<br />
Alcance: Classe 2, 0 - 10 m<br />
Banda de frequência: Banda ISM 2.4 - 2.4835GHz<br />
Perfil Bluetooth HID<br />
Tamanho: 115 x 60 x 6 mm<br />
Peso líquido: 40 g<br />
Bateria: Li-ião recarregável 220 mAh<br />
Autonomia em utilização: XXX horas<br />
1.4. Sistemas necessários<br />
- Apple Iphone 3Gs OS4.0 ou superior<br />
- Microsoft Windows Mobile 5.0 ou superior<br />
- Nokia Symbian S60<br />
- PC com Bluetooth para Windows XP, VISTA ou 7 OS<br />
- Computador Mac equipado com Bluetooth com OS 10.2.8 ou superior<br />
- Sony Playstation 3<br />
1.5. Carregamento da bateria<br />
Ligue o <strong>mini</strong>-teclado à porta USB de um PC com o cabo fornecido.<br />
Durante o carregamento, o indicador luminoso vermelho acende-se de<br />
forma permanente. Quando o carregamento termina, o indicador apagase.<br />
Quando a bateria está fraca, o indicador azul pisca todos os segundos.<br />
1.6. Acoplamento a um aparelho<br />
65<br />
PORTUGUES
66<br />
Ligue o teclado utilizando o comutador ligar/desligar. O díodo azul<br />
acende-se durante um segundo. Prima a tecla de emparelhamento à direita<br />
do díodo azul. O díodo azul passa, então, a piscar todos os segundos. O<br />
teclado está no modo de acoplamento enquanto aguarda pela ligação por<br />
um outro aparelho.<br />
2. INSTALAçãO DO CONTROLADOR E LIGAçãO A<br />
DIFERENTES APARELHOS<br />
Antes de utilizar o teclado, pode ser necessário instalar um controlador<br />
dedicado para o seu Smartphone. As secções seguintes descrevem os<br />
procedimentos de instalação, de emparelhamento e de ligação para cada<br />
sistema.<br />
2.1. Ligação ao iPhone (OS 4.0) / iPad<br />
A ligação do teclado ao iPhone não requer qualquer controlador. Siga as<br />
instruções seguintes no iPhone e no teclado:<br />
1. Verifique se o teclado está no modo de emparelhamento.<br />
2. No iPhone, abra a janela de regulações gerais e seleccione Bluetooth.<br />
Active o Bluetooth se estiver desactivado,<br />
3. Na lista dos aparelhos Bluetooth, marque o teclado “<strong>BeeWi</strong> BBK200” e<br />
seleccione-o para pedir o emparelhamento.<br />
4. Introduza no teclado o código de emparelhamento aleatório indicado<br />
no iPhone e confirme com a tecla Enter.<br />
5. O emparelhamento e a ligação são confirmados no iPhone. Pode agora<br />
começar a utilizar o teclado.<br />
2.2. Microsoft Windows Mobile<br />
2.2.1. Instalação do controlador<br />
Ligue o seu aparelho móvel a uma porta USB do computador.<br />
No computador:<br />
1. Insira o CD fornecido com o teclado e abra-o<br />
2. Localize a pasta “windowsmobile.cab” na pasta “Windows Mobile”.<br />
PORTUGUES
3. Arranque o ActiveSync no ambiente de trabalho ou clique em<br />
“explorar”<br />
4. Copie a pasta para o aparelho móvel. Pode simplesmente deslocar o<br />
ficheiro do ambiente de trabalho para a pasta “Os meus documentos” no<br />
aparelho móvel.<br />
No aparelho Windows Mobile:<br />
1. Vá a “Os meus documentos”<br />
2. Execute o ficheiro windowsmobile.cab file (clique por cima)<br />
O controlador do <strong>mini</strong>-teclado Bluetooth é instalado no aparelho móvel. No<br />
final da instalação, é necessário reiniciar o aparelho.<br />
Da primeira vez que instalar o controlador no aparelho móvel, terá de<br />
activar o software:<br />
Certifique-se de que o aparelho móvel está ligado à Internet e confirme<br />
a activação.<br />
2.2.2. Configuração<br />
Depois de o software ser instalado no aparelho móvel, é necessário<br />
67<br />
PORTUGUES
68<br />
emparelhar o teclado.<br />
1. Certifique-se de que o teclado está no modo de emparelhamento (ver<br />
parágrafo 1.6)<br />
2. No aparelho móvel, abra o<br />
driver Bluetooth e siga as instruções<br />
para adicionar um periférico<br />
3. Uma vez o teclado <strong>BeeWi</strong> BBK200 encontrado e seleccionado, passe<br />
para a etapa seguinte<br />
4. Quando o código de<br />
emparelhamento é pedido, deixe a<br />
caixa vazia e passe para a etapa<br />
seguinte (se isto não funcionar,<br />
introduza um código simples, tipo<br />
“0000”)<br />
5. Seleccione o serviço “Input<br />
device” e termine o procedimento.<br />
6. Vá ao painel de configuração<br />
para ligar o teclado (ver abaixo).<br />
2.2.3. Utilitário de configuração<br />
Para abrir o painel de configuração, vá<br />
ao separador “sistema” do painel de<br />
configuração e abra o utilitário “Bluetooth<br />
Input Driver”.<br />
PORTUGUES
O utilitário de configuração apresenta<br />
várias páginas para o acesso às diferentes<br />
opções:<br />
- Keyboard (teclado):<br />
Esta página permite activar ou desactivar a<br />
funcionalidade teclado, bem como os sons<br />
do teclado.<br />
- Status (estado):<br />
Esta página permite visualizar o estado,<br />
configurar o arranque automático do<br />
controlador no arranque do Windows<br />
Mobile e activar ou desactivar o ícone na<br />
barra de tarefas para um acesso rápido ao<br />
utilitário.<br />
- About (sobre):<br />
Esta página apresenta as informações relativas ao software.<br />
2.2.4. Resolução de avarias<br />
Eis algumas soluções para corrigir as mensagens de erro que podem<br />
aparecer:<br />
• "O software não responde. Deve reinicializar este software."<br />
Este erro deve-se a um problema de comunicação entre determinados<br />
elementos do software. Verifique se o aparelho Windows Mobile é<br />
compatível com o software e tente reinstalá-lo.<br />
• "Bluetooth desactivado. Para utilizar este software, active a função<br />
69<br />
PORTUGUES
70<br />
Bluetooth.”<br />
Certifique-se de que o seu aparelho Windows Mobile, versão 5 ou superior<br />
recente possui um driver Bluetooth Microsoft e active-o antes de utilizar o<br />
software.<br />
• "Nenhum aparelho de entrada activo encontrado. Proceda ao<br />
emparelhamento do aparelho utilizando o painel de controlo Bluetooth."<br />
Certifique-se de que o seu <strong>mini</strong>-teclado Bluetooth está correctamente<br />
emparelhado com o aparelho móvel. Se este erro aparecer quando o<br />
teclado já foi emparelhado, volte a fazer o emparelhamento.<br />
2.3. Nokia Symbian<br />
No computador:<br />
1. Insira o CD fornecido com o teclado e abra-o.<br />
2. Abra a pasta “Nokia <strong>Wireless</strong> Keyboard Application” e escolha o<br />
modelo do aparelho ou a versão Symbian compatível, copie o ficheiro .sis<br />
para a placa de memória ou directamente na memória do aparelho móvel<br />
utilizando um cabo USB.<br />
No aparelho Symbian:<br />
1. Localize o ficheiro .sis no aparelho e seleccione "OK", depois siga as<br />
instruções para finalizar a instalação.<br />
2. Arranque a aplicação instalada e procure o teclado Bluetooth.<br />
3. Após o emparelhamento e a ligação,<br />
é necessário precisar a disposição das<br />
teclas. Se esta disposição não for a<br />
correcta, o teclado não funcionará como<br />
esperado.<br />
2.4. PC com Windows com software IVT<br />
Bluesoleil<br />
1. Verifique se o teclado está no modo de emparelhamento e se a função<br />
Bluetooth é suportada e está activada no seu PC. Depois, inicie o software<br />
Bluesoleil (duplo clique no ícone Bluetooth da barra de tarefas).<br />
PORTUGUES
2. Seleccione a procura do aparelho Bluetooth ou clique no sol (redondo<br />
vermelho) no centro da janela.<br />
3. Uma vez o periférico encontrado,<br />
seleccione o teclado <strong>BeeWi</strong> BBK200<br />
para emparelhá-lo (clique com o<br />
botão direito do rato para abrir o<br />
menu de gestão do periférico).<br />
4. Introduza no teclado o código<br />
de emparelhamento aleatório<br />
gerado pelo PC e confirme com a<br />
tecla Enter.<br />
5. Uma vez o teclado emparelhado, estabeleça a ligação (clique com o<br />
botão direito do rato para abrir o menu de gestão do periférico). Pode<br />
agora começar a utilizar o teclado.<br />
71<br />
PORTUGUES
72<br />
2.6. PC com Windows OS com o software Bluetooth Broadcom<br />
1. Verifique se o teclado está no<br />
modo de emparelhamento e se a<br />
função Bluetooth é suportada e está<br />
activada no seu PC. Depois, inicie<br />
o software Broadcom (duplo clique<br />
no ícone Bluetooth da barra de<br />
tarefas).<br />
2. Procure os periféricos distantes e<br />
aguarde até o <strong>mini</strong>-teclado Bluetooth<br />
<strong>BeeWi</strong> BBK200 ser encontrado.<br />
3. Ligue o teclado seleccionando o<br />
menu pendente com um clique no<br />
botão direito do rato.<br />
4. Confirme a ligação.<br />
5. Introduza no teclado o código de<br />
emparelhamento aleatório gerado pelo<br />
PC e confirme com a tecla Enter. Pode<br />
agora começar a utilizar o teclado.<br />
PORTUGUES
2.7. Computador com Mac OS X<br />
1. Verifique se o teclado está no modo de emparelhamento e se a função<br />
Bluetooth é suportada e está activada no seu Mac. Depois, inicie o driver<br />
Bluetooth.<br />
2. Seleccione a configuração de um aparelho Bluetooth.<br />
3. Escolha o tipo de aparelho, neste caso, “teclado”.<br />
4. Uma vez a procura efectuada, o driver indica o teclado <strong>BeeWi</strong> BBK200.<br />
Seleccione-o e passe para a etapa seguinte.<br />
5. Introduza no teclado o código de emparelhamento aleatório gerado<br />
pelo PC e confirme com a tecla Enter.<br />
6. O emparelhamento é confirmado pelo driver Bluetooth. Pode agora<br />
começar a utilizar o teclado.<br />
2.8. Computador com Linux<br />
Existem inúmeras “distribuições” ou versões Linux disponíveis. Este guia<br />
baseia-se no Linux Ubuntu, mas pode ser utilizado para outras versões.<br />
1. Verifique se o teclado está no<br />
modo de emparelhamento e se<br />
a função Bluetooth é suportada e<br />
está activada no seu PC. Depois,<br />
inicie a configuração de um novo<br />
aparelho no driver Bluetooth<br />
(clique no ícone Bluetooth da<br />
barra de tarefas).<br />
2. Abre-se a janela de<br />
configuração. Leia o texto e passe<br />
para a etapa seguinte.<br />
73<br />
PORTUGUES
74<br />
3. Aguarde até o teclado<br />
<strong>BeeWi</strong> BBK200 ser encontrado,<br />
seleccione-o e passe para a etapa<br />
seguinte.<br />
4. Introduza no teclado o código<br />
de emparelhamento aleatório<br />
gerado pelo PC e confirme com<br />
a tecla Enter.<br />
O emparelhamento é confirmado pelo driver Bluetooth. Pode agora<br />
começar a utilizar o teclado.<br />
PORTUGUES
Declaração de Conformidade com as Directivas da União<br />
Europeia<br />
A VOXLAND declara pela presente que este produto está em<br />
conformidade com:<br />
• Os requisitos essenciais e outras disposições relevantes da Directiva<br />
1999/5/CE<br />
• Todas as outras Directivas relevantes da UE<br />
Pode visualizar a Declaração de Conformidade (DdeC) do nosso produto com<br />
a Directiva 1999/5/CE (para a Directiva ETRT) em www.bee-wi.com.<br />
Cuidar do Ambiente através da Reciclagem<br />
Não coloque dispositivos ou acessórios eléctricos num caixote do lixo<br />
doméstico.<br />
Em alguns países e regiões, existem sistemas de recolha para<br />
tratar dispositivos eléctricos ou electrónicos fora de uso. Contacte<br />
as autoridades locais para obter mais detalhes.<br />
Copyright y más información legal<br />
BEEWI é uma marca registada. As marcas comerciais The Apple, “Made<br />
for iPod”, “Works with iPhone” e Bluetooth são detidas pelos respectivos<br />
proprietários e usadas pela BEEWI sob licença. Todos os outros nomes de<br />
produtos ou serviços são propriedade dos respectivos proprietários.<br />
O uso de dispositivos sem fios e respectivos acessórios pode ser proibido<br />
ou restringido em determinadas zonas. Respeite sempre as leis e os<br />
regulamentos relativos ao uso destes produtos.<br />
Este produto está coberto por uma garantia de produto de 2 anos, válida<br />
a partir da data de compra. Os utilizadores não têm autorização para<br />
fazerem qualquer tipo de alteração ou modificação. Qualquer alteração<br />
ou modificação não expressamente aprovada anula a garantia.<br />
Visite o nosso website www.bee-wi.com para obter informações<br />
adicionais.<br />
Suporte técnico: support@bee-wi.com. © VOXLAND, 2010<br />
75<br />
PORTUGUES
76<br />
Bedankt om het Bluetooth <strong>mini</strong>toetsenbord BBK200 van BEEWI gekozen<br />
te hebben. Gelieve de volgende instructies te lezen om uw product zo<br />
goed mogelijk te configureren en te gebruiken.<br />
INLEIDING<br />
Het <strong>mini</strong>toetsenbord BBK200 kan gebruikt worden samen met uw mobiele<br />
telefoon om e-mails te schrijven, te chatten, op internet te surfen of nog te<br />
genieten van uw favoriete spelen. Het is compatibel met de computers die<br />
onder Windows, Mac of Linux werken maar ook met de mobiele telefoons<br />
die de systemen iPhone, Windows Mobile of Symbian S60 gebruiken.<br />
Het toetsenbord ondersteunt ook PlayStation 3 van Sony.<br />
Gebruik het toetsenbord met uw PC « Home Theater » vanuit uw zetel<br />
of met uw Smartphone in om het even welke omstandigheid en surf zo<br />
comfortabel mogelijk op Internet.<br />
1. BESCHRIJVING<br />
1.1. Inhoud van de doos<br />
- Minitoetsenbord<br />
- Oplaadkabel USB<br />
- CDROM met<br />
gebruikershandleiding en drivers<br />
1.2 Overzicht van het toetsenbord<br />
1. Micro USB<br />
2. Schakelaar aan/uit<br />
3. Koppelingstoets<br />
4. Lichtindicatoren<br />
1 2 4 3<br />
Opmerking betreffende de verschillen in de indeling van de AZERTY<br />
toetsenborden:<br />
Aangezien de indeling van de toetsen van het Franse AZERTY toetsenbord<br />
verschilt aan de hand van het gebruikte besturingssysteem, staan er op<br />
sommige toetsen twee tekens. Bij Mac OS®, iPad® en iPhone® wordt<br />
NEDERLANDS
ij het combineren van Shift+6 § weergegeven, terwijl bij Windows ®,<br />
Windows Mobile ®, Symbian ® deze combinatie weergeeft -.<br />
1.3. Specificaties<br />
Bluetooth technologie: Chipset Broadcom 2042 Bluetooth 2.0<br />
Reikwijdte: Klasse 2, 0 - 10 m<br />
Frequentieband: Band ISM 2.4 - 2.4835GHz<br />
Bluetooth profiel: HID<br />
Afmetingen: 115 x 60 x 6 mm<br />
Netto gewicht: 40 g<br />
Batterij: Heroplaadbaar Li-ion 220 mAh<br />
Autonomie in gebruik: XXX uren<br />
1.4. Vereiste systemen<br />
- Apple Iphone 3Gs OS4.0 of hoger<br />
- Microsoft Windows Mobile 5.0 of hoger<br />
- Nokia Symbian S60<br />
- PC met Bluetooth onder Windows XP, VISTA of 7 OS<br />
- Mac-computer uitgerust met Bluetooth onder OS 10.2.8 of hoger<br />
- Sony Playstation 3<br />
1.5. Opladen van de batterij<br />
Het <strong>mini</strong>toetsenbord aansluiten op de USB-poort van een PC door middel<br />
van de meegeleverde kabel.<br />
Tijdens het opladen brandt de rode lichtindicator voortdurend. Wanneer het<br />
opladen beëindigd is, gaat de indicator uit.<br />
Wanneer de batterij zwak is, knippert de blauwe indicator om de<br />
seconde.<br />
77<br />
NEDERLANDS
78<br />
1.6. Koppeling met een apparaat<br />
Het toetsenbord aanzetten door middel van de schakelaar aan/uit. De<br />
blauwe diode brandt een seconde. Op de koppelingstoets rechts van de<br />
blauwe diode drukken. De blauwe diode begint dan om de seconde te<br />
knipperen. Het toetsenbord staat in koppelmodus in afwachting van de<br />
verbinding door een ander apparaat.<br />
2. INSTALLATIE VAN DE PILOT EN VERBINDING MET<br />
VERSCHILLENDE APPARATEN<br />
Vooraleer het toetsenbord te gebruiken, moet men eventueel een speciale<br />
driver voor uw Smartphone installeren. De volgende paragrafen beschrijven<br />
de procedures voor de installatie, de koppeling en de verbinding voor elk<br />
systeem.<br />
2.1. IPhone (OS 4.0) / iPad<br />
De verbinding van het toetsenbord met de iPhone vereist geen enkele driver.<br />
De volgende instructies volgen op de iPhone en het toetsenbord:<br />
1. Controleren of het toetsenbord in koppelmodus staat.<br />
2. Op de iPhone, het venster van de algemene instellingen openen en<br />
Bluetooth selecteren. Bluetooth activeren als dat niet het geval is,<br />
3. In de lijst van de Bluetooth apparaten, het toetsenbord « <strong>BeeWi</strong> BBK200<br />
» zoeken en het selecteren om de koppeling te vragen.<br />
4. Op het toetsenbord de aleatoire koppelcode, getoond op de iPhone,<br />
invoeren en bevestigen met de toets Enter.<br />
5. De koppeling en de verbinding worden bevestigd op de iPhone. U kunt<br />
nu uw toetsenbord beginnen te gebruiken.<br />
2.2. Microsoft Windows Mobile<br />
2.2.1. Installatie van de driver<br />
Uw mobiel apparaat aansluiten op een USB-poort van uw computer.<br />
Op uw computer:<br />
1. De met het toetsenbord meegeleverde CD insteken en openen<br />
2. De map “windowsmobile.cab” in de map « Windows Mobile »<br />
zoeken.<br />
NEDERLANDS
3. ActiveSync op uw bureau opstarten of klikken « explorer »<br />
4. Kopieer de map op uw mobiel apparaat. U kunt het bestand gewoon<br />
verplaatsen van uw bureau naar de map « My Documents » op uw mobiel<br />
apparaat.<br />
Op uw apparaat Windows Mobile:<br />
1. In « My Documents » gaan<br />
2. Het bestand windowsmobile.cab uitvoeren (erop klikken)<br />
De driver van het Bluetooth <strong>mini</strong>toetsenbord wordt geïnstalleerd op uw<br />
mobiel apparaat. Aan het einde van de installatie zal men het apparaat<br />
moeten heropstarten. De eerste keer dat u de driver op uw mobiel apparaat<br />
installeert, moet u de software activeren:<br />
Zorg ervoor dat het mobiele apparaat met het Internet verbonden is en<br />
bevestig de activering.<br />
2.2.2. Configuratie<br />
Nadat de software op uw mobiel apparaat geïnstalleerd werd, is het nodig<br />
het toetsenbord aan te koppelen.<br />
79<br />
NEDERLANDS
80<br />
1. Zorg ervoor dat het toetsenbord wel degelijk in koppelmodus staat (zie<br />
paragraaf 1.6)<br />
2. Op uw mobiel apparaat, het<br />
Bluetooth beheerprogramma<br />
openen en de instructies volgen om<br />
een randapparaat toe te voegen<br />
3. Zodra het toetsenbord <strong>BeeWi</strong> BBK200 gevonden en geselecteerd is,<br />
overgaan tot de volgende stap<br />
4. Wanneer de koppelcode<br />
gevraagd wordt, de box leeglaten<br />
en naar de volgende stap gaan (als<br />
dat niet werkt, een eenvoudige code<br />
invoeren type “0000”)<br />
5. Selecteer de service “Input device”<br />
en de procedure beëindigen.<br />
6. Naar het configuratiescherm<br />
gaan om het toetsenbord te<br />
verbinden (zie hieronder)<br />
2.2.3. Configuratiehulpprogramma<br />
Om het configuratiescherm te openen,<br />
ga naar het tabblad « systeem » van<br />
het configuratiescherm en open het<br />
hulpprogramma “Bluetooth Input Driver”.<br />
NEDERLANDS
Het configuratiehulpprogramma toont<br />
meerdere bladzijden om naar de<br />
verschillende opties te gaan:<br />
- Keyboard:<br />
Op deze pagina kunt u de functionaliteiten<br />
en de geluiden van het toetsenbord<br />
activeren of deactiveren.<br />
- Status:<br />
Op deze pagina kunt u de status<br />
bekijken, de automatische start van de<br />
driver configureren bij het opstarten van<br />
Windows Mobile en het icoontje in de<br />
taakbalk activeren of deactiveren voor een<br />
snelle toegang tot het hulpprogramma.<br />
- About:<br />
Deze pagina toont de inlichtingen betreffende de software.<br />
2.2.4. Reparatie<br />
Hieronder enkele oplossingen om de foutboodschappen die kunnen<br />
verschijnen, te verhelpen:<br />
• "Het softwareprogramma antwoordt niet. U moet deze software opnieuw<br />
installeren."<br />
Deze fout is te wijten aan een communicatieprobleem tussen bepaalde<br />
elementen van het softwareprogramma. Controleer of uw apparaat<br />
Windows Mobile wel degelijk compatibel is met de software en probeer<br />
81<br />
NEDERLANDS
82<br />
ze opnieuw te installeren.<br />
• "Bluetooth gedeactiveerd. Om dit softwareprogramma te gebruiken,<br />
gelieve de Bluetooth functie te activeren.”<br />
Zorg ervoor dat uw apparaat Windows Mobile, versie 5 of recenter, wel<br />
degelijk beschikt over een beheerprogramma Bluetooth Microsoft en dat<br />
activeren vooraleer het softwareprogramma te gebruiken.<br />
• "Geen actief invoerapparaat gevonden. Gelieve het apparaat aan te<br />
koppelen door middel van het controlescherm Bluetooth."<br />
Zorg ervoor dat uw Bluetooth <strong>mini</strong>toetsenbord correct gekoppeld is aan<br />
uw mobiel apparaat. Als deze fout zich voordoet terwijl uw toetsenbord<br />
voordien gekoppeld werd, de koppeling opnieuw maken.<br />
2.3. Nokia Symbian<br />
Op uw computer:<br />
1. De met het toetsenbord meegeleverde CD insteken en openen.<br />
2. De map “Nokia <strong>Wireless</strong> Keyboard Application” openen en het<br />
apparaatmodel of de Symbian compatibele versie kiezen, daarna het<br />
bestand.sis kopiëren op de geheugenkaart of rechtstreeks in het geheugen<br />
van het mobiele apparaat door middel van een USB-kabel.<br />
Op uw Symbian apparaat:<br />
1. Het bestand.sis zoeken op uw apparaat en "OK" selecteren, daarna de<br />
instructies volgen om de installatie te voltooien.<br />
2. De geïnstalleerde toepassing starten en het Bluetooth toetsenbord<br />
zoeken.<br />
3. Na de koppeling en de verbinding,<br />
is het nodig de schikking van de toetsen<br />
te verduidelijken. Als deze schikking niet<br />
juist is, zal het toetsenbord niet werken<br />
zoals verwacht.<br />
2.4. PC onder Windows met software IVT Bluesoleil<br />
1. Controleren of het toetsenbord in koppelmodus staat en of de Bluetooth<br />
functie wel degelijk ondersteund wordt en op uw PC geactiveerd is, daarna<br />
NEDERLANDS
de software Bluesoleil opstarten (dubbele klik op het Bluetooth icoontje van<br />
de taakbalk).<br />
2. Het zoeken van een Bluetooth apparaat selecteren of op de (ronde rode)<br />
zon klikken in het midden van het venster.<br />
3. Zodra het randapparaat<br />
gevonden is, het toetsenbord<br />
<strong>BeeWi</strong> BBK200 selecteren om het<br />
aan te koppelen (rechterklik om het<br />
beheermenu van het randapparaat<br />
te openen).<br />
4. De aleatoire, door de PC<br />
gegenereerde koppelcode invoeren<br />
op het toetsenbord en bevestigen<br />
met de toets Enter.<br />
5. Zodra het toetsenbord<br />
aangekoppeld is, de verbinding tot stand brengen (rechterklik om het<br />
beheermenu van het randapparaat te openen). U kunt nu uw toetsenbord<br />
beginnen te gebruiken.<br />
83<br />
NEDERLANDS
84<br />
2.6. PC onder Windows OS met softwareprogramma Bluetooth<br />
Broadcom<br />
1. Controleren of het toetsenbord<br />
in koppelmodus staat en of de<br />
Bluetooth functie wel degelijk<br />
ondersteund wordt en op uw PC<br />
geactiveerd is, daarna de software<br />
Broadcom opstarten (dubbele klik<br />
op het Bluetooth icoontje van de<br />
taakbalk).<br />
2. De randapparaten op afstand<br />
zoeken en wachten tot het<br />
<strong>mini</strong>toetsenbord Bluetooth <strong>BeeWi</strong><br />
BBK200 gevonden wordt.<br />
3. Het toetsenbord verbinden door<br />
het afrolmenu met een rechterklik te<br />
selecteren.<br />
4. De verbinding bevestigen.<br />
5. De aleatoire, door de PC<br />
gegenereerde koppelcode invoeren op<br />
het toetsenbord en bevestigen met de<br />
toets Enter. U kunt nu uw toetsenbord<br />
beginnen te gebruiken.<br />
NEDERLANDS
2.7. Computer onder Mac OS X<br />
1. Controleren of het toetsenbord in koppelmodus staat en of de Bluetooth<br />
functie wel degelijk ondersteund wordt en op uw Mac geactiveerd is,<br />
daarna het Bluetooth beheerprogramma opstarten.<br />
2. De configuratie van een Bluetooth apparaat Bluetooth selecteren.<br />
3. Het type apparaat kiezen, in ons geval, « toetsenbord »<br />
4. Zodra het zoeken beëindigd is, toont het beheerprogramma het<br />
toetsenbord <strong>BeeWi</strong> BBK200. Het selecteren en verder gaan naar de<br />
volgende stap.<br />
5. De aleatoire, door de computer gegenereerde koppelcode invoeren op<br />
het toetsenbord en bevestigen met de toets Enter.<br />
6. De koppeling wordt bevestigd door het Bluetooth beheerprogramma. U<br />
kunt nu uw toetsenbord beginnen te gebruiken.<br />
2.8. Computer onder Linux<br />
Er zijn talrijke Linux “distributies” of versies beschikbaar. Deze handleiding<br />
is gebaseerd op Linux Ubuntu maar hij kan gebruikt worden voor andere<br />
versies.<br />
1. Controleren of het toetsenbord<br />
in koppelmodus staat en of de<br />
Bluetooth functie wel degelijk<br />
ondersteund wordt en op uw<br />
computer geactiveerd is, daarna<br />
de configuratie van een nieuw<br />
apparaat op het Bluetooth<br />
beheerprogramma opstarten (klik<br />
op het Bluetooth icoontje van de<br />
taakbalk).<br />
2. Het venster van configuratie<br />
wordt geopend. Lees de tekst en<br />
ga over naar de volgende stap.<br />
85<br />
NEDERLANDS
86<br />
3. Wachten tot het toetsenbord<br />
<strong>BeeWi</strong> BBK200 gevonden wordt,<br />
het daarna selecteren en overgaan<br />
naar de volgende stap.<br />
4. De aleatoire, door de PC<br />
gegenereerde koppelcode<br />
invoeren op het toetsenbord en<br />
bevestigen met de toets Enter.<br />
De koppeling wordt bevestigd door het Bluetooth beheerprogramma. U<br />
kunt nu uw toetsenbord beginnen te gebruiken.<br />
NEDERLANDS
Europese Unie Richtlijnen Conformiteitsverklaring<br />
Hierbij verklaart VOXLAND dat dit product overeenkomstig is met:<br />
• De essentiële vereisten en andere toepasselijke bepalingen onder<br />
Richtlijn 1999/5/EC<br />
• Alle andere toepasselijke EU richtlijnen<br />
U kan de conformiteitsverklaring van uw product onder Richtlijn 1999/5/EC<br />
(met R&TTE Richtlijn) bekijken op www.bee-wi.com.<br />
Draag uw steentje bij aan een beter milieu door te recycleren<br />
Gooi geen elektrische toestellen of accessoires bij uw huishoudelijk<br />
afval.<br />
In sommige landen of regio's, zijn er speciale ophaalsystemen om<br />
elektrisch en elektronisch afval te verwerken. Contacteer uw regionale<br />
overheidsinstanties voor meer details.<br />
Copyright en andere wettelijke informatie<br />
BEEWI is een wettig gedeponeerd handelsmerk. De Bluetooth<br />
handelsmerken zijn eigendom van hun eigenaar en worden door BEEWI<br />
gebruikt onder licentie. Alle andere producten of dienstnamen zijn de<br />
eigendom van hun respectieve eigenaars.<br />
Het gebruik van draadloze toestellen en hun accessoires kan verboden of<br />
beperkt zijn in sommige streken. Volg altijd de wetten en voorschriften op<br />
in verband met het gebruik van deze producten.<br />
Dit product is verzekerd door een productgarantie van twee jaar die geldig<br />
is vanaf de datum van aankoop. Gebruikers mogen geen veranderingen<br />
aanbrengen of het toestel op om het even welke manier wijzigen.<br />
Veranderingen of wijzigingen die niet uitdrukkelijk goedgekeurd zijn door<br />
de partij die verantwoordelijk is voor de naleving van deze regels, maakt<br />
de garantie van de gebruiker ongeldig.<br />
Bezoek onze website www.bee-wi.com voor meer informatie.<br />
Technische ondersteuning: support@bee-wi.com. © VOXLAND, 2010<br />
87<br />
NEDERLANDS
© VOXLAND, 2010.