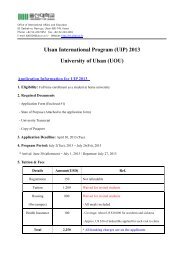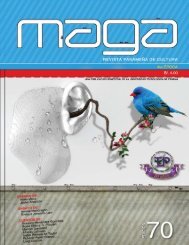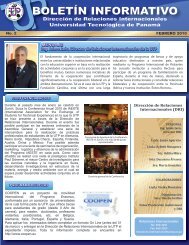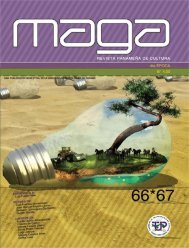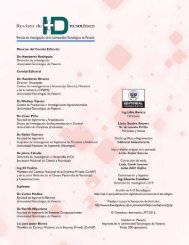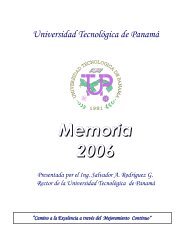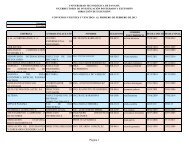Manual de configuración de Outlook 2007 (POP3 ... - Correo UTP
Manual de configuración de Outlook 2007 (POP3 ... - Correo UTP
Manual de configuración de Outlook 2007 (POP3 ... - Correo UTP
You also want an ePaper? Increase the reach of your titles
YUMPU automatically turns print PDFs into web optimized ePapers that Google loves.
<strong>Manual</strong> <strong>de</strong> configuración <strong>de</strong> <strong>Outlook</strong> <strong>2007</strong> (<strong>POP3</strong>/IMAP)<br />
Si ya tiene configurado el <strong>Outlook</strong> solo colóquele la contraseña nueva y si va a configurar una<br />
cuenta nueva seguir los siguientes pasos.<br />
Paso 1<br />
Abrimos el outlook <strong>2007</strong>
Paso 2<br />
En el menú herramientas <strong>de</strong>be elegir Opciones
Paso 3<br />
En la siguiente ventana elija la pestaña Configuración <strong>de</strong> correo y selecciona Cuentas <strong>de</strong> correo<br />
electrónico.
Paso 4<br />
Elija la opción .
Paso 5<br />
En esta ventana <strong>de</strong>be llenar los datos que se solicitan: nombre y apellido, la dirección <strong>de</strong> correo<br />
electrónico. Active al final <strong>de</strong> la pantalla la opción que dice:<br />
y haga clic en siguiente.
Paso 6<br />
La opción <strong>Correo</strong> Electrónico <strong>de</strong> Internet <strong>de</strong>be estar seleccionada, para continuar haga clic en<br />
siguiente.
Paso 7<br />
En este paso <strong>de</strong>be llenar la siguiente información <strong>de</strong> su cuenta <strong>de</strong> correo electrónico:<br />
Información sobre el usuario<br />
Nombre y dirección <strong>de</strong> correo electrónico si completó estos datos en el paso 5 estos campos <strong>de</strong>ben<br />
aparecer llenos.<br />
Información <strong>de</strong>l servidor<br />
Vamos a seleccionar el tipo <strong>de</strong> cuenta en este caso vamos a usar <strong>POP3</strong>, IMAP lo mostraremos<br />
<strong>de</strong>spués <strong>de</strong>l paso 11, colocamos los datos <strong>de</strong> los servidores entrantes y salientes (SMTP). Para POP<br />
e IMAP <strong>de</strong>be poner: pod51018.outlook.com y para SMTP pod51018.outlook.com<br />
Información <strong>de</strong> sesión<br />
Debe colocar su cuenta <strong>de</strong> correo y la contraseña, Si <strong>de</strong>sea que el outlook recuer<strong>de</strong> la contraseña<br />
seleccione don<strong>de</strong> dice Recordar contraseña, y <strong>de</strong> lo contrario <strong>de</strong>be quitar la selección.<br />
Luego elija don<strong>de</strong> dice Más configuraciones, y <strong>de</strong>be <strong>de</strong>splegarse una pantalla como se muestra en<br />
el paso 8.<br />
pod51018.outlook.com<br />
pod51018.outlook.com<br />
Explicación:<br />
POP e IMAP son los dos protocolos <strong>de</strong> recepción <strong>de</strong> correo electrónico más utilizados, que soportan<br />
la mayoría <strong>de</strong> los servidores <strong>de</strong> correo electrónico; se diferencian por que cuando elegimos<br />
conectamos por POP, se <strong>de</strong>scargan todos los mensajes al or<strong>de</strong>nador cliente y con IMAP no se<br />
<strong>de</strong>scargan todos mensajes sino sólo los que el cliente solicite. A<strong>de</strong>más, lo normal cuando se acce<strong>de</strong><br />
a un correo con POP es que los mensajes se borren <strong>de</strong>l servidor según se <strong>de</strong>scargan, mientras que<br />
por IMAP al visualizar un mensaje no se borra <strong>de</strong>l servidor,
Paso 8<br />
Debe elegir la pestaña don<strong>de</strong> dice Servidor <strong>de</strong> salida y activar la opción don<strong>de</strong> dice Mi servidor<br />
<strong>de</strong> salida (SMTP) requiere autenticación. Luego elija la pestaña Avanzadas, esta pantalla se<br />
muestra en el paso 9.
Paso 9<br />
En este paso seleccione la opción que dice Dejar una copia <strong>de</strong> los mensajes en el servidor, si no<br />
hacemos esto se <strong>de</strong>scargaran todos los correos a la computadora e igualmente cada vez que llegué<br />
un correo lo <strong>de</strong>scarga a la computadora y no podrá contar con una copia en el servidor web.<br />
Presione el botón aceptar.<br />
Paso 10<br />
Cuando presiona aceptar en el paso 9, <strong>de</strong>be volver a salir la imagen <strong>de</strong>l paso 7 y haga clic en<br />
Probar configuración <strong>de</strong> la cuenta y mostrará a continuación la siguiente pantalla; si muestra los<br />
2 ganchitos en ver<strong>de</strong> la configuración está correcta, para salir haga clic en cerrar. Luego haga clic<br />
en siguiente.
Pas<br />
o 11<br />
Para finalizar <strong>de</strong>be aparecer la siguiente pantalla indicando que la cuenta ha sido configurada y<br />
<strong>de</strong>be hacer clic en finalizar y cerrar todas las <strong>de</strong>más pantallas abiertas. Usted ya pue<strong>de</strong> usar su<br />
cuenta <strong>de</strong> correo <strong>UTP</strong> <strong>de</strong>s<strong>de</strong> el cliente <strong>de</strong> correo electrónico <strong>Outlook</strong>.<br />
Para configurar la cuenta por IMAP, los paso son los mismos hasta el paso 7 seleccionamos la<br />
opción IMAP, y <strong>de</strong>berá omitir el paso 9.