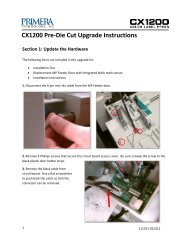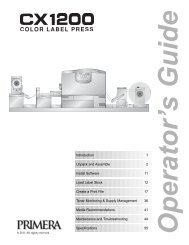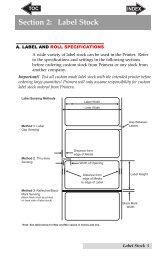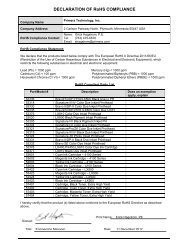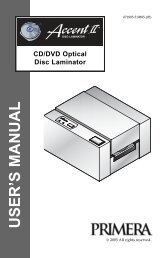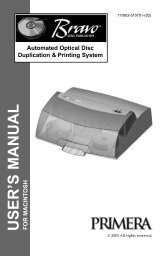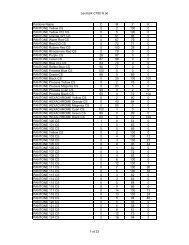You also want an ePaper? Increase the reach of your titles
YUMPU automatically turns print PDFs into web optimized ePapers that Google loves.
032204-510873-(02)<br />
TM<br />
DISC PUBLISHER<br />
Sistema Optico Automatizado para<br />
Duplicación e Impresión de Discos<br />
Automated Optical Disc<br />
Duplication & Printing System<br />
<strong>MANUAL</strong> <strong>DEL</strong> <strong>OPERADOR</strong><br />
© Todos los derechos reservados.
Avisos: La información en este documento está sujeta a cambios sin previo aviso. NO SE EXTIENDE<br />
NINGUNA GARANTIA CON RESPECTO A ESTE MATERIAL, INCLUYENDO PERO NO LIMITADO A:<br />
GARANTIAS ASUMIDAS A LAS VENTAS Y APLICACIÓN APROPIADA PARA FINES ESPECIFICOS. No se<br />
asume ninguna responsabilidad por los errores que haya aquí contenidos o por daños incidentales o <strong>com</strong>o<br />
consecuencia y en conexión con la obtención, resultados o cualquier uso que se de a este material. Este<br />
documento contiene material con derechos de propiedad registrada que se encuentra protegidos por los derechos<br />
de copia. Todos los derechos están reservados. Ninguna porción de este documento puede ser fotocopiada,<br />
reproducida o traducida a otro idioma sin previa notificación y consentimiento por escrito.<br />
Reconocimiento de Marcas Registradas: Windows es una marca registrada de Microsoft Corporation. Todas<br />
las otras marcas registradas son propiedad de sus respectivos dueños.<br />
Historia de la Impresora<br />
Edición 2.0, #032204, Derechos de copia 2003, Todos los derechos están reservados.<br />
Declaración de Conformidad con la FCC: Este aparato reúne los requisitos detallados en la sección 15 de las<br />
Reglas de la FCC. Su operación está sujeta a las dos condiciones anotadas a continuación: (1) Este aparato no<br />
debe causar daños por interferencia y (2) este aparato debe tolerar cualquier interferencia que reciba, incluyendo<br />
aquellas interferencias que puedan producir una operación indeseable.<br />
Para Usuarios en los Estados Unidos: Este producto debe recibir corriente eléctrica de alimentación de una<br />
toma de corriente "Clase 2" o de una toma de corriente de conexión directa y reconocida por UL, enlistada en<br />
suministros de corriente ITE marcados con "LPS". Debe tener un voltaje de salida con una capacidad de 12VDC,<br />
4.5A o mayor. Este equipo ha sido <strong>com</strong>probado y se ha encontrado que reúne los requisitos especificados para<br />
los aparatos digitales de la Clase B, de acuerdo a lo especificado en la Sección 15 de las Reglas de la FCC. Estas<br />
limitaciones han sido introducidas para la protección en contra de interferencias en las instalaciones eléctricas<br />
residenciales. Este equipo genera, usa y puede irradiar energía en forma de frecuencias de radio y si no se usa o<br />
si no es instalado correctamente de acuerdo a las instrucciones, puede causar interferencias en las<br />
<strong>com</strong>unicaciones por radio. Sin embargo, no hay garantía de que este tipo de interferencia no ocurra en alguna<br />
instalación en particular. Si este equipo causa interferencias en la recepción de frecuencias de radio o televisión,<br />
lo cual puede determinarse encendiendo y apagando a la unidad, se re<strong>com</strong>ienda al usuario que trate de<br />
corregirlas siguiendo una o mas de las re<strong>com</strong>endaciones aquí anotadas:<br />
• Re-oriente o encuentre un nuevo sitio para la antena receptora.<br />
• Aumente la distancia entre el equipo y el receptor.<br />
• Conecte al equipo a una toma de corriente en un circuito eléctrico que esté separado del circuito en donde el<br />
receptor se encuentre conectado.<br />
• Consulte con el distribuidor o con un técnico de Radio/ TV experimentado para obtener ayuda.<br />
Se requiere el uso de cables de aislamiento para cumplir con los requisitos de los límites especificados con la<br />
Clase B de la Sección 15 de las Reglas de la FCC.<br />
Se hace la advertencia que cualquier cambio o modificaciones que no sean expresamente aprobadas en este<br />
manual pueden invalidar la garantía para la operación y/o para obtener servicio del equipo aun cuando esté bajo<br />
garantía.<br />
Para Usuarios en Canadá: Este aparato digital no debe exceder los límites establecidos para ruidos de<br />
interferencia que la Clase B especifica en las Regulaciones de Interferencia de Radios del Departamento de<br />
Comunicaciones de Canadá. Le present appareil numerique n'emet pas de bruits radioelectriques depassant les<br />
limites applicables aux appareils numeriques de la class B prescrites dans le Reglement sur le brouillage<br />
radioelectrique edicte par le ministere des Communications du Canadá.<br />
¡PRECAUCION!<br />
PARA PREVENIR INCENDIOS O CHOQUES ELECTRICOS, NO EXPONGA A LA UNIDAD A LA LLUVIA O A<br />
LA HUMEDAD. PARA REDUCIR EL RIESGO DE CHOQUES ELECTRICOS, NO QUITE DE SU LUGAR A LOS<br />
PANELES EXTERIORES. NO HAY NINGUNA PARTE EN EL INTERIOR DE LA UNIDAD QUE NECESITEN<br />
RECIBIR SERVICIO. OTROS SERVICIOS DEBEN SER REALIZADOS SOLAMENTE POR PERSONAL<br />
CALIFICADO. OPERE A LA UNIDAD UNICAMENTE DENTRO DE LAS ESPECIFICACIONES ELECTRICAS<br />
CORRECTAS, TAL Y COMO SE ANOTA EN LA IMPRESORA Y EN EL ADAPTADOR DE CORRIENTE<br />
ELÉCTRICA AC.<br />
¡PRECAUCION!<br />
ESTE PRODUCTO CONTIENE UN DIODO DE LASER DE UNA CLASE MAS ALTA QUE LA CLASE 1. PARA<br />
UNA CONTINÚA SEGURIDAD, NO REMUEVA NINGUNA DE LAS CUBIERTAS O ATENTE GANAR<br />
ACCESO A LA PARTE INTERIOR <strong>DEL</strong> PRODUCTO. CUALQUIER SERVICIO DE MANTENIMIENTO DEBE<br />
SER EFECTUADO POR PERSONAL CALIFICADO. LOS SIGUIENTES ROTULOS APARECEN EN LA PARTE<br />
INTERNA DE LA UNIDAD:<br />
PRODUCTO LASER DE CLASE 1<br />
LASER KLASSE 1<br />
¡PRECAUCION!<br />
CAMBIOS EN LOS CONTROLES, EN SU USO, EN LOS AJUSTES O PROCEDIMIENTOS DE OPERACIÓN DE<br />
CUALQUIER OTRA CLASE ADEMÁS DE LOS QUE AQUÍ SE ESPECIFICAN, PUEDE RESULTAR EN<br />
EMISONES DE RADIACION PELIGROSA.<br />
ii
Contenido<br />
Sección 1: Para Empezar . . . . . . . . . . . . . . . . . . . . . . . . . . . . . . . . . . . . . . 1<br />
A. Como escoger un buen lugar . . . . . . . . . . . . . . . . . . . . . . . . . . . . 1<br />
B. Desempaque e Inspección. . . . . . . . . . . . . . . . . . . . . . . . . . . . . . . 2<br />
C. Identificación de los Componentes . . . . . . . . . . . . . . . . . . . . . . . 2<br />
D. Requerimientos del Sistema . . . . . . . . . . . . . . . . . . . . . . . . . . . . . 4<br />
E. Revisión de la Operación . . . . . . . . . . . . . . . . . . . . . . . . . . . . . . . 5<br />
Sección 2: Instalación de Equipo y Programas . . . . . . . . . . . . . . . . . . . . 8<br />
Instalación de Inicio Rápido . . . . . . . . . . . . . . . . . . . . . . . . . . . . . . . . 8<br />
Paso 1: Conexión a la Toma de Corriente Eléctrica. . . . . . . . . . . 9<br />
Paso 2: Carga de los Discos. . . . . . . . . . . . . . . . . . . . . . . . . . . . . . 9<br />
Paso 3: Instalación de los Cartuchos de Tinta . . . . . . . . . . . . . . 10<br />
Paso 4: Conexión del Cable USB. . . . . . . . . . . . . . . . . . . . . . . . . 11<br />
Paso 5: Instalación de los Programas . . . . . . . . . . . . . . . . . . . . . 12<br />
Paso 6: Duplicación de Discos . . . . . . . . . . . . . . . . . . . . . . . . . . 12<br />
Sección 3: Para Crear Discos . . . . . . . . . . . . . . . . . . . . . . . . . . . . . . . . . . 18<br />
A. Para Instalar el Manejador de la Impresora Publisher . . . . . . . 18<br />
B. Para Usar SureThing . . . . . . . . . . . . . . . . . . . . . . . . . . . . . . . . . . 26<br />
C. Usando otros Programas de Gráficas. . . . . . . . . . . . . . . . . . . . . 28<br />
D. Usando PrimoDVD para Crear sus Discos . . . . . . . . . . . . . . . . 29<br />
E. Usando el Módulo Kiosk . . . . . . . . . . . . . . . . . . . . . . . . . . . . . . 32<br />
F. Para Copiar un Disco con Audio . . . . . . . . . . . . . . . . . . . . . . . . 34<br />
Sección 4: Como Interpretar las Luces Indicadoras de Publisher . . . 37<br />
Sección 5: Mantenimiento y Detección de Problemas. . . . . . . . . . . . . 38<br />
A. Como Limpiar al Modelo Publisher. . . . . . . . . . . . . . . . . . . . . . 38<br />
B. Como Ejecutar una Auto-Prueba del Brazo Robótico. . . . . . . . 38<br />
C. Pruebas de los Programas. . . . . . . . . . . . . . . . . . . . . . . . . . . . . . 39<br />
D. Errores en la Duplicación . . . . . . . . . . . . . . . . . . . . . . . . . . . . . . 42<br />
E. Limpieza de los Cartuchos de Tinta. . . . . . . . . . . . . . . . . . . . . . 44<br />
F. Para Corregir una Obstrucción de Discos . . . . . . . . . . . . . . . . . 44<br />
G. Ayuda Técnica . . . . . . . . . . . . . . . . . . . . . . . . . . . . . . . . . . . . . . . 44<br />
Sección 6: Especificaciones Técnicas . . . . . . . . . . . . . . . . . . . . . . . . . . . 45<br />
Indice . . . . . . . . . . . . . . . . . . . . . . . . . . . . . . . . . . . . . . . . . . . . . . . . . . . . . 46<br />
iii
Esta Guía contiene características<br />
interactivas que le permiten ir<br />
directamente a diferentes áreas<br />
dentro del documento.<br />
Cada línea anotada en el Contenido es interactiva. Usted<br />
puede poner al indicador sobre el texto o el número de<br />
página y un icono en forma de una pequeña mano<br />
aparecerá. Oprima el botón del ratón sobre la línea del<br />
icono y la pantalla pasará automáticamente a la página que<br />
muestra el contenido buscado. Si usted quiere regresar al<br />
Contenido, mueva al icono a la parte superior de la pagina<br />
y oprima el botón del ratón sobre la flecha con el nombre<br />
de TOC. La navegación a través del Indice se hace de<br />
manera similar. Posicione el icono sobre cualquiera de las<br />
líneas o números de página, oprima al botón del ratón y<br />
usted verá en la pantalla la página en cuestión.<br />
El texto relacionado a la línea en el Indice será mostrado<br />
en color rojo. Para regresar al Indice, ponga al icono sobre<br />
la flecha marcada <strong>com</strong>o "Indice".<br />
iv
Sección 1: Para Empezar<br />
MUCHAS GRACIAS…<br />
... por la <strong>com</strong>pra de su Duplicador de Discos Bravo<br />
Publisher. Bravo es la solución perfecta de "todo-en-uno" para<br />
la producción de discos CD-R y DVD-R con una apariencia<br />
profesional. Este sistema es capaz de trabajar con una gran<br />
variedad de formatos que incluyen audio CD, video CD, discos<br />
de datos y más. Una vez que la operación se inicia, todo es<br />
simple y <strong>com</strong>pletamente automático.<br />
Por favor lea con cuidado este manual antes de iniciar la<br />
operación del Duplicador de Discos Publisher. Este Manual<br />
para el Usuario es una guía <strong>com</strong>pleta que lo lleva paso-a-paso<br />
a través de la operación para crear nuevos discos usando su<br />
nuevo Duplicador Óptico Publisher.<br />
Se incluye una guía por separado con este manual en donde se<br />
explica la operación del programa PrimoDVD.<br />
NOTA ACERCA DE LOS TERMINOS Y ACUERDOS:<br />
Desde este punto en adelante los siguientes términos y acuerdos<br />
serán aplicados:<br />
Al modelo Duplicador de Discos Bravo Publisher se le llamará<br />
abreviadamente Publisher.<br />
Los discos Opticos, los cuales pueden ser de muchos tipos<br />
diferentes, incluyendo CD-Rs, CD-RWs, DVD-Rs y más, se les<br />
llamará CD o discos. Por favor note que para que sea posible<br />
copiar y grabar sobre discos DVD, usted necesita <strong>com</strong>prar la<br />
versión de Publisher para duplicar DVD-R.<br />
A. COMO ESCOGER UN BUEN LUGAR<br />
• Coloque a la unidad en un lugar con adecuada ventilación<br />
para prevenir calentamientos. Usted necesita por lo menos<br />
24" (61 cm.) de espacio en la parte superior para permitir<br />
que la cubierta se pueda abrir sin problemas.<br />
• No coloque a la unidad cerca de fuentes de calor tales<br />
<strong>com</strong>o radiadores, rejillas de calefacción o en sitios que<br />
reciban luz solar directamente, en lugares en donde haya<br />
excesivo polvo, vibraciones de tipo mecánico o<br />
posibilidades de choques.<br />
Para Empezar 1
B. DESEMPAQUE E INSPECCIÓN<br />
Mientras desempaca a la unidad, inspeccione la caja de cartón<br />
para asegurarse de que no sufrió daños en el transporte.<br />
Asegure que todos los accesorios vienen incluidos con la<br />
unidad. Los siguientes accesorios deben haber sido incluidos:<br />
• Duplicador Óptico Publisher para Discos<br />
• Contenedores de Admisión y Salida de Plástico de<br />
color gris.<br />
• Adaptador para Corriente Eléctrica con cordón de conexión<br />
• Un Cartucho de Tinta de Tres Colores (CMY)<br />
• Un Cartucho Monocromático de Tinta Negra<br />
• Disco de Instalación para Inicio Rápido (para usarse con<br />
ambos modelos CD-R y DVD-R)<br />
• Cable de color beige de interfase USB 2<br />
• Tarjeta de Garantía<br />
• Este manual del Usuario, Guía de Inicio Rápido y otra<br />
información impresa.<br />
Guarde las cajas de cartón y materiales de empaque para el<br />
transporte. Ellos le serán útiles si es necesario enviar de<br />
regreso o transportar a otra localidad al modelo Publisher y/o<br />
a cualquiera de sus partes y accesorios.<br />
C. IDENTIFICACION DE LAS PARTES<br />
Cubierta Frontal<br />
Paneles frontal y superior<br />
Esta ilustración muestra al modelo Publisher, a su panel de<br />
control, botones, luces indicadoras LED, contenedores de<br />
admisión y salida y otros <strong>com</strong>ponentes.<br />
Panel de Control<br />
Transporte del<br />
Cartucho de Tinta<br />
Transporte del<br />
Disco Robótico<br />
Contenedor<br />
de Salida<br />
Cartucho de Tinta<br />
de Colores<br />
Cartucho de Tinta Negra Monocromática<br />
Luces Indicadoras LED<br />
Botón de Arranque<br />
Botón del Cartucho<br />
de Tinta<br />
Contenedor de<br />
Admisión<br />
Botón para la<br />
Charola del CD<br />
Grabadora CD/DVD<br />
Area de Rechazo<br />
2 Para Empezar
El Transportador Robótico de Discos mueve los discos desde el<br />
contenedor de admisión, hasta el duplicador CD/DVD, a la<br />
impresora y finalmente al contenedor de salida.<br />
El Duplicador de CD/DVD se carga y descarga<br />
automáticamente por el Transportador Robótico de Discos de<br />
Publisher.<br />
El Botón de la Charola del Duplicador abre y cierra<br />
manualmente la Charola del Duplicador. Durante la operación<br />
normal, el movimiento de entrada y salida de la Charola del<br />
Duplicador se controla en forma automática y este botón no se<br />
usa.<br />
El Panel de Control tiene luces indicadoras LED y botones<br />
empleados para controlar al modelo Publisher.<br />
Las Luces Indicadoras LED indican que la unidad está<br />
prendida. Estas luces también se apagan y se encienden de<br />
cierta manera cuando hay necesidad de indicar errores u otras<br />
condiciones que afecten a la operación del modelo Publisher.<br />
Consulte la Sección 4 para obtener información detallada acerca<br />
de las Luces Indicadoras LED.<br />
El Botón de Encendido ENCIENDE y APAGA a la unidad.<br />
Cuando la cubierta frontal se abre, se emplea el Botón del<br />
Cartucho de Tinta para colocar al sostén del cartucho en una<br />
posición al centro, la cual facilita su reemplazo.<br />
Cuando la cubierta frontal se cierra y se oprime al botón del<br />
Cartucho de Tinta, la Charola de Impresión se abrirá o cerrará.<br />
Los Contenedores de Admisión y Salida se localizan por debajo<br />
de la cubierta superior de la unidad. Esos contenedores tienen<br />
una capacidad de hasta 25 discos. El contenedor de la derecha<br />
es para los discos en blanco; el de la parte izquierda es para los<br />
discos terminados.<br />
El Area de Rechazo es en donde los discos se dejan caer si no<br />
pasan la prueba de verificación de programa. Los discos se<br />
deslizan hacia abajo y hacia afuera por la rampa al frente del<br />
modelo Publisher.<br />
La Cubierta Frontal es una cubierta de plástico resistente y<br />
duradera que protege al modelo Publisher en contra de polvo e<br />
interferencias.<br />
El transportador de los Cartuchos de Tinta sostiene a ambos<br />
cartuchos, un cartucho de tinta de color (en el lado izquierdo de<br />
la unidad) y un cartucho monocromático (en la parte derecha).<br />
Para Empezar 3
Panel Trasero<br />
Esta ilustración muestra los puertos de entrada que se localizan<br />
en el panel trasero del modelo Publisher:<br />
Puerto de USB 2.0<br />
Toma de Corriente<br />
La interfase USB 2.0 se conecta a su <strong>com</strong>putadora con un cable<br />
USB 2.0, incluido con su modelo Publisher. La conexión en la<br />
<strong>com</strong>putadora es a un puerto abierto USB 2.0.<br />
La Toma de Corriente Eléctrica, conecta el enchufe de<br />
100V~240V 12V, que transforma a la corriente eléctrica a la<br />
requerida para trabajar con la unidad.<br />
D. REQUIRIMIENTOS <strong>DEL</strong> SISTEMA<br />
Antes de iniciar la operación, es importante que usted verifique<br />
que su <strong>com</strong>putadora reúne los requerimientos mínimos para la<br />
operación. A continuación se anotan los requerimientos que<br />
usted necesita para poder duplicar con éxito discos a 8x o mas<br />
alto usando el programa PrimoDVD 2.0:<br />
• Procesador activo Pentium III/IV de 450 MHz o mas<br />
rápido.<br />
• Windows 2000 o XP.<br />
• RAM de 256MB o mayor.<br />
• Espacio libre en su disco duro con un mínimo de 10 GB.<br />
• Un puerto abierto para USB 2.0.<br />
Si su <strong>com</strong>putadora no reúne estos requerimientos mínimos de<br />
sistema los resultados de la operación pueden no ser<br />
aceptables.<br />
4 Para Empezar
E. REVISION DE LA OPERACION<br />
Su nuevo modelo Publisher es una unidad automatizada de<br />
precisión cuya función es la reproducción continúa de discos.<br />
A continuación se anota la descripción <strong>com</strong>pleta del proceso<br />
para la duplicación e impresión de un disco CD /DVD<br />
empleando al modelo Publisher:<br />
1. Se pueden cargar hasta 25 discos en blanco a la vez dentro<br />
del Contenedor de Admisión.<br />
2. El Transportador de Discos Robótico de Publisher primero<br />
examinará que haya un disco en su Contenedor de discos,<br />
tratando de "levantar" al disco desde el grabador. Después<br />
el Transportador Robótico de Discos tomará un disco del<br />
Contenedor de Admisión.<br />
3. La charola del Duplicador se abre automáticamente y el<br />
Transportador Robótico de Discos coloca un disco en el<br />
Duplicador.<br />
Para Empezar 5
4. Enseguida, la charola del Duplicador se cierra<br />
automáticamente. El Transportador Robótico de Discos<br />
examinará en forma automática el Contenedor de admisión<br />
para asegurar que un disco fue "levantado".<br />
Usando el programa, usted puede llevar a cabo una prueba<br />
sobre cada uno de los discos antes de duplicarlos. Si uno<br />
de los discos no pasa la prueba (prueba que detecta si una<br />
porción del disco no puede ser grabada), el Transportador<br />
Robótico de Discos tomará al disco que no paso la prueba<br />
y lo removerá de la Charola de CD pasándolo al Área de<br />
Rechazos.<br />
5. El Duplicador empieza ahora a grabar el disco. Si usted<br />
fuera a grabar un CD por <strong>com</strong>pleto con datos, audio, video<br />
o música, (650 MB), el tiempo para grabarlo es<br />
aproximadamente de 3 ½ minutos.<br />
El tiempo para grabar en su totalidad a discos de DVD es<br />
de aproximadamente 30 minutos. La mayoría de las<br />
grabaciones no llenan a los discos totalmente, así que el<br />
tiempo de grabación es generalmente mas corto. Después<br />
de la grabación la Charola de la Impresora se abre<br />
automáticamente. El Transportador Robótico de Discos<br />
elevará al disco afuera de la Charola de Grabación. La<br />
Charola de grabación cerrará automáticamente y la<br />
Charola de Impresión se abrirá. El Transportador Robótico<br />
de Discos depositará al disco sobre la Charola de<br />
Impresión, cerrando en forma automática.<br />
6 Para Empezar
6. Si se duplica mas de un disco a la vez, el Transportador<br />
Robótico de Discos cargará al manejador de Grabación<br />
[Recording Drive] con un disco en blanco recogiéndolo<br />
desde el Contenedor de Admisión para iniciar la siguiente<br />
ronda de grabado.<br />
7. Una vez que la grabación se ha iniciado en la siguiente<br />
ronda, la impresión empezará a tomar lugar sobre el disco<br />
grabado previamente. Esta operación simultanea de<br />
grabación e impresión incrementa de gran manera la<br />
producción de su modelo Publisher.<br />
8. Los tiempos de impresión varían de acuerdo a que tipo de<br />
impresión se escoja. (Vea la sección 3-A). En la mayoría de<br />
los casos la impresión no toma mas de 2 minutos. Después<br />
de imprimir el primer disco, la Charola de Impresión de<br />
Discos del modelo Publisher se abre en forma automática.<br />
El Transportador Robótico de Discos mueve el disco<br />
terminado hasta el Contenedor de Salida.<br />
9. Este proceso empieza de nuevo y se repite hasta que todos<br />
los discos en blanco se han agotado o se ha llegado al<br />
número para grabar e imprimir especificado a través del<br />
programa.<br />
10. Ahora que usted entiende la secuencia de la operación es<br />
tiempo de instalar a su modelo Publisher.<br />
Para Empezar 7
Sección 2: Instalación de Equipo y<br />
Programas<br />
Esta sección describirá paso a paso el proceso para instalar al<br />
modelo Publisher. Esto incluye la información de <strong>com</strong>o cargar<br />
los repuestos (tinta y discos) necesarios para iniciar la<br />
producción de discos.<br />
INSTALACIÓN DE INICIO RAPIDO<br />
El disco para la Instalación tiene un menú de Inicio Rápido que<br />
le guiará a través del proceso para instalar a su duplicador de<br />
discos. Por favor consulte la siguiente información para<br />
obtener mas detalles acerca de cada uno de los pasos:<br />
1. Ponga al CD "Instalación de Publisher para Duplicación de<br />
Discos Opticos" en el manejador de CD-Rom.<br />
El programa para la Instalación debe iniciarse<br />
automáticamente en pocos momentos. Si así lo hace,<br />
proceda al Paso 2. Si no lo hace, por favor haga lo<br />
siguiente:<br />
• Oprima el botón del ratón dos veces sobre el icono My<br />
Computer [Mi Computadora], después oprima el<br />
botón del ratón sobre el icono apropiado que<br />
representa el manejador de discos CD que contiene la<br />
disco del Programa de Instalación.<br />
• Oprima el botón del ratón dos veces sobre<br />
INSTALL.exe [Instalación.exe]<br />
2. En el programa de Instalación, oprima el botón sobre el<br />
botón de QuickStart Install [Instalación de Inicio Rápido].<br />
El programa de Instalación de Inicio Rápido le guiará paso<br />
a paso a través del proceso para su instalación. A medida<br />
que usted termine cada uno de los pasos, oprima sobre<br />
Next [Siguiente]. Los pasos del 1 al 4 se muestran en<br />
seguida, lo mismo que en su pantalla. Usted puede<br />
seguirlos en uno o en otro sitio hasta <strong>com</strong>pletar la<br />
instalación.<br />
8 Instalación de Equipo y Programas
Paso 1: Conexión a la Toma de Corriente Eléctrica<br />
• Localice el adaptador de corriente eléctrica que a<strong>com</strong>paña<br />
a su modelo Publisher.<br />
• Conecte el adaptador a una toma de corriente eléctrica<br />
protegida en contra de descargas súbitas de voltaje y el<br />
conector de 1/8'' en el otro extremo a la conexión para<br />
corriente eléctrica en el panel trasero del modelo Publisher.<br />
Paso 2: Carga de los Discos<br />
NOTA: Su modelo Publisher puede imprimir directamente sobre virtualmente<br />
cualquier superficie de impresión de discos CD/DVD. Sin embargo,<br />
el revestimiento de las superficies de impresión en los discos varía<br />
según la marca. Debido a esto, usted puede tener que ajustar al<br />
manejador de la impresora para poder a<strong>com</strong>odar marcas específicas de<br />
discos CD/DVD. Consulte la Sección 3 para obtener mas información<br />
acerca del manejador de la impresora.<br />
También debido a la gran variedad existente de diferentes superficies<br />
para la impresión sobre los discos CD/DVD, usted puede encontrar<br />
que algunas marcas de discos le proporcionan una calidad mas alta<br />
que otros. Para obtener una calidad mas alta, use discos CD/DVD<br />
autorizados por Primera.<br />
Consulte los siguientes pasos cuando empiece a cargar los<br />
discos dentro del modelo Publisher.<br />
• Abra la cubierta frontal del modelo Publisher<br />
Instalación de Equipo y Programas 9
• Publisher colocará automáticamente el sostén de los<br />
cartuchos y al Transportador Robótico de Discos al centro<br />
de la unidad para dar un fácil acceso a los contenedores.<br />
• Cargue al Contenedor de admisión (el contenedor se<br />
encuentra localizado en la parte derecha del modelo<br />
Publisher) con 25 discos en blanco y coloque a los<br />
contenedores sobre los soportes de montaje.<br />
Paso 3: Instalación de los Cartuchos de Tinta<br />
• Oprima el botón del Cartucho de Tinta para mover<br />
al soporte del cartucho a la posición de carga y abra las<br />
cubiertas de los mismos.<br />
• Quite las envolturas de cada cartucho<br />
• De manera cuidadosa quite la cinta que<br />
cubre el cabezal de impresión, teniendo<br />
cuidado de no dañar el rótulo de código<br />
de barras en la parte inferior del cartucho.<br />
¡NO TOQUE EL AREA DE COBRE!<br />
10 Instalación de Equipo y Programas
• Inserte los cartuchos de tinta en el soporte, con la parte<br />
recubierta por cobre primero y oprima hacia abajo la<br />
cubierta. Inserte el cartucho de color en el receptáculo de<br />
la parte izquierda y el monocromático negro en el de la<br />
derecha.<br />
Color<br />
Negro<br />
• Cierre la cubierta frontal del modelo Publisher.<br />
Paso 4: Conexión del Cable USB 2.0<br />
Conecte el modelo Publisher a su <strong>com</strong>putadora con el cable de<br />
color beige USB 2.0. Después de unos momentos, Windows le<br />
dirá si ha encontrado equipo Nuevo y le indicará que está<br />
buscando por el programa para instalarlo.<br />
Instalación de Equipo y Programas 11
Escoja "Install the software automatically"[Instalación<br />
Automática de Programas] y oprima Next [Siguiente].<br />
Es posible que usted pueda ver un aviso <strong>com</strong>o el que se<br />
muestra aquí diciendo que el Disco Óptico no ha pasado la<br />
prueba de logotipo de Windows. Oprima Install Anyway<br />
[Instale de cualquier manera] para continuar con la instalación<br />
del manejador de la impresora del modelo Publisher.<br />
Paso 5: Instalación de los Programas<br />
Después de que el programa para el manejador de la<br />
Impresora de Publisher ha sido instalado, oprima Next<br />
[Siguiente] y usted verá una pantalla en donde se puede<br />
seleccionar el idioma del programa. Seleccione un idioma y<br />
será guiado usando al mismo a través del proceso de<br />
instalación de ambos programas: SureThing CD Labeler y<br />
PrimoDVD 2.0.<br />
Una vez que la instalación se haya <strong>com</strong>pletado, re-inicie el<br />
sistema de su <strong>com</strong>putadora.<br />
°Felicitaciones, su modelo Publisher ha sido instalado con éxito!<br />
Paso 6: Duplicación de Discos<br />
Este paso es una descripción en <strong>com</strong>o crear un disco con datos<br />
básicos usando al modelo Publisher. Una información mas<br />
detallada en los programas que se usan para operar a este<br />
modelo puede encontrarse en la Sección 3.<br />
12 Instalación de Equipo y Programas
A. Inicie al programa PrimoDVD 2.0.<br />
Este programa puede iniciarse desde el Start menu [ Menú<br />
de Arranque]. Si usted tiene conectada a su <strong>com</strong>putadora<br />
varios manejadores de discos que pueden grabar, la<br />
siguiente pantalla aparecerá cuando usted inicie al<br />
programa PrimoDVD:<br />
Oprimiendo sobre el botón Open/Close [Abierto/Cerrado]<br />
le ayudará a identificar al [Drive] manejador de discos en<br />
donde está instalado Publisher. Seleccione este manejador<br />
de la lista y oprima OK.<br />
B. Una vez que PrimoDVD 2.0 abra, usted verá una casilla de<br />
diálogo la cual le permitirá iniciar el programa SureThing<br />
CD Labeler [Rotulador de Discos SureThing CD]. Oprima<br />
sobre el botón YES para diseñar un rótulo para su disco.<br />
Instalación de Equipo y Programas 13
El programa SureThing Disc Labeler incluido con su<br />
modelo Publisher es una herramienta ideal para la creación<br />
de discos con un acabado profesional. Usted puede usar<br />
los diseños Smart de SureThing para crear rápidamente un<br />
rótulo para disco o para importar con gran facilidad sus<br />
propios diseños, que pueden haber sido hechos usando<br />
cualquiera de los formatos de archivos mas populares. La<br />
ayuda en la sección de On-Line [En Línea] le dará<br />
instrucciones <strong>com</strong>pletas en todas las modalidades<br />
suministradas con este paquete. A continuación se incluye<br />
una guía para crear un diseño básico de un disco:<br />
1. Oprima sobre New [Nuevo]...<br />
2. Seleccione CD Color Printer [Impresión de Color para<br />
CD] debajo de Label Products [Rótulos] y oprima Next<br />
[Siguiente].<br />
3. Oprima sobre Browse [Búsqueda] para revisar los<br />
numerosos fondos que se incluyen con SureThing u<br />
oprima Clear [Limpiar], si usted prefiere importar su<br />
propio fondo o diseño. Oprima sobre Next [Siguiente].<br />
14 Instalación de Equipo y Programas
4. Revise Use Smart Designs [Use Diseños Smart] para<br />
buscar a través de los diseños pre-manufacturados. No<br />
seleccione esta opción si usted prefiere crear su propio<br />
diseño. Cuando termine oprima sobre Next [Siguiente].<br />
5. Oprima sobre Finish [Terminado]. Ahora usted debe ver<br />
su diseño básico. Simplemente oprima dos veces sobre las<br />
casillas con texto para modificar el texto estándar que<br />
contiene su información. Si usted prefiere importar sus<br />
propias gráficas, oprima sobre Photos/Clipart<br />
[Fotos/Diagramas Artísticos] para revisar las imágenes que<br />
ahí aparecen. Muchos diagramas artísticos de símbolos<br />
están incluidos con los programas.<br />
Instalación de Equipo y Programas 15
6. Una vez que usted está satisfecho con el diseño, guárdelo<br />
<strong>com</strong>o un archivo de SureThing Design (*.STD).<br />
7. Cierre el programa SureThing CD Labeler. Para obtener un<br />
resultado optimo, SureThing CD Labeler no debe de estar<br />
abierto cuando usted está copiando discos con el programa<br />
PrimoDVD 2.0.<br />
C. Ahora que usted ha diseñado su propio rótulo a<br />
imprimirse sobre su disco, es momento para seleccionar la<br />
información que usted desea grabar en el disco. En el<br />
programa PrimoDVD 2.0, oprima sobre File [Archivo],<br />
después sobre New Job [Nueva Tarea], después sobre Data<br />
Disc [Datos del Disco]. La opción de Datos de Disco le<br />
ayudará a seleccionar los archivos de su disco duro que<br />
desea grabar. Si usted va a grabar un disco con imágenes o<br />
con audio, consulte la Sección 3 para obtener mas<br />
información en ese tipo de grabación. Para prpósitos de<br />
enseñanza, en esta demostración nos enfocaremos en una<br />
grabación de discos conteniendo solo datos.<br />
Oprima el botón derecho del ratón sobre Data Job<br />
Window [Pantalla de Tareas de Datos] y seleccione Add<br />
Files [Agregue Archivos o Folders]. Seleccione la<br />
información que usted desea grabar en su disco.<br />
16 Instalación de Equipo y Programas
D. Una vez que usted haya seleccionado el contenido del<br />
disco, necesitará seleccionar el rótulo que diseñó. Marque<br />
la casilla de Impresión y oprima el botón para revisar<br />
la lista de archivos archivos *.STD file que ha creado.<br />
E. Seleccione el número de copias que desee crear.<br />
F. Seleccione el Drive [Manejador de Discos] de la lista de<br />
Manejadores disponibles que aparecen en la parte<br />
izquierda de la pantalla y oprima dos veces sobre el icono<br />
del Drive [manejador de Discos] de Publisher.<br />
G. Oprima sobre el botón de Record [Grabación] para<br />
empezar la tarea. Su modelo Publisher <strong>com</strong>enzará a<br />
grabar e imprimir sus discos.<br />
Instalación de Equipo y Programas 17
Sección 3: Para Crear Discos<br />
Hay dos <strong>com</strong>ponentes principales para la creación de discos, la<br />
impresión y la grabación. El programa SureThing CD Labeler<br />
es usado para diseñar el rótulo que se va a imprimir en sus<br />
discos. El programa PrimoDVD 2.0 controla la grabación y<br />
permite que usted seleccione la imagen que se va a imprimir en<br />
los discos. La operación de ambos programas se describe en<br />
detalle en esta sección.<br />
A. PARA INSTALAR EL MANEJADOR DE LA IMPRESORA<br />
PUBLISHER.<br />
Una vez que el programa de Publisher ha sido instalado con<br />
éxito, usted debe tomar un momento para familiarizarse con los<br />
ajustes para el driver [manejador de la impresora] de Publisher.<br />
Estos ajustes afectarán directamente la calidad de impresión de<br />
sus discos. Los ajustes originales de la impresora Publisher son<br />
suficientes para llenar los requisitos de la mayoría de las tareas<br />
de impresión. Por favor, consulte los siguientes pasos para<br />
cambiar o verificar las opciones del manejador de la impresora:<br />
1. Oprima sobre el botón de Start [Inicio]. En Windows 2000<br />
ponga la flecha sobre Settings [Ajustes] y oprima sobre<br />
Printers [Impresoras]. En XP Professional oprima sobre<br />
Printers [Impresoras y Faxes] En XP Home oprima sobre<br />
Control Panel [Panel de Control], y después oprima sobre<br />
Printers and Other Hardware [Impresoras y otros<br />
Equipos], después oprima sobre Printers and Faxes<br />
[Impresoras y Faxes].<br />
18 Para Crear Discos
Oprima sobre el icono de Disc Publisher II con el botón<br />
derecho del ratón y seleccione Printing Preferences<br />
[Preferencias de Impresión].<br />
NOTA: La mayoría de los programas le permiten cambiar las diferentes<br />
opciones de ajustes del driver [manejador] de la impresora desde las<br />
pantallas de "Print"[impresión] y/o "Printer Setup" [ajuste de la<br />
impresora]. Esto significa qué usted no tiene que ir a la pantalla<br />
principal para el ajuste de la impresora cada vez que quiere cambiar<br />
los ajustes o las opciones del driver [manejador] de la impresora.<br />
Estos programas le dan a usted generalmente las mismas opciones<br />
pero dentro de un formato ligeramente diferente. Algunos programas<br />
no guardan los cambios que usted ha seleccionado para la impresora,<br />
en lugar de eso solo usan esos cambios para la página en la que se<br />
estaba trabajando.<br />
Tamaño del Papel<br />
El tamaño de papel puede ajustarse para la impresión de las<br />
superficies para rotulación de discos CD y DVD.<br />
Resolución<br />
Con ello se selecciona la opción que tenga la mejor calidad de<br />
impresión para la imagen deseada. Recuerde que la opción<br />
Normal 600 le da la calidad mas baja pero la velocidad de<br />
impresión mas alta y que en Ultra Photo 4800 se obtiene la<br />
Para Crear Discos 19
calidad mas alta de imagen pero el tiempo de impresión es el<br />
mas largo. Usted puede experimentar con estas opciones para<br />
conocer cual es la mejor de ellas para trabajar con sus discos y<br />
con la calidad deseada en la impresión.<br />
Tipos de Cartuchos<br />
El ajuste de Print Black with Black Cartridge [Impresión con<br />
el Cartucho Negro] imprimirá los discos usando ambos<br />
cartuchos, el negro y el de color. Esto ahorra tinta al usar el<br />
cartucho de tinta negra para imprimir las áreas de color negro<br />
en su diseño. Cuando se usa este ajuste asegure de llevar a<br />
cabo una Calibración de alineamiento para la impresión en la<br />
forma en que se describe al final de esta sección. Note por<br />
favor que la Calibración de Alineamiento necesita hacerse cada<br />
vez que se instala un cartucho de tinta nuevo ya que esta<br />
alineación difiere de un cartucho al otro. Seleccione Color para<br />
imprimir solamente usando el cartucho de colores.<br />
Escogiendo el ajuste de Negro Monocromático para imprimir,<br />
usará solamente el cartucho monocromático de tinta negra.<br />
Iguala de Color<br />
Oprima sobre Color Matching [ajuste de color] y mueva la<br />
flecha hacia abajo para escoger el color que se acerque mas a su<br />
opción. Seleccione None [Ninguno] en los siguientes casos: Si<br />
está usted mas interesado en imprimir con alta velocidad mas<br />
que en color, si usted tiene ya el color corregido para la imagen<br />
que va a imprimir o si usted va a usar un programa diferente<br />
para balancear el color.<br />
Seleccione Algebraic [Algebraica] si usted quiere que el<br />
manejador de la impresora haga un simple balance de color<br />
basándose en el modelo RGB de colores. Esta opción le da<br />
imágenes con apariencia mas natural sin utilizar para ello<br />
ningún programa que ajuste a los colores en forma especifica.<br />
Seleccione PrimaColor para activar los métodos para la iguala<br />
de colores. Estos métodos han sido escritos específicamente<br />
para el programa Publisher del sistema Candela Color<br />
Management. Este método ajusta automáticamente el color de<br />
su imagen de acuerdo a las instrucciones para la impresión<br />
previamente determinadas, así <strong>com</strong>o también siguiendo las<br />
instrucciones estándar del sistema. Lo anterior da <strong>com</strong>o<br />
resultado una iguala en el color muy precisa cuando se trata de<br />
imprimir imágenes fotográficas.<br />
20 Para Crear Discos
Saturación de la Tinta<br />
Esta opción controla la saturación de la tinta en la imagen<br />
impresa. Cuando se imprime sobre el revestimiento de discos<br />
TuffCoat CD producidos por el fabricante de la impresora, esta<br />
opción puede mantenerse con el ajuste de fabrica de un 50%.<br />
Cuando se imprima en discos CD de diferentes marcas, usted<br />
necesitará cambiar este ajuste para poder obtener un mejor<br />
control en la saturación de la tinta sobre la superficie de<br />
impresión, según sea el tipo de disco que se emplee. Oprima<br />
sobre las flechas moviéndolas hacia arriba o hacia abajo para<br />
cambiar el ajuste de saturación. Disminuyendo los números<br />
reduce la saturación en general, mientras que elevándolos la<br />
aumenta. Note por favor que una alta saturación dará <strong>com</strong>o<br />
resultado un mayor consumo de tinta. Esto también producirá<br />
una reducción en el número de discos producidos por cartucho<br />
de tinta.<br />
Diámetro Interno<br />
Este ajuste cambia el tamaño del área del centro el disco que no<br />
se imprime. Números altos causan que el área sin imprimir en<br />
el centro del disco sea mayor, números mas bajos hacen menor<br />
el área del centro del disco que no se imprime. Los números<br />
incrementan el área en una medida de 0.1mm así que un<br />
cambio de 10 números para el diámetro interno, cambiará el<br />
diámetro interno del área a imprimir en 1mm.<br />
Diámetro Interno Diámetro sin Impresión<br />
440 1.733" (44mm) (estándar)<br />
383 1.507" (38.3mm) (TuffCoatTM)<br />
150 0.591" (15mm) (Centro Físico)<br />
Centrando la Prueba de Impresión<br />
NOTA: Su impresora se envía de fábrica pre-calibrada para imprimir<br />
imagines en el centro de los discos CD. Usted puede usar este ajuste<br />
si necesita modificar la impresión en este lugar.<br />
Si alguna vez usted necesita calibrar los ajustes verticales y<br />
horizontales de impresión, puede llevar cabo un simple<br />
procedimiento de calibración para asegurar que las imágenes<br />
estén bien centradas cuando se impriman sobre el disco CD.<br />
Para poder realizar esto, siga los siguientes pasos:<br />
1. Verifique que el disco y el cartucho de tinta de color están<br />
instalados en el modelo Publisher. Es importante que usted<br />
use el mismo tipo de disco que normalmente emplea para<br />
Para Crear Discos 21
sus labores de impresión ya que siempre hay variaciones<br />
en el tamaño de los discos entre las diferentes marcas<br />
disponibles. Así mismo, verifique que el modelo Publisher<br />
se encuentra encendido y conectado a su <strong>com</strong>putadora.<br />
2. Oprima sobre el botón Centering Properties Test Print<br />
[Prueba de Impresión para las Propiedades para Centrar].<br />
La impresora iniciará la impresión de la prueba de<br />
calibración.<br />
3. Cuando la impresión termine, gire al disco 180º<br />
y regréselo al contenedor de admisión y repita<br />
el paso 2 usando el mismo disco.<br />
4. Cuando la segunda vuelta haya terminado<br />
usted deberá tener los resultados de la prueba que deben<br />
verse <strong>com</strong>o lo que sigue:<br />
-15<br />
-12<br />
-9<br />
-6<br />
-3<br />
0<br />
3<br />
6<br />
9<br />
12<br />
Horizontal Calibration<br />
Find the number whose lines touch 15<br />
-15 -12 -9 -6 -3 0 3 6 9 12 15<br />
-15<br />
-12<br />
-9<br />
-6<br />
-3<br />
0<br />
3<br />
6<br />
9<br />
12<br />
15<br />
Vertical Calibration<br />
<br />
Find the number<br />
whose lines touch<br />
-15-12 -9 -6 -3 0 3 6 9 12 15<br />
-15-12 -9 -6 -3 0 3 6 9 12 15<br />
Vertical Calibration<br />
<br />
Find the number<br />
whose lines touch<br />
3<br />
6<br />
9<br />
12<br />
15<br />
0<br />
-3<br />
-6<br />
-9<br />
-12<br />
-15<br />
-15 -12 -9 -6 -3 0 3 6 9 12 15<br />
-15<br />
-12<br />
-9<br />
-6<br />
-3<br />
0<br />
3<br />
6<br />
9<br />
12<br />
15<br />
Horizontal Calibration<br />
Find the number whose lines touch<br />
5. A lo largo del eje vertical del disco impreso, encuentre el<br />
número de las líneas que tocan. Por ejemplo, en la<br />
ilustración de arriba, este número seria el -6. Entre este<br />
número dentro de la casilla de calibración vertical y el<br />
número -9 en la casilla de calibración del eje horizontal.<br />
6. Oprima el botón OK. Las imágenes a imprimir deberán<br />
estar centradas cuando se impriman sobre el disco.<br />
Después de hacer sus selecciones, cierre la pantalla para ajustar<br />
a la impresora. Ahora está listo para ir al programa de las<br />
aplicaciones e imprimir. Todas las selecciones para el<br />
manejador de la impresora quedan <strong>com</strong>o están hasta que se<br />
modifiquen de nuevo.<br />
22 Para Crear Discos
Para Activar la Advertencia de Nivel Bajo de Tinta<br />
Este ajuste le permite activar o no la advertencia que le dice<br />
que la cantidad de tinta en los cartuchos de la impresora esta a<br />
un bajo nivel.<br />
Niveles de Tinta y Mantenimiento de los Cartuchos<br />
Seleccione este botón para mostrar el nivel actual de tinta así<br />
<strong>com</strong>o las opciones para limpiar y cambiar los cartuchos.<br />
Seleccione el botón Clean [Limpiar] para mandar una simple<br />
prueba de trazado a la impresora. Asegure tener un disco en el<br />
Contenedor de Admisión de Publisher y que la cubierta frontal<br />
se encuentre cerrada. Esta prueba de trazado, <strong>com</strong>o se muestra<br />
abajo, forza a la tinta a través de las boquillas para remover<br />
cualquier posible obstrucción. La prueba demostrará si es<br />
necesario limpiar a las boquillas en otra forma.<br />
Cabezal Obstruido<br />
Necesita Limpieza<br />
Clogged Head<br />
Needs Cleaning<br />
Cabezal Limpio<br />
Clean Head<br />
Functioning Funcionamiento<br />
Properly<br />
Correcto<br />
Para Crear Discos 23
Si las líneas diagonales de color Amarillo, Magenta, Cian o<br />
Negro que se imprimen sobre el disco aparecen con<br />
interrupciones, repita el procedimiento de limpieza. Si las<br />
boquillas aun parecen estar ocluidas, saque al cartucho y<br />
limpie suavemente de lado a lado, pasando un trapo limpio<br />
humedecido con agua sobre el área de las boquillas. Si<br />
después de varios intentos de limpieza el color aun no se ve<br />
claramente en la impresión de prueba, es posible que el<br />
cartucho este dañado o vació y será necesario reemplazarlo.<br />
Seleccione el botón Change [Cambio] para instalar un cartucho<br />
nuevo o para cuando se intercambien cartuchos que hayan sido<br />
previamente usados. Después de reemplazar a los cartuchos<br />
de acuerdo a las instrucciones en la pagina 10, Paso 3:<br />
Instalación de los Cartuchos de Tinta, seleccione el botón de<br />
New Cartridge Installed [Instalación de Cartucho Nuevo] o el<br />
botón Old Cartridge Installed [Instalación de Cartucho<br />
Usado] dependiendo el tipo de cartucho que se instaló. Esta<br />
selección es necesaria para que la impresora pueda reconcer en<br />
forma exacta cual es el nivel de tinta en el cartucho.<br />
Seleccione el botón Details [Detalles] para obtener información<br />
sobre los drivers [manejadores], programas, alineamiento y<br />
número de discos impresos por el modelo Publisher.<br />
Localización de Salida de los Discos<br />
Este ajuste puede ser Normal (Dejando a los contenedores<br />
<strong>com</strong>o recipientes de salida de los discos), o Modulo Kiosk (en<br />
donde los discos terminados son depositados en la salida<br />
frontal del modelo). El ajuste de fábrica es en la posición de<br />
Normal (contenedor izquierdo). Note que esto solo tendrá<br />
efecto cuando se imprima y no lo tendrá cuando se en la<br />
24 Para Crear Discos
operación se grabe e imprima a través del programa<br />
PrimoDVD. Cuando se use este último, oprima sobre Robotics<br />
y después sobre Options [Opciones] y seleccione Kiosk Mode<br />
[Modulo Kiosk] marcando la casilla adecuada.<br />
Activación de la Impresión Bi-Direccional<br />
Cuando se activa este tipo de impresion se puede imprimir en<br />
ambas direcciones para dar un resultado mas rápido. El<br />
estándar de impresión es uni-direccional. Cuando usted activa<br />
la impresión bilateral, usted debe llevar a cabo la calibración de<br />
alineamiento descrita mas adelante en esta sección. Note por<br />
favor que los ajustes de esta calibración son guardados en su<br />
<strong>com</strong>putadora. Si usted cambia el proyecto a otra <strong>com</strong>putadora,<br />
estos ajustes de calibración tendrá que repetirse.<br />
Calibración de Alineación<br />
La Calibración de Alineación le permite a usted crear una<br />
impresión de prueba que le dará los valores necesarios para<br />
configurar a la impresora para que imprima en forma bi-lateral<br />
y para que alinee a los cartuchos Negro y de colores para la<br />
impresión de Color + negro.<br />
Si la Impresión en forma bi-lateral es activada o si usted usa al<br />
cartucho Color + negro <strong>com</strong>o el tipo de cartucho en se<br />
efectuan los ajustes del manejador de la impresora, es<br />
importante que se lleve a cabo la prueba de Calibración de<br />
Alineación cada vez que cambie de cartucho de tinta. Para<br />
imprimir oprima sobre el botón Alignment Calibration<br />
Properties [Propiedades de la Calibración para el<br />
alineamiento] y después oprima sobre Yes. La Impresión se<br />
verá <strong>com</strong>o esto:<br />
B<br />
A<br />
0<br />
1<br />
2<br />
3<br />
4<br />
5<br />
6<br />
7<br />
8<br />
9<br />
10<br />
11<br />
12<br />
13<br />
14<br />
15<br />
0 2 4 6 8 10 12 14<br />
C<br />
0 2 4 6 8 10 12 14<br />
D<br />
0 2 4 6 8 10 12 14<br />
Para Crear Discos 25
B. USANDO SURETHING<br />
El programa SureThing Disc Labeler [Rotulador de Discos Sure<br />
Thing], incluido con el modelo Publisher, es una gran<br />
herramienta para crear discos con una apariencia profesional.<br />
Usted puede emplear SureThing's Smart Designs para rotular<br />
en forma rápida un disco o importar fácilmente cualquier<br />
diseño que haya guardado en alguno de los mas populares<br />
formatos para archivos.<br />
La sección de ayuda en línea le dará instrucciones <strong>com</strong>pletas<br />
en todas las modalidades de este paquete. A continuación se<br />
muestra un ejemplo en <strong>com</strong>o crear un simple diseño para un<br />
disco de datos:<br />
1. Oprima sobre New [Nuevo]...<br />
2. Selecciones CD Color Printer [Impresión de Color para<br />
CD] debajo de Label Products [Productos para Rotular] y<br />
oprima sobre Next [Siguiente].<br />
3. Oprima sobre Browse [Búsqueda] para revisar la variedad<br />
de fondos pre-manufacturados e incluidos con SureThing,<br />
o oprima sobre Clear [Limpie] si usted va a importar su<br />
propio diseño o fondo. Oprima sobre Next [Siguiente].<br />
26 Para Crear Discos
4. Use el programa Smart Designs para examinar los<br />
variados diseños pre-manufacturados. No escoja esta<br />
selección si usted desea crear su propia <strong>com</strong>posición.<br />
Cuando termine oprima sobre Next [Siguiente].<br />
5. Oprima sobre Finish [Terminado]. Usted debe ver ahora<br />
su diseño básico. Oprima simplemente dos veces sobre las<br />
casillas del texto para modificar el texto estándar y<br />
reemplacelo con su propia información. Si usted quiere<br />
importar sus propias gráficas, oprima sobre Photos/Clipart<br />
[Fotos/Diagramas Artísticos] para revisar las imágenes.<br />
Con su programa se incluyen muchos diagramas artísticos<br />
y diagramas de símbolos.<br />
Para Crear Discos 27
6. Una vez que esté satisfecho con su diseño, guárdelo <strong>com</strong>o<br />
un archivo de formato SureThing Design (*.STD).<br />
7. Cierre el programa Close SureThing CD Labeler. Para<br />
obtener resultados óptimos, el programa SureThing CD<br />
Labeler no debe estar abierto cuando se graben discos<br />
usando el programa PrimoDVD 2.0.<br />
C. USANDO OTROS PROGRAMS DE GRÁFICAS<br />
Aun cuando SureThing puede satisfacer todas sus necesidades<br />
de rotulación, algunas personas prefieren usar otros programas<br />
de gráficas. Debido a eso, nosotros ofrecemos la flexibilidad de<br />
poder crear archivos (*.PRN) los cuales pueden imprimirse por<br />
cualquier otro programa.<br />
Su modelo Publisher puede asistir a dos tipos de archivos para<br />
impresión usando el programa PrimoDVD 2.0:<br />
• *.STD - SureThing CD Labeler<br />
• *.PRN - Archivos para Impresión creados usando el<br />
manejador para la impresora de Publisher.<br />
Archivos *.STD<br />
Como se mencionó anteriormente, estos son los archivos<br />
creados con SureThing CD Labeler. Se re<strong>com</strong>ienda este tipo de<br />
archivo para imprimir ya que es el que ofrece la mayor<br />
flexibilidad.<br />
Archivos .PRN<br />
Estos tipo de archivos para impresiones pueden ser creados<br />
por casi cualquier programa de gráficas de Windows. En<br />
lugar de imprimir a una impresora, usted imprime a un<br />
archivo. En algunos programas, usted puede imprimir<br />
directamente desde la pantalla de impresión del programa,<br />
haciéndolo con la ayuda del manejador adecuado de la<br />
impresora necesario para la marca y el modelo de impresora<br />
que usted haya seleccionado a través de Publisher, creando los<br />
archivos <strong>com</strong>o *.prn.<br />
Adobe Illustrator y CorelDRAW! Son ejemplos de este tipo de<br />
programa. La mayoría de programas mas sofisticados le dan a<br />
usted la opción de imprimir directamente a un archivo. Si su<br />
programa de gráficas no le permite imprimir directamente a un<br />
archivo, usted necesita ir a el panel de control en Windows y<br />
después a Impresoras en donde usted puede seleccionar File<br />
28 Para Crear Discos
Nota:<br />
[Archivo] de la lista disponible de puertos de Impresoras. Esto<br />
activará al manejador de la impresora para que imprima un<br />
archivo PRN desde cualquier programa.<br />
Usted debe cambiar de regreso el Puerto y escoger al Puerto de USB<br />
antes de que pueda imprimir.<br />
D. USANDO A PRIMODVD PARA CREAR SUS DISCOS<br />
Ahora que usted tiene un diseño para su disco, usted está listo<br />
para grabarlo. El ejemplo dado en este capitulo se refiere a un<br />
disco de audio, en una simple tarea de copiado usándo el<br />
programa PrimoDVD.<br />
Por favor consulte el Manual del Usuario que se muestra en<br />
Adobe Acrobat y viene incluido con el disco para la instalación<br />
de PrimoDVD, para obtener las instrucciones acerca de la<br />
producción de otros tipos de copiado de discos. Le sugerimos<br />
atentamente que usted imprima este manual antes de empezar<br />
a usar los programas. También se encuentra disponible ayuda<br />
en Línea [On-Line Help] desde las pantallas de ayuda del<br />
programa PrimoDVD.<br />
Pantallas de Operación<br />
Para mantener las cosas simples, hay en realidad solamente<br />
una pantalla principal de operación que usted necesita conocer<br />
para poder operar al programa PrimoDVD. Se llama la<br />
Ventana del Programa y Se muestra de la siguiente manera:<br />
Estado del<br />
Manejado de<br />
Disco<br />
Ventana<br />
De Ajuste de<br />
Tarea<br />
Ventana<br />
Estado de la<br />
Tarea<br />
Ventana<br />
Para Crear Discos 29
Por debajo de esta ventana, hay varias ventanas con tamaño<br />
ajustable que muestran los ajustes que usted ha hecho y lo que<br />
está sucediendo, estas son: La ventana de Drive Status<br />
[condición del manejador], de Job Status Window [estado de<br />
la tarea] y Job Setup [ajustes para la tarea]. Una sub-ventana<br />
llamada Activity Log [Lista de Actividades], también está<br />
disponible, pero se encuentra oculta cuando el programa se<br />
arranca por primera vez.<br />
A continuación se da una breve explicación acerca de cada una<br />
de las ventanas:<br />
• Ventana Drive Status [Condición del Manejador]. Es una<br />
lista de todos los manejadores de discos disponibles en su<br />
<strong>com</strong>putadora. Normalmente la configuración es para dos<br />
manejadores de discos: El manejador interno de su PC<br />
[<strong>com</strong>putadora] y el manejador de disco de grabado CD que<br />
ha sido instalado para su modelo Publisher.<br />
• Ventana Job Set-Up [Ajuste para la Tarea]. Este es el sitio<br />
en donde se muestra el panel con los ajustes para cada<br />
tarea. Cuando usted selecciona una tarea oprimiendo<br />
sobre File New [Archivo Nuevo] desde el menú de<br />
arrastre, un nuevo panel de tareas aparecerá en esta<br />
ventana siendo diferente y de acuerdo al tipo de labor a<br />
realizar. Cada panel contiene toda la información necesaria<br />
para realizar a este tipo de tarea, incluyendo el nombre del<br />
archivo originario, el número de copias a realizar, etc.<br />
Además de esto, el panel de tarea reporta la información<br />
actualizada durante el proceso de trabajo.<br />
• Ventana Job Status [Estado de la Tarea]. Cuando cada<br />
tarea se realiza, se añade una entrada en la ventana Job<br />
Status [Estado de la Tarea], en la parte inferior izquierda de<br />
la Application Window [Ventana del Funcionamiento del<br />
Programa. Cuando las tareas se incian , esta lista muestra<br />
el estado de desarrollo de cada tarea, incluyendo el<br />
número de discos copiados y el número que aun faltan de<br />
copiar. Esta ventana puede ocultarse cuando se oprime<br />
sobre Show Job List Panel [Panel con la Lista de Tareas]<br />
debajo del View menu [ Menú de Desplegados].<br />
Una de las sub-ventanas disponibles es la llamada Activity Log<br />
[Panel de Lista de Actividades].<br />
30 Para Crear Discos
En ella se anotan todas las acciones del usuario y las respuestas<br />
del sistema durante el proceso de grabación y al tiempo en que<br />
ocurrieron. Si ocurre algún problema, mientras usted no esta<br />
presente al frente de la <strong>com</strong>putadora, usted puede revisar esta<br />
lista para leer aquellos detalles que ya no están desplegados en<br />
la pantalla principal. Este panel puede hacerse visible cuando<br />
se oprime sobre View: Show Log [Ver: Mostrar Lista]. Esta<br />
lista puede guardarse, (se hace automáticamente cada vez que<br />
usted se sale del programa).<br />
Las entradas en esta lista, cuando se borran, desaparecen en<br />
forma permanente.<br />
Revisión de la Operación de Grabado<br />
Se encuentran disponibles tres operaciones básicas para grabar:<br />
(1) de grabación propiamente dicho, (2) de grabación de<br />
prueba y (3) de verificación.<br />
La grabación propiamente dicha se explica por si misma. Los<br />
discos serán grabados sin que se prueben de antemano. Si<br />
usted ha usado el modelo Publisher con éxito con anterioridad<br />
usando para ello una marca de discos que sea altamente<br />
confiable, usted puede escoger iniciar la grabación sin tener<br />
que hacer una prueba o una verificación. Esto le debe dar un<br />
resultado de alta calidad en el terminado de sus discos.<br />
Grabación de Prueba realiza todas las funciones de la<br />
operación de grabado excepto que el láser del manejador del<br />
disco está ajustado para lectura solamente. Una prueba de<br />
grabado determinará si el disco con los datos originales puede<br />
acoplarse a las demandas de grabador.<br />
La verificación hará una <strong>com</strong>paración entre los datos que se<br />
han grabado con los datos originales.<br />
Esto asegura que los datos grabados son una copia fiel del<br />
original. Note que tomará casi el doble de tiempo el grabar<br />
con prueba y el verificar que el grabar solamente. Todos los<br />
discos que no pasen la prueba de verificación serán<br />
rechazados.<br />
Para Crear Discos 31
Después de que las tareas han sido inscritas, se puede iniciar a<br />
cada una de ellas oprimiendo sobre el botón de color rojo<br />
"Record" situado en la parte superior de Job Setup Panel<br />
[Panel de Ajustes de Tareas]. Esta es la forma en que se ve:<br />
Grabar Pausa Alto<br />
Mientras las tareas se realizan, se les puede detener o poner en<br />
pausa oprimiendo los botones adecuados situados sobre el Job<br />
Setup Panel [Panel de Ajuste de Tareas].<br />
El botón de "pausa" permitirá que la grabación que se realiza<br />
en ese momento se detenga, suspendiendo las operaciones. La<br />
grabación se reanuda oprimiendo el botón de "pausa" de<br />
nuevo.<br />
El botón de "Alto", suspenderá permanentemente cualquier<br />
actividad de grabación en progreso y hará que el modelo<br />
Publisher transporte al disco hasta el Area de Rechazo. Esta<br />
grabación será interrumpida permanentemente.<br />
Las acciones de Grabación, Alto, y Pausa para la tarea<br />
seleccionada (puesta en relieve) pueden también seleccionarse<br />
desde le menú de Toolbar [barra de herramientas] en la parte<br />
superior de la pantalla del programa principal.<br />
E. USANDO EL MODULO KIOSK<br />
El módulo Kiosk permite usar a ambos contenedores del<br />
modelo Publisher Kiosk <strong>com</strong>o contenedores de admisión,<br />
doblando la capacidad de los discos a grabar de 25 a 50. En<br />
este módulo los discos grabados se depositan fuera de la<br />
máquina a través del "área de Rechazo" situada en la parte<br />
32 Para Crear Discos
frontal del modelo Publisher. En el módulo Kiosk todos los<br />
discos son expulsados en esta forma. Los discos rechazados<br />
pueden identificarse porque la impresión en ellos es diferente a<br />
la de los demás. Primera Technology ofrece un módulo<br />
opcional que tiene un tercer contenedor de salida para recibir a<br />
los discos. Este contenedor se cuelga e la orilla de la mesa y se<br />
conecta por debajo del panel frontal del modelo Publisher. Este<br />
accesorio se encuentra disponible a través de su distribuidor. El<br />
módulo Kiosk se inicia <strong>com</strong>o sigue:<br />
1. En PrimoDVD 2.0 oprima Robotics y después Options<br />
[Opciones] en el menú principal.<br />
2. En la casilla de diálogo Options [Opciones], marque la<br />
opción con el rótulo Enable [inicie] el modulo Kiosk.<br />
3. Si usted quiere que Publisher imprima la palabra "Reject"<br />
[Rechazado] en los discos que han sido rechazados,<br />
seleccione la opción "Reject" [Rechazado] en Print<br />
[Impresión]. De otra manera, los discos serán simplemente<br />
rechazados sin tener ningún rótulo impreso.<br />
Para Crear Discos 33
F. PARA COPIAR UN DISCO CON AUDIO<br />
Ahora está usted listo para iniciar una tarea real de grabación.<br />
En este ejemplo, nosotros llevaremos a cabo la copia de un disco<br />
de audio simple. Usted puede obtener detallada información<br />
extra acerca de este tipo de grabaciones (discos con datos, CD<br />
de Videos, etc.) dentro de la Guía del Usuario para el programa<br />
PrimoDVD y en los archivos de Ayuda de la barra de<br />
herramientas de la pantalla principal.<br />
Siga estos pasos para poner en marcha y realizar una tarea de<br />
copiado de un disco CD de Audio:<br />
1. Inicie al programa PrimoDVD desde la Pantalla de<br />
Utilidades o desde los archivos de los programas.<br />
2. Introduzca el disco Maestro dentro del manejador de discos<br />
CD de su PC.<br />
De la lista de manejadores de discos que aparece a la<br />
izquierda, seleccione el manejador de discos de su PC<br />
oprimiendo sobre el nombre. Oprima F4 u oprima sobre el<br />
botón de Disc Explorer [Explorador del Disco].<br />
3. La ventana del Explorador del Disco, será mostrada. Revise<br />
en el Explorador del Disco que el disco con a formación se<br />
haya leído correctamente. (Oprima sobre el botón de Force<br />
Refresh [Regeneración Completa] si la casilla de auto<br />
regeneración no está marcada).<br />
4. Para copiar al CD por <strong>com</strong>pleto, oprima el botón mayor<br />
Global-Image [Imagen Global]. En el panel que aparece en<br />
la parte inferior del Explorador del Disco, escriba el nombre<br />
del archivo que contiene la imagen del disco. (Para este<br />
archivo se usa la terminación .GI). Después, oprima sobre<br />
Build [Construya].<br />
Por favor note que en este método para construir una imagen de<br />
disco se crea un archivo que se guarda en el disco duro de su<br />
<strong>com</strong>putadora. Estos archivos pueden tener un tamaño muy<br />
grande, hasta de 700MB para un solo CD y hasta de 4.7 GB para<br />
un disco DVD.<br />
Usted quiere crear una imagen temporal solamente, la cual es<br />
automáticamente borrada después de que la tarea de grabación<br />
ha terminado. Para hacer esto, construya el archivo de la<br />
imagen de su tarea usando la opción de Disco-a-Disco desde el<br />
Archivo Principal: Menú de Arrastre para Nuevas Tareas.<br />
34 Para Crear Discos
Esté seguro de oprimir sobre la casilla donde se lee "Haga una<br />
imagen Temporal" sobre el disco duro y "Copie desde Aquí".<br />
La imagen se construirá automáticamente y creará el número<br />
de copias que usted especifique, borrando después la imagen<br />
que fue copiada al disco.<br />
Para copiar solo determinadas pistas del CD, haga resaltar las<br />
pistas deseadas y después oprima sobre el botón de Extract<br />
Track [Extracción de Pistas]. Esto le permitirá extraer las pistas<br />
deseadas desde el disco y convertirlas a archivos tipo Wave.<br />
Esto es muy util para hacer un disco de recopilación de pistas<br />
de diferentes CDs. Cuando se crea una tarea de Audio desde<br />
la Ventana del Programa, los archivos WAV son convertidos a<br />
Audio en CD inmediatamente.<br />
Espere hasta que la imagen se haya terminado de formar y<br />
después cierre al diálogo en el Explorador del Disco.<br />
Desde la barra del menu, seleccione File: New Job: Global-<br />
Image or Other Image Job [Archivo: Imagen Global u Otra<br />
Tarea de Imagen] Una ventana de Tarea se abrirá en la parte<br />
derecha de la pantalla.<br />
En la casilla de Diálogo de la Tarea de la Imagen, inscriba el<br />
nombre del archivo .GI que usted acaba de crear y que está<br />
dentro del sitio donde puso el nombre de la imagen. Una<br />
casilla de arrastre le mostrará todas las imágenes mas recientes<br />
que usted ha creado y puede seleccionar con facilidad la que<br />
usted prefiera.<br />
También en la casilla de diálogo de la tarea de la Imagen,<br />
marque la casilla denominada Print [Impresión] si usted tiene<br />
instalado una impresora y desea imprimir la imagen sobre<br />
cada uno de los discos, después de que ha sido grabada. Este<br />
programa reconoce dos tipos de archivos:<br />
Archivos *.prn creados previamente por usted usando para ello<br />
cualquier programa de Windows para gráficas y<br />
Archivos *.std creados usando el programa rotulador<br />
SureThing CD.<br />
En la casilla de depósito en la parte derecha de la casilla Print<br />
[Impresión], usted puede seleccionar cualquier archivo *.prn o<br />
*.std que haya usado recientemente u oprima el botón ubicado<br />
junto a la casilla de diálogo de la Impresión para revisar los<br />
archivos .std o .prn guardados. Encuentre el archivo que desea<br />
Para Crear Discos 35
imprimir, reálcelo y oprima sobre Open [Abrir]. También<br />
puede oprimir el botón del ratón dos veces sobre la palabra<br />
Open. El archivo aparecerá en la casilla de diálogo para la<br />
impresión de la tarea de la imagen con la localización correcta.<br />
Para seleccionar un archivo *.STD, oprima sobre Browse<br />
[Búsqueda] cambie Files of Type [Tipo de Archivos] a All Files<br />
[Todos los Archivos], enseguida busque por el archivo *.std<br />
deseado.<br />
En la lista de manejadores, realce el icono de la grabación. Ahí<br />
será el sitio donde el programa mandará la tarea para su<br />
grabación. Oprima el botón sobre el icono y seleccione<br />
Select/Deselect as Recorder [Selección o deselección <strong>com</strong>o<br />
Grabadora].<br />
En la casilla de dialogo de la tarea de la imagen, anote el<br />
número de copias, la velocidad (si no es posible operar con la<br />
velocidad seleccionada, el ajuste se efectuará de manera<br />
automática a la velocidad mas lenta), y la acción que usted<br />
desee: Prueba, Prueba y Grabación, Grabación, Verificación y<br />
Grabación, etc.<br />
Oprima el botón de Record [grabación] para iniciar la<br />
grabación de sus copias.<br />
Si todos los ajustes son correctos, el modelo Publisher debe<br />
ahora de estar grabando e imprimiendo sus discos.<br />
36 Para Crear Discos
Sección 4: Como Interpretar las Luces<br />
Indicadoras de Publisher<br />
La luces LED indicadoras de Encendido y Ocupado localizadas<br />
en la parte superior de la pantalla de Publisher le dan usted<br />
una vasta información acerca de lo que está sucediendo dentro<br />
de su modelo Publisher. Para interpretar correctamente lo que<br />
significa el encendido y apagado de estas luces, por favor<br />
consulte lo siguiente:<br />
Luz LED del<br />
Luz LED Cartucho de Tinta Publisher<br />
Prendida sólida Apagada Está listo para recibir una tarea<br />
Prendida sólida Prendida sólida Ha recibido una tarea y aguarda<br />
por el Transportador Robótico<br />
de Discos para cargar al disco.<br />
Ambas luces se prendan y<br />
Se aguarda por la instalación de<br />
se apaguen en forma intermitente un cartucho y que la cubierta<br />
este cerrada. (Vea la sección2-A).<br />
Prendida sólida Destellando La charola de la impresora o el<br />
(encendido y apagado cartucho de tinta ha fallado.<br />
rápido)<br />
Oprima el botón Ink [Tinta] para<br />
tratar de reanudar la operación.<br />
Destello rápido Prendida sólida Problemas con los cartuchos del<br />
Publisher. Revise a la unidad para<br />
asegurarse que los cartuchos estén<br />
en su lugar y que el rótulo de<br />
código de barras por debajo del<br />
cartucho no esté dañado.<br />
Un encendido repetitivo por las dos luces Un bajo nivel de tinta.<br />
Un destello al mismo tiempo, seguido Si la luz izquierda permanece<br />
de encendido permanente de una de encendida después del destello,<br />
las luces .<br />
indica que el nivel de tinta en el<br />
cartucho de Tinta de Colores es<br />
bajo. Si la luz derecha permanece<br />
encendida, el cartucho de Tinta<br />
Negra Monocromático debe<br />
reemplazarse.<br />
Como Interpretar las Luces Indicadoras de Publisher 37
Sección 5: Mantenimiento y Detección<br />
de Problemas<br />
El modelo Publisher se ha diseñado para operar por largos periodos<br />
de tiempo con un mínimo de mantenimiento. En realidad se<br />
re<strong>com</strong>ienda que no se dé ningún mantenimiento en forma regular,<br />
además de solo limpiar la parte exterior de la máquina.<br />
NOTA: No trate de engrasar o aceitar la barra del brazo Robótico del Modelo<br />
Publisher o a ninguno de los otros <strong>com</strong>ponentes. °Es muy posible que<br />
usted cause mas daños que mejoras al hacerlo! Todas las partes<br />
móviles se han diseñado para operar sin lubricación adicional de por<br />
vida.<br />
A. COMO LIMPIAR AL MO<strong>DEL</strong>O PUBLISHER<br />
Use un trapo limpio, sin pelusa el cual esté ligeramente<br />
humedecido con una solución de líquido para limpiar ventanas<br />
con base de amoniaco. Limpie la parte exterior de la máquina<br />
y las charolas.<br />
Este tipo de limpiador es muy efectivo para remover la tinta<br />
que puede acumularse en las charolas. Se re<strong>com</strong>ienda que NO<br />
se usen soluciones de limpieza mas fuertes que la que se<br />
menciona arriba, porque puede dañarse la pintura y los<br />
materiales de plástico el cual es el material de que están hechas<br />
muchas de las partes.<br />
Siempre desconecte el cable eléctrico de la máquina antes de<br />
darle limpieza. Resuma la operación hasta que las superficies<br />
estén <strong>com</strong>pletamente secas.<br />
B. COMO EJECUTAR UNA PRUEBA <strong>DEL</strong> ROBOTICO<br />
Para asegurar que todo se encuentra en perfecto orden de<br />
funcionamiento, se ha provisto una característica interna de<br />
auto-prueba. En esta modalidad el Transportador Robótico de<br />
Discos pasará por los movimientos de recoger y depositar un<br />
disco para asegurar que funciona correctamente. Esta prueba<br />
puede llevarse a cabo sin conectar al modelo Publisher a la<br />
<strong>com</strong>putadora. Realice esta prueba a través de los siguientes<br />
pasos:<br />
38 Mantenimiento y Detección de Problemas
• Cargue algunos discos dentro del Contenedor de Admisión<br />
• Asegure que la cubierta frontal del modelo Publisher esté<br />
cerrada<br />
• Con el modelo Publisher encendido, oprima el botón del<br />
Cartucho<br />
• Mientras se mantiene oprimido el botón del Cartucho,<br />
oprima el botón de encendido hasta que el brazo Robótico<br />
principie a moverse<br />
• Deje de presionar a los dos botones<br />
• Para detener a la prueba, espere hasta que el disco se haya<br />
movido al Contenedor de Salida y oprima al botón de<br />
encendido.<br />
C. PRUEBAS DE LOS PROGRAMAS<br />
Estas pruebas son para confirmar que el equipo, los programas<br />
y su <strong>com</strong>putadora están <strong>com</strong>unicándose correctamente entre si.<br />
Siga los procedimientos anotados a continuación.<br />
1. Inicie el programa desde la pantalla de Windows o desde<br />
el menú del programa. La Ventana del Programa<br />
aparecerá. Seleccione el manejador de Publisher Drive<br />
oprimiendo sobre el icono en la parte izquierda de la<br />
pantalla.<br />
Seleccione el<br />
manejador de<br />
Publisher<br />
Mantenimiento y Detección de Problemas 39
2. En la pantalla principal de Windows, oprima sobre<br />
Robotics.<br />
3. En el menú de arrastre, vaya a Services [Servicios].<br />
4. Oprima sobre Check Communications [Revise las<br />
Comunicaciones]. Usted verá una casilla de diálogo que<br />
dice "Communication OK. System Idle." [Comunicaciones<br />
OK. Sistema Inactivo]. Si usted no ve esto, revise que los<br />
cables estén debidamente conectados.<br />
40 Mantenimiento y Detección de Problemas
5. Oprima OK para retornar a la pantalla principal.<br />
6. Oprima sobre Robotics de nuevo.<br />
7. Seleccione Manual Movements [Movimientos Manuales].<br />
8. Cargue por lo menos 4-5 discos dentro del Contenedor de<br />
Admisión.<br />
9. Oprima sobre Start Test [Inicio de Prueba]. El brazo<br />
robótico se moverá a través de toda la secuencia<br />
automáticamente. Si usted especifica mas de un solo disco,<br />
continuará moviéndose hasta que el número de discos<br />
especificados para grabar se <strong>com</strong>plete o no haya mas<br />
discos.<br />
Mantenimiento y Detección de Problemas 41
D. ERRORES EN LA DUPLICACION<br />
Si los discos no se graban correctamente o no pasan la prueba<br />
de verificación, usted puede consultar la lista de errores. Esta<br />
lista se encuentra disponible en PrimoDVD cuando se oprime<br />
sobre View, Lista de Actividades y después seleccione la<br />
opción de Show At Top [Muestre arriba] o Show at Right<br />
[Muestre a la Derecha] desde el menú de arrastre.<br />
Esto le mostrará la historia de tareas que PrimoDVD ha llevado<br />
a cabo. Si hay errores, usted los podrá ver en esta lista. Para<br />
obtener mayor información acerca de los errores en la<br />
duplicación, usted puede consultar el manual de información<br />
de PrimoDVD incluido con el modelo Publisher. El error mas<br />
<strong>com</strong>ún es Buffer Under run [Almacenamiento bajo el<br />
procesamiento]. Esto ocurre cuando los datos no pueden<br />
transmitirse a una velocidad suficiente para continuar con la<br />
grabación en el manejador. Si usted recibe errores en el<br />
almacenamiento de datos, siga los siguientes pasos.<br />
42 Mantenimiento y Detección de Problemas
Oprima sobre Tools [Herramientas], Options [Opciones] y<br />
marque la casilla denominada Enable Burn Prof. [Active<br />
Grabación prof.] Esta opción activa al manejador para<br />
disminuir su velocidad a la del grabador e igualar la<br />
transferencia de datos.<br />
Oprima sobre Robotics, Options y deseleccione Record and<br />
Print Simultaneously [Grabación e Impresión simultanea].<br />
Esto hará que las tareas tomen mas tiempo, pero dejará libres<br />
mas recursos de la <strong>com</strong>putadora para continuar con la<br />
grabación.<br />
Mantenimiento y Detección de Problemas 43
Examine el tipo de grabación que usted quiere hacer. Si usted<br />
está tratando de grabar directamente desde un manejador de<br />
lectura para CD al modelo Publisher, el manejador de lectura o<br />
el conductor interno de la <strong>com</strong>putadora posiblemente no<br />
pudieran mantener la velocidad de grabación de 16x. Trate de<br />
crear una imagen global (GI) del disco, tal y <strong>com</strong>o se describe<br />
anteriormente en este manual y usted muy probablemente<br />
tendrá éxito.<br />
E. LIMPIEZA DE LOS CARTUCHOS DE TINTA<br />
Es posible que sea necesario limpiar las boquillas de los<br />
cartuchos de tinta si usted nota una reducción en la calidad de<br />
la impresión o si usted sospecha que una de las boquillas está<br />
ligeramente seca u obstruida. Consulte la Sección 3 para<br />
obtener mayor información para realizar una correcta limpieza<br />
usando el manejador de la impresora Publisher.<br />
F. PARA CORREGIR UNA OBSTRUCCION DE DISCOS<br />
Si un disco se atasca dentro del área de impresión del modelo<br />
Publisher, con la cubierta cerrada oprima el botón del<br />
Cartucho. Esto expulsará la Charola de Impresión. Después,<br />
abra la cubierta. El Sostén del Cartucho automáticamente se<br />
moverá al centro.<br />
¡ESPERE A QUE EL SOSTEN <strong>DEL</strong> CARTUCHO SE<br />
DETENGA!<br />
Después mueva con cuidado el sostén del cartucho hacia la<br />
izquierda para ganar acceso a la charola de impresión.<br />
G. AYUDA TECNICA<br />
Si usted tiene problemas con la operación del modelo<br />
Publisher, la explicación de los procedimientos de operación en<br />
este manual, en el Programa PrimoDVD y en la Guía para el<br />
Usuario le resolverá en la mayoría de los casos el problema. Si<br />
usted aun continúa teniendo dificultades, llame al número de<br />
Ayuda Técnica anotado en el anexo incluido en el paquete de<br />
suministros que a<strong>com</strong>paña a su modelo Publisher.<br />
44 Mantenimiento y Detección de Problemas
Sección 6: Especificaciones Técnicas<br />
Modelo<br />
Impresora Optica de Discos Publisher<br />
Configuraciones<br />
CD-R Publisher<br />
DVD-R Publisher<br />
Método de Impresión Chorro de Tinta<br />
Resolución de la Impresión 4800 x 1200 dpi, 2400 x 1200 dpi,<br />
1200 x 1200 dpi, 600 x 600 dpi<br />
Tipos de Tinta<br />
Cartuchos Dobles: Un Cartucho de<br />
3-colores (CMY) Un cartucho<br />
Monocromático Negro (K)<br />
Tipos de Discos<br />
Superficies de Impresión CD-R,<br />
CD-RW, DVD-R, DVD RAM<br />
Ancho Máximo<br />
de Impresión<br />
4.724" (120mm)<br />
Sistema Mínimo<br />
Intel ® Processor III/IV 750 MHz o mas<br />
alto, 256MB RAM Mínimo, 512 MB<br />
re<strong>com</strong>endado, Puerto PCI disponible,<br />
Puerto USB 2.0 libre<br />
Capacidad de Discos 25 discos de admisión, 25 discos de<br />
salida (de fábrica), 50 discos de entrada,<br />
50 discos de salida (Modulo Kiosk)<br />
Formatos de Grabación CD-R: CD-Audio (CD-DA), CD-ROM,<br />
CD-I, Video-CD, MP3 a CD-Audio<br />
(Directamente, sin requerimiento de<br />
disco duro o de manejador de discos<br />
extra)<br />
Sistemas Operativos Windows XP y Windows 2000<br />
Interfase Puerto USB 2.0<br />
Requerimientos de<br />
Corriente Eléctrica 100-240 VAC, 50/60 Hz, 60 watts<br />
Peso<br />
18 lbs. (8.2kg)<br />
Dimensiones<br />
17.25"Ancho x 7.25"Altura x 16"Fondo<br />
(438mmA x 184mmAl x406mmF)<br />
Certificaciones<br />
Emisiones: FCC Class B, CE<br />
Seguridad<br />
UL, UL-C, CE<br />
Garantía<br />
De un año con envío al distribuidor<br />
Especificaciones Técnicas 45
Indice<br />
Lista de Actividades . . . . . . . . . . . . . . . . . . . . . . . . . . . . . . 30, 42<br />
Algebraica . . . . . . . . . . . . . . . . . . . . . . . . . . . . . . . . . . . . . . . . . 20<br />
Calibración de Alineamiento . . . . . . . . . . . . . . . . . . . . . . . 20, 25<br />
Ventana del Programa . . . . . . . . . . . . . . . . . . . . . . . . . . 29, 35, 39<br />
Tareas de Audio . . . . . . . . . . . . . . . . . . . . . . . . . . . . . . . . . . . . . 35<br />
Almacenamiento bajo el Procesamiento . . . . . . . . . . . . . . . . . 42<br />
Tipo de cartucho . . . . . . . . . . . . . . . . . . . . . . . . . . . . . . . . . 20, 24<br />
Charola de CD . . . . . . . . . . . . . . . . . . . . . . . . . . . . . . . . . . . . . . . 6<br />
Centrar la Prueba de Impresión . . . . . . . . . . . . . . . . . . . . . . . . 21<br />
Iguala de Color . . . . . . . . . . . . . . . . . . . . . . . . . . . . . . . . . . . . . 20<br />
Conexiones, panel trasero . . . . . . . . . . . . . . . . . . . . . . . . . . . . . . 4<br />
Controles, Panel Frontal . . . . . . . . . . . . . . . . . . . . . . . . . . . . . . . 2<br />
Localización de la Salida de Discos . . . . . . . . . . . . . . . . . . . . . 24<br />
Pantalla con la condición del Manejador . . . . . . . . . . . . . . . . . 30<br />
Activación de la Luz de Advertencia de Nivel<br />
Bajo de Tinta . . . . . . . . . . . . . . . . . . . . . . . . . . . . . . . . . . . . . . . 23<br />
Identificación de las Partes . . . . . . . . . . . . . . . . . . . . . . . . . . . . . 2<br />
Mantenimiento del Nivel de Tinta y del Cartucho . . . . . . . . . 23<br />
Saturación de la Tinta . . . . . . . . . . . . . . . . . . . . . . . . . . . . . . . . 21<br />
Contenedor de Admisión . . . . . . . . . . 3, 5, 6, 7, 10, 22, 23, 39, 41<br />
Diámetro Interno . . . . . . . . . . . . . . . . . . . . . . . . . . . . . . . . . . . . 21<br />
Ventana para el Ajuste de la Tarea . . . . . . . . . . . . . . . . . . . . . . 30<br />
Ventana para el Estado de la Tarea . . . . . . . . . . . . . . . . . . . . . 30<br />
Luces Indicadoras LED . . . . . . . . . . . . . . . . . . . . . . . . . . . . . . . . 3<br />
Contenedor de Salida . . . . . . . . . . . . . . . . . . . . . . . . . 3, 7, 33, 39<br />
Revisión de la Operación . . . . . . . . . . . . . . . . . . . . . . . . . . . . . . 5<br />
Tamaño del Papel . . . . . . . . . . . . . . . . . . . . . . . . . . . . . . . . . . . . 19<br />
Corriente Eléctrica . . . . . . . . . . . . . . . . . . . . . . . . . . . . . . . . . 4, 45<br />
Programa PrimoDVD . . . . . . . . 1, 4, 13, 16, 18, 25, 28, 29, 34, 44<br />
46 Indices
Impresión de Archivos . . . . . . . . . . . . . . . . . . . . . . . . . . . . 28, 35<br />
Programa del Manejador de la Impresora . . . . . . . . . . . . . 12, 28<br />
Archivos PRN . . . . . . . . . . . . . . . . . . . . . . . . . . . . . . . . . . . 28, 35<br />
Área de Rechazo . . . . . . . . . . . . . . . . . . . . . . . . . . . . . . . . 3, 6, 32<br />
Resolución . . . . . . . . . . . . . . . . . . . . . . . . . . . . . . . . . . . . . . 19, 45<br />
Especificaciones . . . . . . . . . . . . . . . . . . . . . . . . . . . . . . . . . . . . . 45<br />
Archivos STD . . . . . . . . . . . . . . . . . . . . . . . . . . . . . . . . . . . . 28, 35<br />
Requerimientos del Sistema . . . . . . . . . . . . . . . . . . . . . . . . . . . . 4<br />
Ayuda Técnica . . . . . . . . . . . . . . . . . . . . . . . . . . . . . . . . . . . . . . 44<br />
Identificación de Problemas . . . . . . . . . . . . . . . . . . . . . . . . . . . 38<br />
Indices 47
Impreso en los Estados Unidos de América<br />
P/N 510873