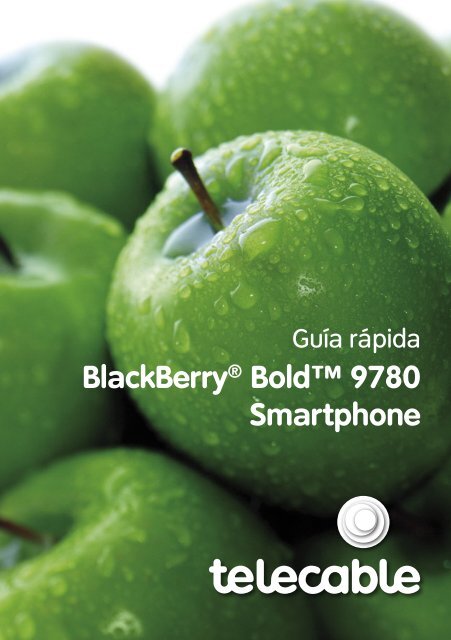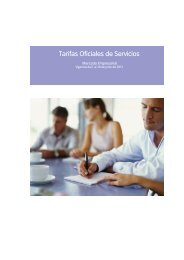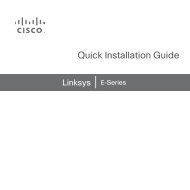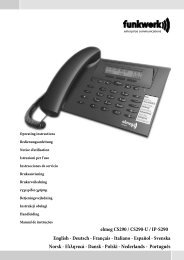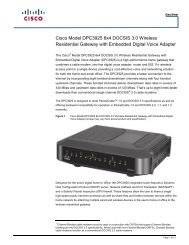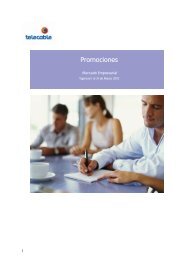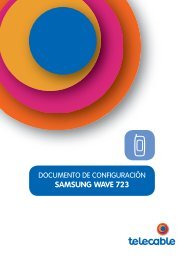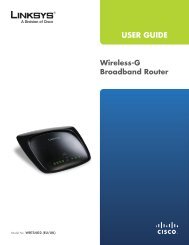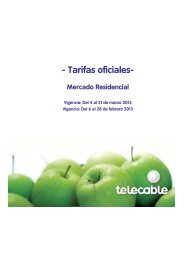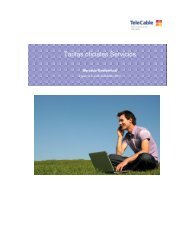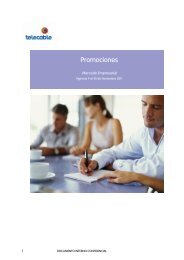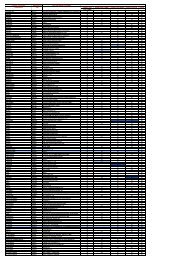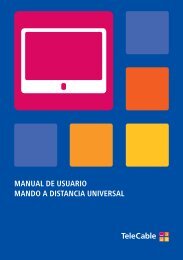Descargar el fichero - Telecable
Descargar el fichero - Telecable
Descargar el fichero - Telecable
You also want an ePaper? Increase the reach of your titles
YUMPU automatically turns print PDFs into web optimized ePapers that Google loves.
Guía rápida<br />
BlackBerry ® Bold 9780<br />
Smartphone
Índice<br />
1. Configuración d<strong>el</strong> servicio wap e internet.........................................2<br />
2. Configuración d<strong>el</strong> servicio mms.........................................................3<br />
3. Mensajería instantánea......................................................................4<br />
4. Configuración d<strong>el</strong> correo <strong>el</strong>ectrónico..............................................32<br />
5. Configuración d<strong>el</strong> número de centro de mensajes........................67<br />
6. Servicio suplementarios...................................................................68<br />
1
1. Configuración d<strong>el</strong><br />
servicio wap e internet<br />
El servicio WAP e Internet se configura automáticamente en <strong>el</strong> dispositivo cuando se<br />
reciben los libros de servicio correspondientes. Para <strong>el</strong>lo debemos introducir en <strong>el</strong><br />
dispositivo la tarjeta SIM de † provisionada y dada de alta en servicio BlackBerry ® .<br />
Al introducir la tarjeta SIM de † provisionada con <strong>el</strong> servicio BlackBerry ® nos llega<br />
un mensaje de “Registro” en la bandeja d<strong>el</strong> correo (Mensajes). Si esto no sucediera se<br />
puede hacer de forma manual de la siguiente manera:<br />
• Menú > Opciones > Dispositivo > Configuración de sistema avanzada > Tabla de<br />
Enrutamiento Host<br />
Y pulsando la tecla de Menú s<strong>el</strong>eccionamos ‘Registrarse ahora’.<br />
Para establecer como página de inicio la página de †, lo hacemos de la siguiente<br />
forma:<br />
• Menú > Navegador<br />
Pulsamos la tecla Menú y s<strong>el</strong>eccionamos ‘Opciones’<br />
• Página de inicio: Página de inicio<br />
Página de inicio predeterminada: http://www.†.es<br />
2
2. Configuración d<strong>el</strong><br />
servicio mms<br />
El servicio MMS se configura automáticamente en <strong>el</strong> dispositivo cuando se reciben los<br />
libros de servicio correspondientes. Para <strong>el</strong>lo debemos introducir en <strong>el</strong> dispositivo la tarjeta<br />
SIM de † provisionada y dada de alta en <strong>el</strong> servicio BlackBerry ® .<br />
Al introducir la tarjeta SIM de † provisionada con <strong>el</strong> servicio BlackBerry ®<br />
nos llega un mensaje de “Registro” en la bandeja d<strong>el</strong> correo (Mensajes). Si esto no<br />
sucediera se puede hacer de forma manual de la siguiente manera:<br />
• Menú -> Opciones -> Dispositivo -> Configuración de sistema avanzada -> Tabla de<br />
enrutamiento de host<br />
Y pulsando la tecla de opciones de Blackberry ® s<strong>el</strong>eccionamos ‘Registrarse ahora’.<br />
Debemos activar la recuperación automática de los mensajes multimedia:<br />
• Menú -> Mensajes de texto<br />
Pulsamos la tecla Menú s<strong>el</strong>eccionamos ‘Opciones’->’Mensajería de texto’->’MMS’, donde<br />
la opción ‘Recuperación automática’ se marca como ‘Siempre’.<br />
3
3. Mensajería instantánea<br />
3.1. Invitar a un contacto<br />
por PIN<br />
Ir al menú principal.<br />
S<strong>el</strong>eccionamos la aplicación BlackBerry ® Messenger.<br />
Nos pide introducir un nombre de visualización. Introducimos <strong>el</strong> nombre deseado y<br />
pulsamos “Aceptar”.<br />
4
Nos aparecerá un aviso para introducir información adicional. Pulsamos Aceptar.<br />
A continuación, nos dará la opción de crear un nuevo contacto. Pulsamos <strong>el</strong> botón “Atrás”<br />
sin crear ningún contacto.<br />
Una vez dentro d<strong>el</strong> menú principal de BlackBerry ® Messenger, pulsamos la tecla Menú.<br />
S<strong>el</strong>eccionamos la opción “Invitar a un contacto”.<br />
El dispositivo nos mostrará tres opciones.<br />
5
En este caso s<strong>el</strong>eccionamos “Invitar mediante <strong>el</strong> envío de un mensaje PIN o de correo<br />
<strong>el</strong>ectrónico”. A continuación escribimos <strong>el</strong> PIN d<strong>el</strong> dispositivo que queramos invitar y<br />
pulsamos “Enviar”<br />
Se cursara la petición a la espera de que <strong>el</strong> destinatario acepte la invitación<br />
6
Una vez que <strong>el</strong> otro usuario acepte la invitación este se añadirá a la lista de contactos y<br />
desaparecerá de la lista de ‘Pendiente’<br />
7
3. Mensajería instantánea<br />
3.2. Invitar a un contacto<br />
por correo<br />
Dentro d<strong>el</strong> menú principal de BlackBerry ® Messenger, pulsamos la tecla Menú.<br />
S<strong>el</strong>eccionamos la opción “Invitar a un contacto”.<br />
El dispositivo nos mostrará tres opciones.<br />
8
En este caso s<strong>el</strong>eccionamos “Invitar mediante <strong>el</strong> envío de un mensaje PIN o de correo<br />
<strong>el</strong>ectrónico”. A continuación escribimos <strong>el</strong> correo <strong>el</strong>ectrónico d<strong>el</strong> dispositivo que queramos<br />
invitar y pulsamos “Enviar”<br />
Se cursará la petición a la espera de que <strong>el</strong> destinatario acepte la invitación y una vez que<br />
<strong>el</strong> otro usuario acepte la invitación este se añadirá a la lista de contactos y desaparecerá<br />
de la lista de ‘Pendiente’<br />
9
3. Mensajería instantánea<br />
3.3. Invitar a un contacto<br />
por sms<br />
Una vez dentro d<strong>el</strong> menú principal de BlackBerry ® Messenger, pulsamos la tecla Menú.<br />
S<strong>el</strong>eccionamos la opción “Invitar a un contacto”.<br />
El dispositivo nos mostrará tres opciones.<br />
En este caso s<strong>el</strong>eccionamos “Agregar un contacto de mensajería de texto”.<br />
10
A continuación introducimos <strong>el</strong> número de t<strong>el</strong>éfono, y <strong>el</strong> nombre. Pulsamos “Agregar<br />
contacto”.<br />
El contacto quedará agregado en la lista.<br />
11
3. Mensajería instantánea<br />
3.4. Como agregar un<br />
contacto por QR (quick<br />
response barcode)<br />
Una vez dentro d<strong>el</strong> menú principal de BlackBerry ® Messenger, pulsamos la tecla Menú.<br />
S<strong>el</strong>eccionamos la opción “Invitar a un contacto”.<br />
El dispositivo nos mostrara tres opciones.<br />
En este caso s<strong>el</strong>eccionamos “Invitar mediante <strong>el</strong> escaneo de un código de barras PIN”.<br />
12
Nos aparecerá un mensaje informando de la posibilidad de que <strong>el</strong> dispositivo que<br />
queremos añadir muestre su código de barras para poder escanearlo. Hacemos que <strong>el</strong><br />
dispositivo que queremos añadir muestre su código de barras y pulsamos “continuar”<br />
NOTA: Para que un dispositivo muestre su código de barras debemos acceder a ‘Mi perfil’<br />
dentro de la aplicación Blackberry ® Messenger y s<strong>el</strong>eccionar ‘Mostrar’ en Código de barras<br />
PIN.<br />
13
Una vez que <strong>el</strong> dispositivo que queremos invitar está mostrando su código de barras y<br />
hemos pulsado “Continuar” en nuestro dispositivo colocamos los dispositivos tal y como<br />
muestra la animación de nuestro t<strong>el</strong>éfono. Nuestro dispositivo escaneará <strong>el</strong> código de<br />
barras d<strong>el</strong> dispositivo que queremos invitar y lo añadirá automáticamente a nuestros<br />
contactos.<br />
14
3. Mensajería instantánea<br />
3.5. Enviar y recibir<br />
mensajes<br />
Una vez dentro de la aplicación BlackBerry ® Messenger. S<strong>el</strong>eccionamos uno de los<br />
contactos.<br />
Pulsamos sobre él.<br />
Ahora podemos escribir <strong>el</strong> texto deseado y ver la conversación con <strong>el</strong> contacto.<br />
15
Una vez escrito <strong>el</strong> texto, pulsamos <strong>el</strong> botón central d<strong>el</strong> dispositivo y nos aparecerán<br />
distintas opciones. S<strong>el</strong>eccionamos “Enviar”.<br />
16
3. Mensajería instantánea<br />
3.6. Enviar una<br />
conversación chat por<br />
correo <strong>el</strong>ectrónico<br />
Una vez dentro de la aplicación BlackBerry ® Messenger, establezca una conversación con<br />
un contacto previamente agregado.<br />
Pulse la tecla Menú y s<strong>el</strong>eccione “Enviar chat por correo <strong>el</strong>ectrónico”.<br />
17
Aparece la siguiente pantalla de configuración. Lo primero es s<strong>el</strong>eccionar la cuenta<br />
de correo que queremos utilizar para enviar la conversación. Para <strong>el</strong>lo vaya a “Enviar<br />
utilizando:” y s<strong>el</strong>eccione la cuenta deseada. El segundo paso es escribir la cuenta de<br />
correo d<strong>el</strong> destinatario. Para <strong>el</strong>lo escriba dicha dirección en “Para:”<br />
Por último pulse la tecla Menú y s<strong>el</strong>eccione “Enviar”. La conversación se enviará<br />
automáticamente.<br />
18
3. Mensajería instantánea<br />
3.7. Enviar un archivo a un<br />
contacto<br />
Una vez dentro de la aplicación BlackBerry ® Messenger. S<strong>el</strong>eccionamos uno de los<br />
contactos.<br />
Pulsamos sobre él.<br />
Una vez dentro de la conversación, tecla de Menú y s<strong>el</strong>eccione Enviar > Archivo<br />
19
A continuación s<strong>el</strong>eccionamos la ubicación d<strong>el</strong> archivo.<br />
Una vez s<strong>el</strong>eccionado <strong>el</strong> archivo, <strong>el</strong> dispositivo nos pregunta si queremos añadir una<br />
descripción.<br />
20
La añadimos, si queremos, y pulsamos “Aceptar”.<br />
El archivo se envía al contacto correspondiente.<br />
21
3. Mensajería instantánea<br />
3.8. Enviar una imagen<br />
a un contacto<br />
Una vez dentro de la aplicación BlackBerry ® Messenger. S<strong>el</strong>eccionamos uno de los<br />
contactos.<br />
Pulsamos sobre él.<br />
Una vez dentro de la conversación, tecla de Menú y s<strong>el</strong>eccione Enviar > Imagen<br />
22
A continuación s<strong>el</strong>eccionamos la imagen que queremos enviar.<br />
Una vez s<strong>el</strong>eccionado <strong>el</strong> archivo, añadimos un comentario (opcional) y pulsamos “Enviar”.<br />
El archivo se envía al contacto correspondiente.<br />
23
3. Mensajería instantánea<br />
3.9. Crear un grupo<br />
Una vez dentro de la aplicación BlackBerry ® Messenger. Pulsamos sobre la opción “Crear<br />
nuevo grupo”. A continuación introducimos los datos solicitados:<br />
• Nombre d<strong>el</strong> grupo:<br />
• Descripción:<br />
• Icono d<strong>el</strong> grupo:<br />
Pulsamos la opción “Crear Grupo”.<br />
El grupo es creado correctamente.<br />
24
Una vez volvemos al menú de la aplicación BlackBerry ® Messenger, vemos como <strong>el</strong> grupo<br />
esta creado.<br />
25
3. Mensajería instantánea<br />
3.10. Invitar a un miembro a<br />
un grupo<br />
Dentro de la aplicación BlackBerry ® Messenger, s<strong>el</strong>eccionamos <strong>el</strong> grupo creado.<br />
Una vez dentro d<strong>el</strong> grupo, pulsamos la tecla Menú, y s<strong>el</strong>eccionamos la opción “Invitar a un<br />
nuevo miembro”.<br />
A continuación podemos invitar a un nuevo miembro mediante tres sistemas diferentes, al<br />
igual que ocurre cuando queremos invitar a un contacto:<br />
• Invitar mediante <strong>el</strong> envío de un mensaje PIN o correo <strong>el</strong>ectrónico<br />
• Invitar mediante <strong>el</strong> escaneo de un código de barras PIN<br />
• S<strong>el</strong>eccione un contacto de BlackBerry ® Messenger<br />
26
3. Mensajería instantánea<br />
3.11. Crear una nueva cita<br />
dentro d<strong>el</strong> grupo<br />
Dentro de BlackBerry ® Messenger. S<strong>el</strong>eccionamos <strong>el</strong> grupo creado.<br />
Una vez dentro d<strong>el</strong> grupo, s<strong>el</strong>eccionamos la opción “Calendario”.<br />
A continuación pulsamos sobre “Nueva cita”.<br />
27
Introducimos los datos solicitados.<br />
Una vez introducido los datos, pulsamos la tecla de Menú, y s<strong>el</strong>eccionamos la opción<br />
“Guardar”.<br />
Al guardar, nos preguntara si deseamos compartir con <strong>el</strong> grupo.<br />
28
3. Mensajería instantánea<br />
3.12. Crear una nueva lista<br />
dentro d<strong>el</strong> grupo<br />
Dentro de la aplicación BlackBerry ® Messenger, s<strong>el</strong>eccionamos <strong>el</strong> grupo creado y dentro<br />
d<strong>el</strong> grupo, s<strong>el</strong>eccionamos la opción “Listas”.<br />
A continuación pulsamos sobre “Iniciar nueva lista”.<br />
29
Introducimos <strong>el</strong> nombre de la nueva lista y pulsamos Aceptar.<br />
A continuación s<strong>el</strong>eccionamos la opciones “Crear nuevo <strong>el</strong>emento”.<br />
30
Introducimos los datos y s<strong>el</strong>eccionamos “Guardar”.<br />
La lista se guardara en <strong>el</strong> grupo:<br />
31
4. Configuración d<strong>el</strong> correo<br />
<strong>el</strong>ectrónico<br />
El servicio de Correo se configura automáticamente en <strong>el</strong> dispositivo cuando se reciben los<br />
libros de servicio correspondientes. Para <strong>el</strong>lo debemos introducir en <strong>el</strong> dispositivo la tarjeta<br />
SIM de † provisionada y dada de alta en <strong>el</strong> servicio BlackBerry ® y activar la cuenta<br />
de correo provisionada por BlackBerry ® /†.<br />
Al introducir la tarjeta SIM de † provisionada con <strong>el</strong> servicio BlackBerry ® nos llega<br />
un mensaje de “Registro” en la bandeja d<strong>el</strong> correo (Mensajes). Si esto no sucediera se<br />
puede hacer de forma manual de la siguiente manera:<br />
• Menú > Opciones > Dispositivo > Configuración de sistema avanzada > Tabla de<br />
enrutamiento Host<br />
Y pulsando la tecla Menú s<strong>el</strong>eccionamos ‘Registrarse ahora’.<br />
32
4. Configuración d<strong>el</strong> correo<br />
<strong>el</strong>ectrónico<br />
4.1. Configuración de las<br />
distintas cuentas de<br />
correo BIS<br />
4.1.1. Cuenta Gmail<br />
Desde la pantalla principal, s<strong>el</strong>eccionamos la opción “Todo”. Una vez tenemos <strong>el</strong> menú.<br />
S<strong>el</strong>eccionamos la opción “Configuración”.<br />
Una vez dentro d<strong>el</strong> menú configuración.<br />
33
S<strong>el</strong>eccionamos la opción “Cuentas de corre…”.<br />
En la siguiente pantalla s<strong>el</strong>eccionamos “Cuenta de correo de Internet”:<br />
A continuación nos aparecerán distintos tipos de cuentas. Elegimos “Gmail”.<br />
34
Introducimos los datos requeridos.<br />
Dirección de correo <strong>el</strong>ectrónico: nombrecuenta@gmail.com<br />
Contraseña: contraseña de la cuenta de gmail d<strong>el</strong> usuario<br />
S<strong>el</strong>eccionamos “Continuar”.<br />
35
En esta misma pantalla podemos cambiar la configuración de la cuenta:<br />
Así como los <strong>el</strong>ementos que queremos sincronizar (Calendario, contactos):<br />
36
S<strong>el</strong>eccionamos “Continuar”.<br />
El dispositivo sincroniza la cuenta creada con <strong>el</strong> servidor y realiza la activación de la cuenta:<br />
La cuenta queda configurada. El dispositivo crea una carpeta en <strong>el</strong> menú de inicio con <strong>el</strong><br />
nombre de la cuenta.<br />
37
4. Configuración d<strong>el</strong> correo<br />
<strong>el</strong>ectrónico<br />
4.1. Configuración de las<br />
distintas cuentas de<br />
correo BIS<br />
4.1.2. Cuenta hotmail<br />
Desde la pantalla principal, s<strong>el</strong>eccionamos la opción “Todo”. Una vez tenemos <strong>el</strong> menú.<br />
S<strong>el</strong>eccionamos la opción “Configuración”.<br />
Una vez dentro d<strong>el</strong> menú configuración.<br />
38
S<strong>el</strong>eccionamos la opción “Cuentas de corre…”.<br />
En la siguiente pantalla s<strong>el</strong>eccionamos “Cuenta de correo de Internet”:<br />
Si existe alguna cuenta de correo creada s<strong>el</strong>eccionamos la opción “Configurar otra cuenta<br />
de correo”:<br />
39
A continuación nos aparecerán distintos tipos de cuentas. Elegimos “Windows Live” > @<br />
hotmail.com.<br />
Introducimos los datos requeridos.<br />
40
Dirección de correo <strong>el</strong>ectrónico: nombrecuenta@hotmail.com<br />
Contraseña: contraseña de la cuenta de hotmail d<strong>el</strong> usuario<br />
S<strong>el</strong>eccionamos “Continuar”.<br />
En esta misma pantalla podemos cambiar la configuración de la cuenta:<br />
41
Así como los <strong>el</strong>ementos que queremos sincronizar (contactos):<br />
S<strong>el</strong>eccionamos “Continuar”.<br />
El dispositivo sincroniza la cuenta creada con <strong>el</strong> servidor y realiza la activación de la cuenta:<br />
42
La cuenta queda configurada. El dispositivo crea una carpeta en <strong>el</strong> menú de inicio con <strong>el</strong><br />
nombre de la cuenta.<br />
43
4. Configuración d<strong>el</strong> correo<br />
<strong>el</strong>ectrónico<br />
4.1. Configuración de las<br />
distintas cuentas de<br />
correo BIS<br />
4.1.3. Cuenta yahoo<br />
Desde la pantalla principal, s<strong>el</strong>eccionamos la opción “Todo”. Una vez tenemos <strong>el</strong> menú.<br />
S<strong>el</strong>eccionamos la opción “Configuración”.<br />
Una vez dentro d<strong>el</strong> menú configuración.<br />
44
S<strong>el</strong>eccionamos la opción “Cuentas de corre…”.<br />
En la siguiente pantalla s<strong>el</strong>eccionamos “Cuenta de correo de Internet”:<br />
Si existe alguna cuenta de correo creada s<strong>el</strong>eccionamos la opción “Configurar otra cuenta<br />
de correo”:<br />
45
A continuación nos aparecerán distintos tipos de cuentas. Elegimos “Yahoo! Mail”.<br />
Introducimos los datos requeridos.<br />
46
Dirección de correo <strong>el</strong>ectrónico: nombrecuenta@yahoo.com<br />
Contraseña: contraseña de la cuenta de yahoo d<strong>el</strong> usuario<br />
S<strong>el</strong>eccionamos “Continuar”.<br />
En esta misma pantalla podemos cambiar la configuración de la cuenta:<br />
47
Así como los <strong>el</strong>ementos que queremos sincronizar (contactos):<br />
S<strong>el</strong>eccionamos “Continuar”.<br />
El dispositivo sincroniza la cuenta creada con <strong>el</strong> servidor y realiza la activación de la cuenta:<br />
48
La cuenta queda configurada. El dispositivo crea una carpeta en <strong>el</strong> menú de inicio con <strong>el</strong><br />
nombre de la cuenta.<br />
49
4. Configuración d<strong>el</strong> correo<br />
<strong>el</strong>ectrónico<br />
4.1. Configuración de las<br />
distintas cuentas de<br />
correo BIS<br />
4.1.3. Cuenta †<br />
Desde la pantalla principal, s<strong>el</strong>eccionamos la opción “Todo”. Una vez tenemos <strong>el</strong> menú.<br />
S<strong>el</strong>eccionamos la opción “Configuración”.<br />
Una vez dentro d<strong>el</strong> menú configuración.<br />
50
S<strong>el</strong>eccionamos la opción “Cuentas de corre…”.<br />
En la siguiente pantalla s<strong>el</strong>eccionamos “Cuenta de correo de Internet”:<br />
Si existe alguna cuenta de correo creada s<strong>el</strong>eccionamos la opción “Configurar otra cuenta<br />
de correo”:<br />
51
A continuación nos aparecerán distintos tipos de cuentas. Elegimos “Otros”.<br />
Introducimos los datos requeridos.<br />
52
Dirección de correo <strong>el</strong>ectrónico: nombrecuenta@†.es<br />
Contraseña: contraseña de la cuenta de † d<strong>el</strong> usuario<br />
S<strong>el</strong>eccionamos “Continuar”.<br />
En esta misma pantalla podemos cambiar la configuración de la cuenta:<br />
53
S<strong>el</strong>eccionamos “Continuar”.<br />
La cuenta queda configurada. El dispositivo crea una carpeta en <strong>el</strong> menú de inicio con <strong>el</strong><br />
nombre de la cuenta.<br />
54
4. Configuración d<strong>el</strong> correo<br />
<strong>el</strong>ectrónico<br />
4.2. Configuración de las<br />
distintas cuentas de<br />
correo BES con Exchange<br />
Pulsamos la opción “Todo”. Una vez tenemos <strong>el</strong> menú.<br />
S<strong>el</strong>eccionamos la opción “Configuración”.<br />
Una vez dentro d<strong>el</strong> menú configuración, s<strong>el</strong>eccionamos la opción “Cuentas de corre…”<br />
55
S<strong>el</strong>eccionamos “Cuenta de empresa”:<br />
Introducimos los datos de la cuenta BES proporcionados por †.<br />
Para conseguir la contraseña de activación debe contactar con <strong>el</strong> Administrador de<br />
Sistemas de su empresa y disponer de Servicio de BlackBerry ® Empresa.<br />
56
Pulsamos en “Activar”. El dispositivo contacta con <strong>el</strong> servidor y sincroniza <strong>el</strong> servicio:<br />
Tras completarse la activación se nos pedirá que reiniciemos <strong>el</strong> dispositivo:<br />
57
Una vez reiniciado <strong>el</strong> dispositivo, este crea una carpeta en <strong>el</strong> menú de inicio con <strong>el</strong> nombre<br />
de la cuenta (Desktop por defecto):<br />
Ya podemos enviar y recibir correos con la nueva cuenta BES creada.<br />
58
4. Configuración d<strong>el</strong> correo<br />
<strong>el</strong>ectrónico<br />
4.2. Configuración de las<br />
distintas cuentas de<br />
correo BES con Exchange<br />
4.2.1. Crear una cita con <strong>el</strong> dispositivo con exchange<br />
El primer paso es configurar una cuenta BES con Exchange (explicado anteriormente). Una<br />
vez configurada la cuenta, se deben seguir los siguientes pasos:<br />
1. Abra la aplicación “Calendario”.<br />
2. Una vez dentro de la aplicación “Calendario”, pulse la tecla Menú y s<strong>el</strong>eccione “Nueva<br />
cita”.<br />
59
3. A la hora de crear una cita, lo primero será <strong>el</strong>egir desde que cuenta de correo se quiere<br />
enviar la solicitud, para <strong>el</strong>lo, en la opción “Enviar mediante:” <strong>el</strong>ija la cuenta BES Exchange<br />
(en este caso llamada “Desktop”).<br />
4. Los siguientes pasos serán r<strong>el</strong>lenar los datos de dicha cita. Podemos <strong>el</strong>egir un “Asunto”,<br />
una “Ubicación”, la fecha y hora de inicio y finalización, la “Zona horario”, agregar una<br />
“Nota”, etc.<br />
60
5. Una vez se han r<strong>el</strong>lenado los datos de la cita, pulse <strong>el</strong> botón BlackBerry ® y s<strong>el</strong>eccione<br />
“Guardar”. La cita se añadirá automáticamente en <strong>el</strong> “Calendario”.<br />
La cita ya está creada en <strong>el</strong> dispositivo y se sincronizará automáticamente con su servidor.<br />
61
4. Configuración d<strong>el</strong> correo<br />
<strong>el</strong>ectrónico<br />
4.2. Configuración de las<br />
distintas cuentas de<br />
correo BES con Exchange<br />
4.2.2. Modificar una cita con <strong>el</strong> dispositivo con exchange<br />
Para modificar una cita ya creada con anterioridad, siga los siguientes pasos:<br />
1. Abra la aplicación “Calendario”.<br />
2. Una vez dentro de la aplicación “Calendario”, busque la cita que desee modificar y<br />
s<strong>el</strong>ección<strong>el</strong>a.<br />
62
3. Modifique los datos que desee en la cita, pulse la tecla Menú y s<strong>el</strong>eccione “Guardar”.<br />
La cita se modificará automáticamente en <strong>el</strong> “Calendario” d<strong>el</strong> dispositivo.<br />
63
Y también en <strong>el</strong> servidor de Exchange (http://exchange.†.es) que está sincronizado<br />
en todo momento con <strong>el</strong> dispositivo:<br />
64
4. Configuración d<strong>el</strong> correo<br />
<strong>el</strong>ectrónico<br />
4.2. Configuración de las<br />
distintas cuentas de<br />
correo BES con Exchange<br />
4.2.3. Borrar una cita con <strong>el</strong> dispositivo con exchange<br />
Para borrar una cita ya creada con anterioridad, siga los siguientes pasos:<br />
1. Abra la aplicación “Calendario”.<br />
2. Una vez dentro de la aplicación “Calendario”, busque la cita que desee borrar y<br />
pulsando la tecla Menú s<strong>el</strong>eccione “Eliminar”.<br />
65
3. El dispositivo mostrará <strong>el</strong> siguiente mensaje. S<strong>el</strong>eccionamos “Eliminar”.<br />
La cita se borrará automáticamente tanto en <strong>el</strong> dispositivo móvil como en <strong>el</strong> servidor.<br />
66
5. Configuración d<strong>el</strong><br />
número de centro de<br />
mensajes<br />
Encienda <strong>el</strong> dispositivo con una tarjeta SIM †. Desde la pantalla de<br />
reposo, pulse:<br />
Mensajes de texto<br />
Una vez dentro pulse la tecla de Menú y s<strong>el</strong>eccione “Opciones”. En <strong>el</strong> apartado<br />
de SMS aparece la opción “Centro de servicio”. R<strong>el</strong>lén<strong>el</strong>o de la siguiente forma:<br />
Centro de servicio: +34607000961<br />
67
6. Servicios suplementarios<br />
Para la correcta configuración de algunos servicios suplementarios como <strong>el</strong> desvío<br />
de llamadas, restricción de llamadas, etc. se pueden utilizar los siguientes códigos<br />
USSD cuando la opción no aparezca por menú en <strong>el</strong> dispositivo o éste no lo gestione<br />
correctamente:<br />
Servicio Activar Desactivar Consulta<br />
Contestador<br />
Llamadas perdidas<br />
Desvío incondicional<br />
nº<br />
Desvío comunica<br />
nº<br />
Desvío si no responde<br />
nº<br />
Desvío con móvil<br />
apagado o fuera de<br />
cobertura<br />
nº<br />
Desactivar todos los<br />
desvíos<br />
Condicionales<br />
Llamada en espera<br />
68
Servicio Activar Desactivar Consulta<br />
Restringir llamadas<br />
salientes<br />
cont<br />
cont<br />
Restringir llamadas<br />
entrantes<br />
cont<br />
cont<br />
Restringir llamadas<br />
salientes a destinos<br />
internacionales<br />
cont<br />
cont<br />
Restringir llamadas<br />
salientes a destinos<br />
internacionales excepto<br />
país propio<br />
cont<br />
cont<br />
Restringir llamadas<br />
entrantes de Roaming cont cont<br />
Restricciones<br />
de llamada<br />
cont<br />
Restricciones<br />
de llamada<br />
cont<br />
Restricciones<br />
de llamada<br />
cont<br />
NOTA: cont es la contraseña de la tarjeta SIM para estas opciones que, por defecto, es<br />
‘0000’<br />
69
3. El mando a distancia<br />
3.1. El mando a distancia<br />
900 222 111<br />
†.es<br />
70<br />
R090417