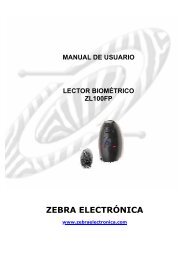MANUAL SICOR.pdf - Zebra Electronica
MANUAL SICOR.pdf - Zebra Electronica
MANUAL SICOR.pdf - Zebra Electronica
Create successful ePaper yourself
Turn your PDF publications into a flip-book with our unique Google optimized e-Paper software.
<strong>MANUAL</strong> DE USUARIO<br />
SISTEMA DE CONTROL DE<br />
RESTAURANTE CON LECTOR<br />
BIOMÉTRICO USB<br />
“<strong>SICOR</strong> USB”<br />
ZEBRA ELECTRÓNICA<br />
www.zebraelectronica.com
2<br />
ÍNDICE<br />
<strong>MANUAL</strong> DE USUARIO<br />
SISTEMA DE CONTROL DE RESTAURANTE CON LECTOR<br />
BIOMÉTRICO USB<br />
“<strong>SICOR</strong> USB"<br />
Pág.<br />
1. INTRODUCCIÓN......................................................................3<br />
2. REQUISITOS………….….………………………………………….………..4<br />
3. INSTALACIÓN……………………………………………………….………..4<br />
4. INICIO DEL SOFTWARE………………………………………….……….12<br />
5. CONFIGURACIÓN DEL SOFTWARE…………………………….……...14<br />
5.1. Configuración de servicios……….……………….…………..14<br />
5.2. Usuarios del restaurante……………………….……………..16<br />
6. INGRESO AL RESTAURANTE……………………..…………………..…21<br />
6.1. Casos en los cuales se niega un servicio…………………24<br />
• Cuando no existe la huella…………………………………..24<br />
• Cuando excede el número de consumos<br />
por servicio…………………………………………………….….24<br />
• Cuando excede el número de consumos por día……..25<br />
• Cuando no hay servicio en el momento<br />
de la marcación………………………………………………….25<br />
• Cuando el usuario se encuentra inhabilitado<br />
por alguna razón………………………………………………..26<br />
6.2. Ingreso manual…...…………………….………………..……..27<br />
7. CONSULTA DE CONSUMOS..……………………………………………..28<br />
8. PAGOS…………………………………………………………………………..33<br />
9. OPCIONES DE <strong>SICOR</strong> USB………………………………………………..34<br />
10. RECOMENDACIONES PARA LA UBICACIÓN DE LAS<br />
HUELLAS……………………….………………………………………………38<br />
11. RECOMENDACIONES LECTOR DE HUELLA USB………………….39<br />
Carrera 19 A No. 138-33<br />
BOGOTA-COLOMBIA<br />
Tel.: (571) 633 3636 Fax. : (571) 633 3658<br />
www.zebraelectronica.com
3<br />
1. INTRODUCCIÓN<br />
El Sistema de Control de Restaurante “<strong>SICOR</strong> USB” permite<br />
determinar si un usuario tiene derecho o no a recibir algún tipo de<br />
servicio que ofrece el restaurante (Desayuno, refrigerio, entre otros),<br />
por medio de un lector de huella dactilar USB. Así mismo, el sistema<br />
almacena los consumos válidos para determinar la cantidad y el tipo de<br />
servicios que se ofrecieron en el transcurso del día y de días anteriores,<br />
con el fin de poder ser consultados posteriormente.<br />
Opera de la siguiente manera:<br />
Inicialmente se deben crear los servicios que el restaurante va a ofrecer<br />
y asignar el número de consumos diarios y el número de consumos por<br />
servicio al usuario.<br />
Un usuario llega a un punto de ingreso al restaurante, allí ubica su huella<br />
dactilar, la cual debió haber sido capturada previamente. Si el usuario<br />
está autorizado para recibir un servicio, en la pantalla se visualiza la foto<br />
y la confirmación de un “Acceso OK” indicando que puede recibir el<br />
servicio.<br />
En caso de que el sistema indique “Acceso NEGADO” se tendrá la<br />
descripción del porqué de dicha negación.<br />
El Sistema de Control de Restaurante “<strong>SICOR</strong> USB” permite<br />
trabajar en modo multiusuario (opcional), con el fin de que se pueda<br />
realizar el registro para la entrada al restaurante desde otros puntos<br />
simultáneamente.<br />
El Sistema de Control de Restaurante “<strong>SICOR</strong> USB” posee reportes<br />
parametrizables por Fecha, Hora, Nombre, Apellido, Servicio, Tipo de<br />
Alimentación, Género, Tipo de usuario y Cumpleaños.<br />
Carrera 19 A No. 138-33<br />
BOGOTA-COLOMBIA<br />
Tel.: (571) 633 3636 Fax. : (571) 633 3658<br />
www.zebraelectronica.com
4<br />
2. REQUISITOS<br />
• PC dedicado<br />
• Windows XP<br />
• Procesador Pentium IV o superior<br />
• 1 GB de RAM mínimo<br />
• 20 MB en disco duro disponible para la instalación.<br />
• Unidad de CD para la instalación<br />
• Monitor SVGA con resolución mínima de 1024x768<br />
• Puerto USB disponible (Para la llave de Software).<br />
• Puerto USB disponible (Para el lector biométrico USB).<br />
• Puerto USB para cámara de captura de foto (Opcional)<br />
• Puerto para impresora (Opcional)<br />
3. INSTALACIÓN<br />
Instale el motor de la base de datos FIREBIRD 2.x ubicado en la<br />
carpeta DB ENGINE del CD suministrado, en caso de que no se<br />
haya instalado anteriormente para otra aplicación. El proceso a<br />
seguir es el siguiente:<br />
1. Entre en Mi PC<br />
2. Haga click derecho sobre el icono <strong>SICOR</strong> USB (D:)<br />
La letra (D:) corresponde a la unidad de CD del<br />
computador, y no para todos los computadores es la<br />
misma.<br />
3. Haga click en Explorar<br />
Carrera 19 A No. 138-33<br />
BOGOTA-COLOMBIA<br />
Tel.: (571) 633 3636 Fax. : (571) 633 3658<br />
www.zebraelectronica.com
5<br />
4. Haga doble click sobre la carpeta DB Engine<br />
5. Haga doble click sobre el icono<br />
6. Seleccione el idioma en el cual desea realizar la instalación<br />
7. A continuación haga click en >Aceptar para proceder con la<br />
instalación<br />
8. Lea el contrato y si esta de acuerdo haga click en Acepto los<br />
términos del acuerdo<br />
9. A continuación se da alguna información acerca de la instalación<br />
del firebird, si desea léala, de lo contrario haga clic en Siguiente><br />
10. Escoja el lugar donde desea guardar la carpeta y haga clic en<br />
Siguiente ><br />
Carrera 19 A No. 138-33<br />
BOGOTA-COLOMBIA<br />
Tel.: (571) 633 3636 Fax. : (571) 633 3658<br />
www.zebraelectronica.com
6<br />
11. Haga clic en Siguiente > para aceptar los elementos que<br />
están por defecto.<br />
12. Ahora debe escoger el lugar (la carpeta en el menú Inicio) en<br />
el que se tendrá acceso al programa y luego >Siguiente<br />
13. Ahora haga clic en > Siguiente para aceptar las opciones que<br />
están por defecto.<br />
Carrera 19 A No. 138-33<br />
BOGOTA-COLOMBIA<br />
Tel.: (571) 633 3636 Fax. : (571) 633 3658<br />
www.zebraelectronica.com
7<br />
14. En este momento se enseña al usuario todo lo que seleccionó<br />
en los pasos previos. Si esta de acuerdo haga clic en Instalar o si<br />
desea hacer algún cambio haga clic en <br />
16. El proceso ha terminado, haga clic en Terminar.<br />
• Instale los drivers de la llave de software ejecutando el archivo<br />
SpkDrvInstall.exe ubicado en la carpeta DriversSpk. Luego<br />
inserte la llave de software en un puerto USB disponible.<br />
LA LLAVE DEL SOFTWARE (SPARKEY) DEBE ESTAR SIEMPRE<br />
CONECTADA AL PUERTO USB DEL COMPUTADOR Y SE<br />
RECOMIENDA QUE NO ESTÉ AL ALCANCE DE USUARIOS O<br />
PERSONAS, YA QUE SI SE RETIRA, SE PIERDE O SE DAÑA<br />
DICHO DISPOSITIVO EL SOFTWARE NO FUNCIONARÁ Y USTED<br />
TENDRÁ QUE ADQUIRIR OTRO SPARKEY ASUMIENDO EL<br />
COSTO CORRESPONDIENTE.<br />
Carrera 19 A No. 138-33<br />
BOGOTA-COLOMBIA<br />
Tel.: (571) 633 3636 Fax. : (571) 633 3658<br />
www.zebraelectronica.com
8<br />
• Los drivers para el lector de huella USB se encuentran en la<br />
carpeta Drivers Lector USB BioMini del CD de instalación.<br />
Ejecute el archivo Sup_Fingerprint_Driver.exe y cuando finalice<br />
la instalación conecte el lector de huella USB al computador. El<br />
sistema detectará un nuevo hardware y lo instala<br />
automáticamente.<br />
Al lector biométrico de huella USB no se le deben adecuar<br />
extensiones de cable ya que esto incide en un mal<br />
funcionamiento de él y del programa.<br />
• Instale el software <strong>SICOR</strong> USB.<br />
1. Entre en mi PC<br />
2. Haga clic derecho sobre el icono <strong>SICOR</strong> USB(D:)<br />
3. Haga clic en Explorar<br />
4. Haga doble clic sobre la carpeta <strong>SICOR</strong> USB.<br />
5. Ahora haga doble clic sobre el icono<br />
Carrera 19 A No. 138-33<br />
BOGOTA-COLOMBIA<br />
Tel.: (571) 633 3636 Fax. : (571) 633 3658<br />
www.zebraelectronica.com
9<br />
6. Se le informará que va a iniciar el proceso de instalación del<br />
software y se le preguntará si desea continuar. Haga clic en Sí<br />
para continuar.<br />
7. Haga clic en Siguiente> para continuar con la instalación<br />
8. Complete los campos de información del sistema y de clic en<br />
Siguiente>.<br />
Carrera 19 A No. 138-33<br />
BOGOTA-COLOMBIA<br />
Tel.: (571) 633 3636 Fax. : (571) 633 3658<br />
www.zebraelectronica.com
10<br />
9. Seleccione que componentes desea instalar, escoja la opción<br />
Instalación completa (cliente y servidor) y luego Siguiente>.<br />
El servidor es el equipo en el cual se encuentra la base de datos. El<br />
equipo cliente es aquel que posee una conexión al servidor.<br />
Carrera 19 A No. 138-33<br />
BOGOTA-COLOMBIA<br />
Tel.: (571) 633 3636 Fax. : (571) 633 3658<br />
www.zebraelectronica.com
11<br />
Cuando la instalación del software se hace en un equipo cliente, se debe<br />
seleccionar la opción de Instalación de cliente.<br />
10. Seleccione las Tareas Adicionales que desea y haga clic en<br />
Siguiente>.<br />
En este momento puede revisar o cambiar la configuración. Para<br />
terminar haga clic en Instalar.<br />
11. La instalación ha terminado. Haga clic en Terminar<br />
Carrera 19 A No. 138-33<br />
BOGOTA-COLOMBIA<br />
Tel.: (571) 633 3636 Fax. : (571) 633 3658<br />
www.zebraelectronica.com
12<br />
NOTA: Para la instalación del software y del lector USB se<br />
requiere tener privilegios de administrador.<br />
4. INICIO DEL SOFTWARE<br />
Ejecute el programa. Vaya a INICIO PROGRAMAS ZEBRA<br />
ELECTRÓNICA SOFTWARE DE RESTAURANTE <strong>SICOR</strong> USB<br />
SOFTWARE DE RESTAURANTE <strong>SICOR</strong> USB.<br />
DEBE TENER CLARO QUE SIN LA LLAVE DEL SOFTWARE<br />
(SPARKEY) NO SE PUEDE ACCEDER AL PROGRAMA.<br />
Para el ingreso al software el nombre del operador es “<strong>SICOR</strong>” y la<br />
contraseña es “sicor”.<br />
Carrera 19 A No. 138-33<br />
BOGOTA-COLOMBIA<br />
Tel.: (571) 633 3636 Fax. : (571) 633 3658<br />
www.zebraelectronica.com
13<br />
La pagina inicial muestra las diferentes opciones del programa<br />
En la parte inferior de la pantalla, de izquierda a derecha, aparecen los<br />
siguientes datos:<br />
• Versión del Programa.<br />
• Nombre del Computador<br />
• Información del Sparkey (Monousuario o Multiusuario)<br />
• Operador del sistema<br />
Versión del<br />
Programa<br />
Nombre del<br />
Computador<br />
Información<br />
del Sparkey<br />
Operador<br />
del Sistema<br />
Carrera 19 A No. 138-33<br />
BOGOTA-COLOMBIA<br />
Tel.: (571) 633 3636 Fax. : (571) 633 3658<br />
www.zebraelectronica.com
14<br />
Todos los registros del software manejan el siguiente esquema:<br />
Las flechas hacen referencia a: primer registro<br />
, página anterior<br />
, registro anterior , siguiente registro , página siguiente<br />
, último registro . El botón hace referencia a un registro de<br />
datos nuevo. para eliminar el registro actual. activa el registro<br />
que se encuentre seleccionado con el fin de realizarle modificaciones.<br />
omite los cambios que se hayan realizado a un registro.<br />
para<br />
actualizar la lista de registros.<br />
almacena la información modificada o<br />
nueva en la base de datos. para referenciar algún registro con el fin<br />
de volver directamente a él cuando se están consultando otros registros.<br />
para regresar al registro marcado anteriormente con .<br />
5. CONFIGURACION DEL SOFTWARE<br />
5.1. Configuración de servicios<br />
Dé clic en la pestaña<br />
con el fin de crear los<br />
diferentes servicios que se van a ofrecer. Ej. Desayuno, almuerzo,<br />
refrigerio, entre otros.<br />
Para crear un nuevo servicio dé clic en<br />
indica dicha acción, como indica la figura.<br />
o en el campo en blanco que<br />
Carrera 19 A No. 138-33<br />
BOGOTA-COLOMBIA<br />
Tel.: (571) 633 3636 Fax. : (571) 633 3658<br />
www.zebraelectronica.com
15<br />
Ingresar<br />
nuevo<br />
Servicio<br />
Haga clic en alguno de los dos y complete los campos de Nombre, Hora<br />
desde y Hora hasta.<br />
• Nombre: Es el nombre que tendrá el servicio a ofrecer<br />
(Desayuno, refrigerio).<br />
• Hora desde: Corresponde a la hora en la cual comienza el<br />
servicio.<br />
• Hora hasta: Hora en la cual termina el servicio.<br />
La configuración horaria se da desde las 00:00 horas hasta las<br />
23:59<br />
Una vez creado(s) el(los) servicio(s) con su(s) respectivo(s) horario(s)<br />
de clic en para guardar.<br />
Realice el mismo procedimiento para agregar un nuevo servicio,<br />
teniendo en cuenta que los horarios no se deben cruzar. Deben tener<br />
una diferencia de por lo menos 1 minuto entre uno y otro.<br />
Usted puede crear los servicios que considere necesarios,<br />
siempre y cuando los horarios entre uno y otro no se crucen.<br />
Carrera 19 A No. 138-33<br />
BOGOTA-COLOMBIA<br />
Tel.: (571) 633 3636 Fax. : (571) 633 3658<br />
www.zebraelectronica.com
16<br />
5.2. Usuarios del restaurante<br />
Aquí se registran los datos generales de cada usuario del restaurante:<br />
documento, nombres, apellidos, fecha de nacimiento, dirección, teléfono,<br />
foto, huellas dactilares, tipo de sangre, tipo de alimentación, número de<br />
servicios por día, tipo de usuario, número de consumos por servicio.<br />
• Dé clic en para ingresar al módulo de<br />
Usuarios del restaurante.<br />
• Para crear un nuevo usuario dé clic en o en el campo en<br />
blanco que indica dicha acción, como muestra la figura.<br />
Ingresar<br />
nuevo<br />
Usuario<br />
En el campo blanco para crear un nuevo usuario aparece una plantilla<br />
para ir completando los campos correspondientes. La plantilla guía para<br />
completar dichos campos es la que se encuentra en la parte superior de<br />
color azul. La pantalla se verá de la siguiente manera:<br />
Carrera 19 A No. 138-33<br />
BOGOTA-COLOMBIA<br />
Tel.: (571) 633 3636 Fax. : (571) 633 3658<br />
www.zebraelectronica.com
17<br />
Todos los datos se completan directamente desde la plantilla en blanco<br />
nueva.<br />
• Para capturar la foto haga clic en el campo para la foto y<br />
seguidamente haga un clic derecho en el mismo campo. Aparece<br />
una ventana con las opciones para capturar, borrar o cargar la<br />
foto de un archivo.<br />
La foto también se puede cargar utilizando el menú<br />
Herramientas – Actualizar fotos. Para ello, se debe seleccionar<br />
primero el usuario de la lista de registros y la foto que se va a<br />
cargar debe tener como nombre el número de documento del<br />
usuario en cuestión. La ventana que aparece es la siguiente:<br />
Carrera 19 A No. 138-33<br />
BOGOTA-COLOMBIA<br />
Tel.: (571) 633 3636 Fax. : (571) 633 3658<br />
www.zebraelectronica.com
18<br />
Seleccione la carpeta en la cual se encuentra la foto del usuario<br />
que está actualizando y de clic en Aceptar.<br />
• Complete los campos de Datos básicos, Restaurante, Tipo de<br />
usuario, Comentario (en caso de utilizarlo) y si el usuario va a<br />
ser también operador del sistema, habilite el campo de operador y<br />
complete los campos de Nombre de operador y Contraseña<br />
que se encuentran al lado derecho de los comentarios.<br />
Si debido a la resolución de la pantalla no se ve el campo, utilice la<br />
barra de desplazamiento horizontal que se encuentra en la parte inferior<br />
de la pantalla para moverse hacia ese sitio y complete los campos<br />
correspondientes.<br />
• Una vez llene los campos, de clic en para guardar el registro.<br />
• Al guardar el registro, aparece un signo + en la parte izquierda<br />
de la foto.<br />
• Dé clic en +, con el fin de que se habiliten las opciones para<br />
capturar huellas y para asignar el número de consumos por<br />
servicio al usuario en cuestión. Aparece la siguiente pantalla:<br />
• Al dar clic en Servicios, aparecen los servicios creados en el<br />
módulo de<br />
y usted debe asignar el<br />
número de consumos por servicio a cada usuario, teniendo en<br />
cuenta el número total de consumos por día que le otorgó al<br />
usuario anteriormente.<br />
Carrera 19 A No. 138-33<br />
BOGOTA-COLOMBIA<br />
Tel.: (571) 633 3636 Fax. : (571) 633 3658<br />
www.zebraelectronica.com
19<br />
• Para asignar consumos por servicio, dé clic en el número que<br />
aparece al lado de la palabra Máximo de cada servicio y<br />
modifique el número de consumos por servicio escribiendo el<br />
número deseado o utilizando las flechas para incrementar o<br />
reducir dichos consumos. Una vez asignados los consumos por<br />
servicio dé clic en para guardar.<br />
• Para capturar las huellas, debe dar clic en Huellas. La pantalla se<br />
verá de la siguiente manera:<br />
• Seleccione el nombre del dedo del cual desea hacer la captura de<br />
la huella, aparece un pequeño cuadro en la parte inferior de él, dé<br />
clic en dicho cuadro y seguidamente clic derecho sobre el mismo.<br />
Aparecerá una ventana con distintas opciones; seleccione la que<br />
dice capturar y enseguida el sistema le indicará los pasos a seguir<br />
para realizar la captura.<br />
• Si desea capturar huellas de otros dedos, realice el mismo<br />
procedimiento y finalmente dé clic en<br />
para guardar.<br />
Es posible que usted encuentre usuarios con las huellas dactilares<br />
defectuosas o los valles y crestas de ellas no estén bien marcadas.<br />
Para estos casos difíciles se recomienda que se haga captura de la<br />
misma huella hasta cuatro veces, sin importar el nombre del dedo<br />
que aparece en el programa.<br />
La plantilla que se encuentra en la parte superior que sirve como guía<br />
para completar los datos de un usuario cuando se está creando, sirve<br />
también para aplicar filtros en el caso de que la cantidad de usuarios sea<br />
bastante numerosa.<br />
Carrera 19 A No. 138-33<br />
BOGOTA-COLOMBIA<br />
Tel.: (571) 633 3636 Fax. : (571) 633 3658<br />
www.zebraelectronica.com
20<br />
Esta es la plantilla:<br />
Todos los campos que tiene una flecha al lado derecho son aquellos con<br />
los cuales es posible aplicar un filtro. P Ej. Se desea buscar a un usuario<br />
por nombre dentro de la lista de usuarios que existe.<br />
Dé clic en la flecha correspondiente al campo de Nombre y escriba el<br />
nombre del usuario, inmediatamente quedará resaltado en la lista y al<br />
darle clic, el usuario será el único que se verá en la lista de usuarios del<br />
restaurante, como muestra la figura.<br />
Filtro<br />
Activo<br />
En la parte inferior de la pantalla aparece el filtro que se está utilizando<br />
y en su lado izquierdo se ven dos cuadros, uno para mantener el filtro<br />
Carrera 19 A No. 138-33<br />
BOGOTA-COLOMBIA<br />
Tel.: (571) 633 3636 Fax. : (571) 633 3658<br />
www.zebraelectronica.com
21<br />
y otro para cerrar el filtro . Así mismo, en la parte superior, en el<br />
campo que se aplicó el filtro, la flecha correspondiente cambia de color,<br />
indicando que se está aplicando el filtro.<br />
Se pueden utilizar varios filtros simultáneamente y en la parte inferior de<br />
la pantalla se observan.<br />
6. INGRESO AL RESTAURANTE.<br />
Realizado el registro de los usuarios del restaurante y haber creado los<br />
servicios que se van a ofrecer y los consumos totales diarios y por<br />
servicio a dichos usuarios, se puede proceder al módulo de Ingreso al<br />
restaurante.<br />
Es en esta parte del programa en la cual se puede observar su<br />
operatividad y la que finalmente da información si el usuario que está<br />
realizando una marcación está autorizado para recibir cierto servicio.<br />
• Haga clic en , ubicado en la parte superior de<br />
la pantalla y se verá de la siguiente manera:<br />
Carrera 19 A No. 138-33<br />
BOGOTA-COLOMBIA<br />
Tel.: (571) 633 3636 Fax. : (571) 633 3658<br />
www.zebraelectronica.com
22<br />
• Haga clic en el botón de Iniciar ingreso / Detener Ingreso<br />
con el fin de que el lector de huella USB se inicie<br />
para así poder realizar la lectura de la huella de los usuarios.<br />
Nótese que cada vez que da clic a ese botón, cambia su estado de<br />
del lector enciende o apaga.<br />
a<br />
y viceversa, y así mismo el escáner<br />
• Una vez haya hecho clic en el escáner del lector<br />
biométrico USB se enciende indicando que está listo para realizar<br />
la lectura. Al leer una huella la pantalla se verá así:<br />
• En la parte izquierda de la pantalla se muestra la foto del usuario<br />
(si se le hizo captura), nombre, apellido, tipo de alimentación,<br />
Acceso OK o negado y los eventos del usuario con su respectiva<br />
hora, servicio y estación (computador) en la cual se hizo la<br />
marcación.<br />
Carrera 19 A No. 138-33<br />
BOGOTA-COLOMBIA<br />
Tel.: (571) 633 3636 Fax. : (571) 633 3658<br />
www.zebraelectronica.com
23<br />
• En la parte derecha de la pantalla aparecen los eventos de todos<br />
los usuarios con la Hora, Nombre, Apellido, Servicio, tipo de<br />
Evento y, además, si el consumo fue válido, aparece en la<br />
columna Acceso.<br />
Al cerrar y abrir nuevamente el programa, esta información no se<br />
conserva, sin embargo los consumos válidos se van almacenando<br />
y se pueden consultar en el módulo de .<br />
Cuando el usuario que está realizando la marcación lo hace en el<br />
día de su cumpleaños, el sistema indica por medio de una imagen<br />
que aparece al lado derecho de la foto, además de que se escucha<br />
la melodía del cumpleaños, siempre y cuando tenga instalados los<br />
parlantes.<br />
La pantalla se ve de la siguiente manera:<br />
Indicador de<br />
cumpleaños<br />
Así mismo, cada vez que se haga una marcación en el lector<br />
biométrico, el sistema emite un sonido, dependiendo del tipo de<br />
evento.<br />
Carrera 19 A No. 138-33<br />
BOGOTA-COLOMBIA<br />
Tel.: (571) 633 3636 Fax. : (571) 633 3658<br />
www.zebraelectronica.com
24<br />
6.1. Casos en los cuales se niega un servicio.<br />
• Cuando no existe la huella.<br />
Al hacer la marcación con una huella que no existe o no pudo ser<br />
identificada, la pantalla se ve de la siguiente manera:<br />
Y se aprecia claramente en texto de color rojo, la razón por la cual<br />
no se otorga un servicio.<br />
• Cuando excede el número de consumos por servicio.<br />
La huella es válida pero ha agotado el número total de consumos<br />
por servicio, la pantalla se ve de la siguiente manera:<br />
Carrera 19 A No. 138-33<br />
BOGOTA-COLOMBIA<br />
Tel.: (571) 633 3636 Fax. : (571) 633 3658<br />
www.zebraelectronica.com
25<br />
• Cuando excede el número de consumos por día.<br />
La huella es válida pero ha agotado el número total de consumos<br />
diarios, la pantalla se ve de la siguiente manera:<br />
• Cuando no hay servicio en el momento de la marcación.<br />
La huella es válida pero el horario no se encuentra relacionado con<br />
alguno de los servicios ofrecidos. La pantalla es la siguiente:<br />
Carrera 19 A No. 138-33<br />
BOGOTA-COLOMBIA<br />
Tel.: (571) 633 3636 Fax. : (571) 633 3658<br />
www.zebraelectronica.com
26<br />
• Cuando el usuario se encuentra inhabilitado por alguna<br />
razón.<br />
La huella es válida pero el usuario ha sido inhabilitado por el<br />
operador por alguna razón, la pantalla se ve de la siguiente<br />
manera:<br />
Carrera 19 A No. 138-33<br />
BOGOTA-COLOMBIA<br />
Tel.: (571) 633 3636 Fax. : (571) 633 3658<br />
www.zebraelectronica.com
27<br />
Aparece el acceso negado y en la parte inferior, el motivo, el cual<br />
lo determina el operador del sistema en los datos del usuario.<br />
En todos los casos de Acceso Negado, aún cuando la huella es<br />
válida, aparece en la parte inferior del mensaje en rojo la<br />
descripción de porqué se produjo la negación de dicho acceso.<br />
6.2. Ingreso Manual<br />
El ingreso manual se utiliza en los casos en los cuales la huella no ha<br />
podido ser identificada. Generalmente ocurre en los casos de personas<br />
con huellas difíciles.<br />
Para utilizar el ingreso manual dé click en<br />
, inmediatamente<br />
se activa el botón<br />
ubicado al lado derecho del botón de<br />
Iniciar ingreso / Detener ingreso .<br />
Al dar clic en<br />
, aparece la siguiente ventana:<br />
Puede buscar al usuario por Documento, Nombre o Apellido. En el<br />
cuadro de texto, una vez seleccionada la opción de búsqueda, digite los<br />
datos correspondientes, seguido de Enter y finalmente dé clic en el<br />
botón Ingreso.<br />
Aparece en la pantalla la información del usuario y si otorgó o no el<br />
acceso.<br />
Carrera 19 A No. 138-33<br />
BOGOTA-COLOMBIA<br />
Tel.: (571) 633 3636 Fax. : (571) 633 3658<br />
www.zebraelectronica.com
28<br />
Para detener el lector de huella, dé clic en el botón de Iniciar ingreso /<br />
Detener ingreso que ahora debe estar de la siguiente manera:<br />
, aparece un mensaje que indica que el lector se está<br />
deteniendo y seguidamente se apaga el lector biométrico.<br />
7. CONSULTA DE CONSUMOS<br />
Para verificar los consumos realizados, dé clic en<br />
. Al<br />
entrar en este módulo del programa aparecen los consumos de la fecha<br />
actual. Si desea consultar consumos de un día en especial o de un<br />
periodo de tiempo, debe completar los campos de fecha indicados en la<br />
figura y seguidamente dar clic en<br />
es la siguiente:<br />
. La pantalla que se observa<br />
Carrera 19 A No. 138-33<br />
BOGOTA-COLOMBIA<br />
Tel.: (571) 633 3636 Fax. : (571) 633 3658<br />
www.zebraelectronica.com
29<br />
Selección de<br />
fecha para<br />
consulta de<br />
consumos<br />
Actualizar<br />
la consulta<br />
Toda la información que aparece corresponde a consumos reales, es<br />
decir, accesos otorgados. Los accesos negados no aparecen aquí.<br />
Todos los registros de consumos ofrecen información de Fecha, Hora,<br />
Nombre, Apellido, Servicio, Tipo de Alimentación, Género, Tipo de<br />
usuario y Cumpleaños.<br />
Es posible tener información agrupada de los consumos con respecto a<br />
uno o varios criterios, por ejemplo, si solamente se quiere saber el<br />
consumo con respecto al tipo de servicio, se arrastra el encabezado de la<br />
columna que se desea, en este caso “Servicio” hacia el campo de color<br />
gris que indica la figura:<br />
Carrera 19 A No. 138-33<br />
BOGOTA-COLOMBIA<br />
Tel.: (571) 633 3636 Fax. : (571) 633 3658<br />
www.zebraelectronica.com
30<br />
Arrastrar hasta<br />
este sitio<br />
Encabezado<br />
de la columna<br />
Después de haber realizado el proceso anterior, la pantalla se verá de la<br />
siguiente manera:<br />
Criterio de<br />
agrupación<br />
En la parte superior, que es de color gris, aparece el encabezado de la<br />
columna que se agrupó, y en la parte inferior, que corresponde a la<br />
información de los consumos, aparece información general de los tipos<br />
de servicios con el signo + al lado izquierdo, de los cuales se realizaron<br />
consumos y la totalidad de ellos.<br />
Si desea obtener información detallada de los consumos de cada<br />
servicio, dé clic en el signo +.<br />
Carrera 19 A No. 138-33<br />
BOGOTA-COLOMBIA<br />
Tel.: (571) 633 3636 Fax. : (571) 633 3658<br />
www.zebraelectronica.com
31<br />
Es posible realizar agrupación de varios criterios simultáneamente. Por<br />
ejemplo, si quiere tener información de consumos por Servicio y<br />
adicionalmente por Tipo de alimentación, arrastre primero el criterio<br />
inicial de agrupación al sitio correspondiente y a continuación el<br />
siguiente criterio; para este caso primero Servicio y después Tipo de<br />
Alimentación. La pantalla se verá de la siguiente manera:<br />
En primera instancia, en el campo en gris aparece el primer criterio de<br />
agrupación, y de él se van derivando los demás criterios. En la parte<br />
inferior aparece el criterio de agrupación principal con el signo + al lado<br />
izquierdo. Si da un clic en dicho signo se despliega la información<br />
correspondiente al segundo criterio de consulta y así sucesivamente<br />
hasta obtener información detallada de los consumos realizados.<br />
Para que los encabezados de las columnas vuelvan al sitio en el que<br />
inicialmente estaban debe arrastrar dicho encabezado a su lugar de<br />
origen.<br />
El botón<br />
sirve para ver información detallada de todos los<br />
criterios que se agruparon. Es similar a ir dando clic en todos los signos<br />
+ que se encuentran al lado izquierdo de los campos que se agruparon.<br />
Carrera 19 A No. 138-33<br />
BOGOTA-COLOMBIA<br />
Tel.: (571) 633 3636 Fax. : (571) 633 3658<br />
www.zebraelectronica.com
32<br />
El botón<br />
como se encontraban anteriormente.<br />
se utiliza para que los datos agrupados se vean<br />
Continuemos con el ejemplo anterior, en el cual se agrupaban datos por<br />
Servicio.<br />
Al realizar la agrupación, la pantalla se verá de la siguiente manera:<br />
Al dar clic en<br />
la pantalla se verá de la siguiente manera:<br />
Carrera 19 A No. 138-33<br />
BOGOTA-COLOMBIA<br />
Tel.: (571) 633 3636 Fax. : (571) 633 3658<br />
www.zebraelectronica.com
33<br />
En la cual se observa la información detallada de los consumos con<br />
respecto a los campos que se agruparon.<br />
Al dar clic en<br />
la pantalla queda como inicialmente estaba.<br />
Todos los datos de pantalla podrán ser impresos; para minimizar el<br />
espacio, ajuste el campo necesario y de clic en , aparece una<br />
vista preliminar y la impresión se realizará en la impresora que tenga el<br />
sistema operativo como predeterminada.<br />
8. PAGOS<br />
En el menú Pagos, es posible generar información acerca de recaudos<br />
que se generen en el momento de realizar un consumo. Esto es opcional<br />
y para generar un recaudo simplemente de clic en<br />
siguiente pantalla:<br />
, aparece la<br />
Generar un nuevo pago<br />
• Dé clic en o en el espacio en blanco que dice “Clic aquí para<br />
un nuevo pago”.<br />
• Seleccione al usuario correspondiente, ya sea por documento o<br />
nombre, digite el monto del pago y si lo requiere, una<br />
observación.<br />
Los campos de Fecha, Hora y Nombre del operador se completan<br />
automáticamente al momento de guardar.<br />
Carrera 19 A No. 138-33<br />
BOGOTA-COLOMBIA<br />
Tel.: (571) 633 3636 Fax. : (571) 633 3658<br />
www.zebraelectronica.com
34<br />
• Finalmente dé clic en para guardar.<br />
Los pagos se pueden consultar seleccionado el rango de fecha<br />
correspondiente y una vez se ha guardado el pago generado, no se<br />
puede editar, por lo tanto debe estar seguro de que los datos estén<br />
correctos antes de guardar.<br />
9. OPCIONES DE <strong>SICOR</strong> USB<br />
Las opciones a que hace referencia esta parte del programa<br />
corresponden a configuración de parámetros del lector biométrico USB y<br />
a configuración de conexión con la base de datos.<br />
Para ir a las Opciones de Sicor vaya a INICIO PROGRAMAS<br />
ZEBRA ELECTRÓNICA SOFTWARE DE RESTAURANTE <strong>SICOR</strong><br />
USB OPCIONES DE <strong>SICOR</strong> USB.<br />
También es posible acceder a las Opciones de Sicor dirigiéndose al<br />
Panel de Control de Windows por medio del icono<br />
Aparecerá la siguiente pantalla:<br />
Carrera 19 A No. 138-33<br />
BOGOTA-COLOMBIA<br />
Tel.: (571) 633 3636 Fax. : (571) 633 3658<br />
www.zebraelectronica.com
35<br />
Configuración<br />
para conexión<br />
con la base de<br />
datos<br />
la cual tiene dos botones, uno que es el de Conexión, por medio del<br />
cual se configura la conexión con la base de datos y otro, llamado<br />
Lector de huella, para configuración del lector biométrico USB.<br />
Conexión: Al dar clic en<br />
aparece un campo para Servidor y<br />
otro para Puerto.<br />
Por defecto, el nombre del servidor es LOCALHOST, pero si en el<br />
computador en el cual se está realizando la configuración se instaló el<br />
software como cliente, se debe colocar el nombre del computador en el<br />
cual se encuentra la base de datos, es decir, el computador en el cual se<br />
instaló el software como cliente y servidor.<br />
El puerto es el 2260, que se encuentra por defecto, tanto en el equipo<br />
servidor, como en el (los) equipo (s) en el (los) cual (es) se instaló el<br />
software como cliente, en caso de haber adquirido el módulo<br />
multiusuario.<br />
Lector de huella: Al dar clic en dicho botón, aparece la siguiente<br />
pantalla:<br />
Carrera 19 A No. 138-33<br />
BOGOTA-COLOMBIA<br />
Tel.: (571) 633 3636 Fax. : (571) 633 3658<br />
www.zebraelectronica.com
36<br />
en la se configura el Timeout, Brillo, Sensitividad y Seguridad del lector<br />
biométrico.<br />
• Timeout: es el tiempo que espera el lector biométrico para leer<br />
una huella cuando se está realizando la captura. En caso de no<br />
ubicar una huella en dicho proceso el escáner del lector se apaga<br />
una vez se cumpla su timeout.<br />
• Brillo: Hace referencia a la cantidad de luz emitida por el lector<br />
USB para la lectura de la huella. En sitios en los cuales la cantidad<br />
de luz es bastante alta se recomienda reducir el brillo.<br />
• Sensitividad: Se refiere al área de lectura de la huella, entre mas<br />
sensitividad tenga, menor será la presión que se debe hacer sobre<br />
el escáner del lector USB para hacer la lectura de la huella, pero la<br />
posibilidad de que falle la identificación de la huella es mas alta.<br />
• Seguridad: Entre mas alto, mas acertada será la verificación de<br />
la huella leída.<br />
Carrera 19 A No. 138-33<br />
BOGOTA-COLOMBIA<br />
Tel.: (571) 633 3636 Fax. : (571) 633 3658<br />
www.zebraelectronica.com
37<br />
Los valores de estos parámetros al ingresar por primera vez a las<br />
opciones de configuración son los recomendados.<br />
Cuando halla realizado la modificación de los parámetros de clic en<br />
Aceptar para que los cambios surtan efecto.<br />
Carrera 19 A No. 138-33<br />
BOGOTA-COLOMBIA<br />
Tel.: (571) 633 3636 Fax. : (571) 633 3658<br />
www.zebraelectronica.com
38<br />
10. RECOMENDACIONES PARA LA UBICACIÓN DE LAS HUELLAS<br />
Nota: Se sugiere que el siguiente instructivo sea impreso y ubicado en un<br />
lugar cercano a los lectores biométricos, para que sirva como guía a los<br />
usuarios del sistema.<br />
FORMA CORRECTA DE UBICAR<br />
EL DEDO SOBRE EL ESCANER<br />
FORMAS INCORRECTAS DE UBICAR<br />
EL DEDO SOBRE EL ESCANER<br />
La forma correcta de ubicar el dedo<br />
sobre el escáner es de manera firme<br />
sobre el mismo, centrado en el área<br />
del escáner y sin girar el dedo.<br />
Inclinado o girado<br />
I<br />
Vertical al área del escáner<br />
Desplazado hacia abajo<br />
Desplazado hacia un costado<br />
Carrera 19 A No. 138-33<br />
BOGOTA-COLOMBIA<br />
Tel.: (571) 633 3636 Fax. : (571) 633 3658<br />
www.zebraelectronica.com
39<br />
11. RECOMENDACIONES LECTOR DE HUELLA USB<br />
Para un óptimo funcionamiento del lector de huella USB es importante<br />
tener en cuenta lo siguiente:<br />
• El lector de huella USB no debe estar expuesto a la intemperie, en<br />
lugares con alta concentración de partículas de polvo, aerosoles o<br />
humedad porque puede causar daños o mal funcionamiento<br />
después de un periodo de tiempo. Igualmente, no se recomienda<br />
dejar el lector de huella USB expuesto a la luz directa del sol ya<br />
que podría dificultar la correcta lectura e identificación de las<br />
huellas.<br />
• El lector de huella USB captura e identifica las huellas utilizando<br />
un sensor óptico el cual requiere que las características físicas y<br />
morfológicas de las mismas estén en las mejores condiciones. Es<br />
posible que usted encuentre usuarios con las huellas dactilares<br />
defectuosas, desgastadas o que los valles y crestas de ellas no<br />
estén bien definidas como consecuencia de que trabajan con<br />
químicos, detergentes, materiales abrasivos, entre otros, y con el<br />
tiempo las huellas se han ido deteriorando. Para estos casos<br />
difíciles, se recomienda realizar la captura de las huellas que<br />
mejores condiciones presenten.<br />
Si ninguna de las huellas se ajusta a los requerimientos<br />
anteriormente mencionados y la identificación no se puede<br />
realizar, se recomienda hacer varias capturas de un mismo dedo.<br />
• El sensor óptico del lector de huella USB y las huellas de los<br />
usuarios deben estar libres de grasa, cremas, polvo y, en general,<br />
relativamente limpias en el momento de realizar la marcación.<br />
Carrera 19 A No. 138-33<br />
BOGOTA-COLOMBIA<br />
Tel.: (571) 633 3636 Fax. : (571) 633 3658<br />
www.zebraelectronica.com