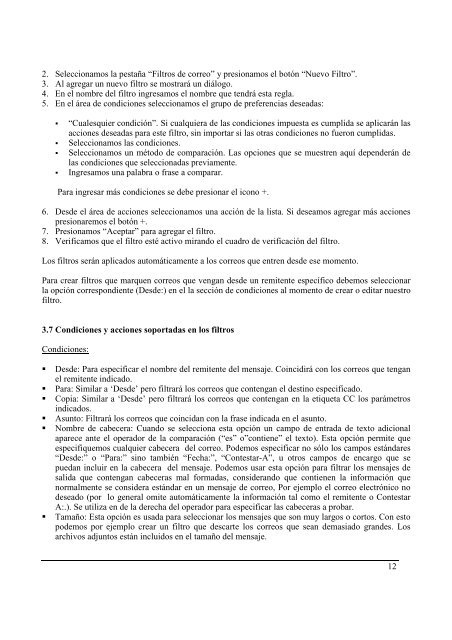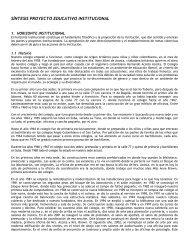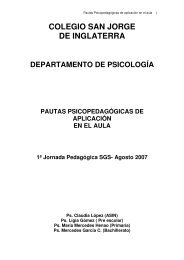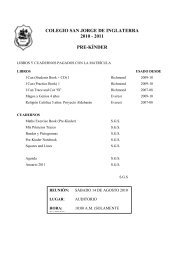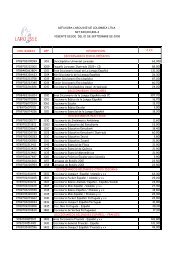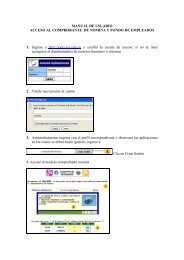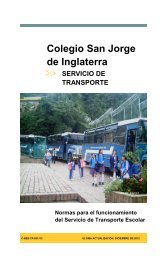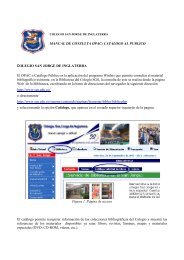Manual de referencia para el Usuario WEBMAIL (https://webmail ...
Manual de referencia para el Usuario WEBMAIL (https://webmail ...
Manual de referencia para el Usuario WEBMAIL (https://webmail ...
Create successful ePaper yourself
Turn your PDF publications into a flip-book with our unique Google optimized e-Paper software.
2. S<strong>el</strong>eccionamos la pestaña “Filtros <strong>de</strong> correo” y presionamos <strong>el</strong> botón “Nuevo Filtro”.<br />
3. Al agregar un nuevo filtro se mostrará un diálogo.<br />
4. En <strong>el</strong> nombre <strong>de</strong>l filtro ingresamos <strong>el</strong> nombre que tendrá esta regla.<br />
5. En <strong>el</strong> área <strong>de</strong> condiciones s<strong>el</strong>eccionamos <strong>el</strong> grupo <strong>de</strong> p<strong>referencia</strong>s <strong>de</strong>seadas:<br />
<br />
<br />
<br />
<br />
“Cualesquier condición”. Si cualquiera <strong>de</strong> las condiciones impuesta es cumplida se aplicarán las<br />
acciones <strong>de</strong>seadas <strong>para</strong> este filtro, sin importar si las otras condiciones no fueron cumplidas.<br />
S<strong>el</strong>eccionamos las condiciones.<br />
S<strong>el</strong>eccionamos un método <strong>de</strong> com<strong>para</strong>ción. Las opciones que se muestren aquí <strong>de</strong>pen<strong>de</strong>rán <strong>de</strong><br />
las condiciones que s<strong>el</strong>eccionadas previamente.<br />
Ingresamos una palabra o frase a com<strong>para</strong>r.<br />
Para ingresar más condiciones se <strong>de</strong>be presionar <strong>el</strong> icono +.<br />
6. Des<strong>de</strong> <strong>el</strong> área <strong>de</strong> acciones s<strong>el</strong>eccionamos una acción <strong>de</strong> la lista. Si <strong>de</strong>seamos agregar más acciones<br />
presionaremos <strong>el</strong> botón +.<br />
7. Presionamos “Aceptar” <strong>para</strong> agregar <strong>el</strong> filtro.<br />
8. Verificamos que <strong>el</strong> filtro esté activo mirando <strong>el</strong> cuadro <strong>de</strong> verificación <strong>de</strong>l filtro.<br />
Los filtros serán aplicados automáticamente a los correos que entren <strong>de</strong>s<strong>de</strong> ese momento.<br />
Para crear filtros que marquen correos que vengan <strong>de</strong>s<strong>de</strong> un remitente específico <strong>de</strong>bemos s<strong>el</strong>eccionar<br />
la opción correspondiente (Des<strong>de</strong>:) en <strong>el</strong> la sección <strong>de</strong> condiciones al momento <strong>de</strong> crear o editar nuestro<br />
filtro.<br />
3.7 Condiciones y acciones soportadas en los filtros<br />
Condiciones:<br />
<br />
<br />
<br />
<br />
<br />
<br />
Des<strong>de</strong>: Para especificar <strong>el</strong> nombre <strong>de</strong>l remitente <strong>de</strong>l mensaje. Coincidirá con los correos que tengan<br />
<strong>el</strong> remitente indicado.<br />
Para: Similar a ‘Des<strong>de</strong>’ pero filtrará los correos que contengan <strong>el</strong> <strong>de</strong>stino especificado.<br />
Copia: Similar a ‘Des<strong>de</strong>’ pero filtrará los correos que contengan en la etiqueta CC los parámetros<br />
indicados.<br />
Asunto: Filtrará los correos que coincidan con la frase indicada en <strong>el</strong> asunto.<br />
Nombre <strong>de</strong> cabecera: Cuando se s<strong>el</strong>ecciona esta opción un campo <strong>de</strong> entrada <strong>de</strong> texto adicional<br />
aparece ante <strong>el</strong> operador <strong>de</strong> la com<strong>para</strong>ción (“es” o”contiene” <strong>el</strong> texto). Esta opción permite que<br />
especifiquemos cualquier cabecera <strong>de</strong>l correo. Po<strong>de</strong>mos especificar no sólo los campos estándares<br />
“Des<strong>de</strong>:” o “Para:” sino también “Fecha:”, “Contestar-A”, u otros campos <strong>de</strong> encargo que se<br />
puedan incluir en la cabecera <strong>de</strong>l mensaje. Po<strong>de</strong>mos usar esta opción <strong>para</strong> filtrar los mensajes <strong>de</strong><br />
salida que contengan cabeceras mal formadas, consi<strong>de</strong>rando que contienen la información que<br />
normalmente se consi<strong>de</strong>ra estándar en un mensaje <strong>de</strong> correo, Por ejemplo <strong>el</strong> correo <strong>el</strong>ectrónico no<br />
<strong>de</strong>seado (por lo general omite automáticamente la información tal como <strong>el</strong> remitente o Contestar<br />
A:.). Se utiliza en <strong>de</strong> la <strong>de</strong>recha <strong>de</strong>l operador <strong>para</strong> especificar las cabeceras a probar.<br />
Tamaño: Esta opción es usada <strong>para</strong> s<strong>el</strong>eccionar los mensajes que son muy largos o cortos. Con esto<br />
po<strong>de</strong>mos por ejemplo crear un filtro que <strong>de</strong>scarte los correos que sean <strong>de</strong>masiado gran<strong>de</strong>s. Los<br />
archivos adjuntos están incluidos en <strong>el</strong> tamaño <strong>de</strong>l mensaje.<br />
12