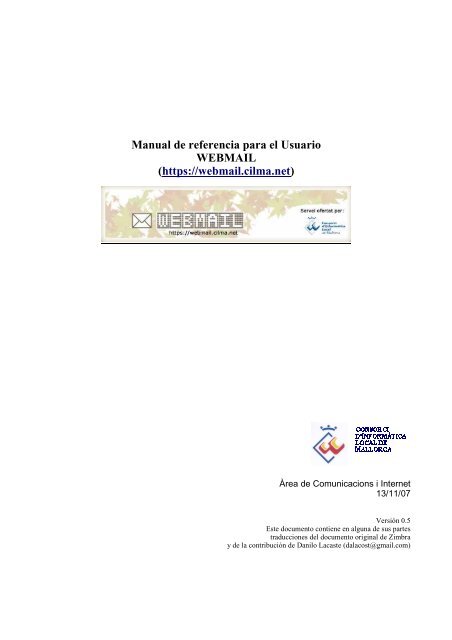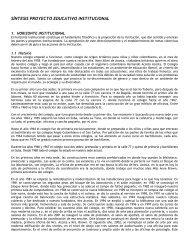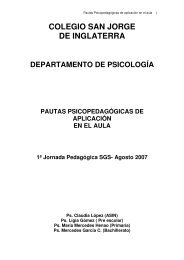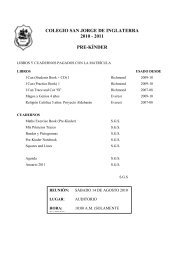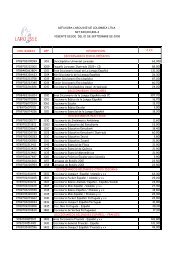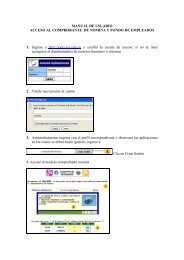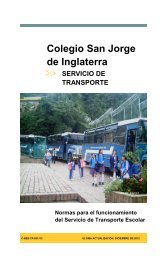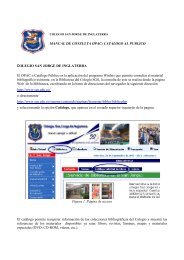Manual de referencia para el Usuario WEBMAIL (https://webmail ...
Manual de referencia para el Usuario WEBMAIL (https://webmail ...
Manual de referencia para el Usuario WEBMAIL (https://webmail ...
Create successful ePaper yourself
Turn your PDF publications into a flip-book with our unique Google optimized e-Paper software.
<strong>Manual</strong> <strong>de</strong> <strong>referencia</strong> <strong>para</strong> <strong>el</strong> <strong>Usuario</strong><br />
<strong>WEBMAIL</strong><br />
(<strong>https</strong>://<strong>webmail</strong>.cilma.net)<br />
Àrea <strong>de</strong> Comunicacions i Internet<br />
13/11/07<br />
Versión 0.5<br />
Este documento contiene en alguna <strong>de</strong> sus partes<br />
traducciones <strong>de</strong>l documento original <strong>de</strong> Zimbra<br />
y <strong>de</strong> la contribución <strong>de</strong> Danilo Lacaste (dalacost@gmail.com)
Índice<br />
1- Entrando por primera vez 3<br />
1.1 Cambiar la contraseña al entrar por primera vez 4<br />
1.2 Dentro <strong>de</strong>l correo 5<br />
1.3 Cambiar la contraseña 6<br />
1.4 Recomendaciones <strong>para</strong> la nueva contraseña 6<br />
1.5 Cerrar sesión 6<br />
1.6 ¿Perdió su contraseña? 6<br />
2- Utilizando <strong>el</strong> cliente <strong>de</strong> correo 7<br />
2.1 Características <strong>de</strong> la interfaz y accesos directos. 8<br />
2.2 Configurar las vistas <strong>de</strong> los mensajes 9<br />
3- Creando Filtros 10<br />
3.1 Condiciones en los filtros. 10<br />
3.2 Acciones en los filtros 11<br />
3.3 Cuando se aplican los filtros 11<br />
3.4 Or<strong>de</strong>n <strong>de</strong> aplicación <strong>de</strong> los filtros 11<br />
3.5 Filtros activos e inactivos 11<br />
3.6 Filtrando mensajes 11<br />
3.7 Condiciones y acciones soportadas en los filtros 12<br />
4- Utilizando etiquetas y carpetas <strong>para</strong> organizar <strong>el</strong> correo 15<br />
4.1 Utilizando etiquetas <strong>para</strong> clasificar mensajes y contactos 15<br />
4.2 Crear nuevas etiquetas 15<br />
4.3 Borrar etiquetas 16<br />
4.4 Utilizando Carpetas 17<br />
4.5 Renombrar Carpetas 17<br />
4.6 Borrar Carpetas 17<br />
4.7 Suscripción a una sindicalización RSS 17<br />
5- Utilizando <strong>el</strong> Calendario 18<br />
5.1 Crear calendarios 19<br />
5.2 Crear un calendario normal 19<br />
5.3 Crear calendario sincronizado con calendarios externos 20<br />
5.4 Observar y actualizar múltiples calendarios 20<br />
5.5 Compartir calendarios 21<br />
5.6 Corregir o <strong>el</strong>iminar permisos 22<br />
5.7 Aceptar calendarios compartidos 22<br />
5.8 Borrar calendarios 23<br />
5.9 Imprimir calendarios 23<br />
6- Administrando los Contactos 24<br />
6.1 Ver información <strong>de</strong> los contactos 25<br />
6.2 Agregar nuevos contactos 26<br />
6.3 Agregar contactos <strong>de</strong>s<strong>de</strong> un mensaje <strong>de</strong> correo 27<br />
6.4 Compartir la libreta <strong>de</strong> direcciones 27<br />
6.5 Corregir o <strong>el</strong>iminar permisos 28<br />
6.6 Importar libreta <strong>de</strong> direcciones o contactos 29<br />
6.7 Exportar libreta <strong>de</strong> direcciones o contactos 29<br />
6.8 Imprimir libreta <strong>de</strong> direcciones o contactos 29<br />
Pág.<br />
2
1- Entrando por primera vez<br />
La primera vez que ingresemos al <strong>webmail</strong> se nos requerirá que cambiemos la contraseña (ésta <strong>de</strong>be ser<br />
una palabra <strong>de</strong> al menos 6 caracteres y <strong>de</strong> máximo 64).<br />
<br />
<br />
<br />
<br />
Para acce<strong>de</strong>r al sitio web <strong>de</strong>l <strong>webmail</strong> <strong>de</strong>bemos escribir la dirección <strong>https</strong>://<strong>webmail</strong>.cilma.net a<br />
través <strong>de</strong> nuestro navegador favorito (Internet Explorer, FireFox, Ópera,…).<br />
Una vez hayamos entrado al sitio visualizaremos una interfaz similar a la <strong>de</strong> la Figura 1, don<strong>de</strong> se<br />
nos solicitará <strong>el</strong> nombre <strong>de</strong> usuario y contraseña <strong>para</strong> po<strong>de</strong>r entrar al servicio. En la sección<br />
“<strong>Usuario</strong>” ingresaremos <strong>el</strong> nombre <strong>de</strong> usuario que coincidirá con nuestra dirección <strong>de</strong> correo (por<br />
ejemplo wiki@pampol.cilma.net) y en la sección “Contraseña” ingresamos la Contraseña <strong>de</strong> correo.<br />
Si <strong>de</strong>seamos que <strong>el</strong> nombre <strong>de</strong> usuario sea recordado en <strong>el</strong> equipo, s<strong>el</strong>eccionaremos la opción<br />
“Recordar usuario en esta máquina”.<br />
Finalmente presionaremos <strong>el</strong> botón “Entrar” <strong>para</strong> entrar al correo.<br />
Figura 1. Ingresando nombre <strong>de</strong> usuario y contraseña.<br />
3
1.1 Cambiar la clave al entrar por primera vez<br />
Si es la primera vez que entramos al correo, <strong>el</strong> sistema nos pedirá que cambiemos la contraseña, tal y<br />
como aparece en <strong>el</strong> ejemplo <strong>de</strong> la Figura 2.<br />
1.2 Dentro <strong>de</strong>l correo<br />
Figura 2. Cambiando la contraseña al entrar por primera vez.<br />
Una vez hayamos ingresado <strong>el</strong> nombre <strong>de</strong> usuario y contraseña correctamente acce<strong>de</strong>remos a una<br />
interfaz similar a la <strong>de</strong> la Figura 3.<br />
Figura 3. Ban<strong>de</strong>ja <strong>de</strong> entrada <strong>de</strong> correo.<br />
4
1.3 Cambiar la contraseña<br />
Po<strong>de</strong>mos cambiar la contraseña en cualquier momento. Para <strong>el</strong>lo <strong>de</strong>beremos:<br />
1. Acce<strong>de</strong>r a la sección “Opciones” <strong>de</strong>l menú superior <strong>de</strong> la pantalla.<br />
2. Des<strong>de</strong> la sección “General” hacer clic sobre <strong>el</strong> botón “Cambiar”.<br />
3. Se nos mostrará un dialogo <strong>para</strong> realizar <strong>el</strong> cambio. Ingresamos la contraseña actual y la nueva.<br />
4. Hacemos clic sobre <strong>el</strong> botón “Aceptar” <strong>para</strong> cambiar la contraseña. Si ésta fue cambiada<br />
correctamente aparecerá <strong>el</strong> mensaje “Su contraseña ha sido cambiada” en la parte inferior izquierda<br />
<strong>de</strong> la pantalla.<br />
Figura 4- Cambiar la contraseña <strong>de</strong> correo.<br />
5
1.4 Recomendaciones en r<strong>el</strong>ación a la nueva contraseña<br />
La nueva contraseña <strong>de</strong>be ser un conjunto <strong>de</strong> caracteres (números, letras y símbolos) <strong>de</strong> al menos 6<br />
caracteres y <strong>de</strong> máximo 64 caracteres.<br />
Se ha <strong>de</strong> utilizar símbolos y números <strong>de</strong> modo que sea más difícil que otros <strong>de</strong>duzcan nuestra<br />
contraseña y/o logren mirarla mientras la escribimos.<br />
La contraseña es intransferible.<br />
Se ha <strong>de</strong> utilizar una contraseña que sea fácil <strong>de</strong> recordar pero que a la vez sea extremadamente<br />
difícil que otros logren <strong>de</strong>scifrarla.<br />
1.5 Cerrar sesión<br />
Para cerrar sesión <strong>de</strong>bemos hacer clic sobre <strong>el</strong> enlace “Cerrar Sesión” en la parte superior <strong>de</strong>recha <strong>de</strong> la<br />
pantalla.<br />
1.6 ¿Perdió su contraseña?<br />
En caso <strong>de</strong> pérdida <strong>de</strong> la contraseña <strong>de</strong> correo <strong>de</strong>bemos contactar con <strong>el</strong> administrador <strong>para</strong> que la<br />
cambie por otra.<br />
6
2- Utilizando <strong>el</strong> cliente <strong>de</strong> correo<br />
Como po<strong>de</strong>mos observar, <strong>el</strong> cliente <strong>de</strong> correo cuenta con varias áreas.<br />
Figura 5- Áreas <strong>de</strong>l cliente <strong>de</strong> correo.<br />
1. Barra <strong>de</strong> Búsqueda. Se usa <strong>para</strong> acce<strong>de</strong>r a las características <strong>de</strong> búsqueda <strong>de</strong>l cliente <strong>de</strong> correo<br />
(buscar correos, contactos, etc.)<br />
2. Nombre <strong>de</strong> usuario e indicador <strong>de</strong> espacio. Esta área muestra nuestro <strong>el</strong> usuario y <strong>el</strong> espacio<br />
utilizado actualmente.<br />
3. Menú <strong>de</strong> aplicaciones. Permite acce<strong>de</strong>r a distintas características: correo <strong>el</strong>ectrónico, libreta <strong>de</strong><br />
direcciones o lista <strong>de</strong> contactos, calendario y opciones.<br />
4. Pan<strong>el</strong>. Muestra las etiquetas y carpetas personales y <strong>de</strong> sistema.<br />
5. Pan<strong>el</strong> <strong>de</strong> contenido. El contenido <strong>de</strong> este pan<strong>el</strong> <strong>de</strong>pen<strong>de</strong>rá <strong>de</strong> la característica s<strong>el</strong>eccionada o <strong>de</strong> las<br />
opciones s<strong>el</strong>eccionadas en <strong>el</strong> menú <strong>de</strong> aplicaciones.<br />
6. Cuadro <strong>de</strong> mensajes. Aquí se muestra la hora <strong>de</strong>l sistema y algunos mensajes <strong>de</strong> información.<br />
Cuando se reciba un nuevo correo se notificará con un mensaje en este cuadro.<br />
7
7. Mini Calendario. Versión reducida <strong>de</strong>l calendario. Muestra en negrita los días en los que hay<br />
programado un acto.<br />
8. Paginado. Muestra la paginación <strong>de</strong> contenidos (por <strong>de</strong>fecto 25 resultados por página).<br />
2.1 Características <strong>de</strong> la interfaz y accesos directos.<br />
El cliente <strong>de</strong> correo incluye muchas características que facilitan la navegación.<br />
Menús <strong>de</strong> flecha<br />
Algunos botones tienen un icono pequeño <strong>de</strong> flecha hacia abajo al lado <strong>de</strong> <strong>el</strong>los. Al<br />
hacer clic en <strong>el</strong> botón realiza una acción, y un clic en <strong>el</strong> icono <strong>de</strong> la flecha muestra<br />
opciones adicionales <strong>de</strong>l menú.<br />
Arrastrar y soltar<br />
Arrastrar y <strong>de</strong>jar mensajes y conversaciones en distintas carpetas.<br />
Menús <strong>de</strong> botón <strong>de</strong>recho<br />
Aparece al hacer clic en <strong>el</strong> botón <strong>de</strong>recho <strong>de</strong>l ratón sobre correos, carpetas<br />
conversaciones, etc.<br />
Bor<strong>de</strong>s re-ajustables.<br />
Las ventanas que se mantienen en <strong>el</strong> pan<strong>el</strong> <strong>de</strong> contenido, como por ejemplo las conversaciones, correos,<br />
etc., pue<strong>de</strong>n aumentar o disminuir en tamaño según <strong>el</strong> usuario <strong>de</strong>see. Para <strong>el</strong>lo se <strong>de</strong>be hacer clic sobre<br />
<strong>el</strong> bor<strong>de</strong> y moverlo hasta la posición <strong>de</strong>seada.<br />
8
Mensajes <strong>de</strong> ayuda<br />
Cuando <strong>el</strong> puntero <strong>de</strong>l ratón pase por objetos como botones <strong>de</strong> comando, direcciones <strong>de</strong> correo,<br />
conversaciones o cabeceras <strong>de</strong> mensajes, se mostrará un pequeño texto que muestra información a<br />
cerca <strong>de</strong>l objeto.<br />
Páginas<br />
Permite mantener or<strong>de</strong>nados los mensajes con una cierta cantidad por página.<br />
2.2 Configurar las vistas <strong>de</strong> los mensajes<br />
El Webmail nos ofrece dos tipos <strong>de</strong> vistas <strong>para</strong> los mensajes: vista tradicional y vista basada en<br />
conversaciones. Por <strong>de</strong>fecto <strong>el</strong> correo está configurado <strong>para</strong> or<strong>de</strong>nar los mensajes por conversaciones.<br />
Esto pue<strong>de</strong> ser modificado en “Opciones”, s<strong>el</strong>eccionando la pestaña “Correo”.<br />
La vista tradicional lista primero los mensajes más recientes. Los mensajes no leídos serán marcados<br />
con negrita, la información que se mostrará en cada línea incluye ban<strong>de</strong>ra, remitente, archivos adjuntos,<br />
tema, carpeta, ubicación, tamaño y fecha/hora <strong>de</strong> la recepción.<br />
Figura 6. Vista tradicional.<br />
La vista <strong>de</strong> conversaciones muestra los mensajes agrupados por temas. El número <strong>de</strong> mensajes que<br />
tiene una conversación es indicado entre paréntesis <strong>de</strong>spués <strong>de</strong>l tema. Una conversación es creada<br />
cuando un correo tiene respuesta. Los mensajes no leídos son indicados en negrita.<br />
Figura 7. Vista por conversaciones.<br />
9
3- Creando Filtros o reglas <strong>de</strong> mensaje<br />
Los filtros <strong>de</strong> correo son <strong>de</strong>finidos <strong>de</strong>s<strong>de</strong> “Opciones” en la pestaña “Filtros <strong>de</strong> correo”. Permiten<br />
establecer reglas y correspon<strong>de</strong>ncias que serán aplicadas a los correos entrantes. Cuando un correo<br />
entrante coincida con algún filtro, la regla asociada a este filtro será aplicada. Por ejemplo, po<strong>de</strong>mos<br />
crear un filtro que capture todos los mensajes que tienen como remitente a nuestro supervisor y<br />
establecer como regla que sean movidos a la carpeta “Des<strong>de</strong> mi supervisor” <strong>de</strong> forma automática. Un<br />
filtro pue<strong>de</strong> estar compuesto por una o más condiciones y establecer una o más acciones. En <strong>el</strong> ejemplo<br />
<strong>de</strong> la figura 8 se muestra un filtro que mueve a la carpeta ‘Mi Carpeta1’ todos los mensajes que lleguen<br />
<strong>de</strong> la dirección carpeta1@dominio.com.<br />
Figura 8. Filtro <strong>de</strong> mensaje.<br />
3.1 Condiciones en los filtros.<br />
Un filtro pue<strong>de</strong> contener condiciones específicas. Por ejemplo si nuestro supervisor envía correos <strong>de</strong>s<strong>de</strong><br />
más <strong>de</strong> una dirección (nombre1@dominio1.com, y nombre2@dominio2.com) po<strong>de</strong>mos crear un filtro<br />
llamado “Supervisor” con estas dos condiciones, uno <strong>para</strong> cada correo.<br />
Ejemplos <strong>de</strong> condiciones que se pue<strong>de</strong>n utilizar:<br />
<br />
<br />
<br />
<br />
Especificación <strong>de</strong> dirección <strong>de</strong> envío, llegada o respuesta u otra dirección que esté en la cabecera<br />
<strong>de</strong>l correo.<br />
Presencia o ausencia <strong>de</strong> un archivo adjunto.<br />
Palabras o frases que estén en <strong>el</strong> tema o <strong>el</strong> contenido <strong>de</strong>l correo.<br />
Todas las condiciones las po<strong>de</strong>mos especificar <strong>para</strong> <strong>el</strong> caso que no existan, por ejemplo cuando no<br />
exista una palabra <strong>de</strong>ntro <strong>de</strong> un correo.<br />
10
Cualquiera vs. Todas<br />
Las condiciones <strong>de</strong>ntro <strong>de</strong> una regla <strong>de</strong> filtro pue<strong>de</strong>n ser agrupadas usando “cualquier condición” o<br />
“todas las condiciones”. La primera opción indica que mientras se cumpla cualquiera <strong>de</strong> las<br />
condiciones las acciones serán aplicadas. En cambio, la segunda implica que se <strong>de</strong>ben cumplir todas<br />
las condiciones <strong>para</strong> que las acciones se ejecuten.<br />
3.2 Acciones en los filtros<br />
Un filtro pue<strong>de</strong> tener asociada una o más acciones:<br />
<br />
<br />
<br />
<br />
<br />
Dejar <strong>el</strong> mensaje en la ban<strong>de</strong>ja <strong>de</strong> entrada (sin acciones).<br />
Archivar/Mover <strong>el</strong> mensaje a otra carpeta especifica.<br />
Marcar <strong>el</strong> mensaje con una etiqueta.<br />
Descartar. Esta acción <strong>el</strong>imina <strong>el</strong> mensaje silenciosamente. No es igual que la acción <strong>de</strong> la<br />
<strong>el</strong>iminación en <strong>el</strong> menú. Al suprimir un artículo se mueve a la carpeta <strong>de</strong> la basura. La acción <strong>de</strong>l<br />
<strong>de</strong>scarte evita que <strong>el</strong> mensaje alcance siempre <strong>el</strong> correo.<br />
Detener futuras evaluaciones. Esta acción evita que <strong>el</strong> mensaje tenga una cantidad mayor <strong>de</strong> filtros,<br />
esto se hace <strong>para</strong> evitar los casos en exista un filtro que <strong>el</strong>imine <strong>el</strong> filtro aplicado anteriormente.<br />
3.3 Cuándo se aplican los filtros<br />
Cada mensaje entrante se prueba contra los filtros. Cuando <strong>el</strong> correo está entregado y las acciones <strong>de</strong>l<br />
filtro están aplicadas a los mensajes se <strong>de</strong>tiene <strong>el</strong> proceso hasta que llegue o salga un nuevo correo.<br />
3.4 Or<strong>de</strong>n <strong>de</strong> aplicación <strong>de</strong> los filtros<br />
Los filtros son aplicados en <strong>el</strong> or<strong>de</strong>n en que están listados en las opciones, en la pestaña <strong>de</strong> filtros. Se<br />
pue<strong>de</strong> cambiar este or<strong>de</strong>n. Dentro <strong>de</strong> cada filtro, las condiciones son testeadas en <strong>el</strong> correo, si <strong>el</strong><br />
mensaje cumple con las condiciones, ya sea todas o una (<strong>de</strong>pendiendo <strong>de</strong> la configuración), las<br />
acciones serán ejecutadas; <strong>el</strong> or<strong>de</strong>n <strong>de</strong> las condiciones no importa. Las acciones serán aplicadas en <strong>el</strong><br />
or<strong>de</strong>n que están configuradas en <strong>el</strong> filtro.<br />
3.5 Filtros activos e inactivos<br />
Todos los filtros actuales están listados en “Opciones” pestaña <strong>de</strong> “Filtros <strong>de</strong> correo”. Cada filtro tiene<br />
una marca que permite activarlos o <strong>de</strong>sactivarlos.<br />
3.6 Filtrar mensajes<br />
Para crear o editar un nuevo filtro:<br />
1. Acce<strong>de</strong>mos a la sección “Opciones” <strong>de</strong>l menú superior.<br />
11
2. S<strong>el</strong>eccionamos la pestaña “Filtros <strong>de</strong> correo” y presionamos <strong>el</strong> botón “Nuevo Filtro”.<br />
3. Al agregar un nuevo filtro se mostrará un diálogo.<br />
4. En <strong>el</strong> nombre <strong>de</strong>l filtro ingresamos <strong>el</strong> nombre que tendrá esta regla.<br />
5. En <strong>el</strong> área <strong>de</strong> condiciones s<strong>el</strong>eccionamos <strong>el</strong> grupo <strong>de</strong> p<strong>referencia</strong>s <strong>de</strong>seadas:<br />
<br />
<br />
<br />
<br />
“Cualesquier condición”. Si cualquiera <strong>de</strong> las condiciones impuesta es cumplida se aplicarán las<br />
acciones <strong>de</strong>seadas <strong>para</strong> este filtro, sin importar si las otras condiciones no fueron cumplidas.<br />
S<strong>el</strong>eccionamos las condiciones.<br />
S<strong>el</strong>eccionamos un método <strong>de</strong> com<strong>para</strong>ción. Las opciones que se muestren aquí <strong>de</strong>pen<strong>de</strong>rán <strong>de</strong><br />
las condiciones que s<strong>el</strong>eccionadas previamente.<br />
Ingresamos una palabra o frase a com<strong>para</strong>r.<br />
Para ingresar más condiciones se <strong>de</strong>be presionar <strong>el</strong> icono +.<br />
6. Des<strong>de</strong> <strong>el</strong> área <strong>de</strong> acciones s<strong>el</strong>eccionamos una acción <strong>de</strong> la lista. Si <strong>de</strong>seamos agregar más acciones<br />
presionaremos <strong>el</strong> botón +.<br />
7. Presionamos “Aceptar” <strong>para</strong> agregar <strong>el</strong> filtro.<br />
8. Verificamos que <strong>el</strong> filtro esté activo mirando <strong>el</strong> cuadro <strong>de</strong> verificación <strong>de</strong>l filtro.<br />
Los filtros serán aplicados automáticamente a los correos que entren <strong>de</strong>s<strong>de</strong> ese momento.<br />
Para crear filtros que marquen correos que vengan <strong>de</strong>s<strong>de</strong> un remitente específico <strong>de</strong>bemos s<strong>el</strong>eccionar<br />
la opción correspondiente (Des<strong>de</strong>:) en <strong>el</strong> la sección <strong>de</strong> condiciones al momento <strong>de</strong> crear o editar nuestro<br />
filtro.<br />
3.7 Condiciones y acciones soportadas en los filtros<br />
Condiciones:<br />
<br />
<br />
<br />
<br />
<br />
<br />
Des<strong>de</strong>: Para especificar <strong>el</strong> nombre <strong>de</strong>l remitente <strong>de</strong>l mensaje. Coincidirá con los correos que tengan<br />
<strong>el</strong> remitente indicado.<br />
Para: Similar a ‘Des<strong>de</strong>’ pero filtrará los correos que contengan <strong>el</strong> <strong>de</strong>stino especificado.<br />
Copia: Similar a ‘Des<strong>de</strong>’ pero filtrará los correos que contengan en la etiqueta CC los parámetros<br />
indicados.<br />
Asunto: Filtrará los correos que coincidan con la frase indicada en <strong>el</strong> asunto.<br />
Nombre <strong>de</strong> cabecera: Cuando se s<strong>el</strong>ecciona esta opción un campo <strong>de</strong> entrada <strong>de</strong> texto adicional<br />
aparece ante <strong>el</strong> operador <strong>de</strong> la com<strong>para</strong>ción (“es” o”contiene” <strong>el</strong> texto). Esta opción permite que<br />
especifiquemos cualquier cabecera <strong>de</strong>l correo. Po<strong>de</strong>mos especificar no sólo los campos estándares<br />
“Des<strong>de</strong>:” o “Para:” sino también “Fecha:”, “Contestar-A”, u otros campos <strong>de</strong> encargo que se<br />
puedan incluir en la cabecera <strong>de</strong>l mensaje. Po<strong>de</strong>mos usar esta opción <strong>para</strong> filtrar los mensajes <strong>de</strong><br />
salida que contengan cabeceras mal formadas, consi<strong>de</strong>rando que contienen la información que<br />
normalmente se consi<strong>de</strong>ra estándar en un mensaje <strong>de</strong> correo, Por ejemplo <strong>el</strong> correo <strong>el</strong>ectrónico no<br />
<strong>de</strong>seado (por lo general omite automáticamente la información tal como <strong>el</strong> remitente o Contestar<br />
A:.). Se utiliza en <strong>de</strong> la <strong>de</strong>recha <strong>de</strong>l operador <strong>para</strong> especificar las cabeceras a probar.<br />
Tamaño: Esta opción es usada <strong>para</strong> s<strong>el</strong>eccionar los mensajes que son muy largos o cortos. Con esto<br />
po<strong>de</strong>mos por ejemplo crear un filtro que <strong>de</strong>scarte los correos que sean <strong>de</strong>masiado gran<strong>de</strong>s. Los<br />
archivos adjuntos están incluidos en <strong>el</strong> tamaño <strong>de</strong>l mensaje.<br />
12
Fecha: Esta opción filtra los mensajes que fueron enviados antes o <strong>de</strong>spués <strong>de</strong> una fecha específica.<br />
Cuerpo/Contenido: Esta opción filtra los mensajes que contengan una cierta frase o texto en <strong>el</strong><br />
contenido <strong>de</strong>l correo. Esta opción no pue<strong>de</strong> verificar <strong>el</strong> contenido <strong>de</strong>l archivo adjunto.<br />
Adjunto: Filtrar correos que tienen o no archivos adjuntos.<br />
Dirección existente: Esta opción verificará si una dirección existe entre tus <strong>de</strong>stinatarios <strong>de</strong>l<br />
mensaje.<br />
Operadores <strong>de</strong> Com<strong>para</strong>ción:<br />
<br />
<br />
<br />
<br />
<br />
<br />
<br />
Es/no es: Especifica si coinci<strong>de</strong> en forma exacta. Por ejemplo si se especifica como asunto<br />
“banana” sólo coincidirán los correos que tengan como asunto “banana” y no “bananas” o “quiero<br />
una banana”.<br />
Contiene/No contiene: Especifica si la línea <strong>de</strong>l asunto contiene o no contiene una frase<br />
especificada.<br />
Exacta/No exacta: Permite establecer casos <strong>para</strong> coinci<strong>de</strong>ncias exactas, por ejemplo si especifica<br />
“Banana*” como <strong>el</strong> asunto <strong>de</strong>l correo, se marcarán todos los correos que comiencen con “Banana”,<br />
por ejemplo “Bananas” o “Bananas lindas”, pero no “Quiero Bananas”. El * representa un<br />
comodín que pue<strong>de</strong> ser reemplazado por cualquier conjunto <strong>de</strong> caracteres.<br />
Existe/No existe: Permite establecer si la etiqueta está o no presente en <strong>el</strong> mensaje. Es usada con las<br />
cabeceras <strong>de</strong>l mensaje y los archivos adjuntos.<br />
Debajo/No <strong>de</strong>bajo, encima/no encima: usado <strong>para</strong> la com<strong>para</strong>ción <strong>de</strong>l los tamaños.<br />
Antes/No antes, Después/No <strong>de</strong>spués. Usado <strong>para</strong> la com<strong>para</strong>ción en la fecha <strong>de</strong> los mensajes.<br />
En/No en: Usado <strong>para</strong> com<strong>para</strong>r si existen los remitentes entre los contactos.<br />
Acciones:<br />
<br />
<br />
<br />
<br />
<br />
<br />
Dejar mensajes en la Entrada: Guarda los mensajes nuevos en la ban<strong>de</strong>ja <strong>de</strong> entrada, esta acción<br />
viene por <strong>de</strong>fecto y no es necesario configurar un filtro <strong>para</strong> <strong>el</strong>la.<br />
Archivar en una carpeta: Mueve <strong>el</strong> nuevo mensaje a la carpeta especificada.<br />
Descartar: Borra los mensajes que sean marcados con esta acción, no se almacena en ninguna<br />
carpeta, ni siquiera en la basura.<br />
Detener evaluación: Esta acción previene que otras acciones sean aplicadas al mensaje actual.<br />
Marcar: Marcar <strong>el</strong> mensaje como leído o con una ban<strong>de</strong>ra.<br />
Etiquetar. Se pue<strong>de</strong>n marcar los mensajes con una etiqueta específica.<br />
Acciones Múltiples<br />
Un filtro pue<strong>de</strong> especificar múltiples acciones. La combinación <strong>de</strong> estas son interpretadas <strong>de</strong> la<br />
siguiente forma:<br />
Descartar: Si esta combinada con otras acciones, <strong>el</strong> correo no es <strong>de</strong>scartado y se aplican las otras<br />
acciones.<br />
Detener la evaluación: Las acciones especificadas <strong>de</strong>spués <strong>de</strong> ésta son ignoradas.<br />
Archivar en una carpeta: Si un mensaje tiene múltiples acciones <strong>de</strong> “archivar en una carpeta”<br />
resultará se almacenará una copia <strong>de</strong>l mensaje en cada carpeta indicada.<br />
Etiqueta/Marca: Estas acciones se aplican al mensaje vu<strong>el</strong>to <strong>de</strong> la acción anterior más cercana. En<br />
<strong>el</strong> caso <strong>de</strong> “Archivar en”, esto podría dar lugar a algunas copias <strong>de</strong>l mensaje almacenado sin una<br />
etiqueta, y a otras almacenadas con una etiqueta.<br />
13
Dejar mensajes en la Entrada: Se pue<strong>de</strong>n especificar múltiples acciones como ésta, pero sólo<br />
quedará una sola copia en la ban<strong>de</strong>ja <strong>de</strong> entrada.<br />
Importante:<br />
<br />
<br />
En <strong>el</strong> caso que una carpeta especificada no exista, <strong>el</strong> mensaje se <strong>de</strong>jará en Entrada.<br />
Los filtros no son sensibles a mayúsculas o minúsculas.<br />
14
4 - Usando etiquetas y carpetas <strong>para</strong> organizar <strong>el</strong> correo<br />
4.1 Usando etiquetas <strong>para</strong> clasificar mensajes y contactos<br />
Las etiquetas son nuestro sistema <strong>de</strong> clasificación personal <strong>para</strong> los mensajes <strong>de</strong>l correo y contactos.<br />
Por ejemplo, pue<strong>de</strong> ser que tengamos una etiqueta <strong>para</strong> la prioridad alta y otra <strong>para</strong> la prioridad media.<br />
Los mensajes <strong>de</strong>l correo se marcan con etiqueta que pue<strong>de</strong>n estar en diversas carpetas, y las etiquetas<br />
proporcionan una manera <strong>de</strong> mostrar todos los mensajes con cierta etiqueta, don<strong>de</strong>quiera que estén.<br />
<br />
<br />
Po<strong>de</strong>mos crear tantas etiquetas como <strong>de</strong>seemos<br />
Po<strong>de</strong>mos aplicar etiquetas múltiples al mismo mensaje y contactos <strong>de</strong>l correo.<br />
4.2 Crear nuevas etiquetas<br />
Po<strong>de</strong>mos crear nuevas etiquetas <strong>de</strong> cualquiera <strong>de</strong> estas formas:<br />
<br />
Haciendo clic sobre <strong>el</strong> botón “Etiqueta” que está en la barra <strong>de</strong> herramientas <strong>de</strong>l correo.<br />
Figura 9. Creando etiquetas <strong>de</strong>s<strong>de</strong> la barra <strong>de</strong> herramientas <strong>de</strong> correo.<br />
<br />
En cualquier parte haciendo clic sobre la flecha asociada al botón “Nuevo”.<br />
Figura 10. Creando etiquetas <strong>de</strong>s<strong>de</strong> <strong>el</strong> botón Nuevo.<br />
<br />
Haciendo clic con <strong>el</strong> botón <strong>de</strong>recho <strong>de</strong>l ratón sobre cualquier conversación, s<strong>el</strong>eccionar “Etiqueta <strong>de</strong><br />
Conversión” y luego “Nueva etiqueta”.<br />
15
Figura 11. Creando etiquetas con <strong>el</strong> botón <strong>de</strong>recho.<br />
<br />
Haciendo clic con <strong>el</strong> botón <strong>de</strong>recho <strong>de</strong>l ratón sobre <strong>el</strong> área <strong>de</strong> etiquetas y s<strong>el</strong>eccionando “Nueva<br />
etiqueta”.<br />
Figura 12. Creando etiquetas con <strong>el</strong> botón <strong>de</strong>recho (zona Etiquetas).<br />
Para los nombre <strong>de</strong> etiquetas se pue<strong>de</strong> usar cualquier carácter, excepto (:) dos puntos, (/) línea diagonal,<br />
(“) comillas dobles. La nueva etiqueta pue<strong>de</strong> ser usada sobre los correos y/o contactos.<br />
4.3 Borrar etiquetas<br />
<br />
<br />
Una etiqueta pue<strong>de</strong> ser borrada directamente <strong>de</strong>s<strong>de</strong> <strong>el</strong> pan<strong>el</strong> <strong>de</strong> etiquetas, s<strong>el</strong>eccionando la etiqueta<br />
con <strong>el</strong> botón <strong>de</strong>recho <strong>de</strong>l ratón y luego “Borrar”.<br />
Se pue<strong>de</strong> quitar una etiqueta a un <strong>el</strong>emento haciendo clic con <strong>el</strong> botón <strong>de</strong>recho <strong>de</strong>l ratón sobre <strong>el</strong><br />
<strong>el</strong>emento, s<strong>el</strong>eccionando etiqueta <strong>de</strong> conversación y luego “Borrar etiqueta”. Este proceso no<br />
borrará <strong>el</strong> <strong>el</strong>emento.<br />
16
4.4 Usando carpetas<br />
Las carpetas pue<strong>de</strong>n ser usadas <strong>para</strong> almacenar los mensajes <strong>de</strong> una forma más or<strong>de</strong>nada. Po<strong>de</strong>mos<br />
mover los mensajes <strong>de</strong> una carpeta a otra arrastrando y soltando <strong>el</strong> mensaje <strong>de</strong>ntro <strong>de</strong> la carpeta o<br />
presionando <strong>el</strong> botón <strong>de</strong>recho <strong>de</strong>l ratón sobre <strong>el</strong> mensaje y s<strong>el</strong>eccionando la opción mover.<br />
Existen dos tipos <strong>de</strong> carpetas:<br />
<br />
<br />
Carpetas <strong>de</strong>l sistema. Son carpetas que no se pue<strong>de</strong>n mover, renombrar o borrar; Estas carpetas son:<br />
Entrada, Enviados, Borradores, Basura y Pap<strong>el</strong>era.<br />
Carpetas creadas por <strong>el</strong> usuario. Po<strong>de</strong>mos crear carpetas <strong>para</strong> organizar <strong>el</strong> correo, las carpetas que<br />
usted crea serán mostradas justo <strong>de</strong>bajo <strong>de</strong> las carpetas <strong>de</strong>l sistema.<br />
4.5 Renombrar carpetas<br />
Po<strong>de</strong>mos cambiarle <strong>el</strong> nombre a las carpetas haciendo clic con <strong>el</strong> botón <strong>de</strong>recho <strong>de</strong>l ratón sobre la<br />
carpeta que <strong>de</strong>seamos y s<strong>el</strong>eccionar la opción Renombrar Carpeta. Recuer<strong>de</strong> que <strong>el</strong> nuevo nombre<br />
pue<strong>de</strong> tener cualquier carácter excepto (:) dos puntos, (/) barra diagonal y (“) comillas.<br />
4.6 Borrar carpetas<br />
Po<strong>de</strong>mos borrar las carpetas que hemos creado, pero no las carpetas <strong>de</strong>l sistema. Cuando se borrar una<br />
carpeta todo su contenido es movido a la carpeta Pap<strong>el</strong>era. Si <strong>de</strong>seamos confirmar <strong>el</strong> borrado tenemos<br />
que borrarlos <strong>de</strong>s<strong>de</strong> la carpeta basura. Para borrar una carpeta presionar <strong>el</strong> botón <strong>de</strong>recho <strong>de</strong>l ratón<br />
sobre la carpeta que <strong>de</strong>seamos borrar y s<strong>el</strong>eccionamos “Borrar” <strong>de</strong>s<strong>de</strong> <strong>el</strong> menú que se <strong>de</strong>spliegue.<br />
Advertencia: La pap<strong>el</strong>era se vacía cada cierto tiempo por lo que lo <strong>el</strong>ementos que caigan aquí no<br />
permanecerán por siempre.<br />
4.7 Suscribir a una sindicalización RSS<br />
Po<strong>de</strong>mos suscribirnos a sitios Web que ofrezcan sindicalización RSS, por ejemplo la mayoría <strong>de</strong> los<br />
sitios <strong>de</strong> noticias permiten que los usuarios obtengan sus noticias <strong>de</strong>s<strong>de</strong> fuentes RSS, lo que permite<br />
que podamos leer <strong>el</strong> contenido <strong>de</strong> las noticias <strong>de</strong>s<strong>de</strong> un cliente RSS.<br />
1. Abrimos un dialogo <strong>para</strong> crear una nueva carpeta.<br />
2. Indicamos <strong>el</strong> nombre <strong>de</strong> la carpeta y marcamos la opción “Suscribirse a recurso RSS’.<br />
3. Introducimos la URL <strong>de</strong>l sitio Web.<br />
4. Pulsamos sobre <strong>el</strong> botón “Aceptar”.<br />
Al abrir la carpeta tendremos acceso a los datos. Para poner al día <strong>el</strong> contenido hay que hacer clic con<br />
<strong>el</strong> botón <strong>de</strong>recho y s<strong>el</strong>eccionar la opción “Recargar”.<br />
17
5 - Utilizando <strong>el</strong> calendario<br />
El calendario permite programar y seguir nuestras citas, reuniones y acontecimientos. Incluye, entre<br />
otras, las siguientes características:<br />
<br />
<br />
<br />
<br />
<br />
<br />
<br />
<br />
<br />
<br />
<br />
Crear diversos calendarios personalizados.<br />
Crear citas y programas reuniones.<br />
Manejar eventos <strong>de</strong> todo un día.<br />
Permite un “Agregar Rápido” <strong>para</strong> crear rápidamente una cita.<br />
Indica nuestros tiempos libres y ocupados.<br />
Ver los tiempos libres y ocupados <strong>de</strong> otras personas, <strong>para</strong> facilitar las reuniones en grupo.<br />
Ver <strong>el</strong> calendario <strong>de</strong> varias formas, por día, semana, mes.<br />
Aceptar invitaciones a reuniones o citas con solo un clic.<br />
Acceso <strong>de</strong> otras personas a observar nuestro calendario.<br />
Permitir o <strong>de</strong>negar <strong>el</strong> acceso a otras personas a nuestro calendario.<br />
Imprimir tu calendario.<br />
Nota importante:<br />
Es posible que en <strong>el</strong> mini calendario que aparece en la parte izquierda inferior <strong>de</strong> la página <strong>el</strong> primer<br />
día <strong>de</strong> la semana sea <strong>el</strong> domingo. Para cambiarlo nos dirigiremos a “Opciones” pestaña “Calendario” y<br />
s<strong>el</strong>eccionaremos “Lunes” en <strong>el</strong> <strong>de</strong>splegable “Primer día <strong>de</strong> la semana:”.<br />
Para abrir <strong>el</strong> calendario hemos <strong>de</strong> acce<strong>de</strong>r a la opción “Calendario” <strong>de</strong>l menú superior <strong>de</strong> la pantalla.<br />
Para cambiar <strong>el</strong> tipo <strong>de</strong> vista hay que pulsar sobre <strong>el</strong> botón correspondiente <strong>de</strong> la barra <strong>de</strong> herramientas<br />
<strong>de</strong>l calendario como se muestra en la Figura 13.a. Si queremos cambiar <strong>el</strong> tipo <strong>de</strong> vista por <strong>de</strong>fecto cada<br />
vez que se abra <strong>el</strong> calendario hemos <strong>de</strong> dirigirnos a “Opciones” pestaña “Calendario” y s<strong>el</strong>eccionar la<br />
vista a<strong>de</strong>cuada en <strong>el</strong> <strong>de</strong>splegable <strong>de</strong> “Vista <strong>de</strong> calendario inicial:” y pulsar sobre <strong>el</strong> botón “Guardar”.<br />
El calendario ofrece 5 tipos <strong>de</strong> vista diferentes:<br />
Figura 13.a Cambiar la vista <strong>de</strong> calendario.<br />
<br />
<br />
<br />
<br />
Día. Muestra los eventos <strong>de</strong> un solo día. Este tipo <strong>de</strong> vista mostrará una barra <strong>de</strong> tiempo marcando<br />
si estamos libres u ocupados, siempre y cuando lo hayamos indicado en <strong>el</strong> <strong>de</strong>splegable “Mostrar<br />
como:” <strong>de</strong> los <strong>de</strong>talles <strong>de</strong> la cita.<br />
Semana Laboral. Muestra los eventos <strong>de</strong> la semana laboral (usualmente <strong>de</strong> lunes a viernes). Es <strong>el</strong><br />
tipo <strong>de</strong> vista por <strong>de</strong>fecto.<br />
Semana. Similar a ‘Semana Laboral’ pero incluyendo los 7 días <strong>de</strong> la semana.<br />
Mes. Formato calendario mensual.<br />
18
Agenda. Este tipo es una vista por día especial. Cada cuadro representa un espacio <strong>de</strong> tiempo en <strong>el</strong><br />
cual pue<strong>de</strong> o no existir una actividad y estará marcado con <strong>el</strong> color <strong>de</strong>l calendario asociado. Cada<br />
columna representa un calendario. El blanco significa que no hay actividad horaria en aqu<strong>el</strong><br />
momento en los calendarios s<strong>el</strong>eccionados. Si uno o más calendarios tienen activida<strong>de</strong>s<br />
programadas al mismo tiempo, <strong>el</strong> color en las columnas llegará a ser más profundo. Cuando <strong>el</strong> color<br />
es <strong>de</strong> color rojo oscuro, la mayoría <strong>de</strong> los calendarios tienen actividad durante ese tiempo. Si<br />
<strong>de</strong>jamos <strong>el</strong> punto <strong>de</strong>l ratón sobre la columna. En la Figura 13.b se muestra un ejemplo.<br />
Figura 13.b Tipo <strong>de</strong> vista Agenda.<br />
5.1 Crear calendarios<br />
Po<strong>de</strong>mos crear calendarios adicionales. Los calendarios pue<strong>de</strong>n cumplir diferentes tipos <strong>de</strong> funciones;<br />
por ejemplo po<strong>de</strong>mos tener un calendario <strong>de</strong> la organización, otro <strong>de</strong>l <strong>de</strong>partamento y <strong>el</strong> personal.<br />
5.2 Crear un calendario normal<br />
1. Clic <strong>de</strong>recho sobre la lista <strong>de</strong> calendarios o clic sobre <strong>el</strong> botón “Nuevo” <strong>de</strong>l la barra <strong>de</strong><br />
herramientas, tal como se muestra en la Figura 14.<br />
Figura 14. Crear un nuevo calendario.<br />
19
2. En la ventana que aparecerá, se ha <strong>de</strong> indicar <strong>el</strong> nombre <strong>de</strong>l calendario y <strong>el</strong> color con <strong>el</strong> que se<br />
marcarán las activida<strong>de</strong>s.<br />
Figura 15. Indicar nombre y color <strong>de</strong>l calendario.<br />
3. Pulsar “Aceptar”. El calendario se mostrará en la lista <strong>de</strong> calendarios <strong>de</strong> la columna izquierda.<br />
5.3 Crear un calendario sincronizado con calendarios externos<br />
1. Hacemos clic <strong>de</strong>recho sobre la lista <strong>de</strong> calendarios o clic sobre <strong>el</strong> botón “Nuevo” en la barra <strong>de</strong><br />
herramientas.<br />
2. En <strong>el</strong> momento que se muestre <strong>el</strong> diálogo, marcamos la opción “Sincronizar citas <strong>de</strong>s<strong>de</strong> <strong>el</strong><br />
calendario remoto”. Hay que indicar la dirección <strong>de</strong>l calendario que está compartido.<br />
3. Presionamos “Aceptar”. El calendario se mostrará en la lista <strong>de</strong> calendarios <strong>de</strong> la columna<br />
izquierda.<br />
5.4 Observar y actualizar múltiples calendarios<br />
Po<strong>de</strong>mos ver las activida<strong>de</strong>s <strong>de</strong> varios calendarios al mismo tiempo marcando o <strong>de</strong>smarcando los<br />
calendarios <strong>de</strong>s<strong>de</strong> la lista <strong>de</strong> calendarios <strong>de</strong> la columna izquierda. En <strong>el</strong> ejemplo <strong>de</strong> la Figura 16.a se<br />
muestra una situación con 3 calendarios que se solapan (vista “Semana Laboral”).<br />
Para s<strong>el</strong>eccionar <strong>el</strong> calendario a actualizar <strong>de</strong>beremos<br />
escoger <strong>el</strong> nombre <strong>de</strong>l calendario en <strong>el</strong> <strong>de</strong>splegable<br />
“Calendario:” <strong>de</strong>l diálogo <strong>de</strong> nueva cita, tal y como se<br />
muestra en la Figura 16.b.<br />
Figura 16.b. Indicar <strong>el</strong> calendario a actualizar.<br />
20
Figura 16.a. Observar varios calendarios.<br />
5.5 Compartir calendarios<br />
Po<strong>de</strong>mos compartir nuestros calendarios <strong>de</strong> alguna <strong>de</strong> las siguientes formas:<br />
<br />
<br />
<br />
<strong>Usuario</strong>s o Grupos Internos: Se pue<strong>de</strong> s<strong>el</strong>eccionar los siguientes permisos:<br />
o Visor: Permite que <strong>el</strong> calendario se pueda observar pero no modificar.<br />
o Controlador: Permites que <strong>el</strong> calendario se pueda leer y modificar.<br />
o Ninguno: es una opción <strong>para</strong> inhabilitar temporalmente <strong>el</strong> acceso al calendario compartido<br />
<strong>de</strong> un donante sin revocar los privilegios <strong>de</strong> la parte. Los usuarios permitidos todavía tienen<br />
<strong>el</strong> calendario en su lista <strong>de</strong> calendarios pero no pue<strong>de</strong> ver o manejar activida<strong>de</strong>s en <strong>el</strong><br />
calendario compartido <strong>de</strong>l donante.<br />
Invitados Externos: Creamos una contraseña <strong>para</strong> tener acceso al calendario compartido. Los<br />
invitados <strong>de</strong>ben introducir esta contraseña <strong>para</strong> ver <strong>el</strong> calendario. No pue<strong>de</strong>n realizar cambios al<br />
calendario.<br />
Publico: Cualquiera que conozca la dirección <strong>de</strong>l calendario compartido podrá tener acceso a este,<br />
pero no podrá modificarlo.<br />
Comparte tu calendario<br />
1. Clic <strong>de</strong>recho sobre <strong>el</strong> calendario que <strong>de</strong>seamos compartir.<br />
2. S<strong>el</strong>eccionamos la opción “Compartir calendario”.<br />
21
3. Aparecerá una ventana en la cual existen tres formas <strong>de</strong> compartir <strong>el</strong> calendario:<br />
<br />
<br />
<br />
<strong>Usuario</strong>s internos o grupos:<br />
1. Marcamos la opción ‘<strong>Usuario</strong>s internos o grupos’.<br />
2. Po<strong>de</strong>mos s<strong>el</strong>eccionar correos que aparecen mientras escribimos o escribir direcciones<br />
complemente nuevas.<br />
3. Indicamos los permisos <strong>de</strong> acceso.<br />
4. S<strong>el</strong>eccionamos <strong>el</strong> tipo <strong>de</strong> mensaje que <strong>de</strong>seamos enviar <strong>para</strong> invitar al usuario a compartir<br />
nuestro calendario. Varias opciones:<br />
<br />
<br />
Mensaje estándar: se enviará un mensaje a las direcciones <strong>de</strong> correo.<br />
Agregar una nota al mensaje Standard: po<strong>de</strong>mos agregar un mensaje extra que será<br />
adjuntado al mensaje <strong>de</strong> notificación.<br />
5. Clic en <strong>el</strong> botón “Aceptar”.<br />
Invitados externos<br />
1. Al s<strong>el</strong>eccionar la opción Invitados externos, po<strong>de</strong>mos ingresar una o más direcciones <strong>de</strong><br />
correo.<br />
2. Introducimos la contraseña <strong>para</strong> po<strong>de</strong>r ver <strong>el</strong> calendario.<br />
3. En <strong>el</strong> área <strong>de</strong> mensaje po<strong>de</strong>mos agregar cualquier texto; la dirección <strong>de</strong>l calendario y la<br />
contraseña serán incluidas en forma automática.<br />
Mensaje estándar: se enviará un mensaje a las direcciones <strong>de</strong> correo.<br />
Agregar una nota al mensaje Standard: po<strong>de</strong>mos agregar un mensaje extra que será<br />
adjuntado al mensaje <strong>de</strong> notificación.<br />
4. Clic en <strong>el</strong> botón “Aceptar”.<br />
Público: si s<strong>el</strong>eccionamos esta opción cualquiera podrá ver nuestro calendario, no se requerirá<br />
contraseña.<br />
5.6 Corregir o <strong>el</strong>iminar permisos<br />
Po<strong>de</strong>mos <strong>el</strong>iminar los permisos <strong>de</strong> compartir sobre un calendario en cualquier momento. Para <strong>el</strong>lo<br />
realizaremos las siguientes acciones:<br />
1. Clic <strong>de</strong>recho sobre un calendario compartido.<br />
2. Clic sobre la opción “Editar Propieda<strong>de</strong>s”.<br />
3. Clic sobre revocar, editar o añadir compartido.<br />
4. S<strong>el</strong>eccionar si <strong>de</strong>seamos enviar un mensaje indicando <strong>el</strong> cambio.<br />
5. Clic sobre “Aceptar”.<br />
5.7 Aceptar calendarios compartidos<br />
Cuando un usuario nos permita entrar a mirar y/o modificar algún calendario, <strong>el</strong> sistema nos enviará un<br />
correo invitándonos a participar <strong>de</strong> este calendario. Solo tenemos seguir las instrucciones <strong>de</strong>l correo.<br />
1. Pulsar sobre <strong>el</strong> botón “Aceptar compartir”, tal y como aparece en la Figura 17.<br />
2. Aparecerá un diálogo en <strong>el</strong> cual po<strong>de</strong>mos cambiar <strong>el</strong> nombre y color <strong>de</strong>l calendario. También es<br />
22
posible cambiar <strong>el</strong> nombre y color, una vez creado, pulsando <strong>el</strong> botón <strong>de</strong>recho <strong>de</strong>l ratón sobre <strong>el</strong><br />
calendario y s<strong>el</strong>eccionar “Editar propieda<strong>de</strong>s”.<br />
3. Pulsamos sobre <strong>el</strong> botón “Aceptar”.<br />
De esta forma <strong>el</strong> calendario aparecerá en nuestra lista <strong>de</strong> calendarios.<br />
Figura 17. Aceptar un calendario compartido.<br />
5.8 Borrar Calendarios<br />
Para borrar calendarios <strong>de</strong> la lista hay que hacer clic <strong>de</strong>recho sobre <strong>el</strong> calendario a borrar y s<strong>el</strong>eccionar<br />
la opción “Borrar”.<br />
Cuidado, este paso es irreversible.<br />
5.9 Imprimir calendarios<br />
Po<strong>de</strong>mos imprimir <strong>el</strong> calendario directamente <strong>de</strong>s<strong>de</strong> la barra <strong>de</strong> herramientas en <strong>el</strong> botón “Impresora”.<br />
23
6- Administrando los contactos<br />
Existen dos tipos <strong>de</strong> libreta <strong>de</strong> direcciones:<br />
<br />
<br />
Libreta <strong>de</strong> direcciones personales. Lista <strong>de</strong> contactos administrados por nosotros.<br />
Libreta <strong>de</strong> direcciones globales. También llamados las páginas corporativas y son direcciones que<br />
están disponibles <strong>para</strong> todos los usuarios <strong>de</strong>ntro <strong>de</strong> una organización, esto pue<strong>de</strong> tener ventajas,<br />
especialmente al momento en que se requiere comunicarse con todo un <strong>de</strong>partamento. No se<br />
pue<strong>de</strong>n modificar direcciones <strong>de</strong>ntro <strong>de</strong> estas listas, pero pue<strong>de</strong>s importarlas a tu libro <strong>de</strong><br />
direcciones personales una vez que la dirección aparece en algún correo que envías o recibes.<br />
La libreta <strong>de</strong> direcciones permite almacenar los <strong>de</strong>talles <strong>de</strong> los contactos. Por <strong>de</strong>fecto <strong>para</strong> agregar un<br />
contacto sólo se necesita un nombre y una dirección <strong>de</strong> correo.<br />
Po<strong>de</strong>mos crear varias libretas <strong>de</strong> direcciones <strong>de</strong> correo y compartirlas.<br />
Se permite que un contacto tenga varias direcciones, t<strong>el</strong>éfonos, etc. <strong>de</strong> forma que se pueda mantener<br />
<strong>de</strong> mejor forma la mayor cantidad <strong>de</strong> datos sobre los contactos a la hora <strong>de</strong> requerir <strong>de</strong> <strong>el</strong>los.<br />
Cuando enviamos un correo a una nueva dirección que no está registrada en nuestra libreta <strong>de</strong><br />
direcciones, ésta queda automáticamente almacenada. Se pue<strong>de</strong> inhabilitar esta característica en<br />
“Opciones” pestaña “Libreta <strong>de</strong> direcciones”, finalmente marcar o <strong>de</strong>smarcar la opción “Activar auto<br />
añadido <strong>de</strong> contactos”.<br />
El administrador <strong>de</strong>l sistema pue<strong>de</strong> potencialmente exigir un límite máximo <strong>de</strong> contactos por cada<br />
libreta <strong>de</strong> direcciones, cuando se llegue a ese límite, no es posible agregar más contactos. Sin embargo<br />
po<strong>de</strong>mos borrar contactos y liberar cupos <strong>para</strong> los nuevos.<br />
Cuando escribamos un nuevo correo y comenzamos a introducir las primeras letras <strong>de</strong> la dirección <strong>de</strong><br />
<strong>de</strong>stino, <strong>el</strong> sistema buscará automáticamente todas las opciones que comiencen con esos caracteres y<br />
listará todos los correos posibles. De esta forma podremos s<strong>el</strong>eccionarlos <strong>de</strong> forma mucho más rápida.<br />
En la imagen se pue<strong>de</strong> observar un ejemplo.<br />
Figura 18. S<strong>el</strong>eccionando un <strong>de</strong>stinatario.<br />
24
6.1 Ver información <strong>de</strong> los contactos<br />
Po<strong>de</strong>mos ver la información <strong>de</strong> los contactos <strong>de</strong> una lista en forma <strong>de</strong> lista or<strong>de</strong>nadas alfabéticamente o<br />
en forma tarjetas <strong>de</strong>talladas. Para cambiar la forma <strong>de</strong> la vista hemos <strong>de</strong> clic sobre la flecha en botón<br />
“Ver” y s<strong>el</strong>eccionando <strong>el</strong> tipo <strong>de</strong> vista <strong>de</strong>seado.<br />
Figura 19.a. Tipo <strong>de</strong> vista “Lista <strong>de</strong> Contactos”.<br />
25
Figura 19.b. Tipo <strong>de</strong> vista “Tarjetas Detalladas”.<br />
6.2 Agregar nuevos contactos<br />
1- Po<strong>de</strong>mos agregar contactos directamente <strong>de</strong>s<strong>de</strong> la barra <strong>de</strong> herramientas <strong>de</strong>s<strong>de</strong> cualquier parte,<br />
haciendo clic sobre la flecha <strong>de</strong>l botón “Nuevo”, y s<strong>el</strong>eccionando la opción “Contacto”.<br />
Figura 20.a. Agregar nuevo contacto.<br />
26
2-Completamos los datos <strong>de</strong>l contacto e indicamos la forma en que será recordado <strong>el</strong> contacto, en la<br />
opción “Guardar como”.<br />
Figura 20.b. Agregar nuevo contacto.<br />
3- S<strong>el</strong>eccionamos a que libro <strong>de</strong> direcciones será añadido <strong>el</strong> contacto (campo “Libreta <strong>de</strong> direcciones”).<br />
4-Pulsamos <strong>el</strong> botón “Guardar” en la barra <strong>de</strong> herramientas.<br />
6.3 Agregar contactos <strong>de</strong>s<strong>de</strong> un mensaje <strong>de</strong> correo<br />
Cuando nos llega un mensaje <strong>de</strong> alguna persona que no está en nuestro libro <strong>de</strong> contactos tenemos la<br />
opción <strong>de</strong> agregarlo haciendo clic <strong>de</strong>recho directamente sobre <strong>el</strong> nombre <strong>de</strong>l usuario que nos envió <strong>el</strong><br />
correo y s<strong>el</strong>eccionando la opción “Añadir a contactos”.<br />
Figura 21. Agregar nuevo contacto <strong>de</strong>s<strong>de</strong> un mensaje.<br />
6.4 Compartir libreta <strong>de</strong> direcciones<br />
<br />
<strong>Usuario</strong>s Internos o Grupo: se pue<strong>de</strong> s<strong>el</strong>eccionar los siguientes permisos:<br />
o Visor: permitimos que la libreta <strong>de</strong> direcciones se pueda observar pero no modificar<br />
27
o Controlador: permitimos que la libreta <strong>de</strong> direcciones se pueda leer y modificar.<br />
o Ninguno: es una opción <strong>para</strong> inhabilitar temporalmente <strong>el</strong> acceso a la libreta <strong>de</strong> direcciones<br />
compartido <strong>de</strong> un donante sin revocar los privilegios <strong>de</strong> la parte. Los usuarios permitidos<br />
todavía tienen la libreta <strong>de</strong> direcciones en su lista <strong>de</strong> direcciones pero no pue<strong>de</strong> ver o<br />
manejar activida<strong>de</strong>s en la libreta <strong>de</strong> direcciones compartido <strong>de</strong>l donante.<br />
<br />
<br />
Invitados Externo: Po<strong>de</strong>mos crea una contraseña <strong>para</strong> tener acceso a la libreta <strong>de</strong> direcciones<br />
compartido. Los invitados <strong>de</strong>ben incorporar esta contraseña <strong>para</strong> po<strong>de</strong>r verlo. No pue<strong>de</strong>n realizar<br />
cambios.<br />
Publico: Cualquiera que conozca la dirección <strong>de</strong>l calendario compartido podrá tener acceso a éste,<br />
pero no podrá modificarlo.<br />
Opciones:<br />
<strong>Usuario</strong>s internos o grupos:<br />
1. Marque la opción “<strong>Usuario</strong>s internos o grupos”.<br />
2. pue<strong>de</strong> s<strong>el</strong>eccionar correos que aparecen mientras escribe o escribir direcciones<br />
complemente nuevas.<br />
3. Indique los permisos <strong>de</strong> acceso.<br />
4. S<strong>el</strong>eccione <strong>el</strong> tipo <strong>de</strong> mensaje que <strong>de</strong>see enviar, tiene las siguientes opciones:<br />
5. mensajes estándar: se les enviará un mensaje a las direcciones <strong>de</strong> correo, notificándolos.<br />
6. Agregar una nota al mensajes Standard: pue<strong>de</strong> agregar un mensaje extra que será adjuntado<br />
al mensaje <strong>de</strong> notificación<br />
7. Clic en <strong>el</strong> botón “Aceptar”.<br />
<br />
<br />
Invitados externos<br />
1. Al s<strong>el</strong>eccionar la opción Invitados externos, po<strong>de</strong>mos ingresar una o más direcciones <strong>de</strong><br />
correo.<br />
2. Ingresamos una contraseña <strong>para</strong> po<strong>de</strong>r ver <strong>el</strong> calendario.<br />
3. En <strong>el</strong> área <strong>de</strong> mensaje po<strong>de</strong>mos agregar cualquier texto, la dirección <strong>de</strong>l calendario y la<br />
clave será incluidas en forma automática.<br />
mensajes estándar: se les enviará un mensaje a las direcciones <strong>de</strong> correo,<br />
notificándolos.<br />
Agregar una nota al mensaje Standard: pue<strong>de</strong> agregar un mensaje extra que será<br />
adjuntado al mensaje <strong>de</strong> notificación.<br />
4. Clic en <strong>el</strong> botón “Aceptar”.<br />
Publico: si s<strong>el</strong>ecciona esta opción, cualquiera podrá ver su calendario, no se requerirá clave.<br />
6.5 Corregir o <strong>el</strong>iminar permisos<br />
Po<strong>de</strong>mos quitar los permisos en cualquier momento.<br />
1. Clic <strong>de</strong>recho sobre <strong>el</strong> libro <strong>de</strong> direcciones compartido.<br />
2. Clic sobre la opción “Editar Propieda<strong>de</strong>s”.<br />
3. Clic sobre revocar, editar o añadir compartido.<br />
4. S<strong>el</strong>eccionar si <strong>de</strong>sea enviar un mensaje indicando <strong>el</strong> cambio.<br />
5. Clic sobre “Aceptar”.<br />
28
6.6 Importar libreta <strong>de</strong> direcciones o contactos<br />
Po<strong>de</strong>mos importar una libreta <strong>de</strong> direcciones o un conjunto <strong>de</strong> contactos <strong>de</strong>s<strong>de</strong> un archivo (.csv), que<br />
es un archivo <strong>de</strong> texto que contiene los campos se<strong>para</strong>dos por comas.<br />
1. Ir a “Opciones” pestaña “Libreta <strong>de</strong> direcciones”.<br />
2. Indicamos <strong>el</strong> archivo <strong>de</strong>s<strong>de</strong> don<strong>de</strong> se extraerán los contactos.<br />
3. Pulsamos <strong>el</strong> botón “Importar”.<br />
La importación <strong>de</strong> contacto pue<strong>de</strong> dudar algunos minutos <strong>de</strong>pendiendo <strong>de</strong>l tamaño <strong>de</strong>l archivo (.csv).<br />
Una vez terminado <strong>el</strong> proceso, se mostrará las lista <strong>de</strong> contactos or<strong>de</strong>nados en forma alfabética.<br />
6.7 Exportar libreta <strong>de</strong> direcciones o contactos<br />
Po<strong>de</strong>mos exportar a un archivo en formato (.csv) todos nuestros contactos <strong>para</strong> compartirlos con otras<br />
aplicaciones <strong>de</strong> gestión <strong>de</strong> correo (Outlook, Evolution, thun<strong>de</strong>rbird, etc..)<br />
1. Ir a “Opciones” pestaña “Libreta <strong>de</strong> direcciones”.<br />
2. Pulamos <strong>el</strong> botón “Exportar”.<br />
3. S<strong>el</strong>eccionamos la libreta <strong>de</strong> direcciones que se exportará.<br />
4. Los contactos se guardarán automáticamente en un archivo, <strong>el</strong> cual podrá ser <strong>de</strong>scargado al instante.<br />
5. Guardamos <strong>el</strong> archivo en <strong>el</strong> or<strong>de</strong>nador.<br />
6.8 Imprimir libreta <strong>de</strong> direcciones o contactos<br />
Po<strong>de</strong>mos imprimir una lista completa <strong>de</strong> direcciones o simplemente imprimir la información <strong>de</strong> uno <strong>de</strong><br />
los contactos. Para <strong>el</strong>lo se <strong>de</strong>be s<strong>el</strong>eccionar la libreta <strong>de</strong> direcciones que se <strong>de</strong>sea imprimir y luego<br />
s<strong>el</strong>eccionar <strong>el</strong> icono <strong>de</strong> impresora.<br />
29