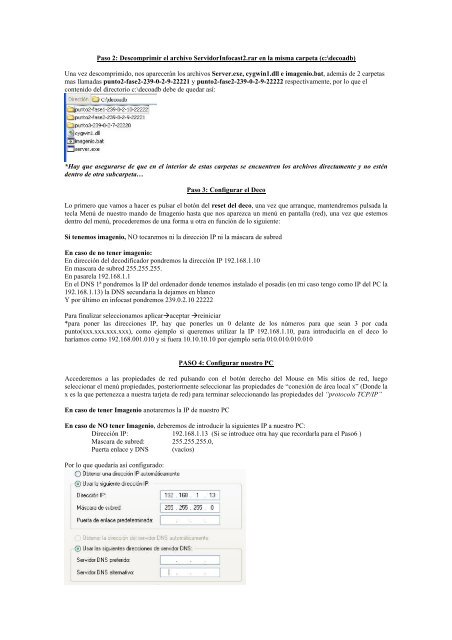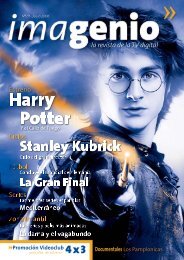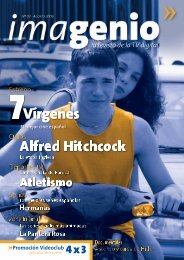manual para configuracion del deco adb sin tener ... - ADSL Zone
manual para configuracion del deco adb sin tener ... - ADSL Zone
manual para configuracion del deco adb sin tener ... - ADSL Zone
Create successful ePaper yourself
Turn your PDF publications into a flip-book with our unique Google optimized e-Paper software.
Paso 2: Descomprimir el archivo ServidorInfocast2.rar en la misma carpeta (c:\<strong>deco</strong><strong>adb</strong>)<br />
Una vez descomprimido, nos aparecerán los archivos Server.exe, cygwin1.dll e imagenio.bat, además de 2 carpetas<br />
mas llamadas punto2-fase2-239-0-2-9-22221 y punto2-fase2-239-0-2-9-22222 respectivamente, por lo que el<br />
contenido <strong>del</strong> directorio c:\<strong>deco</strong><strong>adb</strong> debe de quedar así:<br />
*Hay que asegurarse de que en el interior de estas carpetas se encuentren los archivos directamente y no estén<br />
dentro de otra subcarpeta…<br />
Paso 3: Configurar el Deco<br />
Lo primero que vamos a hacer es pulsar el botón <strong>del</strong> reset <strong>del</strong> <strong>deco</strong>, una vez que arranque, mantendremos pulsada la<br />
tecla Menú de nuestro mando de Imagenio hasta que nos aparezca un menú en pantalla (red), una vez que estemos<br />
dentro <strong>del</strong> menú, procederemos de una forma u otra en función de lo siguiente:<br />
Si tenemos imagenio, NO tocaremos ni la dirección IP ni la máscara de subred<br />
En caso de no <strong>tener</strong> imagenio:<br />
En dirección <strong>del</strong> <strong>deco</strong>dificador pondremos la dirección IP 192.168.1.10<br />
En mascara de subred 255.255.255.<br />
En pasarela 192.168.1.1<br />
En el DNS 1ª pondremos la IP <strong>del</strong> ordenador donde tenemos instalado el posadis (en mi caso tengo como IP <strong>del</strong> PC la<br />
192.168.1.13) la DNS secundaria la dejamos en blanco<br />
Y por último en infocast pondremos 239.0.2.10 22222<br />
Para finalizar seleccionamos aplicaraceptar reiniciar<br />
*<strong>para</strong> poner las direcciones IP, hay que ponerles un 0 <strong>del</strong>ante de los números <strong>para</strong> que sean 3 por cada<br />
punto(xxx.xxx.xxx.xxx), como ejemplo si queremos utilizar la IP 192.168.1.10, <strong>para</strong> introducirla en el <strong>deco</strong> lo<br />
haríamos como 192.168.001.010 y si fuera 10.10.10.10 por ejemplo sería 010.010.010.010<br />
PASO 4: Configurar nuestro PC<br />
Accederemos a las propiedades de red pulsando con el botón derecho <strong>del</strong> Mouse en Mis sitios de red, luego<br />
seleccionar el menú propiedades, posteriormente seleccionar las propiedades de “conexión de área local x” (Donde la<br />
x es la que pertenezca a nuestra tarjeta de red) <strong>para</strong> terminar seleccionando las propiedades <strong>del</strong> “protocolo TCP/IP”<br />
En caso de <strong>tener</strong> Imagenio anotaremos la IP de nuestro PC<br />
En caso de NO <strong>tener</strong> Imagenio, deberemos de introducir la siguientes IP a nuestro PC:<br />
Dirección IP: 192.168.1.13 (Si se introduce otra hay que recordarla <strong>para</strong> el Paso6 )<br />
Mascara de subred: 255.255.255.0,<br />
Puerta enlace y DNS (vacíos)<br />
Por lo que quedaría así configurado: