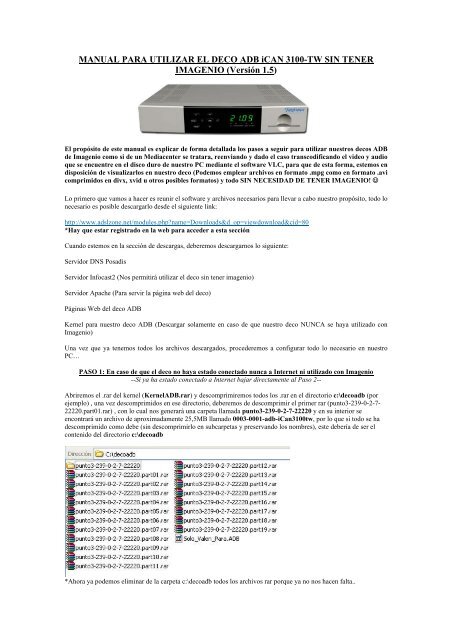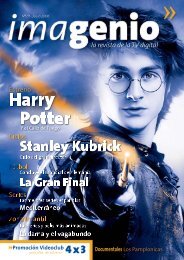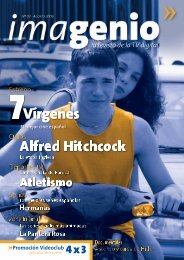manual para configuracion del deco adb sin tener ... - ADSL Zone
manual para configuracion del deco adb sin tener ... - ADSL Zone
manual para configuracion del deco adb sin tener ... - ADSL Zone
You also want an ePaper? Increase the reach of your titles
YUMPU automatically turns print PDFs into web optimized ePapers that Google loves.
MANUAL PARA UTILIZAR EL DECO ADB iCAN 3100-TW SIN TENER<br />
IMAGENIO (Versión 1.5)<br />
El propósito de este <strong>manual</strong> es explicar de forma detallada los pasos a seguir <strong>para</strong> utilizar nuestros <strong>deco</strong>s ADB<br />
de Imagenio como si de un Mediacenter se tratara, reenviando y dado el caso transcodificando el video y audio<br />
que se encuentre en el disco duro de nuestro PC mediante el software VLC, <strong>para</strong> que de esta forma, estemos en<br />
disposición de visualizarlos en nuestro <strong>deco</strong> (Podemos emplear archivos en formato .mpg como en formato .avi<br />
comprimidos en divx, xvid u otros posibles formatos) y todo SIN NECESIDAD DE TENER IMAGENIO! ☺<br />
Lo primero que vamos a hacer es reunir el software y archivos necesarios <strong>para</strong> llevar a cabo nuestro propósito, todo lo<br />
necesario es posible descargarlo desde el siguiente link:<br />
http://www.adslzone.net/modules.php?name=Downloads&d_op=viewdownload&cid=80<br />
*Hay que estar registrado en la web <strong>para</strong> acceder a esta sección<br />
Cuando estemos en la sección de descargas, deberemos descargarnos lo siguiente:<br />
Servidor DNS Posadis<br />
Servidor Infocast2 (Nos permitirá utilizar el <strong>deco</strong> <strong>sin</strong> <strong>tener</strong> imagenio)<br />
Servidor Apache (Para servir la página web <strong>del</strong> <strong>deco</strong>)<br />
Páginas Web <strong>del</strong> <strong>deco</strong> ADB<br />
Kernel <strong>para</strong> nuestro <strong>deco</strong> ADB (Descargar solamente en caso de que nuestro <strong>deco</strong> NUNCA se haya utilizado con<br />
Imagenio)<br />
Una vez que ya tenemos todos los archivos descargados, procederemos a configurar todo lo necesario en nuestro<br />
PC…<br />
PASO 1: En caso de que el <strong>deco</strong> no haya estado conectado nunca a Internet ni utilizado con Imagenio<br />
--Si ya ha estado conectado a Internet bajar directamente al Paso 2--<br />
Abriremos el .rar <strong>del</strong> kernel (KernelADB.rar) y descomprimiremos todos los .rar en el directorio c:\<strong>deco</strong><strong>adb</strong> (por<br />
ejemplo) , una vez descomprimidos en ese directorio, deberemos de descomprimir el primer rar (punto3-239-0-2-7-<br />
22220.part01.rar) , con lo cual nos generará una carpeta llamada punto3-239-0-2-7-22220 y en su interior se<br />
encontrará un archivo de aproximadamente 25,5MB llamado 0003-0001-<strong>adb</strong>-iCan3100tw, por lo que si todo se ha<br />
descomprimido como debe (<strong>sin</strong> descomprimirlo en subcarpetas y preservando los nombres), este debería de ser el<br />
contenido <strong>del</strong> directorio c:\<strong>deco</strong><strong>adb</strong><br />
*Ahora ya podemos eliminar de la carpeta c:\<strong>deco</strong><strong>adb</strong> todos los archivos rar porque ya no nos hacen falta..
Paso 2: Descomprimir el archivo ServidorInfocast2.rar en la misma carpeta (c:\<strong>deco</strong><strong>adb</strong>)<br />
Una vez descomprimido, nos aparecerán los archivos Server.exe, cygwin1.dll e imagenio.bat, además de 2 carpetas<br />
mas llamadas punto2-fase2-239-0-2-9-22221 y punto2-fase2-239-0-2-9-22222 respectivamente, por lo que el<br />
contenido <strong>del</strong> directorio c:\<strong>deco</strong><strong>adb</strong> debe de quedar así:<br />
*Hay que asegurarse de que en el interior de estas carpetas se encuentren los archivos directamente y no estén<br />
dentro de otra subcarpeta…<br />
Paso 3: Configurar el Deco<br />
Lo primero que vamos a hacer es pulsar el botón <strong>del</strong> reset <strong>del</strong> <strong>deco</strong>, una vez que arranque, mantendremos pulsada la<br />
tecla Menú de nuestro mando de Imagenio hasta que nos aparezca un menú en pantalla (red), una vez que estemos<br />
dentro <strong>del</strong> menú, procederemos de una forma u otra en función de lo siguiente:<br />
Si tenemos imagenio, NO tocaremos ni la dirección IP ni la máscara de subred<br />
En caso de no <strong>tener</strong> imagenio:<br />
En dirección <strong>del</strong> <strong>deco</strong>dificador pondremos la dirección IP 192.168.1.10<br />
En mascara de subred 255.255.255.<br />
En pasarela 192.168.1.1<br />
En el DNS 1ª pondremos la IP <strong>del</strong> ordenador donde tenemos instalado el posadis (en mi caso tengo como IP <strong>del</strong> PC la<br />
192.168.1.13) la DNS secundaria la dejamos en blanco<br />
Y por último en infocast pondremos 239.0.2.10 22222<br />
Para finalizar seleccionamos aplicaraceptar reiniciar<br />
*<strong>para</strong> poner las direcciones IP, hay que ponerles un 0 <strong>del</strong>ante de los números <strong>para</strong> que sean 3 por cada<br />
punto(xxx.xxx.xxx.xxx), como ejemplo si queremos utilizar la IP 192.168.1.10, <strong>para</strong> introducirla en el <strong>deco</strong> lo<br />
haríamos como 192.168.001.010 y si fuera 10.10.10.10 por ejemplo sería 010.010.010.010<br />
PASO 4: Configurar nuestro PC<br />
Accederemos a las propiedades de red pulsando con el botón derecho <strong>del</strong> Mouse en Mis sitios de red, luego<br />
seleccionar el menú propiedades, posteriormente seleccionar las propiedades de “conexión de área local x” (Donde la<br />
x es la que pertenezca a nuestra tarjeta de red) <strong>para</strong> terminar seleccionando las propiedades <strong>del</strong> “protocolo TCP/IP”<br />
En caso de <strong>tener</strong> Imagenio anotaremos la IP de nuestro PC<br />
En caso de NO <strong>tener</strong> Imagenio, deberemos de introducir la siguientes IP a nuestro PC:<br />
Dirección IP: 192.168.1.13 (Si se introduce otra hay que recordarla <strong>para</strong> el Paso6 )<br />
Mascara de subred: 255.255.255.0,<br />
Puerta enlace y DNS (vacíos)<br />
Por lo que quedaría así configurado:
PASO 5: Subirle al <strong>deco</strong> los archivos que necesita <strong>para</strong> arrancar, SOLAMENTE en caso de que el <strong>deco</strong> no<br />
haya estado conectado nunca a Internet ni utilizado con Imagenio<br />
--Si ya ha estado conectado a Internet bajar directamente al Paso 6--<br />
Ahora es el momento de ejecutar el archivo imagenio.bat (al ejecutarlo se abrirá una ventana de MS-DOS) y si todo<br />
va bien el <strong>deco</strong> comenzará un proceso de carga, por lo que en la pantalla TV aparecerá descargando datos y una barra<br />
de proceso que irá <strong>del</strong> 0% al 100%<br />
Hay que <strong>tener</strong> paciencia ya que tarda un poco (3 min aprox)..cuando la barra finalice comenzara un proceso de<br />
cuadraditos, que durará unos 10 min aprox. poco a poco se irán completando 1 a 1 <strong>para</strong> luego aparecer nuevamente 5<br />
cuadraditos mas los cuales también se irán completando.<br />
Cuando todo el proceso haya finalizado aparentemente no veremos nada mas que “TELEFONICA” Cargando<br />
imagenio…lo que significa que todo ha salido correctamente..<br />
*si acaba dando un error que dice: “no puede encontrarse svc.telefonica.imagenio...” No pasa nada, ya que es normal.<br />
Hay que dejarlo así de momento y no tocar mas el <strong>deco</strong> por ahora<br />
Paso 6: Instalar y configurar el servidor DNS posadis 0.60.2<br />
Utilizaremos el posadis versión 0.60.2, por lo que procederemos a descomprimir el archivo DNS_Posadis_0.60.2.rar<br />
en el directorio c:\archivosposadis (por ejemplo) <strong>para</strong> posteriormente ejecutar el archivo posadis-0.60.2.exe e instalar<br />
el posadis..<br />
Hay que copìar el archivo mingwm10.dll que se encuentra en c:\archivosposadis en el directorio c:\archivos de<br />
programa\posadis 0.60.2\<br />
Posteriormente copiaremos los archivos posadisrc.txt y svc.imagenio.telefonica.net.prm que también se encuentran<br />
en c:\archivosposadis en el directorio C:\Archivos de programa\Posadis 0.60.2\Config<br />
Una vez copiados todos los archivos, deberemos de editar el archivo svc.imagenio.telefonica.net.prm con el bloc de<br />
notas (por ejemplo) y donde pone la dirección IP 192.168.1.13 hay que substituirla por la IP de nuestro PC, cosa que<br />
si en el paso 4 hemos empleado la Ip de ejemplo no será necesario, pero si hemos optado por utilizar otra distinta,<br />
deberemos de borrar la IP 192.168.1.13 y poner la dirección IP de nuestro PC..<br />
Una vez llegados a este punto ya estamos en disposición de ejecutar el posadis, por lo que iremos a c:\archivos de<br />
programa\posadis 0.60.2\ y ejecutaremos el fichero startposadis.bat , una vez ejecutado si todo esta correctamente<br />
configurado, debería de aparecer una ventana de MS-DOS parecida a esta:<br />
Ahora procederemos a verificar que funcione correctamente…<br />
Arrancaremos el programa dnsquery.exe que se encuentra en el directorio C:\Archivos de programa\Posadis<br />
0.60.2, <strong>para</strong> poner en la entrada "Domain name" lo siguiente:<br />
www.svc.imagenio.telefonica.net<br />
Ahora clickaremos sobre Query y la respuesta que nos dé debería de ser la siguiente:
Si ese ha sido el resultado, todo ha sido correctamente configurado…<br />
Respecto a la instalación de este software hay que <strong>tener</strong> en cuenta varios aspectos…<br />
Lo primero es que hay que emplear la versión 0.60.2 ya que los archivos de configuración <strong>del</strong> posadis que se<br />
subministran en el .rar solamente son compatibles con esa versión..<br />
Lo segundo es procurar instalarlo en c:\archivos de programa\posadis 0.60.2 ya que si se instala en otro directorio,<br />
deberemos de cambiar la ruta por defecto que se encuentra en el archivo posadisrc.txt, rutas las cuales describen el<br />
lugar donde se encuentran los archivos de configuración y demás y que en caso de no coincidir el software no se<br />
ejecutará correctamente..<br />
Concretamente esto es lo que contiene el Posadis.txt<br />
Código:<br />
; Configdir - Configuration directory<br />
;<br />
; This is the directory Posadis will look in for zone and master files.<br />
configdir "C:\Archivos de programa\Posadis 0.60.2\Config"<br />
; Datadir - Data directory<br />
;; Required as temporary storage for both serving and retrieving zone transfers<br />
datadir "C:\Archivos de programa\Posadis 0.60.2\Data"<br />
Por lo que a mi entender hay 2 opciones...o instalarlo en el lugar que he comentado por defecto o modificar la ruta<br />
predeterminada <strong>del</strong> archivo posadisrc.txt por la ruta adecuada...en caso de instalarlo en G:\Posadis habría que<br />
modificar los siguientes valores:<br />
configdir "C:\Archivos de programa\Posadis 0.60.2\Config"<br />
datadir "C:\Archivos de programa\Posadis 0.60.2\Data"<br />
logfile "C:\Archivos de programa\Posadis 0.60.2\Data\posadis.log"<br />
Por los que sean adecuados al lugar de instalación <strong>del</strong> posadis...por ejemplo si lo instalamos en g:\Posadis 0.60.2<br />
deberían de quedar así reflejados en el posadisrc.txt:<br />
configdir "G:\Posadis 0.60.2\Config"<br />
datadir "G:\Posadis 0.60.2\Data"<br />
logfile "G:\Posadis 0.60.2\Data\posadis.log"<br />
*siempre preservando las comillas entre las rutas<br />
PASO 7: Instalar y configurar el servidor web APACHE<br />
Descomprimiremos el archivo Apache.1.3.35.rar en el directorio c:\archivosapache (por ejemplo), una vez<br />
descomprimido, ejecutaremos el archivo que se encontrará en el interior de ese directorio llamado apache_1.3.35-<br />
win32-x86-no_src.msi , una vez ejecutado empezará el proceso de instalación, hay que clickar en next, luego nos<br />
mostrará la pantalla <strong>del</strong> acuerdo de licencia, por lo que deberemos de aceptarla marcando la casilla:
Luego clickamos en next y otra vez next..con lo que nos aparecerá la ventana de configuración <strong>del</strong> servidor apache,<br />
ventana en la cual podemos introducirle cualquier dato tanto en domain name como en server name y demás…pero<br />
hay que <strong>tener</strong> en cuenta de seleccionar la casilla run when started <strong>manual</strong>ly, only for me:<br />
Posteriormente clickamos en next en todo asegurándonos de seleccionar la instalación Completa…<br />
Cuando el proceso de instalación termine, deberemos de ejecutar configurar el apache, lo haremos a través <strong>del</strong> Menú<br />
iniciotodos los programas apache http Server configure apache Server Edit the Apache httpd.conf<br />
Configuration File, Windows nos dirá que no puede abrir el archivo ya que no lo reconoce, por lo que <strong>para</strong> abrirlo<br />
utilizaremos el bloc de notas seleccionándolo de la lista..<br />
Una vez abierto, clickaremos en ediciónBuscar (o directamente CTRL+B) e introducir lo siguiente a buscar:<br />
#Listen 12.34.56.78:80<br />
Una vez encontrada esa línea introduciremos otra línea debajo de la que hemos buscado en la que ponga:<br />
listen 2001 (<strong>sin</strong> #)<br />
Ahora ya podremos ejecutar el Apache, el problema es que el programa no tiene ningún acceso directo, por lo que<br />
deberemos de hacernos uno…<strong>para</strong> ello nos vamos a c:\archivos de programa\apache group\apache\apache.exe y<br />
crearemos el comentado acceso directo <strong>para</strong> posteriormente pegarlo en el escritorio..<br />
Para probar su correcto funcionamiento, ejecutaremos desde el escritorio el “acceso directo a apache” , por lo que si<br />
todo ha salido correctamente, nos debería de aparecer una ventana que nos dirá:<br />
Para comprobar que todo está OK, abriremos nuestro navegador favorito e introduciremos la dirección:<br />
http://localhost:2001<br />
Por lo que nos debería de aparecer lo siguiente:
Si nos ha aparecido lo mostrado, es necesario probar esta otra dirección:<br />
http://192.168.1.13:2001<br />
*en caso de utilizar una IP distinta a la 192.168.1.13 es necesario substituirla por la correcta<br />
El resultado debería de ser exactamente el mismo…<br />
Y <strong>para</strong> terminar nuestras pruebas, Apagaremos y encendemos el <strong>deco</strong> (desenchufándolo o pulsando el botón “reset”)<br />
<strong>para</strong> posteriormente ejecutar el archivo imagenio.bat , por lo que si todo se ha realizado correctamente, en la pantalla<br />
de nuestra TV aparecerá la misma imagen que en las 2 pruebas anteriores que hemos realizado en nuestro PC..<br />
PASO 8: Sustituir las páginas por defecto <strong>del</strong> Apache por las que nuestro <strong>deco</strong> necesita <strong>para</strong> poder ver los<br />
contenidos que reenviemos desde nuestro PC<br />
Tendremos que ir a c:\archivos de programa\Apache group\apache\ y borrar el directorio htdocs junto con todos los<br />
archivos que se encuentren allí..<br />
Una vez borrado, descomprimiremos el archivo HTDOCS_PARA_ADB.rar en el directorio c:\htdocs<strong>adb</strong>, <strong>para</strong><br />
posteriormente proceder a descomprimir el archivo htdocs.rar (se puede descomprimir en el mismo directorio<br />
c:\htdocs<strong>adb</strong> )…una vez que tengamos descomprimida la carpeta htdocs con sus correspondientes archivos en su<br />
interior, la seleccionaremos y copiaremos en c:\archivos de programa\Apache group\apache\ por lo que la carpeta<br />
htdocs con los archivos necesarios correspondientes y correctamente ubicada debería de quedar así…<br />
PASO 9: Como Instalar, configurar y utilizar el VLC <strong>para</strong> poder visualizar los archivos de video .mpeg y .avi<br />
en nuestro <strong>deco</strong><br />
Lo primero que vamos a hacer es descargarnos la última versión oficial <strong>del</strong> VLC, por ejemplo desde aquí:<br />
http://downloads.videolan.org/pub/videolan/vlc/0.8.5/win32/vlc-0.8.5-win32.exe<br />
Cuando lo hayamos descargado procederemos a instalarlo siguiendo las instrucciones en pantalla…<br />
Una vez instalado, ejecutaremos el VLC clickando en Menú iniciotodos los programas VideoLan VLC media<br />
placer..con lo que nos aparecerá lo siguiente:<br />
Ahora en función <strong>del</strong> tipo de archivo que queremos visualizar en nuestro <strong>deco</strong> deberemos de seguir unos pasos u<br />
otros..
En caso de querer visualizar archivos *.mpg<br />
Deberemos de clickar en archivoabrir archivo Explorar, seleccionamos el archivo .mpg que deseemos y<br />
marcamos la casilla volcado/salvar en opciones avanzadas..<br />
Posteriormente clickamos en opciones y marcaremos la casilla UDP, acto seguido en dirección introduciremos<br />
239.0.0.1 y en puerto 8208 por lo que el VLC debería de quedar configurado así:<br />
En caso de querer visualizar archivos divx, xvid o otros<br />
Será necesario transcodificar el video a mp2v con una tasa de bits de 1024 kb/ps y el audio a mpga con una tasa de<br />
192 kb/ps y 2 canales…<strong>para</strong> hacerlo marcaremos las casillas codec de video y codec de audio que se encuentran en<br />
opciones de transcodificación seleccionando los formatos y tasas adecuadas, el resto de parámetros se deben de dejar<br />
igual que si se tratara de un .mpg, por lo que el VLC debería de quedar configurado así:
En ambos casos, una vez configurado el menú <strong>del</strong> VLC (volcado de salida) en función <strong>del</strong> archivo deseado,<br />
deberemos de clickar en OK, Apagar y encender el <strong>deco</strong> (con el botón <strong>del</strong> mando) y esperar a que arranque el menú<br />
de “Imagenio Modificado”..una vez arrancado el <strong>deco</strong> deberemos de pulsar el número 1 de nuestro mando de<br />
Imagenio <strong>para</strong> poder ver a través de nuestro <strong>deco</strong> los archivos de video y audio que se encuentran almacenados en<br />
nuestro PC…<br />
PASO 10 (OPCIONAL): Ordenar la lista de canales de nuestro <strong>deco</strong> a voluntad, sustituir el nombre <strong>del</strong> canal<br />
0 (canal promocional) por VLC <strong>para</strong> que podamos emplearlo a la hora de enviar contenidos a través de<br />
nuestro PC y ordenar los canales de TDT <strong>para</strong> que empiecen a partir <strong>del</strong> Nº (Posición) 1<br />
Como este <strong>manual</strong> trata de cómo emplear el <strong>deco</strong> <strong>sin</strong> necesidad de <strong>tener</strong> Imagenio, vamos a partir de la base de que<br />
queremos eliminar todos los canales de imagenio menos 1 que será el que renombremos como VLC y que lo<br />
ubicaremos en la posición 0 (donde actualmente se encuentra el canal promocional), es decir, que el objetivo<br />
principal, es que al pulsar el Nº 0 de nuestro mando a distancia nos aparezca el VLC directamente…<br />
Lo primero que vamos a hacer es editar el archivo portal.htm que se encuentra en el directorio htdocs con los<br />
archivos que en el paso 8 substituimos por los de nuestro <strong>deco</strong>, el archivo en cuestión se encuentra aquí:<br />
c:\archivos de programa\Apache group\apache\htdocs\menu\portal.htm<br />
Lo siguiente que vamos a hacer es guardar una copia de seguridad de ese archivo, ya que así, si nos equivocamos en<br />
algo, lo podremos recuperar fácilmente...<strong>para</strong> hacer el backup, nos posicionaremos encima <strong>del</strong> archivo con el puntero<br />
<strong>del</strong> Mouse, y clickaremos 1 vez con el botón derecho <strong>para</strong> luego hacer click en copiar..posteriormente, lo copiaremos<br />
en el mismo directorio (por ejemplo) clickando 1 vez mas con el boton derecho encima <strong>del</strong> directorio y luego<br />
haciendo clic en pegar, con lo que ya tendremos una copia por si las moscas de forma que el directorio quedaría así:<br />
Para editar el archivo portal.htm podemos emplear el propio bloc de notas, posicionándonos encima <strong>del</strong> archivo y<br />
clickando 1 vez con el botón derecho <strong>para</strong> posteriormente seleccionar Abrir conBloc de Notas<br />
Una vez abierto el archivo, llega el momento de editarlo a nuestra voluntad, en este caso, vamos a tomar como<br />
referencia lo mostrado al principio de la descripción de este paso…es decir, lo primero que vamos a hacer es borrar<br />
todos los canales de Imagenio, y dejar un canal con el nombre de VLC en la posición 0..<strong>para</strong> hacerlo,<br />
seleccionaremos con el Mouse todo desde:<br />
v[1]=new Array ("1","1","Tve",null,"239.0.0.1:8208",null,"0",0);<br />
Hasta… v[79]=new Array ("2","265","NUESTRA COPLA Y CANCION",null,"239.0.0.207:8208",null,"13",0);<br />
Y lo borraremos pulsando el botón derecho <strong>del</strong> Mouse Eliminar<br />
Una vez eliminados los canales enumerados, el contenido <strong>del</strong> portal.htm respecto a los canales debería de quedar así:
Como podéis observar, nos hemos quedado con un solo canal que se encuentra alojado en la Posición 0 (Canal 0)<br />
llamado “canal promocional”, también entendemos que la dirección IP <strong>del</strong> mismo es 239.0.0.77 y el puerto empleado<br />
es el 8208…<br />
Ahora le cambiaremos el nombre e IP por los que vamos a necesitar, es decir, substituiremos el nombre <strong>del</strong> canal por<br />
VLC (por ejemplo) y en IP le introduciremos la IP que se describió en el Paso 9 <strong>para</strong> que el VLC enviara y en su<br />
defecto transcodificara los archivos .mpg y .avi hacia nuestro <strong>deco</strong> (239.0.0.1), de manera que el resultado final una<br />
vez editado los datos <strong>del</strong> canal deseado (siempre preservando las comillas al principio y final “ ”) sería el siguiente:<br />
v[0]=new Array ("1","0","VLC",null,"239.0.0.1:8208",null,"0",0);<br />
Otro aspecto importante, es indicarle al <strong>deco</strong> que a partir <strong>del</strong> canal 1 empiecen a aparecer los canales de TDT (por<br />
defecto empiezan a partir <strong>del</strong> canal 300)…<strong>para</strong> hacerlo, buscaremos la línea (Edición Buscar):<br />
top.FIRST_DVBT = 300;<br />
Y substituiremos el número 300 por un 1…<br />
Ahora deberemos de guardar el archivo (Archivo Guardar) y reiniciar el <strong>deco</strong> <strong>para</strong> que cargue la página<br />
modificada con la nueva lista de canales...<br />
Llegados a este punto, solo nos queda disfrutar de nuestro trabajo ☺<br />
V1.5<br />
Reconocimiento-NoComercial-CompartirIgual 2.0<br />
Usted es libre de:<br />
• copiar, distribuir y comunicar públicamente la obra<br />
• hacer obras derivadas<br />
Bajo las siguientes condiciones:<br />
Reconocimiento. Usted debe reconocer y dar crédito al autor original.<br />
NoComercial. Usted no puede utilizar esta obra <strong>para</strong> fines comerciales.<br />
CompartirIgual. Si usted altera, transforma o crea a partir de esta obra, sólo puede divulgar<br />
la obra resultante bajo los términos de una licencia idéntica a ésta.
• Para cualquier utilización o distribución, usted debe informar claramente a terceros sobre los términos de<br />
la licencia de esta obra.<br />
• Cualquiera de estas condiciones puede ser modificada si usted consigue el permiso <strong>del</strong> titular de los<br />
derechos de autor.<br />
Su derecho a un uso justo y legítimo de la obra, así como otros derechos no se ven afectados por lo anterior.<br />
Esto es un resumen legible por humanos <strong>del</strong> Texto Legal (la licencia completa).<br />
Descargo