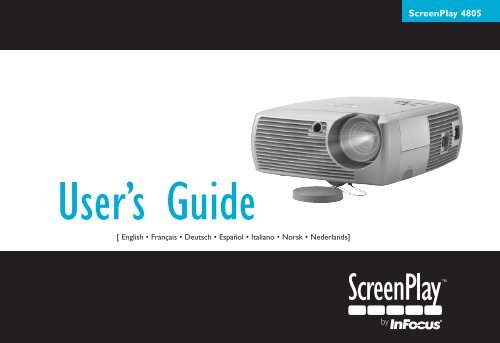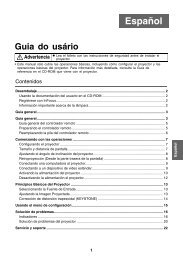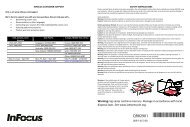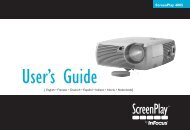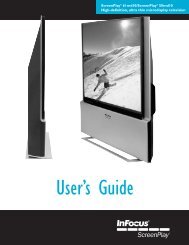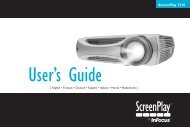ScreenPlay 4805 - InFocus
ScreenPlay 4805 - InFocus
ScreenPlay 4805 - InFocus
Create successful ePaper yourself
Turn your PDF publications into a flip-book with our unique Google optimized e-Paper software.
User’s Guide<br />
[ English • Français • Deutsch • Español • Italiano • Norsk • Nederlands]<br />
<strong>ScreenPlay</strong> <strong>4805</strong>
Declaración de conformidad<br />
Fabricante: <strong>InFocus</strong> Corporation, 27500 SW Parkway Ave. Wilsonville, Oregon 97070<br />
EE.UU.<br />
Oficina Europea: Strawinskylaan 585, 1077 XX Amsterdam, Países Bajos<br />
Declaramos bajo nuestra única responsabilidad que este proyector cumple con las<br />
siguientes normas y directivas:<br />
Directiva de compatibilidad electromagnética (EMC) 89/336/EEC, enmendada<br />
por 93/68/EEC<br />
EMC: EN 55022<br />
EN 55024<br />
EN 61000-3-2<br />
EN 61000-3-3<br />
Directiva de baja tensión 73/23/EEC, enmendada por 93/68/EEC<br />
Seguridad: EN 60950: 2000<br />
Abril de 2004<br />
Marcas comerciales<br />
Apple, Macintosh y PowerBook son marcas comerciales o marcas registradas de<br />
Apple Computer, Inc. IBM es una marca comercial o una marca registrada de<br />
International Business Machines, Inc. Microsoft, PowerPoint y Windows son marcas<br />
comerciales o marcas registradas de Microsoft Corporation. Adobe y Acrobat son<br />
marcas comerciales o marcas registradas de Adobe Systems Incorporated. Digital<br />
Light Processing es una marca comercial o marca registrada de Texas Instruments.<br />
Faroudja, DCDi y TrueLife son marcas comerciales o registradas de Faroudja. <strong>InFocus</strong><br />
y <strong>ScreenPlay</strong> son marcas comerciales o marcas registradas de <strong>InFocus</strong> Corporation.<br />
<strong>InFocus</strong>, ProjectorManager, ProjectorNet y LP son marcas comerciales o marcas<br />
registradas de <strong>InFocus</strong> Corporation.<br />
1<br />
Advertencia de la Comisión Federal de Comunicaciones (Federal<br />
Communications Commision, FCC)<br />
Nota: Este equipo ha sido probado y cumple con los límites de un dispositivo digital<br />
de clase B, según el apartado 15 de las Normas de la FCC. Estos límites están<br />
diseñados para proporcionar una protección razonable contra interferencia<br />
perjudicial en una instalación residencial. Este equipo genera, utiliza y puede irradiar<br />
energía de radiofrecuencia y, si no se instala y utiliza de acuerdo con las<br />
instrucciones, puede provocar interferencia perjudicial en comunicaciones de radio.<br />
Sin embargo, no hay garantía de que éstas no ocurran en una instalación particular. Si<br />
este equipo causa interferencia perjudicial en la recepción de radio o televisión, lo<br />
cual se puede determinar encendiendo y apagando el equipo, se alienta al usuario a<br />
intentar corregir dicha interferencia mediante una o más de las siguientes medidas:<br />
— Vuelva a orientar o cambie de lugar la antena de recepción.<br />
— Aumente la separación entre el equipo y el receptor.<br />
— Conecte el equipo a un enchufe que esté en un circuito distinto al que está<br />
conectado el receptor.<br />
— Consulte al distribuidor o a un técnico experimentado de radio y televisión para<br />
obtener ayuda.<br />
Canadá<br />
Este aparato digital de clase B cumple con la norma ICES-003 canadiense.<br />
Cet appareil numérique de la classe B est conforme à la norme NMB-003 du Canada.<br />
Aprobaciones de agencias<br />
UL, cUL, TUV, GOST<br />
Es posible que se apliquen otras aprobaciones específicas de países. Vea la etiqueta de<br />
certificación del producto.<br />
<strong>InFocus</strong> se reserva el derecho a alterar las prestaciones y especificaciones del<br />
producto en cualquier momento y sin aviso previo.
Contenido<br />
Introducción 4<br />
Posición del proyector 6<br />
Guía de conectadores del proyector y los dispositivos 7<br />
Conexiones a una computadora 7<br />
Conexiones de vídeo 7<br />
Conexión a una computadora 10<br />
Conexiones requeridas a una computadora 10<br />
Conexiones opcionales a una computadora 10<br />
Visualización de una imagen de la computadora 11<br />
Ajuste de la imagen 12<br />
Uso del proyector con Windows 98 por primera vez 13<br />
Cómo conectar a un dispositivo de vídeo 15<br />
Conexiones a dispositivos de vídeo 16<br />
Conexión de vídeo compuesto (RCA) 16<br />
Conexión de S-vídeo 16<br />
Conexión de vídeo de componente (RCA) 17<br />
Conexión DVI 17<br />
Visualización de una imagen de vídeo 18<br />
Ajuste de la imagen 18<br />
Cómo parar el proyector 20<br />
Cómo solucionar problemas de configuración 20<br />
Uso del control remoto 28<br />
Uso del audio 29<br />
Uso de los botones del teclado numérico 30<br />
Optimización de imágenes de computadora 31<br />
Optimización de imágenes de vídeo 31<br />
Personalización del proyector 31<br />
Uso de los menús 32<br />
Menú Imagen 33<br />
Menú Configuración 38<br />
Mantenimiento 40<br />
Limpieza del lente 40<br />
Reemplazo de la lámpara de proyección 40<br />
Limpieza de las pantallas del portalámpara 42<br />
Uso de la traba de seguridad 42<br />
Apéndice 43<br />
Tamaño de la imagen proyectada 43<br />
Comportamiento del LED rojo y errores del proyector 44<br />
2<br />
Si tiene experiencia en la configuración de sistemas de proyección, utilice la<br />
tarjeta Inicio Rápido (Quick Setup) incluida con el proyector. Para obtener<br />
detalles completos sobre cómo conectar y operar el proyector, consulte este<br />
Manual de uso. Las versiones electrónicas de este Manual de uso<br />
multilingüe están disponibles en nuestro sitio Web en nuestro sitio Web.<br />
Dicho sitio Web también contiene especificaciones técnicas (una calculadora<br />
interactiva del tamaño de la imagen, comandos de activación para<br />
computadoras portátiles, salidas de patillas de conectadores, un glosario y<br />
la hoja de datos del producto), una tienda virtual para comprar accesorios y<br />
una página para el registro en línea.
Consideraciones importantes sobre la operación para su seguridad<br />
Coloque el proyector en una posición horizontal que no supere los<br />
15 grados de descentramiento del eje.<br />
Coloque el proyector en un área bien ventilada, sin obstrucciones en las<br />
ventilaciones de entrada ni de escape. No lo coloque sobre un mantel<br />
de mesa u otro tapete blando que pueda bloquear las ranuras de<br />
ventilación.<br />
Ubique el proyector al menos a 1.2 m (4 pies) de distancia de cualquier<br />
ventilación de calefacción o refrigeración.<br />
Utilice únicamente instalaciones de techos aprobadas por <strong>InFocus</strong>.<br />
Utilice únicamente el cable de alimentación suministrado. Se<br />
recomienda un prolongador tomacorriente con protección contra<br />
sobretensiones transitorias.<br />
Consulte este manual para conocer los procedimientos de encendido y<br />
apagado correctos.<br />
En el caso improbable de que la lámpara se funda, deseche todos los<br />
elementos comestibles que se encuentren en la zona y limpie bien el<br />
área a lo largo de los laterales del proyector. Lávese las manos luego de<br />
limpiar el área y manipular la lámpara rota. Este producto tiene una<br />
lámpara que contiene una cantidad muy pequeña de mercurio.<br />
Deséchelo según las normas y reglamentos locales, estatales o<br />
federales. Para obtener más información, consulte www.eiae.org.<br />
Siga estas instrucciones para garantizar la calidad de la imagen y la<br />
duración de la lámpara durante la vida útil del proyector. No hacerlo puede<br />
afectar la garantía. Para obtener los detalles completos de la garantía, vea la<br />
sección Garantía al final de este Manual de uso.<br />
3<br />
0.6 m (2 pies)<br />
El área de 0.6 m (2 pies) a lo largo del frente del proyector debe estar libre de objetos<br />
y personas. Para aplicaciones de montaje al techo, esta área debe ser de 1.5 m (5 pies).<br />
1.5 m (5 pies)
Introducción<br />
Felicitaciones y gracias por su excelente elección de un dispositivo digital de<br />
proyección de imágenes de calidad superior. Su nuevo proyector<br />
<strong>ScreenPlay</strong> <strong>4805</strong> de <strong>InFocus</strong> ® está específicamente diseñado para<br />
aplicaciones de cine en el hogar. El proyector <strong>ScreenPlay</strong> <strong>4805</strong> establece un<br />
alto estándar mediante el uso de la más moderna tecnología DLP y el<br />
nuevo procesamiento de vídeo DCDi Plus de Faroudja. Sea que esté<br />
viendo películas o emisiones de alta definición, o jugando un nuevo juego<br />
de vídeo, disfrutará de una calidad de imagen asombrosa.<br />
Especificaciones del producto<br />
Para leer las últimas especificaciones de su proyector multimedia, asegúrese<br />
de visitar nuestro sitio Web, puesto que las especificaciones están sujetas a<br />
cambios. La información de nuestra dirección en Internet está en el interior<br />
de la contraportada de este Manual de uso.<br />
Accesorios<br />
Los accesorios estándar que vinieron con su proyector se pueden encontrar<br />
en la lista de empaque incluida. Los accesorios opcionales se enumeran en<br />
el catálogo de Accesorios que vino con el proyector, que también se<br />
encuentra en nuestro sitio Web. Vea nuestra dirección en Internet en el<br />
interior de la contraportada.<br />
Registro en línea<br />
Registre su proyector en línea en nuestro sitio Web y recibirá actualizaciones<br />
del producto, anuncios e incentivos de registro. Vea nuestra dirección en<br />
Internet en el interior de la contraportada.<br />
4<br />
receptor del<br />
control remoto<br />
(IR)<br />
foco (anillo fino)<br />
panel de<br />
conectadores<br />
altavoz<br />
pie<br />
ajustable<br />
aumento de lente<br />
(anillo grueso)<br />
tapa del lente<br />
con cuerda de sujeción<br />
teclado numérico<br />
cable de<br />
alimentación<br />
conectador<br />
interruptor<br />
de encendido<br />
desenganche<br />
del pie ajustable<br />
puerta<br />
del<br />
portalámpara<br />
traba de seguridad
Panel de conectadores<br />
El proyector ofrece opciones de conexión tanto para computadora como<br />
para vídeo, entre ellas:<br />
DVI (M1-DA)<br />
Vídeo componente SD/ED/HD (RCA)<br />
S-vídeo<br />
Audio y vídeo compuesto (RCA)<br />
El proyector también ofrece los siguientes conectadores:<br />
Salida de audio<br />
Salida de CC de 12 voltios (vea a continuación)<br />
Salida de CC de 12 voltios<br />
El mini disparador hembra de 3.5 mm proporciona una corriente CC de<br />
12 voltios. Dicho disparador suministra una salida constante mientras el<br />
proyector está encendido. Tiene varios usos. Por ejemplo, si conecta la<br />
pantalla de proyección a la salida de CC de 12 voltios utilizando el cable que<br />
vino con la pantalla, al encender el proyector la pantalla descenderá y, al<br />
apagarlo, ésta volverá a su posición de guardado. Para utilizar la salida de<br />
CC de 12 voltios, primero debe retirar el tapón de seguridad y activar esta<br />
función en el menú System (Sistema).<br />
5<br />
salida de CC<br />
de 12 voltios<br />
+12 V<br />
DVI salida de audio S-vídeo<br />
puesta a tierra<br />
enchufe de 3.5 mm<br />
vídeo componente RCA<br />
audio/visual RCA<br />
(compuesto)<br />
salida de CC de 12 voltios<br />
por ejemplo, hacia el relé de la pantalla<br />
(consulte al fabricante de la pantalla para obtener detalles)
Posición del proyector<br />
Para determinar dónde posicionar el proyector, considere el tamaño y la<br />
forma de su pantalla, la ubicación de los enchufes eléctricos y la distancia<br />
entre el proyector y el resto del equipo. He aquí algunos lineamientos<br />
generales:<br />
Coloque el proyector sobre una superficie plana, de manera que forme<br />
un ángulo recto con la pantalla. El proyector debe estar a una distancia<br />
no menor de 1.5 m (4.9 pies) de la pantalla de proyección.<br />
Coloque el proyector a menos de 3 m (10 pies) de la fuente de<br />
alimentación y a menos de 1.8 m (6 pies) del dispositivo de vídeo (a<br />
menos que compre cables de prolongación). Para asegurar el acceso<br />
adecuado a los cables, no coloque el proyector a menos de 15 cm<br />
(6 pulgadas) de distancia de la pared u otro objeto.<br />
Si está instalando el proyector en el techo, consulte la guía de<br />
instalación que viene con el Juego de montaje al techo para obtener más<br />
información. Para dar vuelta la imagen, vea “Montaje al techo” en la<br />
página 38. Recomendamos el uso de un montaje al techo autorizado.<br />
Posicione el proyector a la distancia deseada de la pantalla. La distancia<br />
del lente del proyector a la pantalla, la configuración del aumento de<br />
lente y el formato de vídeo determinan el tamaño de la imagen<br />
proyectada. La ilustración en la parte superior derecha muestra tres<br />
tamaños de imágenes proyectadas. Para obtener más información<br />
acerca del los tamaños de las imágenes a diferentes distancias, consulte<br />
“Tamaño de la imagen proyectada” en la página 43.<br />
El descentramiento de la imagen es del 127.3% cuando el proyector está<br />
en el modo 16:9. Esto significa que si tiene una imagen de 3 m (10 pies)<br />
de alto, la parte inferior de la misma estará 0.8 m (2.73 pies) por encima<br />
del centro del lente.<br />
Vea “Cómo conectar a un dispositivo de vídeo” en la página 15 para<br />
obtener más información sobre el modo 16:9.<br />
6<br />
Imagen de<br />
3 m (10 pies)<br />
de alto<br />
parte inferior de la<br />
imagen 0.8 m (2.73 pies)<br />
por encima del centro<br />
del lente<br />
12.5 pies (3.8 m)<br />
5 pies (1.5 m)<br />
3.3 pies (1 m)<br />
centro del lente<br />
18.9 pies (5.7 m)<br />
7.6 pies (2.3 m)<br />
5 pies (1.5 m)<br />
Ángulo de proyección en modo 16:9
Guía de conectadores del proyector y los dispositivos<br />
La tabla e ilustración siguientes le ayudarán a encontrar los conectadores que le conviene utilizar para obtener la mejor resolución posible de sus dispositivos<br />
de entrada, tales como computadoras, grabadoras de vídeo estándar (VCR), reproductores de discos de vídeo digital (DVD) (progresivos y entrelazados),<br />
fuentes de televisión de alta definición (HDTV), sintonizadores de televisión y satelitales, cámaras digitales, juegos de vídeo (progresivos y entrelazados) y<br />
reproductores de discos láser.<br />
Conexiones a una computadora<br />
Las conexiones a una computadora involucran conectar los extremos VGA y USB del cable de computadora incluido a una computadora y el otro extremo<br />
(extremo del cable M1) al conectador M1-DA (Entrada de computadora) del proyector. La parte USB del cable de computadora le permite avanzar<br />
diapositivas en una presentación de PowerPoint a través del un control remoto opcional. Consulte la página 10 para obtener información de configuración<br />
de la computadora y el proyector.<br />
Conexiones de vídeo<br />
El primer paso para conectar el vídeo es decidir qué tipo de conectador de salida desea enchufar al proyector. Si tiene más de una salida, seleccione la de<br />
mayor calidad utilizando la siguiente escala, donde 1 es la mayor calidad y 3, la menor:<br />
1 vídeo de componente (RCA)<br />
2 S-vídeo<br />
3 vídeo compuesto audio/visual (RCA)<br />
Si su dispositivo de vídeo tiene un conectador VGA, puede usar el conectador DVI en la parte posterior del proyector para obtener una calidad superior.<br />
conectadores de entrada del proyector<br />
salida de CC<br />
de 12 voltios<br />
DVI (M1-DA)<br />
S-vídeo<br />
salida de audio<br />
7<br />
Vídeo componente (RCA)<br />
Audio/vídeo compuesto (RCA)
Dispositivo de vídeo<br />
Emisión de televisión común<br />
(no de HDTV) por: cable,<br />
cable digital, televisión<br />
satelital, DVD o VCR<br />
Cámara de vídeo estándar<br />
Juego de vídeo estándar<br />
Compatibilidad<br />
con vídeo<br />
Formatos NTSC,<br />
PAL y SECAM<br />
Componente 480i<br />
Formatos NTSC,<br />
PAL y SECAM<br />
Componente 480i<br />
Formatos NTSC,<br />
PAL y SECAM<br />
Componente 480i<br />
Si su<br />
conectador de<br />
dispositivos es<br />
Vídeo compuesto<br />
o S-vídeo<br />
Vídeo de<br />
componente<br />
Vídeo compuesto<br />
o S-vídeo<br />
Vídeo de<br />
componente<br />
Vídeo compuesto<br />
o S-vídeo<br />
Vídeo de<br />
componente<br />
Enchufe al<br />
adaptador o<br />
conectador del<br />
proyector<br />
etiquetado<br />
Compuesto o S-vídeo<br />
Componente<br />
Compuesto o S-vídeo<br />
Componente<br />
Compuesto o S-vídeo<br />
Componente<br />
8<br />
Para obtener Instrucciones<br />
de configuración, consulte<br />
Conexión de vídeo compuesto<br />
(RCA) en la página 16.<br />
Vídeo de componente en la<br />
página 17.<br />
Conexión de vídeo compuesto<br />
(RCA) en la página 16.<br />
Vídeo de componente en la<br />
página 17.<br />
Conexión de vídeo compuesto<br />
(RCA) en la página 16.<br />
Vídeo de componente en la<br />
página 17.<br />
Comentarios<br />
No para fuentes<br />
progresivas (es decir,<br />
de HDTV). Consulte<br />
la página 9.<br />
No para fuentes<br />
progresivas (es decir,<br />
de HDTV). Consulte<br />
la página 9.<br />
No para fuentes<br />
progresivas (es decir,<br />
de HDTV). Consulte<br />
la página 9.
Dispositivo de vídeo<br />
HDTV<br />
(Televisión de alta<br />
definición)<br />
DVD progresivo<br />
Juego de vídeo progresivo<br />
Compatibilidad<br />
con vídeo<br />
1035i, 1080i, 720p<br />
Componente 1080i,<br />
720p<br />
1035i, 1080i, 720p<br />
Componente 480i,<br />
480p, 576i, 576p<br />
1035i, 1080i, 720p<br />
Componente 480i,<br />
480p, 576i, 576p<br />
Si su<br />
conectador de<br />
dispositivos es<br />
DVI<br />
Vídeo de<br />
componente<br />
DVI<br />
Vídeo de<br />
componente<br />
DVI<br />
Vídeo de<br />
componente<br />
Enchufe al<br />
adaptador o<br />
conectador del<br />
proyector<br />
etiquetado<br />
M1-DA (DVI)<br />
Componente<br />
M1-DA (DVI)<br />
Componente<br />
M1-DA (DVI)<br />
Componente<br />
9<br />
Para obtener Instrucciones<br />
de configuración, consulte<br />
Conexión DVI en la página 17.<br />
Vídeo de componente en la<br />
página 17.<br />
Conexión DVI en la página 17.<br />
Vídeo de componente en la<br />
página 17.<br />
Conexión DVI en la página 17.<br />
Vídeo de componente en la<br />
página 17.<br />
Comentarios
Conexión a una computadora<br />
Conexiones requeridas a una computadora<br />
Conecte un extremo del cable de computadora provisto (consulte la<br />
página 15 para obtener información sobre la conexión a dispositivos de<br />
vídeo) al conectador DVI azul M1-DA (Entrada de computadora) del<br />
proyector. Conecte los otros extremos (USB Y VESA) a los puertos USB y<br />
VGA de su computadora. Si está utilizando un equipo de escritorio,<br />
primero deberá desconectar el cable del monitor del puerto de vídeo de la<br />
computadora.<br />
Esta conexión le permite avanzar diapositivas en una presentación de<br />
PowerPoint utilizando el control remoto opcional. Los controladores USB<br />
deben estar instalados para utilizar la funcionalidad USB.<br />
Para obtener más información, consulte la página 14.<br />
Conecte el cable de alimentación negro al conectador Power (Alimentación)<br />
al costado del proyector y a un tomacorriente.<br />
NOTA: Siempre utilice el cable de alimentación suministrado con el<br />
proyector.<br />
Conexiones opcionales a una computadora<br />
Para utilizar sonido en su presentación, conecte un cable de audio (no<br />
incluido) a su computadora y al conectador rojo y/o blanco Audio In<br />
(Entrada de audio) del proyector.<br />
10<br />
conecte el cable de computadora<br />
conecte el cable de alimentación<br />
conecte el cable de audio
Visualización de una imagen de la<br />
computadora<br />
Retire la tapa del lente.<br />
Mueva el interruptor Power (Encendido) que se encuentra al costado del<br />
proyector a la posición On (Encendido).<br />
El LED destella de color verde y se encienden los ventiladores. Cuando la<br />
lámpara se enciende, aparece la pantalla de inicio y el LED queda iluminado<br />
en color verde constante. Puede transcurrir aproximadamente un minuto<br />
hasta que la imagen logre el brillo completo.<br />
¿No aparece la pantalla de inicio? Obtenga ayuda en la página 20.<br />
Encienda la computadora.<br />
La imagen de la computadora debe aparecer en la pantalla de proyección.<br />
De lo contrario, presione el botón Computer (Computadora) en el teclado<br />
numérico del proyector.<br />
Si su computadora cuenta con Windows 98 como sistema operativo,<br />
consulte “Uso del proyector con Windows 98 por primera vez” en la<br />
página 13 para obtener información sobre el proceso de instalación del<br />
controlador.<br />
Asegúrese de que el puerto externo de vídeo de la computadora portátil<br />
esté activado.<br />
Muchas computadoras portátiles no encienden automáticamente el puerto<br />
de vídeo externo cuando se conecta un proyector. Por lo general, se utiliza<br />
una combinación de teclas tal como FN + F8 o CRT/LCD para encender y<br />
apagar la visualización externa. Localice una tecla de función con la<br />
inscripción CRT/LCD o una tecla de función con un símbolo de monitor.<br />
Oprima FN y la tecla de función simultáneamente. Consulte la<br />
documentación de su computadora portátil para obtener información<br />
acerca de esta combinación de teclas.<br />
¿No aparece la imagen en su computadora portátil? Presione el<br />
botón Auto Image (Auto-imagen) en el teclado numérico. Obtenga<br />
ayuda en la página 21.<br />
11<br />
retire la tapa del lente<br />
mueva el interruptor de encendido<br />
encienda la computadora<br />
active el puerto externo de la computadora portátil<br />
tecla de monitor<br />
o tecla LCD/CRT<br />
tecla FN
Ajuste de la imagen<br />
Si es necesario, ajuste la altura del proyector presionando el botón de<br />
desenganche para extender el pie.<br />
Asimismo, gire el pie nivelador ubicado en la parte posterior del proyector<br />
si fuera necesario.<br />
Evite colocar las manos cerca de la ventilación de aire caliente en la parte<br />
frontal del proyector.<br />
Posicione el proyector a la distancia deseada de la pantalla, a un ángulo de<br />
90 grados respecto de la misma.<br />
Consulte la tabla en la página 43 para obtener una lista de tamaños de<br />
pantalla y distancias.<br />
Ajuste el aumento del lente o el foco.<br />
Si la imagen no es cuadrada, ajuste la corrección trapezoidal utilizando los<br />
botones del teclado numérico.<br />
Presione el botón Keystone (Corrección trapezoidal) superior para reducir<br />
la parte superior de la imagen. Presione el botón Keystone inferior para<br />
reducir la parte inferior.<br />
Ajuste el Contraste o el Brillo en el menú Imagen.<br />
Consulte la página 33 para obtener ayuda sobre estos menús de ajuste.<br />
12<br />
ajuste la altura<br />
ajuste la distancia<br />
pie<br />
elevador<br />
ajuste el aumento de lente y el foco<br />
ajuste la corrección trapezoidal<br />
ajuste el menú Imagen<br />
botón de desenganche<br />
foco<br />
(anillo fino)<br />
gire<br />
el pie<br />
nivelador<br />
aumento<br />
de lente<br />
(anillo grueso)
Uso del proyector con Windows 98 por primera vez<br />
La primera vez que conecte una computadora con Windows 98 al proyector,<br />
el equipo reconocerá el proyector como “nuevo hardware” y aparecerá el<br />
Asistente para agregar nuevo componente de hardware. Siga estas<br />
instrucciones para utilizar el Asistente para cargar el controlador adecuado<br />
(que fue instalado con su sistema operativo Windows).<br />
Si el sistema operativo de su computadora es Windows 2000 o Windows<br />
ME, omita estos pasos y vaya a “Ajuste de la imagen” en la página 12.<br />
a Haga clic en Next (Siguiente) para comenzar a buscar el controlador.<br />
b Asegúrese de que la frase “Buscar el mejor controlador” esté seleccionada<br />
y haga clic en Next.<br />
c Desactive todas las casillas seleccionadas y haga clic en Next. Windows<br />
localizará el controlador automáticamente. Si este controlador ha sido<br />
eliminado, vuelva a cargarlo utilizando el CD de su sistema operativo<br />
Windows.<br />
d Cuando Windows encuentre el controlador, estará listo para instalarlo.<br />
Haga clic en Next.<br />
13<br />
a<br />
b<br />
c<br />
d
Omita esta página si no conectó un cable de ratón USB.<br />
Para Windows 98:<br />
Si conectó el cable USB, el Asistente para agregar nuevo componente de<br />
hardware aparecerá nuevamente. Los controladores deben estar<br />
instalados para utilizar la funcionalidad USB.<br />
El Asistente se inicia tres veces.<br />
La primera vez, detecta un dispositivo compuesto USB.<br />
La segunda vez, un dispositivo de interfaz humana USB (para el<br />
teclado).<br />
La tercera vez, un dispositivo de interfaz humana USB (para el ratón).<br />
Para Windows 2000, Windows ME y Windows XP:<br />
Los controladores USB se instalan automáticamente.<br />
14
Cómo conectar a un dispositivo de vídeo<br />
Puede conectar dispositivos de vídeo tales como grabadores de vídeo<br />
(VCR), reproductores de discos de vídeo digital (DVD), vídeo cámaras,<br />
cámaras digitales, consolas de juegos de vídeo, receptores de televisión de<br />
alta definición (HDTV) y sintonizadores de TV al proyector. También hay<br />
una entrada de audio a través de los conectadores A/V rojo y blanco. Puede<br />
conectar el sonido directamente al proyector, utilizando el altavoz<br />
incorporado, o bien conectarlo a su estéreo a través del conectador Audio<br />
Out (Salida de audio).<br />
Puede conectar el proyector a la mayoría de los dispositivos de vídeo que<br />
tengan capacidad de salida de vídeo. No puede conectar directamente el<br />
cable coaxial que entra en su casa de una compañía de cable o satelital, la<br />
señal primero debe pasar por un sintonizador. Ejemplos de sintonizadores<br />
son las cajas de cable digital, los grabadores de vídeo (VCR), los grabadores<br />
de vídeo digital y las cajas de televisión satelital. Básicamente, cualquier<br />
dispositivo que pueda cambiar de canal es considerado un sintonizador.<br />
Antes de conectar el proyector, debe decidir qué aspecto imagen desea<br />
utilizar. Puede acceder al ajuste del Aspecto Imagen del proyector a través<br />
del menú Imagen del mismo. Consulte la página 33 para obtener más<br />
información.<br />
¿Qué es el Aspecto Imagen?<br />
El aspecto imagen es la proporción del ancho de la imagen con respecto a su<br />
altura. Normalmente, la televisión de alta definición (HDTV) y la mayoría<br />
de los DVD son 16:9, el valor predeterminado para este proyector. Este<br />
proyector no fue diseñado para uso con pantallas 4:3. En este modo, el<br />
proyector coloca barras negras a ambos lados de la imagen. El modo Real<br />
centra la imagen y desactiva la escala interna, por lo que cualquier<br />
resolución mayor que 854x480 se ve con los bordes cortados.<br />
Si planea proyectar en una pantalla, el tamaño y la forma de la misma<br />
determinarán el aspecto imagen utilizar. Si planea proyectar sobre una<br />
pared en blanco, no tendrá restricciones en cuanto al tamaño de la pantalla.<br />
Lo que planee proyectar también puede ayudarle a decidir entre 4:3 y 16:9.<br />
Por ejemplo, la mayoría de los espectáculos de televisión son 4:3, mientras<br />
15<br />
que la mayoría de las películas son 16:9. Si tiene una pantalla 16:9, debe<br />
utilizar un aspecto imagen de 16:9 para películas anamórficas y HDTV, y<br />
Real para contenido 4:3. Si tiene una pantalla 4:3, también debe utilizar 16:9<br />
para películas anamórficas o HDTV, pero tiene la opción de utilizar 4:3 o<br />
Real para contenido 4:3. Tenga en cuenta que las películas anamórficas sólo<br />
se verán correctamente si la salida del reproductor de discos de vídeo<br />
digital (DVD) está configurada para televisión 16:9.<br />
16:9<br />
ancho natural<br />
aspecto imagen 4:3<br />
Modo<br />
ancho natural<br />
entrada de imagen 16:9 imagen 16:9<br />
9 9<br />
3<br />
16<br />
entrada de imagen 4:3 imagen 4:3 en pantalla 16:9<br />
4<br />
entrada de imagen 4:3<br />
3<br />
4<br />
9<br />
9<br />
16<br />
(barras<br />
negras)<br />
16<br />
imagen 4:3 en pantalla 16:9<br />
16
Conexiones a dispositivos de vídeo<br />
Conexión de vídeo compuesto (RCA)<br />
Enchufe el conectador amarillo del cable de audio/vídeo compuesto (A/V)<br />
provisto en el conectador de salida de vídeo de su dispositivo de vídeo.<br />
Enchufe el otro conectador amarillo en el conectador amarillo Vídeo del<br />
proyector.<br />
Enchufe un conectador blanco en el conectador izquierdo de salida de audio<br />
y uno rojo en el conectador derecho de salida de audio del dispositivo de<br />
audio. Enchufe el conectador blanco restante en el conectador blanco audio<br />
in del proyector, y el conectador rojo restante en el conectador rojo audio in<br />
del proyector.<br />
Recuerde que la salida de vídeo desde conexiones compuestas no son de<br />
alta tecnología como las salidas S-vídeo o de componente.<br />
Conexión de S-vídeo<br />
Si su dispositivo de vídeo cuenta con un conectador redondo de siete<br />
puntas, enchufe un cable de S-vídeo en el conectador de S-vídeo de su<br />
dispositivo de vídeo y en el conectador S-video del proyector. Utilice los<br />
conectadores de audio rojo y blanco del cable de A/V como se describe<br />
anteriormente (los conectadores amarillos del cable de A/V no se utilizan).<br />
Recuerde que la salida de S-vídeo es de mayor calidad que el vídeo<br />
compuesto, pero no tan alta como el vídeo de componente.<br />
16<br />
conecte el cable de A/V<br />
conecte los cables<br />
de S-vídeo y<br />
audio compuesto
Conexión de vídeo de componente (RCA)<br />
Para conectar una fuente HD o un DVD de exploración progresiva, utilice<br />
un conectador de componente. Conecte un cable de vídeo de componente<br />
con conectadores RCA rojo, verde y azul en el conectador de componente<br />
del dispositivo fuente. Conecte los otros tres extremos del cable de<br />
componente en el conectador Componente del proyector.<br />
Utilice los conectadores de audio rojo y blanco del cable de A/V de<br />
compuesto tal como se describe en la página anterior (los conectadores<br />
amarillos del cable de A/V no se utilizan).<br />
Recuerde que el vídeo de componente proporciona salida de vídeo de<br />
mayor calidad que el S-vídeo y el vídeo compuesto.<br />
Conexión DVI<br />
Si el dispositivo de vídeo utiliza un conectador DVI, enchufe el extremo DVI<br />
del cable M1-D en el conectador de salida de vídeo del dispositivo de vídeo.<br />
Este conectador puede estar etiquetado “To Monitor” (al monitor) en la<br />
fuente de vídeo. Enchufe el extremo de computadora M1 del cable en el<br />
conectador M1-DA del proyector.<br />
Utilice los conectadores de audio rojo y blanco del cable de A/V de<br />
compuesto tal como se describe en la página anterior (los conectadores<br />
amarillos del cable de A/V no se utilizan).<br />
Tenga en cuenta que el vídeo DVI proporciona la salida de vídeo de mayor<br />
calidad.<br />
Conecte el cable de alimentación al conectador Power al costado del<br />
proyector y a un tomacorriente.<br />
NOTA: Siempre utilice el cable de alimentación suministrado con el<br />
proyector.<br />
17<br />
conecte los cables de vídeo de componente<br />
y de audio compuesto<br />
conecte los cables DVI y<br />
los cables de audio compuesto<br />
conecte el cable de alimentación
Visualización de una imagen de vídeo<br />
Retire la tapa del lente.<br />
Mueva el interruptor Power al costado del proyector a la posición On.<br />
El LED destella de color verde y se encienden los ventiladores. Cuando la<br />
lámpara se enciende, aparece la pantalla de inicio y el LED queda iluminado<br />
en color verde constante. Puede transcurrir aproximadamente un minuto<br />
hasta que la imagen logre el brillo completo.<br />
¿No aparece la pantalla de inicio? Obtenga ayuda en la página 21.<br />
Conecte y encienda el dispositivo de vídeo.<br />
La imagen del mismo debe aparecer en la pantalla de proyección. De lo<br />
contrario, presione el botón Video en el teclado numérico.<br />
¿No aparece ninguna imagen? Presione el botón Source (Fuente) o<br />
Auto Image (Auto-Imagen). Obtenga ayuda en la página 21.<br />
Ajuste de la imagen<br />
Ajuste la altura del proyector presionando el botón de desenganche para<br />
extender el pie.<br />
Si es necesario, gire el pie nivelador ubicado en la parte posterior del<br />
proyector.<br />
Posicione el proyector a la distancia deseada de la pantalla, a un ángulo de<br />
90 grados respecto de la misma.<br />
Consulte la tabla en la página 43 para obtener una lista de tamaños de<br />
pantalla y distancias desde la pantalla.<br />
18<br />
retire la tapa del lente<br />
mueva el interruptor de encendido<br />
encienda el dispositivo de vídeo<br />
ajuste la altura<br />
ajuste la distancia<br />
pie<br />
elevador<br />
botón de desenganche<br />
gire<br />
el pie<br />
nivelador
Ajuste el aumento de lente y el foco.<br />
Si la imagen no es cuadrada, ajuste la corrección trapezoidal utilizando los<br />
botones del teclado numérico. Presione el botón Keystone superior para<br />
reducir la parte superior de la imagen. Presione el botón Keystone inferior<br />
para reducir la parte inferior.<br />
Ajuste el volumen en el teclado numérico o el control remoto.<br />
Ajuste Contraste, Brillo, Color, Tinte o Aspecto Imagen en el menú Imagen.<br />
Consulte la página 33 para obtener ayuda sobre los menús y estos ajustes.<br />
En cuanto al Aspecto Imagen, tenga en cuenta que los reproductores de<br />
DVD se deben configurar en 16:9 para ver una imagen de mejor calidad.<br />
Para obtener más información acerca del Aspecto Imagen, consulte la<br />
página 15.<br />
19<br />
ajuste el aumento de lente y el foco<br />
ajuste la corrección trapezoidal<br />
ajuste el volumen<br />
opciones de ajuste en el menú Imagen<br />
incluyendo el Aspecto imagen<br />
foco<br />
(anillo fino)<br />
aumento<br />
de lente<br />
(anillo grueso)
Cómo parar el proyector<br />
El proyector muestra automáticamente un fondo de pantalla si no detecta<br />
una fuente activa durante 30 minutos. Este fondo de pantalla ayuda a<br />
preservar la vida útil del proyector. La imagen vuelve cuando se detecta una<br />
fuente activa o al presionar un botón del control remoto o el teclado<br />
numérico.<br />
Guardar pantalla<br />
Usted puede hacer que el fondo de pantalla aparezca después de un número<br />
preestablecido de minutos activando la característica Guardar pantalla en el<br />
menú Configuración > Sistema. Consulte la página 38.<br />
Ahorro energía<br />
El proyector también cuenta con una función Ahorro energía que, al<br />
activarla, apaga automáticamente la lámpara si no se detecta ninguna fuente<br />
activa ni el usuario realiza interacciones con el proyector durante 20<br />
minutos. Esta característica se encuentra apagada de manera<br />
predeterminada. Consulte la página 38.<br />
Cómo apagar el proyector<br />
Puede apagar el proyector simplemente moviendo el interruptor de<br />
encendido hacia la posición Off (apagado).<br />
También puede presionar el botón Power del control remoto para apagar el<br />
proyector mientras está funcionando. Cuando se presiona el botón Power dos<br />
veces (una vez para iniciar el proceso de apagado del proyector y la segunda<br />
vez para verificar que desea apagarlo), la lámpara se apaga y el LED destella<br />
una luz verde durante un (1) minuto mientras los ventiladores continúan<br />
enfriando la lámpara. Mientras el LED está destellando en verde, el proyector<br />
no acepta ninguna entrada del teclado numérico ni el control remoto.<br />
Cuando la lámpara se ha enfriado, el LED se enciende de color verde<br />
constante y los ventiladores disminuirán su velocidad al mínimo. Para apagar<br />
el proyector, mueva el interruptor de encendido a la posición Off.<br />
NOTA: Una vez que se ha apagado el proyector, debe esperar un (1) minuto<br />
antes de encenderlo nuevamente. Esto permite que la lámpara se enfríe<br />
correctamente. Sin embargo, si se utilizó el control remoto para apagar el<br />
proyector, no es necesario que espere un minuto para encenderlo<br />
nuevamente.<br />
20<br />
Cómo solucionar problemas de configuración<br />
Si la imagen aparece correctamente en la pantalla, pase a la siguiente sección.<br />
De lo contrario, solucione el problema de configuración.<br />
El LED en la parte superior del proyector indica el estado del mismo y puede<br />
ayudarle a solucionar problemas.<br />
Tabla 1: Comportamiento y significado del LED<br />
Color y comportamiento<br />
del LED Significado<br />
verde constante El interruptor de encendido está en la posición de<br />
encendido y se ha inicializado el software o el<br />
proyector ha sido apagado mediante el control<br />
remoto.<br />
verde intermitente Se ha presionado el interruptor de encendido y se<br />
está iniciando el software, o bien el proyector se<br />
está apagando y los ventiladores funcionan para<br />
enfriar la lámpara.<br />
rojo intermitente<br />
Consulte la página 44 para<br />
obtener más información<br />
Ha ocurrido un fallo del ventilador o la lámpara.<br />
Verifique que las ventilaciones no estén bloqueadas<br />
(consulte la página 26). Apague el proyector y<br />
espere un minuto, luego enciéndalo nuevamente. Si<br />
el funcionamiento del proyector ha excedido la vida<br />
útil de la lámpara (página 40), reemplace la lámpara y<br />
restablezca el contador de uso de la lámpara.<br />
Póngase en contacto con el Servicio Técnico si el<br />
problema continúa.<br />
rojo constante Error no identificable: sírvase comunicarse con el<br />
Servicio Técnico.<br />
Las siguientes tablas muestran problemas comunes. En algunos casos, se<br />
proporciona más de una solución posible. Pruebe las soluciones en el orden<br />
en que se presentan. Cuando el problema se resuelva, omita las demás<br />
soluciones.
Problema Solución Resultado<br />
No aparece la pantalla de inicio Enchufe el cable de alimentación en el<br />
costado izquierdo del proyector<br />
Retire la tapa del lente<br />
Mueva el interruptor de encendido<br />
Sólo aparece la pantalla de inicio Presione el botón Computer,<br />
active el puerto externo de la computadora<br />
portátil<br />
A<br />
Startup<br />
Screen<br />
Mueva el interruptor de encendido<br />
en el costado<br />
reinicie la<br />
computadora<br />
portátil<br />
21<br />
Imagen correcta<br />
Startup<br />
Screen<br />
Se proyecta la imagen de la computadora<br />
A<br />
A
Problema Solución Resultado<br />
No aparece la imagen de la computadora, sólo las<br />
palabras “Señal fuera de rango”<br />
A<br />
Signal out of<br />
range<br />
Oprima el botón Auto Image en el teclado<br />
numérico<br />
Ajuste la velocidad de regeneración en<br />
Panel de control > Pantalla ><br />
Configuración > Avanzado > Adaptador<br />
(la ubicación varía según el sistema<br />
operativo)<br />
Quizá deba configurar una resolución<br />
diferente en su computadora, como<br />
se ilustra en el siguiente problema,<br />
“imagen borrosa o cortada”<br />
22<br />
Se proyecta la imagen de la computadora<br />
A<br />
A
Problema Solución Resultado<br />
Imagen borrosa o cortada Configure la resolución de pantalla de la<br />
computadora en la resolución real del<br />
proyector (Inicio > Configuración > Panel<br />
de control > Pantalla > ficha<br />
Configuración), seleccione 854x480<br />
A<br />
A<br />
La imagen no está centrada en la pantalla<br />
En una computadora<br />
portátil, desactive el<br />
monitor o encienda<br />
el modo de<br />
visualización doble<br />
Mueva el proyector, ajuste el aumento de<br />
lente, ajuste la altura<br />
Ajuste Posición Horiz.<br />
o Vert. en el menú<br />
Imagen > Avanzado<br />
23<br />
Imagen clara y no cortada<br />
Imagen correcta<br />
A
Problema Solución Resultado<br />
La imagen no es cuadrada Ajuste la corrección trapezoidal en el<br />
teclado numérico<br />
La imagen no es nítida Ajuste Nitidez (únicamente fuentes de<br />
vídeo) en el menú Imagen > Avanzado<br />
24<br />
Imagen cuadrada<br />
Imagen correcta<br />
AB AB
Problema Solución Resultado<br />
La imagen está al revés Apague Montaje al techo en el menú<br />
Configuración > Sistema<br />
AB<br />
La imagen aparece invertida de izquierda a derecha Apague Posterior en el menú<br />
Configuración > Sistema<br />
Los colores proyectados no coinciden con la fuente Ajuste el color, el tinte, la temperatura del<br />
color, el brillo y el contraste en los menús<br />
25<br />
Imagen correcta<br />
Imagen correcta<br />
Imagen correcta<br />
AB<br />
A AB<br />
COLOR COLOR
Problema Solución Resultado<br />
El vídeo incrustado en mi presentación de<br />
PowerPoint no se reproduce en la pantalla<br />
A B<br />
A<br />
Apague la pantalla LCD interna de su<br />
computadora portátil<br />
La lámpara no se enciende, el LED destella en rojo Asegúrese de que las ventilaciones no estén<br />
bloqueadas, apague el proyector y deje que<br />
se enfríe durante un minuto<br />
26<br />
El vídeo incrustado se ve correctamente<br />
Screen<br />
LEDStartup<br />
La lámpara se enciende<br />
A B
Problema Solución Resultado<br />
Al inicio aparece el mensaje “Cambiar Lámpara”<br />
ola lámpara no se enciende y el LED destella en rojo<br />
LED<br />
¿Todavía necesita ayuda?<br />
Si necesita ayuda, visite nuestro sitio Web o llámenos. Vea nuestra<br />
información de contacto para asistencia técnica en el interior de la<br />
contraportada. Este producto está respaldado por una garantía limitada.<br />
Puede adquirir un plan de garantía extendida de su distribuidor.<br />
Es necesario reemplazar la lámpara (vea la<br />
página 40)<br />
27<br />
reemplace la lámpara<br />
La lámpara se enciende<br />
Startup<br />
Screen<br />
Al enviar el proyector para su reparación, recomendamos hacerlo en el<br />
material de embalaje original, o bien contratar a una empresa de embalaje<br />
profesional para que empaque la unidad para su envío. Sírvase asegurar el<br />
envío por su valor total.
Uso del control remoto<br />
El control remoto utiliza dos (2) baterías AA suministradas. Las mismas se<br />
instalan fácilmente, deslizando la tapa en la parte posterior del control<br />
remoto, alineando los extremos + y – de las baterías, colocándolas en su<br />
lugar y volviendo a poner la tapa.<br />
Para operar, apunte el control remoto hacia la pantalla de proyección o el<br />
proyector (no a la computadora o al dispositivo de vídeo). El rango de<br />
operación óptima es de hasta 9.14 m (30 pies).<br />
Presione el botón Menu (Menú) del control remoto para abrir el sistema de<br />
menús del proyector. Utilice los botones con flechas para navegar y el botón<br />
Select (Selección) para seleccionar las características y ajustar valores en los<br />
menús. Consulte la página 32 para obtener más información sobre los<br />
menús.<br />
El control remoto también tiene:<br />
Botón Power para encender y apagar el proyector (consulte la<br />
página 20 para obtener información de parada)<br />
El botón de luz de fondo para iluminar los botones del control remoto<br />
en la oscuridad<br />
Botones Brightness y Contrast para ajustar la imagen<br />
Botón Blank para visualizar un fondo de pantalla en vez de la imagen<br />
actual (para cambiar el color de la pantalla, consulte la página 39)<br />
Botones Source para cambiar entre las fuentes (para asignar una fuente<br />
en particular a un botón de fuente, consulte la página 38) y un<br />
conmutador de fuentes<br />
Botón Resize para cambiar el Aspecto Imagen (consulte la página 33)<br />
Auto Image sincroniza el proyector con la fuente.<br />
Botón Preset para restablecer configuraciones almacenadas (consulte<br />
la página 34)<br />
Botón Overscan para eliminar el ruido en una imagen de vídeo<br />
(página 37)<br />
28<br />
Cómo solucionar problemas del control remoto<br />
Asegúrese de que las baterías estén cargadas e instaladas en la<br />
orientación correcta.<br />
Asegúrese de apuntar el control remoto hacia el proyector o la pantalla,<br />
no hacia la computadora o el dispositivo de vídeo, y de estar dentro del<br />
rango de 9.14 m (30 pies) del control remoto.<br />
botones<br />
de navegación<br />
botón de luz de fondo
Uso del audio<br />
Uso del altavoz del proyector<br />
Para utilizar el altavoz del proyector, conecte la fuente a los conectadores<br />
Audio In (izquierdo o derecho) a los conectadores compuestos del<br />
proyector.<br />
Para ajustar el volumen, presione los botones Volume en el teclado<br />
numérico o el control remoto.<br />
Para silenciar el sonido, presione el botón Mute en el control remoto.<br />
Cómo solucionar problemas de audio<br />
Si no hay sonido, verifique lo siguiente:<br />
Asegúrese de que el cable de audio esté conectado.<br />
Asegúrese de que Silenciar no esté activado (presione el botón Mute en<br />
el control remoto).<br />
Asegúrese de que el volumen esté lo suficientemente alto. Presione el<br />
botón Volume en el teclado numérico o en el control remoto.<br />
Asegúrese de que esté activada la fuente correcta.<br />
Ajuste la fuente de audio.<br />
Si está reproduciendo un vídeo, asegúrese de que la reproducción no se<br />
haya detenido.<br />
Conexión de altavoces externos<br />
El proyector se puede conectar a altavoces externos con su propia fuente de<br />
alimentación, enchufando el cable de un altavoz (no incluido) en el<br />
conectador Audio Out del proyector.<br />
29<br />
conecte el cable de audio<br />
ajuste el volumen<br />
altavoces externos<br />
con fuente de alimentación<br />
propia<br />
cable del<br />
altavoz<br />
salida de<br />
audio
Uso de los botones del teclado numérico<br />
La mayoría de los botones se describe en detalle en otras secciones, sin<br />
embargo, a continuación se incluye una descripción general de sus<br />
funciones:<br />
Menu: abre los menús en la pantalla (página 32).<br />
Select: confirma las selecciones en los menús (página 32).<br />
Flechas hacia arriba/abajo: se utilizan para navegar por los menús y ajustar<br />
las configuraciones en ellos (página 32).<br />
Auto Image: restablece el proyector a la fuente.<br />
Presets: (Preestablec.) cambia entre las configuraciones de valores<br />
preestablecidos disponibles (página 34).<br />
Keystone: ajusta la rectangularidad de la imagen (página 12).<br />
Volume: (Volumen) ajusta el sonido (página 29).<br />
Video y Computer: cambian la fuente activa.<br />
30<br />
botones<br />
del teclado<br />
numérico
Optimización de imágenes de computadora<br />
Una vez que su computadora esté correctamente conectada y la imagen de<br />
la misma aparezca en la pantalla, puede optimizar dicha imagen utilizando<br />
los menús en pantalla. Para obtener información general sobre cómo utilizar<br />
los menús, consulte la página 32.<br />
Ajuste la Corrección Trapezoidal, el Contraste o el Brillo en el menú<br />
Imagen (página 33).<br />
Cambie el Aspecto Imagen. Elija la opción que mejor se adapte a la<br />
fuente de entrada (página 33).<br />
Ajuste la Temperatura del color en el menú Avanzado (página 35).<br />
Ajuste la Fase, el Rastreo o la Posición Horiz. o Vert. en el menú<br />
Avanzado (página 37).<br />
Una vez que haya optimizado la imagen para una fuente particular,<br />
puede guardar las configuraciones utilizando Preestablec. Esto le<br />
permite volver a utilizar estas configuraciones más adelante<br />
(página 34).<br />
Optimización de imágenes de vídeo<br />
Una vez que su dispositivo de vídeo está correctamente conectado y la<br />
imagen del mismo no aparezca en la pantalla, puede optimizar dicha<br />
imagen utilizando los menús en pantalla. Para obtener información general<br />
sobre cómo utilizar los menús, consulte la página 32.<br />
Ajuste la Corrección Trapezoidal, el Contraste, el Brillo, el Color o el<br />
Tinte en el menú Imagen (página 33).<br />
Seleccione un ajuste de Nitidez (página 35).<br />
Utilice el Control del color para ajustar la ganancia de los colores<br />
(página 36).<br />
Ajuste la Temperatura del color. Seleccione un valor de la lista<br />
(página 36).<br />
Encienda Sobrescaneo para eliminar el ruido alrededor del la imagen<br />
(página 37).<br />
31<br />
Cambie el Aspecto Imagen (página 33). El aspecto imagen es la<br />
proporción del ancho de la imagen con respecto a su altura. Las<br />
pantallas de televisión suelen ser 1.33:1, también conocido como 4:3. La<br />
televisión de alta definición (HDTV) y la mayoría de los discos de vídeo<br />
digital (DVD) son 1.78:1 ó16:9 (el ajuste predeterminado del proyector).<br />
Escoja la opción que mejor se adapte a su fuente de entrada en los<br />
menús o presione el botón Resize en el control remoto para recorrer las<br />
opciones. Consulte la página 28.<br />
Seleccione un Espacio del color específico. Consulte la página 36.<br />
Seleccione un Estándar de vídeo diferente. La opción Automático<br />
intenta determinar el estándar del vídeo entrante. Si es necesario,<br />
seleccione un estándar diferente. Consulte la página 37.<br />
Asegúrese de que su reproductor de discos de vídeo digital (DVD) esté<br />
configurado para televisión 16:9. Consulte el manual de uso del<br />
reproductor de discos de vídeo digital para obtener instrucciones.<br />
Personalización del proyector<br />
Puede personalizar el proyector para sus necesidades y configuraciones<br />
específicas. Consulte las páginas página 38 a página 40 para obtener detalles<br />
sobre estas características.<br />
Para la proyección posterior, active el modo Posterior en el menú<br />
Configuración > Sistema.<br />
Para la proyección desde montaje al techo, active el modo Montaje al<br />
techo en el menú Configuración > Sistema.<br />
Especifique qué fuente verifica primero el proyector para detectar<br />
vídeo activo durante el encendido.<br />
Encienda y apague los mensajes en pantalla del proyector.<br />
Encienda las características de ahorro de energía.<br />
Especifique los colores del fondo de pantalla y los logos de inicio.<br />
Especifique el idioma de visualización de los menús.<br />
Guarde la configuración de la fuente activa como un valor<br />
preestablecido.
Uso de los menús<br />
Para abrir los menús, oprima el botón Menu en el teclado numérico o en el<br />
control remoto. (Los menús se cierran automáticamente después de<br />
60 segundos si no se oprime ningún botón.) Aparece el menú Principal.<br />
Utilice los botones de flecha para desplazarse hacia arriba y hacia abajo y<br />
seleccionar el submenú deseado, luego presione el botón Select.<br />
Para cambiar la configuración de un menú, selecciónelo, presione Select,<br />
utilice las flechas hacia arriba y hacia abajo para ajustar el valor, seleccione<br />
una opción utilizando los botones de opción o bien encienda o apague la<br />
característica utilizando las casillas de verificación. Presione Select para<br />
confirmar los cambios. Utilice las flechas para navegar hasta otra<br />
configuración. Una vez que haya finalizado los ajustes, navegue hasta<br />
Anterior o Salir, presione Select para ir al menú anterior o presione el botón<br />
Menu en cualquier momento para cerrar los menús.<br />
El nombre del menú está precedido por uno o más puntos. La cantidad de<br />
puntos indica el nivel del menú, que varía de uno (el menú Principal) a<br />
cuatro (los menús más anidados).<br />
Los menús están agrupados por uso:<br />
El menú Imagen proporciona ajustes de imagen.<br />
El menú Configuración proporciona ajustes de configuración que no se<br />
cambian con frecuencia.<br />
El menú Acerca de proporciona información de sólo lectura acerca del<br />
proyector y la fuente.<br />
Ciertos elementos del menú pueden no estar visibles o pueden estar<br />
sombreados según la fuente en particular que se está conectando. Por<br />
ejemplo, Nitidez sólo está disponible para fuentes de vídeo y no está visible<br />
al activar una fuente de computadora. Las opciones del menú están<br />
sombreadas sólo si la fuente se selecciona pero no existe señal presente. Por<br />
ejemplo, si el proyector se fija en una fuente de vídeo pero la fuente (por<br />
ejemplo, un reproductor de DVD) se apaga, las opciones del menú de vídeo<br />
se sombrearán.<br />
32<br />
Menú Principal<br />
Menú Imagen<br />
puntos<br />
Menú Acerca de<br />
botones de teclado numérico<br />
Menú<br />
Configuración
Menú Imagen<br />
Para ajustar las siguientes configuraciones, seleccione la configuración,<br />
presione Select, utilice las teclas hacia arriba y hacia abajo para ajustar los<br />
valores y presione Select nuevamente para confirmar los cambios.<br />
Corrección Trapezoidal: ajusta la imagen verticalmente y hace una imagen<br />
más cuadrada. También puede ajustar la corrección trapezoidal desde el<br />
teclado numérico.<br />
Contraste: controla el grado de diferencia entre las partes más claras y más<br />
oscuras de la imagen, y cambia la cantidad de negro y blanco de ésta.<br />
Brillo: cambia la intensidad de la imagen.<br />
Color: ajusta una imagen de vídeo de blanco y negro a color totalmente<br />
saturado. La configuración de color sólo se aplica a fuentes de vídeo.<br />
Tinte: ajusta el balance de color rojo-verde de la imagen en imágenes de<br />
vídeo NTSC. La configuración de tinte sólo se aplica a fuentes de vídeo<br />
NTSC.<br />
Aspecto Imagen: el aspecto imagen es la proporción del ancho de la<br />
imagen con respecto a su altura. Las pantallas de televisión son<br />
generalmente 4:3. La televisión de alta definición (HDTV) y la mayoría de<br />
los reproductores de disco digital (DVD) son 16:9. El valor predeterminado<br />
es 16:9. Vea “¿Qué es el Aspecto Imagen?” en la página 15 para obtener más<br />
información.<br />
Seleccione Real para ver la entrada sin modificaciones ni reajustes de<br />
tamaño del proyector.<br />
Seleccione 16:9 para ver discos de vídeo digital en pantalla ancha mejorada.<br />
Marco pantalla: si tiene una fuente y una pantalla 16:9, la imagen llena la<br />
pantalla. Si su fuente está enmarcada, la imagen se expande para llenar la<br />
pantalla.<br />
Para obtener más información acerca del Aspecto Imagen, consulte la<br />
página 15.<br />
33<br />
Menú Imagen<br />
aumento de<br />
corrección trapezoidal<br />
Aspecto Imagen<br />
disminución de<br />
corrección trapezoidal
Preestablec.: Las configuraciones que personalice se guardan en el valor<br />
preestablecido de cada fuente. Para restablecer los valores predeterminados,<br />
elija Rest. de fábrica en el menú Configuración > Servicio (página 39).<br />
También hay un valor preestablecido definible por el usuario. Para<br />
configurar un valor preestablecido para la fuente actual, ajuste la imagen,<br />
seleccione Guar Usu en el menú Preestablec. y luego Sí. Puede volver a<br />
utilizar esta configuración en el futuro seleccionando Usuario 1.<br />
Gama: Las tablas de Gama contienen configuraciones de intensidad<br />
preestablecidas optimizadas para la entrada de la fuente. Puede seleccionar<br />
una tabla de gama que ha sido específicamente sintonizada para películas,<br />
TRC (Tubo de rayos catódicos), vídeos, una sala bien iluminada o una<br />
entrada de PC. (La entrada de película es material originalmente capturado<br />
con una cámara de cine, como una película; la entrada de vídeo es material<br />
originalmente capturado con una cámara de vídeo, como un programa de<br />
televisión o un evento deportivo.) Pico de blanco aumenta el brillo de los<br />
blancos cercanos al 100%.<br />
NOTA: Sus preferencias en cuanto a la visualización pueden variar. Recorra<br />
las opciones de gama y elija la que más le guste.<br />
34<br />
Preestablec.<br />
Gama.<br />
Guardar preestablecidos<br />
del usuario
Menú Avanzado<br />
Detalle de crominancia: ajusta la nitidez del color.<br />
Detalle de luminancia: esto ajusta la nitidez general (mejora de bordes) de<br />
la señal de Luminancia.<br />
Reducción de ruidos: ajusta la reducción de ruidos de la señal. Para no<br />
reducir el ruido, seleccione (Apagado; para que el software determine la<br />
cantidad de ruido a reducir, seleccione Auto, o bien seleccione Manual y<br />
ajuste el Nivel.<br />
CCS (supresión de diacromía) procesa la señal para eliminar cualquier<br />
información de color de la porción de luminancia de la señal. Está<br />
encendido para todas las señales compuestas y se puede apagar para las<br />
señales de S-vídeo y señales entrelazadas de componente.<br />
Nitidez: (fuentes de vídeo únicamente) cambia al claridad de los bordes de<br />
una imagen de vídeo. Seleccione un ajuste de nitidez.<br />
35<br />
Menú Avanzado<br />
Reducción de ruidos<br />
Nitidez
Espacio del Color: esta opción se aplica a las fuentes de computadora y de<br />
vídeo de componente. Le permite seleccionar un espacio del color que ha<br />
sido sintonizado específicamente para la señal de entrada. Al seleccionar<br />
Auto, el proyector determina automáticamente el estándar. Para elegir una<br />
configuración diferente, apague Auto, elija RGB para fuentes de<br />
computadora y opte entre REC709 o REC601 para fuentes de vídeo de<br />
componente.<br />
Temperaturadel color: cambia la intensidad de los colores. Seleccione un<br />
valor.<br />
Control de color: le permite ajustar individualmente la ganancia (calidez<br />
relativa del color) de los colores rojo, verde y azul.<br />
36<br />
Espacio del color<br />
Temperatura<br />
del color<br />
Control de color
Estándar de Vídeo: cuando se configura en Auto, el proyector intenta<br />
seleccionar el estándar de vídeo automáticamente, según la señal de entrada<br />
que reciba. (Las opciones de estándar de vídeo varían según la región.) Si el<br />
proyector no logra detectar el estándar correcto, los colores no se verán bien<br />
o la imagen parecerá “rota”. Si esto sucede, seleccione manualmente un<br />
estándar de vídeo eligiendo NTSC, PAL o SECAM del menú Estándar de<br />
vídeo.<br />
Sobrescaneo: (fuentes de vídeo únicamente) elimina el ruido alrededor de<br />
la imagen de vídeo.<br />
Ajuste del umbral de sincro: si un dispositivo de hardware, como un<br />
reproductor de DVD, no sincroniza correctamente con el proyector,<br />
seleccione esta opción para ayudarle a sincronizar al conectarse al<br />
proyector.<br />
Las siguientes cuatro (4) opciones son sólo para fuentes de computadora.<br />
Fase: ajusta la fase horizontal de una fuente de computadora.<br />
Rastreo: ajusta el rastreo vertical de una fuente de computadora.<br />
Posición Horiz./Vert.: ajusta la posición de una fuente de computadora.<br />
37<br />
Estándar de Vídeo
Menú Configuración<br />
Audio: permite ajustar el volumen del altavoz interno y activar la ejecución<br />
de un repique al iniciar el proyector. Los ajustes también se pueden realizar<br />
desde el teclado numérico del proyector y el control remoto.<br />
Fuentes: determina qué fuente verifica primero el proyector durante el<br />
encendido para detectar vídeo activo. Si se selecciona Fuente automát., la<br />
característica Fuente habilitada indica a qué fuente intenta conectarse el<br />
proyector. Puede utilizar la característica Fuente habilitada para eliminar<br />
ciertas fuentes de la búsqueda y así acelerarla. Las opciones de fuente son<br />
Computer para una computadora, DVD progresivo o fuente HDTV,<br />
Vídeo 1 para conexiones de S-vídeo, Vídeo 2 para conexiones de vídeo de<br />
componente y Vídeo 3 para fuentes de vídeo compuesto. Por defecto, se<br />
verifican las casillas marcadas para todas las fuentes. Desactive la casilla de<br />
una fuente para eliminarla de la búsqueda. Cuando Fuente automática no<br />
está marcada, el proyector se predetermina a la fuente seleccionada en<br />
Fuentes. Para visualizar otra fuente, debe seleccionarla presionando el<br />
botón Computer o Video en el control remoto o en el teclado numérico.<br />
Sistema > Posterior: invierte la imagen para que pueda proyectarla desde<br />
atrás de una pantalla translúcida. Montaje al techo: da vuelta la imagen<br />
para su proyección desde un montaje al techo. Baja potencia: se puede<br />
apagar y prender. Enciéndalo para reducir la salida de luz de la lámpara.<br />
Esto a su vez disminuye la velocidad del ventilador disminuya, lo cual hace<br />
que el proyector sea más silencioso. Mensajes de Pant.: muestra los<br />
mensajes de estado (como “Buscando” o “Silenciar”) en el ángulo inferior<br />
izquierdo de la pantalla. OSD Translúcido: Hace que los menús sean<br />
translúcidos. Esto impide que los menús cubran completamente la imagen<br />
mientras la esté ajustando. Guardar pantalla apagado: evita que se active el<br />
protector de pantalla de su computadora si la parte USB del M1 está<br />
conectada a la computadora. Esta función se solía llamar NND. Ahorro<br />
energía: apaga automáticamente la lámpara si no se detecta ninguna señal<br />
durante 20 minutos. Después de otros 10 minutos sin señal, el proyector se<br />
apaga. Si se recibe una señal activa antes de que el proyector se apague, se<br />
mostrará la imagen. Después de 10 minutos adicionales sin ninguna señal,<br />
el proyector se detiene y se puede apagar. Si se recibe una señal activa antes<br />
de que el proyector se apague, se mostrará la imagen. Disparador de<br />
pantalla: activa la conexión del Disparador de pantalla en el panel de<br />
conectadores.<br />
38<br />
Fuentes<br />
Audio<br />
Menú Sistema<br />
Fuente<br />
habilitada
Logo de inicio: le permite mostrar un fondo de pantalla en lugar de utilizar<br />
la pantalla predeterminada de inicio y cuando no se detecta una fuente.<br />
Fondo de Pant.: determina qué color se muestra al presionar el botón Blank<br />
en el control remoto.<br />
Idioma: le permite seleccionar un idioma para la visualización en pantalla.<br />
Servicio: para utilizar estas características, selecciónelas y presione Select.<br />
Rest. de fábrica: restablece todas las configuraciones a su valor<br />
predeterminado.<br />
Rest hrs uso: restablece a cero el contador de Horas de uso en el menú<br />
Acerca de. Hágalo únicamente después de cambiar la lámpara.<br />
Código de Servicio: para uso exclusivo de personal autorizado.<br />
Acerca de: proporciona información acerca del proyector y la fuente activa.<br />
39<br />
Logo de inicio<br />
Fondo de pantalla<br />
Menú Idioma<br />
Menú Servicio<br />
Menú Acerca de
Mantenimiento<br />
Limpieza del lente<br />
1 Aplique un limpiador de lentes de cámara no abrasivo a un paño suave<br />
y seco.<br />
Evite utilizar una cantidad excesiva de limpiador, no aplique el<br />
mismo directamente sobre el lente. Los limpiadores abrasivos, los<br />
solventes y otros químicos similares pueden rayar el lente.<br />
2 Pase el paño suavemente sobre el lente con movimientos circulares. Si<br />
no va a utilizar el proyector inmediatamente, vuelva a colocar la tapa<br />
del lente.<br />
Reemplazo de la lámpara de proyección<br />
El contador de Horas de uso en el menú Acerca de cuenta el número de<br />
horas que la lámpara ha estado en uso. Veinte horas antes de que finalice la<br />
vida útil de la lámpara, aparece el mensaje “Cambiar Lámpara” en la<br />
pantalla cada vez que inicia el proyector. Si se excede la duración máxima<br />
de la lámpara, ésta no encenderá. En dicho caso, después de reemplazar la<br />
lámpara debe restablecer las Horas de uso presionando simultáneamente<br />
los botones de volumen en el teclado numérico y manteniéndolos<br />
presionados durante 10 segundos.<br />
NOTA: Puede pedir nuevos portalámpara a su distribuidor. Consulte la<br />
lista de Empaque para obtener más información. Sólo utilice una lámpara<br />
de repuesto del mismo tipo y clasificación que la lámpara original.<br />
1 Apague el proyector y desenchufe el cable de alimentación.<br />
2 Espere 30 minutos para que el proyector se enfríe completamente.<br />
3 Coloque el proyector de costado de modo que la puerta de la lámpara<br />
esté frente a usted. Utilizando un destornillador plano, afloje la puerta<br />
de la lámpara posicionando la punta del destornillador en el espacio<br />
entre la parte superior de la puerta de la lámpara y el proyector.<br />
40<br />
Horas de uso<br />
apague y<br />
espere<br />
desenchufe<br />
proyector<br />
30 minutos<br />
puerta de la lámpara
4 Afloje los dos tornillos imperdibles que sujetan el portalámpara al<br />
proyector.<br />
5 Separe el conectador de la lámpara oprimiendo la lengüeta de seguridad<br />
del conectador y tirando suavemente de ella.<br />
ADVERTENCIA:<br />
Para evitar quemaduras, deje que el proyector se enfríe durante al<br />
menos 30 minutos antes de reemplazar la lámpara.<br />
¡No deje caer el portalámpara ni toque la bombilla de cristal! El<br />
vidrio se puede romper y provocar lesiones.<br />
Tenga mucho cuidado al quitar el portalámpara. En el caso<br />
improbable de que la lámpara se rompa, se pueden generar<br />
fragmentos pequeños de cristal. El portalámpara está diseñado para<br />
contener dichos fragmentos, pero nunca está de más tener<br />
precaución al quitarlo. Antes de cambiar la lámpara, limpie el<br />
compartimiento de la misma y deseche los materiales de limpieza.<br />
Lávese las manos después de cambiar la lámpara. Este producto<br />
tiene una lámpara que contiene una cantidad muy pequeña de<br />
mercurio. Deséchelo según las normas y reglamentos locales,<br />
estatales o federales. Para obtener más información, consulte<br />
www.eiae.org.<br />
6 Retire el portalámpara cuidadosamente. Deseche la lámpara de acuerdo<br />
con las normas ambientales vigentes.<br />
7 Instale el portalámpara con la nueva lámpara y ajuste los tornillos.<br />
8 Vuelva a colocar el conectador de la lámpara al proyector. La lengüeta<br />
de seguridad debe trabarse cuando el conectador esté totalmente<br />
enchufado.<br />
9 Vuelva a colocar la puerta de la lámpara.<br />
10 Enchufe el cable de alimentación y mueva el interruptor Power para<br />
encender nuevamente el proyector.<br />
11 Para restablecer el contador de horas de uso de la lámpara, navegue<br />
hasta el menú Configuración > Servicio y seleccione Rest hrs uso.<br />
Consulte la página 40 para obtener más detalles.<br />
41<br />
tornillo<br />
imperdible<br />
conectador<br />
lengüeta<br />
de seguridad<br />
portalámpara<br />
lámpara<br />
conectador<br />
Menú Servicio<br />
porta-<br />
lámpara<br />
cable de la lámpara<br />
cable de la<br />
lámpara<br />
tornillo<br />
imperdible
Limpieza de las pantallas del portalámpara<br />
En ambientes sucios o polvorosos, las dos pantallas del filtro de polvo en el<br />
portalámpara pueden taparse, causando altas temperaturas y fallas<br />
prematuras de la lámpara. Una mantenimiento regular para eliminar el<br />
polvo de las pantallas disminuye la temperatura de operación de la lámpara<br />
y prolonga su vida útil. Para aumentar al máximo la vida útil de la lámpara,<br />
debe limpiar la pantalla al menos cada 250 horas, según las condiciones del<br />
ambiente. Cuanto más sucio o polvoroso sea éste, más deberá limpiar las<br />
pantallas.<br />
1 Retire el portalámpara.<br />
2 Examine las pantallas para filtrar el polvo del portalámpara. Si es<br />
necesario, utilice una aspiradora en baja potencia para limpiarlas. Tenga<br />
cuidado de no alterar ningún componente interno al hacerlo.<br />
3 Vuelva a colocar el portalámpara y la puerta de la lámpara.<br />
Uso de la traba de seguridad<br />
El proyector tiene una traba de seguridad para utilizar con Sistema de<br />
bloqueo de cable para PC Guardian. Remítase a la información incluida con<br />
el sistema de bloqueo para obtener instrucciones sobre cómo utilizarlo.<br />
42<br />
porta lámpara<br />
lámpara<br />
dos pantallas<br />
(una a cada<br />
lado del<br />
portalámpara)<br />
traba<br />
de seguridad
Apéndice<br />
Tamaño de la imagen proyectada<br />
NOTA: visite nuestro sitio Web para consultar una calculadora interactiva<br />
del tamaño de imagen.<br />
Tamaño diagonal<br />
de pantalla<br />
(metros/pulgadas)<br />
Tabla 2:<br />
Rango de distancia a la pantalla para un tamaño de pantalla determinado en el proyector<br />
Ancho de imagen<br />
(metros/pulgadas)<br />
Posición de zoom<br />
gran angular<br />
(0.66)<br />
Razón de proyección Distancia a la pantalla<br />
Posición de zoom<br />
para telefoto<br />
(0.55)<br />
43<br />
Distancia<br />
(metros/pies)<br />
Distancia máxima<br />
(metros/pies)<br />
Distancia mínima<br />
(metros/pies)<br />
1.02/40 0.89/34.86 0.66 1.54/5.05 1.85/6.06 1.54/5.05<br />
1.02/40 0.89/34.86 0.55 1.85/6.06<br />
1.27/50 1.11/43.58 0.66 1.92/6.31 2.31/7.58 1.92/6.31<br />
1.27/50 1.11/43.58 0.55 2.31/7.58<br />
1.52/60 1.33/52.29 0.66 2.31/7.58 2.77/9.09 2.31/7.58<br />
1.52/60 1.33/52.29 0.55 2.77/9.09<br />
2.54/100 2.21/87.16 0.66 3.85/12.63 4.62/15.15 3.85/12.63<br />
2.54/100 2.21/87.16 0.55 4.62/15.15<br />
3.81/150 3.32/130.74 0.66 5.77/18.94 6.93/22.73 5.77/18.94<br />
3.81/150 3.32/130.74 0.55 6.93/22.73<br />
5.08/200 4.43/174.32 0.66 7.70/25.25 9.24/30.30 7.70/25.25<br />
5.08/200 4.43/174.32 0.55 9.24/30.30
Comportamiento del LED rojo y errores del<br />
proyector<br />
Si el proyector no está funcionando adecuadamente y el LED destella de<br />
color rojo, consulte la Tabla 3 para determinar la causa posible. Hay pausas<br />
de dos segundos entre los ciclos de destello. Visite nuestro sitio Web para<br />
obtener más detalles sobre los códigos de error del LED rojo.<br />
Tabla 3:<br />
Comportamiento<br />
del LED rojo<br />
Explicación<br />
Un (1) destello La lámpara no se enciende después de cinco (5) intentos.<br />
Verifique que no haya conexiones sueltas en la<br />
instalación de la lámpara y en la puerta de la misma.<br />
Dos (2) destellos El contador de horas de uso de la lámpara ha excedido la<br />
vida útil de la misma. Reemplace la lámpara y restablezca<br />
el contador de horas de uso.<br />
Tres (3) destellos El proyector se ha apagado. Compruebe que la puerta de<br />
la lámpara no esté abierta. Si está cerrada, apague el<br />
proyector y espere un minuto, luego enciéndalo<br />
nuevamente. Si la lámpara no se enciende transcurrido<br />
un minuto, reemplácela. Contacte al Servicio Técnico<br />
(consulte la página 27) para reparar el proyector si el<br />
problema no se soluciona al reemplazar la lámpara.<br />
Cuatro (4) destellos El ventilador ha fallado. Comuníquese con el Servicio<br />
Técnico (consulte la página 27) para reparar el proyector<br />
o reemplazar el ventilador.<br />
Cinco (5) destellos El proyector se sobrecalentó. Verifique que las<br />
ventilaciones no estén bloqueadas. Comuníquese con el<br />
Servicio Técnico (consulte la página 27) para reparar el<br />
proyector si el problema no se soluciona al liberar las<br />
ventilaciones.<br />
44