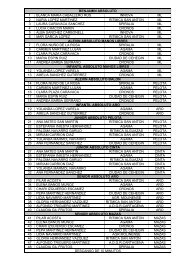You also want an ePaper? Increase the reach of your titles
YUMPU automatically turns print PDFs into web optimized ePapers that Google loves.
Sub BucleDo()<br />
x = 1<br />
Do While Cells(x, 1).Value ""<br />
x = x + 1<br />
Loop<br />
Cells(1, 2).Value = x - 1<br />
End Sub<br />
6. Desde el Editor de Visual Basic ejecute la macro. Luego revise <strong>en</strong> el libro que el resultado<br />
es el correcto y este escrito <strong>en</strong> la columna B r<strong>en</strong>glón 1.<br />
1.8.3. Explicación del código.<br />
Cuando escribimos “x = 1”, estamos declarando una variable, <strong>en</strong> este caso “x” y la estamos<br />
inicializando con el valor de uno, se le asigna este valor porque las celdas se localizan a través<br />
de coord<strong>en</strong>adas que empiezan <strong>en</strong> (1,1), el cuerpo Do… esta explicado <strong>en</strong> los párrafos<br />
anteriores, por lo que no creo conv<strong>en</strong>i<strong>en</strong>te repetirlo nuevam<strong>en</strong>te. La s<strong>en</strong>t<strong>en</strong>cia “x=x+1”<br />
indica que “x” se increm<strong>en</strong>tará <strong>en</strong> uno hasta cumplir la condición, de esta forma x conti<strong>en</strong>e<br />
el total de iteraciones (repticiones) que hace la set<strong>en</strong>cia Do… <strong>en</strong> este caso 31 ya que iniciamos<br />
desde uno y no desde cero, por ello Cells(1,2).Value = x-1 escribe el valor 30 <strong>en</strong> la<br />
columna B y r<strong>en</strong>glón 1 .<br />
Importante. Si cierra el archivo y lo quiere volver a utilizar la macro, ésta se deshabilitará<br />
automáticam<strong>en</strong>te por la seguridad de <strong>Excel</strong>, t<strong>en</strong>drá que habilitar las macros. ¿Cómo, <strong>en</strong> el<br />
m<strong>en</strong>ú Herrami<strong>en</strong>tas, <strong>en</strong> Macro, haga clic <strong>en</strong> seguridad y <strong>en</strong> el nivel de seguridad elija Medio,<br />
ver figura 6. Guarde los cambios y cierre el libro; ábralo de nuevo, aparecerá un cuadro de<br />
dialogo llamado “Advert<strong>en</strong>cia de seguridad” haga clic <strong>en</strong> Habilitar macros, ver figura 7.<br />
Ahora si ya puede utilizar la macro. Otra forma de hacer que la macro este disponible es<br />
crear un certificado con una firma digital, la cual t<strong>en</strong>emos que confirmar, pero eso lo veremos<br />
después.<br />
Figura 6