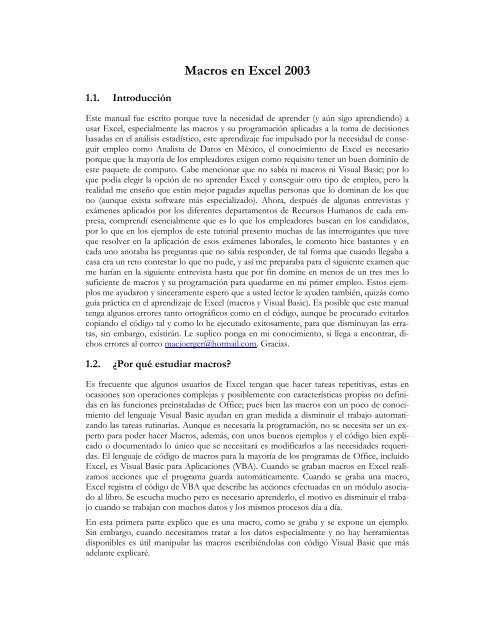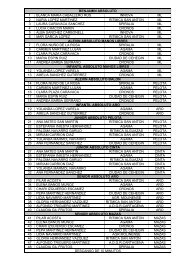You also want an ePaper? Increase the reach of your titles
YUMPU automatically turns print PDFs into web optimized ePapers that Google loves.
<strong>Macros</strong> <strong>en</strong> <strong>Excel</strong> <strong>2003</strong><br />
1.1. Introducción<br />
Este manual fue escrito porque tuve la necesidad de apr<strong>en</strong>der (y aún sigo apr<strong>en</strong>di<strong>en</strong>do) a<br />
usar <strong>Excel</strong>, especialm<strong>en</strong>te las macros y su programación aplicadas a la toma de decisiones<br />
basadas <strong>en</strong> el análisis estadístico, este apr<strong>en</strong>dizaje fue impulsado por la necesidad de conseguir<br />
empleo como Analista de Datos <strong>en</strong> México, el conocimi<strong>en</strong>to de <strong>Excel</strong> es necesario<br />
porque que la mayoría de los empleadores exig<strong>en</strong> como requisito t<strong>en</strong>er un bu<strong>en</strong> dominio de<br />
este paquete de computo. Cabe m<strong>en</strong>cionar que no sabía ni macros ni Visual Basic; por lo<br />
que podía elegir la opción de no apr<strong>en</strong>der <strong>Excel</strong> y conseguir otro tipo de empleo, pero la<br />
realidad me <strong>en</strong>seño que están mejor pagadas aquellas personas que lo dominan de los que<br />
no (aunque exista software más especializado). Ahora, después de algunas <strong>en</strong>trevistas y<br />
exám<strong>en</strong>es aplicados por los difer<strong>en</strong>tes departam<strong>en</strong>tos de Recursos Humanos de cada empresa,<br />
compr<strong>en</strong>dí es<strong>en</strong>cialm<strong>en</strong>te que es lo que los empleadores buscan <strong>en</strong> los candidatos,<br />
por lo que <strong>en</strong> los ejemplos de este tutorial pres<strong>en</strong>to muchas de las interrogantes que tuve<br />
que resolver <strong>en</strong> la aplicación de esos exám<strong>en</strong>es laborales, le com<strong>en</strong>to hice bastantes y <strong>en</strong><br />
cada uno anotaba las preguntas que no sabía responder, de tal forma que cuando llegaba a<br />
casa era un reto contestar lo que no pude, y así me preparaba para el sigui<strong>en</strong>te exam<strong>en</strong> que<br />
me harían <strong>en</strong> la sigui<strong>en</strong>te <strong>en</strong>trevista hasta que por fin domine <strong>en</strong> m<strong>en</strong>os de un tres mes lo<br />
sufici<strong>en</strong>te de macros y su programación para quedarme <strong>en</strong> mi primer empleo. Estos ejemplos<br />
me ayudaron y sinceram<strong>en</strong>te espero que a usted lector le ayud<strong>en</strong> también, quizás como<br />
guía práctica <strong>en</strong> el apr<strong>en</strong>dizaje de <strong>Excel</strong> (macros y Visual Basic). Es posible que este manual<br />
t<strong>en</strong>ga algunos errores tanto ortográficos como <strong>en</strong> el código, aunque he procurado evitarlos<br />
copiando el código tal y como lo he ejecutado exitosam<strong>en</strong>te, para que disminuyan las erratas,<br />
sin embargo, existirán. Le suplico ponga <strong>en</strong> mi conocimi<strong>en</strong>to, si llega a <strong>en</strong>contrar, dichos<br />
errores al correo macjoerger@hotmail.com. Gracias.<br />
1.2. ¿Por qué estudiar macros<br />
Es frecu<strong>en</strong>te que algunos usuarios de <strong>Excel</strong> t<strong>en</strong>gan que hacer tareas repetitivas, estas <strong>en</strong><br />
ocasiones son operaciones complejas y posiblem<strong>en</strong>te con características propias no definidas<br />
<strong>en</strong> las funciones preinstaladas de Office; pues bi<strong>en</strong> las macros con un poco de conocimi<strong>en</strong>to<br />
del l<strong>en</strong>guaje Visual Basic ayudan <strong>en</strong> gran medida a disminuir el trabajo automatizando<br />
las tareas rutinarias. Aunque es necesaria la programación, no se necesita ser un experto<br />
para poder hacer <strong>Macros</strong>, además, con unos bu<strong>en</strong>os ejemplos y el código bi<strong>en</strong> explicado<br />
o docum<strong>en</strong>tado lo único que se necesitará es modificarlos a las necesidades requeridas.<br />
El l<strong>en</strong>guaje de código de macros para la mayoría de los programas de Office, incluido<br />
<strong>Excel</strong>, es Visual Basic para Aplicaciones (VBA). Cuando se graban macros <strong>en</strong> <strong>Excel</strong> realizamos<br />
acciones que el programa guarda automáticam<strong>en</strong>te. Cuando se graba una macro,<br />
<strong>Excel</strong> registra el código de VBA que describe las acciones efectuadas <strong>en</strong> un módulo asociado<br />
al libro. Se escucha mucho pero es necesario apr<strong>en</strong>derlo, el motivo es disminuir el trabajo<br />
cuando se trabajan con muchos datos y los mismos procesos día a día.<br />
En esta primera parte explico que es una macro, como se graba y se expone un ejemplo.<br />
Sin embargo, cuando necesitamos tratar a los datos especialm<strong>en</strong>te y no hay herrami<strong>en</strong>tas<br />
disponibles es útil manipular las macros escribiéndolas con código Visual Basic que más<br />
adelante explicaré.
1.3. ¿Qué es una Macro<br />
Una macro consiste <strong>en</strong> una serie de comandos y funciones 1 que se almac<strong>en</strong>an <strong>en</strong> un módulo<br />
2 (cont<strong>en</strong>edor para almac<strong>en</strong>ar macros) de Microsoft Visual Basic y que puede ejecutarse<br />
siempre que sea necesario realizar la tarea. En otras palabras una Macro es un fragm<strong>en</strong>to de<br />
código, frecu<strong>en</strong>tem<strong>en</strong>te escrito <strong>en</strong> Visual Basic, que produce un efecto concreto que lleva<br />
su propio nombre, es decir, se le asigna un nombre al fragm<strong>en</strong>to de código (o macro). Exist<strong>en</strong><br />
dos formas de crear una macro: grabarla o escribirla (programarla) <strong>en</strong> el editor de Visual<br />
Basic que esta disponible <strong>en</strong> la mayoría de las aplicaciones de Office.<br />
1.4. Grabar una macro<br />
Cuando se graba una macro, <strong>Excel</strong> almac<strong>en</strong>a información sobre cada paso dado cuando se<br />
ejecuta una serie de comandos. A continuación, se ejecuta la macro para que repita los comandos.<br />
Si se comete algún error mi<strong>en</strong>tras se graba la macro, también se graban las correcciones<br />
que se realic<strong>en</strong>, esto ocurre porque se graba todo lo que se hace. Luego Visual Basic<br />
almac<strong>en</strong>a cada macro <strong>en</strong> un nuevo módulo adjunto a un libro.<br />
Recuerde que si comete algún error durante la grabación, no debe preocuparse, porque<br />
puede borrar la macro e int<strong>en</strong>tarlo de nuevo.<br />
1.4.1. Ejemplo 1<br />
Este ejemplo ilustra como grabar una macro que permite escribir texto <strong>en</strong> una celda.<br />
1. Abra <strong>Excel</strong> y cree un nuevo docum<strong>en</strong>to con el nombre “ejercicio01”.<br />
2. Elija la celda <strong>en</strong> la que quiera insertar algún fragm<strong>en</strong>to de texto, por ejemplo su<br />
nombre.<br />
3. Seleccione <strong>en</strong> la barra de M<strong>en</strong>ús <br />
1 Una función es una fórmula escrita que toma por lo m<strong>en</strong>os un valor, realiza una operación y devuelve<br />
como mínimo un valor. Las funciones se utilizan para simplificar y acortar fórmulas (obviam<strong>en</strong>te no<br />
escritas) <strong>en</strong> una hoja de cálculo, especialm<strong>en</strong>te aquellas que llevan a cabo cálculos prolongados o complejos.<br />
2 Un modulo es una colección de declaraciones, instrucciones y procedimi<strong>en</strong>tos almac<strong>en</strong>ados juntos como<br />
una unidad con nombre. Exist<strong>en</strong> dos tipos de módulos: módulos estándar y módulos de clase.
Figura 1<br />
4. En el cuadro de diálogo <strong>en</strong> la caja de texto de Nombre de la macro 3 escriba: “mi-<br />
PrimerMacro”, seguido <strong>en</strong> el cuadro de texto para Método Abreviado escriba “m”.<br />
Figura 2<br />
5. Presione el botón aceptar del cuadro de diálogo “Grabar macro”. Observe que aparece<br />
una barra de herrami<strong>en</strong>ta flotante con pocos compon<strong>en</strong>tes. A partir de este<br />
mom<strong>en</strong>to todo lo que haga se grabará <strong>en</strong> la Macro. Escriba su nombre <strong>en</strong> la celda<br />
seleccionada seguido presione la tecla Enter.<br />
3 El nombre de la macro puede ser escrito hasta con un máximo de 25 caracteres, necesariam<strong>en</strong>te sin<br />
espacios.
Figura 3<br />
6. Presione el botón det<strong>en</strong>er (el cuadro azul de la Figura 3). Se ha acabado de grabar<br />
su primer macro.<br />
1.4.2. Ejecutar una macro<br />
Para ejecutar una macro exist<strong>en</strong> varias formas, la primera es ir a la barra de m<strong>en</strong>ú <br />
dar clic <strong>en</strong> <strong>Macros</strong>… y aparecerá un cuadro de diálogo como<br />
la Figura 4 <strong>en</strong> seguida seleccione la macro que desea ejecutar y haga clic <strong>en</strong> el botón .<br />
La otra forma es, si asignó un método abreviado <strong>en</strong>tonces utilícelo ¿cómo, <strong>en</strong> el<br />
ejemplo anterior se le ha asignado un método abreviado el cuál activa a la macro, para activarla<br />
sólo necesita presionar la tecla “ctrl” y sin dejar de presionarla la letra “m”, esta acción<br />
la d<strong>en</strong>otaremos <strong>en</strong> lo sigui<strong>en</strong>te con “ctrl+m”<br />
Figura 4<br />
Importante. Si ejecuta la macro y ve que no sucede algún cambio <strong>en</strong> el libro e hizo bi<strong>en</strong><br />
los pasos anteriores bi<strong>en</strong>, <strong>en</strong>tonces, primero borre el texto de la celda que eligió inicialm<strong>en</strong>te,<br />
ejecute la macro y ahora sí, debe insertarse el texto escrito con anterioridad. En caso de<br />
que esto no ocurra haga lo sigui<strong>en</strong>te: seleccione y seleccione<br />
la macro con el nombre “miPrimerMacro” seguido presione el botón eliminar y<br />
vuelva a hacer los pasos desde el principio.<br />
Escribir macros <strong>en</strong> el Editor de Visual Basic<br />
1.5. ¿Qué es el editor de Visual Basic<br />
Lo primero que debemos saber es qué es el Editor de Visual Basic. Entonces el Editor de<br />
Visual Basic es un programa diseñado para que los usuarios de Office puedan escribir y<br />
editar el código necesario para crear las macros. Además el Editor de Visual Basic permite
copiar las macros de un módulo a otro, <strong>en</strong>tre difer<strong>en</strong>tes libros, cambiar el nombre de los<br />
módulos que almac<strong>en</strong>an las macros o cambiar el nombre de las macros.<br />
1.5.1. ¿Qué es Visual Basic para aplicaciones<br />
Microsoft Visual Basic para Aplicaciones (VBA) es un l<strong>en</strong>guaje de programación de alto<br />
nivel desarrollado para la creación de aplicaciones Windows. Este cu<strong>en</strong>ta con un conjunto<br />
común de instrucciones VBA que pued<strong>en</strong> ser utilizadas con todos los productos de Microsoft<br />
Office, y además cada producto posee su propio conjunto. VBA incluye ci<strong>en</strong>tos de<br />
órd<strong>en</strong>es, además de otros controles. Es posible utilizar VBA para integrar características de<br />
Word, <strong>Excel</strong>, etcétera.<br />
1.6. Conceptos básicos<br />
Los programas <strong>en</strong> VBA se d<strong>en</strong>ominan procedimi<strong>en</strong>tos o simplem<strong>en</strong>te código. Estos<br />
procedimi<strong>en</strong>tos también son llamados módulos, exist<strong>en</strong> dos tipos de módulos: los módulos<br />
de clases, que están asociados a un determinado objeto, y los módulos estándar, que<br />
conti<strong>en</strong><strong>en</strong> procedimi<strong>en</strong>tos g<strong>en</strong>erales que no están asociados a algún objeto.<br />
Procedimi<strong>en</strong>tos Sub, son series de s<strong>en</strong>t<strong>en</strong>cias <strong>en</strong> VBA <strong>en</strong>cerradas por las instrucciones<br />
Sub y End Sub que llevan a cabo acciones pero no devuelv<strong>en</strong> algún valor.<br />
Procedimi<strong>en</strong>tos Function, están <strong>en</strong>cerradas <strong>en</strong>tre las instrucciones Function y End Function<br />
y devuelv<strong>en</strong> un valor.<br />
Cada procedimi<strong>en</strong>to es un bloque de código que cumple un determinado propósito. Los<br />
com<strong>en</strong>tarios son anotaciones que ayudarán a <strong>en</strong>t<strong>en</strong>der el propósito del código al programador<br />
o a cualquier persona que lea el código. Las palabras <strong>en</strong> color azul son palabras<br />
clave reservadas como parte del l<strong>en</strong>guaje de programación VBA.<br />
1.7. ¿Cómo escribir una macro <strong>en</strong> <strong>Excel</strong><br />
Ahora deseamos escribir una macro, no grabarla como <strong>en</strong> el Ejemplo 1. Para poder realizar<br />
nuestro propósito es necesario que este instalado el editor de Visual Basic, esto se hace<br />
automáticam<strong>en</strong>te cuando se instala la versión completa de Office <strong>2003</strong>, si no lo ti<strong>en</strong>e instalado<br />
busque el disco e instale el editor, puede también instalar la ayuda de Visual Basic, es<br />
recom<strong>en</strong>dable hacerlo. Para escribir una macro necesitamos hacerlo, ¡No leerlo! Por lo que<br />
le recomi<strong>en</strong>do hacer el ejemplo sigui<strong>en</strong>te.<br />
1.7.1. Ejemplo 2<br />
Empecemos por el principio:<br />
1. Cree un nuevo libro de <strong>Excel</strong> y guárdelo con el nombre “ejercicio02”.<br />
2. Abra el Editor de Visual Basic. En el m<strong>en</strong>ú Herrami<strong>en</strong>tas, elija Macro y, a continuación,<br />
haga clic <strong>en</strong> Editor de Visual Basic. Recuerde que el Editor de Visual Basic<br />
es una herrami<strong>en</strong>ta para escribir y modificar código escrito <strong>en</strong> VBA, como su nombre<br />
indica. Usted visualizará un <strong>en</strong>torno como lo muestra la figura sigui<strong>en</strong>te:
Figura 5<br />
3. Inserte un módulo como un cont<strong>en</strong>edor para almac<strong>en</strong>ar la macro, <strong>en</strong> el editor de<br />
Visual Basic (no <strong>en</strong> el m<strong>en</strong>ú de la hoja de cálculo) vaya al m<strong>en</strong>ú <br />
y haga clic (<strong>en</strong> Modulo).<br />
4. Escriba la palabra Sub <strong>en</strong> la v<strong>en</strong>tana del módulo. A continuación, deberá escribir un<br />
espacio y luego el nombre de la macro; <strong>en</strong> este caso “miMacro”, seguido presione la<br />
tecla Enter. El Editor de Visual Basic insertará automáticam<strong>en</strong>te una línea debajo<br />
de la línea Sub con el sigui<strong>en</strong>te texto: End Sub. Este es el principio y el final de la<br />
macro; ahora sólo ti<strong>en</strong>e que incluir código <strong>en</strong> medio, <strong>en</strong> el nuevo espacio provisto.<br />
Sub miMacro()<br />
End Sub<br />
5. Entre la línea Sub y la línea End Sub, escriba lo sigui<strong>en</strong>te exactam<strong>en</strong>te:<br />
MsgBox "Mi primer macro escrita <strong>en</strong> Visual Basic"<br />
6. Ejecute esta macro desde el Editor ¿cómo, sólo presione el botón iniciar o ejecutar<br />
macro este ti<strong>en</strong>e un símbolo semejante al PLAY de los aparatos electrodomésticos,<br />
también puede hacerlo <strong>en</strong> la barra de m<strong>en</strong>ú o<br />
simplem<strong>en</strong>te presionando la tecla , <strong>Excel</strong> mostrará una v<strong>en</strong>tana el texto “Mi<br />
primera macro <strong>en</strong> Visual Basic” y un botón Aceptar para cerrar el m<strong>en</strong>saje.
L<strong>en</strong>guaje VBA y macros<br />
En la sección anterior se escribió un código s<strong>en</strong>cillo para mostrar un cuadro de dialogo que<br />
muestra un m<strong>en</strong>saje, sólo fue un ejemplo que pret<strong>en</strong>de hacer un acercami<strong>en</strong>to a la declaración,<br />
manejo y ejecución de las <strong>Macros</strong>. Sin embargo, si queremos resolver problemas o<br />
disminuir tiempo <strong>en</strong> tareas con <strong>Excel</strong> ya sean escolares, personales o laborales; necesitamos<br />
conocer, por decirlo así, más “trucos” o funciones de las macros (estructuras lógicas)<br />
para llevar a cabo lo deseado. En esta sección se pres<strong>en</strong>tan esos “trucos”.<br />
1.8. Usar macros de bucle<br />
En una macro exist<strong>en</strong> bucles (o procesos repetitivos) que funcionan recorri<strong>en</strong>do los datos y<br />
realizando acciones automáticam<strong>en</strong>te repetidas veces. Cuando se trabaja con grandes conjuntos<br />
de datos o con datos de distinto tamaño, los bucles pued<strong>en</strong> ahorrar mucho esfuerzo.<br />
Pues bi<strong>en</strong>, a continuación <strong>en</strong>unciamos los bucles exist<strong>en</strong>tes <strong>en</strong> Visual Basic y su estructura<br />
lógica.<br />
1.8.1. El bucle Do…<br />
Este tipo de bucle realiza una acción tantas veces como sea necesario. Contaría el número<br />
de filas que <strong>en</strong>contrara <strong>en</strong> un conjunto de datos. ¿Cómo sabe el bucle lo que es necesario<br />
Usted se lo indica. El bucle deja de ejecutarse cuando <strong>en</strong>cu<strong>en</strong>tra un segm<strong>en</strong>to de datos específico,<br />
como una línea <strong>en</strong> blanco o un determinado texto. Para especificar cuándo debe<br />
parar el bucle Do…, se utiliza la condición While o la condición Until. El bucle se ejecuta<br />
mi<strong>en</strong>tras se cumplan determinadas condiciones o hasta que se cumpla una determinada<br />
condición. Por tanto, para que un bucle se det<strong>en</strong>ga cuando <strong>en</strong>cu<strong>en</strong>tre una celda <strong>en</strong> blanco<br />
<strong>en</strong> la primera columna, utilizaría una condición While como la sigui<strong>en</strong>te:<br />
Do while Cells(x,1).Value ""<br />
Aquí se utiliza la condición While para que el bucle se ejecute mi<strong>en</strong>tras la celda <strong>en</strong> la que<br />
trabaja no esté <strong>en</strong> blanco. La celda <strong>en</strong> la que el bucle trabaja es x, y (x,1) es la primera celda<br />
de esa fila, el uno indica que la columna es la primera. Si desea hacerlo <strong>en</strong> la segunda sólo<br />
debe escribir el número 2 por el 1. Utilizados juntos, los signos significan "no es igual a".<br />
Las comillas continuas con nada <strong>en</strong> medio indican una celda <strong>en</strong> blanco o vacía. Si quisiera<br />
que el bucle se ejecutara hasta que <strong>en</strong>contrara una celda con el número 30, utilizará la condición<br />
Until. De esa forma, le indicaría al bucle cuándo debe parar, y lo hará cuándo <strong>en</strong>cu<strong>en</strong>tre<br />
la celda con el número 30.<br />
1.8.2. Ejemplo 3<br />
En este ejemplo se utiliza el bucle Do… para contar el número de celdas con texto <strong>en</strong> la<br />
primera fila, el resultado lo escribirá <strong>en</strong> otra celda. Siga los sigui<strong>en</strong>tes pasos:<br />
1. Abra <strong>Excel</strong>, cree un nuevo Libro (docum<strong>en</strong>to).<br />
2. En la columna A desde el r<strong>en</strong>glón 1 hasta 30 escriba datos, es decir, texto, series de<br />
números, etc.<br />
3. Abra el Editor de Visual Basic, <br />
4. Inserte un nuevo módulo.<br />
5. Escriba el sigui<strong>en</strong>te código d<strong>en</strong>tro del modulo
Sub BucleDo()<br />
x = 1<br />
Do While Cells(x, 1).Value ""<br />
x = x + 1<br />
Loop<br />
Cells(1, 2).Value = x - 1<br />
End Sub<br />
6. Desde el Editor de Visual Basic ejecute la macro. Luego revise <strong>en</strong> el libro que el resultado<br />
es el correcto y este escrito <strong>en</strong> la columna B r<strong>en</strong>glón 1.<br />
1.8.3. Explicación del código.<br />
Cuando escribimos “x = 1”, estamos declarando una variable, <strong>en</strong> este caso “x” y la estamos<br />
inicializando con el valor de uno, se le asigna este valor porque las celdas se localizan a través<br />
de coord<strong>en</strong>adas que empiezan <strong>en</strong> (1,1), el cuerpo Do… esta explicado <strong>en</strong> los párrafos<br />
anteriores, por lo que no creo conv<strong>en</strong>i<strong>en</strong>te repetirlo nuevam<strong>en</strong>te. La s<strong>en</strong>t<strong>en</strong>cia “x=x+1”<br />
indica que “x” se increm<strong>en</strong>tará <strong>en</strong> uno hasta cumplir la condición, de esta forma x conti<strong>en</strong>e<br />
el total de iteraciones (repticiones) que hace la set<strong>en</strong>cia Do… <strong>en</strong> este caso 31 ya que iniciamos<br />
desde uno y no desde cero, por ello Cells(1,2).Value = x-1 escribe el valor 30 <strong>en</strong> la<br />
columna B y r<strong>en</strong>glón 1 .<br />
Importante. Si cierra el archivo y lo quiere volver a utilizar la macro, ésta se deshabilitará<br />
automáticam<strong>en</strong>te por la seguridad de <strong>Excel</strong>, t<strong>en</strong>drá que habilitar las macros. ¿Cómo, <strong>en</strong> el<br />
m<strong>en</strong>ú Herrami<strong>en</strong>tas, <strong>en</strong> Macro, haga clic <strong>en</strong> seguridad y <strong>en</strong> el nivel de seguridad elija Medio,<br />
ver figura 6. Guarde los cambios y cierre el libro; ábralo de nuevo, aparecerá un cuadro de<br />
dialogo llamado “Advert<strong>en</strong>cia de seguridad” haga clic <strong>en</strong> Habilitar macros, ver figura 7.<br />
Ahora si ya puede utilizar la macro. Otra forma de hacer que la macro este disponible es<br />
crear un certificado con una firma digital, la cual t<strong>en</strong>emos que confirmar, pero eso lo veremos<br />
después.<br />
Figura 6
1.9. El bucle For Each…Next<br />
El bucle For Each…Next es semejante al bucle Do… sólo que este repite un grupo de<br />
instrucciones para cada elem<strong>en</strong>to de una matriz o colección (grupo). La sintaxis es:<br />
For Each elem<strong>en</strong>to In grupo<br />
[instrucciones]<br />
[Exit For]<br />
[instrucciones]<br />
Next [elem<strong>en</strong>to]<br />
La parte elem<strong>en</strong>to es obligatorio, es una variable que se usa para iterar por los elem<strong>en</strong>tos del<br />
conjunto o matriz.<br />
El grupo es obligatorio, es el nombre de un conjunto de objetos o de una matriz (excepto de<br />
una matriz definida por el usuario, programador).<br />
1.9.1. Ejemplo 4<br />
En este ejemplo la palabra "Aceptar" aparecerá más oscura que el resto del texto <strong>en</strong> cualquier<br />
lugar del grupo de datos seleccionado (o celdas seleccionadas). Considero que no es<br />
necesario explicar los pasos que se requier<strong>en</strong> para llegar hasta un módulo por que ya lo he<br />
explicado, <strong>en</strong>tonces sólo mostraré de aquí <strong>en</strong> adelante exclusivam<strong>en</strong>te el código:<br />
For Each miCelda In Selection<br />
if miCelda.Value Like "Aceptar" Th<strong>en</strong><br />
miCelda.Font.Bold = True<br />
End If<br />
Next<br />
Para que el código funcione deberá escribir difer<strong>en</strong>tes palabras <strong>en</strong> cada calda de <strong>Excel</strong>, <strong>en</strong><br />
seguida es indisp<strong>en</strong>sable seleccionar las celdas a las que se requiere aplicar la macro, seguido<br />
necesita ejecutar la macro.<br />
Breve explicación. "miCelda" recorre el conjunto de datos e indica cualquier celda <strong>en</strong> la que<br />
trabaja el bucle, y "For Each" indica que el bucle actuará sobre todas las celdas de la selección.<br />
Si el bucle <strong>en</strong>cu<strong>en</strong>tra una celda que conti<strong>en</strong>e la palabra "Aceptar", la mostrará más<br />
oscura. (La apari<strong>en</strong>cia del texto se controla mediante la propiedad Font, y la propiedad<br />
Bold indica un texto <strong>en</strong> negrita.).
1.9.2. Ejemplo 5<br />
Este ejemplo cambia de color la celda de una selección que cont<strong>en</strong>ga las palabras libro, solo,<br />
y las celdas que estén vacías las dejan del mismo color (blanco) y las otras celdas seleccionadas<br />
que no cumplan estas características les cambia al color azul.<br />
Sub Color()<br />
Dim Celda As Range<br />
For Each Celda In Selection<br />
If Celda.Value Like "*libro*" Th<strong>en</strong><br />
Celda.Interior.ColorIndex = 3<br />
ElseIf Celda.Value Like "*solo*" Th<strong>en</strong><br />
Celda.Interior.ColorIndex = 4<br />
ElseIf Celda.Value = "" Th<strong>en</strong><br />
Celda.Interior.ColorIndex = None<br />
Else<br />
Celda.Interior.ColorIndex = 5<br />
End If<br />
Next<br />
End Sub<br />
Por primera vez esta escrita la palabra Dim, sirve para declarar variables, pero se debe de<br />
especificar el tipo para ello se escribe la palabra As seguida del tipo de dato (<strong>en</strong>tero, real,<br />
etc.), <strong>en</strong> este caso es de rango (Range).<br />
"Celda" es una variable que controla la celda <strong>en</strong> la que actúa el bucle. Los asteriscos del<br />
ejemplo de código permit<strong>en</strong> que el código busque el texto especificado cuando está integrado<br />
<strong>en</strong> otro texto.<br />
1.10. Bucles anidados<br />
Los bucles Do… y For Each…Next son eficaces aunque simples. Ahora vamos a complicar<br />
un poco las cosas introduci<strong>en</strong>do bucles anidados. Los bucles anidados se utilizan cuando<br />
hay que realizar una acción <strong>en</strong> un grupo de datos varias veces, o a través de varios grupos<br />
de datos. Para establecer una analogía con los bucles anidados, considere el movimi<strong>en</strong>to<br />
de traslación de la Tierra. Una vuelta completa alrededor del Sol, un año, es similar al<br />
bucle exterior, y el movimi<strong>en</strong>to de rotación de la Tierra <strong>en</strong> torno a su eje es similar al bucle<br />
interior anidado d<strong>en</strong>tro del bucle exterior. Cada año se produc<strong>en</strong> 365 bucles interiores, y el<br />
bucle exterior se repite cada primero de <strong>en</strong>ero:<br />
Do While (la tierra gira alrededor del sol)<br />
Do While (la tierra gira alrededor de su eje)<br />
if (fr<strong>en</strong>te al sol)<br />
Día<br />
else<br />
Noche<br />
<strong>en</strong>d if<br />
Loop<br />
Loop<br />
Este código no se ejecutaría <strong>en</strong> <strong>Excel</strong>, pero ilustra el hecho de que para cada gran bucle<br />
(alrededor del Sol) hay 365 bucles más pequeños (alrededor del eje de la Tierra).<br />
1.10.1. Ejemplo 6<br />
Este ejemplo utiliza un bucle anidado que elimina d<strong>en</strong>tro de una fila los datos duplicados.<br />
Esta macro eliminará los datos de su hoja de cálculo. Y cuando se ejecuta una macro, no<br />
hay un comando Deshacer.
Sub BorraDatosRepetidos()<br />
x = ActiveCell.Row<br />
z = ActiveCell.Column<br />
y = x + 1<br />
Do While Cells(x, z).Value ""<br />
Do While Cells(y, z) ""<br />
If (Cells(x, z).Value = Cells(y, z).Value) Th<strong>en</strong><br />
Cells(y, z).EntireRow.Delete<br />
Else<br />
y = y + 1<br />
End If<br />
Loop<br />
x = x + 1<br />
y = x + 1<br />
Loop<br />
End Sub<br />
El bucle interno busca <strong>en</strong> toda las fila que datos están duplicado después de seleccionar la<br />
celda busca hacia abajo. El bucle externo desplaza la fila inicial hacia abajo de la selección,<br />
fila por fila, hasta que compara cada fila con todas las que están debajo <strong>en</strong> la selección.<br />
¿Cómo utilizar esta macro<br />
Es necesario t<strong>en</strong>er datos <strong>en</strong> las columnas del libro de <strong>Excel</strong>, seleccione la celda a partir de la<br />
cual quiere borrar los datos, a partir de esta la macro buscará los datos repetidos y los borrará.<br />
Vuelvo a recordar que después de ejecutar la macro no podrán recuperarse los datos.<br />
¡T<strong>en</strong>ga cuidado!<br />
1.11. Utilizar la propiedad Cells con bucles<br />
Las macros de bucle utilizan dos métodos difer<strong>en</strong>tes para llevar los datos de una celda a su<br />
código. Uno es la propiedad Cells y el otro es la propiedad Range. En VBA, suele ser más<br />
fácil y cómodo utilizar la propiedad Cells, porque es más s<strong>en</strong>cillo cambiar los valores descritos<br />
por esa propiedad. La propiedad Range id<strong>en</strong>tifica las filas y columnas mediante los<br />
números y las letras de la hoja de cálculo, mi<strong>en</strong>tras que la propiedad Cells utiliza números<br />
para las filas y las columnas. Agregar +1 a esos números es una forma cómoda de hacer<br />
que la macro de bucle se mueva de fila <strong>en</strong> fila y de columna <strong>en</strong> columna, pero no hay ninguna<br />
forma s<strong>en</strong>cilla de permitir que la macro pase de una letra a la sigui<strong>en</strong>te <strong>en</strong> el código.<br />
Suger<strong>en</strong>cia. Si lo prefiere, puede hacer que aparezcan números de columna <strong>en</strong> lugar de letras<br />
<strong>en</strong> la hoja de cálculo. En el m<strong>en</strong>ú Herrami<strong>en</strong>tas, haga clic <strong>en</strong> Opciones y, a continuación,<br />
seleccione la ficha G<strong>en</strong>eral. Active la casilla "Estilo de refer<strong>en</strong>cia F1C1". Si desea volver<br />
a cambiarlo más adelante, desactive esa casilla de verificación.<br />
1.12. Option Compare (instrucción)<br />
Sintaxis<br />
Option Compare {Binary | Text | Database}<br />
Si se usa, la instrucción Option Compare debe aparecer <strong>en</strong> un módulo antes de cualquier<br />
procedimi<strong>en</strong>to.<br />
La instrucción Option Compare especifica el método de comparación de cad<strong>en</strong>a (Binary,<br />
Text o Database) para un módulo. Si un módulo no incluye una instrucción Option Compare,<br />
el método de comparación de texto predeterminado es Binary.
1.12.1. Option Compare Binary<br />
Compara cad<strong>en</strong>as usando como criterio de comparación un ord<strong>en</strong> derivado de las repres<strong>en</strong>taciones<br />
internas binarias de los caracteres. En Microsoft Windows, la ord<strong>en</strong>ación se<br />
determina de acuerdo con la página de códigos. En el ejemplo sigui<strong>en</strong>te se muestra un criterio<br />
de ord<strong>en</strong>ación binario típico:<br />
A < B < E < Z < a < b < e < z<br />
1.12.2. Option Compare Text<br />
Compara cad<strong>en</strong>as usando como criterio una ord<strong>en</strong>ación de texto que no distingue mayúsculas<br />
de minúsculas determinado por la configuración regional del sistema. Cuando se ord<strong>en</strong>an<br />
los mismos caracteres mediante Option Compare Text, se produce la sigui<strong>en</strong>te ord<strong>en</strong>ación<br />
de texto:<br />
(A=a) < (B=b) < (E=e) < (Z=z)<br />
1.12.3. Option Compare Database<br />
Solam<strong>en</strong>te puede utilizar Option Compare Database d<strong>en</strong>tro de Microsoft Access. Esto da<br />
como resultado comparaciones de cad<strong>en</strong>a basadas <strong>en</strong> el ord<strong>en</strong>, que está determinado por el<br />
id<strong>en</strong>tificador local de la base de datos <strong>en</strong> la que ti<strong>en</strong><strong>en</strong> lugar las comparaciones de cad<strong>en</strong>a.