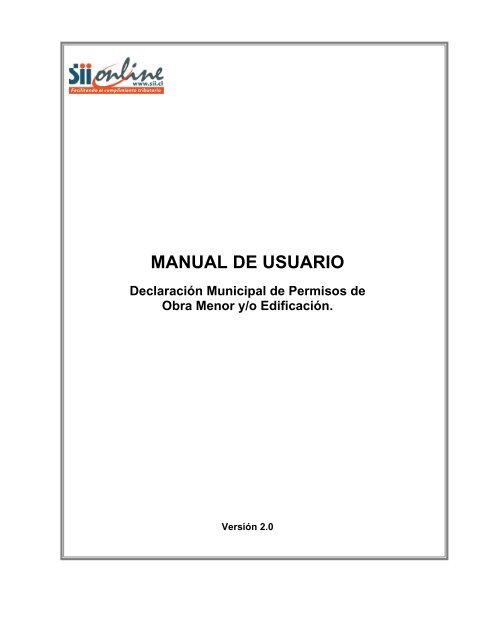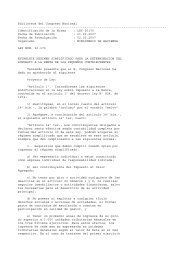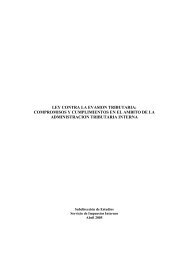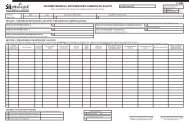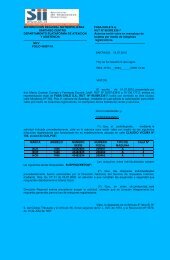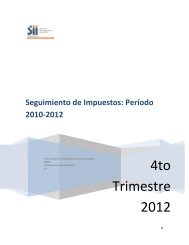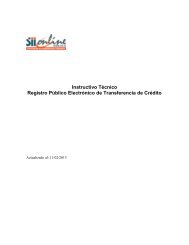Manual Usuario SII - Servicio de Impuestos Internos
Manual Usuario SII - Servicio de Impuestos Internos
Manual Usuario SII - Servicio de Impuestos Internos
You also want an ePaper? Increase the reach of your titles
YUMPU automatically turns print PDFs into web optimized ePapers that Google loves.
MANUAL DE USUARIO<br />
Declaración Municipal <strong>de</strong> Permisos <strong>de</strong><br />
Obra Menor y/o Edificación.<br />
Versión 2.0
MANUAL DE USUARIO Página 2 <strong>de</strong> 31<br />
INDICE<br />
1 Introducción ___________________________________________________________ 3<br />
2 Ingreso al Módulo Declaración Municipal ___________________________________ 3<br />
3 Declaración <strong>de</strong> Permisos <strong>de</strong> Obra Menor y/o Edificación _______________________ 8<br />
3.1 Selección <strong>de</strong>l Período a Declarar_______________________________________ 8<br />
Validaciones y Mensajería _____________________________________________ 9<br />
3.2. Ingreso <strong>de</strong> Declaración <strong>de</strong> Permisos <strong>de</strong> Obra Menor y/o Edificación _______ 12<br />
Validaciones y Mensajería ____________________________________________ 23<br />
3.3. Comprobante y/o Certificado <strong>de</strong> la Declaración ________________________ 25<br />
4. Declaración <strong>de</strong> Permisos <strong>de</strong> Obra Menor y/o Edificación sin Movimiento ________ 26<br />
4.1 Selección <strong>de</strong>l Período a Declarar______________________________________ 26<br />
Validaciones y Mensajería ____________________________________________ 27<br />
4.2 Comprobante y/o Certificado <strong>de</strong> la Declaración sin Movimiento ___________ 29<br />
5 Consulta <strong>de</strong> Declaraciones_______________________________________________ 30<br />
5.1 Selección <strong>de</strong>l Período a Consultar_____________________________________ 30<br />
5.2 Consulta <strong>de</strong> Declaraciones <strong>de</strong> Permiso <strong>de</strong> Obra Menor y/o Edificación______ 31<br />
Subdirección <strong>de</strong> Avaluaciones – Depto. Operaciones <strong>de</strong> Avaluaciones
MANUAL DE USUARIO Página 3 <strong>de</strong> 31<br />
1 Introducción<br />
Esta aplicación estará disponible para los funcionarios municipales autorizados vía representación<br />
electrónica o tercerización, con el objeto <strong>de</strong> que dispongan <strong>de</strong> un sistema <strong>de</strong> ingreso <strong>de</strong> la<br />
información contenida en los permisos <strong>de</strong> obra menor y/o edificación otorgados por el municipio al<br />
cual representan.<br />
El funcionario municipal, previa autenticación, podrá acce<strong>de</strong>r a la aplicación e ingresar a las<br />
siguientes funcionalida<strong>de</strong>s:<br />
‣ Ingresar <strong>de</strong>claración <strong>de</strong> Permisos <strong>de</strong> obra menor y/o edificación<br />
‣ Enviar <strong>de</strong>claración <strong>de</strong> Permisos <strong>de</strong> obra menor y/o edificación<br />
‣ Declarar sin movimiento<br />
‣ Grabar parcialmente una <strong>de</strong>claración<br />
‣ Imprimir una <strong>de</strong>claración<br />
‣ Consultar las <strong>de</strong>claraciones enviadas al <strong>SII</strong><br />
2 Ingreso al Módulo Declaración Municipal<br />
Los requisitos para ingresar al módulo <strong>de</strong> <strong>de</strong>claración municipal son los siguientes:<br />
‣ Funcionario autorizado <strong>de</strong>be poseer clave en el <strong>SII</strong>.<br />
‣ Ser funcionario municipal y contar con la autorización mediante tercerización o<br />
representación electrónica.<br />
Para entrar a este módulo se <strong>de</strong>be ingresar al sitio Web <strong>de</strong>l <strong>Servicio</strong> <strong>de</strong> <strong>Impuestos</strong> <strong>Internos</strong><br />
www.sii.cl y seleccionar el menú <strong>de</strong> “Bienes Raíces” el cual se encuentra en la barra superior <strong>de</strong>l<br />
home <strong>de</strong>l <strong>Servicio</strong> <strong>de</strong> <strong>Impuestos</strong> <strong>Internos</strong>.<br />
Figura 2.1 - Home <strong>SII</strong> www.sii.cl<br />
Subdirección <strong>de</strong> Avaluaciones – Depto. Operaciones <strong>de</strong> Avaluaciones
MANUAL DE USUARIO Página 4 <strong>de</strong> 31<br />
Una vez seleccionada la opción “Bienes Raíces”, aparecerá la siguiente pantalla:<br />
Figura 2.2 – Menú Bienes Raíces<br />
En ella el funcionario <strong>de</strong>berá seleccionar el link “Declaración Municipal <strong>de</strong> Permiso <strong>de</strong> Obra Menor<br />
y/o Edificación”, a través <strong>de</strong>l cual se presentará la pantalla en la que <strong>de</strong>berá autenticarse<br />
ingresando para ello su Rut y clave <strong>de</strong>l <strong>Servicio</strong> <strong>de</strong> <strong>Impuestos</strong> <strong>Internos</strong>.<br />
Subdirección <strong>de</strong> Avaluaciones – Depto. Operaciones <strong>de</strong> Avaluaciones
MANUAL DE USUARIO Página 5 <strong>de</strong> 31<br />
Figura 2.3 – Autenticación <strong>SII</strong><br />
Ingresado el Rut y clave, y luego <strong>de</strong> presionar el botón “Ingresar”, el usuario acce<strong>de</strong>rá a la pantalla<br />
en la cual se presenta la opción <strong>de</strong> representación, tal y como se pue<strong>de</strong> observar en la figura<br />
siguiente:<br />
Figura 2.4 – Ingreso a Representación<br />
En ella el usuario <strong>de</strong>berá seleccionar el link “Ingresar representando electrónicamente a otro<br />
contribuyente (CAMBIAR A REPRESENTAR)”, la cual le permitirá seleccionar a quien representará<br />
electrónicamente.<br />
En la lista que se presenta se <strong>de</strong>be escoger a la municipalidad que usted representa, para ello<br />
<strong>de</strong>be seleccionar el Rut <strong>de</strong> la comuna correspondiente, así como lo indica el ejemplo <strong>de</strong> la pantalla<br />
siguiente:<br />
Subdirección <strong>de</strong> Avaluaciones – Depto. Operaciones <strong>de</strong> Avaluaciones
MANUAL DE USUARIO Página 6 <strong>de</strong> 31<br />
Figura 2.5 – Selección <strong>de</strong> Representación<br />
Al seleccionar a quien representará se le mostrará la siguiente pantalla <strong>de</strong> confirmación <strong>de</strong> la<br />
acción realizada. En esta página presionar el botón “Volver” para continuar.<br />
Figura 2.6 – Comprobante <strong>de</strong> Representación Realizada<br />
Subdirección <strong>de</strong> Avaluaciones – Depto. Operaciones <strong>de</strong> Avaluaciones
MANUAL DE USUARIO Página 7 <strong>de</strong> 31<br />
En este punto el usuario, ya se encuentra autenticado y pue<strong>de</strong> acce<strong>de</strong>r a las opciones <strong>de</strong> ingreso y<br />
consulta <strong>de</strong> <strong>de</strong>claración.<br />
Figura 2.7 – Menú <strong>de</strong> Declaración Municipal<br />
Subdirección <strong>de</strong> Avaluaciones – Depto. Operaciones <strong>de</strong> Avaluaciones
MANUAL DE USUARIO Página 8 <strong>de</strong> 31<br />
3 Declaración <strong>de</strong> Permisos <strong>de</strong> Obra Menor y/o Edificación<br />
En esta sección se podrá ingresar la Declaración Municipal <strong>de</strong> Permisos <strong>de</strong> Obra Menor y/o<br />
Edificación para un período previamente seleccionado.<br />
En una <strong>de</strong>claración se <strong>de</strong>be ingresar la información <strong>de</strong> TODOS los permisos <strong>de</strong> obra menor y/o<br />
edificación que se hayan otorgado en el período.<br />
Cada <strong>de</strong>claración admite como máximo un total <strong>de</strong> 50 registros. Es posible ingresar una o varias<br />
<strong>de</strong>claraciones por período.<br />
Una <strong>de</strong>claración pue<strong>de</strong> ser reenviada todas las veces que se requiera, hasta la fecha <strong>de</strong><br />
vencimiento, una vez cumplido este plazo la <strong>de</strong>claración no podrá ser modificada.<br />
3.1 Selección <strong>de</strong>l Período a Declarar<br />
Esta opción permite ingresar la(s) <strong>de</strong>claración(es) <strong>de</strong> permiso <strong>de</strong> obra menor y/o edificación para<br />
un período en particular.<br />
La información que se <strong>de</strong>be agregar en una <strong>de</strong>claración <strong>de</strong> permiso <strong>de</strong> obra menor y/o edificación,<br />
para un <strong>de</strong>terminado período correspon<strong>de</strong> a los otorgados en el mes inmediatamente anterior al <strong>de</strong><br />
la <strong>de</strong>claración. Por ejemplo, si va a <strong>de</strong>clarar el período correspondiente a JULIO-2009 entonces<br />
<strong>de</strong>be <strong>de</strong>clarar todos los permisos otorgados durante el período comprendido entre el 01 <strong>de</strong> junio<br />
<strong>de</strong> 2009 y hasta el 30 <strong>de</strong> junio <strong>de</strong> 2009.<br />
Al seleccionar el link Declaración <strong>de</strong> Permisos <strong>de</strong> Obra Menor y/o Edificación en la pantalla <strong>de</strong> la<br />
figura 2.7, la aplicación <strong>de</strong>splegará la pantalla <strong>de</strong> selección <strong>de</strong>l período a <strong>de</strong>clarar que se muestra<br />
en la siguiente figura:<br />
Figura 3.1 - Selección <strong>de</strong> Período a Declarar<br />
Subdirección <strong>de</strong> Avaluaciones – Depto. Operaciones <strong>de</strong> Avaluaciones
MANUAL DE USUARIO Página 9 <strong>de</strong> 31<br />
Para ingresar el período seleccione el año y el mes al cual correspon<strong>de</strong> la <strong>de</strong>claración que <strong>de</strong>sea<br />
ingresar, seleccione en el cuadro <strong>de</strong> lista “Nueva Declaración” y luego presione el botón “Aceptar”.<br />
Para editar o modificar una <strong>de</strong>claración existente, seleccione en el cuadro <strong>de</strong> lista la <strong>de</strong>claración<br />
que <strong>de</strong>sea modificar, ver figura 3.2.<br />
Si usted <strong>de</strong>sea salir o regresar el menú <strong>de</strong> Declaración Municipal presione el botón “Volver” en la<br />
figura 3.1 ó 3.2.<br />
Figura 3.2 - Selección <strong>de</strong> Período a Declarar<br />
Validaciones y Mensajería<br />
La aplicación es capaz <strong>de</strong> i<strong>de</strong>ntificar errores <strong>de</strong> ingreso y <strong>de</strong>spliega los mensajes y/o advertencias<br />
correspondientes.<br />
a).- Cuando existe una <strong>de</strong>claración previamente enviada al <strong>SII</strong> y el plazo esta vencido, para el<br />
período seleccionado.<br />
Cuando escoja un período para el cual ya exista una <strong>de</strong>claración previa enviada al <strong>SII</strong> y el plazo<br />
para modificarla este vencido, el sistema enviará el siguiente mensaje:<br />
Figura 3.3 – Declaración previamente enviada y plazo vencido<br />
Subdirección <strong>de</strong> Avaluaciones – Depto. Operaciones <strong>de</strong> Avaluaciones
MANUAL DE USUARIO Página 10 <strong>de</strong> 31<br />
b).- Cuando existe una <strong>de</strong>claración grabada por otro funcionario municipal, para el período<br />
seleccionado.<br />
Cuando selecciona un período para el cual ya existe una <strong>de</strong>claración enviada o parcialmente<br />
grabada, y que fue ingresada por otro funcionario municipal <strong>de</strong>bidamente autorizado, el sistema<br />
envía una advertencia (ver figura 3.4), en la cual se indica el nombre <strong>de</strong>l funcionario que realizó el<br />
ingreso y advierte que si se continúa quedara registrado como responsable <strong>de</strong> la totalidad <strong>de</strong> la<br />
<strong>de</strong>claración.<br />
Para registrar sus datos como nuevo <strong>de</strong>clarante en una <strong>de</strong>claración previamente ingresada o<br />
enviada por otro funcionario presione el botón “Aceptar” en la advertencia <strong>de</strong> la figura 3.4.<br />
Si por el contrario, <strong>de</strong>sea evitar que sus datos que<strong>de</strong>n registrados como <strong>de</strong>clarante en una<br />
<strong>de</strong>claración previamente ingresada o enviada por otro funcionario presione el botón “Cancelar” en<br />
la advertencia <strong>de</strong> la figura 3.4.<br />
Figura 3.4 – Declaración grabada o enviada por otro funcionario municipal<br />
c).- Cuando trata <strong>de</strong> crear una nueva <strong>de</strong>claración y ya existe una <strong>de</strong>claración grabada que<br />
aun admite el ingreso <strong>de</strong> nuevos registros, para el período seleccionado.<br />
La aplicación no permite generar nuevas <strong>de</strong>claraciones para un mismo funcionario, si es que no se<br />
ha completado una <strong>de</strong>claración con la cantidad máxima <strong>de</strong> Permisos permitidos, los que<br />
correspon<strong>de</strong>n a 50 registros.<br />
Cuando se intenta generar una nueva <strong>de</strong>claración para un período para el cual ya existe una<br />
<strong>de</strong>claración grabada que contiene una cantidad <strong>de</strong> Permisos <strong>de</strong> Obra Menor y/o Edificación inferior<br />
al máximo permitido, el sistema envía una advertencia (ver figura 3.5).<br />
Figura 3.5 – Declaración grabada o enviada por otro funcionario municipal<br />
Subdirección <strong>de</strong> Avaluaciones – Depto. Operaciones <strong>de</strong> Avaluaciones
MANUAL DE USUARIO Página 11 <strong>de</strong> 31<br />
d).- Cuando existe una <strong>de</strong>claración sin movimiento enviada para el período seleccionado.<br />
En el caso <strong>de</strong> que exista previamente una <strong>de</strong>claración sin movimiento para un cierto período, y sea<br />
necesario rectificar esta situación realizando una <strong>de</strong>claración con movimientos, la aplicación<br />
mostrará la siguiente advertencia. La <strong>de</strong>claración sin movimiento será reemplazada por la nueva<br />
<strong>de</strong>claración.<br />
Figura 3.6 – Declaración sin movimiento previamente enviada<br />
e).- Declaración fuera <strong>de</strong> plazo.<br />
Cuando selecciona un período para el cual ha vencido el plazo <strong>de</strong> modificación o envío <strong>de</strong> la<br />
<strong>de</strong>claración, el sistema envía una alerta (ver figura 3.7).<br />
Figura 3.7 – Declaración fuera <strong>de</strong> plazo<br />
Subdirección <strong>de</strong> Avaluaciones – Depto. Operaciones <strong>de</strong> Avaluaciones
MANUAL DE USUARIO Página 12 <strong>de</strong> 31<br />
3.2. Ingreso <strong>de</strong> Declaración <strong>de</strong> Permisos <strong>de</strong> Obra Menor y/o<br />
Edificación<br />
Al presionar el botón “Aceptar” en la página <strong>de</strong> selección <strong>de</strong>l período a <strong>de</strong>clarar, ver figura 3.1, la<br />
aplicación <strong>de</strong>splegará la pantalla con el formulario <strong>de</strong> ingreso <strong>de</strong> los permisos <strong>de</strong> obra menor y/o<br />
edificación, que se muestra en la siguiente figura:<br />
Figura 3.8 – Ingreso <strong>de</strong> <strong>de</strong>claración <strong>de</strong> permiso <strong>de</strong> obra menor y/o edificación<br />
En las secciones A y B, se <strong>de</strong>spliega la información <strong>de</strong> la i<strong>de</strong>ntificación <strong>de</strong>l municipio al que se está<br />
representando y la información <strong>de</strong> la i<strong>de</strong>ntificación <strong>de</strong>l funcionario municipal que realiza el ingreso<br />
<strong>de</strong> la <strong>de</strong>claración.<br />
Subdirección <strong>de</strong> Avaluaciones – Depto. Operaciones <strong>de</strong> Avaluaciones
MANUAL DE USUARIO Página 13 <strong>de</strong> 31<br />
Figura 3.9 – Sección A y B <strong>de</strong> Ingreso <strong>de</strong> <strong>de</strong>claración<br />
En la sección C <strong>de</strong>l formulario, es en don<strong>de</strong> se proce<strong>de</strong> a realizar el ingreso <strong>de</strong> la información.<br />
Para comenzar se <strong>de</strong>be ingresar el número <strong>de</strong> permiso y seleccionar la fecha, correspondiente al<br />
permiso, en el calendario que se <strong>de</strong>spliega sobre la pantalla.<br />
Figura 3.10 – Sección C <strong>de</strong> Ingreso <strong>de</strong> <strong>de</strong>claración<br />
Para seleccionar una fecha en el calendario se <strong>de</strong>be posicionar en el mes-año y hacer clic con el<br />
mouse en el día correspondiente.<br />
Subdirección <strong>de</strong> Avaluaciones – Depto. Operaciones <strong>de</strong> Avaluaciones
MANUAL DE USUARIO Página 14 <strong>de</strong> 31<br />
Figura 3.11 – Calendario<br />
Para seleccionar un mes-año en el calendario se usa la botonería que se encuentra a la izquierda y<br />
a la <strong>de</strong>recha <strong>de</strong>l mes seleccionado:<br />
Figura 3.12 – Botonería Calendario<br />
El funcionamiento <strong>de</strong> cada uno <strong>de</strong> los botones se <strong>de</strong>talla a continuación:<br />
Al presionar este botón, el calendario avanza un mes hacia atrás mostrando el mes<br />
anterior.<br />
Al presionar este botón, el calendario avanza un año hacia atrás mostrando el<br />
mismo mes, pero <strong>de</strong>l año anterior.<br />
Al presionar este botón, el calendario avanza un año hacia a<strong>de</strong>lante mostrando el<br />
mismo mes, pero <strong>de</strong>l año siguiente.<br />
Al presionar este botón, el calendario avanza un mes hacia a<strong>de</strong>lante mostrando el<br />
mes siguiente.<br />
Subdirección <strong>de</strong> Avaluaciones – Depto. Operaciones <strong>de</strong> Avaluaciones
MANUAL DE USUARIO Página 15 <strong>de</strong> 31<br />
Figura 3.13 – Tipo <strong>de</strong> Permiso<br />
Luego, se <strong>de</strong>be seleccionar el tipo <strong>de</strong> permiso <strong>de</strong> acuerdo a los siguientes criterios:<br />
Si es permiso <strong>de</strong> obra menor <strong>de</strong> ampliación <strong>de</strong> vivienda social <strong>de</strong>be seleccionar:<br />
Ampliación <strong>de</strong> vivienda social<br />
: si el permiso que se está ingresando correspon<strong>de</strong> al<br />
formulario único nacional <strong>de</strong>l MINVU N° 1.6.<br />
Si es permiso <strong>de</strong> obra menor <strong>de</strong>be seleccionar alguno <strong>de</strong> entre las siguientes posibilida<strong>de</strong>s:<br />
Ampliación menor a 100 m²<br />
Modificación (sin alterar estructura)<br />
Art. 6.2.9.O.G.U.C<br />
: si el permiso que se esta ingresando correspon<strong>de</strong> al<br />
formulario único nacional <strong>de</strong>l MINVU N° 1.2.<br />
: si el permiso que se esta ingresando correspon<strong>de</strong> al<br />
formulario único nacional <strong>de</strong>l MINVU N° 1.2.<br />
: si el permiso que se esta ingresando correspon<strong>de</strong> al<br />
formulario único nacional <strong>de</strong>l MINVU N° 1.2.<br />
Si es permiso <strong>de</strong> edificación <strong>de</strong>be seleccionar alguno <strong>de</strong> entre las siguientes posibilida<strong>de</strong>s:<br />
Ampliación mayor a 100 m²<br />
Obra nueva<br />
Alteración<br />
Reparación<br />
Reconstrucción<br />
: si el permiso que se esta ingresando correspon<strong>de</strong> al<br />
formulario único nacional <strong>de</strong>l MINVU N° 2.4.<br />
: si el permiso que se esta ingresando correspon<strong>de</strong> al<br />
formulario único nacional <strong>de</strong>l MINVU N° 2.4.<br />
: si el permiso que se esta ingresando correspon<strong>de</strong> al<br />
formulario único nacional <strong>de</strong>l MINVU N° 2.4.<br />
: si el permiso que se esta ingresando correspon<strong>de</strong> al<br />
formulario único nacional <strong>de</strong>l MINVU N° 2.4.<br />
: si el permiso que se esta ingresando correspon<strong>de</strong> al<br />
formulario único nacional <strong>de</strong>l MINVU N° 2.4.<br />
Para seleccionar el tipo <strong>de</strong> permiso se <strong>de</strong>be hacer clic con el mouse en el correspondiente.<br />
Una vez realizada esta operación el sistema proce<strong>de</strong>rá a bloquear aquellos datos que no son<br />
necesarios <strong>de</strong> ingresar, esto <strong>de</strong>pendiendo <strong>de</strong>l tipo <strong>de</strong> permiso que se ha seleccionado.<br />
Subdirección <strong>de</strong> Avaluaciones – Depto. Operaciones <strong>de</strong> Avaluaciones
MANUAL DE USUARIO Página 16 <strong>de</strong> 31<br />
Si se selecciona el tipo <strong>de</strong> permiso <strong>de</strong> obra menor <strong>de</strong> ampliación <strong>de</strong> vivienda social se<br />
bloquean los datos <strong>de</strong> DFL N°2, Ley N° 19.537 copropiedad inmobiliaria y unida<strong>de</strong>s por <strong>de</strong>stino<br />
(viviendas, local comerciales, oficinas, estacionamientos, otros).<br />
Figura 3.14 – Tipo <strong>de</strong> Permiso <strong>de</strong> obra menor <strong>de</strong> ampliación <strong>de</strong> vivienda social<br />
Si se selecciona el tipo <strong>de</strong> permiso <strong>de</strong> obra menor (ampliación menor a 100 m², Modificación o<br />
Art. 6.2.9 O.G.U.C) se bloquean los datos <strong>de</strong> Ley N° 19.537 copropiedad inmobiliaria y unida<strong>de</strong>s<br />
por <strong>de</strong>stino (viviendas, local comerciales, oficinas, estacionamientos, otros).<br />
Figura 3.15 – Tipo <strong>de</strong> Permiso <strong>de</strong> obra menor<br />
Subdirección <strong>de</strong> Avaluaciones – Depto. Operaciones <strong>de</strong> Avaluaciones
MANUAL DE USUARIO Página 17 <strong>de</strong> 31<br />
Si se selecciona el tipo <strong>de</strong> permiso <strong>de</strong> edificación (obra menor, ampliación mayor a 100 m²,<br />
Alteración, Reparación o Reconstrucción) no se bloquean datos, es <strong>de</strong>cir están todos<br />
habilitados para el ingreso <strong>de</strong> información.<br />
Figura 3.16 – Tipo <strong>de</strong> Permiso <strong>de</strong> edificación<br />
El Rol <strong>SII</strong> se <strong>de</strong>be ingresar respetando el formato indicado. Al ingresar el número <strong>de</strong> Rol <strong>SII</strong> y hacer<br />
clic con el mouse, el sistema valida la existencia <strong>de</strong> este número en las bases <strong>de</strong> datos <strong>de</strong>l <strong>SII</strong>, si<br />
existe <strong>de</strong>spliega en el casillero <strong>de</strong> la calle/avenida/camino la dirección registrada en el <strong>SII</strong>. En caso<br />
<strong>de</strong> no existir se envía un mensaje advirtiendo la situación.<br />
Figura 3.17 – Mensaje <strong>de</strong> no existencia <strong>de</strong> Rol en la base <strong>de</strong> datos <strong>de</strong>l <strong>SII</strong><br />
En caso <strong>de</strong> existir más <strong>de</strong> un Rol, informar el correspondiente a la dirección <strong>de</strong> la propiedad.<br />
Si el Rol no esta informado en el permiso, <strong>de</strong>jar los casilleros en blanco y completar la información<br />
<strong>de</strong> la dirección <strong>de</strong> la propiedad.<br />
La dirección <strong>de</strong> la propiedad se <strong>de</strong>spliega si es que el Rol <strong>SII</strong> existe en la base <strong>de</strong> datos <strong>de</strong>l <strong>SII</strong>. Si<br />
la dirección <strong>de</strong>splegada no coinci<strong>de</strong> con la registrada en el permiso se <strong>de</strong>be actualizar la<br />
información con la disponible en el permiso.<br />
Subdirección <strong>de</strong> Avaluaciones – Depto. Operaciones <strong>de</strong> Avaluaciones
MANUAL DE USUARIO Página 18 <strong>de</strong> 31<br />
Si el número <strong>de</strong> Rol <strong>SII</strong> no existe entonces se <strong>de</strong>be ingresar la información <strong>de</strong> la calle (avenida o<br />
camino) y el N° (<strong>de</strong> casa o lote, <strong>de</strong>partamento, bo<strong>de</strong>ga o estacionamiento).<br />
Figura 3.18 – Dirección <strong>de</strong> la propiedad<br />
Si el permiso que se esta ingresando indica que esta acogido al DFL N° 2 entonces se <strong>de</strong>be<br />
marcar el correspondiente haciendo clic con el mouse.<br />
Si el permiso que se esta ingresando indica que esta acogido a la Ley N° 19.537 copropiedad<br />
inmobiliaria se <strong>de</strong>be marcar el correspondiente haciendo clic con el mouse.<br />
Figura 3.19 – DFL N° 2 y Ley N° 19.537 copropiedad inmobiliaria<br />
El ingreso <strong>de</strong> la información <strong>de</strong>l propietario es un dato obligatorio y se solicita ingresar el Rut y el<br />
nombre.<br />
Una vez ingresado el Rut, el sistema verifica que sea un Rut válido si es así, se <strong>de</strong>spliega el<br />
nombre registrado en las bases <strong>de</strong> datos <strong>de</strong>l <strong>SII</strong>. Si el nombre que se <strong>de</strong>spliega tiene errores o no<br />
coinci<strong>de</strong> con el registrado en el permiso que se esta ingresando entonces se <strong>de</strong>be modificar el<br />
nombre.<br />
Figura 3.20 – Datos <strong>de</strong>l propietario<br />
Subdirección <strong>de</strong> Avaluaciones – Depto. Operaciones <strong>de</strong> Avaluaciones
MANUAL DE USUARIO Página 19 <strong>de</strong> 31<br />
Si el Rut no es válido el sistema envía un mensaje advirtiendo la situación.<br />
Figura 3.21 – Mensaje Rut no válido<br />
Si el Rut es válido pero no existe en las bases <strong>de</strong>l <strong>SII</strong>, se envía el siguiente mensaje:<br />
Figura 3.22 – Mensaje Rut no existente en el <strong>SII</strong><br />
Se solicita el Rut y el nombre <strong>de</strong> la empresa constructora. Estos datos podrán omitirse en caso que<br />
no se disponga <strong>de</strong> información.<br />
Una vez ingresado el Rut el sistema verifica que sea un Rut válido, si es así se <strong>de</strong>spliega el<br />
nombre registrado en las bases <strong>de</strong> datos <strong>de</strong>l <strong>SII</strong>. Si el nombre que se <strong>de</strong>spliega tiene errores o no<br />
coinci<strong>de</strong> con el registrado en el permiso que se esta ingresando, entonces se <strong>de</strong>be modificar el<br />
nombre.<br />
Si el permiso que se esta ingresando no tiene registrado el Rut o nombre <strong>de</strong> la empresa<br />
constructora o indica “POR DEFINIR” entonces ingrese la frase “POR DEFINIR” en el casillero <strong>de</strong>l<br />
Rut.<br />
Figura 3.23 – Datos <strong>de</strong> la empresa constructora<br />
Subdirección <strong>de</strong> Avaluaciones – Depto. Operaciones <strong>de</strong> Avaluaciones
MANUAL DE USUARIO Página 20 <strong>de</strong> 31<br />
Si el Rut no es válido el sistema envía un mensaje advirtiendo la situación y propone <strong>de</strong>jar la frase<br />
“POR DEFINIR” en el casillero <strong>de</strong>l Rut.<br />
Figura 3.24 – Mensaje Rut no válido<br />
Si el Rut es válido pero no existe en las bases <strong>de</strong>l <strong>SII</strong> se envía el siguiente mensaje proponiendo<br />
<strong>de</strong>jar la frase “POR DEFINIR” en el casillero <strong>de</strong>l Rut.<br />
Figura 3.25 – Mensaje Rut no existente en el <strong>SII</strong><br />
Si el permiso indica la superficie total edificada se <strong>de</strong>be ingresar. El formato es un dato numérico<br />
con siete enteros y dos <strong>de</strong>cimales. El separador <strong>de</strong> <strong>de</strong>cimales es el punto. Ejemplo: 1234567.99<br />
Figura 3.26 – Superficie total edificada<br />
Si el formato ingresado no es el que correspon<strong>de</strong> entonces el sistema envía el siguiente mensaje:<br />
Figura 3.27 – Mensaje formato no válido<br />
Subdirección <strong>de</strong> Avaluaciones – Depto. Operaciones <strong>de</strong> Avaluaciones
MANUAL DE USUARIO Página 21 <strong>de</strong> 31<br />
Si el número ingresado exce<strong>de</strong> la cantidad máxima <strong>de</strong> dígitos disponibles entonces el sistema<br />
envía el siguiente mensaje:<br />
Figura 3.28 – Mensaje exce<strong>de</strong> cantidad máxima<br />
Si el permiso indica la superficie total <strong>de</strong> terreno, se <strong>de</strong>be ingresar. La superficie total <strong>de</strong> terreno es<br />
un dato numérico con nueve enteros y dos <strong>de</strong>cimales. El separador <strong>de</strong> <strong>de</strong>cimales es el punto.<br />
Ejemplo: 123456789.99<br />
Figura 3.29 – Superficie total terreno<br />
Si el formato ingresado no es el que correspon<strong>de</strong> entonces el sistema envía el siguiente mensaje:<br />
Figura 3.30 – Mensaje formato no válido<br />
Si el número ingresado exce<strong>de</strong> la cantidad máxima <strong>de</strong> números disponibles entonces el sistema<br />
envía el siguiente mensaje:<br />
Figura 3.31 – Mensaje exce<strong>de</strong> cantidad máxima<br />
Subdirección <strong>de</strong> Avaluaciones – Depto. Operaciones <strong>de</strong> Avaluaciones
MANUAL DE USUARIO Página 22 <strong>de</strong> 31<br />
Los datos que se <strong>de</strong>ben agregar en unida<strong>de</strong>s por <strong>de</strong>stino, correspon<strong>de</strong>n a la cantidad <strong>de</strong><br />
viviendas, locales comerciales, oficinas y estacionamientos. En caso que exista otro <strong>de</strong>stino este<br />
<strong>de</strong>be agregarse en el recuadro <strong>de</strong> OTROS y entre paréntesis indicar el número <strong>de</strong> unida<strong>de</strong>s, como<br />
por ejemplo: Bo<strong>de</strong>gas (5).<br />
Figura 3.32 – Unida<strong>de</strong>s por <strong>de</strong>stino<br />
Agregar<br />
:Este botón permite agregar un nuevo registro a la <strong>de</strong>claración, es <strong>de</strong>cir que se<br />
utiliza para agregar la información <strong>de</strong> otro permiso <strong>de</strong> obra menor y/o edificación.<br />
Este botón sólo aparece en el registro nuevo, es <strong>de</strong>cir en don<strong>de</strong> se permite agregar<br />
nueva información.<br />
Eliminar<br />
:Este botón permite eliminar registro a la <strong>de</strong>claración, es <strong>de</strong>cir que se utiliza para<br />
eliminar información <strong>de</strong> un permiso <strong>de</strong> obra menor y/o edificación ingresado. Este<br />
botón sólo aparece en los registros que ya se han agregado.<br />
Las funcionalida<strong>de</strong>s que se pue<strong>de</strong>n realizar en el ingreso <strong>de</strong> la información <strong>de</strong> los permisos <strong>de</strong><br />
edificación son las que se muestran en la figura siguiente:<br />
Figura 3.33 – Botonería <strong>de</strong> operación <strong>de</strong> la <strong>de</strong>claración<br />
A continuación se <strong>de</strong>talla el funcionamiento <strong>de</strong> cada uno <strong>de</strong> estos botones:<br />
Enviar<br />
:Permite enviar la <strong>de</strong>claración al <strong>SII</strong>. Una vez presionado se genera<br />
un comprobante <strong>de</strong>l envío <strong>de</strong> la <strong>de</strong>claración. Este botón a<strong>de</strong>más,<br />
realiza una serie <strong>de</strong> validaciones las cuales, en caso que<br />
corresponda <strong>de</strong>berán, corregirse antes <strong>de</strong>l envío <strong>de</strong> la información<br />
al <strong>SII</strong>.<br />
Grabar<br />
:Permite grabar parcialmente la información agregada a la<br />
<strong>de</strong>claración.<br />
Subdirección <strong>de</strong> Avaluaciones – Depto. Operaciones <strong>de</strong> Avaluaciones
MANUAL DE USUARIO Página 23 <strong>de</strong> 31<br />
Imprimir<br />
:Permite imprimir una <strong>de</strong>claración.<br />
Volver<br />
:Permite salir <strong>de</strong> la <strong>de</strong>claración para volver al menú <strong>de</strong><br />
<strong>de</strong>claraciones.<br />
Validaciones y Mensajería<br />
La aplicación es capaz <strong>de</strong> i<strong>de</strong>ntificar errores <strong>de</strong> ingreso y <strong>de</strong>spliega los mensajes y/o advertencias<br />
correspondientes.<br />
a).- Cuando presiona el botón Enviar.<br />
Cuando se ha terminado <strong>de</strong> ingresar los Permisos otorgados para el período o cuando se ha<br />
ingresado la cantidad máxima <strong>de</strong> Permisos permitidos para una <strong>de</strong>claración, los cuales<br />
correspon<strong>de</strong>n a 50 registros, entonces se <strong>de</strong>be enviar la <strong>de</strong>claración. En este caso el sistema<br />
enviará el siguiente mensaje:<br />
Figura 3.34 – Enviar <strong>de</strong>claración<br />
Subdirección <strong>de</strong> Avaluaciones – Depto. Operaciones <strong>de</strong> Avaluaciones
MANUAL DE USUARIO Página 24 <strong>de</strong> 31<br />
b).- Cuando presiona el botón Grabar.<br />
Antes <strong>de</strong> salir <strong>de</strong> la aplicación se <strong>de</strong>be presionar el botón Grabar, este generará un borrador <strong>de</strong> la<br />
<strong>de</strong>claración, el cual se podrá volver a modificar cuando usted estime conveniente. En este caso el<br />
sistema mostrará el siguiente mensaje:<br />
Figura 3.35 – Grabar <strong>de</strong>claración<br />
c).- Cuando presiona el botón Volver.<br />
Antes <strong>de</strong> presionar el botón “Volver”, asegúrese <strong>de</strong> grabar la información ingresada (para ello<br />
presione el botón “Grabar”), para evitar perdidas <strong>de</strong> información. Al presionar el botón “Volver” el<br />
sistema enviará el siguiente mensaje:<br />
Figura 3.36 – Botón Volver<br />
d).- Cuando presiona el botón Ingresar y se han excedido la cantidad <strong>de</strong> Permisos<br />
ingresados.<br />
Cuando se <strong>de</strong>sea ingresar un Permiso adicional y ya se tienen ingresados 50 registros, que es el<br />
máximo permitido, el sistema enviará el siguiente mensaje:<br />
Figura 3.37 – Exce<strong>de</strong> la cantidad <strong>de</strong> Permisos permitidos<br />
Subdirección <strong>de</strong> Avaluaciones – Depto. Operaciones <strong>de</strong> Avaluaciones
MANUAL DE USUARIO Página 25 <strong>de</strong> 31<br />
3.3. Comprobante y/o Certificado <strong>de</strong> la Declaración<br />
Este comprobante se emite una vez que se ha recibido en forma exitosa por parte <strong>de</strong>l <strong>SII</strong>, la<br />
<strong>de</strong>claración <strong>de</strong> permiso <strong>de</strong> obra menor y/o edificación.<br />
Es posible imprimir dicho comprobante al presionar el botón “Imprimir”.<br />
Al presionar el botón Volver la aplicación lleva al menú <strong>de</strong> Declaración Municipal.<br />
Figura 3.38 – Comprobante y/o Certificado <strong>de</strong> la <strong>de</strong>claración<br />
Subdirección <strong>de</strong> Avaluaciones – Depto. Operaciones <strong>de</strong> Avaluaciones
MANUAL DE USUARIO Página 26 <strong>de</strong> 31<br />
4. Declaración <strong>de</strong> Permisos <strong>de</strong> Obra Menor y/o<br />
Edificación sin Movimiento<br />
En esta sección se pue<strong>de</strong> <strong>de</strong>clarar un período para el cual no se ha registrado información, es<br />
<strong>de</strong>cir no se han otorgado permisos por parte <strong>de</strong> la municipalidad.<br />
4.1 Selección <strong>de</strong>l Período a Declarar<br />
Se <strong>de</strong>be ingresar a esta opción SOLO si para el período NO SE HAN OTORGADO permisos <strong>de</strong><br />
obra menor y/o edificación por el municipio.<br />
Al seleccionar el link Declaración <strong>de</strong> Permisos <strong>de</strong> Obra Menor y/o Edificación sin Movimiento en la<br />
pantalla <strong>de</strong> la figura 2.7, la aplicación <strong>de</strong>splegará la pantalla <strong>de</strong> selección <strong>de</strong>l período a <strong>de</strong>clarar<br />
que se muestra en la siguiente figura:<br />
Figura 4.1 - Selección <strong>de</strong> Período a Declarar<br />
Para ingresar el período seleccione el año y el mes al cual correspon<strong>de</strong> la <strong>de</strong>claración que <strong>de</strong>sea<br />
ingresar y luego presione el botón “Aceptar”. Al presionar este botón la aplicación <strong>de</strong>spliega el<br />
comprobante <strong>de</strong> <strong>de</strong>claración sin movimiento, ver figura 4.4.<br />
Si usted <strong>de</strong>sea salir o regresar el menú <strong>de</strong> Declaración Municipal presione el botón “Volver”.<br />
Subdirección <strong>de</strong> Avaluaciones – Depto. Operaciones <strong>de</strong> Avaluaciones
MANUAL DE USUARIO Página 27 <strong>de</strong> 31<br />
Validaciones y Mensajería<br />
La aplicación es capaz <strong>de</strong> i<strong>de</strong>ntificar errores <strong>de</strong> ingreso y <strong>de</strong>spliega los mensajes y/o advertencias<br />
correspondientes.<br />
a).- Al enviar una Declaración sin Movimiento al <strong>SII</strong>.<br />
Cuando se <strong>de</strong>sea <strong>de</strong>clarar que para un período seleccionado no se han otorgado Permisos <strong>de</strong><br />
Obra Menor y/o Edificación en la Municipalidad, el sistema entrega la siguiente confirmación:<br />
Figura 4.2 – Declaración sin Movimiento<br />
b).- Cuando existen <strong>de</strong>claraciones ingresadas por otro funcionario municipal.<br />
Cuando ya existe una <strong>de</strong>claración ingresada por otro funcionario municipal distinto al que esta<br />
intentando enviar una <strong>de</strong>claración sin movimiento, el sistema entregará el siguiente mensaje:<br />
Figura 4.3 – Declaración previa ingresada por otro funcionario<br />
Subdirección <strong>de</strong> Avaluaciones – Depto. Operaciones <strong>de</strong> Avaluaciones
MANUAL DE USUARIO Página 28 <strong>de</strong> 31<br />
c).- Cuando existen <strong>de</strong>claraciones ingresadas.<br />
Cuando ya existe una <strong>de</strong>claración ingresada, al intentar enviar una <strong>de</strong>claración sin movimiento, el<br />
sistema mostrará la siguiente advertencia <strong>de</strong> confirmación:<br />
Figura 4.4 – Declaración previa grabada<br />
d).- Cuando existen <strong>de</strong>claraciones enviadas.<br />
Cuando ya existe una <strong>de</strong>claración enviada, no se permite el ingreso <strong>de</strong> una <strong>de</strong>claración sin<br />
movimiento. En tal caso el sistema mostrará la siguiente advertencia <strong>de</strong> confirmación:<br />
Figura 4.5 – Declaración previa enviada<br />
Subdirección <strong>de</strong> Avaluaciones – Depto. Operaciones <strong>de</strong> Avaluaciones
MANUAL DE USUARIO Página 29 <strong>de</strong> 31<br />
4.2 Comprobante y/o Certificado <strong>de</strong> la Declaración sin Movimiento<br />
Este comprobante <strong>de</strong> la <strong>de</strong>claración se emite una vez que se ha recibido en forma exitosa por<br />
parte <strong>de</strong>l <strong>SII</strong>, la <strong>de</strong>claración <strong>de</strong> permiso <strong>de</strong> obra menor y/o edificación sin movimiento.<br />
Este comprobante se pue<strong>de</strong> imprimir al presionar el botón “Imprimir”.<br />
Al presionar el botón Volver la aplicación lleva al menú <strong>de</strong> Declaración Municipal.<br />
Figura 4.6 – Comprobante y/o certificado <strong>de</strong> Declaración sin Movimiento<br />
Subdirección <strong>de</strong> Avaluaciones – Depto. Operaciones <strong>de</strong> Avaluaciones
MANUAL DE USUARIO Página 30 <strong>de</strong> 31<br />
5 Consulta <strong>de</strong> Declaraciones<br />
En esta sección se pue<strong>de</strong>n consultar la(s) <strong>de</strong>claración(es) enviada(s) al <strong>SII</strong> para un período<br />
mensual o anual seleccionado.<br />
5.1 Selección <strong>de</strong>l Período a Consultar<br />
Esta opción permite consultar una <strong>de</strong>claración con o sin movimiento enviada al <strong>SII</strong>, para un período<br />
o año previamente seleccionado.<br />
Al seleccionar el link Consulta <strong>de</strong> Declaraciones en la pantalla <strong>de</strong> la figura 2.7, la aplicación<br />
<strong>de</strong>splegará la pantalla <strong>de</strong> selección <strong>de</strong>l período a consultar que se muestra en la siguiente figura:<br />
Figura 5.1 - Selección <strong>de</strong> Período a Consultar<br />
Para ingresar el período seleccione el año y el mes al cual correspon<strong>de</strong> la <strong>de</strong>claración que <strong>de</strong>sea<br />
consultar y luego presione el botón “Aceptar”. Al presionar este botón la aplicación <strong>de</strong>spliega la<br />
consulta <strong>de</strong> estado <strong>de</strong> <strong>de</strong>claración <strong>de</strong> permiso <strong>de</strong> obra menor y/o edificación, ver figura 5.3.<br />
Si usted <strong>de</strong>sea salir o regresar al menú <strong>de</strong> Declaración Municipal presione el botón “Volver”.<br />
La aplicación es capaz <strong>de</strong> i<strong>de</strong>ntificar errores <strong>de</strong> ingreso, y <strong>de</strong>spliega los mensajes y/o advertencias<br />
correspondientes.<br />
Declaración no enviadas al <strong>SII</strong>.<br />
Cuando escoja un período para el cual no exista una <strong>de</strong>claración previa enviada al <strong>SII</strong>, el sistema<br />
entregará el siguiente mensaje:<br />
Subdirección <strong>de</strong> Avaluaciones – Depto. Operaciones <strong>de</strong> Avaluaciones
MANUAL DE USUARIO Página 31 <strong>de</strong> 31<br />
Figura 5.2 – Declaración no Enviada<br />
5.2 Consulta <strong>de</strong> Declaraciones <strong>de</strong> Permiso <strong>de</strong> Obra Menor y/o<br />
Edificación<br />
En esta opción se <strong>de</strong>spliega la información <strong>de</strong> TODAS las <strong>de</strong>claraciones <strong>de</strong> permisos <strong>de</strong> obra<br />
menor y/o edificación enviadas al <strong>SII</strong>, sean estas con movimientos o sin movimientos.<br />
Figura 5.3 – Consulta <strong>de</strong> <strong>de</strong>claraciones enviadas al <strong>SII</strong><br />
En esta página se <strong>de</strong>spliega la información <strong>de</strong>l número <strong>de</strong> folio <strong>de</strong> la <strong>de</strong>claración, a<strong>de</strong>más se indica<br />
el período al que correspon<strong>de</strong>. También, se entrega información <strong>de</strong> la fecha <strong>de</strong> envío y el estado<br />
en que se encuentra.<br />
Si se presiona el link <strong>de</strong>l número <strong>de</strong> folio se pue<strong>de</strong> obtener una copia <strong>de</strong> la <strong>de</strong>claración enviada al<br />
<strong>SII</strong>.<br />
Si se presiona el icono <strong>de</strong> la columna ”Copia Certificado” se obtiene una copia <strong>de</strong>l<br />
comprobante y/o certificado <strong>de</strong> <strong>de</strong>claración.<br />
Al presionar el botón “Volver” se regresa al menú <strong>de</strong> Declaración Municipal.<br />
Subdirección <strong>de</strong> Avaluaciones – Depto. Operaciones <strong>de</strong> Avaluaciones