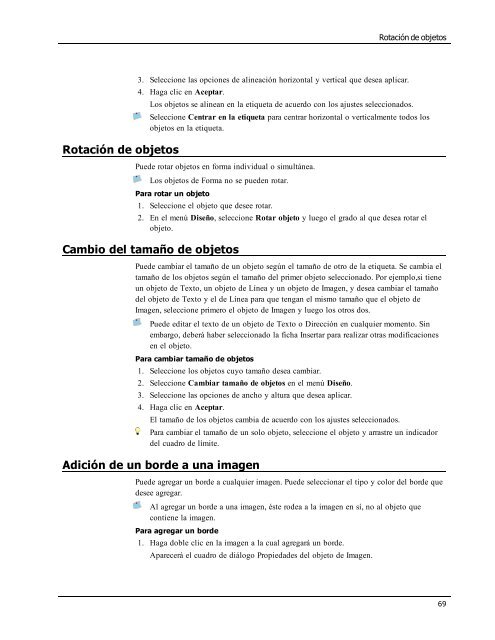Uso de la libreta de direcciones - DYMO
Uso de la libreta de direcciones - DYMO
Uso de la libreta de direcciones - DYMO
Create successful ePaper yourself
Turn your PDF publications into a flip-book with our unique Google optimized e-Paper software.
Rotación <strong>de</strong> objetos<br />
Rotación <strong>de</strong> objetos<br />
3. Seleccione <strong>la</strong>s opciones <strong>de</strong> alineación horizontal y vertical que <strong>de</strong>sea aplicar.<br />
4. Haga clic en Aceptar.<br />
Los objetos se alinean en <strong>la</strong> etiqueta <strong>de</strong> acuerdo con los ajustes seleccionados.<br />
Seleccione Centrar en <strong>la</strong> etiqueta para centrar horizontal o verticalmente todos los<br />
objetos en <strong>la</strong> etiqueta.<br />
Pue<strong>de</strong> rotar objetos en forma individual o simultánea.<br />
Los objetos <strong>de</strong> Forma no se pue<strong>de</strong>n rotar.<br />
Para rotar un objeto<br />
1. Seleccione el objeto que <strong>de</strong>see rotar.<br />
2. En el menú Diseño, seleccione Rotar objeto y luego el grado al que <strong>de</strong>sea rotar el<br />
objeto.<br />
Cambio <strong>de</strong>l tamaño <strong>de</strong> objetos<br />
Pue<strong>de</strong> cambiar el tamaño <strong>de</strong> un objeto según el tamaño <strong>de</strong> otro <strong>de</strong> <strong>la</strong> etiqueta. Se cambia el<br />
tamaño <strong>de</strong> los objetos según el tamaño <strong>de</strong>l primer objeto seleccionado. Por ejemplo,si tiene<br />
un objeto <strong>de</strong> Texto, un objeto <strong>de</strong> Línea y un objeto <strong>de</strong> Imagen, y <strong>de</strong>sea cambiar el tamaño<br />
<strong>de</strong>l objeto <strong>de</strong> Texto y el <strong>de</strong> Línea para que tengan el mismo tamaño que el objeto <strong>de</strong><br />
Imagen, seleccione primero el objeto <strong>de</strong> Imagen y luego los otros dos.<br />
Pue<strong>de</strong> editar el texto <strong>de</strong> un objeto <strong>de</strong> Texto o Dirección en cualquier momento. Sin<br />
embargo, <strong>de</strong>berá haber seleccionado <strong>la</strong> ficha Insertar para realizar otras modificaciones<br />
en el objeto.<br />
Para cambiar tamaño <strong>de</strong> objetos<br />
1. Seleccione los objetos cuyo tamaño <strong>de</strong>sea cambiar.<br />
2. Seleccione Cambiar tamaño <strong>de</strong> objetos en el menú Diseño.<br />
3. Seleccione <strong>la</strong>s opciones <strong>de</strong> ancho y altura que <strong>de</strong>sea aplicar.<br />
4. Haga clic en Aceptar.<br />
El tamaño <strong>de</strong> los objetos cambia <strong>de</strong> acuerdo con los ajustes seleccionados.<br />
Para cambiar el tamaño <strong>de</strong> un solo objeto, seleccione el objeto y arrastre un indicador<br />
<strong>de</strong>l cuadro <strong>de</strong> límite.<br />
Adición <strong>de</strong> un bor<strong>de</strong> a una imagen<br />
Pue<strong>de</strong> agregar un bor<strong>de</strong> a cualquier imagen. Pue<strong>de</strong> seleccionar el tipo y color <strong>de</strong>l bor<strong>de</strong> que<br />
<strong>de</strong>see agregar.<br />
Al agregar un bor<strong>de</strong> a una imagen, éste ro<strong>de</strong>a a <strong>la</strong> imagen en sí, no al objeto que<br />
contiene <strong>la</strong> imagen.<br />
Para agregar un bor<strong>de</strong><br />
1. Haga doble clic en <strong>la</strong> imagen a <strong>la</strong> cual agregará un bor<strong>de</strong>.<br />
Aparecerá el cuadro <strong>de</strong> diálogo Propieda<strong>de</strong>s <strong>de</strong>l objeto <strong>de</strong> Imagen.<br />
69