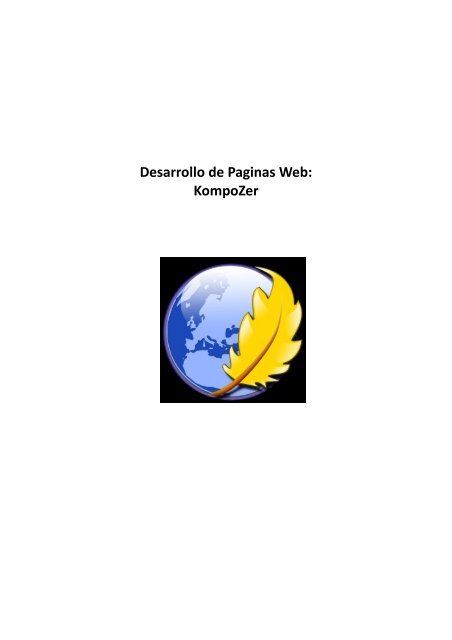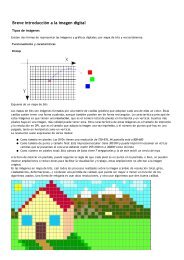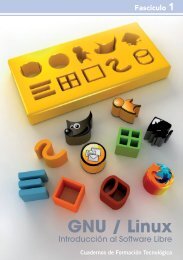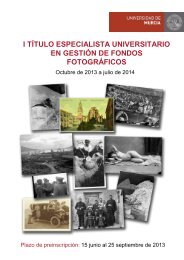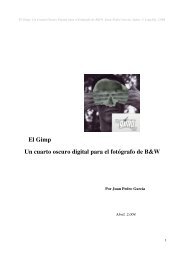Desarrollo de Paginas Web: KompoZer - Web de jEsuSdA 8
Desarrollo de Paginas Web: KompoZer - Web de jEsuSdA 8
Desarrollo de Paginas Web: KompoZer - Web de jEsuSdA 8
You also want an ePaper? Increase the reach of your titles
YUMPU automatically turns print PDFs into web optimized ePapers that Google loves.
<strong>Desarrollo</strong> <strong>de</strong> <strong>Paginas</strong> <strong>Web</strong>:<br />
<strong>KompoZer</strong>
Índice <strong>de</strong> contenido<br />
INTRODUCCIÓN:......................................................................................................5<br />
¿Qué es <strong>KompoZer</strong>....................................................................................................................5<br />
Entorno <strong>de</strong> trabajo.........................................................................................................................7<br />
Barra <strong>de</strong> titulo: ...........................................................................................................................7<br />
Barra <strong>de</strong> menús:..........................................................................................................................7<br />
Barra <strong>de</strong> Redacción:....................................................................................................................7<br />
Barras <strong>de</strong> Formato:......................................................................................................................7<br />
Ventana administración sitios web: ............................................................................................8<br />
Ventana <strong>de</strong> área <strong>de</strong> edición: ........................................................................................................8<br />
Barra <strong>de</strong> modo <strong>de</strong> edición:..........................................................................................................9<br />
Barra <strong>de</strong> estado:...........................................................................................................................9<br />
Barras <strong>de</strong> menus (Ampliada)......................................................................................................10<br />
Creación <strong>de</strong> un Sitio <strong>Web</strong>............................................................................................................14<br />
Configuración <strong>de</strong> la página.........................................................................................................16<br />
Crear una Página <strong>Web</strong>...............................................................................................................16<br />
Guardar una Página <strong>Web</strong>...........................................................................................................17<br />
Vista preliminar en el navegador...............................................................................................17<br />
Propieda<strong>de</strong>s <strong>de</strong> Página.................................................................................................................18<br />
TEXTO................................................................................................................21<br />
Introducción <strong>de</strong> texto................................................................................................................21<br />
Selección <strong>de</strong> Texto....................................................................................................................22<br />
SELECCIÓN........................................................................................................................22<br />
El Portapapeles..........................................................................................................................22<br />
Otras Operaciones útiles...........................................................................................................23<br />
BUSCAR Y REEMPLAZAR...............................................................................................23<br />
DESHACER Y REHACER..................................................................................................24<br />
COMPROBACIÓN ORTOGRÁFICA.................................................................................24<br />
Formato <strong>de</strong> Texto.........................................................................................................................26<br />
Estilo <strong>de</strong> Párrafo........................................................................................................................26<br />
Fuente........................................................................................................................................26<br />
Negrita, cursiva y Subrayado....................................................................................................27<br />
Tamaño......................................................................................................................................27<br />
Alineación <strong>de</strong> Párrafos..............................................................................................................27<br />
Sangría <strong>de</strong> Párrafos...................................................................................................................27<br />
Otros elementos............................................................................................................................29<br />
Listas.........................................................................................................................................29<br />
Líneas........................................................................................................................................30<br />
ENLACES.............................................................................................................33<br />
Direcciones absolutas y relativas..............................................................................................33<br />
Tipos <strong>de</strong> Enlaces:......................................................................................................................33<br />
Aplicación.....................................................................................................................................35<br />
Enlaces Interno.........................................................................................................................35<br />
Enlaces Externo........................................................................................................................35<br />
Enlaces a Correo Electrónico<br />
...................................................................................................................................................35<br />
Enlaces a Archivos:...................................................................................................................36
.......................................................................................................................................................37<br />
Extra: Otras propieda<strong>de</strong>s <strong>de</strong>l Enlace:........................................................................................38<br />
Referencia HTML........................................................................................................................39<br />
Etiqueta y ................................................................................................................39<br />
Atributos <strong>de</strong> ......................................................................................................................39<br />
Atributos <strong>de</strong> ..............................................................................................................39<br />
IMÁGENES............................................................................................................40<br />
Formatos:..................................................................................................................................40<br />
Formato GIF.........................................................................................................................40<br />
Formato JPG.........................................................................................................................40<br />
Formatos PNG......................................................................................................................41<br />
Observaciones:.....................................................................................................................41<br />
Insertar imagen..........................................................................................................................42<br />
Propieda<strong>de</strong>s <strong>de</strong> la Imagen:..........................................................................................................43<br />
Pestaña Ubicación:<br />
...................................................................................................................................................43<br />
Pestaña Dimensiones: ..............................................................................................................44<br />
Pestaña Apariencia: ..................................................................................................................44<br />
Pestaña Enlace: ........................................................................................................................45<br />
Otras opciones:..........................................................................................................................45<br />
Insertar una imagen como fondo................................................................................................46<br />
Referencia HTML........................................................................................................................49<br />
Etiqueta ........................................................................................................................49<br />
Etiqueta y .....................................................................................................49<br />
Atributo background <strong>de</strong> BODY................................................................................................49<br />
Etiqueta Object..........................................................................................................................49<br />
Etiqueta Dynsrc.........................................................................................................................50<br />
TABLAS...............................................................................................................51<br />
Introducción..............................................................................................................................51<br />
Descripción <strong>de</strong> las tablas...........................................................................................................51<br />
Crear Tablas..............................................................................................................................51<br />
Definir la tabla..........................................................................................................................52<br />
Modificar tablas.......................................................................................................................55<br />
Propieda<strong>de</strong>s <strong>de</strong> la tabla..............................................................................................................55<br />
Propieda<strong>de</strong>s <strong>de</strong> la celda.............................................................................................................58<br />
Otras Modificaciones...................................................................................................................61<br />
Insertar elementos.....................................................................................................................61<br />
Eliminando elementos...............................................................................................................62<br />
Combinando celdas ..................................................................................................................63<br />
Cuestiones <strong>de</strong> Diseño...................................................................................................................65<br />
Resoluciones <strong>de</strong> pantalla...........................................................................................................65<br />
Extra: Referencia HTML:..........................................................................................................67<br />
Etiqueta ...................................................................................................................67<br />
Atributos <strong>de</strong> .............................................................................................................67<br />
MARCOS..............................................................................................................69<br />
Introducción:.............................................................................................................................69<br />
Referencia html............................................................................................................................70<br />
Etiquetas y ...................................................................................70<br />
Atributos <strong>de</strong> ....................................................................................................71<br />
Atributos <strong>de</strong> ............................................................................................................71<br />
FORMULARIOS......................................................................................................72
CAPAS.................................................................................................................81<br />
Introducción..............................................................................................................................81<br />
Referencia HTML........................................................................................................................82<br />
Etiquetas DIV y SPAN..............................................................................................................82<br />
CSS.....................................................................................................................85<br />
HOJAS DE ESTILO ................................................................................................................85<br />
Introducción .........................................................................................................................85<br />
REFERENCIA HTML................................................................................................................86<br />
Introducción..............................................................................................................................86<br />
Terminología empleada en CSS................................................................................................86<br />
Propiedad..................................................................................................................................86<br />
Valor..........................................................................................................................................86<br />
Declaración...............................................................................................................................87<br />
Selector......................................................................................................................................87<br />
Regla <strong>de</strong> estilo...........................................................................................................................87<br />
Hoja <strong>de</strong> estilo............................................................................................................................87<br />
Colocación <strong>de</strong> las reglas <strong>de</strong> estilo.............................................................................................87<br />
Usar hojas <strong>de</strong> estilo en cascada.................................................................................................88<br />
Crear reglas <strong>de</strong> estilo.................................................................................................................90<br />
Extra: estilos capas......................................................................................................................92<br />
PUBLICACIÓN DE PÁGINAS WEB............................................................93<br />
Configuración <strong>de</strong> publicación...................................................................................................93<br />
Publicar nuestra web...................................................................................................................95<br />
Consejos a tener en cuenta..........................................................................................................97
INTRODUCCIÓN:<br />
Este tutorial tiene como fin brindar una base <strong>de</strong> conocimiento a aquellos que buscan una<br />
alternativa gratuita y libre para el diseño <strong>de</strong> una web, sin renunciar por ello a la calidad, ni<br />
a la facilidad <strong>de</strong> otras herramientas pensadas para el mismo fin.<br />
¿Qué es <strong>KompoZer</strong><br />
<strong>KompoZer</strong> es un editor <strong>de</strong> páginas web WYSIWYG (What you see is what you get - Lo<br />
que ves es lo que recibes). Es un <strong>de</strong>rivado <strong>de</strong> NVU, es <strong>de</strong>cir, una versión no oficial <strong>de</strong><br />
NVU, el cual ha reparado ciertos errores(bugs) que este presentaba. Komposer está<br />
basado en Mozilla Composer pero con ejecución in<strong>de</strong>pendiente. Su objetivo es facilitar el<br />
<strong>de</strong>sarrollo <strong>de</strong> páginas web, gracias a las distintas formas <strong>de</strong> visualización disponibles en<br />
su interfaz como: código fuente, ventana WYSIWYG, visión con tags <strong>de</strong> HTML realzados)<br />
Presenta características como el soporte integrado <strong>de</strong> CSS y mejor gestión <strong>de</strong>l soporte<br />
FTP para actualización <strong>de</strong> los ficheros, soporte <strong>de</strong> marcos, formularios, tablas, pantillas <strong>de</strong><br />
diseño, etc. Cabe <strong>de</strong>stacar que está disponible para diversas plataformas: Windows, Mac<br />
OS, y Linux. La versión sobre la cual trabajaremos en este tutorial, es la 0.7.10, traducida<br />
al español por el Proyecto Nave. se sentirán cómodos con la interfaz y opciones <strong>de</strong><br />
<strong>KompoZer</strong>.<br />
Algunas <strong>de</strong> las herramientas <strong>de</strong> <strong>KompoZer</strong> son:<br />
• Administrador <strong>de</strong> sitios FTP: cualquier sitio que el usuario haya especificado en<br />
sus Opciones <strong>de</strong> Publicación, podrá ser navegado en una barra lateral. También<br />
permite filtrar y mostrar archivos o solo documentos HTML o imágenes.<br />
• Nuevos selector <strong>de</strong> colores: algo más ligado a lo que los usuarios acostumbran a<br />
utilizar. Se podrá elegir entre el selector <strong>de</strong> colores ver<strong>de</strong>, azul y rojo para crear la<br />
tonalidad <strong>de</strong>seada, así como también elegir la saturación <strong>de</strong> la matiz (hue<br />
saturation) y el brillo. En caso <strong>de</strong> que esto nos resulte incómodo, podremos elegir el<br />
color <strong>de</strong>seado con el mouse.<br />
• Pestañas: una <strong>de</strong> las herramientas más conocidas <strong>de</strong> Mozilla esta disponible para<br />
<strong>KompoZer</strong> facilitando el trabajo y brindándole la posibilidad al usuario <strong>de</strong> realizar<br />
acciones <strong>de</strong> manera más fluida navegando entre pestañas. Se podrá utilizar la<br />
herramienta Deshacer y Rehacer in<strong>de</strong>pendientemente en cada una <strong>de</strong> las<br />
pestañas.
• Barras <strong>de</strong> tareas personalizables: se podrán elegir los botones que aparezcan en<br />
nuestras barras y los que no según nuestros gustos y/o necesida<strong>de</strong>s.<br />
Como podrás ver, ésta aplicación facilita mucho el <strong>de</strong>sarrollo <strong>de</strong> sitios web con sus<br />
herramientas.<br />
http://www.difun<strong>de</strong>firefox.com/kompozer
ENTORNO<br />
DE TRABAJO<br />
La ventana principal <strong>de</strong> <strong>KompoZer</strong> esta formada por varias barras, a continuación una<br />
<strong>de</strong>scripción <strong>de</strong> cada una <strong>de</strong> ellas.<br />
Barra <strong>de</strong> titulo:<br />
A la izquierda <strong>de</strong> esta barra aparece el título <strong>de</strong> la página web que estamos editando o el<br />
nombre <strong>de</strong>l archivo que le hayamos asignado. A la <strong>de</strong>recha los botones <strong>de</strong> control <strong>de</strong> la<br />
venta minimizar, maximizar/restaurar y cerrar.<br />
Barra <strong>de</strong> menús:<br />
Formado por los menús Archivo, Editar, Ver, Insertar, Formato, Tabla, Herramientas,<br />
Ayuda. A través <strong>de</strong> estos menús po<strong>de</strong>mos acce<strong>de</strong>r a todas las opciones <strong>de</strong>l programa.<br />
Barra <strong>de</strong> Redacción:<br />
Esta barra está formada por botones con las opciones <strong>de</strong> uso más habitual que se<br />
encuentran en la barra <strong>de</strong> menú. A través <strong>de</strong> estos botones acce<strong>de</strong>mos más rápidamente.<br />
Por ejemplo los botones:<br />
Nuevo, Abrir, Guardar, Publicar, Buscar, Imagen, etc.<br />
Cabe <strong>de</strong>stacar que podremos modificar dicha barra, para adaptarla a nuestras necesida<strong>de</strong>s.<br />
Barras <strong>de</strong> Formato:<br />
Con botones que nos permiten acce<strong>de</strong>r a opciones más básicas <strong>de</strong> formato <strong>de</strong> texto y<br />
párrafos. Estas son similares a las <strong>de</strong> cualquier procesador <strong>de</strong> textos. Bajo esta tenemos<br />
otra barra con más opciones <strong>de</strong> formatos y a<strong>de</strong>más <strong>de</strong> otras relacionadas con el formato<br />
aplicando estilos y las capas.
Ventana administración sitios web:<br />
Esta barra esta situada a la izquierda y en ella podremos configurar los sitios web, para<br />
po<strong>de</strong>r acce<strong>de</strong>r <strong>de</strong> forma rápida a las distintas páginas web. A través <strong>de</strong> ella también<br />
podremos publicar en Internet <strong>Web</strong>s y editar directamente las paginas ya publicadas sin<br />
necesidad <strong>de</strong> tenerlas guardadas en nuestro disco local.<br />
Ventana <strong>de</strong> área <strong>de</strong> edición:<br />
Esta es el área principal, en la que podremos diseñar y editar la página web. Es el<br />
espacio <strong>de</strong> trabajo. Cada página que se edite se mostrará en esta área, pudiendo cambiar<br />
<strong>de</strong> una a otra mediante las pestañas que se muestran en la parte superior con el titulo <strong>de</strong><br />
cada página. También po<strong>de</strong>mos mostrar las reglas en esta área, que nos ayudaran a<br />
dimensionar diversos objetos.
Barra <strong>de</strong> modo <strong>de</strong> edición:<br />
En esta barra nos encontraremos cuatro pestañas que permiten cambiar el modo <strong>de</strong><br />
edición:<br />
· Normal (o modo Wysiwyg)<br />
· Etiquetas HTML (muestra <strong>de</strong> forma esquemática las etiquetas utilizadas)<br />
· Código Fuente (acceso al código HTML <strong>de</strong> la página)<br />
· Vista Preliminar (Como se vería la pagina en el navegador)<br />
Barra <strong>de</strong> estado:<br />
Proporciona información como la relativa a <strong>de</strong>ntro <strong>de</strong> qué etiqueta nos encontramos.<br />
A<strong>de</strong>más a través <strong>de</strong> ella po<strong>de</strong>mos seleccionar <strong>de</strong> forma facil y rápida las etiquetas con<br />
sus contenidos para realizar acciones sobre ellos como dar formatos, eliminar, etc.
BARRAS<br />
DE MENUS (AMPLIADA<br />
MPLIADA)<br />
Vamos a verlo mas a fondo:<br />
Menú Archivo:<br />
Constituye la primera opción <strong>de</strong>l menú<br />
principal. En ella po<strong>de</strong>mos contemplar<br />
opciones como crear, abrir y guardare<br />
imprimir archivos.<br />
Menú Editar:<br />
Las opciones <strong>de</strong> edición son estándares en<br />
casi todas las herramientas; aquí se<br />
pue<strong>de</strong>n localizar las opciones para copiar,<br />
pegar, <strong>de</strong>shacer, rehacer, seleccionar,<br />
buscar y reemplazar. Y propieda<strong>de</strong>s <strong>de</strong><br />
publicación <strong>de</strong>l sitio web.
Menú Ver:<br />
En esta opción se configuran las barras <strong>de</strong><br />
herramientas, <strong>de</strong>finiendo qué elementos se<br />
<strong>de</strong>sean visualizar en el área <strong>de</strong> trabajo.<br />
También constituye otra vía para<br />
<strong>de</strong>splazarse entre los diversos modos <strong>de</strong><br />
edición (normal, etiquetas, fuente yvista<br />
preliminar), otra opción es la <strong>de</strong> cambiar el<br />
Zoom <strong>de</strong>l escenario. (<strong>de</strong>fecto 100%)<br />
Menu Insertar<br />
Permite incorporar elementos a la escena,<br />
tales como tablas, formularios, imágenes,<br />
anclas y enlaces externos. Uno <strong>de</strong> los<br />
puntos primordiales y <strong>de</strong> gran<br />
interés es la inserción <strong>de</strong> caractéres<br />
especiales, los cuales son necesarios<br />
<strong>de</strong>ntro <strong>de</strong> cualquier contenido que requiera<br />
un código especial para po<strong>de</strong>r ser<br />
visualizado.<br />
Los objetos inteligentes <strong>de</strong> los cuales<br />
dispone Kompozer y que pue<strong>de</strong>n ser<br />
insertados, no se visualizan en el área <strong>de</strong><br />
trabajo normal, etiqueta o vista preliminar,<br />
sólo hasta que se vea en un explorador se<br />
pue<strong>de</strong> tener la seguridad <strong>de</strong> qué objeto<br />
funciona correctamente.
Menú Formato<br />
Permite cambiar la apariencia <strong>de</strong> los<br />
elementos <strong>de</strong>l documento como: tipografía,<br />
tamaño, color, estilo, formato <strong>de</strong>l párrafo,<br />
inserción <strong>de</strong> listas, sangría, color <strong>de</strong>l<br />
párrafo, letra y fondo.<br />
Menú Tabla<br />
Las tablas permiten tener mayor or<strong>de</strong>n en<br />
la estructura <strong>de</strong> contenido bien sea gráfico<br />
o textual. Aquí po<strong>de</strong>mos insertar,<br />
seleccionar y borrar una tabla, a<strong>de</strong>más <strong>de</strong><br />
unir celdas seleccionadas, y <strong>de</strong>finir el color<br />
<strong>de</strong> fondo <strong>de</strong> la misma.<br />
Menú Herramientas<br />
Se utiliza para validar el código generado<br />
en HTML, asignar y administrar las<br />
contraseñas por trabajo, asignar rutinas<br />
JavaScript <strong>de</strong>s<strong>de</strong> una consola especial, así<br />
como para verificar la sintaxis generada. La<br />
opción <strong>de</strong> mayor uso es el Editor <strong>de</strong> hojas<br />
<strong>de</strong> estilos o CSS (Casca<strong>de</strong> Style Sheet)<br />
que tratan <strong>de</strong> dar la separación <strong>de</strong>finitiva <strong>de</strong><br />
la lógica (estructura) y el físico<br />
(presentación) <strong>de</strong>l documento
Menú Ayuda<br />
En esta opción está el enlace a la ayuda en<br />
línea <strong>de</strong>s<strong>de</strong> el sitio<br />
oficial <strong>de</strong> kompozer-NVU
CREACIÓN<br />
DE UN SITIO<br />
WEB<br />
<strong>KompoZer</strong> nos permitirá trabajar directamente sobre el sitio web en Internet, aunque<br />
a<strong>de</strong>más pue<strong>de</strong> trabajar con archivos en el sistema local.<br />
Para mantener organizados todos los archivos, es necesario crear un sitio web.<br />
Seleccionar:<br />
– Menú Editar<br />
– Configuración <strong>de</strong> Publicación<br />
O sino <strong>de</strong>s<strong>de</strong> el panel izquierdo <strong>de</strong> Administrador <strong>de</strong> sitios (F9), seleccionamos el botón<br />
Editar Sitios.<br />
En ambos casos aparecerá la siguiente ventana:<br />
Administración <strong>de</strong> sitios web<br />
A la izquierda, po<strong>de</strong>mos observar los sitios ya <strong>de</strong>finidos, y a la <strong>de</strong>recha las propieda<strong>de</strong>s<br />
<strong>de</strong>l sitio seleccionado.<br />
Para crear un nuevo sitio, primero seleccionamos el botón Nuevo sitio; así, los campos <strong>de</strong><br />
la <strong>de</strong>recha se pondrán en blanco para que sean rellenados:<br />
<br />
<br />
Nombre <strong>de</strong>l sitio: Nombre <strong>de</strong>l sitio que se va a crear. Es un texto que se va a<br />
mostrar en la lista <strong>de</strong> sitios y cuando haya que seleccionarlo. Es muy útil para<br />
i<strong>de</strong>ntificarlo.<br />
Dirección HTTP <strong>de</strong> su página inicial: URL <strong>de</strong> la página <strong>de</strong> inicio <strong>de</strong>l sitio web. Por
ejemplo, si se tiene una página en geocities, será<br />
http://es.geocities.com/usuario/in<strong>de</strong>x.html. En caso <strong>de</strong> que se <strong>de</strong>see trabajar en el<br />
sistema local, la dirección será <strong>de</strong> tipo file:///C:/Documents and<br />
Settings/usuario/sitioweb/in<strong>de</strong>x.html.<br />
Servidor <strong>de</strong> publicación: información para publicar en el servidor<br />
<br />
<br />
<br />
Directorio <strong>de</strong> publicación: dirección FTP (Protocolo <strong>de</strong> Transferencia <strong>de</strong><br />
archivos) <strong>de</strong> publicación. Esta información nos la suministra el servidor<br />
don<strong>de</strong> se aloja la página. En el caso <strong>de</strong> Geocities será<br />
ftp://ftp.es.geocities.com/. En el caso <strong>de</strong> que se trabajemos en local, se<br />
introducirá una URL local <strong>de</strong>l tipo ile:///C:/Documents and<br />
Settings/usuario/Directorio o se seleccionamos la carpeta pulsando en el<br />
botón Seleccionar directorio.<br />
Nombre <strong>de</strong> usuario<br />
Contraseña<br />
Para eliminar un sitio, lo seleccionamos en la lista y pulsamos el botón Eliminar sitio.<br />
Para establecer un sitio pre<strong>de</strong>terminado, lo seleccionamos en la lista y pulsamos el botón<br />
Seleccionar como valor pre<strong>de</strong>terminado. El nombre <strong>de</strong>l sitio se pondrá en negrita<br />
indicando que es el pre<strong>de</strong>terminado.<br />
Una vez <strong>de</strong>finido el sitio web, en el panel <strong>de</strong> la izquierda se mostrarán todos los archivos y<br />
sub-carpetas existentes. Haciendo doble pulsación sobre un archivo, se abrirá en una<br />
solapa nueva <strong>de</strong> la zona <strong>de</strong> trabajo. Si se hace pulsación doble sobre una carpeta, se<br />
mostrará el contenido <strong>de</strong> la misma.
CONFIGURACIÓN<br />
DE LA PÁGINA<br />
Crear una Página <strong>Web</strong><br />
• Para crear una página web pulsamos sobre el icono Nuevo en la barra <strong>de</strong> herramientas<br />
<strong>de</strong> composición. O <strong>de</strong>s<strong>de</strong> el menú Archivo-> Nuevo<br />
Aparecera la siguiente ventana, Podremos seleccionar:<br />
• un documento en blanco, que bien pue<strong>de</strong> ser un XHTML normal, o un Strict DTD, que es un<br />
documento XHTML en el que no soporta etiquetas antiguas y el código <strong>de</strong>be estar escrito<br />
correctamente.<br />
• Un documento basado en una plantilla.<br />
• Una plantilla vacia.<br />
También, podremos <strong>de</strong>cirle que lo cree en una pestaña, o en una ventana nueva.<br />
• Para abrir una página ya existente ir a: Archivo → Abrir archivo. (Ctrl. + O)<br />
• Para abrir una página abierta recientemente ir a: Archivo → Páginas recientes.<br />
Es interesante comentar que mediante la opción abrir dirección web, podremos cargar<br />
una web directamente en el programa, observando así su disposición y contenido.
Guardar una Página <strong>Web</strong><br />
Podremos guardar un documento <strong>de</strong> <strong>KompoZer</strong> en formato HTML o formato sólo texto. En<br />
el caso <strong>de</strong> guardarlo como HTML (Archivo/ Guardar como...) preservará el formato <strong>de</strong>l<br />
documento, como estilos <strong>de</strong>l texto, imágenes, etc. Si guardamos el documento como sólo<br />
texto (Archivo/ Guardar) y cambiar codificación <strong>de</strong> caracteres) eliminaremos todas las<br />
etiquetas HTML, pero se preservará el texto <strong>de</strong>l documento.<br />
Vista preliminar en el navegador.<br />
Si queremos comprobar cómo quedaría nuestra página web en Internet, po<strong>de</strong>mos<br />
reproducirla con el navegador que tengamos instalado. Solo hemos <strong>de</strong> elegir Archivo/<br />
Visualizar Página en el navegador o pulsar la tecla F5.
PROPIEDADES<br />
DE PÁGINA<br />
Se configuran las propieda<strong>de</strong>s <strong>de</strong> <strong>de</strong> página a través <strong>de</strong>: Formato→Título y propieda<strong>de</strong>s<br />
<strong>de</strong> página.<br />
Se abrirá la siguiente ventana:<br />
Introducimos en esta ventana el título <strong>de</strong> la página, nombre <strong>de</strong>l autor, una breve y<br />
Descripción. Es recomendable ingresar estos datos ya que algunos buscadores lo usan<br />
para in<strong>de</strong>xar la página a su Base <strong>de</strong> Datos.<br />
Po<strong>de</strong>mos indicar si esta página se trata <strong>de</strong> una plantilla que usaremos en futuros diseños.<br />
A<strong>de</strong>más podremos introducir en el área llamada Internacionalización las opciones<br />
referentes al idioma, dirección <strong>de</strong> escritura (<strong>de</strong>pendiendo <strong>de</strong>l idioma), y el juego <strong>de</strong><br />
caracteres utilizados en la página.<br />
También, po<strong>de</strong>mos configurar otras propieda<strong>de</strong>s <strong>de</strong> la página, tales como el fondo y los<br />
diferentes colores a utilizar. Para ello, acce<strong>de</strong>remos a:<br />
Formato/ Colores y Fondo <strong>de</strong> página.
.<br />
Disponemos <strong>de</strong> dos opciones para establecer los colores <strong>de</strong> la página:<br />
• Usar Colores pre<strong>de</strong>terminados.<br />
• Usar colores personalizados.<br />
Si elegimos usar Colores pre<strong>de</strong>terminados, los textos, enlaces y el color <strong>de</strong> fondo <strong>de</strong><br />
fondo <strong>de</strong> nuestra página se mostraran con los colores configurados en el navegador.<br />
Con Usar colores personalizados, po<strong>de</strong>mos <strong>de</strong>finir el color en que se mostrarán los textos,<br />
enlaces y fondo <strong>de</strong> la página.
Si <strong>de</strong>cidimos personalizarlo, como vemos en la imagen, podremos ver una pequeña<br />
ventana en modo <strong>de</strong> muestra para ver el contraste entre los diferentes elementos que<br />
hemos configurado.<br />
También disponemos <strong>de</strong> una Edición avanzada:<br />
Des<strong>de</strong> aquí podremos, mediante los atributos y sus respectivos valores, aplicar diferentes<br />
configuraciones a , mediante HTML, como estilos incrustados (CSS), y eventos<br />
javascripts, que se aplicarán por <strong>de</strong>fecto a los diferentes elementos <strong>de</strong> nuestra web.
TEXTO<br />
Introducción <strong>de</strong> texto<br />
Como ya hemos visto en el apartado anterior, po<strong>de</strong>mos establecer un formato<br />
pre<strong>de</strong>terminado para todo el texto <strong>de</strong> la página. Pero a continuación, vamos a ver como<br />
trabajar directamente con el texto, para personalizar cada apartado.<br />
En cuanto a la inserción <strong>de</strong> textos, esta no tiene ninguna dificultad, ya que es<br />
exactamente igual a como cualquier procesador <strong>de</strong> textos.<br />
Cabe aclarar, que en lenguaje HTML, caracteres especiales como vocales acentuadas,<br />
eñes, paréntesis, etc. se escriben <strong>de</strong> una forma especial, utilizando códigos, incluso el<br />
espacio en blanco se trata <strong>de</strong> forma especial. Si trabajamos en el modo <strong>de</strong> edición<br />
normal, Kompozer se encargara <strong>de</strong> traducir los caracteres especiales que escribamos al<br />
modo <strong>de</strong> código <strong>de</strong> caracteres en HTML.<br />
Po<strong>de</strong>mos seleccionar el tipo <strong>de</strong> contenido que estamos insertando (parrafos, título,<br />
dirección..) mediante la opción Texto <strong>de</strong>l cuerpo, en la Barra <strong>de</strong> Formato:<br />
Así, en el caso <strong>de</strong> estar escribiendo un texto, y requerir un salto <strong>de</strong> línea, , solo tendremos<br />
que presionar Mayuscula+Enter , y pasaremos así al párrafo siguiente, el cual heredará<br />
la personalización aplicada al anterior.<br />
En el caso <strong>de</strong> necesitar introducir Caracteres “poco comunes”, esos que no se encuentran<br />
en el teclado o que requieren código HTML especial, iremos al menú<br />
Insertar/Caracteres y Simbolos.<br />
En elo cual nos aparecerá una solapa, en la que podremos encontrar según la<br />
clasificación <strong>de</strong> la misma el carácter en cuestión:
Selección <strong>de</strong> Texto.<br />
En cuanto a la selección <strong>de</strong> texto, <strong>KompoZer</strong> No permite hacer selecciones discontinuas <strong>de</strong> texto.<br />
Los procedimientos más usuales para seleccionar texto, son los siguientes:<br />
ARRASTRE<br />
Se sitúa el cursor al inicio <strong>de</strong>l bloque <strong>de</strong> texto y realizamos un arrastre con el botón<br />
izquierdo <strong>de</strong>l ratón..<br />
Aclaración: Si un bloque <strong>de</strong> texto está seleccionado y se pulsa cualquier tecla, ésta sustituye a<br />
toda la selección.<br />
MAY + POSICIÓN<br />
Para seleccionar un bloque <strong>de</strong> texto situamos el cursor en el inicio <strong>de</strong>l bloque, pulsamos<br />
y mantenemos pulsada la tecla MAY, situamos el cursor al final <strong>de</strong>l bloque <strong>de</strong> texto.<br />
SELECCIÓN<br />
El Portapapeles.<br />
• Una palabra: Doble clic sobre la palabra<br />
• Una línea: Clic en la parte izquierda <strong>de</strong> la línea, el cursor cambia a flecha.<br />
• Un párrafo: Nos situamos al comienzo, y sin soltar el botón izquierdo <strong>de</strong>l ratón, lo<br />
arrastramos hasta el final <strong>de</strong>l mismo.<br />
Las herramientas <strong>de</strong>l Portapapeles se sitúan en el menú Edición, aunque podremos, una<br />
vez seleccionado el texto o la posición el cuestión, pulsar el botón <strong>de</strong>recho, y acce<strong>de</strong>r<br />
rapidamente a las siguientes opciones:<br />
Copiar. Edición/Copiar. Tecla rápida CONTROL + C<br />
Cortar. Edición/Cortar. Tecla rápida CONTROL + X
Pegar. Edición/Pegar. Tecla rápida CONTROL + V<br />
Pegar sin Formato.<br />
Aclaración: El portapapeles no funciona con imágenes copiadas <strong>de</strong> otras aplicaciones,<br />
mas a<strong>de</strong>lante veremos como se <strong>de</strong>ben <strong>de</strong> insertar las imágenes.<br />
Otras Operaciones útiles.<br />
BUSCAR Y REEMPLAZAR<br />
Este comando nos ayudará a ahorrar tiempo y trabajo: Edición>Buscar y reemplazar.<br />
Buscar texto: Po<strong>de</strong>mos buscar en el código fuente o en el texto, <strong>de</strong>pendiendo <strong>de</strong> la vista<br />
seleccionada.<br />
Remplazar con: si queremos reemplazar lo buscado por algo <strong>de</strong>bemos indicar el texto en<br />
este cuadro <strong>de</strong> texto.<br />
Po<strong>de</strong>mos configurar las opciones <strong>de</strong> búsqueda:
• Coincidir mayúsculas y minúsculas.<br />
• Buscar el todo el documento.<br />
• Buscar hacia atrás.<br />
Una vez configurado el cuadro <strong>de</strong> diálogo tenemos la posibilidad <strong>de</strong> buscar o remplazar,<br />
uno por uno o todos a la vez.<br />
DESHACER Y REHACER<br />
• Deshacer (Control + Z): seleccionamos Edición>Deshacer o botón <strong>de</strong> la<br />
barra <strong>de</strong> herramienta Estándar.<br />
• Rehacer (Control + Y): seleccionamos Edición/Rehacer botón <strong>de</strong> la<br />
barra <strong>de</strong> herramienta Estándar.<br />
COMPROBACIÓN ORTOGRÁFICA<br />
Para po<strong>de</strong>r poner en marcha esta utilidad <strong>de</strong>bemos seleccionar Editar/Revisión<br />
Ortográfica(Ctrl.+K). Aparecerá el siguiente cuadro <strong>de</strong> diálogo:<br />
• Añadir palabra: Incluye la palabra seleccionada a nuestro diccionario personal e<br />
impi<strong>de</strong> que <strong>KompoZer</strong> la reconozca como palabra errónea.<br />
• Ignorar: Indica al programa que ignore la palabra seleccionada y continúe la<br />
búsqueda.<br />
• Ignorar todo: Omitirá todas las repeticiones <strong>de</strong> la palabra seleccionada en el<br />
documento entero.<br />
• Reemplazar: Si encontramos la palabra correcta en la lista <strong>de</strong> sugerencias y<br />
queremos cambiarla por la errónea, la seleccionamos y presionamos este botón. Si<br />
no encontrásemos ninguna po<strong>de</strong>mos escribir la correcta en el cuadro <strong>de</strong> texto<br />
Reemplazar con.
• Reemplazar todas: Todas las repeticiones <strong>de</strong> la palabra en cuestión encontradas<br />
en el documento serán reemplazadas por la palabra seleccionada en el cuadro<br />
Sugerencias.<br />
El programa comprueba el texto usando el diccionario seleccionado en la casilla Idioma.<br />
Cabe aclarar que en el caso <strong>de</strong> no disponer <strong>de</strong>l idioma Español, seleccionaremos <strong>de</strong>ntro<br />
<strong>de</strong> la casilla Idioma, Descargar Mas, y seguiremos las instrucciones que allí aparecerán<br />
para conseguir el mismo.
FORMATO<br />
DE TEXTO<br />
Si queremos modificar las características <strong>de</strong> un texto, o cualquier otro elemento, se<br />
aplican <strong>de</strong>s<strong>de</strong> la barra <strong>de</strong> Formato o <strong>de</strong>s<strong>de</strong> menú Formato<br />
Si no lo tenemos visible seleccionamos Ver/Mostrar Ocultar/ Barra <strong>de</strong> Formato<br />
Una vez seleccionado un texto el inspector <strong>de</strong> propieda<strong>de</strong>s muestra este aspecto.<br />
En caso <strong>de</strong> que en la misma no encontremos la opción <strong>de</strong>seada, <strong>de</strong>ntro <strong>de</strong>l menú<br />
Formato, encontraremos las faltantes.<br />
Estilo <strong>de</strong> Párrafo.<br />
El texto en HTML está compuesto principalmente por encabezados y párrafos.<br />
Para asignar a un párrafo un estilo <strong>de</strong> párrafo, como hemos comentado anteriormente,<br />
seleccionamos el mismo, y, seleccionamos en el campo Texto <strong>de</strong>l Cuerpo, Parrafo, o<br />
Encabezado x, <strong>de</strong>pendiendo <strong>de</strong>l tipo.<br />
Estilos accesibles <strong>de</strong>s<strong>de</strong> esta lista:<br />
• Dirección: Introduce texto entre saltos <strong>de</strong> línea, no entre etiquetas y ,<br />
como hará Párrafo.<br />
• Preformato: estilo <strong>de</strong> texto que emplea letra mono espaciada, con este estilo se<br />
respetan los espacios entre palabras <strong>de</strong>l código HTML, se emplea <strong>de</strong> una manera<br />
rudimentaria para alinear texto. La etiqueta que emplea es .<br />
• Contenedor Genérico (DIV): Esta opción introduce el texto <strong>de</strong>ntro <strong>de</strong> una capa,<br />
que es un tipo <strong>de</strong> organización <strong>de</strong>l texto y <strong>de</strong>mas elementos, en el que<br />
profundizaremos mas a<strong>de</strong>lante.<br />
Fuente<br />
La fuente se <strong>de</strong>fine con el atributo face <strong>de</strong> la etiqueta .<br />
<strong>KompoZer</strong> aplica las fuentes que se encuentran instaladas en el equipo, pero hay que<br />
tener en cuenta, que pue<strong>de</strong> que el visitante no posea ese <strong>de</strong>terminado tipo <strong>de</strong> fuente, por<br />
lo que es recomendable que cui<strong>de</strong>mos este aspecto a la hora <strong>de</strong> seleccionar alguna <strong>de</strong><br />
ellas, ya que <strong>de</strong>pendiendo <strong>de</strong> la fuente seleccionada, el aspecto <strong>de</strong> nuestra web pue<strong>de</strong>
cambiar mucho.<br />
Los pasos para aplicar el formato, son los siguientes:<br />
1. Seleccionamos el texto.<br />
2. Desplegamos, en el Inspector <strong>de</strong> Propieda<strong>de</strong>s, el cuadro <strong>de</strong> lista <strong>de</strong>splegable <strong>de</strong><br />
fuentes o<br />
ejecuta el comando Texto>Fuente.<br />
3. Seleccionamos <strong>de</strong> la lista la fuente <strong>de</strong>seada.<br />
Negrita, cursiva y Subrayado<br />
Des<strong>de</strong> el mismo Inspector <strong>de</strong> Propieda<strong>de</strong>s po<strong>de</strong>mos aplicar estilo directamente a un texto<br />
seleccionado pulsando los iconos correspondientes.<br />
Tamaño<br />
Al seleccionar Menor o Mayor pue<strong>de</strong> cambiar el tamaño <strong>de</strong>l texto seleccionado usando<br />
etiquetas y , respectivamente.<br />
Si seleccionamoa Muy pequeño, Pequeño, Medio, Gran<strong>de</strong>, Muy gran<strong>de</strong> y Extragran<strong>de</strong><br />
cambiará el tamaño <strong>de</strong>l texto seleccionado usando etiquetas .<br />
Alineación <strong>de</strong> Párrafos.<br />
Para establecer la alineación <strong>de</strong>l Párrafo:<br />
1. Situamos el cursor en el Párrafo que queremos modificar.<br />
2. Selecciona en el Inspector <strong>de</strong> Propieda<strong>de</strong>s la alineación que <strong>de</strong>seamos pulsando<br />
su botón correspondiente.<br />
Los diferentes códigos que se introducen son:<br />
• Izquierda: .<br />
• Centro: <br />
• Derecha: <br />
• Justificar: <br />
También se pue<strong>de</strong> acce<strong>de</strong>r <strong>de</strong>s<strong>de</strong> el menú Texto>Alinear, y seleccionamos la alineación<br />
elegida.<br />
Sangría <strong>de</strong> Párrafos.
Para modificar la sangría <strong>de</strong>l Párrafo:<br />
1. Situamos el cursor en el párrafo que queremos sangrar.<br />
2. En el Inspector <strong>de</strong> Propieda<strong>de</strong>s, pulsamos el icono Sangría <strong>de</strong> texto o Anular la<br />
sangría <strong>de</strong> texto según <strong>de</strong>seemos.
OTROS<br />
ELEMENTOS<br />
Listas.<br />
Utilizaremos primordialmente dos tipos <strong>de</strong> listas:<br />
• Listas sin or<strong>de</strong>nar: También llamadas viñetas.<br />
• Listas or<strong>de</strong>nadas: También llamadas numeraciones.<br />
• Listas <strong>de</strong> <strong>de</strong>finición: Se utilizan para introducir un termino, seguido <strong>de</strong> su<br />
<strong>de</strong>finición. Es muy util en muchos casos, como, por ejemplo, en el glosario <strong>de</strong><br />
nuestra web.<br />
Para crear una lista nueva.<br />
1. Situamos el cursor en el lugar en el que <strong>de</strong>seamos añadir la lista y hacemos<br />
clic en el botón <strong>de</strong>terminado.<br />
2. Escribimos el texto <strong>de</strong>l elemento <strong>de</strong> la lista y presiona INTRO para crear otro<br />
elemento <strong>de</strong> la lista.<br />
3. Para terminar la lista, <strong>de</strong>sactivamos el icono <strong>de</strong> la lista en el inspector <strong>de</strong><br />
Propieda<strong>de</strong>s.<br />
Para crear una lista usando texto existente<br />
1. Seleccionamos una serie <strong>de</strong> párrafos para convertirlos en una lista.<br />
2. Hacemos clic en el botón específico, y seleccionamos el tipo <strong>de</strong> lista<br />
<strong>de</strong>seado: Lista sin or<strong>de</strong>nar, Lista or<strong>de</strong>nada o Lista <strong>de</strong> <strong>de</strong>finición.<br />
PROPIEDADES DE LA LISTA<br />
Una vez realizada una lista se pue<strong>de</strong> modificar. Para modificar una lista situamos el cursor<br />
<strong>de</strong>ntro <strong>de</strong> la misma y seleccionamos Formato>Listas>Propieda<strong>de</strong>s. Aparecerá un menú<br />
<strong>de</strong> dialogo.
• Tipo <strong>de</strong> lista : Cambia la representación <strong>de</strong> los elementos <strong>de</strong> toda la lista.<br />
• Estilo <strong>de</strong> Viñeta : Una vez elegido un tipo <strong>de</strong> lista po<strong>de</strong>mos seleccionar su estilo: si<br />
son viñetas, círculos o cuadrados, y si es una numeración po<strong>de</strong>mos elegir que sea<br />
alfabética, en numeración romana, etc.<br />
• Comenzar en: en el caso <strong>de</strong> seleccionar una lista <strong>de</strong> numeración, podremos<br />
indicarle el número a partir <strong>de</strong>l cual queremos que empiece a contar.<br />
Líneas<br />
Las lineas son un elemento muy util para dividir y diferenciar <strong>de</strong> una forma simple, el<br />
contenido <strong>de</strong> nuestra página.<br />
Para insertar una línea horizontal <strong>de</strong> separación simplemente habrá que seleccionar la<br />
opción Insertar>Línea . En el código HTML <strong>de</strong> la línea se representará como .<br />
Una vez insertada se le pue<strong>de</strong>n modificar las propieda<strong>de</strong>s <strong>de</strong>s<strong>de</strong> el Inspector <strong>de</strong><br />
Propieda<strong>de</strong>s. Al seleccionar la regla horizontal nos ofrece estas posibilida<strong>de</strong>s:
Des<strong>de</strong> estos campos po<strong>de</strong>mos <strong>de</strong>terminar:<br />
• Anchura: el ancho <strong>de</strong> la regla (en píxeles o en tanto por ciento con respecto al<br />
ancho <strong>de</strong> la pagina)<br />
• el alto <strong>de</strong> la regla (en pixeles)<br />
• si tendrá sombreado o no<br />
• su alineación en la página<br />
• También, podremos <strong>de</strong>finirla como pre<strong>de</strong>terminada, para, así, al insertar otra línea<br />
en el futuro, que esta posea las mismas propieda<strong>de</strong>s que la anterior.<br />
• En Edición Avanzada, podremos acce<strong>de</strong>r a una ventana para, así, en caso <strong>de</strong><br />
conocer los atributos con sus respectivas propieda<strong>de</strong>s, introducirlos mediante el<br />
lenguaje HTML.<br />
El color.<br />
Se pue<strong>de</strong> <strong>de</strong>finir el color para varios elementos <strong>de</strong> la página: texto, fondo <strong>de</strong> páginas,<br />
tablas y celdas, hipervínculos, bor<strong>de</strong>s <strong>de</strong> tablas, líneas horizontales, etc.<br />
Seleccionar el color.<br />
En cualquier momento que tengamos que seleccionar un color en <strong>KompoZer</strong> lo haremos a<br />
través <strong>de</strong> un botón <strong>de</strong> este tipo: .<br />
Al pulsarlo aparecerá el selector <strong>de</strong> color:
Des<strong>de</strong> el cuadro <strong>de</strong> diálogo que se <strong>de</strong>spliega podremos seleccionar un color pre<strong>de</strong>finido,<br />
o seleccionarlo cualquiera <strong>de</strong> la paleta <strong>de</strong> colores, así como personalizar su tono,<br />
saturación y brillo. También, podremos seleccionarlo por su nombre, o por su valor en<br />
hexa<strong>de</strong>cimal.<br />
Aclaración: Las etiquetas web emplean colores por combinación <strong>de</strong> ROJO, VERDE y<br />
AZUL, el valor máximo para cada color es 255 (FF en hexa<strong>de</strong>cimal), y el valor mínimo 0 (0<br />
en hexa<strong>de</strong>cimal). Ej.: un color codificado así #FF0000 es rojo puro.
ENLACES<br />
Los vínculos también llamados enlaces, links o hiper-enlaces son los que nos permiten<br />
navegar, es <strong>de</strong>cir, ir pasando <strong>de</strong> una pagina a otra.<br />
Se pue<strong>de</strong> usar como enlace un texto o una imagen, el procedimiento es similar en ambos<br />
casos. Hay dos formas <strong>de</strong> introducir una dirección <strong>de</strong> la página/archivo/etc a enlazar:<br />
Direcciones absolutas y relativas<br />
• Absolutas: Se utilizan para enlazar páginas o archivos <strong>de</strong> un servidor externo. Una<br />
dirección absoluta contiene la URL completa. Son <strong>de</strong>l tipo:<br />
http://www.cprlogrono.com Estas direcciones requieren ser comprobadas<br />
periodicamente como labor <strong>de</strong> mantenimiento.<br />
Ej: http://www.google.es/. Código: <br />
• Relativas: Para enlazar páginas o archivos pertenecientes al mismo sitio. Les falta<br />
alguna <strong>de</strong> las secciones <strong>de</strong> la URL. Si el archivo <strong>de</strong>stino no se encuentra <strong>de</strong>ntro <strong>de</strong><br />
la misma carpeta <strong>de</strong>l sitio web, se le antepone la ruta correspondiente a partir <strong>de</strong> la<br />
ubiación actual.<br />
Ej: direccion relativa. Código: <br />
Tipos <strong>de</strong> Enlaces:<br />
• Interno: Nos lleva a otra parte <strong>de</strong>ntro <strong>de</strong> la misma página don<strong>de</strong> se encuentra el<br />
enlace. Para ello utilizamos un elemento llamado ancla.<br />
• Local: Se refiere a algún recurso situado en el mismo servidor que nuestra página<br />
(URL relativas)<br />
• Externo: Se refiere a algún recurso situado en otros servidores diferentes don<strong>de</strong><br />
se encuentra nuestra página (URL absoluta)<br />
• De Correo: Cuando se da clic en este tipo <strong>de</strong> enlaces se abre programa <strong>de</strong> correo<br />
electrónico para enviar un email a la dirección que previamente se halla<br />
especificado en ese enlace.
• A Archivos: El recurso señalado es un archivo y al dar clic nos permiten que se<br />
abran o se <strong>de</strong>scargen a nuestro or<strong>de</strong>nador esos archivos.
APLICACIÓN<br />
Enlaces Interno<br />
1. Situamos el cursor a don<strong>de</strong> estará dirigido nuestro enlace. Una vez seleccionado,<br />
pulsamos el icono Enlace Interno , y le establecemos un nombre que hará <strong>de</strong><br />
referencia <strong>de</strong> nuestro enlace.<br />
2. Luego, seleccionamos nuestro futuro link que, como ya hemos mencionado,pue<strong>de</strong><br />
ser el texto o la imagen que servirá <strong>de</strong> enlace.<br />
3. Elegimos menú Insertar→ Enlace o pulsamos el botón Enlace<br />
4. En Ubicación <strong>de</strong>l enlace colocamos la URL <strong>de</strong> la página a la que <strong>de</strong>be apuntar el<br />
enlace.<br />
La URL pue<strong>de</strong> ser absoluta (comienza por http://) o relativa, es <strong>de</strong>cir la ruta <strong>de</strong> un<br />
archivo en el propio servidor don<strong>de</strong> esté alojada la página. En este caso podremos<br />
marcar la opción La URL es relativa a la dirección <strong>de</strong> la página cuando accedamos<br />
a las propieda<strong>de</strong>s <strong>de</strong>l enlace.<br />
Al pasar el mouse sobre el ancla colocada, aparecerá el nombre que le hemos<br />
dado.<br />
Para cada <strong>de</strong>stino al que queremos llegar en nuestra página habrá un ancla<br />
Enlaces Externo<br />
1. Situamos el cursor don<strong>de</strong> será el enlace. Por ejemplo seleccionando el texto o<br />
imagen que servirá <strong>de</strong> enlace.<br />
2. Elegimos menú Insertar→ Enlace o pulsamos el botón Enlace<br />
3. En Ubicación <strong>de</strong>l enlace colocamos la URL <strong>de</strong> la página a la que <strong>de</strong>be apuntar el<br />
enlace.<br />
La URL pue<strong>de</strong> ser absoluta o relativa.<br />
Enlaces a Correo Electrónico
Al insertar un enlace, simplemente en lugar <strong>de</strong> escribir la url, escribimos el correo<br />
electrónico al cual queremos llegar y marcamos la opción “Lo anterior es una<br />
dirección <strong>de</strong> correo electrónico”<br />
Enlaces a Archivos:<br />
Para crear un enlace a un archivo, lo realizamos igual que si fuera a otra página, solo que<br />
en vez <strong>de</strong> seleccionar dicha página, seleccionamos el archivo en cuestión. Estos enlaces<br />
no disponen <strong>de</strong> mayor complejidad.<br />
Destino <strong>de</strong>l Enlace:<br />
El archivo llamado por un enlace se muestra en una ventana <strong>de</strong>l navegador. Por <strong>de</strong>fecto,
esta ventana es la misma en la que estábamos, se sustituye su contenido. Pero es posible<br />
<strong>de</strong>terminar cuál va a ser la ventana <strong>de</strong> <strong>de</strong>stino <strong>de</strong>l enlace.<br />
Dentro <strong>de</strong> las propieda<strong>de</strong>s <strong>de</strong>l enlace, podremos seleccionar entre las siguientes<br />
opciones:<br />
• En la misma ventana, sin marcos (por <strong>de</strong>fecto)<br />
• En una nueva ventana.<br />
• En el conjunto <strong>de</strong> marcos contenedor<br />
• En el marco actual<br />
• En este marco:<br />
De momento solo prestaremos atención a los dos primeros, ya que los marcos los<br />
estudiaremos en profundidad en otros apartados <strong>de</strong> este manual.
EXTRA: : OTRASO<br />
PROPIEDADES DEL ENLACE:<br />
Al crear enlaces en su página web a las <strong>de</strong> otras personas, <strong>KompoZer</strong> proporciona la<br />
posibilidad <strong>de</strong> incluir información XFN (XHTML Friends Network, Red <strong>de</strong> Amistad XHTML).<br />
XFN es una manera muy sencilla <strong>de</strong> representar las relaciones humanas usando<br />
hiperenlaces. Para añadir información XFN:<br />
1. Pulse con el botón <strong>de</strong>recho en el enlace al que quiere añadir información XFN.<br />
2. Seleccione Propieda<strong>de</strong>s <strong>de</strong>l enlace.<br />
3. En la ventana <strong>de</strong> diálogo Propieda<strong>de</strong>s <strong>de</strong>l enlace, pulse en Más propieda<strong>de</strong>s.<br />
4. Seleccione las entradas bajo la sección Amistad (XFN) que quiera añadir como<br />
información XFN.<br />
5. Pulse Aceptar.<br />
6. Pulse Guardar para guardar los cambios/adiciones al documento.<br />
Nota: algunas propieda<strong>de</strong>s XFN son <strong>de</strong> tipo radio, es <strong>de</strong>cir, sólo pue<strong>de</strong> pulsar una como<br />
máximo, mientras que otras son casillas <strong>de</strong> verificación, es <strong>de</strong>cir, pue<strong>de</strong> marcar varias<br />
simultáneamente.
REFERENCIA<br />
HTML<br />
Etiqueta y <br />
Las etiquetas y <strong>de</strong>finen un enlace: el texto o imagen encerrado entre ellas<br />
servirá <strong>de</strong> enlace hacia el <strong>de</strong>stino que marquemos.<br />
Ej: Ir a Google<br />
Código HTML: Enlace a la página <strong>de</strong> Google<br />
El <strong>de</strong>stino es marcado por el modificador href <strong>de</strong> la etiqueta.<br />
Atributos <strong>de</strong> <br />
• href="...": Es necesaria. Indica la dirección URL a la que se va a saltar al hacer clic<br />
sobre el enlace.<br />
• name="...": Convierte al contenido <strong>de</strong> la etiqueta en un <strong>de</strong>stino (llamado<br />
marcador o punto <strong>de</strong> ancla).<br />
• target="...": Determina el marco o ventana <strong>de</strong> <strong>de</strong>stino don<strong>de</strong> se abrirá el archivo<br />
enlazado.<br />
• title="...": Opcionalmente po<strong>de</strong>mos añadir un texto alternativo que se muestra al<br />
posicionar el ratón sobre el enlace.<br />
Atributos <strong>de</strong> <br />
La etiqueta pue<strong>de</strong> tener tres modificadores que <strong>de</strong>finen el aspecto <strong>de</strong> los<br />
enlaces <strong>de</strong> toda la página web:<br />
• link="...": Determina el color <strong>de</strong> los enlaces <strong>de</strong> la página <strong>Web</strong><br />
• vlink="...": Determina el color <strong>de</strong> los enlaces ya visitados <strong>de</strong> la página <strong>Web</strong><br />
• alink="...": Determina el color general <strong>de</strong> los enlaces activos (al hacer click) <strong>de</strong> la<br />
página <strong>Web</strong>
IMÁGENES<br />
Formatos:<br />
Formato GIF<br />
El formato GIF (Graphics Interchange Format), nació en el año 1987 <strong>de</strong> la mano <strong>de</strong><br />
Compuserve con objeto <strong>de</strong> colorear sus imágenes, hasta entonces codificadas en su<br />
formato RLE en blanco y negro. La versión original (GIF87a) fue sustituida por la GIF89a.<br />
Actualmente existe un problema <strong>de</strong> licencias que <strong>de</strong>saconseja su uso en favor <strong>de</strong>l formato<br />
PnG. Sus características más importantes son:<br />
• Es un formato <strong>de</strong> compresión sin pérdidas lo que aligera el tamaño final <strong>de</strong>l archivo,<br />
manteniendo su calidad.<br />
• Se utiliza principalmente para imágenes <strong>de</strong> colores planos, o sea, gran<strong>de</strong>s<br />
manchas <strong>de</strong> color homogéneo, sin variación cromática, al modo <strong>de</strong> los dibujos<br />
infantiles.<br />
• Permite "transparencias", es <strong>de</strong>cir, seleccionando uno <strong>de</strong> los colores <strong>de</strong> la imagen<br />
éste se vuelve transparente, permitiendo ver a través <strong>de</strong> él cualquier fondo, o<br />
imagen que esté situada <strong>de</strong>trás.<br />
• Permite, con el programa a<strong>de</strong>cuado, crear animaciones presentando varias<br />
imágenes una tras otra como si <strong>de</strong> un "dibujo animado" se tratara.<br />
Utiliza una paleta <strong>de</strong> 256 colores como máximo, lo que nos permite elegir entre<br />
varios tamaños para un mismo archivo.<br />
Formato JPG<br />
El formato JPG o JPEG (Joint Photographic Expert Group ), es el más utilizado para la<br />
transmisión <strong>de</strong> fotografías, nació en el año 1986. Es un formato muy recomendado para<br />
imágenes con una amplia gama <strong>de</strong> colores y que permite ajustar el grado <strong>de</strong> compresión<br />
y por tanto la calidad <strong>de</strong> la imagen. Sus características más importantes son:<br />
• Es un formato <strong>de</strong> compresión con pérdida: aligera el tamaño final <strong>de</strong>l archivo, pero<br />
le resta calidad.<br />
• Se utiliza principalmente para incluir en la web fotografías con un elevado número<br />
<strong>de</strong> colores (trabaja con un formato <strong>de</strong> 16 millones <strong>de</strong> colores).<br />
• No permite <strong>de</strong>finir colores transparentes.<br />
• No permite crear animaciones.<br />
• Con el formato JPG, po<strong>de</strong>mos escoger el grado <strong>de</strong> compresión, <strong>de</strong> manera que
cuanto mayor sea la compresión mayor es la pérdida <strong>de</strong> calidad <strong>de</strong> la imagen.<br />
• Codifica los colores con 24 bits, por lo que pue<strong>de</strong> manejar una paleta <strong>de</strong> más <strong>de</strong> 16<br />
millones <strong>de</strong> colores, lo que se llama color verda<strong>de</strong>ro.<br />
Formatos PNG<br />
PNG (Portable Network Graphics) es un formato gráfico basado en un algoritmo <strong>de</strong><br />
compresión sin pérdida para bitmaps no sujeto a patentes. Este formato fue <strong>de</strong>sarrollado<br />
en buena parte para solventar las <strong>de</strong>ficiencias <strong>de</strong>l formato GIF y permite almacenar<br />
imágenes con una mayor profundidad <strong>de</strong> color y otros importantes datos. Sus<br />
características principales son:<br />
• Es un formato <strong>de</strong> compresión sin pérdidas lo que aligera el tamaño final <strong>de</strong>l archivo,<br />
manteniendo su calidad.<br />
• Soporta formato <strong>de</strong> color in<strong>de</strong>xado (256 colores) y profundida<strong>de</strong>s <strong>de</strong> color <strong>de</strong> 48<br />
bits y escala <strong>de</strong> grises <strong>de</strong> 16 bits.<br />
• Permite colores transparentes y transparencias graduales.<br />
• No permite crear animaciones, existe un formato relacionado para animaciones,<br />
pero está poco extendido: MNG.<br />
• El usuario pue<strong>de</strong> elegir el formato a usar en la codificación <strong>de</strong> la imagen: PNG8<br />
(análogo al GIF) o PNG24 (24 bits <strong>de</strong> color) no es adoptado por todos los<br />
navegadores, y aún menos por las versiones antiguas <strong>de</strong> los mismos.<br />
Observaciones:<br />
A la vista <strong>de</strong> todo lo anterior, cuando integremos imágenes en nuestra página <strong>de</strong>beríamos<br />
tener en cuenta lo siguiente:<br />
• Debemos analizar <strong>de</strong>talladamente el uso <strong>de</strong> imágenes en nuestra página. Hemos<br />
<strong>de</strong> fijarnos en su necesidad, resolución, tamaño, formato, etc. El objetivo es lograr<br />
que la página se cargue lo más rápidamente posible.<br />
• El tamaño <strong>de</strong>l archivo <strong>de</strong> imagen <strong>de</strong>pen<strong>de</strong> <strong>de</strong> las dimensiones <strong>de</strong> la imagen y <strong>de</strong>l<br />
número <strong>de</strong> colores que la forman.<br />
• Para colores puros con no más <strong>de</strong> 256 colores y gráficos muy simples usaremos el<br />
formato GIF o PNG.<br />
• Para imágenes con más <strong>de</strong> 256 colores usaremos el formato JPG o PNG24.<br />
• Usar las imágenes con su tamaño real, evitando que sea el navegador el<br />
encargado <strong>de</strong> reducirlas.<br />
• No colocar <strong>de</strong>masiadas imágenes en una misma página. Si necesitamos mostrar
un numero elevado <strong>de</strong> imágenes, lo mejor es usar una versión muy reducida <strong>de</strong> las<br />
mismas (thumbnails o miniaturas) a modo <strong>de</strong> índice y enlazar con páginas<br />
individuales don<strong>de</strong> se muestre cada imagen por separado.<br />
• Al diseñar la estructura <strong>de</strong>l sitio utilizar una carpeta para las imágenes muy usadas<br />
a lo largo <strong>de</strong> las diferentes páginas <strong>de</strong>l sitio.<br />
• Usar el atributo ALT en las imágenes, para facilitar la comprensión <strong>de</strong>l contenido a<br />
los usuarios y a los robots usados por los buscadores para in<strong>de</strong>xar nuestra página.<br />
Insertar imagen<br />
Se pue<strong>de</strong>n insertar imágenes GIF, JPEG, BMP y PNG en una página web. También se<br />
pue<strong>de</strong>n utilizar para . Cuando se inserta una imagen, <strong>KompoZer</strong> guarda la referencia a la<br />
imagen en la página.<br />
Pasos para insertar una imagen:<br />
1. Hacemos clic en el sitio don<strong>de</strong> queramos que aparezca la imagen.<br />
2. Hacemos clic en el botón Imagen <strong>de</strong> la barra <strong>de</strong> herramientas o abra el menú<br />
Insertar y seleccione Imagen. Aparecerá el cuadro <strong>de</strong> diálogo Propieda<strong>de</strong>s <strong>de</strong> la<br />
imagen.<br />
3. Po<strong>de</strong>mos escribir la ubicación y nombre <strong>de</strong>l archivo <strong>de</strong> la imagen o hacer clic en<br />
Elegir archivo... para buscar un archivo <strong>de</strong> imagen en el disco duro o en red local.<br />
4. A continuación, <strong>KompoZer</strong> nos permite escribir el texto alternativo que aparecerá<br />
en los navegadores <strong>de</strong> sólo texto y que aparecerá en los otros navegadores<br />
mientras se carga la imagen o cuando la carga <strong>de</strong> imágenes está <strong>de</strong>shabilitada.<br />
Esta opción, si bien no es obligatoria, si es recomendable.
PROPIEDADES<br />
DE LA IMAGEN:<br />
Una vez que insertamos una imagen en la página, podremos editar sus propieda<strong>de</strong>s y<br />
personalizar su diseño, como la altura, anchura, espaciado y alineación <strong>de</strong>l texto.<br />
Para editar las propieda<strong>de</strong>s <strong>de</strong> una imagen seleccionada:<br />
1. Hacemos doble clic en la imagen o la seleccionamos y hacemos clic en el botón<br />
Imagen <strong>de</strong> la barra <strong>de</strong> herramientas para visualizar el cuadro <strong>de</strong> diálogo<br />
Propieda<strong>de</strong>s <strong>de</strong> la imagen.<br />
Veamos las propieda<strong>de</strong>s <strong>de</strong> este menú:<br />
Pestaña Ubicación:<br />
• Ubicación <strong>de</strong> la imagen: aquí escribimos el nombre y ubicación <strong>de</strong>l archivo<br />
<strong>de</strong> la imagen o hacemos click en Elegir archivo... para buscar un archivo <strong>de</strong><br />
imagen en el disco duro o red local.<br />
• La URL es relativa a la ruta <strong>de</strong> la página: si está seleccionado <strong>KompoZer</strong><br />
convierte la URL a una dirección relativa a la ubicación <strong>de</strong> la página. Esto es<br />
especialmente útil si planeamos copiar las páginas a un servidor web para<br />
que otra gente pueda verlas. El uso <strong>de</strong> URLs relativas permite mantener<br />
todos los archivos vinculados en el mismo sitio relativo al resto<br />
in<strong>de</strong>pendientemente <strong>de</strong> la ruta en el disco duro o servidor web.
Al <strong>de</strong>smarcar esta opción <strong>KompoZer</strong> convierte la URL a una URL completa o<br />
absoluta. Normalmente se utilizan URLs absolutas cuando se vinculan<br />
imágenes en otros servidores web (cuando no están almacenadas<br />
localmente en el disco duro).<br />
• Texto alternativo: como hemos mencionado anteriormente, aquí<br />
introducimos el texto que se visualizará en lugar <strong>de</strong> la imagen original, por<br />
ejemplo, un título o una breve <strong>de</strong>scripción <strong>de</strong> la imagen.<br />
• No usar texto alternativo: seleccionamos esta opción si la imagen no<br />
requiere un texto alternativo o no quiere especificar uno.<br />
Pestaña Dimensiones:<br />
• Tamaño real: seleccione esta opción para <strong>de</strong>shacer cualquier cambio hecho<br />
a las dimensiones <strong>de</strong> la imagen y <strong>de</strong>volverle a ésta a su tamaño real.<br />
• Tamaño personalizado: seleccionamos esta opción para especificar una<br />
nueva altura y anchura, en píxeles o como porcentaje. Esta configuración no<br />
afecta al archivo original <strong>de</strong> la imagen, sólo a la imagen insertada en la<br />
página.<br />
• Mantener aspecto: marcamos esta opción para mantener las proporciones<br />
<strong>de</strong> las imagenes si las vamos a redimencionar, para que estas no aparezcan<br />
<strong>de</strong>formadas. Si se seleccionamos esta opción sólo snecesitamos cambiar la<br />
altura o la anchura, pero no ambas.<br />
Pestaña Apariencia:<br />
• Espaciado: especificamos aquí la cantidad <strong>de</strong> espacio <strong>de</strong>l contorno <strong>de</strong> la<br />
imagen; el espacio entre la imagen y el texto cercano. También po<strong>de</strong>mos<br />
colocar un bor<strong>de</strong> negro sólido en el contorno <strong>de</strong> la imagen, especificando la<br />
anchura en píxeles. Colocamos cero si no quiere bor<strong>de</strong>.<br />
• Alinear el texto con la imagen: si colocamos la imagen al lado <strong>de</strong> un texto,<br />
seleccionamos esta opción para indicar cómo se <strong>de</strong>sea que se posicione el<br />
texto en relación con la imagen.<br />
• Mapa <strong>de</strong> imagen: hacemos clic en Eliminar para borrar cualquier<br />
configuración <strong>de</strong> mapa <strong>de</strong> imagen. Hasta la versión actual, Kompozer no<br />
permite realizar el mapeo <strong>de</strong> imagenes <strong>de</strong> forma simple, solo mediante los<br />
atributos correspondientes.
Pestaña Enlace:<br />
• Introduzca una ubicación <strong>de</strong> página web: si queremos <strong>de</strong>finir un enlace a<br />
la imagen, introducimos la URL <strong>de</strong> una página remota o local, o<br />
seleccionamos un enlace interno o encabezado <strong>de</strong> la lista <strong>de</strong>splegable.<br />
También, po<strong>de</strong>mos pulsar en Elegir archivo para buscar un archivo <strong>de</strong><br />
imagen en el disco duro o en la red local.<br />
• La URL es relativa a la ubicación <strong>de</strong> la página: si la marcamos, <strong>KompoZer</strong><br />
convertirá la URL a una relativa a la ubicación <strong>de</strong> la página.<br />
Desmarcar esta casilla provoca que <strong>KompoZer</strong> convierta la URL a una<br />
dirección completa (absoluta). Normalmente se usan URLs absolutas<br />
cuando se enlaza a páginas en otros servidores web (no almacenadas<br />
localmente en su disco duro).<br />
• Mostrar bor<strong>de</strong> alre<strong>de</strong>dor <strong>de</strong> la imagen: si se marca, aparecerá un bor<strong>de</strong><br />
<strong>de</strong>l color elegido para los enlaces en torno a la imagen.<br />
Otras opciones:<br />
Para aplicar atributos adicionales o eventos JavaScript, hacemos clic en Edición<br />
avanzada... para visualizar el editor avanzado <strong>de</strong> propieda<strong>de</strong>s.<br />
Hacemos clic en Aceptar para confirmar los cambios.
INSERTAR<br />
UNA IMAGEN COMO FONDO<br />
Ahora colocaremos una imagen <strong>de</strong> fondo <strong>de</strong> página. Para ello pinchamos sobre la página<br />
en Formato / Colores y fondo <strong>de</strong> página.<br />
Luego, en el cuadro <strong>de</strong> diálogo que se nos muestra elegimos la sección <strong>de</strong> Imagen <strong>de</strong><br />
Fondo y pinchamos en el botón Elegir archivo.<br />
Como hemos visto antes, la primera ventana que se nos abre es en la que aparece<br />
nuestra <strong>Web</strong>. Dentro <strong>de</strong> la carpeta “imágenes” seleccionamos el archivo que <strong>de</strong>seemos
tener como fondo <strong>de</strong> página.<br />
En la siguiente ventana se comprueba que el archivo seleccionado se ha tomado <strong>de</strong> la<br />
carpeta imágenes y el archivo respon<strong>de</strong> al nombre <strong>de</strong> prueba.png; tiene una URL<br />
relativa, lo que es preferible a la absoluta; luego se pulsa Aceptar.
Si la imagen es más pequeña que la zona <strong>de</strong> visualización <strong>de</strong> una página (como en esta<br />
imagen elegida para el fondo), la repite en forma <strong>de</strong> mosaico ocupando toda la pantalla.<br />
Por eso las imágenes <strong>de</strong> fondo siempre hay que seleccionarlas bien para que no dificulten<br />
la lectura <strong>de</strong>l texto. Esto mismo que hemos <strong>de</strong>scrito para el fondo <strong>de</strong> la página sirve para<br />
el fondo <strong>de</strong> una tabla que pongamos en ella.
REFERENCIA<br />
HTML<br />
Etiqueta <br />
Determina la localización <strong>de</strong> una imagen. No tiene cierre.<br />
Atributos <strong>de</strong> la etiqueta :<br />
• src ="...": Ruta origen para localizar el archivo <strong>de</strong> la imagen. (source/fuente).<br />
• alt="...": Texto alternativo que aparece en lugar <strong>de</strong> la imagen si el navegador no<br />
pue<strong>de</strong> mostrar la imagen. Tambien es mostrado al colocarnos sobre la imagen en<br />
un letrero amarillo.<br />
• width="...": Establece el ancho <strong>de</strong> la imagen.<br />
• height="...": Establece el alto <strong>de</strong> la imagen.<br />
• bor<strong>de</strong>r="...": Muestra un marco con el número <strong>de</strong> pixeles <strong>de</strong>seado.<br />
• align="...": Alinea la imagen respecto al texto.<br />
Etiqueta y <br />
La etiqueta map permite crear un mapa <strong>de</strong> imagen con diferentes zonas <strong>de</strong> manera que,<br />
al pulsar sobre ellas, se enlaza a diferentes <strong>de</strong>stinos. Cada mapa <strong>de</strong> imágenes se<br />
<strong>de</strong>termina con un nombre (atributo name="..."). Entre la apertura y el cierre se <strong>de</strong>finen las<br />
areas <strong>de</strong>l mapa por medio <strong>de</strong> la etiqueta y que tiene a su vez estos<br />
atributos:<br />
• shape="..." : Forma <strong>de</strong>l área <strong>de</strong> enlace: circular, rectangular, o poligonal.<br />
• coords="..." : Coor<strong>de</strong>nadas <strong>de</strong> localización <strong>de</strong>l área en la imagen.<br />
• href= "..." :Dirección <strong>de</strong>l enlace.<br />
Atributo background <strong>de</strong> BODY<br />
Existen dos modificadores <strong>de</strong> body para <strong>de</strong>finir el fondo <strong>de</strong> una página: su color () o una imagen <strong>de</strong> fondo ().<br />
Etiqueta Object<br />
Para incluir ficheros no estandar (películas Flash, ví<strong>de</strong>os o sonido) <strong>de</strong>ntro <strong>de</strong> una página<br />
se utilizan dos etiquetas combinadas, object para Internet Explorer y embed para<br />
Netscape.
Cada vez más, el ví<strong>de</strong>o y el sonido son componentes integrales <strong>de</strong> los sitios <strong>Web</strong><br />
comerciales. Utilizando sólo etiquetas HTML estándar po<strong>de</strong>mos agregar funcionalidad<br />
multimedia atractiva a las páginas <strong>Web</strong>. Por ejemplo, para incrustar un clip <strong>de</strong> ví<strong>de</strong>o en<br />
una página <strong>Web</strong>, po<strong>de</strong>mos utilizar también otro tipo <strong>de</strong> etiqueta.<br />
Etiqueta Dynsrc<br />
simplemente el atributo DYNSRC <strong>de</strong> la etiqueta HTML :<br />
<br />
El clip <strong>de</strong> ví<strong>de</strong>o MiVí<strong>de</strong>o.avi se reproduce <strong>de</strong>spués <strong>de</strong> que el usuario cargue una página<br />
<strong>Web</strong> que contenga esta etiqueta.<br />
Con HTML también po<strong>de</strong>mos crear vínculos a gran número <strong>de</strong> formatos <strong>de</strong> archivo,<br />
incluidos los <strong>de</strong> Microsoft Office. Para que los usuarios puedan ver estos formatos, <strong>de</strong>ben<br />
tener exploradores <strong>Web</strong> capaces <strong>de</strong> ver archivos que no sean HTML. Por ejemplo, si<br />
sabes que todos los usuarios <strong>de</strong> una intranet tienen Microsoft(r) Excel y Microsoft(r)<br />
Internet Explorer versión 3.0 o posterior, podremos crear vínculos con una hoja <strong>de</strong> cálculo<br />
<strong>de</strong> Excel <strong>de</strong>s<strong>de</strong> el sitio <strong>Web</strong>. Cuando el usuario hace clic en el vínculo, el documento<br />
aparece en formato <strong>de</strong> Excel <strong>de</strong>ntro <strong>de</strong>l explorador <strong>Web</strong> <strong>de</strong>l usuario. Este es un buen<br />
método que pue<strong>de</strong> utilizar para crear sitios <strong>Web</strong> que compartan y distribuyan<br />
documentación; <strong>de</strong> esta forma ayuda a trabajar eficazmente.
TABLAS<br />
Introducción<br />
Las tablas no solo son útiles para mostrar listas <strong>de</strong> datos, son también un elemento<br />
primordial para maquetar las páginas web, o sea, para colocar con cierta libertad los<br />
elementos que forman la página web. Las tablas nos permiten organizar y distribuir los<br />
espacios <strong>de</strong> una manera óptima. Por ejemplo no permite poner el texto en columnas como<br />
en los periódicos, prefijar los tamaños ocupados por distintas secciones <strong>de</strong> la página o<br />
poner <strong>de</strong> una manera sencilla un pie <strong>de</strong> foto a una imagen. En el momento en que<br />
queremos mostrar páginas webs atractivas y fáciles <strong>de</strong> leer nos veremos en la necesidad<br />
<strong>de</strong> utilizar las tablas.<br />
Descripción <strong>de</strong> las tablas<br />
Po<strong>de</strong>mos <strong>de</strong>finir a una tabla como un conjunto <strong>de</strong> espacios organizados en filas y<br />
columnas. La intersección <strong>de</strong> las filas se llaman celdas. Una cuadrícula es una tabla, en<br />
cuyas celdas po<strong>de</strong>mos poner cualquier elemento HTML, <strong>de</strong>s<strong>de</strong> texto hasta imágenes y<br />
otros elementos multimedia. Algunos atributos propios <strong>de</strong> las tablas son:<br />
• Alto y ancho (height y width): pue<strong>de</strong>n medirse en pixels o en porcentaje <strong>de</strong>l<br />
elemento contenedor (width= "100%" indica que ocupa el ancho <strong>de</strong>l elemento en el<br />
que está colocada.<br />
• Bor<strong>de</strong>r (bor<strong>de</strong>) : Anchura <strong>de</strong>l bor<strong>de</strong> que ro<strong>de</strong>a a la tabla. Si es 0 el bor<strong>de</strong> no se ve<br />
• cellpadding (relleno): margen <strong>de</strong>l contenido <strong>de</strong> cada celda. Se mi<strong>de</strong> en pixels.<br />
• cellspacing (espaciado): espacio entre las celdas. Se mi<strong>de</strong> en pixels.<br />
Crear Tablas
Para insertar una tabla mediante <strong>KompoZer</strong>, tenemos tres posibilida<strong>de</strong>s:<br />
• Usar el botón tabla <strong>de</strong> la barra <strong>de</strong> botones:<br />
• Usar el menú Insertar y opción Tabla:<br />
• Usar el menú Tabla con la opción insertar<br />
Definir la tabla<br />
Al insertar la tabla nos aparece un cuadro <strong>de</strong> diálogo que nos permite <strong>de</strong>finir las<br />
características <strong>de</strong> la tabla. En él encontramos tres pestañas: La primera <strong>de</strong> ellas es<br />
Rápido, es la opción por <strong>de</strong>fecto y nos permite dimensionar la tabla <strong>de</strong> manera gráfica.<br />
Para ello <strong>de</strong>splazamos el cursor con el ratón por la cuadrícula. Una vez tengamos la<br />
distribución que nos interesa, hacemos clic y tendremos la tabla insertada en la página.
• Preciso en esta pestaña podremos escribir directamente el número <strong>de</strong> filas y<br />
columnas <strong>de</strong> que constará nuestra tabla.<br />
• Filas: escribimos el número <strong>de</strong> filas que tendrá nuestra tabla.<br />
• Columnas: lo mismo, pero para el valor <strong>de</strong> las columnas.<br />
• Anchura: ancho <strong>de</strong> la tabla. Podremos colocarlo en píxeles, o en el<br />
porcentaje <strong>de</strong>l espacio que ocupará la tabla <strong>de</strong>ntro <strong>de</strong>l elemento don<strong>de</strong> se<br />
encuentre insertada.<br />
• Bor<strong>de</strong>: Grosor en píxeles que tendrá la línea que forma el bor<strong>de</strong> <strong>de</strong> la tabla,<br />
si queremos que sea "invisible" , daremos al bor<strong>de</strong> el valor cero.<br />
• Celda, en ella po<strong>de</strong>mos añadir más <strong>de</strong>talles a los elementos que vayan en el<br />
interior <strong>de</strong> las celdas <strong>de</strong> nuestra tabla:<br />
• Alineación Horizontal: indicaremos si irán sin alineación, alineados a la<br />
izquierda, al centro, o a la <strong>de</strong>recha, según elijamos <strong>de</strong>l menú <strong>de</strong>splegable.
• Alineación Vertical, que pue<strong>de</strong> ser, sin alinear, arriba, al centro, o abajo,<br />
según el valor que elijamos <strong>de</strong>l menú <strong>de</strong>splegable<br />
• Marcando el apartado Ajustar, permitiremos que el texto introducido en la<br />
celda ocupe varias líneas, si <strong>de</strong>seamos que todo el texto se muestre en una<br />
sola línea, marcaremos No ajustar .<br />
• En el apartado Espacio entre las celdas introduciremos el valor en píxeles<br />
que queremos que haya entre las celdas.<br />
• En el apartado Relleno <strong>de</strong> las celdas, el valor en píxeles que habrá entre<br />
los bor<strong>de</strong>s <strong>de</strong> la celda y su contenido.
Modificar tablas<br />
Después <strong>de</strong> insertar la tabla en nuestra página po<strong>de</strong>mos modificar sus características<br />
mediante el cuadro <strong>de</strong> diálogo "propieda<strong>de</strong>s <strong>de</strong> tabla". Este cuadro nos permite por una<br />
parte modificar las propieda<strong>de</strong>s generales <strong>de</strong> la tabla y por otra las propieda<strong>de</strong>s <strong>de</strong> las<br />
celdas. Para usarlo la tabla o las celdas han <strong>de</strong> ser previamente seleccionadas.<br />
Seleccionar una tabla o sus elementos es tan sencillo como colocar el cursor <strong>de</strong>ntro <strong>de</strong><br />
la tabla (hacer click con el botón izquierdo <strong>de</strong>l ratón <strong>de</strong>ntro <strong>de</strong> la tabla) y a continuación<br />
<strong>de</strong>splegar el menú Tabla y elegir la opción Seleccionar, <strong>de</strong>ntro <strong>de</strong> ella tenemos todos los<br />
elementos <strong>de</strong> la tabla seleccionables: Tabla, Fila, Columna, Celda, Todas las celdas.<br />
También po<strong>de</strong>mos llevar a cabo esta operación pulsando sobre la tabla con el botón<br />
<strong>de</strong>recho <strong>de</strong>l ratón <strong>de</strong>ntro <strong>de</strong> la tabla. Esto nos ofrecerá la opción Seleccionar Tabla.<br />
Propieda<strong>de</strong>s <strong>de</strong> la tabla<br />
Una vez seleccionada la tabla <strong>de</strong>bemos abrir el diálogo <strong>de</strong> propieda<strong>de</strong>s. Esto se consigue<br />
mediante cualquiera <strong>de</strong> los tres métodos:<br />
• El botón <strong>de</strong>recho <strong>de</strong>l ratón<br />
• El menú Tabla<br />
• El botón tabla <strong>de</strong> la barra <strong>de</strong> menús<br />
Cualquiera <strong>de</strong> estas opciones nos lleva al cuadro <strong>de</strong> diálogo propieda<strong>de</strong>s <strong>de</strong> la tabla en el<br />
que vemos claramente diferenciados cuatro apartados: el tamaño, los bor<strong>de</strong>s y el<br />
interlineado, la alineación, y el color <strong>de</strong> fondo.
• En el apartado Tamaño, po<strong>de</strong>mos modificar tanto el número <strong>de</strong> filas como el <strong>de</strong><br />
columnas introduciendo los valores en las casillas correspondientes. También es<br />
posible modificar la altura y anchura <strong>de</strong> la tabla, especificando el valor absoluto en<br />
píxeles o el valor relativo en tanto por ciento <strong>de</strong> la ventana don<strong>de</strong> se mostrará la<br />
tabla.<br />
• El segundo apartado permite modificar el grosor <strong>de</strong>l bor<strong>de</strong> externo <strong>de</strong> la tabla, <strong>de</strong>l<br />
espaciado entre las celdas <strong>de</strong> la tabla y también el relleno o espacio que hay entre<br />
los bor<strong>de</strong>s <strong>de</strong> la celda y su contenido; todo ello expresado en píxeles.<br />
• En el tercer grupo modificaremos la alineación <strong>de</strong> la tabla, que pue<strong>de</strong> ser a la<br />
Izquierda, en el Centro, o a la Derecha <strong>de</strong>l elemento o ventana don<strong>de</strong> tengamos la<br />
tabla. También po<strong>de</strong>mos reservar un espacio encima, <strong>de</strong>bajo, a la <strong>de</strong>recha o a la<br />
izquierda <strong>de</strong> la tabla para posteriormente, una vez cerrada la ventana <strong>de</strong><br />
propieda<strong>de</strong>s, ponerle un Título a la tabla.
• El último <strong>de</strong> los apartados nos permite poner color al fondo <strong>de</strong> la tabla, para ello<br />
pulsamos en el rectángulo y se nos abre la ventana don<strong>de</strong> elegir el color.<br />
Ya hemos aprendido con anterioridad a utilizar este cuadro <strong>de</strong> dialogo, si aún tienes<br />
dudas, te recomendamos volver al primer apartado, en don<strong>de</strong> se explica su utilización...<br />
En nuestro ejemplo la tabla tendría un aspecto como este:
Propieda<strong>de</strong>s <strong>de</strong> la celda<br />
De forma similar a como modificamos las propieda<strong>de</strong>s <strong>de</strong> las tablas po<strong>de</strong>mos modificar<br />
las propieda<strong>de</strong>s <strong>de</strong> celdas individuales. Se usa un cuadro <strong>de</strong> diálogo parecido al <strong>de</strong> las<br />
propieda<strong>de</strong>s <strong>de</strong> tabla y al que se acce<strong>de</strong> <strong>de</strong> manera similar. Picamos con el botón<br />
izquierdo sobre la celda que vamos a modificar y luego seguimos uno <strong>de</strong> los siguientes<br />
métodos:<br />
• El botón <strong>de</strong>recho <strong>de</strong>l ratón en la celda<br />
• En el menú Formato: Propieda<strong>de</strong>s <strong>de</strong> Celda <strong>de</strong> Tabla<br />
• El botón tabla <strong>de</strong> la barra <strong>de</strong> menús<br />
Sea cual sea el método usado llegaremos a un cuadro <strong>de</strong> diálogo con las propieda<strong>de</strong>s<br />
que po<strong>de</strong>mos modificar en la celda seleccionada. El cuadro se parece bastante al usado<br />
en propieda<strong>de</strong>s <strong>de</strong> Tabla. Aquí po<strong>de</strong>mos modificar cinco apartados: La selección, el<br />
tamaño, la alineación, el estilo y ajuste, y el color <strong>de</strong> fondo.
• En el apartado Selección encontramos un menú <strong>de</strong>splegable para indicar si las<br />
modificaciones que vamos a realizar se van a aplicar sólo a la celda seleccionada,<br />
a la fila o a la columna don<strong>de</strong> a la que pertenece esa celda (como si hubiéramos<br />
seleccionado toda la fila o toda la columna)<br />
• El apartado Tamaño funciona igual que las propieda<strong>de</strong>s <strong>de</strong> la tabla, pudiendo<br />
introducir en altura y anchura los valores <strong>de</strong> tamaño absoluto en píxeles o relativos<br />
en % sobre el tamaño <strong>de</strong> la tabla. Ojo el alto <strong>de</strong> la celda afecta a toda la fila y el<br />
ancho a toda la columna.<br />
• La Alineación <strong>de</strong>l contenido nos permite dos opciones:<br />
• Alineación vertical, en la que el contenido <strong>de</strong> la celda pue<strong>de</strong> situarse en la parte<br />
superior, en el centro, o en la parte inferior <strong>de</strong> dicha celda.<br />
• Alineación horizontal, en la que el contenido pue<strong>de</strong> ser situado a la izquierda, en<br />
el centro, a la <strong>de</strong>recha, o justificado por igual a ambos bor<strong>de</strong>s laterales <strong>de</strong> la tabla.<br />
Alineaciones<br />
Izquierda Centro Derecha<br />
Superior<br />
Medio<br />
Inferior<br />
• En cuanto al estilo <strong>de</strong> celdas tenemos dos posibilida<strong>de</strong>s, celdas normales, que<br />
serán la mayoría <strong>de</strong> las celdas <strong>de</strong> la tabla, y celdas cabecera (suele aplicarse a la<br />
primera fila o la primera columna) cuyo contenido aparecerá en mayor tamaño y en<br />
negrita.
• El apartado Ajuste <strong>de</strong>l texto ofrece dos opciones, una que el texto ocupe en la<br />
celda una sola línea, sin importar su longitud, o que ocupe varias líneas <strong>de</strong>ntro <strong>de</strong><br />
la misma celda <strong>de</strong> forma automática<br />
• El último <strong>de</strong> los apartados correspon<strong>de</strong> a la posibilidad <strong>de</strong> cambiar los Colores <strong>de</strong><br />
fondo <strong>de</strong> las celdas, ya sea <strong>de</strong> forma individual, o combinándolo con el apartado<br />
selección, hacerlo por filas o por columnas, según el diseño que hayamos pensado<br />
para nuestra tabla. Su uso es similar al que hemos visto en propieda<strong>de</strong>s <strong>de</strong> tabla.
OTRAS<br />
MODIFICACIONES<br />
Una tabla pue<strong>de</strong> modificarse también en cuanto a su <strong>de</strong>finición e incluso en su<br />
cuadriculado aspecto, es lo que les da su gran flexibilidad. Así po<strong>de</strong>mos: la insertar y<br />
eliminar <strong>de</strong> tablas, filas, columnas o celdas y la unión o división <strong>de</strong> celdas.<br />
Insertar elementos<br />
Algunas <strong>de</strong> las operaciones que solemos realizar con las tablas no implican<br />
necesariamente el uso <strong>de</strong> la pantalla <strong>de</strong> propieda<strong>de</strong>s <strong>de</strong> la tabla o celda, sino que están<br />
disponibles directamente en algunos menús, por ejemplo: inserción o eliminación <strong>de</strong> una<br />
tabla completa, <strong>de</strong> una fila, <strong>de</strong> una columna o incluso <strong>de</strong> celdas individuales (no<br />
recomendable).<br />
Para insertar una fila en una tabla ya creada, basta con hacer clic con el botón <strong>de</strong>recho<br />
<strong>de</strong>l ratón sobre una celda cualquiera <strong>de</strong> la fila que hayamos elegido, y en el menú<br />
emergente, <strong>de</strong>ntro <strong>de</strong> la opción Insertar tabla..., marcar la opción Fila superior, o Fila<br />
inferior. O también, si el cursor está en la tabla, po<strong>de</strong>mos usar el menú Tabla <strong>de</strong> la barra<br />
<strong>de</strong> menús y en la opción Insertar elegir Fila superior o inferior como en el caso anterior. Al<br />
insertar una fila po<strong>de</strong>mos ponerla por encima o por <strong>de</strong>bajo <strong>de</strong> la fila en la que se<br />
encuentre el cursor <strong>de</strong> edición en el momento <strong>de</strong> abrir este diálogo.<br />
De la misma forma <strong>de</strong>bemos proce<strong>de</strong>r para insertar columnas, solo que ahora las<br />
columnas se pue<strong>de</strong>n insertar a la izquierda <strong>de</strong>l cursor (columna anterior) o a su <strong>de</strong>recha<br />
(columna siguiente).<br />
Incluso po<strong>de</strong>mos insertar una tabla completa <strong>de</strong>ntro <strong>de</strong> una celda. Al seleccionar esta<br />
opción (Insertar Tabla / Tabla...) nos aparecerá el ya conocido menú <strong>de</strong> inserción <strong>de</strong><br />
tablas, que ya se ha visto en esta misma unidad. ¿Observas ahora su utilidad
Eliminando elementos<br />
De la misma forma que insertamos filas o columnas o celdas en una tabla po<strong>de</strong>mos<br />
eliminarlas, y po<strong>de</strong>mos igualmente eliminar una tabla entera. El procedimiento es para<br />
borrar tablas y sus elementos es uno <strong>de</strong> los siguientes:<br />
• Hacemos clic con el botón <strong>de</strong>recho <strong>de</strong>l ratón en cualquier punto <strong>de</strong>l interior <strong>de</strong> la<br />
tabla y en el menú emergente elegimos la opción Eliminar tabla y <strong>de</strong>ntro <strong>de</strong> ésta,<br />
lo que queremos borrar.<br />
• Seleccionar previamente la tabla, y <strong>de</strong>spués <strong>de</strong> <strong>de</strong>splegar el menú Tabla, elegir la<br />
opción Eliminar y <strong>de</strong>ntro <strong>de</strong> ésta, lo que queremos borrar.
Combinando celdas<br />
Es posible unir un grupo <strong>de</strong> celdas contiguas y que éstas compartan su contenido. Por<br />
ejemplo po<strong>de</strong>mos crear una cabecera <strong>de</strong> tabla uniendo o combinando todas las celdas <strong>de</strong><br />
la primera fila. Algo parecido podríamos hacer para ponerle un pie a la tabla. La opción <strong>de</strong><br />
combinar varias celdas en una sola permite organizar el contenido <strong>de</strong> la página web casi<br />
en cualquier forma.<br />
El proceso para unir celdas comienza seleccionando varias celdas contiguas, para ello<br />
arrastramos el ratón sobre ellas con el botón izquierdo pulsado. A continuación tenemos<br />
dos métodos<br />
• Pulsamos con el botón <strong>de</strong>recho <strong>de</strong>l ratón eligiendo en el menú emergente la<br />
opción Unir celdas seleccionadas.
• Desplegamos el menú Tabla y elegimos unir celdas seleccionadas.<br />
Las celdas combinadas pue<strong>de</strong>n volver a separarse, para ello pon el cursor sobre la celda<br />
combinada y seguir una <strong>de</strong> las habituales caminos:<br />
• Con el botón <strong>de</strong>recho se <strong>de</strong>spliega el menú y se elige Dividir celda<br />
• Con el menú Tabla se elige la opción Dividir celda.
CUESTIONES<br />
DE DISEÑO<br />
Como ya lo hemos dicho, las tablas son una importante herramienta para la maquetación<br />
<strong>de</strong> los contenidos <strong>de</strong>ntro <strong>de</strong> una página.<br />
A efectos <strong>de</strong> diseño po<strong>de</strong>mos diferenciar dos tipos <strong>de</strong> tablas:<br />
• Tablas contenedoras: Se utilizan para alinear contenidos con respecto a la página<br />
y no suelen llevar bor<strong>de</strong>s.<br />
• Tablas <strong>de</strong> datos: Suelen ser anidadas (<strong>de</strong>ntro <strong>de</strong> las contenedoras). Son las que<br />
estructuran el contenido en sí, es <strong>de</strong>cir, los textos, las imágenes, etc.<br />
Aclaración: Al utilizar tablas contenedoras que utilicen todo el ancho <strong>de</strong> la página (100%<br />
<strong>de</strong> ancho y alto) hay que tener en cuenta que la página tiene un MARGEN superior e<br />
izquierda... y ese margen supondrá un espacio entre la tabla y el limite <strong>de</strong> la página<br />
en el navegador.<br />
Si queremos que esa tabla ocupe realmente el 100% <strong>de</strong> nuestra página tendremos que<br />
eliminar cualquier tipo <strong>de</strong> margen aplicando como valor <strong>de</strong> margen 0 en el cuadro <strong>de</strong><br />
Propieda<strong>de</strong>s <strong>de</strong> página.<br />
Resoluciones <strong>de</strong> pantalla.<br />
La resolución <strong>de</strong> pantalla <strong>de</strong>l or<strong>de</strong>nador respon<strong>de</strong> a la cantidad <strong>de</strong> píxeles que se<br />
visualiza a lo ancho y alto. La resolución normal suele ser <strong>de</strong> 800 x 600 píxeles.<br />
Si algo en nuestra página <strong>Web</strong> supera los 800 píxeles <strong>de</strong> ancho, el navegador reproducirá<br />
un scroll horizontal, lo cual resulta antiestético.<br />
También es conveniente que una página web se vea bien en resoluciones superiores<br />
(1024 x 768 píxeles).<br />
Esto suele ser problema <strong>de</strong> las tablas <strong>de</strong> ancho en porcentaje (%), relativo al ancho <strong>de</strong> la<br />
ventana <strong>de</strong> documento. Al variar la resolución varía el ancho <strong>de</strong> la ventana <strong>de</strong> documento.<br />
Veamos a continuación como superar este imprevisto:<br />
Solución: Trabajar con tablas contenedoras con ancho relativo (%) y tablas <strong>de</strong> datos <strong>de</strong><br />
ancho absoluto (píxeles).<br />
1. El contenido <strong>de</strong> la página (texto, imágenes,...) se diseña en una tabla <strong>de</strong> ancho<br />
absoluto (en píxeles). De esta forma el diseño <strong>de</strong> esta tabla no variara <strong>de</strong> una<br />
resolución a otra.<br />
2. Crear una tabla contenedora sin bor<strong>de</strong>s <strong>de</strong> 100% <strong>de</strong> ancho y <strong>de</strong> alto, <strong>de</strong> solo una<br />
celda. Esta tabla ocupará toda la pantalla en cualquier resolución.<br />
3. Insertar la tabla con valor absoluto (en píxeles) <strong>de</strong>ntro <strong>de</strong> la celda <strong>de</strong> la tabla
contenedora. La alineación <strong>de</strong> esa celda nos permitirá colocar la tabla <strong>de</strong>l<br />
contenido en la zona <strong>de</strong>seada.
EXTRA: : REFERENCIAR<br />
HTML:<br />
Etiqueta <br />
El elemento básico <strong>de</strong>ntro <strong>de</strong>l cual se <strong>de</strong>sarrolla la tabla son las etiquetas y<br />
. Dentro <strong>de</strong> la etiqueta <strong>de</strong> tabla se <strong>de</strong>finen las filas por medio <strong>de</strong> las etiquetas<br />
y . Y finalmente, <strong>de</strong>ntro <strong>de</strong> la etiqueta <strong>de</strong> las filas se <strong>de</strong>finen las celdas que<br />
tiene por medio <strong>de</strong> la etiqueta y. El número <strong>de</strong> celdas <strong>de</strong> una fila dará el<br />
número <strong>de</strong> columnas <strong>de</strong> la tabla. Existe un tipo <strong>de</strong> celdas, las celdas <strong>de</strong> encabezado, que<br />
se <strong>de</strong>finen con las etiquetas y . El texto que contienen estas celdas estará<br />
<strong>de</strong>stacado y centrado en la tabla.<br />
Ejemplo básico: Una tabla <strong>de</strong> dos filas y tres columnas. La tabla tiene 200 pixels <strong>de</strong> ancho<br />
y el bor<strong>de</strong> <strong>de</strong> la tabla es <strong>de</strong> un píxel.<br />
1<br />
A<br />
.<br />
Atributos <strong>de</strong> <br />
• BORDER: Dibuja bor<strong>de</strong>s alre<strong>de</strong>dor <strong>de</strong> las celdas. Se pue<strong>de</strong> utilizar con el valor en<br />
píxeles que se <strong>de</strong>see. El grosor <strong>de</strong>l bor<strong>de</strong> solo afecta al bor<strong>de</strong> exterior <strong>de</strong> la tabla,<br />
no afecta al bor<strong>de</strong> interior <strong>de</strong> las celdas.<br />
• CELLSPACING=: Controla en píxeles el espacio entre celdas.<br />
• CELLPADDING=: Controla en píxeles el espacio entre los datos <strong>de</strong> las<br />
celdas y los bor<strong>de</strong>s internos <strong>de</strong> las mismas.<br />
• WIDTH=: Anchura que tendrá la tabla en valor absoluto o con<br />
tanto por ciento respecto al documento HTML.<br />
• HEIGHT=: Altura que tendrá la tabla en valor absoluto o con<br />
tanto por ciento respecto al documento HTML.<br />
• ALIGN: Alinea horizontalmente la tabla con respecto al documento HTML.<br />
• BGCOLOR: Permite especificar el color <strong>de</strong> fondo <strong>de</strong> la tabla.<br />
• BORDERCOLOR: Permite especificar el color <strong>de</strong> los bor<strong>de</strong>s <strong>de</strong> la tabla.<br />
• BACKGROUND: Permite introducir una imagen <strong>de</strong> fondo.<br />
La etiqueta , que <strong>de</strong>fine las celdas, tiene los mismos atributos, exceptuando
cellspacing y cellpadding.<br />
A<strong>de</strong>más, la etiqueta tiene atributos propios como colspan y rowspan que se<br />
utilizan para combinar la celda con otras adyacentes.
MARCOS<br />
Introducción:<br />
Los frames (marcos o cuadros) permiten dividir la ventana en varias más pequeñas, <strong>de</strong><br />
modo que en cada una <strong>de</strong> ellas se carga una página html distinta. Las versiones más<br />
antiguas <strong>de</strong> los navegadores no tienen implementada esta característica, por lo que no<br />
podrán verlos.<br />
Para crear una página con frames, tendremos que hacerlo <strong>de</strong>s<strong>de</strong> el modo código,<br />
tecleando sentencias HTML, ya que Nvu / <strong>KompoZer</strong> aun no esta preparado para trabajar<br />
con frames. A continuación, explicaremos los conceptos básicos para po<strong>de</strong>r aplicarlos, en<br />
el apartado Referencia HTML. Cuando se utilizan frames es muy habitual usar el atributo<br />
target en la etiqueta que <strong>de</strong>fine un vínculo (), con este atributo especificaremos en<br />
que frame <strong>de</strong>be cargarse el <strong>de</strong>stino <strong>de</strong>l vinculo, es <strong>de</strong>cir, la página vinculada.
REFERENCIA<br />
HTML<br />
Etiquetas y <br />
La página <strong>de</strong>l conjunto <strong>de</strong> marcos es la que contiene el código HTML con la estructura <strong>de</strong><br />
los marcos. Divi<strong>de</strong> la pantalla en secciones rectangulares (marcos) don<strong>de</strong> se van a<br />
mostrar páginas in<strong>de</strong>pendientes.<br />
Veamos un ejemplo <strong>de</strong> una página básica elaborada con frames:<br />
<br />
<br />
Prueba Frames<br />
<br />
<br />
<br />
<br />
<br />
<br />
<br />
<br />
<br />
Ooops!, tu navegador no soporta frames...<br />
Las etiquetas ... indican dón<strong>de</strong> empiezan y dón<strong>de</strong> acaban<br />
los marcos, y el tipo y forma <strong>de</strong> estos. Entre una y otra irán las <strong>de</strong>finiciones <strong>de</strong> los<br />
diferentes marcos o frames. Las etiquetas representan los marcos y sus<br />
atributos (página web que contienen, márgenes, scroll, etc.)<br />
El body <strong>de</strong> la página está vacío, no tiene contenido. Las páginas <strong>de</strong> <strong>de</strong>finición <strong>de</strong> marcos<br />
no nos interesan por su contenido, , ya que sólo van a actuar <strong>de</strong> contenedor. No<br />
es necesario que aparezca la etiqueta , pero es útil mantenerla: las etiquetas<br />
<strong>de</strong>terminan el contenido <strong>de</strong> la página <strong>de</strong> marcos si se<br />
abre con un navegador que no permite visualizar marcos.
Toda página web con marcos se compone <strong>de</strong>:<br />
• Una página <strong>de</strong> conjunto <strong>de</strong> marcos.<br />
• Páginas para cargar en cada marco creado.<br />
Atributos <strong>de</strong> <br />
• cols="...": Define el nº <strong>de</strong> columnas o marcos verticales que va a tener la ventana,<br />
y el ancho <strong>de</strong> cada uno <strong>de</strong> ellos.<br />
• rows="...": Define el nº <strong>de</strong> filas o marcos horizontales que va a tener la ventana, y<br />
el alto <strong>de</strong> cada uno <strong>de</strong> ellos.<br />
• framebor<strong>de</strong>r="...": Define si los marcos creados van a tener bor<strong>de</strong> o no.<br />
• bor<strong>de</strong>r="...": En el caso <strong>de</strong> que se haya establecido framebor<strong>de</strong>r="..." o no se<br />
haya especificado, este atributo nos permite <strong>de</strong>finir el grosor <strong>de</strong>l bor<strong>de</strong><br />
• bor<strong>de</strong>rcolor="...": Establece el color <strong>de</strong> los bor<strong>de</strong>s <strong>de</strong> los marcos<br />
Atributos <strong>de</strong> <br />
• name="...": Asigna un nombre al marco para diferenciarlo. Este nombre cobrará<br />
importancia a la hora <strong>de</strong> <strong>de</strong>terminar en que marco queremos que se abra un<br />
enlace, es <strong>de</strong>cir , el <strong>de</strong>stino <strong>de</strong> los enlaces.<br />
• src="...": Especifica qué pagina se va a cargar en el frame. La ruta <strong>de</strong> la pagina<br />
<strong>de</strong>be especificar su localización en el sitio web o una URL completa.<br />
• scrolling="...": Establece si el marco tendrá o no barra <strong>de</strong>slizadora cuando el<br />
contenido <strong>de</strong>l marco exceda al tamaño <strong>de</strong> este.<br />
• noresize: impi<strong>de</strong> que el marco pueda ser redimensionado por el visitante<br />
arrastrando su bor<strong>de</strong>. Si no se indica este atributo el marco podrá ser<br />
redimensionado.<br />
• marginwidth="...": Define el margen horizontal que queremos que haya <strong>de</strong>ntro <strong>de</strong>l<br />
frame, entre los límites <strong>de</strong> este y su contenido.<br />
• marginheight="...": Define el margen vertical que queremos que haya <strong>de</strong>ntro <strong>de</strong>l<br />
frame, entre los límites <strong>de</strong> este y su contenido.<br />
• bor<strong>de</strong>rcolor="...": Sirve para <strong>de</strong>finir el color <strong>de</strong>l bor<strong>de</strong> <strong>de</strong>l marco concreto al que se<br />
aplica.
FORMULARIOS<br />
Para crear formularios con <strong>KompoZer</strong>, abriremos el programa e iremos a la opción<br />
Insertar / Formulario/ Definir formulario.<br />
Entonces aparecerá la ventana Propieda<strong>de</strong>s <strong>de</strong>l formulario:<br />
Rellenaremos los datos <strong>de</strong>l Nombre <strong>de</strong> formulario; en el campo URL <strong>de</strong> la acción<br />
pondremos en principio: http://forms.melodysoft.com ya configuraremos el servicio para<br />
que envíe las encuestas que hagamos a los usuarios <strong>de</strong> nuestra web a un correo<br />
<strong>de</strong>terminado; en método seleccionaremos la opción POST, es <strong>de</strong>cir... Enviar; finalmente,<br />
pulsamos Aceptar.
Inmediatamente veremos que el programa ha creado un área punteada, como una celda<br />
<strong>de</strong> tabla <strong>de</strong> color celeste. Esto nos indica que el formulario está creado con el método <strong>de</strong><br />
recogida <strong>de</strong> datos que le hemos especificado. Dentro <strong>de</strong> ese área comenzaremos a<br />
colocar los elementos que nos permitirán recopilar los datos que consi<strong>de</strong>remos <strong>de</strong> interés<br />
para nosotros sobre los visitantes a nuestra web.<br />
Para comenzar a crear los botones y los textos que nos servirán para recopilar<br />
información haremos lo siguiente. Hacemos clic con el ratón <strong>de</strong>ntro <strong>de</strong> ese área punteada<br />
en celeste, escribimos por ejemplo Nombre y seleccionamos la opción Insertar/<br />
Formulario/ Campo <strong>de</strong> Formulario. Rellenaremos la ventana que nos salga con los<br />
siguientes datos: elegiremos un campo <strong>de</strong> texto, lo nombraremos a efectos <strong>de</strong> po<strong>de</strong>r<br />
reconocerlo posteriormente en el formulario y pulsaremos aceptar.
Nuestro formulario irá adquiriendo esta apariencia.<br />
Posteriormente po<strong>de</strong>mos repetir la operación para agregar otro campo que sea apellidos y<br />
dirección <strong>de</strong> email. Repetimos la misma operación anterior y nombramos a cada una<br />
según el dato que queramos recopilar.<br />
Tras estos datos podremos colocar items para que el visitante elija una entre varias<br />
opciones o varias a la vez Colocamos la pregunta ¿Qué te parece esta web y
añadiremos los siguientes items, cada uno con su opción:<br />
• Para conseguir estos items, recurriremos a Insertar/ Formulario/ Campo <strong>de</strong><br />
Formulario y en el tipo elegiremos casilla <strong>de</strong> verificación.<br />
A cada una <strong>de</strong> las casillas le asignamos el mismo nombre que pongamos en el formulario,<br />
en este caso son opiniones sobre nuestra web.
De forma que nuestro formulario va adquiriendo esta presencia:<br />
Para acabar este sencillo formulario po<strong>de</strong>mos colocar un cuadro <strong>de</strong> texto para que<br />
nuestro visitante nos escriba libremente alguna sugerencia o cualquier otra cosa que le<br />
solicitemos. La mecánica para el cuadro <strong>de</strong> texto sería la siguiente: Insertar/ Formulario/<br />
Área <strong>de</strong> Texto
Las propieda<strong>de</strong>s <strong>de</strong> este área <strong>de</strong> texto serán las siguientes:<br />
Y lo que obtendremos será algo parecido a esto:
Finalmente solo quedará insertar los botones que harán posible que el visitante envíe el<br />
formulario o limpie la información <strong>de</strong>l mismo por si se arrepiente <strong>de</strong> enviarlo o por si se<br />
equivoca en la consignación <strong>de</strong> algún dato. Para insertar los botones haremos lo<br />
siguiente: Insertar/ Formulario /Campo <strong>de</strong> Formulario; seleccionaremos la opción<br />
botón <strong>de</strong> envío y botón <strong>de</strong> restablecimiento posteriormente, <strong>de</strong> forma que completemos<br />
el formulario. A cada uno <strong>de</strong> los botones pondremos sus propieda<strong>de</strong>s.
El formulario quedará <strong>de</strong> esta manera:
En formato html este ejemplo resultaría así.
CAPAS<br />
Introducción<br />
Una capa es un contenedor que tiene la peculiaridad fundamental <strong>de</strong> po<strong>de</strong>r situarse en<br />
cualquier punto <strong>de</strong> nuestra página <strong>Web</strong>.<br />
Una capa pue<strong>de</strong> contener cualquier elemento HTML, texto, tablas, imágenes, incluso<br />
otras capas.<br />
También po<strong>de</strong>mos superponer variar capas, <strong>de</strong> tal manera que la capa que está por<br />
encima ocultará a la <strong>de</strong> abajo.<br />
Otra propiedad <strong>de</strong> las capas es la visibilidad, como consecuencia <strong>de</strong> un evento,<br />
po<strong>de</strong>mos mostrar u ocultar el contenido <strong>de</strong> una capa.<br />
Por todas estas características, las capas tienen dos utilida<strong>de</strong>s fundamentales:<br />
1. Servir <strong>de</strong> contenedoras para situar una parte <strong>de</strong> documento en cualquier posición<br />
<strong>de</strong> la página.<br />
2. Con la ayuda <strong>de</strong> código Javascript que se <strong>de</strong>senca<strong>de</strong>na por eventos, permitir<br />
efectos dinámicos, por ejemplo menús <strong>de</strong>splegables, textos que aparecen al<br />
situar el ratón sobre un enlace, textos que se mueven siguiendo al puntero <strong>de</strong>l<br />
ratón, etc.<br />
En esta lección explicaremos el uso básico <strong>de</strong> las capas como elementos contenedores.
REFERENCIA<br />
HTML<br />
Etiquetas DIV y SPAN<br />
Las etiquetas HTML que permiten el uso <strong>de</strong> las capas son DIV y SPAN. Todas las<br />
etiquetas HTML comprendidas entre las correspondientes etiquetas <strong>de</strong> apertura y cierre<br />
configuran la capa.<br />
La etiqueta DIV dispone <strong>de</strong>l modificador id que permite dar un nombre a la capa. Dar un<br />
nombre a una capa es fundamental para que los programas Javascript puedan acce<strong>de</strong>r a<br />
la misma.<br />
Las características <strong>de</strong> la capa se establecen con un estilo (style) <strong>de</strong>ntro <strong>de</strong> la etiqueta DIV<br />
<strong>de</strong> apertura.<br />
El uso <strong>de</strong> la etiqueta DIV y SPAN es similar, la diferencia es que la etiqueta DIV genera un<br />
salto <strong>de</strong> línea anterior y posterior a su contenido, mientras que la etiqueta SPAN no. La<br />
etiqueta SPAN se utiliza para, por ejemplo, crear una capa que contenga algo y se alinee<br />
entre dos palabras <strong>de</strong> un párrafo.<br />
Crear capas<br />
En <strong>KompoZer</strong> crearemos capas mediante el botón Capa, es recomendable seleccionar<br />
primero el bloque que queremos colocar <strong>de</strong>ntro <strong>de</strong> la capa antes <strong>de</strong> pulsar dicho botón.<br />
Junto a este botón aparecen dos que nos ayudaran a <strong>de</strong>finir la profundidad <strong>de</strong> la capa, es<br />
<strong>de</strong>cir, colocarla arriba o <strong>de</strong>bajo <strong>de</strong> otra. Dentro <strong>de</strong> las capas po<strong>de</strong>mos incluir otras capas,<br />
imágenes, texto formateado, tablas…etc e incluso <strong>de</strong>finirlas con un color <strong>de</strong> fondo o<br />
imagen <strong>de</strong> fondo.<br />
El problema es que <strong>KompoZer</strong> aun no esta preparado totalmente para trabajar con capas,<br />
por lo que su uso pue<strong>de</strong> resultar frustrante. Des<strong>de</strong> el menú Formato po<strong>de</strong>mos activar la<br />
Rejilla <strong>de</strong> posicionamiento que nos ayudara a mover las capas y colocarlas más<br />
precisamente don<strong>de</strong> <strong>de</strong>seemos.
En este apartado, <strong>KompoZer</strong> pue<strong>de</strong> resultarnos bastante incompleto frente a las <strong>de</strong>mas<br />
alternativas, pero aún así, veamos como crear y modificar una capa:<br />
1. Creamos algún contenido para no crear una capa vacía:<br />
2. Seleccionamos el mismo, y pulsamos sobre el botón “Capa”:<br />
3. Ahora, podremos modificar el tamaño <strong>de</strong> la misma, así como el contenido,<br />
mediante la interfaz gráfica:<br />
Como po<strong>de</strong>mos ver, al arrastrarla, nos ofrece información acerca <strong>de</strong>l tamaño <strong>de</strong> la<br />
misma, esto nos permitirá ajustar el tamaño <strong>de</strong> la misma.
4. Ahora, <strong>de</strong>ntro <strong>de</strong> la misma, podremos insertar todo el contenido que <strong>de</strong>seemos, tal<br />
y como hemos aprendido a lo largo <strong>de</strong> este tutorial:<br />
Yo, por ejemplo, he insertado una imagen.<br />
Hasta Aquí, hemos aprendido a crear la capa, y a introducir el contenido <strong>de</strong>seado <strong>de</strong>ntro.<br />
Mi recomendación es continuar leyendo este tutorial, ya que para aplicarle propieda<strong>de</strong>s a<br />
los distintos elementos <strong>de</strong> las mismas, es necesario crear estilos CSS, los cuales<br />
estudiaremos en el siguiente apartado, ya que no existe, <strong>de</strong> momento, ningún menú que<br />
nos permita <strong>de</strong>finir las características <strong>de</strong> las capas ni <strong>de</strong> sus elementos <strong>de</strong> forma directa..
CSS<br />
HOJAS DE ESTILO<br />
Introducción<br />
Vamos a ver qué son las hojas <strong>de</strong> estilos y cómo usarlas para dotar a los documentos que<br />
creemos <strong>de</strong> una apariencia personalizada. Es importante que sepamos que para po<strong>de</strong>r<br />
sacarles todo el partido posible a las hojas <strong>de</strong> estilos, tenemos que tener ciertos<br />
conocimientos <strong>de</strong>l lenguaje HTML. Así que no está <strong>de</strong> más tener a mano un manual<br />
básico <strong>de</strong> HTML.<br />
Una hoja <strong>de</strong> estilos o CSS ("Casca<strong>de</strong> Style Sheet"), es un conjunto <strong>de</strong> reglas y<br />
características que, aplicadas a una página web o a un conjunto <strong>de</strong> ellas, pue<strong>de</strong>n<br />
modificar su apariencia. De esta forma, po<strong>de</strong>mos separar en cierta forma el diseño <strong>de</strong> la<br />
página <strong>de</strong> su contenido. Gracias a las hojas <strong>de</strong> estilos po<strong>de</strong>mos <strong>de</strong> alguna manera<br />
homogeneizar y automatizar el trabajo que supone el diseño <strong>de</strong> una <strong>Web</strong>. Po<strong>de</strong>mos<br />
<strong>de</strong>finir un estilo para los títulos y otro para el texto, <strong>de</strong> forma que no tengamos que<br />
modificar cada vez el texto y los títulos para que tengan la apariencia que queramos.<br />
Una hoja <strong>de</strong> estilos pue<strong>de</strong> estar contenida en la misma página don<strong>de</strong> se utiliza o pue<strong>de</strong><br />
estar <strong>de</strong>finida en un archivo aparte. De la segunda forma, po<strong>de</strong>mos <strong>de</strong>finir estilos para<br />
todo el sitio web, mientras que <strong>de</strong> la primera tendremos que escribir el mismo código en<br />
cada página cada vez que lo necesitemos. Por eso la primera se utiliza cuando se quiere<br />
aplicar algún efecto en particular y la segunda cuando ese efecto es el mismo para todas<br />
las páginas. Existe una tercera posibilidad, y es especificar el estilo en la propia etiqueta<br />
HTML dón<strong>de</strong> queramos usarlo, con lo que el efecto sólo se producirá en ese lugar. Esto<br />
implica conocer código HTML y las propieda<strong>de</strong>s que queramos cambiar. Esto tendríamos<br />
que repetirlo para cada elemento <strong>de</strong>l texto cuyo estilo <strong>de</strong>seamos cambiar. Por ello, al ser<br />
poco eficiente, se usa la primera forma o la segunda, antes mencionadas. Estas formas<br />
también requieren conocer HTML.<br />
Por ello <strong>KompoZer</strong> nos facilita el uso <strong>de</strong> estilos por medio <strong>de</strong> las plantillas, que nos<br />
permite usar hojas <strong>de</strong> estilo con pocos conocimientos <strong>de</strong> HTML.
REFERENCIA HTML<br />
Introducción<br />
Las Hojas <strong>de</strong> estilo en cascada o estilos CSS (Casca<strong>de</strong> Style Sheet) permiten controlar el<br />
diseño y el aspecto <strong>de</strong> las páginas aumentando las posibilida<strong>de</strong>s en cuanto a colores,<br />
tipos, tamaños y posicionamiento <strong>de</strong> cualquier tipo <strong>de</strong> objeto html, ya sea texto, imagen,<br />
tabla o campo <strong>de</strong> formulario (lo que sea que se pueda i<strong>de</strong>ntificar con una etiqueta html).<br />
Se pue<strong>de</strong> <strong>de</strong>finir una hoja <strong>de</strong> estilo como una colección <strong>de</strong> reglas que afectan a la<br />
apariencia <strong>de</strong> un documento o parte <strong>de</strong>l mismo.<br />
Las ventajas que presenta el uso <strong>de</strong> CSS son:<br />
• Control sobre el diseño <strong>de</strong> la página: con los estilos CSS se separa el contenido<br />
<strong>de</strong> la página web, un documento .html, <strong>de</strong> todas las reglas referidas a su diseño y<br />
aspecto, que están separadas en un documento externo he in<strong>de</strong>pendiente con<br />
extension .css.<br />
• Actualización automática <strong>de</strong>l diseño: empleando hojas <strong>de</strong> estilo se pue<strong>de</strong><br />
modificar la hoja <strong>de</strong> estilo individual y cambiar la apariencia <strong>de</strong> un sitio web<br />
completo.<br />
• Discreción: los navegadores más antiguos no pue<strong>de</strong>n enten<strong>de</strong>r las reglas <strong>de</strong> las<br />
hojas <strong>de</strong> estilo pero no dan errores, simplemente las ignoran. De este modo no se<br />
mostrarán los efectos <strong>de</strong> diseño asignados pero sí el texto básico <strong>de</strong> las páginas y<br />
la apariencia <strong>de</strong>l HTML.<br />
Terminología empleada en CSS<br />
Para compren<strong>de</strong>r el funcionamiento <strong>de</strong> las hojas <strong>de</strong> estilo en cascada es necesario<br />
conocer los términos empleados en las mismas:<br />
Propiedad<br />
Una propiedad es una característica <strong>de</strong> un elemento que pue<strong>de</strong> verse modificada<br />
mediante una hoja <strong>de</strong> estilo. Por ejemplo color o text-transform. Estas propieda<strong>de</strong>s son<br />
muy numerosas permitiendo cambiar muchas características que hasta ahora no era<br />
posible.<br />
Valor<br />
Valor es el dato que se asigna a una <strong>de</strong>terminada propiedad. Por ejemplo #FFFFFF es un
valor para el color y uppercase es un valor <strong>de</strong> la propiedad text-transform.<br />
Declaración<br />
Una <strong>de</strong>claración esta formada por una propiedad y su valor. La <strong>de</strong>claración comienza por<br />
el nombre <strong>de</strong> la propiedad seguido <strong>de</strong> dos puntos y a continuación <strong>de</strong>l valor <strong>de</strong> la<br />
propiedad. En nuestro ejemplo color: #FFFFFF; y text-transform: uppercase; son dos<br />
<strong>de</strong>claraciones.<br />
Selector<br />
Un selector es una etiqueta estándar <strong>de</strong> HTML o un nuevo nombre escrito por nosotros al<br />
cual se le quiere asignar una <strong>de</strong>claración. Por ejemplo: p, H1, strong son selectores <strong>de</strong>l<br />
HTML.<br />
Regla <strong>de</strong> estilo<br />
Una regla es un selector junto con la <strong>de</strong>claración, por ejemplo, H1{color:rojo}. Al crear<br />
reglas es posible agrupar selectores y <strong>de</strong>claraciones. Un ejemplo <strong>de</strong> regla con dos<br />
<strong>de</strong>claraciones sería:<br />
strong { color: #FFFFFF; text-transform: uppercase; }<br />
Para separar las <strong>de</strong>claraciones se utiliza punto y coma.<br />
Tambien se pue<strong>de</strong>n agrupar los selectores como en este ejemplo<br />
H1,H2{color:rojo;font-family:arial}<br />
Tanto los h1 y h2 serán mostrados <strong>de</strong> color rojo y tipo <strong>de</strong> letra arial. En este caso se utiliza<br />
la coma para separar los selectores.<br />
Hoja <strong>de</strong> estilo<br />
Una hoja <strong>de</strong> estilo es un conjunto <strong>de</strong> reglas que <strong>de</strong>finen completamente el aspecto <strong>de</strong><br />
todos los elementos <strong>de</strong> la página.<br />
Colocación <strong>de</strong> las reglas <strong>de</strong> estilo<br />
Las reglas <strong>de</strong> estilo pue<strong>de</strong>n ir colocadas:<br />
1. Dentro <strong>de</strong> una etiqueta individual.<br />
...texto... <br />
Estas reglas sólo afectan a una etiqueta particular. No se utilizan las llaves para<br />
escribir las <strong>de</strong>claraciones sino que se escriben entre comillas <strong>de</strong>ntro <strong>de</strong>l
modificador STYLE. Este tipo <strong>de</strong> colocación es el que implementa <strong>KompoZer</strong> a las<br />
capas en cuanto a tamaño y <strong>de</strong>más cuando las modificamos mediante la interfaz<br />
gráfica.<br />
2. Afectando a toda la página.<br />
Van colocadas <strong>de</strong>ntro <strong>de</strong>l HEAD <strong>de</strong> la página, entre dos etiquetas ..reglas... y afectan a todas las etiquetas <strong>de</strong>l mismo tipo<br />
que aparezcan a lo largo <strong>de</strong> la página.<br />
3. En un archivo externo llamado hoja <strong>de</strong> estilos cuya extensión es .CSS<br />
Lo más interesante es coger todos los estilos que vayamos a utilizar en un web y<br />
extraerlos a un archivo externo en don<strong>de</strong> almacenamos esas reglas <strong>de</strong> estilo. Esos<br />
archivos tienen extensión CSS.<br />
Para vincular las páginas al formato <strong>de</strong>finido en el archivo CSS hay que colocar en<br />
cada una <strong>de</strong> ellas una etiqueta como esta <strong>de</strong>ntro <strong>de</strong>l HEAD:<br />
<br />
Don<strong>de</strong> archivo.css contiene las reglas <strong>de</strong> estilo.<br />
De esta forma conseguimos establecer el formato uniforme para todas las páginas<br />
y a<strong>de</strong>más cualquier cambio que hacemos en la hoja <strong>de</strong> estilos se ve reflejado <strong>de</strong><br />
forma inmediata en todas las páginas que usen esta hoja <strong>de</strong> estilos. Es por eso que<br />
es la opción más utilizada.<br />
Usar hojas <strong>de</strong> estilo en cascada<br />
<strong>KompoZer</strong> dispone <strong>de</strong> un editor <strong>de</strong> hojas <strong>de</strong> estilo <strong>de</strong>nominado CaSca<strong>de</strong>S (CSS,<br />
Casca<strong>de</strong> Style Sheets). CaSca<strong>de</strong>S pue<strong>de</strong> ser utilizado para producir tanto hojas <strong>de</strong> estilo<br />
internas como externas. A diferencia <strong>de</strong> los estilos incrustados, las hojas <strong>de</strong> estilo internas<br />
o externas ayudan a mantener separadas la información <strong>de</strong>l contenido <strong>de</strong> la <strong>de</strong>l<br />
estilo.CaSca<strong>de</strong>S permite dos modos <strong>de</strong> edición <strong>de</strong> hojas <strong>de</strong> estilo:<br />
a) Modo para principiantes: este modo permite crear reglas asociadas a selectores <strong>de</strong><br />
clase o selectores <strong>de</strong> tipo <strong>de</strong> elemento.<br />
Modo avanzado: este modo permite crear reglas sin restricciones.<br />
Para proporcionar estilo al documento html que se edita, CaSca<strong>de</strong>S pue<strong>de</strong> iniciarse
haciendo clic en el menú Herramientas y seleccionando Editor CSS, apareciendo la<br />
siguiente ventana a continuación.<br />
En <strong>KompoZer</strong> contamos con un botón específico para activar la Hoja <strong>de</strong> estilos CSS, se<br />
trata <strong>de</strong>l icono CasCa<strong>de</strong>S:<br />
Para crear una hoja <strong>de</strong> estilo interna:<br />
1. Dejaremos por <strong>de</strong>fecto la opción URL(ninguna, incrustado en el documento.<br />
1. (Opcional) Rellenaremos la información sobre Lista <strong>de</strong> medios y Título <strong>de</strong> la hoja <strong>de</strong> estilo.<br />
2. Haremos clic en Crear hoja <strong>de</strong> estilo.<br />
Para crear una hoja <strong>de</strong> estilo externa:<br />
1. Pulsamos el icono Exportar hoja <strong>de</strong> estilos y cambiar a la versión exportada:
2. Seleccionamos el fichero en cuestión, Si no existe ya, se creará un nuevo fichero en el<br />
sistema <strong>de</strong> archivos local. Es recomendable, al guardarlo, asignarle el nombre completo<br />
(nombre.css)<br />
o (Opcional) Rellenaremos la información sobre Lista <strong>de</strong> medios y Título <strong>de</strong> la hoja <strong>de</strong> estilo.<br />
3. Activaremos comprobar al crear una hoja <strong>de</strong> estilo alternativa si ésta es una<br />
alternativa.<br />
Consejo: guardaremos siempre el documento html antes <strong>de</strong> agregar una hoja <strong>de</strong> estilo<br />
local. Guardaremos también el documento inmediatamente antes <strong>de</strong> cerrar el editor CSS.<br />
Consejo: utilizaremos el botón Recargar <strong>de</strong>l panel <strong>de</strong> la izquierda si la hoja <strong>de</strong> estilo no<br />
se <strong>de</strong>scarga inmediatamente.<br />
Crear reglas <strong>de</strong> estilo<br />
Después <strong>de</strong> crear una o más hojas <strong>de</strong> estilo para el documento html, se pue<strong>de</strong>n crear<br />
reglas para cada hoja <strong>de</strong> estilo <strong>de</strong> forma individual. Para usar una hoja <strong>de</strong> estilos concreta<br />
al crear o modificar reglas, selecciónela en el panel <strong>de</strong> la izquierda haciendo clic sobre<br />
ella con el botón izquierdo <strong>de</strong>l ratón. El panel <strong>de</strong> la <strong>de</strong>recha mostrará entonces los <strong>de</strong>talles<br />
<strong>de</strong> la hoja <strong>de</strong> estilo en la pestaña General. Para crear reglas nuevas:<br />
1. Haremos clic en el botón Regla <strong>de</strong>l panel <strong>de</strong> la izquierda.<br />
2. El panel <strong>de</strong> la <strong>de</strong>recha mostrará opciones para especificar el tipo <strong>de</strong> regla a crear.<br />
Elegiremos una entre las siguientes:<br />
• estilo con nombre (introduzca abajo el nombre <strong>de</strong> la clase)<br />
• estilo aplicado a todos los elementos <strong>de</strong>l tipo (introduzca el tipo abajo)<br />
• estilo aplicado a todos los elementos coinci<strong>de</strong>ntes con este selector<br />
3. Rellenaremos el nombre <strong>de</strong> la regla.<br />
4. Haremos clic en Crear regla <strong>de</strong> estilo.
En la parte <strong>de</strong>recha <strong>de</strong> esta pantalla <strong>de</strong> Hoja <strong>de</strong> estilos CSS, aparerá el elemento creado<br />
con el proceso anteriormente <strong>de</strong>scrito.<br />
Las reglas pue<strong>de</strong>n ser <strong>de</strong>finidas usando las pestañas <strong>de</strong> estilo (Texto, Fondo, Bor<strong>de</strong>s,<br />
Caja, Aural) <strong>de</strong>l panel <strong>de</strong> la <strong>de</strong>recha. Para ver todas las <strong>de</strong>finiciones <strong>de</strong> una regla <strong>de</strong><br />
estilo, seleccionaremos en el panel <strong>de</strong> la izquierda y haremos clic en la pestaña General<br />
<strong>de</strong>l panel <strong>de</strong> la <strong>de</strong>recha. La pestaña General mostrará todas las <strong>de</strong>finiciones aplicadas a<br />
la regla.
EXTRA: ESTILOS CAPAS<br />
Como hemos dicho en el apartado anterior, vamos a apren<strong>de</strong>r a aplicarle estilos a las<br />
capas.<br />
Para personalizar una capa tendremos que crear un nuevo estilo, en mi caso, se llama<br />
#encabezado, y aplicarle todas las propieda<strong>de</strong>s que queramos aplicarle a la capa:<br />
Luego, solo tendremos que modificar mediante la vista <strong>de</strong>l codigo fuente, el nombre <strong>de</strong> la<br />
capa.<br />
Esto se consigue agregando <strong>de</strong>ntro <strong>de</strong> la etiqueta div el comando id=”nombre<strong>de</strong>lacapa”:<br />
Ahora, observamos los resultados obtenidos en el modo vista preliminar:
PUBLICACIÓN DE PÁGINAS WEB<br />
<strong>KompoZer</strong> está pensado para trabajar directamente sobre el sitio web en Internet, aunque<br />
también pue<strong>de</strong> trabajar con archivos en el sistema local.<br />
Configuración <strong>de</strong> publicación<br />
Para organizar todos los archivos, lo primero es crear un sitio web. Para ello, seleccionar<br />
la opción <strong>de</strong> menú Editar/ Configuración <strong>de</strong> publicación, o bien, <strong>de</strong>s<strong>de</strong> el panel<br />
izquierdo Administrador <strong>de</strong> sitios <strong>de</strong> <strong>KompoZer</strong>, seleccionar el botón Editar sitios, se<br />
mostrará una ventana para gestionar los sitios web:<br />
En la zona izquierda se muestran los sitios <strong>de</strong>finidos, y en la zona <strong>de</strong>recha, las<br />
propieda<strong>de</strong>s <strong>de</strong>l sitio seleccionado.
Para crear un nuevo sitio, seleccionar el botón Nuevo sitio, los campos <strong>de</strong> la <strong>de</strong>recha se<br />
pondrán en blanco para que sean rellenados:<br />
• Nombre <strong>de</strong>l sitio: nombre <strong>de</strong>l sitio que se va a crear (Tutorial Kompozer). Es un<br />
texto que se va a mostrar en la lista <strong>de</strong> sitios y cuando haya que seleccionarlo.<br />
• Dirección HTTP <strong>de</strong> su página inicial: URL <strong>de</strong> la página <strong>de</strong> inicio <strong>de</strong>l sitio web.<br />
En caso <strong>de</strong> que se <strong>de</strong>see trabajar en el sistema local, la dirección será <strong>de</strong> tipo<br />
file:///home/usuario/sitioweb/in<strong>de</strong>x.html;<br />
<br />
<br />
Nombre <strong>de</strong> usuario: nombre <strong>de</strong>l usuario. Esta información la suministra el servidor<br />
don<strong>de</strong> se aloja la página.<br />
Contraseña: contraseña <strong>de</strong>l usuario. Esta información la suministra el servidor<br />
don<strong>de</strong> se aloja la página<br />
Para eliminar un sitio, selecciónelo <strong>de</strong> la lista y pulse el botón Eliminar sitio.<br />
Para establecer un sitio pre<strong>de</strong>terminado, selecciónelo <strong>de</strong> la lista y pulse el botón<br />
Seleccionar como valor pre<strong>de</strong>terminado. El nombre <strong>de</strong>l sitio se pondrá en negrita<br />
indicando que es el pre<strong>de</strong>terminado.<br />
Una vez <strong>de</strong>finido el sitio web, en el panel <strong>de</strong> la izquierda se mostrarán todos los archivos y<br />
sub-carpetas existentes. Haciendo doble pulsación sobre un archivo, se abrirá en una<br />
solapa nueva <strong>de</strong> la zona <strong>de</strong> trabajo. Si se hace pulsación doble sobre una carpeta, se<br />
mostrará el contenido <strong>de</strong> la misma.
PUBLICAR<br />
NUESTRA WEB<br />
Una vez configurado el sitio <strong>de</strong> publicación tal y como se <strong>de</strong>scribió en el apartado<br />
prece<strong>de</strong>nte, podremos publicar páginas en Internet y editar las ya publicadas. Para ello es<br />
recomendable que previamente se visualice la ventana <strong>de</strong>l Administrador <strong>de</strong> sitios (Menu<br />
Ver – Mostrar Ocultar – Administrador <strong>de</strong> sitios).<br />
Publicar es similar a cuando guardamos las páginas en nuestro disco duro, con la<br />
diferencia que se guardaran en un servidor, el que configuramos en el administrador <strong>de</strong><br />
sitios. Con el botón Publicar (o menú archivo – publicar ) colocaremos las pagina en<br />
Internet (si queremos también po<strong>de</strong>mos guardarla en nuestro disco duro, como hemos<br />
hecho hasta ahora).<br />
Como pue<strong>de</strong>s comprobar, cuando pulsamos el icono aparece un panel en el que po<strong>de</strong>mos<br />
especificar varios datos:<br />
• Seleccionar el sitio <strong>de</strong> publicación si tenemos varios creados<br />
• Incluir el título <strong>de</strong> la página y el nombre con el que se publicará, aunque estos<br />
datos se extraerán <strong>de</strong> la propia página.
Des<strong>de</strong> el Administrador <strong>de</strong> sitios también podremos modificar las páginas ya publicadas<br />
en Internet, basta con seleccionar el archivo que queremos modificar y se bajara<br />
directamente <strong>de</strong> Internet a nuestro programa <strong>de</strong> edición, <strong>KompoZer</strong>. Una vez modificada,<br />
volveremos a publicarla para que aparezca con los nuevos cambios realizados.
CONSEJOS<br />
A TENER EN CUENTA<br />
Siguiendo las indicaciones <strong>de</strong>l W3C (consorcio internacional que se ocupa <strong>de</strong> normalizar<br />
el uso <strong>de</strong>l HTML) Doctype <strong>de</strong>be ser el primer elemento que abra un documento. Esto<br />
quiere <strong>de</strong>cir que <strong>de</strong>bería prece<strong>de</strong>r a .Se trata <strong>de</strong> una marca que no necesita<br />
cierre y cuya función es facilitar información al servidor <strong>Web</strong> que aloja la página. La<br />
información facilita por DOCTYPE se refiere al tipo <strong>de</strong> documento visualizado a<strong>de</strong>más <strong>de</strong><br />
ser necesaria para la comunicación entre navegador y servidor. DOCTYPE se <strong>de</strong>be<br />
escribir <strong>de</strong> forma estándar:. Esta línea proporciona algunos datos sobre el documento:<br />
• HTML PUBLIC: el documento es público<br />
• IETF: el tipo <strong>de</strong> HTML público está gestionado por la Internet Engineering Task<br />
Force<br />
• DTD HTML 4.0: la versión <strong>de</strong> HTML soportada es la 4.0<br />
• EN: el idioma <strong>de</strong>l documento es el inglés<br />
El uso <strong>de</strong> DOCTYPE no es obligatorio y pue<strong>de</strong> omitirse. Seguramente su uso ayuda al<br />
servidor web a interpretar correctamente el documento, pero su ausencia no condiciona la<br />
correcta visualización.