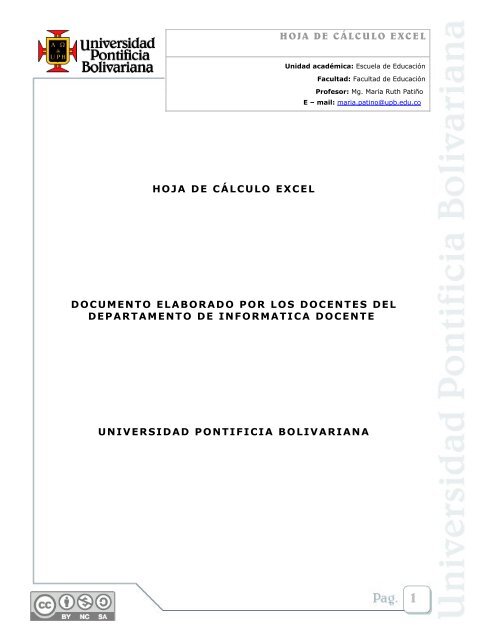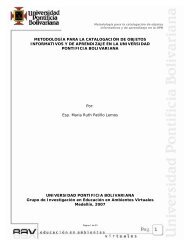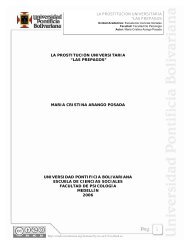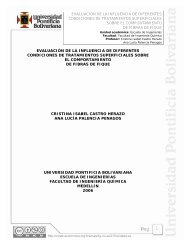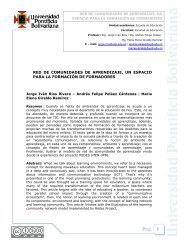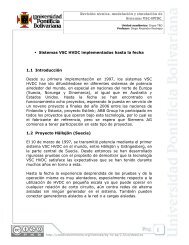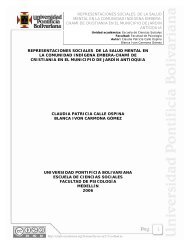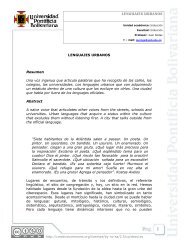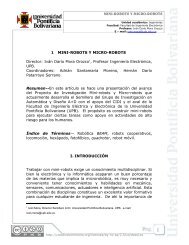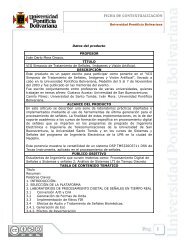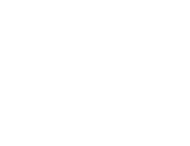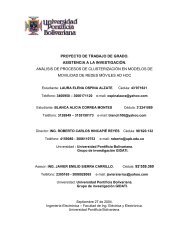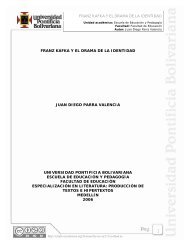Referencia Bibliográfica: Alvarez Cadavid y Giraldo RamÃrez (20 - EAV
Referencia Bibliográfica: Alvarez Cadavid y Giraldo RamÃrez (20 - EAV
Referencia Bibliográfica: Alvarez Cadavid y Giraldo RamÃrez (20 - EAV
You also want an ePaper? Increase the reach of your titles
YUMPU automatically turns print PDFs into web optimized ePapers that Google loves.
H OJA DE CÁL C ULO EXC EL<br />
Unidad académica: Escuela de Educación<br />
Facultad: Facultad de Educación<br />
Profesor: Mg. Maria Ruth Patiño<br />
E – mail: maria.patino@upb.edu.co<br />
HOJA DE CÁLCULO EXCEL<br />
D OCUMEN T O ELABORADO POR LOS DOCEN T E S DEL<br />
DEPARTAMENTO DE INFORMATICA DOCEN T E<br />
UNIVERSIDAD P ONTIFICIA BOLIVARIANA<br />
1
H OJA DE CÁL C ULO EXC EL<br />
Unidad académica: Escuela de Educación<br />
Facultad: Facultad de Educación<br />
Profesor: Mg. Maria Ruth Patiño<br />
E – mail: maria.patino@upb.edu.co<br />
GENERALIDADES DEL AMBIENTE DE TRABAJO DE EXCEL<br />
Una hoja de cálculo, no es más que una hoja cuadriculada,<br />
en la cual se organizan los datos en filas y columnas, para<br />
posteriormente realizar cálculos con base en ellos. Acá<br />
radica el potencial de las hojas de cálculo, es decir, en la<br />
posibilidad de construir fórmulas con base en variables, que<br />
posteriormente se podrán replicar y recalcular.<br />
Replicar, es la propiedad que hace referencia a la capacidad<br />
de las hojas de cálculo para copiar no sólo valores y textos,<br />
sino también fórmulas.<br />
Recalcular por su parte, hace referencia a la propiedad de las<br />
hojas de cálculo, que consiste en que cada vez que se<br />
cambia un dato (valor), las fórmulas basadas en dicho valor<br />
se recalculan, permitiendo con esto, sistematizar procesos<br />
y construir escenarios, para realizar análisis “de que<br />
pasaría si”:<br />
Se presenta una breve descripción de los diversos<br />
elementos del ambiente de trabajo en Excel:<br />
• Barra de título: indica en qué aplicación se está trabajando y el<br />
nombre que se ha colocado al archivo; inicialmente Excel nombra el<br />
archivo como Libro 1. Este programa trabaja con el concepto de<br />
libro, donde cada archivo se asemeja a un libro con varias hojas. Así,<br />
en lugar de crear 10 archivos diferentes para mostrar las ventas de<br />
cada una de las filiales de una empresa, se puede crear un archivo<br />
(libro) con diez hojas.<br />
2
H OJA DE CÁL C ULO EXC EL<br />
Unidad académica: Escuela de Educación<br />
Facultad: Facultad de Educación<br />
Profesor: Mg. Maria Ruth Patiño<br />
E – mail: maria.patino@upb.edu.co<br />
• Barra de menú: en esta se organizan en forma de menú, los<br />
diferentes comandos para realizar acciones en las hojas de cálculo.<br />
Encontramos en esta barra los menús de Archivo, Edición, Ver,<br />
Insertar, Formato, Herramientas, Datos y Ventana. Así por ejemplo,<br />
en el menú de Archivo, se encuentran agrupadas las opciones para el<br />
manejo de los archivos, como abrir, guardar, exportar e importar,<br />
etc.<br />
• Barra de herramientas estándar: en esta barra se disponen<br />
herramientas de uso frecuente, de tal forma que se pueden realizar<br />
tareas, sin necesidad de acceder a los comandos desde la Barra de<br />
Menú (es decir, es un camino corto para realizar ciertas tareas).<br />
• Barra de herramientas formato: en esta barra, al igual que en la<br />
anterior, se disponen las herramientas de uso más frecuente para<br />
aplicar formatos a los datos de la planilla. Es decir, acá encontramos<br />
herramientas para cambiar la fuente de los datos, el tamaño, el color,<br />
alineaciones, formatos de números, etc.<br />
• Barra de fórmulas: en esta barra se muestran los datos de la celda<br />
actual. Si es un dato (texto o número) directamente entrado en la<br />
planilla se muestra el dato, pero si éste es el resultado de una<br />
fórmula, se muestra la fórmula. Desde esta barra es posible también,<br />
editar los datos.<br />
• Marcador de celda: indica la posición del mouse en la hoja de<br />
cálculo.<br />
• Línea de estado: presenta mensajes de orientación o advertencia<br />
sobre los procedimientos que están siendo ejecutados, así como el<br />
estado de algunas teclas de tipo activado y desactivado como<br />
BloqNúm, CapsLock, Insert, etc.<br />
• Etiquetas de página: el libro está conformado por varias hojas.<br />
Desde las etiquetas se seleccionan las diferentes hojas del libro.<br />
Automáticamente las hojas del libro reciben el nombre de Hoja1,<br />
Hoja2, Hoja3.<br />
• Ventana de trabajo: es la ventana que se visualiza en pantalla y<br />
sobre la cual se trabaja, está dividida en filas (identificadas por<br />
números) y columnas (identificadas por letras); la ventana de trabajo<br />
3
H OJA DE CÁL C ULO EXC EL<br />
Unidad académica: Escuela de Educación<br />
Facultad: Facultad de Educación<br />
Profesor: Mg. Maria Ruth Patiño<br />
E – mail: maria.patino@upb.edu.co<br />
puede mostrar un máximo de 12 columnas por <strong>20</strong> filas. Pero una<br />
hoja de Excel tiene una dimensión física mucho mayor con 256<br />
columnas identificadas con letras de la A-Z, AA, AB…hasta la<br />
combinación IV; las filas estas identificadas con los números desde 1<br />
hasta 65.536.<br />
• Celdas: Una hoja está compuesta por celdas. Una celda es el cruce<br />
de una fila con una columna. Su función es almacenar información,<br />
que puede ser texto, un número o una fórmula que haga mención al<br />
contenido de otras celdas. Cada celda está identificada por una<br />
dirección que consta de la letra de la columna y el número de la fila.<br />
Cuando se inicia Excel la celda activa es A1, se denomina celda activa a<br />
la celda que aparece envuelta por una especie de sombreado y que<br />
recibe el efecto de escritura u órdenes que afectan a una única celda.<br />
4
H OJA DE CÁL C ULO EXC EL<br />
Unidad académica: Escuela de Educación<br />
Facultad: Facultad de Educación<br />
Profesor: Mg. Maria Ruth Patiño<br />
E – mail: maria.patino@upb.edu.co<br />
DESPLAZAMIENTO A TRAVÉS DE LA HOJA DE CÁLCULO<br />
Para que una celda pueda recibir algún tipo de dato o formato es<br />
necesario que sea la celda activa.<br />
Para hacer que una celda se convierta en activa debe moverse el<br />
rectángulo de selección hasta la celda utilizando uno de los métodos<br />
disponibles:<br />
• Utilizar las teclas de flecha para mover el rectángulo celda a celda en la<br />
dirección indicada por la flecha.<br />
• Utilizar el ratón para desplazar el rectángulo de selección y con ello<br />
seleccionar una determinada celda.<br />
• Utilizar un cuadro de diálogo para indicar la dirección exacta.<br />
Uso del cuadro de diálogo<br />
Si se sabe exactamente el punto a donde desea desplazarse el cursor,<br />
basta pulsar F5 para abrir el cuadro de diálogo Ir a. Cuando aparezca<br />
basta indicar la referencia de la celda deseada en el recuadro donde dice<br />
referencia. Una vez especificada la referencia pulsar aceptar.<br />
Uso del ratón<br />
Para desplazar el rectángulo de selección a una determinada celda<br />
visualizada en la ventana, simplemente se lleva el señalador de posición<br />
a la celda deseada y se hace clic.<br />
5
H OJA DE CÁL C ULO EXC EL<br />
Unidad académica: Escuela de Educación<br />
Facultad: Facultad de Educación<br />
Profesor: Mg. Maria Ruth Patiño<br />
E – mail: maria.patino@upb.edu.co<br />
Para desplazarse hacia celdas que se encuentran fuera del área de<br />
visualización, se debe usar las barras de desplazamiento vertical y<br />
horizontal.<br />
6
H OJA DE CÁL C ULO EXC EL<br />
Unidad académica: Escuela de Educación<br />
Facultad: Facultad de Educación<br />
Profesor: Mg. Maria Ruth Patiño<br />
E – mail: maria.patino@upb.edu.co<br />
INSERCIÓN DE LOS DATOS<br />
Para ingresar un dato a una celda es necesario seleccionarla primero<br />
para que sea la celda activa, es decir que el rectángulo de selección esté<br />
sobre ella. Una vez hecho esto basta con ingresar su contenido.<br />
Al introducir los datos Excel clasifica los datos en cuatro categorías:<br />
1. Un texto o encabezado<br />
2. Un número<br />
3. Una fórmula<br />
4. Una mandato u orden.<br />
Por omisión Excel alinea el texto a la izquierda y los números a la<br />
derecha.<br />
ENTRADA DE LOS NÚMEROS<br />
Al escribir el primer dato, la barra de fórmulas cambia, mostrando dos<br />
botones.<br />
Además cada dato escrito en la celda es mostrado en la barra de<br />
fórmulas<br />
7
H OJA DE CÁL C ULO EXC EL<br />
Unidad académica: Escuela de Educación<br />
Facultad: Facultad de Educación<br />
Profesor: Mg. Maria Ruth Patiño<br />
E – mail: maria.patino@upb.edu.co<br />
Para finalizar la escritura del contenido de la celda, basta con hacer clic<br />
en el botón de introducción de la barra de fórmulas, pulsar ENTER o<br />
emplear cualquiera de las teclas del cursor para desplazar la celda<br />
activa.<br />
Si se pulsa ENTER Excel asume que el ingreso del contenido de la celda<br />
ha finalizado y desplaza automáticamente el cuadro de selección a la<br />
celda inferior. Si en lugar de ENTER se finaliza la introducción de los<br />
datos de la celda con el cuadro de introducción el rectángulo de<br />
selección permanecerá en la misma celda.<br />
Para cancelar los cambios, Basta con hacer clic en el botón de<br />
cancelación de la barra de fórmulas o presionar ESC. Con esto eliminará<br />
lo escrito, dejando la celda de la barra de fórmulas en blanco.<br />
Si durante la escritura se comete algún error, pulsando backspace se<br />
elimina el último carácter introducido.<br />
Si la configuración de Excel es en Español se debe utilizar la coma como<br />
separador de cifras decimales o emplear el punto si se ha configurado<br />
en inglés.<br />
8
H OJA DE CÁL C ULO EXC EL<br />
Unidad académica: Escuela de Educación<br />
Facultad: Facultad de Educación<br />
Profesor: Mg. Maria Ruth Patiño<br />
E – mail: maria.patino@upb.edu.co<br />
Los números se alinearán a la derecha pero si por error se emplea el<br />
punto en lugar de la coma Excel considera que se está introduciendo un<br />
texto y no un número y por tanto la información en la celda sería<br />
alineada a la izquierda. A la inversa, usar coma en lugar de punto,<br />
sucede lo mismo.<br />
ENTRADA DE TEXTO<br />
Se ingresa de la misma manera que cualquier dato.<br />
Excel realiza un truncamiento del texto de acuerdo con el ancho de la<br />
columna. Este truncamiento es sólo a nivel de visualización.<br />
MODIFICAR EL ANCHO DE COLUMNA<br />
• Por medio del ratón: Para ello se mueve el ratón hasta la barra de<br />
letras que se encuentra en la parte superior de la hoja, luego ha de<br />
llevarse a la línea derecha de la columna y el cursor cambiará a una<br />
doble flecha, se debe mantener presionado el botón izquierdo del mouse<br />
mientras se arrastra la línea de referencia hasta el ancho que se<br />
considere apropiado. Una vez alcanzado éste se debe soltar el botón del<br />
mouse.<br />
• Por medio del cuadro de diálogo: A través de la orden Formato/<br />
Columna/Ancho es posible indicar el ancho de una columna o conjunto<br />
de celdas seleccionadas expresada en caracteres. Con esta orden se<br />
accede a un cuadro de diálogo donde debe indicarse el ancho de la<br />
columna indicando el número de caracteres que deberá mostrar. Al<br />
9
H OJA DE CÁL C ULO EXC EL<br />
Unidad académica: Escuela de Educación<br />
Facultad: Facultad de Educación<br />
Profesor: Mg. Maria Ruth Patiño<br />
E – mail: maria.patino@upb.edu.co<br />
pulsar aceptar la columna adoptará automáticamente el ancho<br />
especificado.<br />
• La forma más rápida de ajustar el ancho de una columna basándose<br />
en el ancho del mayo elemento contenido en una celda de la columna.<br />
Para ajustar automáticamente el ancho de la columna, se selecciona<br />
ésta haciendo clic sobre su letra y se activa la orden del menú Formato/<br />
Columna/AutoAjustar a la selección.<br />
•Para deshacer el ajuste automático de la columna se elige<br />
Formato/Columna/Ancho Estándar.<br />
El alto de las filas también puede modificado de una manera similar a<br />
como se hace con el ancho de las columnas.<br />
Puede hacerse con el ratón.<br />
Con la barra de menú: Seleccionado Formato/Fila/alto y se tendrá un<br />
cuadro de diálogo similar al mostrado para las columnas, sólo que ahora<br />
en lugar de número de caracteres se especifica la altura en puntos. El<br />
valor predeterminado es de 12,75 y el número que se puede indicar está<br />
comprendido entre o (para ocultar la fila) y 403.<br />
GUARDAR UNA PLANILLA<br />
La primera vez que se almacena un libro Excel solicita la introducción de<br />
un nombre pata el mismo. En las demás ocasiones no será necesario<br />
pues se actualizará la copia del libro que se está trabajando.<br />
Cada vez que se inicia un nuevo libro en Excel recibe le nombre de Libro<br />
1. Si en una misma sesión de trabajo ha sido creado más de un<br />
documento, los nombres propuestos por Excel serán libro2, Libro 3.<br />
10
H OJA DE CÁL C ULO EXC EL<br />
Unidad académica: Escuela de Educación<br />
Facultad: Facultad de Educación<br />
Profesor: Mg. Maria Ruth Patiño<br />
E – mail: maria.patino@upb.edu.co<br />
Por ello se indica un nombre específico para el archivo que ha sido<br />
creado.<br />
Cuando el archivo va a ser guardado por primera vez se elige la opción<br />
Guardar Como... del menú Archivo en este cuadro de diálogo debe<br />
indicarse el nombre del archivo, la unidad y el directorio en el cual debe<br />
guardarse. Además de elegir la opción de guardar el archivo como Libro<br />
de Microsoft Excel. Por último pulsar ENTER o el botón aceptar.<br />
Después de indicar el nombre de la hoja y pulsar Aceptar, Excel muestra<br />
un segundo cuadro de diálogo llamado Resumen esta opción puede no<br />
estar activa y por tanto no se ingresará a este cuadro de diálogo. La<br />
finalidad de este es guardar información adicional sobre la hoja de<br />
cálculo permitiendo que en un futuro realizar una búsqueda e<br />
identificación más precisa sobre su contenido. Si no se quiere hacer uso<br />
de esta opción basta con pulsar ENTER o aceptar para nacer que<br />
desaparezca la pantalla.<br />
Existen tres formas de seleccionar el almacenamiento de una hoja para<br />
actualizar su versión en disco:<br />
• A través del menú Archivo, eligiendo la opción Guardar.<br />
• Por medio de la combinación de teclas CTRL G.<br />
• Hacer clic con el mouse en el botón guardar de la barra de<br />
herramientas.<br />
11
H OJA DE CÁL C ULO EXC EL<br />
Unidad académica: Escuela de Educación<br />
Facultad: Facultad de Educación<br />
Profesor: Mg. Maria Ruth Patiño<br />
E – mail: maria.patino@upb.edu.co<br />
Si se usan cualquiera de estas tres opciones para guardar por primera<br />
vez de igual forma aparecerá el cuadro de diálogo.<br />
ACERCA DEL CUADRO DE DIALOGO DE RESUMEN<br />
Este comando muestra un resumen del libro de trabajo activo para<br />
facilitar la tarea de revisar o editar la información. Esta información<br />
puede contribuir a una búsqueda más rápida de un archivo.<br />
Para que aparezca el cuadro de diálogo resumen siempre que se guarda<br />
un libro pro primera vez, elegir Herramientas, opciones, General y allí<br />
activar la casilla solicitar información de propiedades Excel acepta un<br />
máximo de 225 caracteres en cada uno de los cuadros de diálogo.<br />
Describiendo las opciones:<br />
• Título: Título para el libro, que puede ser más largo y descriptivo que el<br />
nombre del archivo.<br />
• Asunto: Descripción del Libro.<br />
• Autor: Excel escribe el nombre del usuario que tiene registrado el<br />
producto, para cambiarlo elegir: herramientas, opciones, general.<br />
• Responsable<br />
• Organización<br />
• Palabras clave: Pueden escribirse palabras clave en el libro.<br />
• Comentarios: Observaciones importantes sobre el libro.<br />
12
H OJA DE CÁL C ULO EXC EL<br />
Unidad académica: Escuela de Educación<br />
Facultad: Facultad de Educación<br />
Profesor: Mg. Maria Ruth Patiño<br />
E – mail: maria.patino@upb.edu.co<br />
RECUPERAR UNA PLANILLA<br />
Para cargar en memoria un libro previamente almacenado existe una<br />
opción denominada abrir:<br />
1. Desde el menú archivo elegir la opción Abrir.<br />
2. Pulsar la combinación de teclas CTRL + A.<br />
3. Presionar el botón abrir de la barra de herramientas.<br />
Con cualquiera de estas tres opciones se abre el cuadro de diálogo Abrir,<br />
el cual se opera de manera idéntica al cuadro de diálogo Guardar<br />
Como... aquí debe escribirse el nombre del libro que se desee<br />
recuperar a partir de la lista de archivos disponibles. Si el libro no se<br />
encuentra en el directorio actual, debe seleccionarse el directorio e<br />
incluso la unidad a través de las listas de selección disponibles en el<br />
cuadro de diálogo.<br />
CONCEPTO DE RANGO<br />
13
H OJA DE CÁL C ULO EXC EL<br />
Unidad académica: Escuela de Educación<br />
Facultad: Facultad de Educación<br />
Profesor: Mg. Maria Ruth Patiño<br />
E – mail: maria.patino@upb.edu.co<br />
En Excel es posible seleccionar una celda o un conjunto de celdas y a<br />
este conjunto se le denomina rango.<br />
La celda actual donde se sitúa el rectángulo de selección siempre está<br />
seleccionada.<br />
Todo rango está compuesto e identificado por una celda inicial y por una<br />
celda final. La selección de un rango de celdas puede realizarse a través<br />
del teclado o del mouse.<br />
SELECCIÓN CON EL RATÓN<br />
Se coloca el cursor en la celda inicial y manteniendo pulsado el botón del<br />
ratón se arrastra el rectángulo de selección hasta la celda<br />
correspondiente al final del rango. Mientras el cursor está siendo<br />
desplazado las celdas marcadas adoptan un fondo oscuro. Cuando el<br />
cursor se encuentre sobre la celda final debe soltarse el botón del<br />
mouse.<br />
SELECCIÓN CON EL TECLADO<br />
Se coloca el rectángulo de selección sobre la celda inicial del rango.<br />
Mantener presionado SHIFT mientras se emplean las teclas de flecha<br />
para desplazar el rectángulo de selección hasta el final del rango. Una<br />
vea alcanzada la posición debe dejarse de presionar SHIFT.<br />
Para anular la selección de un rango, basta con hacer clic en cualquier<br />
celda de la hoja.<br />
14
H OJA DE CÁL C ULO EXC EL<br />
Unidad académica: Escuela de Educación<br />
Facultad: Facultad de Educación<br />
Profesor: Mg. Maria Ruth Patiño<br />
E – mail: maria.patino@upb.edu.co<br />
Se hace referencia a un rango, mediante la referencia de la primera<br />
celda seguida de “:” y luego la referencia de la última celda del rango.<br />
Ejemplo: A12: C16<br />
Cuando se quiera introducir en una fórmula un rango puede hacerse<br />
referencia a éste mediante sus referencias de celda o puede darse un<br />
nombre al rango y luego usar el nombre del rango en la fórmula<br />
CREACIÓN DEL NOMBRE DE RANGOS<br />
Se selecciona el rango y luego usar el recuadro de nombre de la barra de<br />
fórmulas para definir un nombre; También puede crearse nombres con<br />
la orden Nombre del menú Insertar.<br />
Los nombres de rango pueden ser tan largos como se quiera, siempre y<br />
cuando en su nombre no se emplee espacios en blanco, puntos o comas.<br />
Deben seguirse los siguientes pasos:<br />
Seleccionar el rango.<br />
Pulsar el recuadro nombre de la barra de fórmula (flecha hacia abajo),<br />
introducir el nombre.<br />
Pulsar Enter.<br />
Otra forma es:<br />
Seleccionar el rango (incluyendo el nombre de las columnas y las filas)<br />
15
H OJA DE CÁL C ULO EXC EL<br />
Unidad académica: Escuela de Educación<br />
Facultad: Facultad de Educación<br />
Profesor: Mg. Maria Ruth Patiño<br />
E – mail: maria.patino@upb.edu.co<br />
En el menú insertar elegir Nombre y de allí Definir.<br />
Las opciones para usar los nombres de la fila y la columna ya estarán<br />
seleccionadas.<br />
Escoger aceptar.<br />
Los nombres están creados. Cada fila pasa a ser rango denominado con<br />
el título de la fila y cada columna se convierte en un rango denominado<br />
con el título de la columna.<br />
Para eliminar un rango se selecciona su nombre en este cuadro de<br />
diálogo y se elige la opción eliminar, así el rango queda eliminado de la<br />
lista.<br />
Con la opción cerrar, se cierra el cuadro de diálogo.<br />
INTRODUCCIÓN DE FÓRMULAS<br />
La gran ventaja que presentan las hojas de cálculo es la posibilidad de<br />
emplear fórmulas y funciones. Las fórmulas no son más que la<br />
especificación de operaciones matemáticas asociadas a una o más celdas<br />
de la hoja.<br />
Una fórmula está compuesta por referencias de otras<br />
celdas, operadores matemáticos y funciones de Excel.<br />
Cada celda de la hoja funciona como una pequeña calculadora, que<br />
puede presentar el contenido de una expresión escrita compuesta<br />
únicamente por números y operaciones matemáticas o incluso por<br />
referencias a celdas de la hoja.<br />
16
H OJA DE CÁL C ULO EXC EL<br />
Unidad académica: Escuela de Educación<br />
Facultad: Facultad de Educación<br />
Profesor: Mg. Maria Ruth Patiño<br />
E – mail: maria.patino@upb.edu.co<br />
Si se quiere sumar varios valores en una celda se especificaría así:<br />
+150+225. Esta posibilidad de Excel no es muy usada es más común<br />
hacer referencia a las celdas, a sus direcciones, para calcular una<br />
fórmula.<br />
Para ello se ubica el cuadro de selección en la celda en la cual se<br />
almacenará el resultado de la fórmula en tanto que en la barra de<br />
fórmulas se puede visualizar la fórmula almacenada en la celda.<br />
Para indicar a Excel que va a introducir una fórmula en una celda, debe<br />
comenzarse la introducción con un operador aritmético como por<br />
ejemplo =. También puede introducirse +.<br />
Una fórmula sencilla requiere entonces dos partes: un operador para<br />
comenzar la fórmula y al menos un a referencia de la celda.<br />
Por eso debe indicarse a Excel donde puede encontrar los datos. Para<br />
ello puede teclearse la referencia de la celda, un nombre de rango o<br />
señalar las celdas mientras se crea la fórmula, esta última es la opción<br />
más usada.<br />
Los operadores disponibles en Excel son los siguientes:<br />
+ = A1+B1 Suma los valores contenidos en las celdas A1 y B1<br />
- = A1-B1 Resta<br />
/ = A1/B1 División<br />
17
H OJA DE CÁL C ULO EXC EL<br />
Unidad académica: Escuela de Educación<br />
Facultad: Facultad de Educación<br />
Profesor: Mg. Maria Ruth Patiño<br />
E – mail: maria.patino@upb.edu.co<br />
* = A1*B1 Multiplicación<br />
% = a1 * <strong>20</strong>% Multiplica A1 por 0,2<br />
^ =<br />
A1 ^3 Eleva A1 a la tercera potencia<br />
Existen otros operadores que dan por resultados un valor lógico:<br />
= Igualdad =<strong>20</strong>=<strong>20</strong> Verdadero<br />
> Mayor que<br />
< Menor que<br />
>= Mayor e igual que<br />
H OJA DE CÁL C ULO EXC EL<br />
Unidad académica: Escuela de Educación<br />
Facultad: Facultad de Educación<br />
Profesor: Mg. Maria Ruth Patiño<br />
E – mail: maria.patino@upb.edu.co<br />
ORDEN DE PRIORIDAD DE LOS OPERADORES<br />
Cuando se crea una fórmula que contiene más de un operador del<br />
mismo tipo, las operaciones matemáticas son realizadas de izquierda a<br />
derecha hasta que haya sido efectuada la última. Pero cuando hay<br />
mezcla de operadores la lista de prioridades es la siguiente.<br />
%, ^, * y /, + y -; comparación (< > = =< = >)<br />
= +5+7+8/2 Primero se divide 8/2 y el resultado es 16.<br />
Si lo que se requiere es sumar los tres primeros números y dividirlos por<br />
8, es necesario emplear paréntesis.<br />
Cuando Excel encuentra diferentes operadores del mismo nivel, por<br />
ejemplo multiplicación y división, la fórmula es evaluada de izquierda a<br />
derecha.<br />
Si una formula empieza con un número negativo o una referencia a una<br />
celda que deseamos usar como valor negativo, simplemente se añade el<br />
signo menos al valor.<br />
= - <strong>20</strong>+5<br />
= - A1 *4<br />
COPIA Y PEGADO DE DATOS ENTRE CELDAS<br />
19
H OJA DE CÁL C ULO EXC EL<br />
Unidad académica: Escuela de Educación<br />
Facultad: Facultad de Educación<br />
Profesor: Mg. Maria Ruth Patiño<br />
E – mail: maria.patino@upb.edu.co<br />
Si se requiere copiar y pegar información de una parte de la hoja hacia<br />
otra, se pueden emplear los botones de Copiar Y Pegar de la barra de<br />
herramientas:<br />
Esto equivale a emplear estos mismos comandos desde el menú Edición,<br />
o bien pueden arrastrarse los datos hasta la nueva posición empleando<br />
el mouse.<br />
Para copiar datos con el ratón se selecciona la celda a copiar y se<br />
mantiene pulsada la tecla CTRL y se arrastran los datos a la nueva celda.<br />
Al hacer la copia con el mouse el puntero del mouse adquiere un<br />
pequeño signo + cerca de su extremo.<br />
Otro modo para copiar datos de una celda o rango a una celda o rango<br />
contiguo, los datos pueden copiarse arrastrando el controlador de<br />
relleno. Para ello se selecciona la celda o rango, se arrastra el<br />
controlador de relleno hasta la celda o rango contiguo y se suelta. Los<br />
datos o serie de datos se copiarán en la celda.<br />
<strong>20</strong>
H OJA DE CÁL C ULO EXC EL<br />
Unidad académica: Escuela de Educación<br />
Facultad: Facultad de Educación<br />
Profesor: Mg. Maria Ruth Patiño<br />
E – mail: maria.patino@upb.edu.co<br />
COPIA DE FÓRMULAS<br />
Puede copiarse o rellenar fórmulas dentro de un rango de celdas. Para<br />
llenar un rango con una fórmula.<br />
Seleccionar la celda que contiene la fórmula y luego arrastrar el<br />
controlador de relleno arriba o abajo hasta donde se necesite.<br />
Es posible copiar ciertos aspectos de la celda, para ello se emplea el<br />
botón de copiar (o también puede hacerse desde el menú Edición) y<br />
para pegar se hace desde el menú Edición eligiendo Pegado Especial,<br />
esta orden permite escoger que aspectos de la celdas desean copiar.<br />
DESPLAZAMIENTO DE DATOS ENTRE CELDAS<br />
Cuando se emplean las órdenes Cortar Y pegar del menú edición es<br />
posible cortar los datos de una celda y pegarlos en otra. Si se emplea el<br />
mouse simplemente se selecciona una celda y se arrastra por su borde<br />
hasta una nueva posición. Para desplazar datos no es necesario<br />
mantener presionada ninguna tecla mientras se arrastra el botón. Este<br />
desplazamiento de datos también puede hacerse con un rango.<br />
COPIA DE UNA FORMULA EN UN RANGO<br />
Es posible copiar datos o fórmulas a otras celdas o rangos. Para rellenar<br />
una fórmula en un rango se selecciona celda que contiene la fórmula y<br />
luego se arrastra el controlador de relleno arriba o abajo hasta donde se<br />
necesite.<br />
21
H OJA DE CÁL C ULO EXC EL<br />
Unidad académica: Escuela de Educación<br />
Facultad: Facultad de Educación<br />
Profesor: Mg. Maria Ruth Patiño<br />
E – mail: maria.patino@upb.edu.co<br />
COPIA Y PEGADO DE ASPECTOS ESPECIALES DE UNA CELDA<br />
Para copiar y pegar selectivamente aspectos concretos de una celda<br />
utilizar como siempre Copiar (botón u orden), pero para pegar se<br />
emplea la orden pegado especial del menú Edición. Con esta orden es<br />
posible elegir que aspectos de la celda se desean copiar. Por ejemplo si<br />
una celda contiene una formula pero se desea copiar el valor que se<br />
obtiene de la fórmula.<br />
EDICIÓN DE DATOS EN UNA CELDA<br />
Los datos en una celda se pueden editar de dos maneras:<br />
Seleccionar la celda y editar los datos en la barra de fórmulas o dentro<br />
de la celda.<br />
Basta con pulsar dos veces sobre la celda o pulsar F2 y desplazar el<br />
punto de inserción a donde sea necesario dentro de la celda.<br />
Editar en la celda es ver allí el punto de inserción y editar en la barra de<br />
fórmulas es colocar allí el pinto de inserción.<br />
BORRAR EL CONTENIDO DE UNA CELDA<br />
Puede suprimirse fácilmente la información de una celda digitando otra<br />
(inmediatamente ésta última la reemplazará). O suprimirse datos de una<br />
celda seleccionando dicha celda y pulsando Delete o la orden borrar del<br />
menú Edición.<br />
22
H OJA DE CÁL C ULO EXC EL<br />
Unidad académica: Escuela de Educación<br />
Facultad: Facultad de Educación<br />
Profesor: Mg. Maria Ruth Patiño<br />
E – mail: maria.patino@upb.edu.co<br />
DESHACER CAMBIOS<br />
Si se hace una operación que no se desea (por error) pueden corregirse<br />
esos errores empleando la orden Deshacer del menú Edición o el botón<br />
Deshacer que aparece en la barra de herramientas. Si se decide<br />
conservar el cambio, se emplea la orden Rehacer (es decir que la tecla<br />
Rehacer puede usarse para corregir las órdenes del las teclas Deshacer).<br />
En algunos casos la orden deshacer no está disponible. Como por<br />
ejemplo cuando se acaba de guardar el libro de trabajo, si se abre el<br />
menú Edición, en lugar de esta orden aparece no se puede Deshacer.<br />
BORRAR UN CONJUNTO DE CELDAS<br />
Para borrar el contenido de un bloque de celdas, se selecciona el rango y<br />
se borra tal como se procede con una celda.<br />
BORRAR UNA PLANILLA<br />
Para borra el contenido de toda la planilla se selecciona ésta y se elige<br />
borrar o suprimir (Delete) del teclado.<br />
23
H OJA DE CÁL C ULO EXC EL<br />
Unidad académica: Escuela de Educación<br />
Facultad: Facultad de Educación<br />
Profesor: Mg. Maria Ruth Patiño<br />
E – mail: maria.patino@upb.edu.co<br />
Para seleccionar toda la planilla se emplea el botón que se encuentra en<br />
la intersección de los nombres de filas y columnas.<br />
INSERTAR FILAS Y COLUMNAS<br />
Este procedimiento puede realizarse a través del menú Insertar o del<br />
menú rápido. El procedimiento de inserción de una fila o columna es el<br />
mismo. El cuadro de selección debe estar situado en la fila o la columna<br />
donde desea verse insertada una nueva fila o columna en blanco.<br />
Para insertar una fila o una columna a través de la barra de menú:<br />
La fila donde se encuentra ubicado el cursor será desplazado hacia<br />
abajo, si se trata de columnas, la columna donde se encuentra el cursor<br />
se desplazará hacia la derecha. Cuando se inserta una fila o columna,<br />
todas las fórmulas de la hoja son reorganizadas de tal modo que reflejen<br />
los cambios realizados. Para ello se elige del menú Insertar la opción<br />
Filas o columna.<br />
Para insertar una fila o una columna a través del menú rápido:<br />
Este menú aparece siempre al pulsar el botón derecho del Mouse. Este<br />
es sensible al contexto, dependiendo del lugar donde se encuentra el<br />
cursor, asume diferentes formatos con diferentes opciones. Al posicionar<br />
el cuadro de selección en una celda y elegir la opción Insertar de este<br />
menú rápido se presentará un cuadro de diálogo en donde debe<br />
especificarse el tipo de operación que se desea realizar.<br />
Excel permite seleccionar una fila o columna entera haciendo clic sobre<br />
la letra de la columna o el número de la fila si elige la opción insertar del<br />
menú rápido, Excel insertará inmediatamente una fila. Para seleccionar<br />
24
H OJA DE CÁL C ULO EXC EL<br />
Unidad académica: Escuela de Educación<br />
Facultad: Facultad de Educación<br />
Profesor: Mg. Maria Ruth Patiño<br />
E – mail: maria.patino@upb.edu.co<br />
más de una fila o columna, basta con colocar el cursor sobre la primera<br />
fila y arrastrar el ratón hasta la última fila\columna de la selección.<br />
INSERCIÓN SIMULTÁNEA DE VARIAS FILAS<br />
Para insertar filas en blanco simplemente se seleccionan las celdas de<br />
las filas que deben ser desplazadas, por ejemplo para insertar dos filas,<br />
se seleccionan dos celdas.<br />
Una vez seleccionadas las celdas se ejecuta la orden insertar del menú<br />
Insertar o la orden Insertar del menú rápido.<br />
ELIMINACIÓN DE FILAS Y COLUMNAS<br />
Se hace de la misma manera que la inserción.<br />
Para ello se selecciona la fila o la columna a ser eliminada.<br />
En caso de que la eliminación sea de una fila, las filas que se encuentran<br />
debajo de ésta serán colocadas hacia arriba ocupando su lugar, de la<br />
misma manera que se encuentran a la derecha de la columna eliminada<br />
serán desplazadas a la izquierda de modo que ocupen su lugar. Una vez<br />
seleccionadas las filas/columnas deseadas, podrá utilizarse la orden<br />
Eliminar del menú Edición.<br />
También puede emplearse el menú rápido, empleando la opción<br />
Eliminar. Es más rápido si antes de emplear el menú rápido se eligen las<br />
filas o columnas a eliminar.<br />
25
H OJA DE CÁL C ULO EXC EL<br />
Unidad académica: Escuela de Educación<br />
Facultad: Facultad de Educación<br />
Profesor: Mg. Maria Ruth Patiño<br />
E – mail: maria.patino@upb.edu.co<br />
Cuando se elimina una fila/columna las fórmulas son recalculadas. Pero<br />
puede ocurrir que las fórmulas contengan referencias de las celdas<br />
empleadas y entonces Excel presentará un error.<br />
ASIGNACIÓN DE FORMATOS A LOS DIFERENTES VALORES DE<br />
LA PLANILLA<br />
CAMBIO DE FUENTES<br />
Para cambiar la fuente se hace clic sobre la flecha que está al lado del<br />
nombre de ésta y desde allí se elige una nueva fuente. Una hoja puede<br />
contener hasta 256 fuentes diferentes.<br />
CAMBIO DEL COLOR DEL TEXTO<br />
Es posible cambiar el color para el texto y fondo de la celda.<br />
El cambio del color del texto se realiza a través del botón paleta portátil<br />
Color texto (último de la barra formato)<br />
26
H OJA DE CÁL C ULO EXC EL<br />
Unidad académica: Escuela de Educación<br />
Facultad: Facultad de Educación<br />
Profesor: Mg. Maria Ruth Patiño<br />
E – mail: maria.patino@upb.edu.co<br />
El botón muestra la letra A que indica que cambia el color del texto. El<br />
cuadrado superpuesto a la A indica el color que se ha elegido para el<br />
texto. Para seleccionar un color basta con hacer clic sobre la flecha para<br />
desplegar la paleta de colores y se hace clic sobre el color que se desea.<br />
ENVOLVER CELDAS CON LÍNEAS DE BORDE<br />
Excel permite envolver una o más celdas seleccionadas con diferentes<br />
tipos de bordes o marcos. Para ello se selecciona la celda o celdas y se<br />
pulsa el botón de paleta portátil de bordes para aplicar el borde<br />
previamente seleccionado o el botón de flecha que está al lado para<br />
elegir una de los tipos disponibles.<br />
Paleta de Bordes<br />
Desde la barra de formato puede colocarse negrita, cursiva, subrayado a<br />
los datos contenidos en una o varias celdas.<br />
AUTOFORMATO<br />
Excel posee este recurso que consiste en una serie de formatos<br />
predefinidos que pueden ser aplicados a un rango de celdas previamente<br />
seleccionado. Al elegir la opción AutoFormato del menú Formato<br />
aparece un cuadro de diálogo en cuya parte izquierda se muestra una<br />
27
H OJA DE CÁL C ULO EXC EL<br />
Unidad académica: Escuela de Educación<br />
Facultad: Facultad de Educación<br />
Profesor: Mg. Maria Ruth Patiño<br />
E – mail: maria.patino@upb.edu.co<br />
lista de los formatos disponibles. Es posible desplazarse por los formatos<br />
y obtener un ejemplo de la apariencia en el recuadro que dice:<br />
“Muestra”.<br />
FORMATO DE CELDAS<br />
La barra de formato es supuestamente la forma más rápida de dar<br />
formato a celdas pero no es la más completa.<br />
A través de la orden celdas del menú Formato, se puede acceder al<br />
cuadro de diálogo de Formato de Celdas que está agrupado en seis<br />
fichas. Desde las cuales se puede dar formato en cuanto a la alineación<br />
del texto y otras al formato de los números, además de proteger la hoja<br />
de tal forma que otra persona no puede hacerle cambios.<br />
• La ficha Número permite colocarle a éste diferentes categorías.<br />
• La ficha Alineación permite cambiar la alineación del texto o datos en<br />
las celdas.<br />
• La ficha Fuente realiza las mismas operaciones que pueden hacerse<br />
desde la barra de formato.<br />
• La ficha Bordes coloca a disposición las posibilidades de bordes que se<br />
vieron en la paleta portátil de bordes.<br />
• La ficha Proteger permite proteger las celdas o la hoja eligiendo<br />
primero la opción proteger del menú herramientas.<br />
28
H OJA DE CÁL C ULO EXC EL<br />
Unidad académica: Escuela de Educación<br />
Facultad: Facultad de Educación<br />
Profesor: Mg. Maria Ruth Patiño<br />
E – mail: maria.patino@upb.edu.co<br />
FORMATO DE CARACTERES Y ALINEACIÓN DEL TEXTO<br />
Cada uno de estos efectos puede ser activado durante la escritura del<br />
contenido de la celda o posteriormente, seleccionado la celda y pulsando<br />
el efecto deseado. Es posible aplicar más de un efecto a la misma celda.<br />
FORMATO DE NÚMEROS<br />
Además del formato genérico que se aplica tanto a texto como a<br />
números, existen formatos específicos para ser aplicados a números,<br />
para ello existen 5 botones:<br />
Formato moneda con cifrado y punto de millar, formato de porcentaje,<br />
colocar punto de millar, aumentar un lugar decimal, disminuir un lugar<br />
decimal.<br />
FUNCIONES<br />
Una función se caracteriza por la siguiente estructura genérica:<br />
29
H OJA DE CÁL C ULO EXC EL<br />
Unidad académica: Escuela de Educación<br />
Facultad: Facultad de Educación<br />
Profesor: Mg. Maria Ruth Patiño<br />
E – mail: maria.patino@upb.edu.co<br />
Toda función está compuesta por un nombre seguido obligatoriamente<br />
por paréntesis.<br />
Dentro de los paréntesis pueden existir argumentos, valores o<br />
referencias de celdas que serán utilizadas por la función para devolver el<br />
resultado.<br />
Cada función tiene su propia sintaxis, es decir, los argumentos tienen<br />
que ser especificados en un determinado orden. Si no es así, se<br />
producirá un error, haciendo que el resultado no sea obtenido o se<br />
visualice un mensaje de advertencia.<br />
Los argumentos pueden ser:<br />
• Números<br />
• Texto<br />
• Valores Lógicos<br />
• <strong>Referencia</strong>s<br />
30
H OJA DE CÁL C ULO EXC EL<br />
Unidad académica: Escuela de Educación<br />
Facultad: Facultad de Educación<br />
Profesor: Mg. Maria Ruth Patiño<br />
E – mail: maria.patino@upb.edu.co<br />
•Matrices<br />
Al emplear referencias a otras celdas, puede especificarse directamente<br />
la dirección de una celda o incluso un rango de celdas, utilizando para<br />
ello el símbolo de dos puntos para separar la celda inicial de la celda<br />
final.<br />
Cuando una función posee más de un argumento, estos deben ser<br />
separados por un punto y coma.<br />
SUMA (A1; A5; A10) Suma el rango y la celda especificada.<br />
SUMA (C1:C5; B10; B<strong>20</strong>) Suma los dos rangos especificados.<br />
Las funciones pueden utilizarse solas o anidadas dentro de otras<br />
funciones.<br />
Los nombres de las funciones pueden escribirse en mayúscula o<br />
minúscula, al pulsar ENTER serán convertidas inmediatamente en<br />
mayúsculas.<br />
Aún cuando no se requieran argumentos en una fórmula siempre deben<br />
usarse los paréntesis.<br />
FUNCIONES MÁS UTILIZADAS<br />
• ENTERO<br />
Redondea un número al entro inferior más próximo.<br />
31
H OJA DE CÁL C ULO EXC EL<br />
Unidad académica: Escuela de Educación<br />
Facultad: Facultad de Educación<br />
Profesor: Mg. Maria Ruth Patiño<br />
E – mail: maria.patino@upb.edu.co<br />
Sintaxis: ENTERO (NUM)<br />
ENTERO (7,9) es igual a 7<br />
La función puede ser escrita en mayúscula o minúscula.<br />
Pueden combinarse funciones, por ejemplo:<br />
Entero (A6/2)<br />
• MAX<br />
Devuelve el valor máximo de una lista de argumentos:<br />
Sintaxis: MAX (num1; num2;...)<br />
num1; num2... Son los números (hasta 30 argumentos) cuyos valores<br />
máximos desea encontrar. Puede especificarse argumentos que sean<br />
números, celdas vacías, valores lógicos o representaciones de número<br />
en forma de texto o de números.<br />
MAX (b1:b5)<br />
• MIN<br />
Devuelve el valor mínimo de una lista de los argumentos. Funciona de<br />
manera opuesta a Max.<br />
32
H OJA DE CÁL C ULO EXC EL<br />
Unidad académica: Escuela de Educación<br />
Facultad: Facultad de Educación<br />
Profesor: Mg. Maria Ruth Patiño<br />
E – mail: maria.patino@upb.edu.co<br />
• PRODUCTO<br />
Multiplica todos los números establecidos como argumentos.<br />
Sintaxis:<br />
PRODUCTO (num1, num2.....)<br />
Las celdas en blanco, valores lógicos o de error de la matriz o referencia<br />
serán ignorados.<br />
Producto (5, 7, 10) es igual a 350<br />
• REDONDEAR<br />
Redondea un número al número de decimales<br />
Sintaxis: Redondear (num.; número de decimales)<br />
Num.: Número que se desea redondear.<br />
Número de decimales: específica el número de dígitos al que se desea<br />
redondear el argumento número.<br />
Si num de decimales es mayor que 0, el primer argumento será<br />
redondeado al número de decimales especificados.<br />
Si num de dec fuese cero, entonces el número se redondea al entero<br />
más próximo.<br />
Si num de dec es menor que 0 el num es redondeado hacia la izquierda<br />
de la coma decimal.<br />
33
H OJA DE CÁL C ULO EXC EL<br />
Unidad académica: Escuela de Educación<br />
Facultad: Facultad de Educación<br />
Profesor: Mg. Maria Ruth Patiño<br />
E – mail: maria.patino@upb.edu.co<br />
• PROMEDIO<br />
Devuelve la media aritmética de los argumentos:<br />
Sintaxis: PROMEDIO (num1, num2.....)<br />
PROMEDIO (B1:B5)<br />
PROMEDIO (b1:B5; <strong>20</strong>)<br />
•SUMA<br />
Devuelve la suma de todos los números en la lista de argumentos.<br />
Sintaxis: SUMA (num1, nun2...)<br />
• AUTOSUMA<br />
Tiene como función la inserción automática de la función SUMA.<br />
Para insertar la función a través de la autosuma, se coloca el cursor en<br />
la primera celda del rango que desea totalizar y arrastrar el selector<br />
hasta la celda que contendrá la función SUMA y a continuación pulsar la<br />
función SUMA y a continuación pulsar la función SUMA, de la barra de<br />
herramienta, en la celda.<br />
34
H OJA DE CÁL C ULO EXC EL<br />
Unidad académica: Escuela de Educación<br />
Facultad: Facultad de Educación<br />
Profesor: Mg. Maria Ruth Patiño<br />
E – mail: maria.patino@upb.edu.co<br />
ASISTENTE PARA FUNCIONES<br />
Este asistente se emplea cuando se desea emplear una función cuya<br />
sintaxis no se conoce con exactitud. Para ello se elige la función que se<br />
desea introducir en la celda actual y Excel a través de los cuadros de<br />
diálogo, enseñará y solicitará el contenido de los argumentos de la<br />
función.<br />
Basta entonces con colocar el selector sobre la celda donde se<br />
almacenará el resultado, pulsar el botón del asistente de funciones:<br />
En el cuadro de la izquierda se muestran las categorías de las funciones.<br />
Si se conoce el nombre de la categoría a la que pertenece la función que<br />
se va a usar basta con hacer clic sobre ella. De lo contrario se debe<br />
seleccionar todas y en el cuadro de selección de la derecha aparecerán<br />
todas las funciones en orden alfabético se selecciona entonces la función<br />
deseada y se pulsa: Aceptar. Se abrirá luego un segundo cuadro de<br />
diálogo en el que se muestra una explicación de la función, para cada<br />
argumento de la función Excel mostrará una explicación cuando situé el<br />
cursor sobre la misma. Una vez indicado el argumento, debe pulsarse el<br />
botón Aceptar para que la función sea incluida en la celda. Si se desea<br />
puede pulsarse el botón de ayuda y accederse a una ayuda completa<br />
sobre la función.<br />
FÓRMULAS- GENERACIÓN Y CORRECCIÓN DE ERRORES<br />
En muchas ocasiones Excel percibe un error en la fórmula durante la<br />
escritura en cuyo caso muestra un mensaje de error y permite<br />
35
H OJA DE CÁL C ULO EXC EL<br />
Unidad académica: Escuela de Educación<br />
Facultad: Facultad de Educación<br />
Profesor: Mg. Maria Ruth Patiño<br />
E – mail: maria.patino@upb.edu.co<br />
corregirlo, después de hacer clic sobre el botón Aceptar en este cuadro<br />
de diálogo, Excel muestra el lugar donde se ha producido el error,<br />
señalando esta área con video inverso.<br />
REFERENCIA CIRCULAR<br />
Este es un error muy común creado al introducir una fórmula en una<br />
celda cuyo contenido hace referencia a sí misma. Por ejemplo, en la<br />
celda A6 se almacena la fórmula = A6/B3, lo cual generará un error de<br />
referencia circular.<br />
VALORES DE ERROR<br />
Excel muestra un valor de error en una celda cuando la fórmula<br />
contenida en ella no puede ser calculada correctamente. Esta situación<br />
ocurre cuando hay un error de especificación en alguno de losa<br />
argumentos de la función o un error de escritura.<br />
Los valores que pueden llegar a presentarse son:<br />
VALOR DE ERROR<br />
#DIV!/0 por cero<br />
SIGNIFICADO<br />
La fórmula intenta efectuar una división<br />
#N/A<br />
#NOMBRE<br />
No existe ningún valor disponible<br />
Excel no reconoce un nombre usado en una fórmula.<br />
Hay varias posibilidades para la generación de este<br />
error:<br />
36
H OJA DE CÁL C ULO EXC EL<br />
Unidad académica: Escuela de Educación<br />
Facultad: Facultad de Educación<br />
Profesor: Mg. Maria Ruth Patiño<br />
E – mail: maria.patino@upb.edu.co<br />
Nombre de un rango escrito incorrectamente<br />
Nombre de una función escrito incorrectamente.<br />
#NULO!<br />
#REF!<br />
#VALOR!<br />
Omisión de los dos puntos en una referencia del<br />
intervalo.<br />
Ha especificado una intersección de dos áreas que no<br />
se cruzan<br />
La fórmula hace referencia a una fórmula que no es<br />
válida.<br />
Tipo incorrecto de argumento u operando<br />
DIRECCIONES DE CELDAS<br />
La dirección de una celda es una referencia a su posición dentro de la<br />
hoja. Por omisión las referencias a celdas son consideradas referencias<br />
relativas. Además de una referencia de tipo relativo, que permite ser<br />
alterada durante la copia, Excel permite crear referencias<br />
absolutas(fijas) o mixtas.<br />
DIRECCIONES DE CELDAS ABSOLUTAS<br />
Las referencias que cambian automáticamente cuando se las desplaza se<br />
denominan referencias relativas. Cuando se copia una fórmula que<br />
37
H OJA DE CÁL C ULO EXC EL<br />
Unidad académica: Escuela de Educación<br />
Facultad: Facultad de Educación<br />
Profesor: Mg. Maria Ruth Patiño<br />
E – mail: maria.patino@upb.edu.co<br />
contiene referencias relativas, estas referencias se ajustan para reflejar<br />
la nueva posición de la fórmula. Sin embargo también pueden emplearse<br />
fórmulas con referencias absolutas, referencias que siempre se refieren<br />
a la misma celda, sin tener en cuenta donde se copie la fórmula.<br />
Una referencia relativa describe la posición de una celda en función a su<br />
distancia, en filas y columnas, con respecto a otra celda . Una referencia<br />
relativa es equivalente a dar una dirección como “Cruce la calle y diríjase<br />
a la quinta casa a la izquierda”.<br />
Una referencia de celda absoluta describe una dirección de celda<br />
concreta. Las referencias absolutas son análogas a proporcionar<br />
direcciones como: ‘Circular primera # 70-01”. Los signo de $ en una<br />
celda indican una referencia absoluta en la celda $D$8. Así no importa a<br />
donde se copie la fórmula que contiene esta referencia, siempre se hará<br />
referencia a la celda $D$8. Una referencia de celda absoluta no cambia<br />
ni de fila ni de columna en la celda especificada.<br />
En una referencia mixta solamente queda fija la fila o la columna de la<br />
celda permitiendo un ajuste parcial.<br />
Se puede cambiar una referencia relativa a una referencia absoluta de<br />
forma que si se desplaza o copia la fórmula, ésta siempre señalará a la<br />
misma celda. Para cambiar una referencia relativa a una absoluta, se<br />
selecciona la referencia en la fórmula y se pulsa F4, o bien puede<br />
introducirse un signo de $ delante de los indicadores de columna y de<br />
fila de la referencia de la celda.<br />
Por ejemplo:<br />
$D$4 Fija fila y columna.<br />
$D4 Fija solamente la columna permitiendo la variación de la fila.<br />
38
H OJA DE CÁL C ULO EXC EL<br />
Unidad académica: Escuela de Educación<br />
Facultad: Facultad de Educación<br />
Profesor: Mg. Maria Ruth Patiño<br />
E – mail: maria.patino@upb.edu.co<br />
D$4 Fija la fila permitiendo una variación de la columna.<br />
D4 No queda fija ni la fila ni la columna.<br />
Se puede pulsar varias veces F4 para cambiar entre los diferentes tipos<br />
de referencias> Para ello se debe primero activarse la edición de la celda<br />
y colocar el cursor sobre cualquier parte de la referencia que debe ser<br />
modificada.<br />
ELIMINAR, AÑADIR Y RENOMBRAR HOJAS DE UN LIBRO<br />
Para eliminar una hoja se activa ésta y luego Edición\Eliminar Hoja.<br />
Aparecerá entonces un cuadro de diálogo que indicará que la hoja será<br />
eliminada permanentemente del libro.<br />
Para insertar una hoja de cálculo se elige Insertar\Hoja de cálculo y se<br />
insertará una hoja nueva delante de la hoja sobre la cual se está.<br />
Para cambiar la etiqueta a una hoja se pulsa dos veces sobre ésta y se<br />
abre un cuadro de diálogo Cambiar Nombre a la hoja. Basta entonces<br />
con introducir el nuevo nombre de la etiqueta.<br />
COPIA DE HOJAS<br />
Si se tiene una hoja de un libro que quiere copiarse o moverse a otro<br />
libro o dentro del mismo libro, basta con hacer activa la hoja que se<br />
desea mover o copiar luego se elige la opción: Edición\Mover o copiar la<br />
hoja.<br />
39
H OJA DE CÁL C ULO EXC EL<br />
Unidad académica: Escuela de Educación<br />
Facultad: Facultad de Educación<br />
Profesor: Mg. Maria Ruth Patiño<br />
E – mail: maria.patino@upb.edu.co<br />
Se abre entonces un cuadro de diálogo de Mover o copiar, puede<br />
seleccionarse a cual libro se desea mover o copiar la hoja ( siempre y<br />
cuando esté abierto), se selecciona en la lista la hoja antes de la cual se<br />
desea que quede ubicada la hoja a mover o copiar. Si lo que se desea es<br />
copiar en lugar de mover la hoja se selecciona la opción Crear una<br />
Copia. Luego se da Aceptar.<br />
Para copiar una hoja dentro del mismo libro se puede emplear también<br />
el ratón, simplemente señalando la etiqueta de la hoja y manteniendo<br />
pulsando el botón del mouse y CTRL se arrastra el puntero hasta la<br />
nueva posición y se suelta.<br />
Para desplazar hojas se hace simplemente con el ratón.<br />
IMPRIMIR UNA PLANILLA ELECTRÓNICA<br />
IMPRESIÓN RÁPIDA<br />
Si lo que se desea es imprimir toda la hoja y además no se necesita<br />
realizar ningún tipo de ajuste en la impresión, la forma más rápida de<br />
obtener este resultado es utilizar el botón Imprimir de la barra de<br />
herramientas.<br />
40
H OJA DE CÁL C ULO EXC EL<br />
Unidad académica: Escuela de Educación<br />
Facultad: Facultad de Educación<br />
Profesor: Mg. Maria Ruth Patiño<br />
E – mail: maria.patino@upb.edu.co<br />
AJUSTES DE LA IMPRESIÓN<br />
Archivo\Imprimir...<br />
Por omisión se imprimirá el contenido de todas las hojas seleccionadas.<br />
Normalmente, sólo es necesario imprimir la hoja actual. Para seleccionar<br />
más de una hoja debe presionar la tecla CTRL y hacer clic sobre la<br />
etiqueta de aquellas hojas que deberán imprimirse.<br />
Excel imprimirá una copia de aquello que haya sido seleccionado para su<br />
impresión.<br />
Si se necesita más de una copia, se escribe el número en el cuadro<br />
donde dice copias.<br />
Si se trata de una hoja muy extensa, que ocupará varias páginas, puede<br />
especificarse un intervalo de páginas, indicando la página inicial y final<br />
en los recuadros apropiados. Para imprimir un única página, indique el<br />
número de esa página, indique el número de esa página tanto en el<br />
recuadro Desde como en el recuadro Hasta.<br />
Los botones Preliminar y Preparar pagina activan las respectivas<br />
opciones del menú del mismo nombre.<br />
El botón impresora abre un cuadro de dialogo en el que se puede<br />
seleccionar otra impresora que se encuentre conectada a la computadora<br />
o activar el envío de un fax, accionando la unidad de fax que haya sido<br />
instalada en forma eventual.<br />
CUADRO DE DIALOGO: CONFIGURAR PÁGINA<br />
41
H OJA DE CÁL C ULO EXC EL<br />
Unidad académica: Escuela de Educación<br />
Facultad: Facultad de Educación<br />
Profesor: Mg. Maria Ruth Patiño<br />
E – mail: maria.patino@upb.edu.co<br />
Este es el cuadro de diálogo principal relacionado con la configuración de<br />
la impresión de una hoja, se divide en cuatro fichas que están<br />
relacionadas con el tamaño físico de la página, el tamaño de los<br />
márgenes, el contenido del encabezado y pie y finalmente la ficha Hoja<br />
que define aspectos más genéricos de la impresión.<br />
FICHA PÁGINA<br />
Permite cambiar la orientación de la impresión entre el formato vertical,<br />
siendo este el valor predeterminado, y el formato horizontal, en que la<br />
impresión se realiza en el sentido de la altura del formulario. Esta opción<br />
es aconsejable para aquellas hojas que sean muy extensas.<br />
La lista Tamaño del papel permite la selección de otro formato de papel<br />
soportado por la impresora. Si la impresora utilizada permite la<br />
impresión de diversas resoluciones, se emplea la lista de selección<br />
Calidad de impresión para cambiar el valor predeterminado de la<br />
resolución.<br />
Con la opción Escala permite reducir proporcionalmente el tamaño de la<br />
hoja para adaptarse a una sola hoja o al número de páginas que se<br />
necesite especificándolo en los recuadros: Una página(s) de ancho por<br />
una de alto.<br />
La numeración de las páginas comienza automáticamente por 1, a<br />
menos que se indique otro número en el recuadro Primer número de<br />
página.<br />
Por ejemplo es posible elegir la opción encajar 2 página(s) de ancho por<br />
1 de alto y con ello se ajusta la hoja para adaptarla en dos páginas. Este<br />
número de página puede cambiarse como se desee.<br />
42
H OJA DE CÁL C ULO EXC EL<br />
Unidad académica: Escuela de Educación<br />
Facultad: Facultad de Educación<br />
Profesor: Mg. Maria Ruth Patiño<br />
E – mail: maria.patino@upb.edu.co<br />
FICHA MÁRGENES<br />
Esta ficha se utiliza para definir el área de impresión dentro de la página<br />
a través de la definición del ancho de las cuatro márgenes. Además del<br />
tamaño de las márgenes, el usuario puede especificar también la<br />
distancia que habrá entre el borde del papel y el encabezado y el pie.<br />
Cualquier cambio en los recuadros, será reflejado en la pequeña página<br />
de ejemplo mostrada en la parte central del cuadro de diálogo. Por<br />
omisión, Excel imprime el área seleccionada a partir de la esquina<br />
superior izquierda. Sin embargo éste permite que la impresión sea<br />
centralizada tanto vertical como horizontalmente en la página. Para que<br />
el centrado sea deseado, se marca una de las casillas de verificación que<br />
se encuentran en la parte inferior de la página. Puede elegirse centrado<br />
vertical y horizontal a la vez.<br />
FICHA DE ENCABEZADO Y PIE DE PÁGINA<br />
Esta ficha permite redefinir el texto del encabezado y del pie de las<br />
páginas que serán impresas. Por omisión Excel imprime en la fila del<br />
encabezado el nombre de la hoja que está siendo impresa y en la fila del<br />
pie el número de la página.<br />
A través de este cuadro, es posible cambiar el encabezado\pie<br />
predeterminado, seleccionando uno de los encabezados alternativos<br />
disponibles. Estos encabezados utilizan informaciones que fueron<br />
indicadas por el usuario durante el proceso de instalación de Excel, tales<br />
como su nombre o nombre de la empresa.<br />
43
H OJA DE CÁL C ULO EXC EL<br />
Unidad académica: Escuela de Educación<br />
Facultad: Facultad de Educación<br />
Profesor: Mg. Maria Ruth Patiño<br />
E – mail: maria.patino@upb.edu.co<br />
Si en esta alternativas se elige ninguno se elimina el encabezado o el pie<br />
de página.<br />
Para crear encabezados y pies de página propios se elige la opción:<br />
“Personalizar encabezado...” o “Personalizar pie de página...” que<br />
aparecen en el cuadro de diálogo de Preparar Página. Puede añadirse la<br />
fecha, la hora, el nombre del archivo o el nombre de la hoja más<br />
cualquier otro texto que se desee incluir. Una vez en el cuadro de<br />
diálogo de personalizar se elige la posición del encabezado y en el<br />
recuadro correspondiente se teclea el texto que se desea. Es posible<br />
colocar encabezados en las tres posiciones a la vez: Izquierda, central y<br />
derecha.<br />
Hay en este cuadro diferentes botones:<br />
El primer botón corresponde a las fuentes que pueden emplearse para<br />
colocar el encabezado o pie. Al pulsarlo aparece el cuadro de diálogo de<br />
fuentes donde es posible elegir el estilo y tamaño de la letra.<br />
Los dos botones siguientes son botones de página.<br />
Posteriormente vienen los botones de hora y fecha.<br />
Por último están los botones de Hoja y Archivo.<br />
FICHA HOJA<br />
Esta posee algunos elementos que afectan en gran medida la apariencia<br />
de la hoja. En el apartado Imprimir se pueden observar los principales<br />
elementos.<br />
44
H OJA DE CÁL C ULO EXC EL<br />
Unidad académica: Escuela de Educación<br />
Facultad: Facultad de Educación<br />
Profesor: Mg. Maria Ruth Patiño<br />
E – mail: maria.patino@upb.edu.co<br />
Por omisión Excel imprime las líneas de división del área que está siendo<br />
impresa. Pero la hoja puede imprimirse sin éstas.<br />
Si el documento ocupa más que el ancho de una hoja, las páginas que<br />
imprimirán automáticamente hacia abajo y luego a lo ancho. Puede<br />
cambiarse el orden de la impresión, seleccionando en el recuadro orden<br />
de la página la opción Derecha y luego hacia abajo.<br />
Esto modifica el orden de página para ir a lo ancho y luego hacia abajo.<br />
VISTA PRELIMINAR<br />
Permite una visualización previa con el fin de comprobar la disposición<br />
que tendrá la hoja en la página impresa.<br />
Para activar la vista preliminar, se puede emplear el botón de la barra de<br />
herramientas o la opción que lleva el mismo nombre y que se encuentra<br />
en el menú Archivo.<br />
Ambas opciones abre una nueva pantalla en la que es posible visualizar<br />
la página completa.<br />
Los dos primeros botones (Siguiente y Anterior) se emplean cuando la<br />
hoja posee más de una página y muestran la siguiente o anterior<br />
respectivamente.<br />
El botón Zoom amplía o reduce el área de la página visualizada.<br />
El botón Imprimir inicia la impresión.<br />
El botón Cerrar sale de la presentación preliminar.<br />
45
H OJA DE CÁL C ULO EXC EL<br />
Unidad académica: Escuela de Educación<br />
Facultad: Facultad de Educación<br />
Profesor: Mg. Maria Ruth Patiño<br />
E – mail: maria.patino@upb.edu.co<br />
El botón Configurar activa el cuadro de diálogo configurar página.<br />
El botón Márgenes se encuentra activado por omisión y presenta una<br />
serie de líneas que cruzan la página mostrando de forma gráfica el área<br />
ocupada por todos los márgenes de la página. Estas líneas terminan en<br />
unos pequeños cuadros de color negro denominados ajustadores que<br />
pueden ser arrastrados con el ratón y de este modo cambiar las<br />
dimensiones de los márgenes o de la posición del encabezado.<br />
Para cambiar la posición de alguno de los ajustadores, simplemente se<br />
coloca el cursor sobre él o sobre su línea y se arrastra la posición<br />
deseada.<br />
El botón Zoom funciona como una llave activada/desactivada, ampliando<br />
el tamaño de la página o devolviendo la visualización de la página<br />
completa.<br />
Si lo que se desea es imprimir sólo un rango de celdas debe<br />
seleccionarse primero el rango a imprimir y luego elegir la opción<br />
Archivo\Imprimir y allí elegir Selección.<br />
Cuando se imprime un gran documento las divisiones de página se<br />
insertan automáticamente en la celda más cercana al margen. Si se<br />
desea insertar un salto de página propio en filas específicas, se<br />
selecciona la fila y se elige la opción Salto de página del menú Insertar.<br />
La división de página se inserta por encima de la fila seleccionada. Para<br />
eliminar una división de página añadida manualmente, se debe<br />
seleccionar la fila que hay por debajo de la división de página y emplear<br />
la orden Quitar Salto de página del menú Insertar.<br />
CREACIÓN DE GRÁFICOS<br />
46
H OJA DE CÁL C ULO EXC EL<br />
Unidad académica: Escuela de Educación<br />
Facultad: Facultad de Educación<br />
Profesor: Mg. Maria Ruth Patiño<br />
E – mail: maria.patino@upb.edu.co<br />
Se pueden crear gráficos de dos formas: En la misma hoja como los<br />
datos o en una hoja de gráfico aparte en el mismo libro de trabajo.<br />
Cuando se hace lo primero se pueden ver los datos y el gráfico al mismo<br />
tiempo; cuando se hace lo segundo, se tiene un fácil acceso al gráfico<br />
pero puede imprimirse por separado.<br />
CREACIÓN DE UN GRÁFICO EN UNA HOJA<br />
Para ello seleccionan los datos que se desean utilizar en el gráfico y<br />
luego se pulsa el botón asistente para gráficos de la barra de<br />
herramientas Estándar.<br />
El tipo de gráfico que se pueda crear depende de los datos que se<br />
seleccionen.<br />
Los gráficos circulares o de sectores, por ejemplo, sólo pueden utilizar<br />
una serie de datos.<br />
Esto significa que no importa cuantas filas o columnas se seleccionen ya<br />
que un gráfico circular sólo puede visualizar la primera fila o la primera<br />
columna de datos.<br />
Sin embargo un gráfico de barras puede llegar a mostrar varias series de<br />
datos al igual que un gráfico de áreas o un gráfico de columnas. La<br />
mayoría de los tipos de gráficos pueden visualizar varias series de datos<br />
47
H OJA DE CÁL C ULO EXC EL<br />
Unidad académica: Escuela de Educación<br />
Facultad: Facultad de Educación<br />
Profesor: Mg. Maria Ruth Patiño<br />
E – mail: maria.patino@upb.edu.co<br />
sean del mismo tipo. (Todas las series de los tipos monetarios o<br />
científicos y contenidos en las mismas categorías).<br />
SELECCIONAR DATOS<br />
Pulsar el botón del asistente de gráficos y seguir los pasos que a lo<br />
largo del asistente pedirán la información necesaria.<br />
También es posible crear un gráfico desde los menús empleando<br />
Insertar\gráfico y seleccionado allí la forma que se desee en una nueva<br />
hoja o en la hoja actual.<br />
SELECCIÓN DE UN TIPO DE GRÁFICO<br />
El asistente incluye varios tipos de gráficos. Dentro de cada uno de estos<br />
tipos y categorías se pueden incluir variaciones sobre el modelo básico.<br />
Los gráficos de barras y columnas comparan series de datos.<br />
Los gráficos circulares muestran la relación de partes con un todo.<br />
Los gráficos de áreas son mejores para mostrar la cantidad de cambios<br />
en los valores a lo largo del tiempo.<br />
Cuando se pulsa el botón del asistente para gráficos ( luego de haber<br />
elegido el rango a graficar) aparece el paso 1 del asistente mostrando<br />
los tipos de gráficos que se pueden escoger; luego de elegir el gráfico<br />
que se desea pueden verse las distintas variaciones del tipo de gráfico<br />
elegido. Además al seleccionar un tipo de gráfico se verá la explicación<br />
48
H OJA DE CÁL C ULO EXC EL<br />
Unidad académica: Escuela de Educación<br />
Facultad: Facultad de Educación<br />
Profesor: Mg. Maria Ruth Patiño<br />
E – mail: maria.patino@upb.edu.co<br />
correspondiente a cada uno y su utilidad. Después de elegir el formato<br />
que se desea se pulsa el botón siguiente.<br />
Cuando se realiza un gráfico los datos se clasifican automáticamente en<br />
serie de datos y categorías. Las categorías son los rótulos que aparecen<br />
a lo largo del eje x, en tanto que las barras del gráfico representan la<br />
serie de datos. Si se desea cambiar para que las columnas sean las<br />
series de datos y las cabeceras de la filas pasen a ser las categorías, se<br />
pueden especificar en el paso 2. La primera columna y la primera fila de<br />
los datos se asignan como el texto de la leyenda y como los rótulos de<br />
las categorías del eje. En este paso se tiene una apariencia previa del<br />
gráfico seleccionado. En el paso 3 del asistente se tienen las opciones de<br />
gráfico, las cuales varían dependiendo del tipo de gráfico seleccionado.<br />
En el paso 4 del asistente se elige donde quedará situado el gráfico: En<br />
una hoja nueva o en la hoja que contiene los datos.<br />
LA BARRA DE HERRAMIENTAS DE GRÁFICO<br />
• BOTÓN LEYENDA: Inserta o elimina leyendas para los datos<br />
mostrados en el gráfico.<br />
• BOTÓN PALETA PORTÁTIL TIPO DE GRÁFICO: Este botón permite la<br />
selección directa de un tipo de gráfico que sustituiría al tipo de gráfico<br />
mostrado actualmente.<br />
• BOTÓN TABLA DE DATOS: Permitirá incluir la tabla de datos dentro<br />
del área del gráfico.<br />
Los botones por filas y por columnas permiten cambiar la distribución de<br />
las series del gráfico.<br />
49
H OJA DE CÁL C ULO EXC EL<br />
Unidad académica: Escuela de Educación<br />
Facultad: Facultad de Educación<br />
Profesor: Mg. Maria Ruth Patiño<br />
E – mail: maria.patino@upb.edu.co<br />
EDICIÓN DE UN GRÁFICO<br />
El uso del menú contextual permite modificar todos los elementos de un<br />
gráfico.<br />
Este menú se activa pulsando el botón derecho del mouse. Pero primero<br />
debe seleccionarse el elemento que se desea modificar.<br />
Se da clic sobre el área que envuelve al gráfico para seleccionar las<br />
características generales del gráfico.<br />
FORMATO DE LOS TEXTO DEL GRÁFICO<br />
Para cambiar las características de un título o leyenda simplemente se<br />
hace clic sobre el texto y se activa el menú contextual y allí se<br />
selecciona Formato del título del gráfico, o lo que se necesite. Aparecerá<br />
entonces un cuadro de diálogo que permite modificar las características<br />
del texto además de su ubicación.<br />
Para imprimir un gráfico que se encuentra en una hoja de gráficos basta<br />
con seleccionar la hoja y pulsar el botón imprimir o la opción preparar<br />
pagina de la misma manera que se hizo con una hoja de cálculo.<br />
CREACIÓN DE GRÁFICOS EN UN HOJA DE GRÁFICOS<br />
Seleccionar en la hoja de cálculo los datos que se desean tener en<br />
cuenta para el gráfico.<br />
Desde la barra de menú elegir: Insertar\gráfico o usar el asistente y<br />
luego se escoge la opción como hoja nueva. En el paso 4 del asistente.<br />
50
H OJA DE CÁL C ULO EXC EL<br />
Unidad académica: Escuela de Educación<br />
Facultad: Facultad de Educación<br />
Profesor: Mg. Maria Ruth Patiño<br />
E – mail: maria.patino@upb.edu.co<br />
Aparece entonces el paso 1 del asistente de funciones . Así se continúa<br />
normalmente en la creación del gráfico.<br />
Al terminar el paso 4 del asistente de funciones el gráfico aparecerá en<br />
la nueva hoja de gráfico, llamado gráfico1.<br />
Los gráficos de anillos son similares a los gráficos circulares sólo que los<br />
gráficos circulares sólo pueden contener una serie de datos mientras que<br />
los gráficos de anillos pueden tener varias.<br />
MODIFICACIÓN DE LOS DATOS DE UN GRÁFICO<br />
Antes que se pueda modificar un gráfico de una hoja es necesario<br />
activarlo para ello se da clic sobre él.<br />
Una vez activado éste queda rodeado por un borde y la barra de menús<br />
cambia para que se puedan modificar los datos o añadir líneas y colores.<br />
Para suprimir una serie de datos, se selecciona la serie y se pulsa<br />
suprimir.<br />
Para añadir una serie de datos en un gráfico incrustado en una hoja<br />
basta con arrastrar los datos hasta el gráfico.<br />
Para añadir una serie de datos en u gráfico de una hoja de gráfico, se<br />
emplea la orden:<br />
“Agregar datos” del menú gráfico y marcar el rango que contiene los<br />
nuevos datos del gráfico.<br />
51
H OJA DE CÁL C ULO EXC EL<br />
Unidad académica: Escuela de Educación<br />
Facultad: Facultad de Educación<br />
Profesor: Mg. Maria Ruth Patiño<br />
E – mail: maria.patino@upb.edu.co<br />
MODIFICACIÓN DE LOS GRÁFICOS<br />
Para ello debe activarse el gráfico a cambiar. Con el puntero del ratón en<br />
dicha área, pulsar el botón derecho del mouse (se visualiza el menú<br />
contextual) y seleccionar Tipo de gráfico, se abre entonces dicho cuadro<br />
de diálogo y se selecciona allí el tipo de gráfico que se desea.<br />
Cuando se hacen cambios entre tipos de gráficos diferentes es posible<br />
que no se vean todos los datos o que en ellos no aparezcan como se<br />
esperaba. También puede mostrarse un gráfico con la orden Gráfico\tipo<br />
gráfico...<br />
Para suprimir una leyenda basta seleccionarla y luego SUP.<br />
MEJORAR LOS GRÁFICOS<br />
Si se desea resaltar un dato específico de un gráfico se puede añadir una<br />
flecha o línea empleando el botón de Dibujo de la barra de herramientas.<br />
Para ello se activa el gráfico.<br />
Pulsar el botón de dibujo para visualizar la barra de herramientas de<br />
dibujo.<br />
Para trazar por ejemplo una flecha, se parte desde afuera del gráfico<br />
hacia el punto que se desea señalar y se suelta el botón del mouse.<br />
52
H OJA DE CÁL C ULO EXC EL<br />
Unidad académica: Escuela de Educación<br />
Facultad: Facultad de Educación<br />
Profesor: Mg. Maria Ruth Patiño<br />
E – mail: maria.patino@upb.edu.co<br />
Se pulsa el botón de cierre de la barra de herramientas de dibujo.<br />
Puede además incluirse una nota explicativa o cuadros de texto<br />
directamente dentro del gráfico.<br />
Para ello se pulsa el botón de Cuadro de texto de la barra de<br />
herramienta estándar, el puntero cambia a una cruz, se arrastra<br />
entonces el ratón hasta formar un rectángulo para el texto del tamaño<br />
que se desee y luego se digita el texto a incluir, se pulsa por fuera del<br />
cuadro de texto para cerrarlo.<br />
Para redimensionar un cuadro de texto basta con seleccionar<br />
nuevamente el cuadro y redimensionarlo.<br />
MODIFICACIÓN DEL TEXTO Y DE LOS FORMATOS DEL CUADRO<br />
DE TEXTO<br />
Para modificar el aspecto del texto esto se hace como se procede con<br />
cualquier opción de texto en la hoja. Si se desea cambiar varios aspectos<br />
del texto al mismo tiempo se puede emplear la orden Formato del objeto<br />
del menú contextual.<br />
53