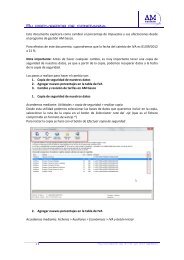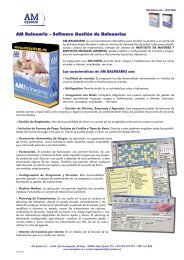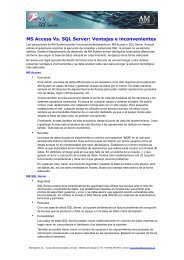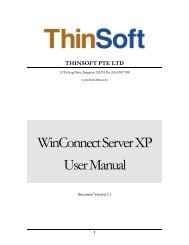Create successful ePaper yourself
Turn your PDF publications into a flip-book with our unique Google optimized e-Paper software.
<strong>AM</strong>TPV Primeros pasos. Junio 2006<br />
INSTALACIÓN <strong>AM</strong>TPV.<br />
Antes de comenzar la instalación, asegúrese que su equipo cumple los requisitos<br />
mínimos.<br />
La instalación es un proceso muy sencillo donde basta con introducir el CD-ROM de<br />
la aplicación en la unidad lectora, tras lo que automáticamente aparecerá una<br />
pantalla de presentación que le guiará en el proceso. Elija "Instalación rápida de<br />
nuestro software".<br />
Una nueva pantalla le ofrecerá un listado con los programas que puede instalar.<br />
Seleccione <strong>AM</strong>/<strong>Tpv</strong> y el proceso se iniciará. Siga las instrucciones en pantalla para<br />
llevar a cabo la instalación.<br />
La forma descrita es la más sencilla, aunque si el proceso no se inicia o<br />
simplemente quiere otra forma alternativa de llevarlo a cabo, puede utilizar<br />
cualquiera de los métodos que le indicamos a continuación:<br />
• Pulse el botón Inicio de Windows y seleccione el comando Ejecutar. Haga<br />
clic en el botón Examinar con lo que aparecerá una ventana que le permite<br />
buscar la ubicación del programa. Despliegue la lista "Buscar en" y seleccione<br />
la unidad de CD-ROM. Los ficheros necesarios para la instalación del<br />
programa se encuentran en la carpeta "Amtpv.ins", por lo tanto haga doble<br />
clic para abrir dicha carpeta para mostrar su contenido. Vuelva a hacer doble<br />
clic en SETUP y automáticamente regresará a la ventana Ejecutar, desde<br />
donde bastará con hacer clic en Aceptar para comenzar la instalación.<br />
• Finalmente, también puede realizar la instalación haciendo doble clic en el<br />
icono MI PC situado en el escritorio. A partir de este punto siga el camino<br />
indicado en el método anterior, es decir, unidad de CD-ROM, carpeta<br />
"Amtpv.ins" y SETUP. En este último icono haga doble clic para que la<br />
instalación se inicie.<br />
-1-
<strong>AM</strong>TPV Primeros pasos. Junio 2006<br />
• Independientemente del proceso de instalación elegido, le recomendamos<br />
no tener ninguna aplicación en ejecución, en caso contrario pulse el botón<br />
Cancelar, proceda a cerrar la aplicación o aplicaciones abiertas y vuelva a<br />
ejecutar la instalación de cualquiera de las formas indicadas. Para continuar<br />
con el proceso haga clic en "Aceptar".<br />
Por defecto la aplicación se instala en C:\<strong>AM</strong>SYSTEM\<strong>AM</strong>GESCO. Si desea<br />
cambiar la unidad y/o ruta sugerida, haga clic sobre el botón EX<strong>AM</strong>INAR y elija la<br />
nueva ubicación. Tanto si acepta la ubicación sugerida como si ha optado por<br />
cambiarla, haga clic en el botón "Siguiente" para continuar con la instalación.<br />
Mientras se realiza la instalación puede observar en la barra de progreso el estado<br />
en que se encuentra el proceso.<br />
Una vez terminado el proceso de instalación se encontrará con una pantalla que le<br />
informará sobre dicha finalización, ofreciéndole además la posibilidad de entrar<br />
directamente en la aplicación, siempre y cuando tenga marcada la casilla "Ejecutar<br />
ahora <strong>AM</strong>/<strong>Tpv</strong>". Si no desea entrar en este momento en el programa, desmarque la<br />
casilla y haga clic en "Finalizar", con lo que se dará por terminado el proceso y se<br />
situará en el escritorio de Windows<br />
INSTALACIÓN EN RED.<br />
Pasos a seguir:<br />
-2-
<strong>AM</strong>TPV Primeros pasos. Junio 2006<br />
• Debe instalar la aplicación <strong>AM</strong>/<strong>Tpv</strong> en todos y cada uno de los ordenadores<br />
que vaya a utilizar para la gestión, así como todos los módulos<br />
complementarios.<br />
• Elija uno de los ordenadores como servidor de datos. Como guía debe<br />
elegir aquél con más potencia y donde quiera que todos los datos se<br />
centralicen. Una vez establecido el servidor de datos, los demás ordenadores<br />
(clientes) accederán a los datos a través de dicho servidor.<br />
• Para que la aplicación funcione correctamente a través de una conexión de<br />
red, el ordenador servidor de datos debe tener compartido, bien el disco duro<br />
al completo o la carpeta que contiene la base de datos de la aplicación<br />
denominada "amgesco.mdb". A continuación le detallamos cómo compartir el<br />
disco duro y/o la carpeta.<br />
Compartir el disco duro.<br />
Para compartir el disco duro haga doble clic sobre el icono Mi PC situado en el<br />
escritorio de Windows. Una vez abierta la ventana MI PC podrá observar los iconos<br />
que representan a sus unidades de almacenamiento. Haga clic con el botón<br />
derecho en el icono de su disco duro y elija del menú contextual la opción compartir.<br />
Una vez en la ventana de propiedades de su disco duro haga clic sobre la ficha<br />
compartir. Active "Compartido como" y en tipo de acceso elija completo. Finalmente<br />
haga clic en Aceptar. Su disco duro ya estará compartido, lo que visualmente puede<br />
comprobar porque el icono ha cambiado, mostrando una mano en la que se apoya<br />
la unidad.<br />
Compartir una carpeta.<br />
Si no desea compartir el disco duro al completo puede optar por compartir la<br />
carpeta que contiene la base de datos "amgesco.mdb". Dicha base de datos se<br />
encuentra ubicada en la carpeta principal que usted eligió para instalar la aplicación.<br />
-3-
<strong>AM</strong>TPV Primeros pasos. Junio 2006<br />
Para poder continuar con nuestro ejemplo, supongamos que ha utilizado la<br />
ubicación por defecto que se encuentra en C:\Am<strong>System</strong>\Amgesco. Según esta<br />
premisa será necesario compartir la carpeta Amgesco, para lo cual procederemos<br />
de la siguiente forma:<br />
Haga doble clic sobre el icono Mi PC situado en el escritorio de Windows. Una vez<br />
abierta la ventana Mi PC vuelva a hacer doble clic en el icono de su disco duro. En<br />
las nueva ventana busque la carpeta "Am<strong>System</strong>" y otra vez haga doble clic sobre<br />
dicha carpeta. Localice la carpeta "Amgesco" y haga clic con el botón derecho<br />
sobre el icono, eligiendo del menú contextual la opción compartir. Una vez en la<br />
ventana de propiedades de la carpeta haga clic sobre la ficha compartir. Active<br />
"Compartido como" y en tipo de acceso elija completo. Finalmente, haga clic en<br />
Aceptar. Su carpeta ya está compartida, lo que visualmente puede comprobar<br />
porque el icono ha cambiado, mostrando una mano en la que se apoya la carpeta.<br />
Una vez compartido el recurso en el ordenador servidor, bien como carpeta o disco<br />
duro al completo, en todos y cada uno de los ordenadores restantes (clientes)<br />
deberá localizar la base de datos "amhotel.mdb", para lo que debe realizar las<br />
operaciones que le indicamos a continuación:<br />
• Ejecute <strong>AM</strong>/<strong>Tpv</strong> haciendo doble clic sobre el icono de la aplicación.<br />
• Aparece una ventana que le informa sobre los días que le restan para<br />
agotar la licencia provisional, tras lo cual entrará en modo versión<br />
demostrativa, mermándose en gran medida la operatividad del programa. En<br />
otro apartado abordaremos con más profundidad el tema de la licencia. Por lo<br />
pronto, haga clic en Aceptar para continuar.<br />
• En la identificación de usuario de la ventana de inicio, indique su número y<br />
contraseña. Termine haciendo clic en Aceptar. (Por defecto establezca '0'<br />
como usuario y 'amgesco' como contraseña).<br />
-4-<br />
• Una vez en el programa seleccione la opción de menú Multiempresa.
<strong>AM</strong>TPV Primeros pasos. Junio 2006<br />
• En el submenú elija Ubicación base de datos.<br />
• Indique en la ventana que aparece la ubicación de la base datos mediante<br />
el botón examinar que le dará acceso a todos los recursos de su ordenador y<br />
de la red. Mediante entorno de red podrá acceder a todos los ordenadores<br />
conectados. Busque el ordenador servidor, seleccione y acepte el recurso<br />
compartido.<br />
No olvide realizar este último proceso en todos y cada uno de los<br />
ordenadores restantes (clientes).<br />
ACTIVACIÓN DE LA LICENCIA.<br />
Cada vez que usted ejecute la aplicación se hace una comprobación sobre el<br />
estado de la licencia de uso, pudiendo aparecer algún mensaje sobre el estado de<br />
la misma.<br />
Una vez agotado el periodo de evaluación de la licencia, la operatividad del<br />
programa se verá afectada en gran medida, limitándose las funciones que se<br />
puedan llevar a cabo. Además, cualquier reproducción o distribución no autorizada<br />
puede dar lugar a responsabilidades civiles y criminales.<br />
Procedimiento de activación de la licencia:<br />
• Efectúe la compra del producto a un distribuidor autorizado.<br />
• Una vez instalada la aplicación, ejecute el programa y seleccione del menú<br />
la opción Ayuda -> Acerca de.<br />
• Aparece una ventana con cuatro fichas o separadores. Seleccione<br />
"Activación de la licencia". Esta ventana contiene la información que tendrá<br />
que suministrar para autorizar su licencia.<br />
-5-
<strong>AM</strong>TPV Primeros pasos. Junio 2006<br />
• Póngase en contacto con <strong>AM</strong> <strong>System</strong> S.L. (Departamento de<br />
administración) e indique que desea activar una licencia. Un técnico se<br />
pondrá a su disposición para guiarle en el proceso. Tendrá que indicar el<br />
programa en cuestión y los códigos de usuario que se le indiquen.<br />
• El servicio de administración le suministrará a cambio una serie de códigos<br />
de activación que tendrá que introducir en los cuadros correspondientes. Una<br />
vez terminado el proceso pulse en "Aceptar" con lo que su copia quedará<br />
autorizada y disfrutará de futuras actualizaciones y soporte técnico.<br />
Antes de empezar debe estar familiarizado con la ayuda del programa. En el menú<br />
ayuda tiene disponible aclaraciones sobre aspectos generales de la aplicación. Por<br />
ejemplo el funcionamiento de la barra de herramientas estándar.<br />
INTERFAZ DE LA APLICACIÓN.<br />
La interfaz de un programa hace referencia a su aspecto y a los elementos que<br />
tenemos a nuestra disposición y que nos permiten indicar en cada momento lo que<br />
deseamos hacer.<br />
En cuanto a la interfaz de <strong>AM</strong>/<strong>Tpv</strong>, puede observar los elementos que pasamos a<br />
describirle a continuación:<br />
• En la parte superior aparece la barra de título, que le informa del nombre<br />
de la aplicación. A la derecha, tiene los botones típicos de cualquier<br />
aplicación Windows que le permiten cerrar, minimizar, maximizar y restaurar<br />
la ventana del programa.<br />
-6-<br />
• Justo debajo de la barra de título aparece la barra de menús que es donde<br />
están situadas las opciones del programa: multiempresa, ficheros, procesos,<br />
informes, utilidades, ventana, ayuda, salir.
<strong>AM</strong>TPV Primeros pasos. Junio 2006<br />
o Si quiere seleccionar cualquiera de estas opciones basta con situar<br />
el ratón en la opción deseada y hacer clic con el botón izquierdo del<br />
ratón desplegándose el correspondiente submenú.<br />
o Dentro de cada submenú puede haber nuevos submenús que se<br />
identifican porque aparece un triángulo negro junto a ellos. Si se<br />
sitúa sobre ellos aparecen nuevas opciones para elegir.<br />
o También indicar que si ha desplegado algún menú y desea salir sin<br />
seleccionar nada, puede hacerlo haciendo clic fuera del menú, o<br />
bien mediante el teclado, pulsando ESCAPE.<br />
-7-
<strong>AM</strong>TPV Primeros pasos. Junio 2006<br />
• Finalmente resaltar que en la parte inferior de la pantalla se encuentra la<br />
barra de estado, donde se le informa del usuario actual, el año, código y<br />
nombre de la empresa activa. Esta barra actúa en la aplicación con carácter<br />
informativo.<br />
Barra de Herramientas.<br />
Antes de pasar a describir la utilidad de cada una de las opciones contenidas en la<br />
barra de menús y sobre todo en el menú Ficheros (encargado de los<br />
mantenimientos), es conveniente que se familiarice con el funcionamiento de los<br />
botones que forman parte de la "barra de herramientas estándar" que es común<br />
a todas las opciones de dicho menú.<br />
La barra de herramientas se utiliza en cada módulo de mantenimiento y nos permite<br />
realizar la gestión con los datos contenidos en cada uno de éstos (añadir, modificar,<br />
eliminar, etc...)<br />
A continuación pasamos a describirle los botones de dicha barra de herramientas y<br />
su utilidad:<br />
Añadir<br />
-8-
<strong>AM</strong>TPV Primeros pasos. Junio 2006<br />
Agrega un nuevo registro en el módulo de mantenimiento activo. Borra todos los<br />
datos que haya actualmente en pantalla y asigna un código automático si el módulo<br />
de mantenimiento activo lo precisa.<br />
Buscar<br />
Le permite realizar búsquedas de registros según las condiciones que especifique.<br />
Más adelante obtendrá información más completa sobre el comando Buscar.<br />
Modificar<br />
Permite la modificación de los datos en el módulo de mantenimiento activo.<br />
Eliminar<br />
Permite la eliminación de los datos del módulo de mantenimiento activo.<br />
Primero y Siguiente libre<br />
En muchos mantenimientos el primer dato que tiene que introducir es un código. La<br />
función de estos botones es ayudarle a la introducción de dichos datos. Si hace clic<br />
en "Primero libre" se insertará como código el del primer lugar que localice. Resulta<br />
obvia la utilidad del botón "Siguiente libre".<br />
-9-
<strong>AM</strong>TPV Primeros pasos. Junio 2006<br />
Seleccionar<br />
Muestra una ventana en la que se le permite la visualización de todos los registros<br />
contenidos en el módulo de mantenimiento activo. Al hacer doble clic sobre un<br />
registro de la lista, le mostrará los datos del registro que haya seleccionado,<br />
permitiéndole realizar cualquiera de las operaciones que le ofrece la barra de<br />
herramientas.<br />
Confirmar<br />
Graba las modificaciones o los datos que se vayan a agregar en el módulo de<br />
mantenimiento activo<br />
Cancelar<br />
Cancela las modificaciones o grabación de los datos que se hayan introducido.<br />
Botones de desplazamiento<br />
Puede observar un grupo formado por cuatro botones cuya función se le indican a<br />
continuación:<br />
• Inicio (le sitúa en el primer registro),<br />
• Anterior (anterior registro al activo),<br />
-10-
<strong>AM</strong>TPV Primeros pasos. Junio 2006<br />
• Siguiente (siguiente registro al activo)<br />
• Fin (le sitúa en el último registro).<br />
Salir<br />
Descarga el módulo de mantenimiento activo.<br />
Establecer filtro<br />
Si selecciona este botón aparece un formulario dónde podrá indicar todas y cada<br />
una de las condiciones que deben cumplir los registros que quiere obtener de entre<br />
el conjunto de elementos del fichero.<br />
Búsquedas.<br />
Para explicar cómo funciona el comando Buscar, podríamos haber elegido<br />
cualquiera de los mantenimientos que tenemos disponible en el menú Ficheros. En<br />
nuestro caso emplearemos el referente a clientes.<br />
• En la barra de menús, haga clic sobre Ficheros, seleccionando Clientes del menú<br />
desplegable. Aparece la ventana de mantenimiento correspondiente.<br />
• Haga clic en el icono Buscar.<br />
• Observe cómo se rellenan de color amarillo los campos por los que es posible<br />
realizar búsqudas. En este caso se puede realizar la búsqueda por código, nif y<br />
nombre.<br />
-11-
<strong>AM</strong>TPV Primeros pasos. Junio 2006<br />
• Defina las condiciones de búsqueda en los campos sombreados.<br />
• Vuelva a hacer clic sobre el botón Buscar para volver a mostrar todo el conjunto<br />
de registros.<br />
Pantalla de búsqueda en Clientes<br />
CONDICIONES DE BÚSQUEDA<br />
Hemos visto el uso del comando Buscar, pero para poder emplearla con la máxima<br />
precisión posible, hay que conocer cómo establecer las condiciones de búsqueda<br />
en los campos en los que esté permitido.<br />
Las condiciones de búsqueda, como ya sabe, se definen en los campos con color<br />
amarillo. En estos campos puede hacer lo siguiente:<br />
• Escribir el texto que quiera, "sin más". Por ejemplo, volviendo al<br />
mantenimiento mostrado anteriormente, si quiere buscar un código específico<br />
escriba en el campo "Código" dicho valor y a continuación haga clic en los<br />
botones de movimiento para comprobar si existe un registro que cumpla la<br />
condición especificada.<br />
-12-
<strong>AM</strong>TPV Primeros pasos. Junio 2006<br />
• Escribir el texto, acompañándolo del carácter comodín % (porcentaje). Por<br />
ejemplo, si quiere buscar un cliente cuyo apellido sea "garcía" pero no sabe<br />
su nombre, podría introducir en el campo nombre lo siguiente:<br />
• %garcía%: para buscar un cliente cuyo nombre contenga 'garcía'<br />
en cualquier parte de éste.<br />
• garcía%: para buscar un cliente cuyo nombre empiece por 'garcía'.<br />
• %garcía: para buscar un cliente cuyo nombre termine por 'garcía'.<br />
• Haga clic en el botón Siguiente para encontrar el primer registro que<br />
coincida con las condiciones especificadas y así sucesivamente.<br />
Para finalizar, indicar que también se pueden indicar condiciones de búsqueda en<br />
más de un campo sombreado.<br />
PANTALLA DE ENTRADA.<br />
El número de versión es la composición del año, mes y día de realización del<br />
ejecutable. Si es una instalación multi-puesto debemos tener presente en las<br />
actualizaciones posteriores del programa que en cada uno de los puestos se debe<br />
tener la misma versión del programa.<br />
-13-
<strong>AM</strong>TPV Primeros pasos. Junio 2006<br />
Versión del 28 de abril<br />
Usuario: 0<br />
Contraseña; <strong>AM</strong>GESCO<br />
Creación y activación de la empresa.<br />
Crear empresa.<br />
Este proceso le permite crear<br />
varias empresas y/o ejercicios,<br />
para luego elegir en cada<br />
momento con cuál quiere<br />
trabajar mediante la opción<br />
Activar Empresa. Para crear una empresa siga los pasos que le indican a<br />
continuación:<br />
• Seleccione la opción Multiempresa -> Crear.<br />
• Aparece la ventana "Crear Empresa", donde puede apreciar las<br />
siguientes zonas:<br />
-14-
<strong>AM</strong>TPV Primeros pasos. Junio 2006<br />
Zona Crear Empresa.-<br />
En esta zona puede elegir dos opciones:<br />
• Nueva Empresa<br />
• Elija esta opción si quiere crear una empresa nueva, distinta a<br />
cualquiera de las ya existentes.<br />
• Nuevo Ejercicio<br />
• Elija esta opción si quiere crear un nuevo ejercicio a partir de una<br />
empresa ya existente. Aparecen unas cajas de texto en amarillo en<br />
las cuales no puede escribir. Debe seleccionar de la lista de<br />
-15-
<strong>AM</strong>TPV Primeros pasos. Junio 2006<br />
empresas, la empresa a partir de la cual quiere crear el nuevo<br />
ejercicio. Una vez seleccionada, las cajas de texto en amarillo se<br />
rellenan automáticamente con los datos de la empresa del ejercicio<br />
anterior.<br />
Zona Identificación Empresa.-<br />
Zona reservada para introducir los datos necesarios para crear la empresa: año de<br />
actividad, nombre comercial de la empresa, número o código de la empresa,<br />
moneda con la que se va a trabajar, país y fecha inicial y fecha final para indicar el<br />
período contable. Si va a trabajar también con <strong>AM</strong>CONTA el dato de dígitos<br />
contables es importante ya que va a determinar la longitud de las cuentas<br />
auxiliares. Si hemos creado una contabilidad asociada en <strong>AM</strong>CONTA con una<br />
longitud de cuentas auxiliares a 9 dígitos, en éste parámetro debemos indicar<br />
forzosamente 9. Al crear clientes en <strong>AM</strong>TPV, no sólo indicamos el código interno,<br />
también se crea la cuenta contable asociada a la ficha, así si estamos dando de alta<br />
el cliente 25 la cuenta contable será la 430000025.<br />
Si introduce una empresa con nombre, año y número ya existentes, se producirá un<br />
mensaje indicando la existencia de dicha empresa. Será necesario, pues, cambiarle<br />
el nombre o el número de empresa a crear.<br />
Si quiere crear un nuevo ejercicio a partir de una empresa ya existente, elija dicha<br />
empresa de la relación de empresas. Observará que aparecen unas cajas de texto<br />
en amarillo en las cuales no puede escribir. Una vez seleccionada la empresa,<br />
dichas cajas de texto en amarillo se rellenan automáticamente con los datos de la<br />
empresa del ejercicio anterior.<br />
Zona Relación de Empresas.-<br />
En esta zona puede observar una lista en la que aparecen todas las empresas ya<br />
creadas. Dicha relación nos informa del nombre de la empresa, año, código y<br />
-16-
<strong>AM</strong>TPV Primeros pasos. Junio 2006<br />
ubicación de la base de datos. No puede crear otra empresa que tenga el mismo<br />
nombre y que sea del mismo año y código de una ya existente.<br />
Botones Aceptar y Salir.-<br />
Si pulsa Salir se cancelan todos las modificaciones que haya realizado y no se crea<br />
la empresa<br />
Si pulsa Aceptar, se confirman las modificaciones que haya realizado y se crea la<br />
empresa y/o ejercicio en cuestión, finalizando el proceso de creación.<br />
IMPORTANTE:<br />
Recuerde que la empresa que cree no se convertirá en la empresa de trabajo<br />
mientras que no la active<br />
Activar empresa.<br />
Este proceso le permite activar la empresa con la que queremos trabajar. Para<br />
activar una empresa debe seguir los siguientes pasos:<br />
• Seleccione la opción "Activar" del Menú Multiempresa.<br />
• Aparece la ventana "Activar Empresa", donde puede observar una lista con<br />
todas las empresas existentes, y que nos muestra el nombre de la empresa,<br />
el año, código y la ubicación de la base de datos correspondiente.<br />
• Si desea mantener la empresa activa que tenía antes de entrar en la<br />
ventana "Activar Empresa", pulse Salir y no se realizará ningún cambio.<br />
• Para activar una empresa, selecciónela de la lista y pulse Aceptar,<br />
terminando el proceso con la activación de la empresa seleccionada.<br />
Recuerde que la empresa que active se convertirá en empresa de trabajo, lo que se<br />
traduce en que todos los procesos que realice, se llevarán a cabo en dicha<br />
empresa.<br />
-17-
<strong>AM</strong>TPV Primeros pasos. Junio 2006<br />
Ubicación base de datos.<br />
Si va a instalar la aplicación en varias máquinas, será el momento de ir al resto de<br />
máquinas y ubicar la base de datos recién creada. Debe seleccionar la opción<br />
Multiempresa -> Ubicar base de datos y localizar la carpeta <strong>AM</strong>GESCO de la<br />
máquina servidora.<br />
Para ubicar la base de datos debe seguir los pasos que le indicamos a<br />
continuación:<br />
• Seleccione la opción "Ubicar Base Datos" del menú "Multiempresa" y<br />
aparecerá la ventana "Ubicación Directorio de Trabajo", donde observará la<br />
siguiente información:<br />
• Ubicación actual base de datos.<br />
• Botón localizar. Púlselo si desea cambiar la ubicación de la base de<br />
datos.<br />
• Botón Aceptar. Púlselo si desea confirmar la nueva ubicación.<br />
• Botón Salir. Púlselo si quiere cerrar la ventana sin realizar ningún<br />
cambio en la ubicación de la base de datos.<br />
• Si desea realizar cambios en la ubicación de la base de datos pulse el<br />
botón localizar. Aparece la ventana Buscar Carpeta a través de la cual puede<br />
ubicar la base de datos en el sitio que desee.<br />
• Una vez localice el sitio deseado, basta con pulsar Aceptar, y la base de<br />
datos quedará ubicada en dicho directorio, dándose por finalizado el proceso.<br />
-18-
<strong>AM</strong>TPV Primeros pasos. Junio 2006<br />
Tenga en cuenta que si elige un directorio que no contenga la base de datos,<br />
ésta se creará nueva en dicho directorio.<br />
En instalaciones en red, es recomendable localizar en el servidor la base de datos<br />
<strong>AM</strong>Gesco. Le recomendamos acceder a la explicación sobre Instalación en Red<br />
para aclarar cualquier duda que pueda tener al respecto<br />
Creación de almacén.<br />
Si deseamos controlar el stock debemos crearnos al menos un almacén en la<br />
opción Ficheros -> Auxiliares -> Artículos -> Almacenes.<br />
Creación de tarifas.<br />
Al menos crearemos una tarifa general en la opción Ficheros -> Auxiliares -><br />
Artículos -> Tarifa.<br />
Al crear artículos indicaremos en cada uno de ellos a que precio lo vendemos a<br />
tarifa uno.<br />
-19-
<strong>AM</strong>TPV Primeros pasos. Junio 2006<br />
Para revisar tarifas podemos utilizar la opción Ficheros -> Artículos -> Revisión<br />
Tarifas. Podremos cargar los artículos que cumplan las condiciones que se<br />
establezcan en la solapa de filtros y condiciones de carga. Una vez cargados los<br />
artículos podremos aplicar los márgenes establecidos en la tarifa seleccionada o<br />
bien en la solapa Variaciones masivas podemos aplicar una variación porcentual o<br />
lineal. Al guardar los cambios se actualiza la tarifa.<br />
Al Guardar los cambios aplicará los<br />
nuevos precios propuestos en función de<br />
los márgenes establecidos en la tarifa<br />
uno.<br />
PUC %INCRENTO PRECIO ORIGEN PRECIO ANTERIOR NUEVO PRECIO<br />
-20-
<strong>AM</strong>TPV Primeros pasos. Junio 2006<br />
Configuración del puesto.<br />
En la opción Ficheros ->Parámetros de caja, y dentro de la solapa TPV-><br />
Configuración Principal. es dónde indicaremos el número de caja y el tipo de la<br />
misma, así como la serie de los ticket que tendrán los emitidos por ese puesto y la<br />
cabecera y el pie de dichos tickets. También introduciremos los datos que<br />
queramos que aparezcan en la cabecera y el pie de los tickets.<br />
Normalmente para<br />
configuraciones multi-caja<br />
debemos poner un Número de<br />
Caja distinto. En Tipo de Caja si<br />
las distintas cajas tiene la<br />
misma configuración se debe<br />
poner el mismo tipo.<br />
Los datos que introduzcamos<br />
en éstos cuadros de texto,<br />
aparecerán impresos en la<br />
cabecera y pie del ticket.<br />
-21-
<strong>AM</strong>TPV Primeros pasos. Junio 2006<br />
En la solapa Filtros de entrada de<br />
Datos, podremos activar o<br />
desactivar una serie de<br />
parámetros que actuarán<br />
básicamente en la pantalla de<br />
ventas.<br />
Así disponemos de la posibilidad<br />
de habilitar los descuentos por<br />
línea. Si optamos por ésta<br />
posibilidad, debemos tener<br />
presente el tipo de ticket que queremos utilizar para imprimir.<br />
El control de Marcar Actualizar Stock en Ventas, se debe activar cuando por defecto<br />
queramos que todos los tickets actualicen el stock. En la pantalla de ventas en el<br />
botón de Utilidades podremos individualmente desactivar el botón de actualizar<br />
stock. Es decir para un ticket determinado podremos desactivar la actualización de<br />
stock.<br />
Si activamos el control de Proceso Actualizar Stock al salir el proceso de<br />
actualización de stock se ejecutará cuando salgamos de la pantalla de ventas.<br />
Debemos tener presente que la actualización de stock se puede ejecutar de dos<br />
formas o bien mediante la opción Procesos -> Gestión Almacenes -> Recalcular<br />
Stock Pendiente, o bien desactivando el control arriba indicado.<br />
En la solapa Configuración de Periféricos, debemos configurar los periféricos<br />
asociados a cada puesto.<br />
-22-
<strong>AM</strong>TPV Primeros pasos. Junio 2006<br />
Cajón portamonedas conectado a la impresora de ticket o a otro puerto, la cadena<br />
de apertura del mismo y el código de corte de papel en caso de que la impresora de<br />
ticket conectada, tenga esa cualidad.<br />
Display, indicando el puerto al que está conectado. La cadena de activación y de<br />
inicio del mismo.<br />
Configuración del modelo de ticket, indicando el modelo, número de ejemplares, el<br />
número de líneas a avanzar en el inicio y en el fin del ticket.<br />
La Impresora por las que se van a emitir los ticket.<br />
Balanza, indicando el puerto, el factor multiplicador y si es Mobba o no.<br />
-23-
<strong>AM</strong>TPV Primeros pasos. Junio 2006<br />
Factor multiplicador: Si la balanza nos devuelve una pesada en gramos y queremos<br />
que en la venta nos devuelva el formato Kg, gramos, debemos poner el factor<br />
multiplicador 0,001. Así si nos devuelve la balanza 4500 al tener un factor<br />
multiplicador 0,001 obtendremos en la línea de ticket 4,5.<br />
Artículos.<br />
Para dar de alta artículos disponemos del mantenimiento de artículos – Ficheros -><br />
Artículos -> Mantenimiento artículos - y de un registro rápido de artículos, Ficheros -<br />
> Artículos -> Registro Rápido de Artículos -.<br />
El campo Formato será de utilidad si vamos a utilizar tallas y colores. Ésta<br />
característica se desarrolla en un epígrafe aparte.<br />
En los campos código y código de barras podemos utilizar el botón contador. Si<br />
utilizamos dicha función cuando estamos introduciendo una nueva referencia<br />
aparecerá el literal contador, cuando confirmamos se incrementará en una unidad el<br />
contador que podemos gestionar en ficheros -> parámetros empresa -> ficheros -><br />
artículos y se asignará como código de la referencia creada.<br />
Debemos tener en cuenta, que si vamos a introducir en la ficha de los artículos<br />
datos de proveedor, marca y familia, debemos dar de alta previamente los<br />
mismos es sus respectivos mantenimientos.<br />
El campo ficha de almacén debe tener valor en el caso de desear que la<br />
información de almacén se registre en un artículo diferente al que se está editando.<br />
-24-
<strong>AM</strong>TPV Primeros pasos. Junio 2006<br />
Ver Ficheros -> Proveedores y Ficheros -> Auxiliares -> Artículos -> Familias y<br />
Marcas.<br />
Existe un mantenimiento de tipos de IVA en la opción de menú Ficheros -><br />
auxiliares -> económicos -> I.V.A., en la que daremos de alta o modificaremos los<br />
tipos y porcentajes de cuotas y recargos.<br />
Al cerrar un ticket la aplicación puede advertir de la existencia de artículos que han<br />
bajado del umbral del mínimo establecido. Para ello primero debemos indicar en la<br />
opción ficheros –> parámetros empresa -> TPV -> Parámetros generales 1, que<br />
queremos controlar el stock mínimo en pantalla, activando la casilla de verificación<br />
correspondiente. En el mantenimiento de artículos estableceremos el stock mínimo<br />
por almacén, en el botón almacén.<br />
Si decidimos dar de alta los artículos por su mantenimiento, será en el botón tarifas,<br />
donde introduciremos los precios de venta de cada artículo.<br />
Debemos tener presente que la pantalla de artículos es común a la gestión<br />
comercial <strong>AM</strong>GESCO, por lo que algunos campos que se solicitan en el formulario<br />
-25-
<strong>AM</strong>TPV Primeros pasos. Junio 2006<br />
puede que no tengan ninguna utilidad en el caso de que sólo seamos usuarios de<br />
<strong>AM</strong>TPV como es el caso del campo unidad de medida.<br />
Si marcamos la casilla Permitir editar importe en la pantalla de ventas<br />
introducimos el importe total y la aplicación calcula al cantidad dividiendo el importe<br />
por el importe unitario, caso habitual de las gasolinas.<br />
La casilla de verificación sincronizar sólo tiene utilidad si utilizamos<br />
<strong>AM</strong>GESCO/<strong>AM</strong>TPV como back-office de <strong>AM</strong>TACTIL.<br />
En el botón tarifas del mantenimiento de artículos podemos asignar las tarifas y<br />
descuentos a cada ficha del articulo. Podemos trabajar con tantas tarifas como<br />
deseemos, previamente hemos debido de darlas de alta en el mantenimiento de<br />
tarifas, ficheros –> auxiliares –> artículos –> tarifas.<br />
El campo Precio Compra Referencia no es un precio que se almacene, se utiliza<br />
para calcular las tarifas, en función de las características asignadas en las tarifas en<br />
su mantenimiento. Así si hemos dado de alta dos tarifas con las siguientes datos:<br />
Tarifa general 1 20% de incremento sobre el P.U.E.<br />
Tarifa general 2 25% de incremento sobre el P.U.E.<br />
Tarifa general 3 30% de incremento sobre el P.U.E.<br />
Cuando introducimos en Precio Compra Referencia 100,00 € la aplicación<br />
propone 120,00 € para la tarifa 1, 125,00 € para tarifa 2 y 130,00 € para tarifa 3, al<br />
hacer clic en el botón Revisar todas las tarifas. El Precio Compra de Referencia<br />
no se guarda, simplemente nos sirve para calcular las tarifas.<br />
Mediante el botón “Activar asistente precios referencia” accedemos al asistente que<br />
permite aplicar al artículo y a la tarifa general seleccionada, condiciones de cálculo<br />
especiales, que tendrán prioridad sobre las condiciones generales de la tarifa a la<br />
hora de recalcular precios en las utilidades desarrolladas para ese fin.<br />
-26-
<strong>AM</strong>TPV Primeros pasos. Junio 2006<br />
En la ficha del cliente en la solapa económicos podemos indicar la tarifa y el tipo de<br />
de descuento que se aplicarán en los documentos asociados al mismo. Para los<br />
tickets no es muy usual pero pude ser muy útil en presupuestos, pedidos o<br />
albaranes, documentos utilizados en la gestión <strong>AM</strong>GESCO.<br />
Tallas y colores.<br />
En primer lugar tenemos que asignar los distintos formatos de codificación que<br />
vamos a utilizar. El formato de codificación lo podemos definir como la estructura<br />
que tendrá el código asignado a cada uno de los artículos. Se pueden declarar<br />
hasta cuatro niveles. El código del artículo puede contener como máximo 20<br />
caracteres por lo que la suma de los caracteres de los niveles nunca puede ser<br />
superior a 20. Para definirse los distintos formatos tiene que ir a la opción de menú<br />
Ficheros – Auxiliares – Artículos – Formatos de Codificación.<br />
Por ejemplo, tenemos que dar de alta los siguientes códigos de artículos :<br />
000013801 Modelo 00001 Talla 38 Color 01<br />
000014001 Modelo 00001 Talla 40 Color 01<br />
000013802 Modelo 00001 Talla 38 Color 02<br />
000014002 Modelo 00001 Talla 40 Color 02<br />
Nos hemos definido el siguiente formato de codificación:<br />
Formato 1 Formato uno talla/color<br />
Nivel 1 5 Modelo<br />
Nivel 2 2 Talla<br />
Nivel 3 2 Color<br />
Nivel 4 0<br />
De acuerdo al formato antes descrito los artículos del ejemplo pertenecen todos al<br />
mismo modelo el 00001, dos artículos son de la talla 38 y otros dos de la 40. Para<br />
los artículos de la talla 38 y 40 están dados de alta los colores 01 y 02.<br />
-27-
<strong>AM</strong>TPV Primeros pasos. Junio 2006<br />
En el mantenimiento de artículos ( Ficheros –> Artículos –> Mantenimiento de<br />
Artículos), tendremos que dar de alta el modelo 00001. En formato seleccionaremos<br />
el 1 y en código pondremos el 00001, cumplimentamos el resto de campos que nos<br />
interesen y confirmamos.<br />
-28-
<strong>AM</strong>TPV Primeros pasos. Junio 2006<br />
Los artículos con formato modelo/talla/color no es necesario que los demos de alta,<br />
en el propio mantenimiento de artículos. Se darán de alta desde el albarán de<br />
compra o desde la opción artículos con formato. Analicemos la primera opción,<br />
pues es la más habitual. En la opción de menú Procesos –> Albaranes de compra,<br />
añadimos y asignamos los datos de cabecera, incluido el proveedor. Al pasar a la<br />
línea de detalle cambiamos el tipo de línea 0 por el 4. En el campo código<br />
introducimos el código del artículo 00001, es decir el articulo que hemos creado a<br />
primer nivel. Según nuestro formato, el nivel 1 corresponde con modelo. Aparecerá<br />
el formulario donde iremos introduciendo el desglose de las tallas y colores.<br />
-29-
<strong>AM</strong>TPV Primeros pasos. Junio 2006<br />
Al confirmar el albaran de compra, aparecerá un formulario con el que<br />
opcionalmente asignaremos los códigos de barra a los distintos artículos.<br />
-30-
<strong>AM</strong>TPV Primeros pasos. Junio 2006<br />
OPERACIONES DE CAJA.<br />
Apertura de caja.<br />
Deberemos introducir el número de caja, turno empleado e importe de apertura.<br />
Procesos -> Apertura de Caja.<br />
Una caja que ya está abierta no permite ejecutar el proceso de apertura de nuevo.<br />
Siempre que no tenga movimientos, se puede anular su apertura, si seleccionamos<br />
la opción correspondiente en el menú Utilidades. -> Gestión TPV -> Anular Apertura<br />
de Caja.<br />
Arqueo de caja.<br />
El arqueo es previo al cierre de caja y ésta debe estar abierta. Para llevar a cabo la<br />
operación puede seleccionar del menú la opción Procesos -> Caja -> Arqueo de<br />
Caja.<br />
Aparece la ventana correspondiente, donde se ofrece un informe pormenorizado de<br />
todas las incidencias que se han producido y que han afectado a la situación de la<br />
caja. El único dato requerido es el dinero en metálico. Introdúzcalo y termine el<br />
proceso pulsando Aceptar.<br />
Si lo desea pueda sacar un informe por impresora del arqueo.<br />
Cierre de caja.<br />
Para llevar a cabo el cierre de la caja puede seleccionar del menú la opción<br />
Procesos / Caja / Cierre de Caja. Para el mantenimiento táctil basta con pulsar<br />
"Cierre de Caja".<br />
Si al ejecutar el cierre de caja la aplicación detecta que no se ha hecho el arqueo,<br />
se le mostrará un mensaje advirtiéndole de ésta circunstancia y dándole la<br />
oportunidad de realizarlo en ese momento.<br />
-31-
<strong>AM</strong>TPV Primeros pasos. Junio 2006<br />
Una vez realizado el proceso de arqueo, si hubiera sido necesario, aparecerá la<br />
ventana "Cierre de Caja", donde puede observar todos los movimientos que se han<br />
efectuado. Si lo desea, puede imprimir un informe del proceso. Termine pulsando<br />
Aceptar.<br />
VENTAS.<br />
Para realizar una venta accederemos desde el menú procesos -> ventas de<br />
mostrador, aparecerá la pantalla abajo reflejada. Si la caja no está abierta, la<br />
aplicación mostrará el mensaje “No hay lote activo. Pulse Aceptar para abrir<br />
caja”, haremos un clic en aceptar y haremos la apertura. Otro mensaje que puede<br />
aparecer es “la fecha del lote no se corresponde con la fecha de hoy. ¿Desea<br />
continuar”. Éste mensaje se mostrará cuando la fecha del sistema y la fecha del<br />
lote no coinciden, es decir no hicimos el cierre de caja el día anterior.<br />
Directamente introduciremos los artículos que se incluyan el ticket, este proceso lo<br />
podemos realizar de cuatro formas diferentes:<br />
1.- Introduciendo el código del artículo.<br />
2.- Introduciendo el código de barras con un lector.<br />
3.- Pulsando las teclas CTRL + Flecha abajo y seleccionando el artículo<br />
4.- Pulsando el botón que aparecerá en la parte derecha de la columna Referencia<br />
y seleccionando el artículo.<br />
-32-
<strong>AM</strong>TPV Primeros pasos. Junio 2006<br />
Una vez introducidos los artículos que componen el ticket tenemos varias opciones<br />
para la finalización del ticket:<br />
1.- Dejar abierto: Podemos dejar el ticket abierto para posteriores modificaciones.<br />
2.- Cobrar (F11): Con los que nos aparecerá el importe del ticket para realizar el<br />
cobro en sus distintas modalidades (Efectivo, Tarjeta, Descuentos, a Crédito,<br />
Gestión de Vales y anticipos) y ajustar el importe restante.<br />
-33-
<strong>AM</strong>TPV Primeros pasos. Junio 2006<br />
3.- A crédito: Si le asignamos un cliente al ticket, dejándoselo a crédito para un<br />
posterior cobro. Si generamos un ticket a crédito con importe negativo, éste lo<br />
consideramos como un vale. En una venta posterior podemos compensar dicho<br />
vale en la pantalla de cobros pulsando la tecla de función F7 (gestión de vales).<br />
4.- Contado (F9): Este procedimiento efectúa un cobro rápido sin que aparezca la<br />
pantalla de cobros anteriormente reflejada.<br />
Gestión de cobros.<br />
Partiendo de la pantalla de ventas, para activar el botón de gestión de cobros,<br />
debemos pulsar el botón cancelar (F8). En el formulario de cobros tendremos que<br />
localizar y asignar el cliente del que vamos a hacer la gestión. Una vez<br />
seleccionado el cliente aparecerán los tickets pendientes de cobro. Indicaremos los<br />
-34-
<strong>AM</strong>TPV Primeros pasos. Junio 2006<br />
tickets a compensar. El importe de los mismos se reflejará como cobros de otros<br />
días en el arqueo.<br />
En el formulario de cobros también podemos reflejar los anticipos que nos den los<br />
clientes, que serán compensados en el formulario de cobros accesible desde la<br />
pantalla de ventas.<br />
Tanto para los tickets a crédito, vales y anticipos es necesario asignar cliente.<br />
Desde la pantalla de ventas podemos de dar de alta fichas de clientes si fuese<br />
necesario, haciendo clic en el botón ficheros.<br />
Funciones de la pantalla de ventas:<br />
Ver precio: Podremos consultar el precio de un articulo de forma rápida<br />
Ficha Cliente: Visualizaremos los datos del cliente al que esta asociado el ticket.<br />
Ultimas ventas: Visualiza las ultimas ventas realizadas desde el terminal.<br />
Ticket Abiertos: Visualiza y activa los ticket que hemos dejado abiertos.<br />
Editar Precio: Con esta función podremos modificar el precio de la línea activa que<br />
tengamos en el ticket.<br />
Editar Unidad: Con esta función podremos modificar las unidades de la línea activa<br />
que tengamos en el ticket.<br />
Facturar: Posibilita la facturación del ticket.<br />
Artículos: Muestra la pantalla de mantenimiento de artículos.<br />
Graba y Continua: Posibilita la grabación del ticket para poder seguir introduciendo<br />
artículos.<br />
Cobrar + Imprimir: Realiza el cobro e imprime el ticket.<br />
-35-
<strong>AM</strong>TPV Primeros pasos. Junio 2006<br />
Para la correcta adecuación de la gestión de ticket al usuario debemos tener bien<br />
configurados los parámetros del TPV, al cual podremos acceder desde el menú<br />
Ficheros – Parámetros de caja – TPV<br />
UTILIDADES.<br />
Revisar estructura base de datos.<br />
Esta utilidad le permite revisar la estructura de los campos y las tablas de las bases<br />
de datos de las empresas que seleccione, comprobando que éstas coincidan con la<br />
que tiene establecida la base de datos patrón de la versión de la aplicación que<br />
actualmente tiene instalada.<br />
Este proceso debe ejecutarlo siempre que se realice una actualización de la<br />
aplicación, puesto que su función es la de adaptar los ficheros de datos de sus<br />
empresas a los cambios que haya podido sufrir dicha aplicación. Por lo tanto,<br />
siempre que se actualice a una nueva versión de la aplicación, inmediatamente<br />
después debe realizar este proceso, para evitar discordancia entre estructuras de<br />
datos.<br />
• Pulse en la barra de menú la opción Utilidades / Bases de datos / Revisar<br />
estructura con lo que aparecerá la ventana "Comprobar Estructura de<br />
Datos".<br />
• En primer lugar marque las empresas a las que quiera revisar la estructura,<br />
o bien pulse en el botón "Seleccionar Todas".<br />
• Si lo desea puede anular la selección de todas la empresas pulsando el<br />
botón "Deseleccionar Todas".<br />
• Finalmente pulse el botón "Revisar estructura", con lo que el programa<br />
comenzará a realizar la comprobación. El resultado de dicha comprobación<br />
es un mensaje donde se le indica si la estructura de datos es o no correcta.<br />
-36-
<strong>AM</strong>TPV Primeros pasos. Junio 2006<br />
En caso de estructura incorrecta, la aplicación le pedirá confirmación para<br />
llevar a cabo la adaptación.<br />
Reparar bases de datos.<br />
Esta utilidad repara una base de datos cuyo comportamiento es irregular debido a<br />
situaciones extremas que se hayan producido (corte de luz, sobreescritura...).<br />
• Para acceder a esta opción seleccione del menú Utilidades / Bases de<br />
datos / Reparar, con lo que aparecerá la ventana "Reparar Base de Datos".<br />
En esta ventana puede observar la siguiente información:<br />
• En la parte izquierda de la ventana seleccione la base de datos que quiera<br />
reparar. Para ello tiene a su disposición una lista desplegable para<br />
seleccionar la unidad, un cuadro para seleccionar el directorio y otro cuadro<br />
donde seleccionar finalmente la base de datos a reparar.<br />
• En la parte derecha de la ventana seleccione la unidad de destino, el<br />
directorio de destino y el nombre con el que se grabará la base de datos<br />
reparada. Si quiere puede utilizar el mismo nombre que en el origen.<br />
• Para dar inicio al proceso pulse el botón "Reparar".<br />
Copias de seguridad.<br />
Mediante esta utilidad se puede hacer copias de seguridad. Una opción muy<br />
importante, ya que estas copias serán el seguro contra cualquier pérdida de<br />
información irrecuperable. Se aconseja se hagan con la frecuencia que la actividad<br />
empresarial requiera. Lo ideal es una copia diaria.<br />
Para acceder a esta función seleccione en el menú Utilidades / Copias de<br />
Seguridad / Realizar copia, con lo que aparecerá la ventana "Creación de Copias de<br />
Seguridad".<br />
-37-
<strong>AM</strong>TPV Primeros pasos. Junio 2006<br />
Se le recomienda que guarde varias copias de seguridad de las últimas<br />
realizadas, así como de cada empresa o ejercicio, incluso de los finalizados. A<br />
continuación se le indican algunas prácticas que debería convertir en habituales:<br />
• Guarde una copia de cada día durante la última semana de trabajo.<br />
• Utilice sistemas de copia donde no se borre ninguna de la copias ya<br />
realizadas.<br />
• Combine varios tipos de soportes, como podría ser la copia sobre otros<br />
discos duros o bien sobre sistemas externos como discos flexibles, zip, cdrom,<br />
etc.<br />
Pasamos a explicar el funcionamiento de la copia de seguridad de una empresa<br />
mediante un ejemplo.<br />
• Lo primero que debe hacer es seleccionar la empresa, marcando la casilla<br />
de verificación de la empresa en cuestión. Si lo desea puede hacer la copia<br />
de varias empresas simultáneamente.<br />
• Haga clic sobre el botón "Seleccionar Ruta Destino", donde indicará la<br />
ubicación de la copia de seguridad.<br />
• Haga clic sobre el botón "Efectuar copia seguridad" con lo que comenzará<br />
el proceso de volcado de datos hacia la ubicación indicada.<br />
• Una ventana le informará sobre la finalización de la copia. Termine el<br />
proceso haciendo clic sobre el botón "Salir".<br />
Si lo desea puede crear un índice de copias. La finalidad del índice es hacer una<br />
selección o grupo de todo lo que quiera copiar bajo una misma denominación. Por<br />
ejemplo, suponga que tiene dos negocios en Baeza, tres en Úbeda y cuatro en<br />
Jaén. Usted podría crear tres índices, uno para cada localidad, que le permitiría una<br />
-38-
<strong>AM</strong>TPV Primeros pasos. Junio 2006<br />
selección rápida de las empresas vinculadas a cada índice, automatizando el<br />
proceso y evitando la posibilidad de errores.<br />
A continuación le indicamos cómo crear un índice de copias:<br />
• Haga una selección de las empresas que quiere enlazar bajo un mismo<br />
índice<br />
• Haga clic sobre el botón "Guardar índice copias", con lo que aparecerá la<br />
ventana "Control ficheros patrones" solicitándole el nombre que quiere<br />
asignar al índice.<br />
• A continuación aparecerá otra ventana solicitándole que introduzca algún<br />
comentario para facilitar la identificación del contenido del índice.<br />
Cada vez que quiera crear una copia de seguridad basada en el índice que acaba<br />
de crear tendrá que realizar las operaciones que se le indican a continuación:<br />
• Haga clic sobre el botón "Seleccionar Indice Copias" con lo que aparecerá<br />
la ventana "Selección de índice grupo de copias"<br />
• En esta ventana seleccione el índice que desea y pulse en el botón<br />
"Confirmar".<br />
• Pulse el botón "Seleccionar Ruta Destino" para indicar la ubicación de la<br />
copia.<br />
• Finalmente pulse el botón "Efectuar copia seguridad" para que el proceso<br />
comience.<br />
También tiene a su disposición una serie de opciones que sólo están disponibles si<br />
selecciona como destino de la copia un disquete o un dispositivo removible. Estas<br />
opciones se ejecutan antes de efectuarse la copia. A continuación pasamos a<br />
describirle la utilidad de las mismas:<br />
-39-
<strong>AM</strong>TPV Primeros pasos. Junio 2006<br />
Formatear disco.<br />
• Hará un formateo previo antes de realizar la copia.<br />
Eliminar datos.<br />
• Borrará el contenido de la unidad seleccionada antes de copiar.<br />
Eliminar copias.<br />
• Borrará las copias anteriores efectuadas sobre este mismo soporte, esto se<br />
suele hacer cuando utilice el mismo disco para cada sesión de copia, con el<br />
fin de liberar espacio.<br />
Mantener datos.<br />
• Esta opción mantendría la información contenida en el soporte utilizado.<br />
Consejos:<br />
Utilizar soportes fiables como: zip, cd-rom, discos removibles, datas, cintas<br />
streamer, otros.... Se omiten los discos fléxibles por su baja fiabilidad.<br />
Combinar varios tipos de soportes, como podria se la copia sobre otros discos<br />
duros, y sistemas externos como discos flexibles, zip, cd-rom, etc...<br />
Una vez finalizada la copia el soporte utilizado no debe quedar dentro de la<br />
unidad central. Si desaparece la unidad central desaparece también la copia.<br />
Guardar las copias en lugares seguros para evitar robos, deterioro por<br />
incendios o inundaciones y cualquier causa que pueda hacer inutilizable los<br />
soportes de copia.<br />
Si al realizar la copia se detecta algún problema de soporte se recomienda su<br />
sustitución.<br />
-40-
<strong>AM</strong>TPV Primeros pasos. Junio 2006<br />
Tener varios juegos de copias y alternarlos al realizar las copias. Si se tienen<br />
dos juegos ("A" y "B") la primera copia se hace en el juego "A", la siguiente vez<br />
se hace en el juego "B".<br />
IMPORTANTE:<br />
El usuario será el responsable del mantenimiento de la información. <strong>AM</strong><br />
<strong>System</strong> no se hace responsable de la pérdida de información en ningún caso<br />
Restaurar copia.<br />
Mediante esta utilidad puede restaurar las copias de seguridad. Realice esta<br />
operación sólo cuando exista una pérdida de información, o necesite incorporar<br />
archivos de copias anteriormente realizadas.<br />
Es importante tener en cuenta, que cuando restaure una copia de seguridad, los<br />
datos de la copia pasan a sustituir a los existentes en el disco duro, por lo que tiene<br />
que estar muy seguro de la integridad de los datos contenidos en el soporte de la<br />
copia. En caso contrario, le rogamos que se dirija su servicio técnico informático<br />
habitual.<br />
Para acceder a esta función seleccione en el menú Utilidades / Copias de<br />
Seguridad / Restaurar copia, con lo que aparece la ventana "Restauración de<br />
Copias de Seguridad".<br />
• El primer paso que debe realizar es hacer clic en el botón "Localizar Copia"<br />
desde donde se le abrirá la ventana "Copias de Seguridad". En esta<br />
ventana busque la unidad y carpeta donde tiene grabada la copia. Cuando<br />
se encuentre en la ubicación correcta se le mostrarán los archivos incluidos<br />
en la misma, terminando este primer paso con la selección de los ficheros.<br />
• Una vez localizada la copia observe la parte derecha de la ventana. En esta<br />
zona debe indicar dónde desea restaurarla. Es aconsejable que verifique la<br />
-41-
<strong>AM</strong>TPV Primeros pasos. Junio 2006<br />
integridad de la copia antes de llevar a cabo el proceso, para lo que tiene a<br />
sus disposición el botón "Verificar copia". Si la verificación es satisfactoria<br />
haga clic sobre el botón "Restaurar copia". En caso contrario póngase en<br />
contacto con su servicio técnico informático habitual.<br />
Cuando recupere una copia de seguridad de una empresa que no tenía en sus<br />
bases de datos, tendrá que realizar el proceso "Crear Directorio" que se encuentra<br />
en el menú Multiempresa. La finalidad de esta operación es que la aplicación<br />
reconozca a la nueva empresa y la incluya en la lista de las que puede activar.<br />
Administrador de usuarios.<br />
Mediante este módulo se pueden crear nuevos usuarios que puedan acceder a la<br />
aplicación. Estos usuarios pueden tener restricciones en diversos módulos de la<br />
aplicación. Algunos, por ejemplo, no podrán facturar y sólo podrán ver los datos o<br />
no permitirles el acceso a los datos de facturas en absoluto.<br />
Los usuarios de la aplicación pueden estar agrupados por una configuración de<br />
restricciones genérica para estos. Con esto se evita el trabajo de tener que asignar<br />
los permisos desde el principio cada vez que se añade un nuevo usuario<br />
-42-
<strong>AM</strong>TPV Primeros pasos. Junio 2006<br />
Añadir Usuarios<br />
Para añadir un nuevo usuario de la aplicación haga clic en el botón Añadir.<br />
Aparecerá la ventana "Añadir usuario"<br />
Editar usuario<br />
Para modificar un usuario seleccionelo de la lista de usuarios y haga clic en el botón<br />
Editar Usuario. Aparecerá una ventana similar a la utilizada en Añadir Usuario.<br />
-43-
<strong>AM</strong>TPV Primeros pasos. Junio 2006<br />
En esta ventana puede modificar el nombre de usuario, su contraseña y puede<br />
establecer los privilegios de Administrador.<br />
Eliminar Usuario<br />
Borra el usuario seleccionado. Si es usted administrador o un usuario con privilegios<br />
para eliminar usuarios podrá realizar esta acción. No se podrá eliminar a usted<br />
mismo. Si necesita eliminar su cuenta de usuario debe cambiar de usuario y<br />
eliminar su cuenta actual.<br />
Propiedades de Usuario<br />
Mediante esta opción se establecen los diferentes permisos de cada usuario.<br />
INFORMES.<br />
LA BARRA DE IMPRESIÓN.<br />
Imprimir un informe.-<br />
Si desea imprimir un<br />
informe, seleccione el<br />
icono que representa a<br />
la impresora. Aparecerá<br />
la ventana impresora<br />
desde donde podrá<br />
realizar las siguientes<br />
operaciones:<br />
Intervalo de impresión<br />
-44-
<strong>AM</strong>TPV Primeros pasos. Junio 2006<br />
Mediante esta opción podrá indicar si desea imprimir todas las páginas o un rango<br />
específico.<br />
Copias<br />
Indique el número de copias que quiere sacar del informe.<br />
Enviar el informe vía fax.-<br />
Muchas aplicaciones para fax, permiten configurar un controlador de impresora para<br />
poder enviar documentos por fax a través de un módem. Si usted utiliza uno de<br />
estos programas, puede enviar sus informes por fax.<br />
La manera más fácil es pulsar el botón "Elegir Impresora" con lo que aparecerá la<br />
ventana "Configurar impresión", desde donde podrá especificar una serie de<br />
parámetros, entre los que está el poder seleccionar el mencionado controlador para<br />
envío por fax.<br />
Exportación de un informe.-<br />
Si lo necesita, puede exportar el informe obtenido a distintos formatos de hojas de<br />
cálculo, procesadores de texto, formato OBCD y a otros formatos habituales de<br />
intercambio de datos. Así puede exportar datos para tratarlos con una hoja de<br />
cálculo, un procesador de textos, o bien mejorar su presentación en un programa de<br />
diseño.<br />
Para comenzar el proceso de exportación pulse el botón "Exportar Informe". Dicho<br />
proceso requiere que le indique un formato, lo cual determinará el tipo de archivo a<br />
generar, y un destino que hará referencia a la ubicación del mismo.<br />
Zoom.-<br />
Mediante esta lista desplegable podrá alejar o acercar la visualización del informe.<br />
Desplazamiento.-<br />
-45-
<strong>AM</strong>TPV Primeros pasos. Junio 2006<br />
Si su informe consta de varias páginas, puede utilizar los botones de<br />
desplazamiento para moverse por ellas.<br />
Detener carga.-<br />
Si el informe se compone de varias páginas y desea detener el proceso de carga<br />
del mismo, pulse sobre este botón.<br />
Buscar.-<br />
Si desea localizar una información concreta en el informe pulse el botón "Texto de<br />
búsqueda". En la ventana introduzca el dato que quiere encontrar y pulse "Buscar<br />
siguiente".<br />
Elegir impresora.-<br />
Al pulsar este botón aparece la ventana "Configurar impresión", desde donde podrá<br />
especificar los parámetros de impresión. Por ejemplo, podrá indicar la impresora<br />
que va a utilizar, la orientación del papel, su tamaño, etc.<br />
-46-
<strong>AM</strong>TPV Primeros pasos. Junio 2006<br />
-47-