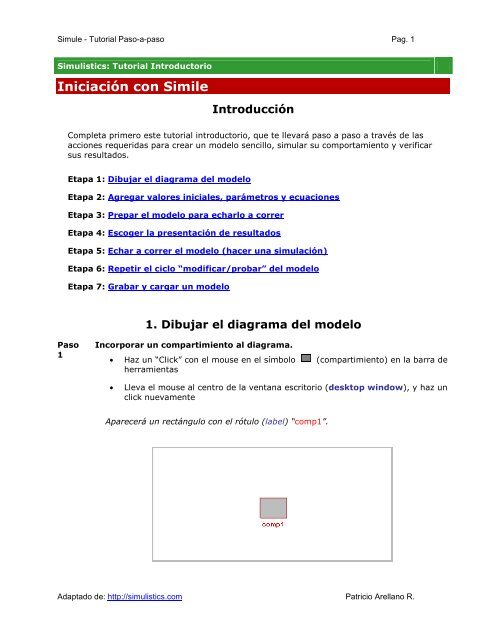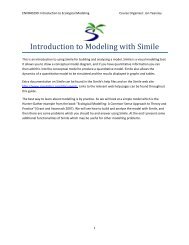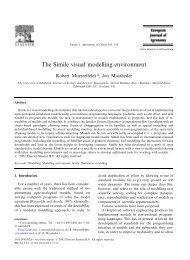Simile - Tutorial Paso-a-paso - Simulistics
Simile - Tutorial Paso-a-paso - Simulistics
Simile - Tutorial Paso-a-paso - Simulistics
You also want an ePaper? Increase the reach of your titles
YUMPU automatically turns print PDFs into web optimized ePapers that Google loves.
Simule - <strong>Tutorial</strong> <strong>Paso</strong>-a-<strong>paso</strong> Pag. 1<br />
<strong>Simulistics</strong>: <strong>Tutorial</strong> Introductorio<br />
Iniciación con <strong>Simile</strong><br />
Introducción<br />
Completa primero este tutorial introductorio, que te llevará <strong>paso</strong> a <strong>paso</strong> a través de las<br />
acciones requeridas para crear un modelo sencillo, simular su comportamiento y verificar<br />
sus resultados.<br />
Etapa 1: Dibujar el diagrama del modelo<br />
Etapa 2: Agregar valores iniciales, parámetros y ecuaciones<br />
Etapa 3: Prepar el modelo para echarlo a correr<br />
Etapa 4: Escoger la presentación de resultados<br />
Etapa 5: Echar a correr el modelo (hacer una simulación)<br />
Etapa 6: Repetir el ciclo “modificar/probar” del modelo<br />
Etapa 7: Grabar y cargar un modelo<br />
1. Dibujar el diagrama del modelo<br />
<strong>Paso</strong><br />
1<br />
Incorporar un compartimiento al diagrama.<br />
• Haz un “Click” con el mouse en el símbolo (compartimiento) en la barra de<br />
herramientas<br />
• Lleva el mouse al centro de la ventana escritorio (desktop window), y haz un<br />
click nuevamente<br />
Aparecerá un rectángulo con el rótulo (label) “comp1”.<br />
Adaptado de: http://simulistics.com Patricio Arellano R.
Simule - <strong>Tutorial</strong> <strong>Paso</strong>-a-<strong>paso</strong> Pag. 2<br />
<strong>Paso</strong><br />
2<br />
Cambia el nombre del compartimiento a “cuenta”.<br />
• Un Click en la herramienta select (seleccionar) en la barra de herramientas<br />
• Lleva el cursor al compartimiento comp1, y click en el símbolo del<br />
compartimiento<br />
• Borra el rótulo comp1, y escribe en su lugar el rótulo cuenta.<br />
<strong>Paso</strong><br />
3<br />
Agrega los flujos: intereses y giros.<br />
• Click en el símbolo flow (flujo) en la barra de herramientas<br />
• Lleva el mouse a unos 4 centímetros al lado izquierdo del compartimiento<br />
cuenta, oprime y mantén apretado el botón izquierdo del mouse, y lleva el<br />
mouse hasta el centro del compartimiento. Suelta entonces el botón del<br />
mouse.<br />
• Lleva ahora el mouse hasta el centro del compartimiento, oprime el botón<br />
izquierdo del mouse, muévelo unos 4 centímetros hacia su derecha, y suelta<br />
botón del mouse. Ahora se verá así:<br />
<strong>Paso</strong><br />
4<br />
Cambia los nombres de los flujos.<br />
• Click en la herramienta select (seleccionar)<br />
• Click en la válvula (lo que se ve como una corbata de humita, y dice debajo<br />
“flow1”) en el flujo de la izquierda. Borra el rótulo flow1, y escribe allí<br />
intereses.<br />
• Click en el flujo de la derecha, y cambia su rótulo a retiros.<br />
Adaptado de: http://simulistics.com Patricio Arellano R.
Simule - <strong>Tutorial</strong> <strong>Paso</strong>-a-<strong>paso</strong> Pag. 3<br />
<strong>Paso</strong><br />
5<br />
Agrega una nueva variable, para la tasa de interés.<br />
• Click en el símbolo (variable) en la barra de herramientas<br />
• Lleva el mouse al área en blanco encima del flujo intereses y haz un click<br />
<strong>Paso</strong><br />
6<br />
Cambia el nombre de la variable a “tasa de interes”.<br />
• Click en la herramienta select tool<br />
• Click en el rótulo de la variable (var1)<br />
• Borra este rótulo, y escribe en su lugar, tasa de interes (no ponemos el<br />
acento en la e para evitar posibles conflictos con el programa, que es gringo).<br />
<strong>Paso</strong><br />
7<br />
Dibuja ahora las flechas de control (influence)<br />
• Click en la herramienta influence (flecha o línea de control) en la barra de<br />
herramientas.<br />
• Lleva el mouse al centro del bloque cuenta, y “arrastra” (drag) la línea de<br />
influencia hasta la “válvula” que corresponde al flujo intereses.<br />
• Suelta allí el botón del mouse una vez que la flecha de flujo se ha puesto de<br />
color verde.<br />
Adaptado de: http://simulistics.com Patricio Arellano R.
Simule - <strong>Tutorial</strong> <strong>Paso</strong>-a-<strong>paso</strong> Pag. 4<br />
• Lleva el mouse dentro del circulito que corresponde a la variable tasa de<br />
interes, y arrastra una línea de influencia hasta el flujo rotulado intereses.<br />
<strong>Paso</strong><br />
8<br />
Reordena el diagrama del modelo<br />
• Click en el botón move (mover) en la barra de herramientas.<br />
• Lleva el mouse al centro del compartimiento rotulado cuenta.<br />
• Arrastra el mouse, y observa cómo se reordenan en la figura el compartimiento<br />
y sus elementos asociados<br />
• Repite la operación para los símbolos cloud (nube) que están en los extremos<br />
de las flechas de flujo, la variable, las válvulas (valve) en los flujos, la parte<br />
central de una línea de influencia, y los rótulos.<br />
2. Agregar valores iniciales, parámetros y ecuaciones<br />
<strong>Paso</strong><br />
1<br />
Click en el botón<br />
select (selecionar) en la barra de herramientas.<br />
<strong>Paso</strong><br />
2<br />
Asigna un valor inicial para el compartimiento.<br />
• Click en el compartimiento rotulado cuenta.<br />
• Ingresa el valor 300 en la barra de ecuaciones (equation bar)<br />
• Click en la marca (tick)<br />
Adaptado de: http://simulistics.com Patricio Arellano R.
Simule - <strong>Tutorial</strong> <strong>Paso</strong>-a-<strong>paso</strong> Pag. 5<br />
<strong>Paso</strong><br />
3<br />
Agrega la ecuación para el cálculo del interés.<br />
• Click en el flujo rotulado intereses.<br />
• Aparece una lista de las variables (cuenta y tasa de interes) que influyen en<br />
intereses. Para ver cuáles son estas influencias o variables de control, hay<br />
que hacer un click en el botón inputs (entradas). Al seleccionar un control<br />
de esta lista, aparece su nombre en la barra de ecuaciones.<br />
• Ingresa la expresión cuenta*tasa_de_interes en la barra de ecuaciones, ya<br />
sea seleccionando cada variable de la lista, o escribiendo su nombre (en ese<br />
caso, asegúrate de utilizar un subrayado (underscore) y no un espacio en<br />
blanco entre las dos palabras en el nombre tasa_de_interes.<br />
• Click en la marca tick<br />
<strong>Paso</strong><br />
4<br />
Asigna un valor al flujo “retiros”.<br />
• Click en el flujo retiros.<br />
• Ingresa el valor 10 en la barra de ecuaciones<br />
• Click en la marca tick<br />
<strong>Paso</strong><br />
5<br />
Asigna un valor a la variable “tasa de interes”.<br />
• Click en la variable tasa de interes.<br />
Adaptado de: http://simulistics.com Patricio Arellano R.
Simule - <strong>Tutorial</strong> <strong>Paso</strong>-a-<strong>paso</strong> Pag. 6<br />
• Ingresa el valor 0.1 en la barra de ecuaciones<br />
• Click en la marca tick<br />
3. Prepara el modelo para la simulación<br />
Pas<br />
o 1<br />
Ahora, “arma” el modelo.<br />
• Abre el menu Model.<br />
• Selecciona Build in Tcl (arma el modelo)<br />
<strong>Simile</strong> crea una nueva ventana: Run-Time Environment window (Ventana de<br />
Entorno de Operación). Ésta contiene los controles necesarios para operar con el<br />
modelo; una lista de las variables del modelo y un área donde aparecerán<br />
representados los resultados de la simulación.<br />
Adaptado de: http://simulistics.com Patricio Arellano R.
Simule - <strong>Tutorial</strong> <strong>Paso</strong>-a-<strong>paso</strong> Pag. 7<br />
Pas<br />
o 2<br />
Designa el intervalo de muestreo (time step): cámbialo de 0.1 a 1<br />
Queremos usar un intervalo de muestreo de 1 año en lugar del valor que da por<br />
defecto el programa, que es de 0.1 años.<br />
Pas<br />
o 3<br />
Ahora, cambia el valor de Execute for (Ejecutar por) de 100 a 10.<br />
Esto, porque queremos hacer que el modelo corra por un lapso de 10 años en cada<br />
simulación.<br />
Adaptado de: http://simulistics.com Patricio Arellano R.
Simule - <strong>Tutorial</strong> <strong>Paso</strong>-a-<strong>paso</strong> Pag. 8<br />
4. Selección de la Presentación de los Resultados<br />
<strong>Paso</strong><br />
1<br />
Selecciona la presentación gráfica (graph-plot display).<br />
• Click en el botón graph (gráfico) de la barra de herramientas; o selecciona<br />
Plotter (graficador) desde la lista que aparece en el menu Add (agregar)<br />
Observa la ventana de gráficos que aparecerá. Al comienzo estará escalada con<br />
los valores iniciales (default values) que propone el programa en ambos ejes,<br />
pero luego se re-escalará automáticamente para ajustarse a nuestros valores.<br />
Puedes modificar las dimensiones del panel del gráfico “arrastrando” con el<br />
mouse las pequeñas cajas que aparecen en los separadores horizontal y vertical<br />
del panel.<br />
<strong>Paso</strong><br />
2<br />
Escoge la variable que quieres ver desplegada.<br />
• Click en el botón add (agregar) en la barra de herramientas del gráfico<br />
• Click en el compartimiento rotulado cuenta en la lista de variables del modelo<br />
Adaptado de: http://simulistics.com Patricio Arellano R.
Simule - <strong>Tutorial</strong> <strong>Paso</strong>-a-<strong>paso</strong> Pag. 9<br />
5. Echar a correr (run) el modelo<br />
<strong>Paso</strong><br />
1<br />
Inicia la simulación.<br />
• Click en el botón play (ejecutar) de la ventana de diálogo Run control<br />
(control de ejecución)<br />
Observa la línea que aparece en el gráfico, que representa los primeros 10 años<br />
de la simulación.<br />
<strong>Paso</strong><br />
2<br />
Continúa con la simulación.<br />
• Click nuevamente en el botón play<br />
La simulación continúa por los siguientes 10 años.<br />
6. Repetir el ciclo modificar/ probar (edit/run) del modelo<br />
<strong>Paso</strong><br />
1<br />
Regresa al área de escritorio (desktop).<br />
• Click en el botón Go to Model Window (vuelve a la ventana del modelo) de la<br />
barra de herramientas.<br />
<strong>Paso</strong><br />
2<br />
Asegúrate de estar en la modalidad de selección (<br />
La simulación continúa por los siguientes 10 años.<br />
select mode).<br />
<strong>Paso</strong><br />
3<br />
Cambia la tasa de interés de un 10 a un 15 por ciento.<br />
• Click en la variable tasa de interes.<br />
• Ingresa 0.15 en la barra de ecuaciones (ecuation bar)<br />
• Click en la marca tick<br />
<strong>Paso</strong><br />
4<br />
Corre el modelo nuevamente<br />
• Click en el botón play (ejecutar) en la barra de herramientas<br />
En forma automática el modelo se reconstruye, reinicializa y ejecuta<br />
nuevamente.<br />
7. Grabar y cargar un modelo<br />
Adaptado de: http://simulistics.com Patricio Arellano R.
Simule - <strong>Tutorial</strong> <strong>Paso</strong>-a-<strong>paso</strong> Pag. 10<br />
<strong>Paso</strong><br />
1<br />
Graba el modelo en un archivo (file).<br />
• Selecciona el elemento save (grabar) en el menu File (archivo) o en la<br />
barra de herramientas<br />
• Navega por el directorio de archivos al directorio en que deseas guardar el<br />
modelo<br />
• Ingresa un nombre para tu modelo y grábalo.<br />
<strong>Paso</strong><br />
2<br />
<strong>Paso</strong><br />
3<br />
Borra el modelo.<br />
• Selecciona el elemento new (nuevo) en el menu File o en la barra de<br />
herramientas<br />
Carga un modelo desde un archivo.<br />
• Ya sea, selecciona el elemento open (abrir) en el menu File o en la barra<br />
de herramientas, busca el modelo que te interesa, y haz un click en el botón<br />
OK<br />
• O, de otro modo, selecciona el elemento Reopen --> (reabrir) en el menu<br />
File, y selecciona un modelo de la lista de los usados más recientemente.<br />
Adaptado de: http://simulistics.com Patricio Arellano R.