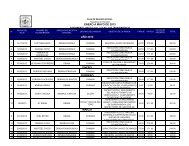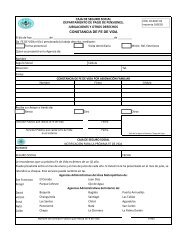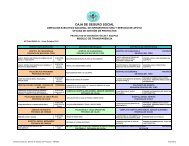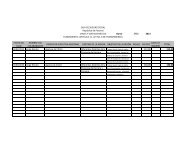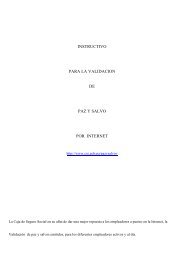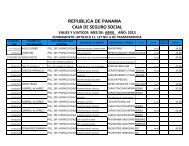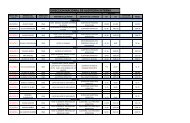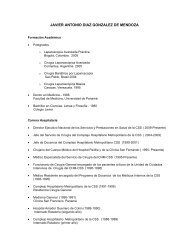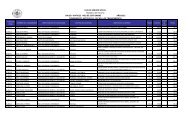Tutorial de Firma Digital - Caja del Seguro Social
Tutorial de Firma Digital - Caja del Seguro Social
Tutorial de Firma Digital - Caja del Seguro Social
You also want an ePaper? Increase the reach of your titles
YUMPU automatically turns print PDFs into web optimized ePapers that Google loves.
Intro<br />
SIPE, es el Sistema <strong>de</strong> Ingresos y Prestaciones Económicas que permitirá<br />
la integración <strong>de</strong> los Usuario <strong>de</strong> la <strong>Caja</strong> <strong>de</strong> <strong>Seguro</strong> <strong>Social</strong> agilizando cada<br />
uno <strong>de</strong> éstos trámites a través <strong>de</strong> internet.
Intro<br />
Para empezar a utilizar<br />
Sipe es necesario obtener<br />
este sobre <strong>de</strong> seguridad<br />
que se pue<strong>de</strong>s retirar en<br />
las agencias autorizadas<br />
<strong>de</strong> la <strong>Caja</strong> <strong>de</strong> <strong>Seguro</strong><br />
<strong>Social</strong> y el edificio 520 <strong>de</strong><br />
Clayton, el cual contiene<br />
un nombre <strong>de</strong> usuario y<br />
una contraseña para el<br />
primer acceso a SIPE.
Intro<br />
Accesar a SIPE es fácil y<br />
simple, pue<strong>de</strong>s hacerlo<br />
<strong>de</strong>s<strong>de</strong> un or<strong>de</strong>nador o<br />
computador con<br />
conexión a internet <strong>de</strong>s<strong>de</strong><br />
cualquier lugar <strong>de</strong>l<br />
mundo, solo <strong>de</strong>bemos<br />
utilizar un navegador o<br />
explorador web.
Accesando a Sipe<br />
y colocar la siguiente<br />
dirección en tu barra <strong>de</strong><br />
direcciones:<br />
https://sipe.css.gob.pa<br />
Por favor asegúrate que<br />
has escrito la frase<br />
“http” incluyendo la<br />
letra “S” ya que esta<br />
letra nos indica que es<br />
un sitio web con alta<br />
seguridad para realizar<br />
intercambio <strong>de</strong> datos <strong>de</strong><br />
forma confi<strong>de</strong>ncial y<br />
segura.
Accesando a Sipe<br />
Dentro <strong>de</strong>l sitio podrás ver los requerimientos para utilizar SIPE,
Accesando a Sipe<br />
luego vas escribir el nombre <strong>de</strong> usuario y contraseña exactamente como<br />
aparece <strong>de</strong>ntro <strong>de</strong>l sobre <strong>de</strong>bido a que SIPE es sensitivo a Mayúsculas y<br />
Minúsculas.
Accesando a Sipe<br />
… y haces clic en Aceptar
Dentro <strong>de</strong> Sipe<br />
Una vez <strong>de</strong>ntro <strong>de</strong> SIPE, automáticamente aparecerá los <strong>de</strong>talles <strong>de</strong>l<br />
Representante Legal que en este caso se ha i<strong>de</strong>ntificado como María<br />
Florez,
Dentro <strong>de</strong> Sipe<br />
… María, ahora, personaliza su nombre <strong>de</strong> usuario
Dentro <strong>de</strong> Sipe<br />
…luego seleccionará el documento <strong>de</strong> i<strong>de</strong>ntificación que utilizó cuando<br />
registró su empresa, ahora María se dispone a digitar su número <strong>de</strong><br />
cédula
Dentro <strong>de</strong> Sipe<br />
…finalmente María escribe su dirección <strong>de</strong> correo electrónico para que la<br />
<strong>Caja</strong> <strong>de</strong> <strong>Seguro</strong> <strong>Social</strong> le mantenga informada <strong>de</strong> cualquier novedad y<br />
para avanzar ella da clic en terminar.
Dentro <strong>de</strong> Sipe<br />
… ¡Perfecto!, María ha cambiado su nombre <strong>de</strong> usuario y continúa,<br />
haciendo clic en Aceptar
Dentro <strong>de</strong> Sipe<br />
… Ahora ella personalizará su contraseña y la cambiará por una que sea<br />
más fácil <strong>de</strong> recordar, para hacerlo, <strong>de</strong>berá escribir la nueva contraseña 2<br />
veces en estos dos renglones,
Dentro <strong>de</strong> Sipe<br />
… para confirmar y validar la contraseña María <strong>de</strong>berá repetir<br />
nuevamente la contraseña
Dentro <strong>de</strong> Sipe<br />
… finalmente, ella hace clic en terminar
Dentro <strong>de</strong> Sipe<br />
… Casi listo…. Para continuar ella hace clic en Aceptar
Descarga <strong>de</strong> <strong>Firma</strong><br />
ahora solo falta <strong>de</strong>scargar la firma digital, para hacerlo ella hace clic<br />
sobre el icono que dice <strong>Firma</strong> <strong>Digital</strong>.
Descarga <strong>de</strong> <strong>Firma</strong><br />
Seleccionando la opción Guardar archivo, luego da clic en Aceptar,
Descarga <strong>de</strong> <strong>Firma</strong><br />
… la firma digital se almacena en la carpeta <strong>de</strong> <strong>de</strong>scargas <strong>de</strong> su<br />
computador, mas tar<strong>de</strong> María guardará el archivo <strong>de</strong> su firma digital en<br />
un lugar más seguro,
Descarga <strong>de</strong> <strong>Firma</strong><br />
… la firma digital se almacena en la carpeta <strong>de</strong> <strong>de</strong>scargas <strong>de</strong> su<br />
computador, mas tar<strong>de</strong> María guardará el archivo <strong>de</strong> su firma digital en<br />
un lugar más seguro,
Descarga <strong>de</strong> <strong>Firma</strong><br />
… luego para continuar, ella hace clic en Terminar
Descarga <strong>de</strong> <strong>Firma</strong><br />
¡Enhorabuena!<br />
María cambio su contraseña y <strong>de</strong>scargo su firma digital.
Representante Legal<br />
Como María es Representante legal le toca crear el Usuario y Contraseña <strong>de</strong>l Contador <strong>de</strong> la<br />
empresa, para hacerlo ella <strong>de</strong>sliza el mouse por el siguiente menú:<br />
Administración <strong>de</strong>l Sistema<br />
Usuarios<br />
Y da clic en Crear Nuevo Usuario,
Representante Legal<br />
Primero María escribe el Nombre completo… Luego, escribe un nombre <strong>de</strong> usuario.<br />
…Y para terminar, María crea una contraseña fácil <strong>de</strong> recordar para Luis y para ella, que contenga<br />
solo una letra Mayúscula, varias minúsculas y varios números, con 8 dígitos como mínimo, esta<br />
misma contraseña María la vuelve a escribir en este ultimo renglón y da clic en siguiente.
Representante Legal<br />
María ha creado <strong>de</strong>l usuario y contraseña <strong>de</strong> su contador<br />
Y ya casi termina, y hace clic en siguiente
Representante Legal<br />
María, ya casi termina, para hacerlo hace clic en Siguiente
Representante Legal<br />
María, ahora validará los datos <strong>de</strong> su Razón <strong>Social</strong>, para hacerlo <strong>de</strong>be<br />
hacer clic sobre el icono <strong>de</strong> la lupa..
Representante Legal<br />
En este renglón María buscará su razón social escribiendo las primeras<br />
letras <strong>de</strong> su apellido y da clic en buscar.
Representante Legal<br />
María verifica que aparezca su razón social, la selecciona y da clic en<br />
aceptar
Representante Legal<br />
Luego <strong>de</strong>spliega la opción grupo <strong>de</strong> empleados y selecciona la opción<br />
grupo <strong>de</strong> empleados 1<br />
Da clic en siguiente y luego en terminar,
Representante Legal<br />
Luego <strong>de</strong>spliega la opción grupo <strong>de</strong> empleados y selecciona la opción<br />
grupo <strong>de</strong> empleados 1<br />
Da clic en siguiente y luego en terminar,
Representante Legal<br />
Para continuar, María hace clic en Terminar
Representante Legal<br />
Ahora el turno <strong>de</strong> Luis el contador <strong>de</strong> <strong>de</strong>scargar su firma digital
Representante Legal<br />
Pero antes, María <strong>de</strong>be salir <strong>de</strong> SIPE, para hacerlo ella hace clic en:
Representante Legal<br />
Sipe confirmará si se <strong>de</strong>sea salir <strong>de</strong>l sistema, y María hace clic en Aceptar
Elaborador <strong>de</strong> Planilla<br />
… ahora es el turno <strong>de</strong> Luis <strong>de</strong> crear su usuario, contraseña y <strong>de</strong>scargar<br />
su firma <strong>Digital</strong>
Elaborador <strong>de</strong> Planilla<br />
… ahora es el turno <strong>de</strong> Luis <strong>de</strong>be escribir el usuario y la contraseña que le<br />
proporcionó María.
Elaborador <strong>de</strong> Planilla<br />
… inmediatamente Luis hace clic en Aceptar.
Elaborador <strong>de</strong> Planilla<br />
Luis ahora personalizará su usuario y contraseña consi<strong>de</strong>rando los niveles<br />
mínimos <strong>de</strong> seguridad.
Elaborador <strong>de</strong> Planilla<br />
… ahora para confirmar la contraseña Luis vuelve a escribir.
Elaborador <strong>de</strong> Planilla<br />
… seguidamente Luis hace clic en Terminar
Elaborador <strong>de</strong> Planilla<br />
… ¡Enhorabuena!... Luis ya tiene su contraseña
Elaborador <strong>de</strong> Planilla<br />
Finalmente, Luis <strong>de</strong>scargará su firma digital
Elaborador <strong>de</strong> Planilla<br />
…ahora en esta pequeña venta Luis seleccionará la opción “Guardar<br />
archivo” y luego hará clic en Aceptar.
Elaborador <strong>de</strong> Planilla<br />
…la firma digital se ha almacenado automáticamente en la carpeta <strong>de</strong><br />
Descarga <strong>de</strong> su computadora, mas tar<strong>de</strong> Luis <strong>de</strong>berá almacenarla en un<br />
lugar más seguro.
Elaborador <strong>de</strong> Planilla<br />
…seguidamente Luis hará clic en Terminar
Elaborador <strong>de</strong> Planilla<br />
…Luis finalizará su sesión en SIPE haciendo clic en la opción Salir <strong>de</strong>l<br />
Sistema
Elaborador <strong>de</strong> Planilla<br />
…Para cerrar su sesión <strong>de</strong> forma segura Luis hará clic en Aceptar.
Fin <strong>de</strong> la Presentación