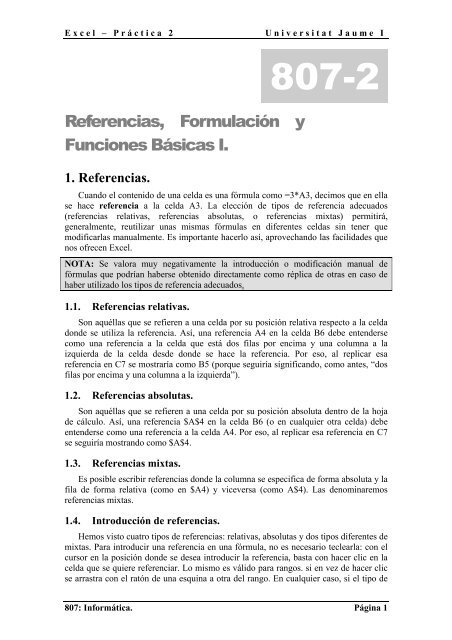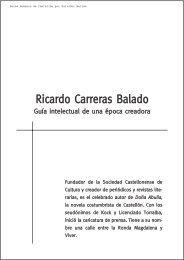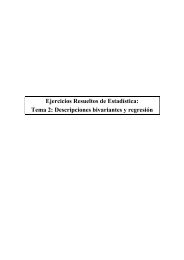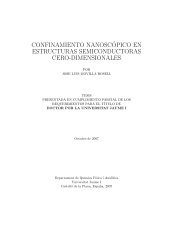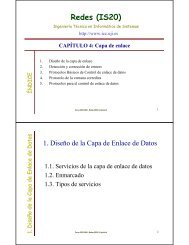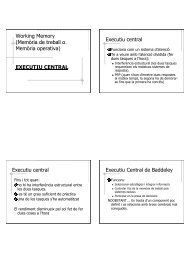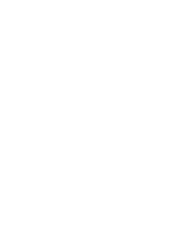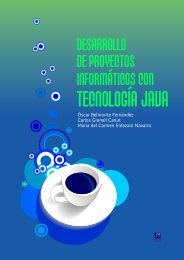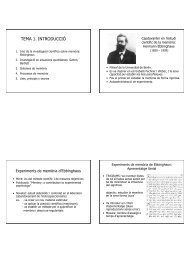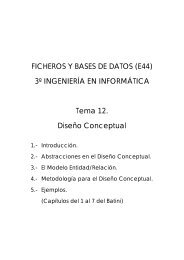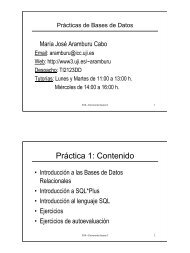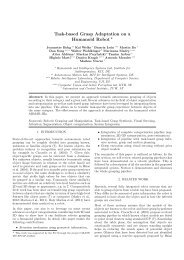Excel 2
Excel 2
Excel 2
Create successful ePaper yourself
Turn your PDF publications into a flip-book with our unique Google optimized e-Paper software.
<strong>Excel</strong> – Práctica 2<br />
Universitat Jaume I<br />
Referencias, Formulación y<br />
Funciones Básicas I.<br />
1. Referencias.<br />
Cuando el contenido de una celda es una fórmula como =3*A3, decimos que en ella<br />
se hace referencia a la celda A3. La elección de tipos de referencia adecuados<br />
(referencias relativas, referencias absolutas, o referencias mixtas) permitirá,<br />
generalmente, reutilizar unas mismas fórmulas en diferentes celdas sin tener que<br />
modificarlas manualmente. Es importante hacerlo así, aprovechando las facilidades que<br />
nos ofrecen <strong>Excel</strong>.<br />
NOTA: Se valora muy negativamente la introducción o modificación manual de<br />
fórmulas que podrían haberse obtenido directamente como réplica de otras en caso de<br />
haber utilizado los tipos de referencia adecuados.<br />
1.1. Referencias relativas.<br />
Son aquéllas que se refieren a una celda por su posición relativa respecto a la celda<br />
donde se utiliza la referencia. Así, una referencia A4 en la celda B6 debe entenderse<br />
como una referencia a la celda que está dos filas por encima y una columna a la<br />
izquierda de la celda desde donde se hace la referencia. Por eso, al replicar esa<br />
referencia en C7 se mostraría como B5 (porque seguiría significando, como antes, “dos<br />
filas por encima y una columna a la izquierda”).<br />
1.2. Referencias absolutas.<br />
Son aquéllas que se refieren a una celda por su posición absoluta dentro de la hoja<br />
de cálculo. Así, una referencia $A$4 en la celda B6 (o en cualquier otra celda) debe<br />
entenderse como una referencia a la celda A4. Por eso, al replicar esa referencia en C7<br />
se seguiría mostrando como $A$4.<br />
1.3. Referencias mixtas.<br />
Es posible escribir referencias donde la columna se especifica de forma absoluta y la<br />
fila de forma relativa (como en $A4) y viceversa (como A$4). Las denominaremos<br />
referencias mixtas.<br />
1.4. Introducción de referencias.<br />
807-2<br />
Hemos visto cuatro tipos de referencias: relativas, absolutas y dos tipos diferentes de<br />
mixtas. Para introducir una referencia en una fórmula, no es necesario teclearla: con el<br />
cursor en la posición donde se desea introducir la referencia, basta con hacer clic en la<br />
celda que se quiere referenciar. Lo mismo es válido para rangos. si en vez de hacer clic<br />
se arrastra con el ratón de una esquina a otra del rango. En cualquier caso, si el tipo de<br />
807: Informática. Página 1
<strong>Excel</strong> – Práctica 2<br />
Universitat Jaume I<br />
referencia que se obtiene no es el que se quiere, bastará con pulsar F4 (a lo sumo tres<br />
veces) para obtener el tipo deseado.<br />
1.5. Referencias a celdas de otras hojas.<br />
Para hacer referencia a una celda que está en una hoja de cálculo diferente, hay que<br />
anteponer a la referencia propia de la celda una indicación de la hoja donde está,<br />
seguida de un signo de cierre de admiración. Centrándonos en el caso en el que las dos<br />
celdas (la referenciada y la que contiene la referencia) están en el mismo libro de<br />
trabajo, la forma de indicar la hoja de cálculo de la celda referenciada es, simplemente,<br />
su nombre (que puede ser necesario encerrar entre comillas simples sí, por ejemplo,<br />
contiene algún espacio en blanco). Así, si en una celda de la hoja Resultados de un libro<br />
se desea hacer una referencia absoluta a la celda F7 de la hoja Auxiliar, se deberá<br />
escribir Auxiliar!$F$7. En realidad, no es necesario aprender estos convenios<br />
notacionales, pues sigue existiendo la posibilidad de introducir la referencia haciendo,<br />
simplemente, clic en la celda referenciada.<br />
Ejercicio 1:<br />
Si no lo has hecho ya, copia en la carpeta Ejs<strong>Excel</strong> de tu disquete el fichero de prácticas<br />
ej_refs.xls. Abre la copia conseguida y observa que se trata de un libro de trabajo que<br />
contiene dos hojas de cálculo. Haz que Mano de obra sea la hoja activa, introduce en la<br />
celda C8 la fórmula =B8*$C$4 y replícala en el rango de celdas C9:C11. Observa los<br />
resultados, comparando las réplicas de la referencia relativa B8 con las de la absoluta<br />
$C$4.<br />
Haz ahora que la hoja activa sea Descuentos. Introduce en la celda C6 la fórmula<br />
=C$5*(1-$B6) y replícala en el rango de celdas C6:G12. Observa los resultados,<br />
comparando las réplicas de las dos referencias mixtas, C$5 (que en C6 significa “en la<br />
misma columna, en la fila 5”) y $B6 (que en C6 significa “en la columna B, en la<br />
misma fila”). Guarda el libro ej_refs.xls.<br />
El resultado es el que se representa a continuación<br />
807: Informática. Página 2
<strong>Excel</strong> – Práctica 2<br />
Universitat Jaume I<br />
2. Formulación básica.<br />
Las fórmulas son un componente fundamental de las hojas de cálculo, ya que<br />
especifican cómo se calculan los valores de determinadas celdas a partir de los valores<br />
de otras. Relacionando mediante fórmulas unas celdas con otras, pueden construirse<br />
hojas de cálculo que resuelvan problemas concretos de interés, de tal modo que a partir<br />
de sus datos iniciales se obtengan automáticamente los correspondientes resultados.<br />
Vamos a profundizar algo más en las posibilidades de cálculo que ofrece <strong>Excel</strong>. Así,<br />
presentaremos los operadores más importantes que pueden utilizarse para construir<br />
fórmulas, y los diferentes valores de error que una fórmula puede producir cuando para<br />
la misma no es posible calcular adecuadamente un resultado (por ejemplo, porque<br />
obtener su valor implicaría dividir entre cero).<br />
Merece la pena recordar que, las fórmulas siempre empiezan en <strong>Excel</strong> con el signo<br />
igual (=). Al signo igual ha de seguirle una expresión, donde podían aparecer números,<br />
referencias a celdas, operadores, funciones y paréntesis. En realidad, las fórmulas de<br />
<strong>Excel</strong> son capaces de tratar no sólo con valores numéricos, sino también, con texto y<br />
con valores lógicos. Así, una expresión muy sencilla podría consistir, simplemente, en<br />
un número (18,5), un texto ("hola"), un valor lógico (FALSO) o una referencia ($C$2).<br />
Por otra parte, combinando expresiones mediante operadores (posiblemente con la<br />
ayuda de paréntesis) y funciones, pueden construirse otras expresiones más complejas.<br />
Por ejemplo, las expresiones 18,5 y $C$2 pueden combinarse, utilizando el operador *,<br />
para formar la expresión 18,5*$C$2. Esta expresión, a su vez, puede combinarse con<br />
D$5:D$10, utilizando la función SUMA, para obtener SUMA(18,5*$C$2;D$5:D$10).<br />
Finalmente, la fórmula =SUMA(18,5*$C$2;D$5:D$10) podría introducirse en una<br />
celda, por ejemplo D12.<br />
2.1. Operadores.<br />
Generalmente, un operador se utiliza para construir una expresión a partir de dos<br />
expresiones de partida a las que denominaremos operandos. La nueva expresión se<br />
forma escribiendo el primer operando, el operador y, finalmente, el segundo operando.<br />
Para determinar el valor que corresponde a esa nueva expresión (es decir, para<br />
evaluarla), hay que realizar la operación que indica el operador (el operador * indicaría<br />
que hay que realizar una multiplicación) con los valores de los operandos.<br />
807: Informática. Página 3
<strong>Excel</strong> – Práctica 2<br />
Universitat Jaume I<br />
Se presentan a continuación los operadores que ofrece <strong>Excel</strong>, agrupados en cuatro<br />
categorías distintas: aritméticos, de texto, de comparación y de referencia.<br />
2.1.1. Operadores aritméticos.<br />
Especifican operaciones que dan lugar a un valor numérico a partir de otros dos<br />
valores numéricos o, en el caso de la “negación” (cambio de signo) y en el del<br />
porcentaje, a partir de un único valor numérico. Los operadores aritméticos se<br />
relacionan en la siguiente tabla (se ha supuesto que el valor de la celda A1 es el número<br />
siete):<br />
OPERADOR OPERACIÓN FÓRMULA RESULTADO<br />
+ Suma =A1+2 9<br />
- Resta =A1-2 5<br />
- Negación =-A1 -7<br />
* Multiplicación =A1*2 14<br />
/ División =A1/2 3,5<br />
% Porcentaje =A1% 0,07<br />
^ Exponenciación =A1^2 49<br />
2.1.2. Operadores de texto.<br />
El operador & especifica la concatenación de dos textos, esto es, a partir de dos<br />
operandos cuyo valor es texto, proporciona como resultado el texto que se obtiene al<br />
poner el valor del segundo operando tras el del primero. En el ejemplo de la siguiente<br />
tabla se ha supuesto que el valor de la celda A3 es bollos:<br />
OPERADOR OPERACIÓN FÓRMULA RESULTADO<br />
& Concatenación ="zampa"&A3 zampabollos<br />
Ejercicio 2:<br />
Crea un libro de trabajo nuevo y utiliza una de sus hojas para hacer la siguiente prueba.<br />
Introduce en la celda A1 la constante 1, en la celda A2 introduce la constante 3 y en la<br />
celda A3 introduce la fórmula ="A1+A2="&A1+A2. ¿Entiendes cómo evalúa <strong>Excel</strong><br />
esta fórmula Introduce en B1 una fórmula que concatene la letra B y el valor de la<br />
celda A1. Escribe en B2 la fórmula ="En B1 pone"&B1. ¿Puedes distinguir claramente<br />
los papeles de “las diferentes B1” que aparecen en el contenido y en el valor de B2.<br />
Cuando lo tengas claro, cierra el libro sin guardar los cambios.<br />
2.1.3. Operadores de comparación.<br />
Permiten especificar la comparación de dos valores (¿son iguales, ¿distintos, ¿es<br />
el primero “mayor” que el segundo). El resultado de las comparaciones es un valor<br />
lógico. Existen dos posibles valores lógicos, VERDADERO y FALSO.<br />
Los operadores de comparación se relacionan en la siguiente tabla (en los ejemplos<br />
se ha supuesto que el valor de la celda A1 es el número siete y el de la celda A3 es<br />
bollos; además, téngase en cuenta que, en la comparación entre textos, menor y mayor<br />
significan, respectivamente, anterior y posterior en el orden alfabético):<br />
807: Informática. Página 4
<strong>Excel</strong> – Práctica 2<br />
Universitat Jaume I<br />
OPERADOR OPERACIÓN FÓRMULA RESULTADO<br />
= Igual<br />
=A1=7<br />
VERDADERO<br />
=A3="zampa"<br />
FALSO<br />
< Menor<br />
=A1=2<br />
FALSO<br />
igual ="zampa"
<strong>Excel</strong> – Práctica 2<br />
Universitat Jaume I<br />
OPERADOR<br />
: Rango<br />
Espacio<br />
2.1.6. Conversión de tipos.<br />
OPERACIÓN<br />
Intersección<br />
; Unión<br />
- Negación<br />
% Porcentaje<br />
^<br />
Exponenciación<br />
* y /<br />
Multiplicación y<br />
división<br />
+ y - Suma y resta<br />
&<br />
Concatenación<br />
=, = y Comparación<br />
Como se ha visto, muchos operadores son aplicables a un tipo específico de valores,<br />
p.e., el operador de suma es aplicable a operandos numéricos (¿qué sentido tiene sumar<br />
dos textos), y el de concatenación es aplicable a operandos de texto. Sin embargo, en<br />
algunas ocasiones <strong>Excel</strong> puede realizar una conversión automática de tipos.<br />
Ejercicio 3:<br />
Supongamos, por ejemplo, que en la celda B10 de una hoja de cálculo se obtiene un<br />
resultado numérico, que representa la altura en centímetros de cierto triángulo. En B12<br />
nos gustaría obtener textos del estilo: La altura del triángulo es de 10,5 centímetros.<br />
Podríamos escribir la siguiente fórmula en B12: = "La altura del triángulo es<br />
de"&B10&" centímetros", que funcionaría correctamente, pero sólo gracias a una<br />
conversión automática de tipos que realiza <strong>Excel</strong>.<br />
Obsérvese que el primer operador de concatenación tendría como segundo operando un<br />
valor numérico (el de B10; que supondremos que es diez y medio), pero la<br />
concatenación sólo está definida para textos, así que <strong>Excel</strong>, antes de concatenar,<br />
transforma ese valor numérico en el texto 10,5.<br />
3. Tipos de error<br />
Cuando <strong>Excel</strong> no es capaz de evaluar adecuadamente una fórmula, produce como<br />
resultado un determinado valor de error. <strong>Excel</strong> representa esos valores de error<br />
utilizando diferentes códigos que comienzan siempre con el símbolo #.<br />
También utiliza un código formado íntegramente por símbolos #, generalmente para<br />
indicar que una celda es demasiado estrecha para mostrar en ella su valor (que no tiene<br />
por qué ser un valor de error); en este caso, basta con ensanchar la columna<br />
correspondiente.<br />
Los diferentes códigos de error, su significado y cómo intentar solucionar los errores<br />
que representan, es una información que puede consultarse en la ficha índice de la<br />
opción del menú de ayuda: /Contenido e índice, seleccionando con doble click un tipo<br />
de error de la lista y pulsando el botón Mostrar.<br />
807: Informática. Página 6
<strong>Excel</strong> – Práctica 2<br />
Universitat Jaume I<br />
A modo de pequeño extracto de esa información, presentamos a continuación los<br />
códigos correspondientes a valores de error, junto con una pequeña indicación de su<br />
significado o causa probable (a veces ha sido necesario hacer referencia a conceptos que<br />
se verán más adelante, como argumento de una función o función de búsqueda):<br />
ERROR<br />
SIGNIFICADO O CAUSA PROBABLE<br />
#¡VALOR! Algún operando o argumento no es del tipo adecuado.<br />
#¡DIV/0! Intento de división entre cero (o entre el valor de una celda vacía).<br />
#¿NOMBRE Intento de utilizar un nombre desconocido.<br />
#¡N/A! Probablemente se deba a una función de búsqueda mal empleada.<br />
Referencia incorrecta a una celda (puede que hayamos eliminado<br />
#¡REF! celdas, filas, columnas u hojas referenciadas por una fórmula o que<br />
alguna referencia se salga de los márgenes de la hoja).<br />
#¡NUM! Problemas con números.<br />
#¡NULO! Referencia a conjuntos de celdas que no existen.<br />
Conviene tener en cuenta que una fórmula puede devolver un valor de error sin ser<br />
ella misma incorrecta: el error puede haberse originado en otra celda de cuyo valor<br />
depende el calculado por la fórmula “sospechosa”. Se localiza la celda sospechosa de<br />
error, utilizando la orden Herramientas/Auditoría/Rastrear error.<br />
4. Funciones Básicas I.<br />
<strong>Excel</strong> ofrece una amplia gama de funciones que permiten manipular la información<br />
según el siguiente mecanismo: la función recibe información a través de una serie de<br />
argumentos (los argumentos son a las funciones lo que los operandos a los operadores)<br />
y, a partir de esa información, devuelve un resultado.<br />
La forma de escribir las funciones, es decir su sintaxis, es la siguiente: primero, se<br />
escribe el nombre de la función; a continuación (sin espacio en blanco por medio) una<br />
apertura de paréntesis; al final, un cierre de paréntesis; entre los paréntesis, tantas<br />
expresiones (del tipo que convenga) como parámetros requiera esa función, separadas<br />
entre sí por el símbolo “;”. Cada función tiene su propia sintaxis, esto es, admite un<br />
cierto número de argumentos, cada uno de los cuales puede ser de cierto o ciertos tipos,<br />
pero no de otros. Incluso hay funciones sin argumentos.<br />
Obsérvese que los argumentos son expresiones y, como tales, no es necesario que<br />
sean directamente valores constantes, sino que cada uno de ellos puede ser, por ejemplo,<br />
una referencia, el resultado de una operación o el de otra función (dando lugar a lo que<br />
se denomina funciones anidadas).<br />
A la hora de introducir una función en una fórmula puede ser útil emplear el<br />
asistente de funciones, ya que guía el proceso y facilita la incorporación de los<br />
argumentos. Para emplearlo basta con estar situado en el punto de la fórmula en el que<br />
se quiere introducir la función y seleccionar la orden Insertar/Función (o pulsar botón<br />
Asistente de funciones de la barra de herramientas estándar).<br />
807: Informática. Página 7
<strong>Excel</strong> – Práctica 2<br />
Universitat Jaume I<br />
Ejercicio 4:<br />
Crea un libro nuevo. Introduce las constantes 1, 2, 3, 4, 5 y 6 en el rango A1:C2. Utiliza<br />
el asistente de funciones para introducir en C3 la fórmula =PROMEDIO(A1:C2).Esta<br />
fórmula calcula el promedio de los números que has introducido antes. Para encontrar la<br />
función, tienes que buscarla, bien en la categoría Todas, bien en la categoría<br />
Estadísticas; en cualquier caso, date cuenta de que las funciones dentro de cada<br />
categoría están ordenadas alfabéticamente, lo que facilita la búsqueda. Observa que en<br />
la casilla correspondiente al primer argumento puedes indicar el rango seleccionándolo<br />
con el ratón. Cierra el libro sin guardar los cambios.<br />
4.1. Tipos de funciones.<br />
Las funciones en <strong>Excel</strong> se encuentran agrupadas formando distintas familias, cada<br />
una de las cuales pertenece a una categoría, como se puede observar en la siguiente<br />
figura del Asistente de funciones:<br />
En la esta práctica veremos algunas funciones pertenecientes a las acategorías de<br />
uso más frecuente como son:<br />
• Funciones Matemáticas y Trigonométricas.<br />
• Funciones Estadísticas.<br />
• Funciones Lógicas.<br />
• Funciones de Fecha y hora.<br />
807: Informática. Página 8
<strong>Excel</strong> – Práctica 2<br />
Universitat Jaume I<br />
En la descripción de las funciones destacaremos sus nombres con MAYÚSCULA Y<br />
NEGRITA y sus argumentos con negrita, excepto en el caso de que sean opcionales,<br />
que los mostraremos en cursiva.<br />
4.1.1. Funciones matemáticas y trigonométricas.<br />
Casi todas las funciones de esta categoría utilizan argumentos numéricos y<br />
devuelven valores numéricos. Se presentan a continuación las funciones matemáticas<br />
más destacadas (las trigonométricas se presentarán después):<br />
ABS(NÚMERO)<br />
FUNCIÓN<br />
RESULTADO (DESCRIPCIÓN)<br />
Valor absoluto de un número.<br />
ALEATORIO() Número aleatorio entre 0 y 1.<br />
COCIENTE(dividendo;divisor)<br />
ENTERO(NÚMERO)<br />
EXP(número)<br />
FACT(número)<br />
GRADOS(radianes)<br />
LN(número)<br />
LOG(número;base)<br />
M.C.D(rangos)<br />
M.C.M(rangos)<br />
NUMERO.ROMANO(número;forma)<br />
PI()<br />
PRODUCTO(rangos)<br />
RADIANES(grados)<br />
RAIZ(número)<br />
REDONDEAR(número;decimales)<br />
RESIDUO(dividendo;divisor)<br />
SIGNO(número)<br />
SUMA(rangos)<br />
SUMA.CUADRADOS(rangos)<br />
SUMAPRODUCTO(RANGO1;RANGO2;...)<br />
Parte entera de la división (ver RESIDUO).<br />
Redondea un número al entero no superior más<br />
próximo (ver también TRUNCAR y<br />
REDONDEAR).<br />
Constante e elevada al número indicado (ver LN y<br />
LOG).<br />
Factorial de un número.<br />
Grados asociados a los radianes especificados (ver<br />
PI y RADIANES).<br />
Logaritmo natural de un número (ver EXP y<br />
LOG).<br />
Logaritmo de un número en la base especificada<br />
(ver EXP y LN).<br />
Máximo común divisor.<br />
Mínimo común múltiplo.<br />
Número romano asociado al número (con distintos<br />
formatos).<br />
Valor de π (15 dígitos) (ver GRADOS y<br />
RADIANES).<br />
Multiplica todos los números de los rangos.<br />
Radianes asociados a los grados indicados (ver<br />
GRADOS y PI).<br />
Raíz cuadrada de un número no negativo.<br />
Redondea un número al valor más próximo con el<br />
número de decimales especificado.<br />
Resto de la división (ver COCIENTE).<br />
1 si le número es positivo; 0 si es cero; -1 si es<br />
negativo.<br />
Suma de los números de los rangos.<br />
Suma de los cuadrados de los números de los<br />
rangos.<br />
Multiplica las componentes de los rangos (o<br />
matrices) y devuelve la suma de los productos<br />
obtenidos.<br />
807: Informática. Página 9
<strong>Excel</strong> – Práctica 2<br />
Universitat Jaume I<br />
TRUNCAR(número;decimales)<br />
Trunca el número a un entero (o a los decimales<br />
indicados).<br />
A continuación se presentan las funciones trigonométricas que ofrece <strong>Excel</strong> (téngase<br />
en cuenta que, siempre que interviene un ángulo, como argumento o como resultado,<br />
éste se supone medido en radianes; si lo que se desea es manejar ángulos expresados en<br />
grados, se puede recurrir a las funciones de conversión vistas anteriormente, GRADOS<br />
y RADIANES):<br />
FUNCIÓN<br />
ACOS(número)<br />
ACOSH(número)<br />
ASENO(número)<br />
ASENOH(número)<br />
ATAN(número)<br />
ATAN2(coord_x;coor_y)<br />
ATANH(número)<br />
COS(radianes)<br />
COSH(número)<br />
SENO(radianes)<br />
SENOH(número)<br />
TAN(radianes)<br />
TANH(número)<br />
RESULTADO (DESCRIPCIÓN)<br />
Arco coseno (ver COS).<br />
Coseno hiperbólico inverso.<br />
Arco seno (ver SENO).<br />
Seno hiperbólico inverso.<br />
Arco tangente (ver ATAN2 y TAN).<br />
Arco tangente de las coordenadas x e y (ver ATAN2<br />
y TAN).<br />
Tangente hiperbólica inversa.<br />
Coseno (ver ACOS).<br />
Coseno hiperbólico.<br />
Seno (ver ASENO).<br />
Seno hiperbólico.<br />
Tangente (ver ATAN y ATAN2).<br />
Tangente hiperbólica.<br />
Ejercicio 5:<br />
Abre el libro de trabajo mates.xls y fíjate en la hoja Segundo Grado. Vas a ir<br />
completándola para que resuelva ecuaciones de segundo grado. Una ecuación de<br />
segundo grado tiene la forma: ax² + bx + c = 0<br />
donde a, b y c son números reales. Las dos raíces (o soluciones) de la ecuación<br />
responden a las siguientes fórmulas:<br />
X 1 =<br />
− b + b2 − 4ac<br />
X 2 =<br />
− b − b2 − 4ac<br />
2a<br />
2a<br />
Los datos iniciales del modelo, coeficientes a, b y c, corresponden a las celdas A4, C4 y<br />
E4, mientras que las raíces deben calcularse en B7:B8.<br />
Nota: Procurar dar valores para que el discriminante sea positivo.<br />
807: Informática. Página 10
<strong>Excel</strong> – Práctica 2<br />
Universitat Jaume I<br />
Sigue los siguientes pasos:<br />
• Introduce en la celda I4 una fórmula que calcule el discriminante de la ecuación,<br />
(expresión bajo el signo raíz) de las dos soluciones.<br />
• Escribe en B7 la fórmula para la raíz X 1 aprovechando el discriminante en I4.<br />
• Replica en B8 la fórmula introducida en B7 y modifícala para que calcule el valor<br />
de la raíz X 2<br />
• Prueba el correcto funcionamiento de la hoja dando diferentes valores a los<br />
coeficientes a, b y c.<br />
4.1.2. Funciones estadísticas.<br />
Las funciones estadísticas se emplean para obtener información de tipo estadístico,<br />
generalmente a partir de un conjunto de valores numéricos. Las funciones más<br />
habituales son:<br />
FUNCIÓN<br />
CONTAR(RANGOS)<br />
CONTARA(RANGOS)<br />
CONTAR.BLANCO(RANGOS)<br />
DESVESTP(RANGOS)<br />
DESVEST(RANGOS)<br />
MAX(RANGOS)<br />
MEDIANA(RANGOS)<br />
MIN(RANGOS)<br />
MODA(RANGOS)<br />
PROMEDIO(RANGOS)<br />
VARP(RANGOS)<br />
VAR(RANGOS)<br />
RESULTADO (DESCRIPCIÓN)<br />
Número de celdas que contienen valores numéricos<br />
Número de celdas no vacías<br />
Número de celdas en blanco<br />
Desviación estándar de la población total<br />
Desviación estándar de la muestra<br />
Valor máximo<br />
Mediana (valor central)<br />
Valor mínimo<br />
Moda (valor más frecuente)<br />
Media aritmética<br />
Varianza de la población<br />
Varianza de la muestra<br />
Ejercicio 6:<br />
En una competición de gimnasia se puntúa a los participantes de la siguiente forma:<br />
cada uno de los cinco jueces otorga una puntuación de 0 a 10, de estas cinco<br />
puntuaciones se eliminan la mayor y la menor y se obtiene como puntuación final el<br />
promedio de los tres restantes.<br />
Debes crear una hoja de cálculo que obtenga la puntuación de tres participantes. Para<br />
ello comienza creando un libro de trabajo que se almacenará en tu disquete con el<br />
nombre puntos.xls.<br />
807: Informática. Página 11
<strong>Excel</strong> – Práctica 2<br />
Universitat Jaume I<br />
En este libro habrá solamente una hoja con nombre Puntuaciones y deberás introducir<br />
en H3 la fórmula adecuada, replicarla en H4, H5 y fijar el número de decimales del<br />
rango H3:H5 en dos. El resto de datos se dispondrán según la tabla de la página<br />
siguiente:<br />
1<br />
A B C D E F G H<br />
2 Juez1 Juez2 Juez3 Juez4 Juez5 Final<br />
3 Part.1 9,2 9,1 9,4 9,6 9,3<br />
4 Part.2 9,4 9,3 9,5 9,7 9,2<br />
5 Part.3 9,2 9,1 9,1 9,3 9,4<br />
4.1.3. Funciones lógicas.<br />
La función lógica más importante es, sin lugar a dudas, la función SI. Esta función<br />
admite tres argumentos, el primero de los cuales debe tener un valor lógico (es decir,<br />
debe poder evaluarse a VERDADERO o a FALSO). Normalmente, ese valor provendrá<br />
del resultado de evaluar una comparación, o de combinar los resultados de varias<br />
comparaciones mediante otra función lógica como O o Y.<br />
En cualquier caso, la forma en la que se evalúa una función SI es muy sencilla. En<br />
primer lugar, se evalúa su primer argumento. Si el resultado de esa evaluación es el<br />
valor VERDADERO, entonces el resultado de la función SI se obtiene evaluando su<br />
segundo argumento; en caso contrario (es decir, si el valor del primer argumento de la<br />
función resulta ser FALSO), la función devuelve como resultado el valor de su tercer<br />
argumento.<br />
Las funciones lógicas que ofrece <strong>Excel</strong> son las siguientes:<br />
FUNCIÓN<br />
FALSO()<br />
NO(valor_lógico)<br />
O(valor_lógico1;valor_lógico2;...)<br />
SI(valor_lógico;si_verdadero;si_falso)<br />
VERDADERO()<br />
Y(valor_lógico1;valor_lógico2;...)<br />
RESULTADO (DESCRIPCIÓN)<br />
Devuelve el valor lógico FALSO (valor que<br />
también es posible escribir directamente como<br />
FALSO).<br />
Invierte el valor lógico del argumento (si el<br />
valor del argumento es FALSO, el resultado<br />
será VERDADERO, y viceversa).<br />
O lógica (VERDADERO si el valor de algún<br />
argumento es VERDADERO; sólo devuelve<br />
FALSO si todos sus argumentos valen FALSO).<br />
Si el primer argumento vale VERDADERO,<br />
devuelve el valor del segundo; si no, el del<br />
tercero.<br />
Devuelve el valor lógico VERDADERO (valor<br />
que también es posible escribir directamente<br />
como VERDADERO).<br />
Y lógica (FALSO si el valor de algún<br />
argumento es FALSO; sólo devuelve<br />
VERDADERO si todos sus argumentos valen<br />
VERDADERO).<br />
807: Informática. Página 12
<strong>Excel</strong> – Práctica 2<br />
Universitat Jaume I<br />
Es importante resaltar de que las funciones lógicas suelen combinarse con las<br />
restantes funciones. Así, la fórmula =3+SI(A2>4;3;4) valdrá seis o siete dependiendo<br />
del valor de la celda A2.<br />
Por otro lado, el uso de las funciones NO, O y SI permite escribir expresiones<br />
lógicas complejas partiendo de otras más simples. Por ejemplo, “si en A3” tuviéramos<br />
la nota media de un alumno en una asignatura en la que el compensable estuviera entre<br />
cuatro y cinco puntos, podríamos utilizar la siguiente fórmula<br />
=SI(Y(A3>=4;A3
<strong>Excel</strong> – Práctica 2<br />
Universitat Jaume I<br />
Funciones disponibles en la barra de fórmulas.<br />
Modifica la fórmula de la celda B2 para que quede de la forma anterior y prueba a<br />
introducir en la celda B1 precios de los tres tipos (menores que 15000, entre 15000 y<br />
25000 y mayores que 25000).<br />
4.1.4. Funciones de fecha y hora.<br />
Dentro de esta categoría presentaremos las funciones: Ahora, Hoy, y Año. Las<br />
restantes se pueden consultar a partir de las ayudas de la aplicación:<br />
FUNCIÓN<br />
RESULTADO (DESCRIPCIÓN)<br />
AHORA()<br />
HOY()<br />
AÑO(Fecha o Número serial)<br />
Hora actual<br />
Fecha actual<br />
Devuelve el año correspondiente a una fecha o<br />
número serial<br />
Microsoft <strong>Excel</strong> emplea el sistema de fechas 1900, en el cual los números de una<br />
serie corresponden a fechas comprendidas entre el 1 de enero de 1900 y el 31 de<br />
diciembre de 9999 (el número de serie de fecha 1 corresponde a la fecha 1 de enero de<br />
1900).<br />
<strong>Excel</strong> almacena las fechas como números secuenciales denominados valores de serie<br />
y almacena las horas como fracciones decimales, ya que la hora se considera como una<br />
porción de un día. En los números de serie, los dígitos a la derecha del separador<br />
decimal representan la hora; los números a la izquierda representan la fecha. Por<br />
ejemplo, en el sistema de fechas 1900, el número de serie 367,5 representa la<br />
combinación de fecha y hora 12:00 p.m., 1 de enero de 1901<br />
Las horas y las fechas pueden sumarse, restarse e incluirse en otros cálculos Para<br />
utilizar una fecha u hora en una fórmula, se introduce la fecha o la hora como texto<br />
entre comillas. Para presentar una fecha (o una diferencia entre fechas) como un número<br />
de serie o para mostrar una hora como fracción, se seleccionan las celdas<br />
correspondientes y se ejecuta la opción de menú Formato/Celdas/Número/General. (la<br />
opción Formato/Celdas/Número/Personalizada/aa, nos daría la diferencia de años<br />
cumplidos entre dos fechas).<br />
807: Informática. Página 14
<strong>Excel</strong> – Práctica 2<br />
Universitat Jaume I<br />
NOTA: Si se introduce una fecha en <strong>Excel</strong> con solamente dos dígitos para el año,<br />
<strong>Excel</strong> ingresará el año como se indica a continuación:<br />
• Si se introduce desde 00 hasta 29 para el año, <strong>Excel</strong> introducirá los años del 2000<br />
hasta 2029. Por ejemplo, si se escribe 28/5/19, <strong>Excel</strong> supondrá que la fecha es 28 de<br />
mayo de 2019.<br />
• Si se introduce desde 30 hasta 99 para el año, <strong>Excel</strong> introducirá los años del 1930<br />
hasta 1999. Por ejemplo, si se escribe 28/5/91, <strong>Excel</strong> supondrá que la fecha es 28 de<br />
mayo de 1991.<br />
Ejercicio 9:<br />
1. Prueba en una hoja las funciones contenidas en la tabla fecha y hora.<br />
2. Calcula tu edad utilizando una expresión de fecha adecuada.<br />
807: Informática. Página 15