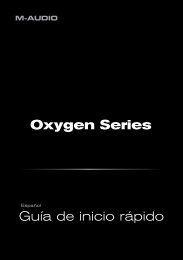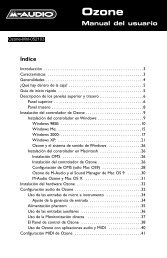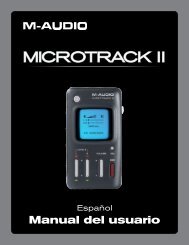Manual del usuario | Xponent - M-Audio
Manual del usuario | Xponent - M-Audio
Manual del usuario | Xponent - M-Audio
You also want an ePaper? Increase the reach of your titles
YUMPU automatically turns print PDFs into web optimized ePapers that Google loves.
Español<br />
<strong>Manual</strong> <strong>del</strong> <strong>usuario</strong>
<strong>Manual</strong> de instrucciones de Torq <strong>Xponent</strong><br />
| 1<br />
Introducción<br />
1<br />
Gracias por haber elegido el controlador para DJ M-<strong>Audio</strong> <strong>Xponent</strong> USB. Este controlador exclusivo ofrece a los DJ que operan<br />
en digital todos los controles y deslizadores de un mezclador y lectores de CD, al tiempo que permite disfrutar de toda la potencia<br />
de las aplicaciones DJ de última generación. <strong>Xponent</strong> incluye asimismo una interfaz de audio de alta calidad y un trackpad, lo<br />
cual permite controlar la aplicación DJ sin tener que usar la computadora. El controlador, ligero y compacto, se conecta a la<br />
computadora mediante un cable USB, sin requerir el acceso al interior de la computadora.<br />
Aunque ya tenga experiencia como DJ, recomendamos la lectura de este manual para que pueda familiarizarse con las funciones<br />
exclusivas de <strong>Xponent</strong>. Consulte también la documentación de su aplicación DJ para más detalles sobre la integración de este<br />
controlador con la aplicación. Un conocimiento óptimo <strong>del</strong> funcionamiento <strong>del</strong> equipo, mejora enormemente el uso y el disfrute de<br />
<strong>Xponent</strong>.<br />
<strong>Xponent</strong> viene ligado al software SynchroScience Torq, una aplicación para<br />
mezcla que se integra perfectamente con el controlador. Aunque <strong>Xponent</strong> puede<br />
usarse con cualquier software compatible con ASIO o Core <strong>Audio</strong>, este manual<br />
utiliza Torq para sus ejemplos e ilustraciones. Por ello, recomendamos que instale<br />
Torq si desea seguir los ejemplos de este manual.<br />
La caja de <strong>Xponent</strong> contiene:<br />
Contenido de la caja<br />
2<br />
< Interfaz de audio DJ USB <strong>Xponent</strong><br />
< CD-ROM Torq con el software Torq, los controladores de <strong>Xponent</strong> y la documentación<br />
< Cable USB<br />
< Fuente de alimentación 12 V CC 1000mA<br />
< Versión impresa de la guía de inicio rápido
<strong>Manual</strong> de instrucciones de Torq <strong>Xponent</strong><br />
| 2<br />
<strong>Xponent</strong> ofrece las siguientes prestaciones:<br />
< Solución DJ para computadora con entradas de<br />
control y salidas de audio<br />
< 20 controles rotatorios<br />
< 4 faders verticales<br />
< 1 crossfader horizontal<br />
Características de <strong>Xponent</strong><br />
3<br />
< 75 botones retro-iluminados<br />
< 2 ruedas de scratch sensibles a la dinámica<br />
< Trackpad integrado con dos botones de ratón<br />
< <strong>Xponent</strong> se suministra conjuntamente con el software<br />
SyncroScience Torq DJ<br />
Sistemas operativos<br />
Requisitos mínimos <strong>del</strong> sistema<br />
4<br />
Windows<br />
<strong>Xponent</strong> es compatible con Windows XP (Home y Profesional) y Service Pack 2 o posterior. Edición Windows XP Media<br />
Center no soportada. No es compatible con Windows 2000, Windows 98 o Windows ME.<br />
Visite http://www.m-audio.com para comprobar la disponibilidad de los controladores de Windows Vista.<br />
Visite las páginas de actualización de Windows y compruebe que su equipo dispone de las actualizaciones más recientes<br />
publicadas por Microsoft.<br />
Macintosh<br />
En entorno Mac, <strong>Xponent</strong> es compatible con Mac OS X, versión 10.3.9/10.4.7 o superior. Las versiones anteriores de los<br />
sistemas operativos Macintosh no están soportadas.<br />
Hardware*<br />
Windows<br />
< Pentium III 500 MHz (puede requerir más potencia de CPU en computadoras portátiles)<br />
< >256 MB de memoria RAM<br />
< Un puerto USB nativo<br />
Macintosh<br />
< Macintosh G3**800 / G4**667 MHz (puede requerir más potencia de CPU en computadoras portátiles)<br />
< >256 MB de memoria RAM<br />
< Un puerto USB nativo<br />
*Sugerimos que también compruebe los requisitos mínimos de sistema para su software, ya que podrían ser superiores a<br />
estas especificaciones.<br />
XPONENT no es compatible con tarjetas aceleradoras G3/G4
<strong>Manual</strong> de instrucciones de Torq <strong>Xponent</strong><br />
| 3<br />
Instalación<br />
5<br />
Para que <strong>Xponent</strong> funcione correctamente, es necesario instalar los controladores apropiados. Las instrucciones de instalación<br />
están incluidas en la guía de inicio rápido.<br />
Cuando los controladores estén instalados, puede que sea necesario configurar la aplicación de audio para el envío de señales<br />
hacia/desde <strong>Xponent</strong>. Consulte el manual de su aplicación para más detalles.<br />
Controles y conectores<br />
6<br />
Aunque <strong>Xponent</strong> tiene el aspecto de un mezclador DJ tradicional con lectores de CD a cada lado, hay que tener presente que todos<br />
los controles envían datos MIDI y CC, salvo que se especifique lo contrario.<br />
IMPORTANTE: No toque los controles de <strong>Xponent</strong> en el momento de activar la unidad. <strong>Xponent</strong> se calibra automáticamente al<br />
activarse, y es posible que si toca alguno de sus controles durante este proceso el controlador se comporte de forma inesperada.<br />
Los medidores de progreso de cada plato indican el estado de la calibración: cuando todos los LED de progreso estén iluminados,<br />
los restantes botones de la unidad se encenderán para indicar que ya puede utilizar <strong>Xponent</strong>.
<strong>Manual</strong> de instrucciones de Torq <strong>Xponent</strong><br />
| 4<br />
Panel trasero<br />
<br />
<br />
<br />
<br />
<br />
<br />
<br />
<br />
<br />
1. Salida Booth – Si una sala tiene una cabina DJ separada y equipada con sus propios monitores, conecte estas salidas<br />
RCA al amplificador o monitores activos de la cabina. El control Booth (14) regula el volumen de esta salida.<br />
2. Salida Master – Conecte estas salidas RCA al sistema de sonido principal <strong>del</strong> estudio o sala de ocio en la que se esté<br />
mezclando. El volumen de esta salida se regula con el control Master (13).<br />
3. Entradas de pedal – Estas entradas de 1/4” permiten controlar la aplicación DJ mediante pedales. Hay una entrada<br />
para el pedal conmutador y otra para el pedal de expresión.<br />
4. Salida MIDI – Salida MIDI estándar de 5 patillas capaz de enviar datos MIDI a un dispositivo MIDI externo como un<br />
teclado o una caja de ritmos. Este puerto tiene dos modos de funcionamiento:<br />
• Modo Host – En este modo, el puerto de salida MIDI envía mensajes generados por la computadora huésped<br />
(como una aplicación de secuenciación MIDI). <strong>Xponent</strong> opera en este modo cuando se conecta a la computadora<br />
mediante el cable USB suministrado.<br />
• Modo Surface – Este puerto de salida envía mensajes MIDI generados por los botones, controles, ruedas y<br />
deslizadores de <strong>Xponent</strong>. <strong>Xponent</strong> opera en este modo sólo si el controlador no está conectado a la computadora<br />
a través de USB.<br />
5. Entrada MIDI – Entrada MIDI estándar de 5 patillas capaz de recibir los datos MIDI generados por un dispositivo MIDI<br />
externo como un teclado o una superficie de control. Como ocurre con la salida MIDI (4), existen también dos modos de<br />
funcionamiento:<br />
• Modo Host – En este modo, los mensajes recibidos en el puerto de entrada MIDI son enviados a una aplicación<br />
de la computadora huésped (como una aplicación DJ o un programa de secuenciación MIDI). <strong>Xponent</strong> opera en<br />
este modo cuando se conecta a la computadora mediante el cable USB suministrado.<br />
• Modo Surface – Los mensajes procedentes de una fuente MIDI externa se utilizan para controlar las luces<br />
situadas debajo de los botones e indicadores. Si bien no se trata de un modo demasiado útil para la mayoría<br />
de <strong>usuario</strong>s, para los más aficionados a la programación MIDI esta funcionalidad puede resultar especialmente<br />
interesante<br />
6. Puerto USB – El puerto USB proporciona la comunicación audio y MIDI con la computadora. Conecte esta toma a un<br />
puerto USB disponible en su computadora.<br />
7. Interruptor de alimentación – Este conmutador permite el encendido/apagado de <strong>Xponent</strong>.<br />
IMPORTANTE: No toque los controles de <strong>Xponent</strong> en el momento de activar la unidad.<br />
8. Toma de corriente (12 V CC, 1000mA) – Conecte el alimentador externo suministrado a esta toma para poner<br />
<strong>Xponent</strong> en marcha.<br />
9. Puerto de seguridad Kensington – Este conector es compatible con los cables de seguridad Kensington, ideados<br />
para evitar el robo de su dispositivo.
<strong>Manual</strong> de instrucciones de Torq <strong>Xponent</strong><br />
| 5<br />
Panel superior<br />
10<br />
11<br />
12 13<br />
14<br />
15<br />
16<br />
17 18<br />
21<br />
20<br />
19<br />
22<br />
23<br />
24<br />
25<br />
26<br />
27<br />
28<br />
29<br />
30<br />
31<br />
34<br />
35<br />
37<br />
36<br />
32<br />
33<br />
38<br />
39<br />
NOTA: <strong>Xponent</strong> dispone de controles idénticos en cada lado de su panel superior. Para simplificar el diagrama anterior,<br />
sólo se han numerado e identificado los controles de la izquierda; los de la derecha operan de manera idéntica, salvo que se<br />
especifique lo contrario.<br />
NOTA: Las funciones de los controles, botones y deslizadores descritas a continuación son aplicables cuando se utiliza<br />
<strong>Xponent</strong> con SyncroScience Torq, una potente aplicación DJ incluida con <strong>Xponent</strong>. Si desea utilizar <strong>Xponent</strong> con otra<br />
aplicación DJ, consulte el manual de dicha aplicación para aprender a asignar los controles, botones y deslizadores a las<br />
diversas funciones de la misma.<br />
10. Botón sensible a la dinámica – Este botón activa/desactiva la sensibilidad a la dinámica de la rueda Scratch (11). El<br />
indicador se ilumina cuando la sensibilidad a la dinámica está activada.
<strong>Manual</strong> de instrucciones de Torq <strong>Xponent</strong><br />
| 6<br />
11. Rueda Scratch – Se trata de un control de doble función que responde al tacto y/o al movimiento.<br />
• La rueda dispone de un codificador óptico que emite mensajes MIDI relativos mientras gira. Torq utiliza esta<br />
información para controlar la velocidad y/o la dirección de reproducción de cada plato. Esta ruedas se pueden<br />
utilizar tanto para la ejecución <strong>del</strong> cue como para el scratch.<br />
• Si el botón Touch Sensitivity (10) está activado, cada vez que toque la rueda, se enviará un mensaje MIDI Note On,<br />
y cada vez que la suelte, se enviará un mensaje MIDI Note Off. Esto permite detener la reproducción musical al<br />
tocar la rueda de scratch, e iniciarla de nuevo al soltarla. Muchos DJ encontrarán esta función sumamente útil, por<br />
su semejanza con un plato giradiscos.<br />
IMPORTANTE: No toque las ruedas Scratch de <strong>Xponent</strong> mientras la unidad realiza la calibración durante su<br />
puesta en marcha.<br />
12. Botón selector PFL – Este botón selecciona el plato Torq que ha de escucharse a través de los auriculares (40).<br />
13. Control Master – Este control ajusta el volumen de salida de los auriculares (2). Se trata de un control analógico que<br />
no genera datos MIDI.<br />
14. Control Booth – Este control ajusta el volumen de la salida Booth (1). Se trata de un control analógico que no genera<br />
datos MIDI.<br />
15. Botón Shift – Este botón actúa como la tecla Mayús de Torq. Pulsando la tecla Mayús de Torq se puede acceder a<br />
otras funciones de los botones y controles.<br />
16. Trackpad – Se trata de un touchpad de doble función que puede actuar como ratón (como el touchpad de una<br />
computadora portátil) o como controlador MIDI X/Y. El controlador MIDI X/Y MIDI mapea automáticamente los<br />
parámetros de efectos más profundos dentro de Torq y ofrece un mayor control manual sobre los efectos. La<br />
funcionalidad <strong>del</strong> Trackpad está determinada por el botón de modo MIDI (19). El Apéndice B ofrece información de<br />
cómo utilizar el controlador MIDI X/Y para manipular los efectos de Torq.<br />
17. Botón izquierdo <strong>del</strong> ratón – Este botón actúa como el botón izquierdo de un ratón siempre que el Trackpad (16) esté<br />
en modo Mouse. Cuando el Trackpad esté en modo MIDI, este botón enviará información de notas MIDI. En Torq, esto<br />
permite recorrer las ranuras de efectos “hacia arriba” y seleccionar el efecto que se desea controlar usando el<br />
Trackpad X/Y.<br />
18. Botón derecho <strong>del</strong> ratón – Este botón actúa como el botón derecho de un ratón siempre que el Trackpad (16) esté<br />
en modo Mouse. Cuando el Trackpad esté en modo MIDI, este botón enviará información de notas MIDI. En Torq, esto<br />
permite recorrer las ranuras de efectos “hacia arriba” y seleccionar el efecto que se desea controlar usando el<br />
Trackpad X/Y.<br />
19. Botón MIDI Mode – Este botón retro-iluminado conmuta el modo de funcionamiento <strong>del</strong> Trackpad (16) con<br />
los botones de ratón izquierdo/derecho (17,18) de <strong>Xponent</strong>. Los modos de funcionamiento son los siguientes:<br />
• Modo MIDI: Cuando el botón MIDI Mode está iluminado,<br />
el Trackpad actúa como un controlador MIDI X/Y y los<br />
botones de ratón izquierdo/derecho envían datos de notas<br />
MIDI. Cuando se utiliza Torq, es posible controlar los efectos<br />
usando el Trackpad.<br />
• Modo Mouse: Cuando el botón MIDI Mode está apagado,<br />
el Trackpad y los botones izquierdo/derecho actúan como un<br />
touchpad típico de las computadoras portátiles.<br />
Cuando el Trackpad está en modo MIDI y<br />
se utilizan los botones de ratón izquierdo/<br />
derecho para recorrer las ranuras de efectos,<br />
la ranura de efectos seleccionada quedará<br />
resaltada en rojo.<br />
20. Los botones Mixer (G, H, M, L) – El botón G activa el silencio de los canales mientras que los botones H, M y L<br />
activan la desaparición de las bandas de EQ altas, medias y bajas, respectivamente.<br />
21. Botones – y X – Todos los controles MIDI de <strong>Xponent</strong> pueden ser definidos por el <strong>usuario</strong>. Estos dos<br />
botones han sido asignados a los botones QS1 y QS2 de cada plato. Si se desea, estos botones se pueden reasignar a<br />
otras funciones usando la función MIDI Learn (Aprender MIDI) de Torq.
<strong>Manual</strong> de instrucciones de Torq <strong>Xponent</strong><br />
| 7<br />
22. Los controles Mixer (G, H, M, L) – Los controles G, H, M y L regulan la ganancia de canal y los ajustes de las<br />
frecuencias altas, medias y bajas de Torq.<br />
23. Indicadores de nivel – Estos indicadores LED se utilizan para visualizar los niveles de audio de la salida Master (2).<br />
Estos indicadores están controlados por la información MIDI CC generada por la aplicación musical y no controlan el<br />
envío de audio producido a través de la salida Master de la interfaz. Esto significa que estos indicadores no se iluminan<br />
si la aplicación DJ no envía información MIDI CC apropiada para controlar estos indicadores.<br />
24. Controles Deck – Estos controles se utilizan junto con los botones Deck (25) para controlar los efectos de Torq. De<br />
izquierda a derecha, los dos primeros controles regulan el control izquierdo (Nivel de envío) y el derecho (Parámetro)<br />
para el primer efecto, mientras que el tercer y cuarto control regulan los controles Nivel de envío y Parámetro <strong>del</strong><br />
segundo efecto.<br />
NOTA: El conmutador Bank Select (Selección de banco) (41) debe ajustarse en la posición izquierda para que los<br />
controles Deck puedan controlar los dos primeros efectos tal y como se ha explicado previamente. Para controlar el<br />
tercer y cuarto efecto de Torq (plug-in VST), mueva el conmutador Bank Select hacia la derecha.<br />
25. Botones Deck – Estos cuatro botones se utilizan junto con los controles Deck (24) para controlar los efectos<br />
de Torq. De izquierda a derecha, los dos primeros botones regulan el botón izquierdo (Nivel de envío) y el derecho<br />
(Parámetro) para el primer efecto, mientras que el tercer y cuarto botón regulan los botones Nivel de envío y Parámetro<br />
<strong>del</strong> segundo efecto.<br />
NOTA: El conmutador Bank Select (Selección de banco) (41) debe ajustarse en la posición izquierda para que los<br />
botones Deck puedan controlar los dos primeros efectos tal y como se ha explicado previamente. Para controlar el<br />
tercer y cuarto efecto de Torq (plug-in VST), mueva el conmutador Bank Select hacia la derecha.<br />
26. Botones Pitch Bend/Nudge – Estos botones se utilizan para crear cambios de afinación temporales o para<br />
realizar micro-ajustes en la velocidad de reproducción de una canción.<br />
27. Control PFL (Cue) – Este control regula el control PFL dentro de Torq y se utiliza para seleccionar la fuente de audio<br />
para los auriculares.<br />
28. Control Phones (Auriculares) – Este control regula el nivel de salida de los auriculares (40). Tenga en cuenta que se<br />
trata de un control analógico que no genera datos MIDI.<br />
29. Indicador de avance – Estos medidores se iluminan de izquierda a derecha para indicar la cantidad de canción<br />
reproducida. Estos LED están controlados por datos MIDI CC y se iluminan a medida que avanza la canción. Si la<br />
aplicación no envía los datos MIDI CC correctos, los LED no se iluminarán.<br />
30. Botones Seek (Búsqueda) – Estos botones controlan la búsqueda de avance o retroceso en cada plato de<br />
Torq. Mantenga pulsada Mayús y pulse uno u otro botón para saltar hasta el inicio o el fin de una canción.<br />
31. Botones de <strong>usuario</strong> – Estos botones controlan las funciones siguientes en cada plato de Torq:<br />
Botones QuickCues (1, 2, 3, 4, 5) – Los botones QuickCue permiten saltar rápidamente a cinco puntos preasignados<br />
en cada canción. Esto permite saltar rápidamente a varias secciones de la canción (estrofas, coros,<br />
etc.) Consulte el manual <strong>del</strong> <strong>usuario</strong> de Torq para información adicional de cómo asignar estos botones.<br />
Botones Offset (Desvío) (Flecha derecha, Flecha izquierda) – Cuando se mezclan dos canciones puede<br />
ocurrir que aunque el tiempo esté sincronizado, ambas canciones se encuentren fuera de fase (es decir, el golpe<br />
de batería en uno de los platos termina con uno de caja en el otro). Para resolver esto, se pueden pulsar estos<br />
botones para a<strong>del</strong>antar o retroceder un tiempo en la posición de reproducción y hacer que los dos golpes de<br />
batería suenen al unísono.<br />
Bloqueo llave/velocidad (Botón Lock) – Este botón activa/desactiva la función de compresión/expansión<br />
de tiempo de Torq. Cuando el botón Lock está activado, el tono y la velocidad de la canción actúan de manera<br />
interdependiente (la compresión/expansión de tiempo de Torq queda por tanto desactivada). En este modo, si se<br />
ralentiza la canción, el tono disminuye en concordancia, igual que ocurre cuando se trabaja con discos de vinilo.<br />
Cuando el botón Lock está desactivado, el deslizador Speed (32) permite modificar la velocidad de una canción<br />
sin que varíe el tono. Alternativamente, los botones + y – permiten modificar la tonalidad de una canción sin afectar<br />
el tiempo (véase a continuación).<br />
Transportar tonalidad (+, -) – Estos botones permiten transportar la música de cada plato en pasos de<br />
semitonos. Por ejemplo, para elevar el tono de una canción en dos semitonos, es necesario pulsar el botón + dos<br />
veces. Esta función sólo está disponible cuando el botón Lock (arriba) está desactivado.
<strong>Manual</strong> de instrucciones de Torq <strong>Xponent</strong><br />
| 8<br />
32. Deslizador Speed (velocidad) – Este deslizador controla la velocidad de reproducción de cada plato de Torq.<br />
NOTA: Torq dispone de una función exclusiva de “compresión/expansión de tiempo” que permite modificar la velocidad<br />
de una canción sin que el tono varíe. Esta función es impensable en los giradiscos tradicionales y es algo que muchos<br />
DJ encuentran sumamente útil. Debido a esta función, nos referimos a este deslizador como control “speed o de<br />
velocidad” en lugar de control “pitch o de tonalidad”.<br />
33. Fader <strong>del</strong> volumen de canal – Este deslizador controla el volumen de cada plato de Torq.<br />
34. Botones Sync – Pulse estos botones para activar la función Auto-Sync de cada plato.<br />
35. Cue – Utilice este botón para colocar un marcador temporal en la canción. Esto hace que el DJ pueda acceder<br />
rápidamente al punto marcado sin tener que realizar una búsqueda en la canción. Consulte el manual <strong>del</strong> <strong>usuario</strong> de<br />
Torq para más información al respecto.<br />
36. Botones Loop Control – Estos botones controlan los botones de loop<br />
correspondientes que se encuentran en los paltos de Torq. Consulte el manual <strong>del</strong> <strong>usuario</strong> de Torq para más información<br />
al respecto.<br />
37. Botón Play/Pause – Este botón inicia y detiene la reproducción musical de cada plato.<br />
38. Botón Transform – Este botón controla la función Transform o “punch-in” <strong>del</strong> mezclador.<br />
39. Crossfader – Este deslizador controla el crossfader de Torq. Utilícelo para ajustar transiciones entre canciones.<br />
Panel frontal<br />
40 41<br />
40. Salida de auriculares – Conecte sus auriculares a la salida de auriculares 1/4”. El volumen de esta salida se regula<br />
con el control Phones (28).<br />
Tenga en cuenta que la salida de auriculares es distinta a las salidas Booth y Master.<br />
Esta salida recibe su señal de las salidas 3-4 USB (las salidas Booth y Master reciben<br />
su fuente de señal de las salidas 1-2 USB). Esta función permite ajustar una mezcla de<br />
auriculares o “cue” separadas en la mayor parte de aplicaciones DJ, y utilizarla para la<br />
pre-escucha y sincronización de las canciones.<br />
41. Conmutador Bank Select – <strong>Xponent</strong> contiene dos bancos de memoria programables. Este conmutador alterna su<br />
selección entre el banco de memoria A (izquierda) y el banco de memoria B (derecha).<br />
El conmutador Bank Select puede usarse en conjunción con los controles Deck<br />
(24) y los botones Deck (25) para controlar los efectos en cada plato de Torq.<br />
Para más información, véanse los puntos 24 y 25.
<strong>Manual</strong> de instrucciones de Torq <strong>Xponent</strong><br />
| 9<br />
Uso de <strong>Xponent</strong> con Torq<br />
Uso de <strong>Xponent</strong><br />
7<br />
<strong>Xponent</strong> se suministra con SyncroScience Torq, una potente aplicación DJ operativa desde el primer momento. En cuanto los<br />
controladores <strong>Xponent</strong> están instalados en el sistema, Torq lo detecta automáticamente permitiendo el uso de botones, controles y<br />
deslizadores sin necesidad de ninguna configuración adicional.<br />
Si bien <strong>Xponent</strong> y Torq funcionan de manera conjunta desde el principio, hay algunos ajustes de controlador susceptibles de ser<br />
configurados según las preferencias <strong>del</strong> <strong>usuario</strong>. Estos parámetros se encuentran en la nueva pestaña de <strong>Xponent</strong>, dentro <strong>del</strong><br />
panel de preferencias de Torq ( ):<br />
Mapa MIDI predeterminado<br />
Las asignaciones MIDI de <strong>Xponent</strong> se pueden modificar libremente usando la función MIDI Learn de Torq. Pulse el botón<br />
Reset para borrar cualquier asignación previamente creada y restaurar los valores originales de fábrica.<br />
Indicadores Synch (On/[Off])<br />
Cuando estos LED estén activados, la retro-iluminación de los controles individuales de cada plato parpadeará al ritmo de la<br />
canción reproducida. Ese golpe de ritmo deriva de la posición de la rejilla de fase (parpadea cada vez que una línea de rejilla<br />
de fase pasa por debajo de la línea Now Line). Esto mostrará visualmente el tiempo de cada canción, permitiendo comprobar<br />
si ambas están alineadas (en ese caso, los LED parpadearán simultáneamente).<br />
Fuente <strong>del</strong> medidor ([Channel]/Master)<br />
En la posición Channel (Canal), el medidor izquierdo mostrará el volumen <strong>del</strong> plato izquierdo (como se ve en la interfaz <strong>del</strong><br />
<strong>usuario</strong>) y el medidor derecho mostrará el <strong>del</strong> plato izquierdo. En la posición Master, el medidor mostrará el canal izquierdo y<br />
derecho de la salida Master.
<strong>Manual</strong> de instrucciones de Torq <strong>Xponent</strong><br />
| 10<br />
Uso de <strong>Xponent</strong> con otras aplicaciones<br />
Muchas aplicaciones DJ y audio (como Ableton Live, Propellerhead Reason, Native Instruments Traktor y otras) incluyen funciones<br />
“MIDI Learn” (Aprender MIDI). Estas funciones permiten asignar rápidamente los botones, controles y deslizadores de <strong>Xponent</strong><br />
para controlar parámetros específicos de la aplicación. <strong>Xponent</strong> es capaz de controlar cualquier aplicación que incluya estas<br />
prestaciones.<br />
Cada aplicación implementa la función “learn” de formas diferentes, de manera que tendrá que consultar el manual de su software<br />
para más detalles sobre el uso de esta función.<br />
Si su aplicación no incluye esta función, puede realizar manualmente las asignaciones de sus parámetros a los datos MIDI CC<br />
específicos generados por los botones, controles y deslizadores de <strong>Xponent</strong>. Consulte el manual de su aplicación para comprobar<br />
si esto es posible.<br />
Si su aplicación permite la asignación manual, consulte el Apéndice A para una lista completa de los datos MIDI CC generados por<br />
los botones, controles y deslizadores de <strong>Xponent</strong>.<br />
Panel de control de <strong>Xponent</strong><br />
El panel de control de <strong>Xponent</strong> es sencillo y fácil de usar.<br />
PC:<br />
Para los <strong>usuario</strong>s de PC, el tamaño <strong>del</strong> búfer<br />
de audio de <strong>Xponent</strong> se muestra en la pestaña<br />
“Latencia”; información adicional como la<br />
versión de los controladores y firmware se<br />
muestran en la pestaña “Acerca de...”. Para<br />
ajustar el tamaño <strong>del</strong> búfer de audio sólo tiene<br />
que mover el deslizador y pulsar el botón<br />
“Aplicar”. Tenga en cuenta que este parámetro<br />
no puede ser modificado durante la ejecución<br />
de la aplicación de audio.<br />
Mac:<br />
Para los <strong>usuario</strong>s de Mac, el panel de control sólo muestra los números de versión de algunos de los componentes de la<br />
aplicación de audio (por ejemplo, controladores y firmware) y ofrece enlaces a secciones de ayuda de la web de M-<strong>Audio</strong>.<br />
Los cambios en el tamaño de búfer han de realizarse a través de la aplicación huésped en el sistema operativo de Macintosh.
<strong>Manual</strong> de instrucciones de Torq <strong>Xponent</strong><br />
| 11<br />
Resolución de problemas<br />
8<br />
<strong>Xponent</strong> es un controlador de calidad profesional probado en una amplia variedad de condiciones de uso. Pero a pesar de nuestras<br />
exhaustivas pruebas, y dado que <strong>Xponent</strong> puede utilizarse en un sinfín de situaciones diversas, en ocasiones cabe esperar un<br />
funcionamiento inesperado. En esta sección comentamos algunos de los problemas de uso más comunes y ofrecemos soluciones<br />
a esos problemas.<br />
Antes que nada, le recomendamos que evite conectar varios dispositivos USB a un mismo puerto de su computadora. Aunque<br />
el protocolo USB es fiable y adecuado para aplicaciones de audio, es importante tener en cuenta que los programas de audio<br />
y multimedia son bastante exigentes con el procesador y el bus USB de su computadora. Aunque en teoría es posible conectar<br />
múltiples dispositivos a un puerto USB, esta práctica puede provocar complicaciones en su hardware y software.<br />
Si ha reducido el número de dispositivos USB utilizados y sigue teniendo problemas con <strong>Xponent</strong>, compruebe lo<br />
siguiente:<br />
< Verifique que los controladores de <strong>Xponent</strong> están instalados correctamente.<br />
• En Windows XP, vaya al panel de control y haga doble clic sobre Sistema (busque en “Rendimiento y<br />
mantenimiento” si está en modo de Vista por categorías).<br />
• Seleccione la pestaña Hardware y pulse el botón Administrador de dispositivos.<br />
• Pulse sobre el signo “+” junto a “Dispositivos de sonido, vídeo y juegos”, y localice “M-<strong>Audio</strong> <strong>Xponent</strong>”. Si ve un<br />
signo de exclamación o de interrogación junto a <strong>Xponent</strong>, o si no aparece en la lista, es posible que tenga que<br />
reinstalar los controladores.<br />
< Asegúrese de que su aplicación de audio o DJ está configurada para utilizar <strong>Xponent</strong>. Abra el panel de control de la<br />
aplicación y compruebe que el software está configurado para recibir los datos MIDI generados por el controlador y ser<br />
enviados en forma de audio a <strong>Xponent</strong>.<br />
< Compruebe que los cables USB y de audio está conectados correctamente y que la unidad está recibiendo alimentación<br />
eléctrica adecuada.<br />
< Si está utilizando un concentrador USB, pruebe a conectar <strong>Xponent</strong> directamente a su computadora.<br />
Si <strong>Xponent</strong> controla correctamente la aplicación DJ pero se escuchan crujidos y artefactos sonoros durante la<br />
reproducción musical:<br />
< Compruebe que los niveles de salida no son demasiado altos ya que esto podría provocar distorsión y saturación.<br />
< Pruebe a aumentar el tamaño <strong>del</strong> búfer de su interfaz de audio. Los valores altos <strong>del</strong> búfer aumentan la latencia <strong>del</strong><br />
audio pero mejoran el rendimiento <strong>del</strong> sistema y suelen solucionar problemas de artefactos sonoros. Si está utilizando<br />
las salidas de audio de <strong>Xponent</strong>, consulte la sección “Panel de control de <strong>Xponent</strong>” de este manual para aprender a<br />
modificar los tamaños <strong>del</strong> búfer. Si está utilizando otra interfaz de audio con su aplicación DJ, consulte el manual de la<br />
interfaz para más información al respecto.<br />
< Compruebe que todos los cables están conectados y funcionando correctamente. Los contactos débiles, el blindaje<br />
defectuoso y otros problemas de cableado pueden causar una serie de problemas, incluyendo clics y crujidos.<br />
Si continúa experimentando problemas, consulte el manual de su aplicación de audio.
<strong>Manual</strong> de instrucciones de Torq <strong>Xponent</strong><br />
| 12<br />
Apéndice A: valores MIDI CC predeterminados<br />
9<br />
Control Sección Tipo de mensaje Canal MIDI Nota/CC MIDI<br />
Touch button Izquierda NOTE ON/OFF 1 21<br />
Botón de auriculares Izquierda NOTE ON/OFF 1 20<br />
Botón “X” grande Izquierda NOTE ON/OFF 1 18<br />
Botón “-” grande Izquierda NOTE ON/OFF 1 19<br />
< botón Izquierda NOTE ON/OFF 1 16<br />
< botón Izquierda NOTE ON/OFF 1 17<br />
Botón Deck 1 Izquierda NOTE ON/OFF 1 12<br />
Botón Deck 2 Izquierda NOTE ON/OFF 1 13<br />
Botón Deck 3 Izquierda NOTE ON/OFF 1 14<br />
Botón Deck 4 Izquierda NOTE ON/OFF 1 15<br />
Botón 1 Izquierda NOTE ON/OFF 1 23<br />
Botón 2 Izquierda NOTE ON/OFF 1 24<br />
Botón 3 Izquierda NOTE ON/OFF 1 25<br />
Botón 4 Izquierda NOTE ON/OFF 1 26<br />
Botón 5 Izquierda NOTE ON/OFF 1 27<br />
|< botón Izquierda NOTE ON/OFF 1 28<br />
>| botón Izquierda NOTE ON/OFF 1 29<br />
Botón de bloqueo Izquierda NOTE ON/OFF 1 30<br />
Botón “+” pequeño Izquierda NOTE ON/OFF 1 31<br />
Botón “-” pequeño Izquierda NOTE ON/OFF 1 32<br />
> botón Izquierda NOTE ON/OFF 1 34<br />
Botón Cue Izquierda NOTE ON/OFF 1 35<br />
Botón Play/Pause Izquierda NOTE ON/OFF 1 36<br />
Botón Loop 1 Izquierda NOTE ON/OFF 1 37<br />
Botón Loop 2 Izquierda NOTE ON/OFF 1 38<br />
Botón Loop 4 Izquierda NOTE ON/OFF 1 39<br />
Botón Loop 8 Izquierda NOTE ON/OFF 1 40<br />
Botón Loop In Izquierda NOTE ON/OFF 1 41<br />
Botón Loop On/Off Izquierda NOTE ON/OFF 1 42<br />
Botón Loop Out Izquierda NOTE ON/OFF 1 43<br />
Touch button Derecha NOTE ON/OFF 2 21<br />
Botón Headphone Derecha NOTE ON/OFF 2 20<br />
Botón “X” grande Derecha NOTE ON/OFF 2 18<br />
Botón “-” grande Derecha NOTE ON/OFF 2 19<br />
< botón Derecha NOTE ON/OFF 2 16<br />
< botón Derecha NOTE ON/OFF 2 17<br />
Botón Deck 1 Derecha NOTE ON/OFF 2 12<br />
Botón Deck 2 Derecha NOTE ON/OFF 2 13<br />
Botón Deck 3 Derecha NOTE ON/OFF 2 14<br />
Botón Deck 4 Derecha NOTE ON/OFF 2 15<br />
Botón 1 Derecha NOTE ON/OFF 2 23<br />
Botón 2 Derecha NOTE ON/OFF 2 24
<strong>Manual</strong> de instrucciones de Torq <strong>Xponent</strong><br />
| 13<br />
Apéndice A: Valores MIDI CC predeterminados de <strong>Xponent</strong><br />
Control Sección Tipo de mensaje Canal MIDI Nota/CC MIDI<br />
Botón 3 Derecha NOTE ON/OFF 2 25<br />
Botón 4 Derecha NOTE ON/OFF 2 26<br />
Botón 5 Derecha NOTE ON/OFF 2 27<br />
|< botón Derecha NOTE ON/OFF 2 28<br />
>| botón Derecha NOTE ON/OFF 2 29<br />
Botón de bloqueo Derecha NOTE ON/OFF 2 30<br />
Botón “+” pequeño Derecha NOTE ON/OFF 2 31<br />
Botón “-” pequeño Derecha NOTE ON/OFF 2 32<br />
> botón Derecha NOTE ON/OFF 2 34<br />
Botón Cue Derecha NOTE ON/OFF 2 35<br />
Botón Play/Pause Derecha NOTE ON/OFF 2 36<br />
Botón Loop 1 Derecha NOTE ON/OFF 2 37<br />
Botón Loop 2 Derecha NOTE ON/OFF 2 38<br />
Botón Loop 4 Derecha NOTE ON/OFF 2 39<br />
Botón Loop 8 Derecha NOTE ON/OFF 2 40<br />
Botón Loop In Derecha NOTE ON/OFF 2 41<br />
Botón Loop On/Off Derecha NOTE ON/OFF 2 42<br />
Botón Loop Out Derecha NOTE ON/OFF 2 43<br />
Botón Ganancia Izq. Centro NOTE ON/OFF 1 11<br />
Botón Agudos Izq. Centro NOTE ON/OFF 1 10<br />
Botón Medios Izq. Centro NOTE ON/OFF 1 9<br />
Botón Graves Izquierdo Centro NOTE ON/OFF 1 8<br />
Botón Ganancia Der. Centro NOTE ON/OFF 2 11<br />
Botón se Agudos Der. Centro NOTE ON/OFF 2 10<br />
Botón de Medios Der. Centro NOTE ON/OFF 2 9<br />
Botón de Graves Der. Centro NOTE ON/OFF 2 8<br />
Botón Sync Izq. Centro NOTE ON/OFF 1 2<br />
Botón Sync Der. Centro NOTE ON/OFF 2 2<br />
Botón Transform Izq. Centro NOTE ON/OFF 1 7<br />
Botón Transform Der. Centro NOTE ON/OFF 2 7<br />
Botón Ratón Izq. Centro NOTE ON/OFF 3 0<br />
Botón Ratón Der. Centro NOTE ON/OFF 3 1<br />
Botón Shift Izq. Centro NOTE ON/OFF 1 44<br />
Botón Shift Der. Centro NOTE ON/OFF 2 44<br />
Rueda Scratch--dinámica Izquierda NOTE ON/OFF 1 22<br />
Rueda Scratch--dinámica Derecha NOTE ON/OFF 2 22<br />
Pedal N/A NOTE ON/OFF 3 11<br />
Tocar Touch Pad N/A NOTE ON/OFF 3 12<br />
Control Deck 1 Izquierda CC-ABSOLUTE 1 12<br />
Control Deck 2 Izquierda CC-ABSOLUTE 1 13<br />
Control Deck 3 Izquierda CC-ABSOLUTE 1 14<br />
Control Deck 4 Izquierda CC-ABSOLUTE 1 15<br />
Control Deck 1 Derecha CC-ABSOLUTE 2 12<br />
Control Deck 2 Derecha CC-ABSOLUTE 2 13<br />
Control Deck 3 Derecha CC-ABSOLUTE 2 14
<strong>Manual</strong> de instrucciones de Torq <strong>Xponent</strong><br />
| 14<br />
Apéndice A: Valores MIDI CC predeterminados de <strong>Xponent</strong><br />
Control Sección Tipo de mensaje Canal MIDI Nota/CC MIDI<br />
Control Deck 4 Derecha CC-ABSOLUTE 2 15<br />
Deslizador de afinación Izquierda PITCHBEND 1 ---<br />
Control Graves Izq. Centro CC-ABSOLUTE 1 8<br />
Control Medios Izq. Centro CC-ABSOLUTE 1 9<br />
Control Agudos Izq. Centro CC-ABSOLUTE 1 10<br />
Control Ganancia Izq. Centro CC-ABSOLUTE 1 11<br />
Deslizador de afinación Derecha PITCHBEND 2 ---<br />
Control Graves Der. Centro CC-ABSOLUTE 2 8<br />
Control Medios Der. Centro CC-ABSOLUTE 2 9<br />
Control Agudos Der. Centro CC-ABSOLUTE 2 10<br />
Control Ganancia Der. Centro CC-ABSOLUTE 2 11<br />
Deslizador Volumen Izq. Centro CC-ABSOLUTE 1 7<br />
Deslizador Volumen Der. Centro CC-ABSOLUTE 2 7<br />
Control Cue Centro CC-ABSOLUTE 3 13<br />
Crossfader Centro CC-ABSOLUTE 3 7<br />
Pedal de expresión Centro CC-ABSOLUTE 3 10<br />
Rueda Scratch--rotación Izquierda CC-RELATIVE 1 22<br />
Rueda Scratch--rotación Derecha CC-RELATIVE 2 22<br />
Touchpad eje X Centro CC-ABSOLUTE 3 8<br />
Touchpad eje Y Centro CC-ABSOLUTE 3 9
<strong>Manual</strong> de instrucciones de Torq <strong>Xponent</strong><br />
| 15<br />
Apendice B: Control de los efectos de Torq usando el Trackpad<br />
10<br />
Cuando el botón de modo MIDI (19) está activado, el Trackpad (16) se puede usar para controlar los parámetros de efectos de<br />
Torq. Por regla general, si se desplaza el dedo por el eje X (izquierda/derecha), se manipula uno de los controles de efectos de<br />
la pantalla; y si se recorre el eje Y (arriba/abajo), se manipula el otro control. No obstante, para determinados efectos <strong>Xponent</strong><br />
proporciona un acceso más profundo a parámetros que no están disponibles en la interfaz de <strong>usuario</strong> de Torq. Por último, algunos<br />
efectos son activados o desactivados simplemente al tocar o soltar el pad (para estos efectos, desplazar el dedo no tiene ningún<br />
efecto).<br />
Cuando el botón MIDI Mode está activado, los botones de ratón izquierdo (17) y derecho (18) permiten recorrer las ranuras de<br />
efectos y seleccionar el efecto que se desea controlar usando el Trackpad.<br />
El Trackpad de <strong>Xponent</strong> puede manipular los efectos de Torq de las siguientes maneras:<br />
[Nota: Para más información sobre los efectos de Torq, consulte el manual <strong>del</strong> <strong>usuario</strong> de Torq.]<br />
DELAY:<br />
Eje X: Regula el control Feedback <strong>del</strong> efecto Delay. La cantidad de feedback aumenta a medida que el dedo se desliza de<br />
izquierda a derecha.<br />
Eje Y: Regula el control Send Amount (Nivel de envío). La cantidad <strong>del</strong> efecto aumenta a medida que el dedo se desliza<br />
desde la parte inferior <strong>del</strong> Trackpad a la superior.<br />
REVERB:<br />
Eje X: Regula el control Reverb Time (Tiempo de reverb). El tiempo de reverberación aumenta a medida que el dedo se<br />
desliza desde la izquierda a la derecha <strong>del</strong> Trackpad.<br />
Eje Y: Regula el control Send Amount (Nivel de envío). La cantidad de la reverberación aumenta a medida que el dedo se<br />
desliza desde la parte inferior <strong>del</strong> Trackpad a la superior.<br />
FLANGER:<br />
Eje X: Regula el control Flanger Delay. La parte izquierda <strong>del</strong> Trackpad se corresponde con el extremo izquierdo <strong>del</strong> control<br />
de la pantalla. El control se mueve hacia la derecha a medida que el dedo se desliza hacia la derecha.<br />
Eje Y: Regula la cantidad de feedback <strong>del</strong> efecto, que es un parámetro oculto. Cuando el dedo está en la posición inferior<br />
<strong>del</strong> Trackpad, no hay feedback. La cantidad de feedback aumenta a medida que el dedo se desliza hacia la parte superior <strong>del</strong><br />
Trackpad.<br />
PHASER:<br />
El comportamiento es el mismo que el <strong>del</strong> efecto Flanger.
<strong>Manual</strong> de instrucciones de Torq <strong>Xponent</strong><br />
| 16<br />
DUAL-FILTER:<br />
Eje X: Regula la frecuencia de corte <strong>del</strong> filtro (control parámetro). Cuando el dedo está en la posición más a la izquierda<br />
<strong>del</strong> Trackpad, el control de parámetro estará totalmente girado hacia la izquierda. En esta posición, el efecto actúa como un<br />
filtro pasa bajo y elimina la mayor parte de sonidos de alta frecuencia <strong>del</strong> plato asociado. La frecuencia de corte aumenta a<br />
medida que el dedo se desliza hacia la derecha <strong>del</strong> Trackpad. Cuando el dedo pase por el centro <strong>del</strong> pad, el filtro pasará de<br />
pasa bajo a pasa alto de manera perfectamente integrada. Esto significa que cuando el dedo alcance el extremo derecho<br />
<strong>del</strong> Trackpad, la mayor parte de sonidos de frecuencia bajas habrán sido eliminados.<br />
Eje Y: Regula la resonancia <strong>del</strong> filtro-dual, que es un parámetro oculto. Cuando el dedo esté en la posición más inferior <strong>del</strong><br />
Trackpad, la resonancia será mínima (el control en la pantalla estará girado totalmente hacia la izquierda.) A medida que el<br />
dedo se deslice hacia la parte superior <strong>del</strong> Trackpad, la resonancia <strong>del</strong> filtro aumentará.<br />
DISTORTION:<br />
Modo de saturación<br />
Eje X: Regula el color <strong>del</strong> efecto, que es un parámetro oculto. El control <strong>del</strong> efecto estará totalmente girado a la izquierda<br />
cuando el dedo esté posicionado en el extremo izquierdo <strong>del</strong> pad. El control se mueve hacia la derecha a medida que el<br />
dedo se desliza hacia la derecha.<br />
Eje Y: Regula el control Drive (Nivel de saturación). La cantidad de saturación aumenta a medida que el dedo se desliza<br />
hacia la parte superior <strong>del</strong> Trackpad.<br />
Modo de frecuencia de muestreo<br />
Eje X: Regula la resolución de bits, que es un parámetro oculto. La música se escuchará con la máxima resolución de bits<br />
(sin efecto) cuando el dedo esté en el extremo izquierdo <strong>del</strong> Trackpad. La resolución de bits se reduce a 4 bits a medida que<br />
el dedo se desliza hacia la derecha.<br />
Eje Y: Regula el control Sample Rate (Frecuencia de muestreo). La frecuencia de muestreo será máxima (sin efecto) cuando<br />
el dedo esté en la parte superior <strong>del</strong> pad. A medida que arrastre el dedo hacia la parte inferior <strong>del</strong> pad, la frecuencia de<br />
muestreo disminuirá.<br />
STROBE:<br />
Eje X: Regula el control Strobe Rate (Intensidad <strong>del</strong> estrobo). El movimiento hacia la derecha <strong>del</strong> Trackpad aumenta la<br />
frecuencia (velocidad) <strong>del</strong> efecto Estrobo.<br />
Eje Y: Regula el control Wet Dry/Mix (Mezcla procesada/sin procesar). La cantidad <strong>del</strong> efecto Estrobo aumenta a medida<br />
que el dedo se desliza desde la parte inferior <strong>del</strong> Trackpad a la superior.<br />
REVERSE:<br />
Tocar el Trackpad activa el efecto Reverse (Inversión) mientras que soltarlo, lo desactiva.<br />
Deslizar el dedo por los ejes X o Y <strong>del</strong> Trackpad no modifica este efecto en absoluto.<br />
BRAKE:<br />
Tocar el Trackpad activa el efecto Brake (Freno) mientras que soltarlo, lo desactiva.<br />
Deslizar el dedo por los ejes X o Y <strong>del</strong> Trackpad no modifica este efecto en absoluto.<br />
REPEAT:<br />
Eje X: Regula el control Repeat Size (Tamaño de la repetición). El movimiento hacia la derecha <strong>del</strong> Trackpad aumenta la tasa<br />
de repetición (disminuye el fragmento).<br />
Eje Y: Regula el control Wet/Dry Mix (Mezcla procesada/sin procesar). El movimiento hacia la parte superior <strong>del</strong> Trackpad<br />
aumenta la cantidad de repetición escuchada.
<strong>Manual</strong> de instrucciones de Torq <strong>Xponent</strong><br />
| 17<br />
Condiciones de la garantía<br />
Garantía<br />
11<br />
M-<strong>Audio</strong> garantiza este producto contra defectos de materiales y mano de obra, en condiciones normales de uso y siempre que<br />
su propietario sea el comprador original y registrado. Consulte www.m-audio.com/warranty para más información acerca de las<br />
condiciones y limitaciones específicas aplicables a su producto.<br />
Registro de la Garantía<br />
El registro inmediato de su producto M-<strong>Audio</strong> Nuevo, le otorga una cobertura total de garantía y le ayuda a M-<strong>Audio</strong> a desarrollar<br />
y fabricar los más finos productos disponibles. Regístrese en línea en www.m-audio.com/register para recibir actualizaciones<br />
gratuitas en algunos productos y para la posibilidad de ganar productos gratis en sorteos.<br />
Las descargas Electrostáticas y Variaciones de Voltaje pueden causar que la unidad funcione mal temporalmente. Dado el caso, por<br />
favor apague la unidady préndala de nuevo para volver a su operación normal.<br />
<strong>Xponent</strong><br />
Tested to comply with<br />
FCC standards<br />
FOR HOME OR STUDIO USE<br />
© 2006 Avid Technology, Inc. Todos los derechos reservados. Las características y especificaciones <strong>del</strong> producto, así como<br />
requisitos <strong>del</strong> sistema y disponibilidad están sujetas a modificación sin previo aviso. Avid, M-<strong>Audio</strong>, Torq y <strong>Xponent</strong> son marcas<br />
registradas o marcas de Avid Technology, Inc. El resto de productos mencionados son marcas registradas de sus respectivos<br />
propietarios.
M-<strong>Audio</strong> USA<br />
5795 Martin Rd., Irwindale, CA 91706<br />
Technical Support<br />
web:<br />
www.m-audio.com/tech<br />
tel (pro products): (626) 633-9055<br />
tel (consumer products): (626) 633-9066<br />
fax (shipping): (626) 633-9032<br />
Sales<br />
e-mail:<br />
sales@m-audio.com<br />
tel: 1-866-657-6434<br />
fax: (626) 633-9070<br />
Web<br />
www.m-audio.com<br />
M-<strong>Audio</strong> U.K.<br />
Floor 6, Gresham House, 53 Clarenden Road, Watford<br />
WD17 1LA, United Kingdom<br />
Technical Support<br />
e-mail:<br />
support@maudio.co.uk<br />
tel:(Mac support): +44 (0)1765 650072<br />
tel: (PC support): +44 (0)1309 671301<br />
Sales<br />
tel: +44 (0)1923 204010<br />
fax: +44 (0)1923 204039<br />
Web<br />
www.maudio.co.uk<br />
M-<strong>Audio</strong> Germany<br />
Kuhallmand 34, D-74613 Ohringen, Germany<br />
Technical Support<br />
e-mail:<br />
support@m-audio.de<br />
tel +49 (0)7941 - 9870030<br />
fax: +49 (0)7941 98 70070<br />
Sales<br />
e-mail:<br />
info@m-audio.de<br />
tel: +49 (0)7941 98 7000<br />
fax: +49 (0)7941 98 70070<br />
Web<br />
www.m-audio.de<br />
M-<strong>Audio</strong> Canada<br />
1400 St-Jean Baptiste Ave. #150, Quebec City,<br />
Quebec G2E 5B7, Canada<br />
Technical Support<br />
e-mail:<br />
techcanada@m-audio.com<br />
phone: (418) 872-0444<br />
fax: (418) 872-0034<br />
Sales<br />
e-mail:<br />
infocanada@m-audio.com<br />
phone: (866) 872-0444<br />
fax: (418) 872-0034<br />
Web:<br />
www.m-audio.ca<br />
M-<strong>Audio</strong> France<br />
Floor 6, Gresham House, 53 Clarenden Road, Watford<br />
WD17 1LA, United Kingdom<br />
Renseignements Commerciaux<br />
tel : 0 810 001 105<br />
e-mail :<br />
info@m-audio.fr<br />
Assistance Technique<br />
PC : 0 820 000 731<br />
MAC : 0 820 391 191<br />
Assistance Technique<br />
e-mail :<br />
support@m-audio.fr<br />
mac@m-audio.fr<br />
fax : +33 (0)1 72 72 90 52<br />
Site Web<br />
www.m-audio.fr<br />
M-<strong>Audio</strong> Japan<br />
|460-0002 2-18-10<br />
Avid Technology K.K.2-18-10 Marunouchi, Naka-Ku, Nagoya, Japan 460-0002<br />
Technical Support<br />
e-mail :<br />
e-mail (Macintosh ):<br />
tel :<br />
win-support@m-audio.jp<br />
mac-support@m-audio.jp<br />
Sales<br />
e-mail:<br />
info@m-audio.jp<br />
tel: 052-218-3375<br />
fax: 052-218-0875<br />
Web:<br />
052-218-085910:00~12:00/13:00~17:00<br />
www.m-audio.jp