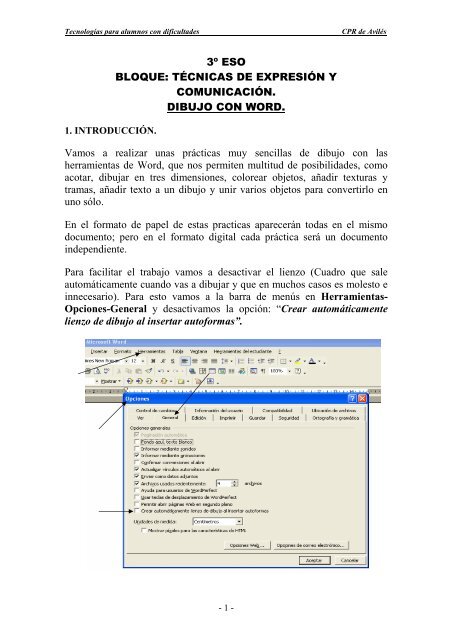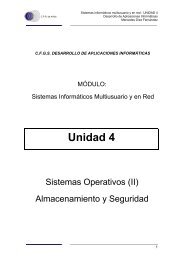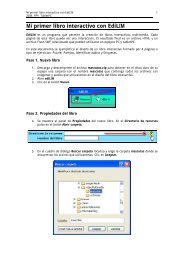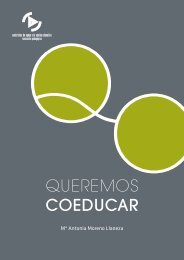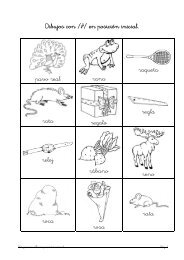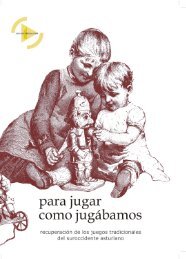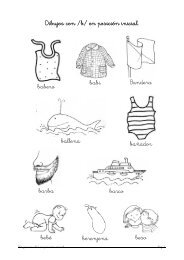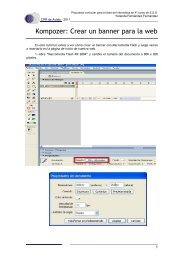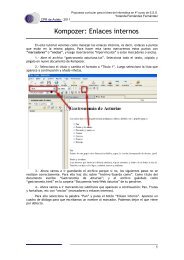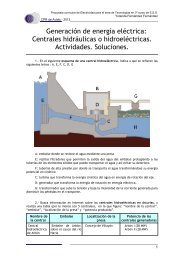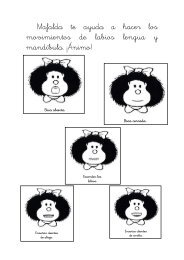1. Dibujo con Word
1. Dibujo con Word
1. Dibujo con Word
You also want an ePaper? Increase the reach of your titles
YUMPU automatically turns print PDFs into web optimized ePapers that Google loves.
Tecnologías para alumnos <strong>con</strong> dificultades<br />
CPR de Avilés<br />
<strong>1.</strong> INTRODUCCIÓN.<br />
3º ESO<br />
BLOQUE: TÉCNICAS DE EXPRESIÓN Y<br />
COMUNICACIÓN.<br />
DIBUJO CON WORD.<br />
Vamos a realizar unas prácticas muy sencillas de dibujo <strong>con</strong> las<br />
herramientas de <strong>Word</strong>, que nos permiten multitud de posibilidades, como<br />
acotar, dibujar en tres dimensiones, colorear objetos, añadir texturas y<br />
tramas, añadir texto a un dibujo y unir varios objetos para <strong>con</strong>vertirlo en<br />
uno sólo.<br />
En el formato de papel de estas practicas aparecerán todas en el mismo<br />
documento; pero en el formato digital cada práctica será un documento<br />
independiente.<br />
Para facilitar el trabajo vamos a desactivar el lienzo (Cuadro que sale<br />
automáticamente cuando vas a dibujar y que en muchos casos es molesto e<br />
innecesario). Para esto vamos a la barra de menús en Herramientas-<br />
Opciones-General y desactivamos la opción: “Crear automáticamente<br />
lienzo de dibujo al insertar autoformas”.<br />
- 1 -
Tecnologías para alumnos <strong>con</strong> dificultades<br />
CPR de Avilés<br />
Antes de nada debemos visualizar la barra de herramientas de dibujo, si no<br />
esta ya colocada en la parte inferior de la pantalla, debes ir a la opción de la<br />
barra de menús Ver-Barras de herramientas-<strong>Dibujo</strong>. Se mostrará la barra<br />
y puedes arrastrarla y colocarla donde quieras.<br />
Vamos a ver las principales utilidades de la barra de dibujo:<br />
Línea; sirve para dibujar líneas rectas.<br />
Flecha; podemos dibujar flechas para señalar objetos o para<br />
acotar.<br />
Rectángulo: podemos dibujar rectángulos y cuadrados de<br />
diferentes medidas.<br />
Elipse; nos permite dibujar elipses y circunferencias.<br />
Color de relleno; podemos colorear o añadir a un dibujo una<br />
textura o una trama.<br />
Color de línea; nos va a permitir cambiar el estilo y el color de<br />
la línea o el borde de un objeto.<br />
Cuadro de texto; para escribir sobre los dibujos y hacer<br />
cuadros <strong>con</strong> anotaciones.<br />
Formas básicas; para dibujar triángulos, polígonos, dibujo en<br />
3D, etc.<br />
Líneas para dibujar líneas curvas y dibujo a mano alzada.<br />
- 2 -
Tecnologías para alumnos <strong>con</strong> dificultades<br />
CPR de Avilés<br />
PRÁCTICA Nº <strong>1.</strong><br />
Dibuja dentro de la tabla una circunferencia y un cuadrado; usa los botones<br />
rectángulo y elipse.<br />
Rectángulo: podemos dibujar rectángulos y cuadrados de<br />
diferentes medidas.<br />
Elipse; nos permite dibujar elipses y circunferencias.<br />
Sigue el modelo de la figura:<br />
Observa los puntos que aparecen alrededor del dibujo, si pulsas sobre ellos<br />
y arrastras puedes cambiar el tamaño del objeto, si pulsas sobre el punto<br />
verde de la parte superior puedes girarlo. (Practica esta posibilidad)<br />
- 3 -
Tecnologías para alumnos <strong>con</strong> dificultades<br />
CPR de Avilés<br />
PRÁCTICA Nº 2.<br />
Dibuja, en las celdas de la tabla, rectángulos y elipses. Posteriormente<br />
vamos a cambiar el color y la textura del fondo y de la línea o <strong>con</strong>torno.<br />
Para ello vamos a utilizar los botones color de relleno y color de línea, hay<br />
que hacerlo cuando el dibujo está seleccionado (<strong>con</strong> los puntos alrededor).<br />
Color de relleno; podemos colorear o añadir a un dibujo una<br />
textura o una trama.<br />
Color de línea; nos va a permitir cambiar el estilo y el color de<br />
la línea o el borde de un objeto.<br />
- 4 -
Tecnologías para alumnos <strong>con</strong> dificultades<br />
CPR de Avilés<br />
PRÁCTICA Nº 3.<br />
Vamos a seguir <strong>con</strong> el formato de las figuras sencillas, pero ahora no<br />
vamos a utilizar los botones de la barra de herramientas, sino que vamos a<br />
hacerlo <strong>con</strong> el botón derecho del ratón.<br />
Observa el proceso:<br />
<strong>1.</strong> Insertamos el objeto <strong>con</strong> el botón indicado, en este caso elipse:<br />
2. Posteriormente nos situamos sobre el dibujo y pulsamos el botón<br />
derecho del ratón, en el menú desplegable cogemos la opción<br />
formato de la autoforma.<br />
3. se abre un cuadro de diálogo dónde podemos seleccionar multitud de<br />
posibilidades de colores, líneas, texturas, etc.<br />
Colores y<br />
tipos de línea<br />
para el<br />
<strong>con</strong>torno.<br />
Colores y efectos<br />
de relleno, tramas,<br />
texturas.<br />
Distintos tipos<br />
y estilos de<br />
línea y<br />
aumento del<br />
grosor.<br />
r.<br />
- 5 -
Tecnologías para alumnos <strong>con</strong> dificultades<br />
CPR de Avilés<br />
4. Ahora intenta reproducir las figuras realizadas en la tabla:<br />
- 6 -
Tecnologías para alumnos <strong>con</strong> dificultades<br />
CPR de Avilés<br />
PRÁCTICA Nº 4.<br />
En esta práctica vamos a utilizar las líneas, las flechas y los cuadros de<br />
texto.<br />
Línea; sirve para dibujar líneas rectas.<br />
Flecha; podemos dibujar flechas para señalar objetos o para<br />
acotar.<br />
Cuadro de texto; para escribir sobre los dibujos y hacer<br />
cuadros <strong>con</strong> anotaciones.<br />
Intenta reproducir el siguiente ejemplo utilizando las tres herramientas<br />
indicadas:<br />
Radio 25<br />
Dibuja primero la circunferencia, después coloca la flecha y la línea<br />
horizontal, por último inserta el cuadro de texto y escribe, después<br />
selecciona el cuadro de texto y pulsa el botón derecho del ratón y sigue los<br />
pasos 2 y 3 de la práctica nº3 y elige la opción: color de línea: sin línea para<br />
no ver el borde del cuadro de texto.<br />
- 7 -
Tecnologías para alumnos <strong>con</strong> dificultades<br />
CPR de Avilés<br />
Vamos a avanzar un poco más e intentar dibujar un objeto sencillo y<br />
acotarlo (recuerda que acotar un dibujo es poner todas las medidas del<br />
mismo)<br />
200<br />
350<br />
En este caso necesitaremos las flechas dobles (<strong>con</strong> dos puntas), para ello<br />
debemos seleccionar la herramienta autoformas-Líneas<br />
- 8 -
Tecnologías para alumnos <strong>con</strong> dificultades<br />
CPR de Avilés<br />
PRÁCTICA Nº 5.<br />
Cuando dibujamos un objeto que está compuesto por otros y movemos el<br />
dibujo arrastramos cada objeto de forma individual; podemos hacer que<br />
todos los elementos de un dibujo se unan formando un solo objeto; esto lo<br />
podemos hacer <strong>con</strong> la opción agrupar, para ello debemos seleccionar los<br />
objetos de uno en uno teniendo pulsada la tecla CTRL, posteriormente<br />
pulsamos el botón derecho del ratón y seleccionamos la opción Agrupar-<br />
Agrupar, esta herramienta es reversible, es decir que se puede desagrupar<br />
de la misma forma.<br />
Con esto y <strong>con</strong> la herramienta Autoformas-Formas básicas vamos a intentar<br />
dibujar objetos en 3 dimensiones, agruparlos y darlos formato.<br />
- 9 -
Tecnologías para alumnos <strong>con</strong> dificultades<br />
CPR de Avilés<br />
Intenta reproducir el siguiente objeto:<br />
Inserta dos cilindros iguales en Autoformas-Formas básicas y después<br />
inserta el paralelepípedo, colócalos y después agrúpalos, después repasa las<br />
prácticas 2 y 3 y dales la textura que tienen:<br />
- 10 -
Tecnologías para alumnos <strong>con</strong> dificultades<br />
CPR de Avilés<br />
PRÁCTICA Nº 6<br />
Para comprobar que hemos asimilado lo aprendido en las prácticas<br />
anteriores vamos a hacer una práctica que incluye varias de las<br />
posibilidades vistas en las otras prácticas.<br />
Sigue las instrucciones que aparecen en los cuadros de texto, después<br />
agrupa todas las partes del dibujo para poderlo copiar y mover como si<br />
fuera solo uno.<br />
Autoformas-formas<br />
básicas.<br />
Botón derecho-Formato.<br />
Relleno-efectos de<br />
relleno-tramas<br />
Autoformas-formas<br />
básicas.<br />
Agrupar.<br />
Botón derecho-Formato.<br />
Relleno-efectos de<br />
relleno-tramas<br />
IES CRISTO DEL<br />
SOCORRO<br />
LUANCO<br />
Cuadro de texto.<br />
Añadir texto.<br />
Botón derecho-Formato.<br />
Relleno-Color.<br />
Rectángulo y Elipse.<br />
Agrupar.<br />
Botón derecho-Formato.<br />
Relleno-efectos de<br />
relleno-Textura<br />
- 11 -
Tecnologías para alumnos <strong>con</strong> dificultades<br />
CPR de Avilés<br />
- 12 -