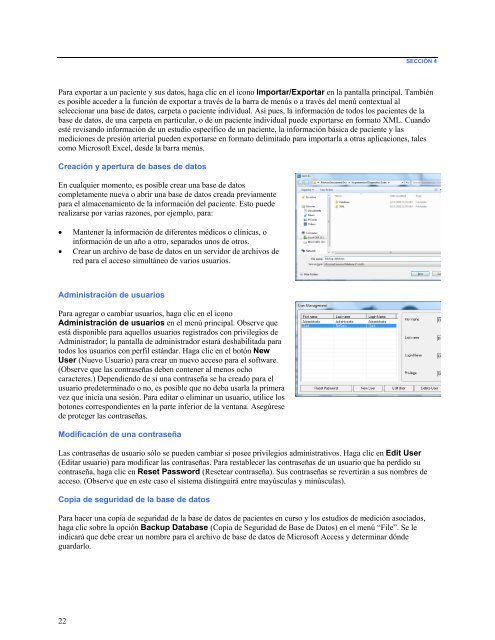Ambulo 2400
Create successful ePaper yourself
Turn your PDF publications into a flip-book with our unique Google optimized e-Paper software.
SECCIÓN 4<br />
Para exportar a un paciente y sus datos, haga clic en el icono Importar/Exportar en la pantalla principal. También<br />
es posible acceder a la función de exportar a través de la barra de menús o a través del menú contextual al<br />
seleccionar una base de datos, carpeta o paciente individual. Así pues, la información de todos los pacientes de la<br />
base de datos, de una carpeta en particular, o de un paciente individual puede exportarse en formato XML. Cuando<br />
esté revisando información de un estudio específico de un paciente, la información básica de paciente y las<br />
mediciones de presión arterial pueden exportarse en formato delimitado para importarla a otras aplicaciones, tales<br />
como Microsoft Excel, desde la barra menús.<br />
Creación y apertura de bases de datos<br />
En cualquier momento, es posible crear una base de datos<br />
completamente nueva o abrir una base de datos creada previamente<br />
para el almacenamiento de la información del paciente. Esto puede<br />
realizarse por varias razones, por ejemplo, para:<br />
• Mantener la información de diferentes médicos o clínicas, o<br />
información de un año a otro, separados unos de otros.<br />
• Crear un archivo de base de datos en un servidor de archivos de<br />
red para el acceso simultáneo de varios usuarios.<br />
Administración de usuarios<br />
Para agregar o cambiar usuarios, haga clic en el icono<br />
Administración de usuarios en el menú principal. Observe que<br />
está disponible para aquellos usuarios registrados con privilegios de<br />
Administrador; la pantalla de administrador estará deshabilitada para<br />
todos los usuarios con perfil estándar. Haga clic en el botón New<br />
User (Nuevo Usuario) para crear un nuevo acceso para el software.<br />
(Observe que las contraseñas deben contener al menos ocho<br />
caracteres.) Dependiendo de si una contraseña se ha creado para el<br />
usuario predeterminado o no, es posible que no deba usarla la primera<br />
vez que inicia una sesión. Para editar o eliminar un usuario, utilice los<br />
botones correspondientes en la parte inferior de la ventana. Asegúrese<br />
de proteger las contraseñas.<br />
Modificación de una contraseña<br />
Las contraseñas de usuario sólo se pueden cambiar si posee privilegios administrativos. Haga clic en Edit User<br />
(Editar usuario) para modificar las contraseñas. Para restablecer las contraseñas de un usuario que ha perdido su<br />
contraseña, haga clic en Reset Password (Resetear contraseña). Sus contraseñas se revertirán a sus nombres de<br />
acceso. (Observe que en este caso el sistema distinguirá entre mayúsculas y minúsculas).<br />
Copia de seguridad de la base de datos<br />
Para hacer una copia de seguridad de la base de datos de pacientes en curso y los estudios de medición asociados,<br />
haga clic sobre la opción Backup Database (Copia de Seguridad de Base de Datos) en el menú “File”. Se le<br />
indicará que debe crear un nombre para el archivo de base de datos de Microsoft Access y determinar dónde<br />
guardarlo.<br />
22