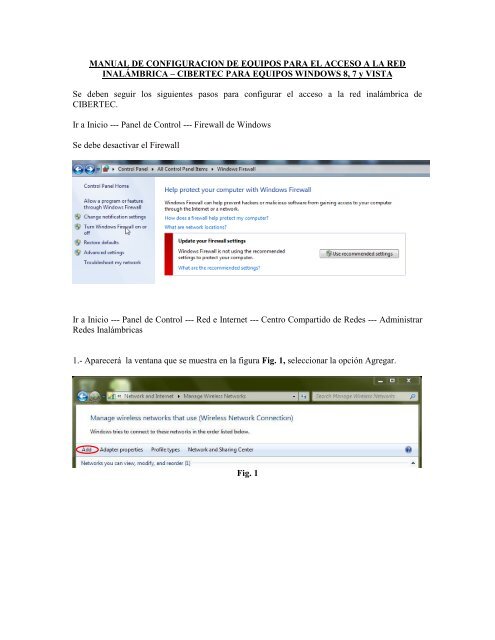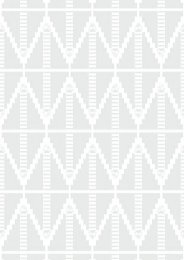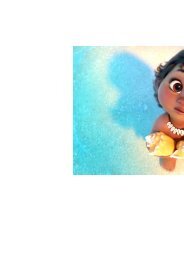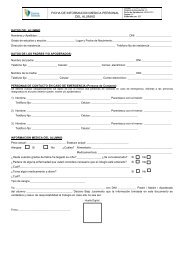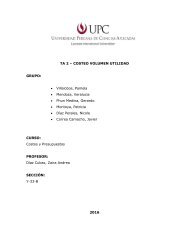o_19gteir0k1aacuel8fo10201k73c.pdf
Create successful ePaper yourself
Turn your PDF publications into a flip-book with our unique Google optimized e-Paper software.
MANUAL DE CONFIGURACION DE EQUIPOS PARA EL ACCESO A LA RED<br />
INALÁMBRICA – CIBERTEC PARA EQUIPOS WINDOWS 8, 7 y VISTA<br />
Se deben seguir los siguientes pasos para configurar el acceso a la red inalámbrica de<br />
CIBERTEC.<br />
Ir a Inicio --- Panel de Control --- Firewall de Windows<br />
Se debe desactivar el Firewall<br />
Ir a Inicio --- Panel de Control --- Red e Internet --- Centro Compartido de Redes --- Administrar<br />
Redes Inalámbricas<br />
1.- Aparecerá la ventana que se muestra en la figura Fig. 1, seleccionar la opción Agregar.<br />
Fig. 1
2.- A continuación veremos la ventana que se muestra en la figura Fig. 2, seleccionar la<br />
opción Crear perfil de red manualmente.<br />
Fig. 2
3.- La opción agregar no llevará a la ventana en donde se iniciará la configuración, siguiendo los<br />
siguientes pasos, la configuración se debe realizar tal como se muestra en la figura Fig. 3<br />
- Colocar el nombre de red (SSID): CIBERTEC<br />
- Autenticación de red: WPA-ENTERPRISE<br />
- Cifrado de datos: TKIP<br />
- Verificar el check de iniciar la conexión automáticamente, este marcado.<br />
Seleccionar el botón siguiente.<br />
Fig. 3
En la siguiente ventana seleccionar cambiar la configuración de la conexión, tal<br />
Como se muestra en la figura Fig. 4<br />
Fig. 4
La pestaña conexión dejarla tal como se encuentra.<br />
Fig. 5
La pestaña seguridad debe de encontrarse con la siguiente información, tal como se muestra en la<br />
Fig. 6 y luego seleccionar el botón configuración al lado del método de autenticación de red.<br />
Fig. 6
En la ventana de Propiedades:<br />
- Desmarcar la opción de Validar un certificado de servidor.<br />
- En el método de autenticación, elegir la opción Contraseña segura (EAP-<br />
MSCHAP v2) , tal como se muestra en la Fig. 7<br />
- Ir a la opción Configurar.<br />
Fig. 7
Al ingresar a la opción de Configurar, se abrirá la ventana que se muestra<br />
en la Fig. 8.<br />
- Desmarcar el check, de la ventana Propiedades de EAP MSCHAPv2 y Aceptar.<br />
Fig. 8<br />
Al aceptar la configuración realizada, se debe de esperar un momento hasta que Windows solicite<br />
las credenciales de acceso, una vez que lo solicite dar click en el globo. Tal como se muestra en la<br />
Fig. 9<br />
Fig. 9<br />
Luego de dar clic se debe validar el usuario (login), password, (el mismo que se usa para los<br />
accesos al correo, Intranet, etc.)