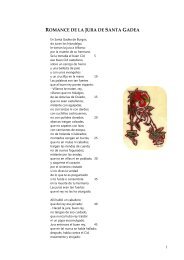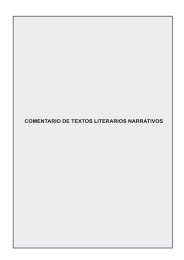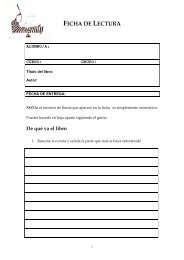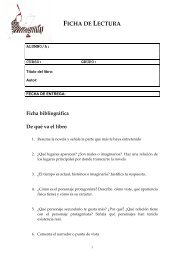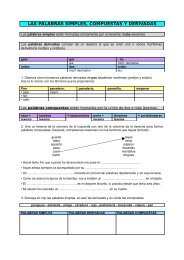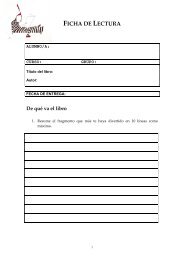Microsoft Publisher 2003
Microsoft Publisher 2003
Microsoft Publisher 2003
Create successful ePaper yourself
Turn your PDF publications into a flip-book with our unique Google optimized e-Paper software.
MATERIAL PROMOCIONAL<br />
Los mejores eBook de informática<br />
<strong>Microsoft</strong> <strong>Publisher</strong> <strong>2003</strong> A FONDO<br />
DERECHOS DE AUTOR & MARCAS REGISTRADAS<br />
Este material es un producto de ManualShop y es entregado de manera totalmente gratuita con el único<br />
fin de promocionar sus productos, permitiendo a los usuarios tomar conocimiento de la calidad y<br />
disponibilidad de este tipo de material.<br />
Si usted desea puede redistribuir libremente este libro digital utilizando cualquier medio disponible, con<br />
la única condición que lo haga de manera gratuita y sin incorporar modificaciones de ningún tipo al<br />
mismo.<br />
La información en este documento está sujeta a cambios sin previo aviso y no representa compromiso<br />
alguno por parte de ManualShop.<br />
<strong>Microsoft</strong> y <strong>Publisher</strong> son marcas registradas de <strong>Microsoft</strong> Corporation, y cualquier otra marca o producto<br />
mencionado en este libro es propiedad de su respectivo creador.<br />
NOTIFICACIONES<br />
ManualShop ha tomado todos los recaudos para asegurar la veracidad de este manual. Si usted<br />
descubriera cualquier discrepancia, por favor notifíquenos inmediatamente. Este libro se entrega<br />
gratuitamente como está, sin responsabilidad de ninguna especie expresa o táctica. ManualShop no asume<br />
responsabilidad alguna por los daños, de cualquier tipo, que puedan resultar del uso de la información o<br />
las instrucciones aquí contenidas.<br />
PERMISOS EXPRESOS DE DISTRIBUSIÓN LIBRE:<br />
Si usted, así lo desea, puede distribuir este libro en su propio sitio web o por cualquier medio que usted<br />
determine oportuno siempre y cuando no incorpore ninguna modificación al mismo, haga siempre<br />
referencia a ManualShop como su creador al momento de entregarlo y que lo haga de manera totalmente<br />
gratuita.<br />
ManualShop <strong>Microsoft</strong> <strong>Publisher</strong> <strong>2003</strong> A FONDO Página Nº: 1<br />
http://www.manualshop.com.ar<br />
Donde están sus ebooks informáticos<br />
Material promocional gratuito
Capítulo 1 ........................................................................................................................ 3<br />
Introducción a MS <strong>Publisher</strong> <strong>2003</strong> ............................................................................... 3<br />
1.1. INICIAR MICROSOFT PUBLISHER <strong>2003</strong>........................................................... 3<br />
1.2. ELEMENTOS DE LA PANTALLA DE PUBLISHER.......................................... 4<br />
1.2.1. Elementos de la ventana principal ........................................................................................4<br />
1.2.2. Barras de herramientas .........................................................................................................5<br />
1.2.3. Menú.....................................................................................................................................6<br />
1.2.4. Panel de Tareas.....................................................................................................................7<br />
Capítulo 2 ........................................................................................................................ 8<br />
Utilizando un asistente de MS <strong>Publisher</strong> <strong>2003</strong>............................................................. 8<br />
2.1. INICIAR UN ASISTENTE....................................................................................... 8<br />
2.2. PERSONALIZANDO EL TRABAJO ................................................................... 10<br />
2.2.1. Opciones de membrete: ......................................................................................................10<br />
2.2.2. Diseño de publicación: .......................................................................................................11<br />
2.2.3. Combinación de colores: ....................................................................................................11<br />
2.2.4. Combinación de fuentes .....................................................................................................13<br />
Capítulo 3 ......................................................................................................................16<br />
Personalizando una publicación.................................................................................. 16<br />
3.1. OBJETOS QUE COMPONEN EL TRABAJO .................................................... 16<br />
3.1.1. Cuadros de texto .................................................................................................................16<br />
3.1.2. Propiedades del cuadro de texto .........................................................................................18<br />
3.1.3. Aplicando colores al cuadro de texto..................................................................................20<br />
3.1.4. Autoformas y dibujos .........................................................................................................23<br />
3.1.5. Efectos disponibles.............................................................................................................26<br />
3.1.6. Sombras ..............................................................................................................................26<br />
3.1.7. Efectos 3D ..........................................................................................................................27<br />
3.1.8. Texto con WordArt.............................................................................................................28<br />
3.1.9. Barra de herramientas WordArt:.........................................................................................29<br />
3.1.10. Incorporando Imágenes..................................................................................................30<br />
3.1.11. Apilando objetos............................................................................................................34<br />
3.1.12. Menú organizar..............................................................................................................35<br />
3.2. Tablas........................................................................................................................ 36<br />
3.2.1. Crear una tabla....................................................................................................................36<br />
3.2.2. Alto y ancho de las celdas ..................................................................................................37<br />
3.2.3. Bordes y sombras................................................................................................................38<br />
3.2.4. Eliminar o agregar filas y/o columnas ................................................................................40<br />
3.2.5. Autoformato de tablas ........................................................................................................41<br />
3.2.6. Diagonales de celda............................................................................................................41<br />
3.2.7. Combinando celdas.............................................................................................................42<br />
Capítulo 4 ......................................................................................................................44<br />
Configurar página ........................................................................................................ 44<br />
ManualShop <strong>Microsoft</strong> <strong>Publisher</strong> <strong>2003</strong> A FONDO Página Nº: 2<br />
http://www.manualshop.com.ar<br />
Donde están sus ebooks informáticos<br />
Material promocional gratuito
<strong>Microsoft</strong> <strong>Publisher</strong> <strong>2003</strong> A FONDO<br />
Introducción a <strong>Microsoft</strong> <strong>Publisher</strong> <strong>2003</strong><br />
ManualShop<br />
Capítulo 1<br />
Introducción a MS <strong>Publisher</strong> <strong>2003</strong><br />
<strong>Microsoft</strong> <strong>Publisher</strong> es el componente de <strong>Microsoft</strong> Office <strong>2003</strong> encargado de la creación de<br />
publicaciones de todo tipo, ya sean comerciales o personales. Todas las publicaciones pueden ser<br />
generadas muy fácilmente por medio de los asistentes que este programa incluye.<br />
Contiene un gran número de publicaciones predefinidas, como pueden ser tarjetas de presentación, hojas<br />
membretadas, folletos, sobres, etc. En el caso de publicaciones comerciales, el software permite crear y<br />
mantener la imagen corporativa permitiendo basar todas las publicaciones de la empresa en diseños<br />
maestros. De esta forma todos los diferentes documentos de la empresa ya sean sobres, membretes,<br />
etiquetas, tarjetas, etc. tendrán el mismo diseño en lo que se refiere a colores, logotipos y apariencia<br />
general.<br />
1.1. INICIAR MICROSOFT PUBLISHER <strong>2003</strong><br />
<strong>Microsoft</strong> <strong>Publisher</strong>, como casi cualquier aplicación, puede ser iniciado de varias maneras diferentes,<br />
algunas de las cuales son las siguientes:<br />
• Se hace un doble clic sobre el acceso directo del Escritorio, si es que éste existe.<br />
Pulsa<br />
Aquí<br />
• Ir al menú de Inicio, Programas, seleccionar <strong>Microsoft</strong> Office <strong>Publisher</strong><br />
<strong>2003</strong>.<br />
Haz clic<br />
aquí<br />
Cualquiera de las opciones anteriores inicia <strong>Microsoft</strong> <strong>Publisher</strong> <strong>2003</strong>, como se muestra a continuación.<br />
ManualShop <strong>Microsoft</strong> <strong>Publisher</strong> <strong>2003</strong> A FONDO Página Nº: 3<br />
http://www.manualshop.com.ar<br />
Donde están sus ebooks informáticos<br />
Material promocional gratuito
<strong>Microsoft</strong> <strong>Publisher</strong> <strong>2003</strong> A FONDO<br />
Introducción a <strong>Microsoft</strong> <strong>Publisher</strong> <strong>2003</strong><br />
ManualShop<br />
Existen otras formas de iniciar la aplicación, estas estarán disponibles dependiendo de la configuración<br />
seleccionada al momento de instalar <strong>Microsoft</strong> Office en su PC. Cuando se selecciona el menú Inicio,<br />
aparecen arriba dos iconos. El primero de ellos, Abrir documento de Office, abre cualquier<br />
archivo de MS Office ya existente, incluyendo los documentos <strong>Publisher</strong>.<br />
El segundo icono, Nuevo documento de Office, permite iniciar cualquiera de las aplicaciones de<br />
Office y comenzar a crear un documento, una base de datos, una presentación o una hoja de cálculo de<br />
una forma inmediata. Además permite la creación de estos documentos a partir de unas plantillas<br />
preexistentes o a través de asistentes.<br />
1.2. ELEMENTOS DE LA PANTALLA DE PUBLISHER<br />
1.2.1. Elementos de la ventana principal<br />
Al entrar en <strong>Publisher</strong> nos aparecerá la siguiente ventana:<br />
a<br />
b<br />
d<br />
f<br />
c<br />
e<br />
La ventana principal de la aplicación se puede dividir en los siguientes elementos:<br />
ManualShop <strong>Microsoft</strong> <strong>Publisher</strong> <strong>2003</strong> A FONDO Página Nº: 4<br />
http://www.manualshop.com.ar<br />
Donde están sus ebooks informáticos<br />
Material promocional gratuito
<strong>Microsoft</strong> <strong>Publisher</strong> <strong>2003</strong> A FONDO<br />
Introducción a <strong>Microsoft</strong> <strong>Publisher</strong> <strong>2003</strong><br />
ManualShop<br />
a) El menú donde se muestran las diferentes opciones de la aplicación. Algunos de estos menús<br />
contienen submenús.<br />
b) Barras de herramientas. Permite tener acceso directo a las opciones más comunes.<br />
c) Barras de herramientas de objetos. Es equivalente a la barra de dibujos de <strong>Microsoft</strong> Word<br />
salvo por algunas variantes.<br />
d) Panel de Tareas: Característica incluida desde la versión XP, este panel se habilita desde el<br />
menú ver.<br />
e) Opciones del panel de tareas que permiten crear una publicación nueva desde cero o basada<br />
en plantillas, también permite abrir un documento existente.<br />
f) Hoja de trabajo, esta área se utiliza para la edición de la publicación.<br />
A continuación vamos a describir con más detalle estos elementos.<br />
1.2.2. Barras de herramientas<br />
Permiten acceder rápidamente a las opciones más utilizadas. Al iniciar <strong>Publisher</strong>, aparecerán las barras de<br />
herramientas Estándar (a), Formato (b) y Conectar cuadro de textos (c), tal como se<br />
muestra a continuación:<br />
a<br />
b<br />
c<br />
También se activa la barra de Objetos (d) a la izquierda de la ventana y colocada verticalmente.<br />
d<br />
Como es usual en las aplicaciones para Windows, las opciones de estas barras podrán estar o no activas<br />
dependiendo de la tarea que se esté realizando.<br />
Se puede seleccionar qué barras y dónde queremos que aparezcan en la ventana de <strong>Publisher</strong>. Para<br />
seleccionar las barras que queremos que aparezcan iremos al menú Ver, seleccionaremos Barra de<br />
herramientas y marcaremos con un tick () (a) las barras que queremos que aparezcan.<br />
a<br />
Este menú de opciones se puede activar más rápidamente si se hace un clic secundario (“clic con el botón<br />
derecho del Mouse”) sobre el área de las barras de herramientas.<br />
ManualShop <strong>Microsoft</strong> <strong>Publisher</strong> <strong>2003</strong> A FONDO Página Nº: 5<br />
http://www.manualshop.com.ar<br />
Donde están sus ebooks informáticos<br />
Material promocional gratuito
<strong>Microsoft</strong> <strong>Publisher</strong> <strong>2003</strong> A FONDO<br />
Introducción a <strong>Microsoft</strong> <strong>Publisher</strong> <strong>2003</strong><br />
ManualShop<br />
La ultima opción del menú, Personalizar..., la describiremos en el capítulo de Personalización del<br />
<strong>Publisher</strong>.<br />
Preste atención a las líneas punteadas verticales que aparecen a la izquierda de cada barra de herramientas<br />
(a):<br />
a<br />
Si pinchamos sobre esas barras y movemos el ratón manteniendo pulsado el botón conseguiremos<br />
desplazar la barra por la pantalla, permitiéndonos colocarla a nuestro gusto, ya sea verticalmente a la<br />
derecha o a la izquierda, horizontalmente arriba o abajo, sobre el área de texto, etc.<br />
Al pasar el puntero del ratón por encima de un botón de cualquier barra de herramientas, <strong>Publisher</strong><br />
presenta una etiqueta con su nombre.<br />
1.2.3. Menú<br />
Las funciones que realiza <strong>Publisher</strong> están agrupadas en menús, como Archivo, Edición, etc. Cada menú<br />
contiene funciones relacionadas con su nombre, por ejemplo, en el menú Tabla se encuentran opciones<br />
tales como: Insertar tabla, Eliminar celdas, Combinar celdas, Dividir celdas, etc.<br />
a<br />
b<br />
c<br />
d<br />
Los menús y submenús (menús dentro de otros menús) pueden tener algunas de las siguientes<br />
características:<br />
• En algunos se indica una combinación de teclas que también permite acceder a ellos (a).<br />
• Los puntos suspensivos indican que el comando presenta un cuadro de diálogo (b).<br />
• Una marca de verificación al lado izquierdo de la opción que indicará si ésta está activada<br />
(con un ) o no.<br />
• Los menús que aparecen en texto atenuado no están disponibles hasta que se selecciona el<br />
elemento adecuado en un documento (c).<br />
ManualShop <strong>Microsoft</strong> <strong>Publisher</strong> <strong>2003</strong> A FONDO Página Nº: 6<br />
http://www.manualshop.com.ar<br />
Donde están sus ebooks informáticos<br />
Material promocional gratuito
<strong>Microsoft</strong> <strong>Publisher</strong> <strong>2003</strong> A FONDO<br />
Introducción a <strong>Microsoft</strong> <strong>Publisher</strong> <strong>2003</strong><br />
ManualShop<br />
• Los menús que aparecen con una pequeña flecha negra a su derecha indican que se desplegará<br />
un submenú al colocar el puntero sobre el. (d)<br />
Para cerrar un menú se pulsará la tecla Esc.<br />
1.2.4. Panel de Tareas<br />
El panel de tareas es un elemento incorporado por la versión XP de Office y mejorado en esta nueva<br />
versión, mediante este panel se logra que la interfaz sea mucho más interactiva que en sus versiones<br />
anteriores. El panel tiene varias “modalidades” de acuerdo al trabajo que se desea realizar.<br />
El panel de tareas puede ser activado o desactivado desde el menú Ver mediante la opción Panel de<br />
Tareas.<br />
Este panel suele aparecer por sí solo según el trabajo que se esté realizando, normalmente lo hace sobre el<br />
lateral izquierdo de la pantalla pero se lo puede trasladar arrastrándolo desde su barra de título (a).<br />
a<br />
b<br />
c<br />
d<br />
Posee además un par de controles que permiten avanzar o retroceder sobre los últimos paneles utilizados<br />
(b), una lista desplegable (c) mediante la cual se puede seleccionar el tipo de panel que se necesite y por<br />
último un botón mediante el cual se puede cerrar el panel completo (d).<br />
En la siguiente imagen se puede observar la lista completa de paneles disponibles.<br />
ManualShop <strong>Microsoft</strong> <strong>Publisher</strong> <strong>2003</strong> A FONDO Página Nº: 7<br />
http://www.manualshop.com.ar<br />
Donde están sus ebooks informáticos<br />
Material promocional gratuito
<strong>Microsoft</strong> <strong>Publisher</strong> <strong>2003</strong> A FONDO<br />
Personalizando una publicación<br />
ManualShop<br />
Capítulo 2<br />
Utilizando un asistente de MS <strong>Publisher</strong> <strong>2003</strong><br />
Como dijimos en el capítulo 1 de este manual, <strong>Microsoft</strong> <strong>Publisher</strong> pone a nuestra disposición una serie<br />
de asistentes mediante los cuales podemos crear de manera muy rápida y sencilla nuestra publicación.<br />
2.1. INICIAR UN ASISTENTE<br />
Para iniciar estos asistentes simplemente debemos seleccionar del panel de tareas el tipo de publicación<br />
que deseamos realizar (a).<br />
a<br />
Para nuestro ejemplo aremos clic en la primera opción del panel “Publicaciones para impresión”. Con lo<br />
que se desplegara una lista con todos los asistentes disponibles:<br />
Dependiendo del tipo de publicación que se necesite se debe seleccionar el asistente adecuado. En este<br />
caso realizaremos una hoja membretada por lo que haremos clic en la opción “Membrete”.<br />
Se presentarán sobre la hoja de trabajo a la derecha del panel de tareas los diferentes diseños en los que<br />
podremos basar nuestro trabajo:<br />
ManualShop <strong>Microsoft</strong> <strong>Publisher</strong> <strong>2003</strong> A FONDO Página Nº: 8<br />
http://www.manualshop.com.ar<br />
Donde están sus ebooks informáticos<br />
Material promocional gratuito
<strong>Microsoft</strong> <strong>Publisher</strong> <strong>2003</strong> A FONDO<br />
Personalizando una publicación<br />
ManualShop<br />
a<br />
Seleccione el tipo de membrete que sea de su agrado, en nuestro caso utilizaremos el modelo de barras<br />
(a).<br />
Se presentará una hoja de trabajo con el diseño básico en ella como se puede apreciar a continuación:<br />
Seguidamente se presentará el cuadro de diálogo datos personales, este cuadro se utiliza para informa a<br />
<strong>Publisher</strong> cuales son nuestros datos como teléfono, dirección, código postal, etc. que se incluirán en la<br />
publicación. Se puede definir si serán los datos personales o de nuestro trabajo.<br />
ManualShop <strong>Microsoft</strong> <strong>Publisher</strong> <strong>2003</strong> A FONDO Página Nº: 9<br />
http://www.manualshop.com.ar<br />
Donde están sus ebooks informáticos<br />
Material promocional gratuito
<strong>Microsoft</strong> <strong>Publisher</strong> <strong>2003</strong> A FONDO<br />
Personalizando una publicación<br />
ManualShop<br />
a<br />
Este cuadro de diálogo no se presentará si se activa la opción (a).<br />
Estos datos una vez completados son guardados por <strong>Publisher</strong> para futuras publicaciones, de tal manera<br />
que no sea precioso volver a completarlas. Obviamente estos datos podrán ser modificados con<br />
posterioridad.<br />
Complete el cuadro de diálogo con los datos de su caso en particular.<br />
2.2. PERSONALIZANDO EL TRABAJO<br />
Sobre el panel de tareas se dispondrá de ciertos controles mediante los cuales podremos personalizar el<br />
diseño de acuerdo a nuestras necesidades particulares. Estas opciones se mantendrán independientemente<br />
al tipo de asistente que hayamos elegido al comienzo de nuestro trabajo, por lo tanto lo que se explique en<br />
este asistente podrá ser aplicado con el resto de ellos.<br />
Las opciones disponibles son:<br />
2.2.1. Opciones de membrete:<br />
Como se puede apreciar en la figura se puede indicar al asistente si se desea o no incluir en el diseño<br />
nuestro logotipo (b).<br />
ManualShop <strong>Microsoft</strong> <strong>Publisher</strong> <strong>2003</strong> A FONDO Página Nº: 10<br />
http://www.manualshop.com.ar<br />
Donde están sus ebooks informáticos<br />
Material promocional gratuito
<strong>Microsoft</strong> <strong>Publisher</strong> <strong>2003</strong> A FONDO<br />
Personalizando una publicación<br />
ManualShop<br />
b<br />
2.2.2. Diseño de publicación:<br />
<strong>Publisher</strong> hace tan fácil el trabajo que incluso permite cambiar la base del diseño que se seleccionó al<br />
iniciar el asistente por cualquiera de las disponibles sin necesidad de reiniciar el trabajo desde cero. Como<br />
se puede apreciar nuestro diseño es el de “barras” pero podemos cambiarlo por “Bloques, Arcos, etc.”.<br />
Los cambios que se hagan se verán reflejados automáticamente sobre la hoja de trabajo.<br />
2.2.3. Combinación de colores:<br />
Los diseños están basados en una cierta combinación de colores la cual define que color se utilizará para<br />
cada parte del diseño, esto es, texto, recuadros, fondos, etc. Esta combinación puede ser cambiada por<br />
cualquiera de nuestro gusto.<br />
ManualShop <strong>Microsoft</strong> <strong>Publisher</strong> <strong>2003</strong> A FONDO Página Nº: 11<br />
http://www.manualshop.com.ar<br />
Donde están sus ebooks informáticos<br />
Material promocional gratuito
<strong>Microsoft</strong> <strong>Publisher</strong> <strong>2003</strong> A FONDO<br />
Personalizando una publicación<br />
ManualShop<br />
a<br />
Como puede apreciar <strong>Publisher</strong> propone una serie de combinaciones predefinidas de las cuales podemos<br />
valernos para aplicarlas a nuestra publicación. Pero en el caso que se precise de una combinación<br />
inexistente se puede hacer uso de la opción “Combinación de colores personalizada” (a).<br />
Al hacer clic en esta opción se nos presentará el siguiente cuadro de diálogo:<br />
Aquí podremos definir el color para cada parte de nuestro trabajo, cada color posee una lista desplegable<br />
que al se activada presenta una paleta de colores de la cual poder elegir. Esta paleta es la misma que<br />
utiliza Word por ejemplo, así que no le será difícil interpretarla.<br />
ManualShop <strong>Microsoft</strong> <strong>Publisher</strong> <strong>2003</strong> A FONDO Página Nº: 12<br />
http://www.manualshop.com.ar<br />
Donde están sus ebooks informáticos<br />
Material promocional gratuito
<strong>Microsoft</strong> <strong>Publisher</strong> <strong>2003</strong> A FONDO<br />
Personalizando una publicación<br />
ManualShop<br />
a<br />
b<br />
Más opciones de colores (a): Preste atención a los cuadros de paletas, verá que poseen una opción “Más<br />
colores….”, esta da acceso a la paleta de colores extendida de Office.<br />
También se dispone de la opción de efectos de relleno (b) mediante la cual se presenta el siguiente cuadro<br />
de diálogo:<br />
En definitiva con estas herramientas se puede lograr ajustar los colores a gusto y sin mucho trabajo.<br />
Una vez lograda la combinación adecuada usted podrá guardar esta combinación para ser utilizada más<br />
adelante en futuros trabajos, preste atención al cuadro de diábolo personalizar, verá que posee un botón<br />
marcado como “Guardar combinación..”<br />
2.2.4. Combinación de fuentes<br />
Por último disponemos de la opción “Combinación de fuentes” (a), la cual se refiere al los tipos de letras<br />
que serán aplicados a cada sección del documento:<br />
ManualShop <strong>Microsoft</strong> <strong>Publisher</strong> <strong>2003</strong> A FONDO Página Nº: 13<br />
http://www.manualshop.com.ar<br />
Donde están sus ebooks informáticos<br />
Material promocional gratuito
<strong>Microsoft</strong> <strong>Publisher</strong> <strong>2003</strong> A FONDO<br />
Personalizando una publicación<br />
ManualShop<br />
a<br />
b<br />
Como se puede apreciar <strong>Microsoft</strong> <strong>Publisher</strong> propone una serie de combinaciones de tipos y formatos de<br />
letras predefinidos, los cuales serán aplicados a nuestro trabajo simplemente al hacer un clic sobre alguno<br />
de ellos. Al posicionar el puntero sobre una combinación se podrá apreciar que se dispone de una lista<br />
desplegable (b) mediante la cual se puede aplicar la combinación en cuestión o duplicarla. Esto último<br />
permite generar una nueva combinación personalizada rápidamente basándola en una ya existente para<br />
luego realizar las modificaciones necesarias.<br />
También, mediante “Opciones de combinación de fuentes”, se puede indicar a <strong>Publisher</strong> que tipo de<br />
tareas debe realizar al aplicar una combinación.<br />
Bien, hemos concluido este asistente. En conclusión, como pudo ver con los asistentes de <strong>Publisher</strong> el<br />
trabajo se ve reducido simplemente a indicar tipos de combinaciones de fuentes, combinaciones de<br />
colores y ya, trabajo terminado.<br />
Para aquellos perfeccionistas que desean controlar hasta los mínimos detalles veremos, más adelante en<br />
este mismo manual, como podemos generar una publicación desde cero creando a mano cada uno de los<br />
objetos.<br />
Por lo pronto nuestra hoja con membrete quedó terminada:<br />
ManualShop <strong>Microsoft</strong> <strong>Publisher</strong> <strong>2003</strong> A FONDO Página Nº: 14<br />
http://www.manualshop.com.ar<br />
Donde están sus ebooks informáticos<br />
Material promocional gratuito
<strong>Microsoft</strong> <strong>Publisher</strong> <strong>2003</strong> A FONDO<br />
Personalizando una publicación<br />
ManualShop<br />
ManualShop <strong>Microsoft</strong> <strong>Publisher</strong> <strong>2003</strong> A FONDO Página Nº: 15<br />
http://www.manualshop.com.ar<br />
Donde están sus ebooks informáticos<br />
Material promocional gratuito
<strong>Microsoft</strong> <strong>Publisher</strong> <strong>2003</strong> A FONDO<br />
Personalizando una publicación<br />
ManualShop<br />
Capítulo 3<br />
Personalizando una publicación<br />
Como se vio en el capítulo anterior, si basamos nuestro trabajo en un asistente veremos en cuestión de<br />
segundos nuestra publicación ya terminada.<br />
Esto en realidad es bueno, pero si quisiéramos retocar el trabajo? Por ejemplo, el tamaño del logotipo o la<br />
posición del mismo….<br />
Bien, en este capítulo veremos como realizar ciertos ajustes al trabajo del asistente.<br />
3.1. OBJETOS QUE COMPONEN EL TRABAJO<br />
Antes de adentrarnos en las modificaciones a realizar veremos como es que <strong>Publisher</strong> compone nuestra<br />
publicación. Esto nos dará una base para luego poder realizar trabajos más complejos.<br />
3.1.1. Cuadros de texto<br />
Existen varios tipos de objetos que <strong>Publisher</strong>, o en realidad los asistentes, utilizan para “armar” las<br />
diferentes áreas de nuestra publicación. A diferencia de <strong>Microsoft</strong> Word, que la mayoría del contenido del<br />
documento es colocado sobre la hoja dividiéndolos en párrafos, en <strong>Publisher</strong> las diferentes partes de la<br />
publicación suelen estar “encapsuladas” en lo que se llaman “cuadros de textos”.<br />
Por lo tanto en <strong>Publisher</strong>, a diferencia de las demás aplicaciones de Office, el texto no se incorpora de<br />
manera directa (haciendo clic y escribiendo), sino que cada frase o párrafo se debe colocar dentro de un<br />
“contenedor”, denominados cuadros de texto. También se puede agregar texto dentro de una autoforma o<br />
utilizando la herramienta de WordArt.<br />
Un cuadro de texto se podría interpretar como si se tratará de una etiqueta autoadhesiva que se pega en el<br />
lugar deseado y luego se escribe en ella.<br />
Veamos el caso de nuestra hoja membretada:<br />
ManualShop <strong>Microsoft</strong> <strong>Publisher</strong> <strong>2003</strong> A FONDO Página Nº: 16<br />
http://www.manualshop.com.ar<br />
Donde están sus ebooks informáticos<br />
Material promocional gratuito
<strong>Microsoft</strong> <strong>Publisher</strong> <strong>2003</strong> A FONDO<br />
Personalizando una publicación<br />
ManualShop<br />
Diferentes cuadros<br />
de textos para cada<br />
sección de la<br />
publicación.<br />
Prestemos atención al cuadro de texto seleccionado, que es el que contiene el nombre de la organización.<br />
Veremos que aparecen ciertos controles que podemos utilizar:<br />
a<br />
b<br />
c<br />
Se puede observar que se incorporan al cuadro 8 controles (a) blancos mediante estos se podrá ampliar o<br />
reducir el área abarcada, y 1 (b) verde, mediante el cual se podrá rotar libremente el objeto.<br />
Al colocar el puntero del Mouse sobre un cuadro de texto seleccionado se podrá apreciar que el puntero<br />
muestra cuatro flechas negras (c), en este caso si se mantiene presionado el botón del Mouse se puede<br />
mover de lugar el cuadro de texto completo.<br />
Utilizando este último control intentemos mover el cuadro de texto al centro de la hoja tal como se ve en<br />
la figura:<br />
ManualShop <strong>Microsoft</strong> <strong>Publisher</strong> <strong>2003</strong> A FONDO Página Nº: 17<br />
http://www.manualshop.com.ar<br />
Donde están sus ebooks informáticos<br />
Material promocional gratuito
<strong>Microsoft</strong> <strong>Publisher</strong> <strong>2003</strong> A FONDO<br />
Personalizando una publicación<br />
ManualShop<br />
Como podrá apreciar el cuadro de texto es transparente y se encontraba colocado sobre un rectángulo de<br />
color. Por lo que se puede ver que existen diferentes planos dentro de la hoja de trabajo. Esto permite<br />
“apilar” formas y objetos para lograr ciertos efectos.<br />
b<br />
En la figura se puede apreciar como se rotó el cuadro de texto mediante el control (b).<br />
3.1.2. Propiedades del cuadro de texto<br />
Cada objeto incorporado en una publicación tiene ciertas propiedades que pueden ser ajustadas por el<br />
usuario para lograr su objetivo. Estas propiedades cambiarán según el tipo de objeto del que se trate, por<br />
ejemplo en este caso al tratarse de texto se verá la opción cambiar texto (a) o Herramientas de corrección<br />
(b) que no se verían si se tratara de una imagen.<br />
Para acceder a las propiedades del cuadro de texto haga clic secundario sobre el borde del objeto, con lo<br />
que se mostrará su menú contextual.<br />
ManualShop <strong>Microsoft</strong> <strong>Publisher</strong> <strong>2003</strong> A FONDO Página Nº: 18<br />
http://www.manualshop.com.ar<br />
Donde están sus ebooks informáticos<br />
Material promocional gratuito
<strong>Microsoft</strong> <strong>Publisher</strong> <strong>2003</strong> A FONDO<br />
Personalizando una publicación<br />
ManualShop<br />
Para acceder a las<br />
propiedades del cuadro<br />
de texto haga clic en:<br />
Formato de cuadro de<br />
texto<br />
a<br />
b<br />
Las propiedades del cuadro de texto se presentan mediante el siguiente cuadro de diálogo:<br />
b<br />
c<br />
a<br />
d<br />
e<br />
g<br />
f<br />
El cuadro se divide en seis fichas (a) mediante las cuales se podrán ajustar sus distintas características.<br />
Colores y líneas (b) coloca bordes y sombras al objeto. En este cuadro las opciones son:<br />
• Relleno (c) permite elegir un color para el fondo del cuadro de texto, también se puede dar un<br />
grado de transparencia a este color (d).<br />
• Línea (e) coloca un marco al objeto con el estilo de línea, color y grosor indicados. Se puede<br />
indicar en que laterales se pondrán bordes (f).<br />
• Predeterminado (g), si activa este cuadro todos los nuevos objetos del tipo cuadro de texto serán<br />
creados con los bordes y sombras indicados.<br />
Tamaño y Diseño<br />
Las fichas Tamaño y diseño permiten variar el tamaño del cuadro de texto y su posición respectivamente<br />
dentro de la publicación. Estos procedimientos son más sencillos arrastrando los controles del objeto<br />
directamente sobre la publicación.<br />
ManualShop <strong>Microsoft</strong> <strong>Publisher</strong> <strong>2003</strong> A FONDO Página Nº: 19<br />
http://www.manualshop.com.ar<br />
Donde están sus ebooks informáticos<br />
Material promocional gratuito
<strong>Microsoft</strong> <strong>Publisher</strong> <strong>2003</strong> A FONDO<br />
Personalizando una publicación<br />
ManualShop<br />
a<br />
b<br />
Para variar el tamaño del objeto arrastre desde los pequeños controles blancos (a) hasta lograr el tamaño<br />
necesario. Para trasladar el objeto a una nueva posición dentro de la diapositiva arrastre desde el borde<br />
gris del objeto, observe que el puntero del mouse debe convertirse en una cruz negra (b).<br />
<strong>Publisher</strong> ajusta de manera automática el tamaño del texto reduciéndolo para que quepa dentro del cuadro<br />
de texto, si es necesario puede deshabilitar esta funcionalidad desde la ficha Cuadro de texto (c). Lo cual<br />
permitirá variar el tamaño del cuadro de texto independientemente del contenido del mismo.<br />
c<br />
3.1.3. Aplicando colores al cuadro de texto<br />
Más efectos de rellenos:<br />
Como se vio es posible colocar un color de relleno a un cuadro de texto, en este apartado veremos otros<br />
efectos de relleno como son los degradados y texturas.<br />
Al abrir la lista desplegable de colores de relleno de la ficha colores y líneas de las propiedades del<br />
objeto, se puede apreciar el siguiente menú de opciones:<br />
Quita el relleno<br />
actual, el objeto<br />
queda como<br />
transparente.<br />
Al pié del menú se observan las siguientes opciones:<br />
a. Más colores: Al hacer clic en ésta opción se presenta el siguiente cuadro:<br />
ManualShop <strong>Microsoft</strong> <strong>Publisher</strong> <strong>2003</strong> A FONDO Página Nº: 20<br />
http://www.manualshop.com.ar<br />
Donde están sus ebooks informáticos<br />
Material promocional gratuito
<strong>Microsoft</strong> <strong>Publisher</strong> <strong>2003</strong> A FONDO<br />
Personalizando una publicación<br />
ManualShop<br />
a<br />
d<br />
b<br />
c<br />
En la ficha Estándar (a) se dispone de una gama de colores extendida (b) de donde se puede escoger el<br />
color deseado además de poder indicar un grado de transparencia para dicho color (c).<br />
En la ficha Personalizado:<br />
a<br />
b<br />
d<br />
c<br />
En este cuadro se dispone de una gama de colores más extensa sobre la cual se presenta una cruz blanca<br />
(a), arrastrando la misma sobre la paleta de colores se varía la gama del nuevo color y deslizando el<br />
control (b) a una nueva posición se varía el brillo del nuevo color.<br />
El nuevo color surgirá como resultado de la mezcla entre los colores Rojo, Verde y Azul (c), variando<br />
estos valores también se puede definir el color resultante.<br />
El control deslizable (d) define el grado de transparencia.<br />
b. Efectos de relleno: La última opción del menú de colores de relleno corresponde a “Efectos de<br />
relleno”, al hacer clic en ésta opción se presenta el siguiente cuadro:<br />
ManualShop <strong>Microsoft</strong> <strong>Publisher</strong> <strong>2003</strong> A FONDO Página Nº: 21<br />
http://www.manualshop.com.ar<br />
Donde están sus ebooks informáticos<br />
Material promocional gratuito
<strong>Microsoft</strong> <strong>Publisher</strong> <strong>2003</strong> A FONDO<br />
Personalizando una publicación<br />
ManualShop<br />
a<br />
c<br />
b<br />
d<br />
e<br />
g<br />
h<br />
f<br />
Por medio de este cuadro se pueden establecer colores degradados (a) como relleno del objeto. El<br />
mismo puede ser de un color, dos colores o se puede utilizar un degradado preestablecido (b).<br />
Con la lista desplegable (c) se puede elegir el color a utilizar en el degradado, y con el control<br />
deslizable (d) se establece el brillo del mismo.<br />
En este caso el grado de transparencia del relleno puede acompañar el degradado ya que se dispone<br />
de dos controles (e) para indicar el grado de transparencia inicial y final del objeto.<br />
El degradado puede establecerse como horizontal, vertical o inclinado (f) mostrándose cuatro<br />
variantes para cada modelo (g). El degradado resultante se mostrará en un cuadro de vista previa (h).<br />
Ficha Texturas:<br />
Se muestran las<br />
diferentes<br />
texturas<br />
disponibles<br />
ManualShop <strong>Microsoft</strong> <strong>Publisher</strong> <strong>2003</strong> A FONDO Página Nº: 22<br />
http://www.manualshop.com.ar<br />
Donde están sus ebooks informáticos<br />
Material promocional gratuito
<strong>Microsoft</strong> <strong>Publisher</strong> <strong>2003</strong> A FONDO<br />
Personalizando una publicación<br />
ManualShop<br />
Ficha Tramas:<br />
a<br />
b<br />
Permite colorear el objeto con una de las tramas disponibles (a), se puede especificar el color de<br />
primer y segundo plano de la trama (b).<br />
En la figura se puede apreciar la apariencia lograda en el cuadro de textos después de aplicar algunas de<br />
las modificaciones explicadas en el apartado.<br />
3.1.4. Autoformas y dibujos<br />
Existe la posibilidad de incorporar ciertos dibujos a las publicaciones, estos dibujos se encuentran<br />
disponibles en la barra de objetos. Existen algunos dibujos simples como elipses, rectángulos y líneas. Y<br />
otros más complejos que se agrupan en la herramienta autoformas.<br />
Para hacer las primeras pruebas con estos objetos utilizaremos la herramienta rectángulo. Sobre la barra<br />
de objetos haga clic sobre la herramienta rectángulo, luego lleve el puntero dentro de la hoja de trabajo y<br />
por último haga un clic y sin soltar el botón del Mouse desplace el puntero hasta darle el tamaño deseado<br />
al nuevo objeto.<br />
ManualShop <strong>Microsoft</strong> <strong>Publisher</strong> <strong>2003</strong> A FONDO Página Nº: 23<br />
http://www.manualshop.com.ar<br />
Donde están sus ebooks informáticos<br />
Material promocional gratuito
<strong>Microsoft</strong> <strong>Publisher</strong> <strong>2003</strong> A FONDO<br />
Personalizando una publicación<br />
ManualShop<br />
Podrá observar que si bien el objeto no es un cuadro de texto, posee los mismos controles que éstos. Con<br />
lo cual, todo lo aprendido en el apartado de cuadros de textos es aplicable a este tipo de objetos.<br />
Dicho esto, nos centraremos en las propiedades concretas de este tipo de objetos. Haga clic secundario o<br />
derecho sobre el rectángulo para abrir su menú contextual.<br />
a<br />
Podrá apreciar ciertas diferencias con respecto al menú contextual del cuadro de texto. Veamos sus<br />
propiedades, haga clic en la opción “Formato de autoforma” (a).<br />
ManualShop <strong>Microsoft</strong> <strong>Publisher</strong> <strong>2003</strong> A FONDO Página Nº: 24<br />
http://www.manualshop.com.ar<br />
Donde están sus ebooks informáticos<br />
Material promocional gratuito
<strong>Microsoft</strong> <strong>Publisher</strong> <strong>2003</strong> A FONDO<br />
Personalizando una publicación<br />
ManualShop<br />
Como podrá apreciar, este cuadro de diálogo también es el mismo que vimos en el apartado de cuadros de<br />
textos. Esto es lo bueno de este tipo de aplicaciones, al ser tan similares los cuadros de diálogo entre un<br />
objeto y otro hace muy fácil su aprendizaje.<br />
Utilice lo aprendido en la sección de cuadros de textos y aplique algunos efectos al rectángulo. En nuestro<br />
caso nuestro rectángulo quedó como se ve a continuación.<br />
Veamos algunas figuras más complejas, estas se denominan autoformas y se encuentran agrupadas bajo<br />
una herramienta (a) de la barra de objetos que lleva este mismo nombre.<br />
a<br />
Como podrá observar, las autoformas, se encuentran a su vez subdivididas en grupos acorde a la forma<br />
del objeto.<br />
Estas formas se colocan en la publicación de la misma manera que se hace con los rectángulos y elipses.<br />
a<br />
Observe que al seleccionar un objeto autoforma aparecen los clásicos controles de tamaño y rotación<br />
vistos anteriormente, pero se incluye el “Control de Ajuste” (a), al arrastrar sobre este control podrá<br />
cambiar la función más relevante de una forma, en éste ejemplo:<br />
ManualShop <strong>Microsoft</strong> <strong>Publisher</strong> <strong>2003</strong> A FONDO Página Nº: 25<br />
http://www.manualshop.com.ar<br />
Donde están sus ebooks informáticos<br />
Material promocional gratuito
<strong>Microsoft</strong> <strong>Publisher</strong> <strong>2003</strong> A FONDO<br />
Personalizando una publicación<br />
ManualShop<br />
3.1.5. Efectos disponibles<br />
En la mayoría de los casos <strong>Publisher</strong> permite agregarle a los objetos de las publicaciones efectos de<br />
sombras (a) y efectos de 3D (b).<br />
Estos efectos están disponibles en la barra de herramientas Formato:<br />
a<br />
b<br />
Si el objeto seleccionado no es compatible con estos tipos de efectos estos botones se verán en color gris<br />
pálido, indicando que no son aplicables al objeto seleccionado.<br />
3.1.6. Sombras<br />
Para aplicar sombras seleccione un objeto y haga clic en el botón sombras (a) se desplegará el siguiente<br />
submenú con los diferentes modelos posibles de sombras:<br />
a<br />
b<br />
c<br />
En donde:<br />
a. Quita el efecto de sombra.<br />
b. Diferentes modelos de sombras disponibles para el objeto seleccionado.<br />
c. Configura manualmente los valores de la sombra (color de sombra, distancia al objeto, etc)<br />
ManualShop <strong>Microsoft</strong> <strong>Publisher</strong> <strong>2003</strong> A FONDO Página Nº: 26<br />
http://www.manualshop.com.ar<br />
Donde están sus ebooks informáticos<br />
Material promocional gratuito
<strong>Microsoft</strong> <strong>Publisher</strong> <strong>2003</strong> A FONDO<br />
Personalizando una publicación<br />
ManualShop<br />
Como se puede apreciar los efectos de sombra son aplicables a casi cualquier objeto, incluido el cuadro<br />
de texto.<br />
3.1.7. Efectos 3D<br />
Un efecto 3D proporciona al objeto la sensación de tercera dimensión dándole profundidad y perspectiva<br />
a la publicación.<br />
Para aplicar este efecto seleccione un objeto, haga clic en el botón 3D de la barra de herramientas<br />
Formato, con lo que se presentará un el siguiente submenú:<br />
a<br />
b<br />
c<br />
En donde:<br />
a. Quita el efecto de 3D.<br />
b. Grupo de diferentes modelos de efectos 3D disponibles para el objeto seleccionado.<br />
c. Permite configurar las propiedades del efecto manualmente (profundidad, dirección, color,<br />
textura, etc)<br />
Objeto antes del efecto<br />
Objeto después del efecto<br />
ManualShop <strong>Microsoft</strong> <strong>Publisher</strong> <strong>2003</strong> A FONDO Página Nº: 27<br />
http://www.manualshop.com.ar<br />
Donde están sus ebooks informáticos<br />
Material promocional gratuito
<strong>Microsoft</strong> <strong>Publisher</strong> <strong>2003</strong> A FONDO<br />
Personalizando una publicación<br />
ManualShop<br />
3.1.8. Texto con WordArt<br />
Por último, WordArt permite agregar texto a la publicación utilizando efectos preestablecidos.<br />
Para incorporar texto como WordArt seleccione la herramienta WordArt (a) ubicada en la barra de<br />
objetos:<br />
a<br />
Al hacer clic en WordArt se presentará el siguiente cuadro de diálogo mediante el cuál se podrá elegir el<br />
efecto que se le dará al texto.<br />
Una vez indicado el tipo de efecto <strong>Publisher</strong> pedirá que se le proporcione el texto con el cual creará el<br />
efecto.<br />
b<br />
c<br />
d<br />
e<br />
a<br />
ManualShop <strong>Microsoft</strong> <strong>Publisher</strong> <strong>2003</strong> A FONDO Página Nº: 28<br />
http://www.manualshop.com.ar<br />
Donde están sus ebooks informáticos<br />
Material promocional gratuito
<strong>Microsoft</strong> <strong>Publisher</strong> <strong>2003</strong> A FONDO<br />
Personalizando una publicación<br />
ManualShop<br />
Escriba el texto en cuestión (a), defina el tipo de letra (b), el tamaño (c) y si deberá tener efecto Negrita<br />
y/o Cursiva (d) por último acepte (e).<br />
El texto deberá aparecer en la publicación con el efecto indicado.<br />
3.1.9. Barra de herramientas WordArt:<br />
A partir de este punto es posible realizar modificaciones sobre el objeto de WordArt simplemente<br />
haciendo clic sobre el objeto con lo que se presentará la barra de herramientas de WordArt.<br />
a<br />
i<br />
b c d e f g<br />
h<br />
En donde:<br />
a. Puede agregar otro objeto WordArt directamente desde esta barra.<br />
b. Modifica el texto del objeto seleccionado, se puede cambiar también el tamaño y los efectos de<br />
negrita y cursiva.<br />
c. Permite especificar un modelo de efecto diferente al actual.<br />
d. Formato de WordArt, accede a las propiedades del objeto donde podrá realizar modificaciones<br />
sobre el color de relleno y contorno.<br />
e. Forma de WordArt, modifica la curvatura del objeto sin realizar cambios en el tipo de efecto.<br />
Presenta el siguiente submenú:<br />
f. Iguala el alto de las letras, colocando las minúsculas y mayúsculas a la misma altura.<br />
g. Modifica la orientación del texto de horizontal a vertical y viceversa.<br />
h. Cambia la alineación del texto (izquierda, centrado, derecho, etc.)<br />
i. Especifica el espaciado entre los caracteres del objeto, se presenta el siguiente submenú:<br />
ManualShop <strong>Microsoft</strong> <strong>Publisher</strong> <strong>2003</strong> A FONDO Página Nº: 29<br />
http://www.manualshop.com.ar<br />
Donde están sus ebooks informáticos<br />
Material promocional gratuito
<strong>Microsoft</strong> <strong>Publisher</strong> <strong>2003</strong> A FONDO<br />
Personalizando una publicación<br />
ManualShop<br />
Observe que al seleccionar un objeto WordArt aparecen los clásicos controles de tamaño, rotación y<br />
Control de Ajuste vistos anteriormente, como se muestra a continuación:<br />
3.1.10. Incorporando Imágenes<br />
<strong>Publisher</strong> permite como todas las aplicaciones de Office hacer uso de la galería de imágenes prediseñadas<br />
de este paquete de software.<br />
Las imágenes pueden ser incorporadas a través de la misma barra de herramientas objetos, mediante la<br />
opción Insertar imágenes prediseñadas (a), insertar imagen (b) o desde un escáner o cámara (c).<br />
a<br />
b<br />
c<br />
Imagen a partir de archivo<br />
El botón insertar imagen a partir de archivo (b) abre el siguiente cuadro de diálogo:<br />
ManualShop <strong>Microsoft</strong> <strong>Publisher</strong> <strong>2003</strong> A FONDO Página Nº: 30<br />
http://www.manualshop.com.ar<br />
Donde están sus ebooks informáticos<br />
Material promocional gratuito
<strong>Microsoft</strong> <strong>Publisher</strong> <strong>2003</strong> A FONDO<br />
Personalizando una publicación<br />
ManualShop<br />
a<br />
b<br />
Mediante el cual se puede explorar el o los discos del equipo en busca de la imagen a insertar. Las<br />
mismas son mostradas como miniaturas en el mismo cuadro (a) desde donde podrán ser seleccionadas par<br />
luego ser insertadas (b).<br />
Imágenes prediseñadas<br />
Al hacer clic sobre el botón de imágenes prediseñadas (a) se activará el panel de tareas en la modalidad<br />
imágenes prediseñadas, el cual permite acceder a la biblioteca de imágenes de Office.<br />
Este panel también se puede activar haciendo clic en el menú Insertar, luego en Imagen y por último en<br />
Imágenes prediseñadas. Se presentará el siguiente panel:<br />
ManualShop <strong>Microsoft</strong> <strong>Publisher</strong> <strong>2003</strong> A FONDO Página Nº: 31<br />
http://www.manualshop.com.ar<br />
Donde están sus ebooks informáticos<br />
Material promocional gratuito
<strong>Microsoft</strong> <strong>Publisher</strong> <strong>2003</strong> A FONDO<br />
Personalizando una publicación<br />
ManualShop<br />
a<br />
b<br />
c<br />
Donde podemos buscar las imágenes colocando alguna palabra descriptiva de la imagen que se quiere<br />
obtener (a), se puede indicar en que colecciones se buscará (b) y que tipos de archivos se deberán tener en<br />
cuenta al momento de realizar la búsqueda (c).<br />
Los resultados se mostrarán como miniaturas en el mismo Panel de Tareas de donde se podrán elegir.<br />
ManualShop <strong>Microsoft</strong> <strong>Publisher</strong> <strong>2003</strong> A FONDO Página Nº: 32<br />
http://www.manualshop.com.ar<br />
Donde están sus ebooks informáticos<br />
Material promocional gratuito
<strong>Microsoft</strong> <strong>Publisher</strong> <strong>2003</strong> A FONDO<br />
Personalizando una publicación<br />
ManualShop<br />
También se puede acceder a un panel similar al de Office 2000 haciendo clic en Organizar clips… (a)<br />
localizada en la parte inferior del panel.<br />
a<br />
El cuadro de diálogo que aparece es el siguiente:<br />
b<br />
d<br />
a<br />
f<br />
e<br />
Las imágenes están divididas en categorías (a) para facilitar la búsqueda de forma manual. Cada imagen<br />
tiene asociada una serie de palabras clave que permiten realizar una búsqueda automática (b) que<br />
permitirá encontrar y seleccionar rápidamente una imagen de la Galería.<br />
En buscar (b) nos permite especificar una palabra clave relacionada con la imagen a buscar para lo cual<br />
se presenta nuevamente el cuadro de búsqueda del Panel de Tareas.<br />
ManualShop <strong>Microsoft</strong> <strong>Publisher</strong> <strong>2003</strong> A FONDO Página Nº: 33<br />
http://www.manualshop.com.ar<br />
Donde están sus ebooks informáticos<br />
Material promocional gratuito
<strong>Microsoft</strong> <strong>Publisher</strong> <strong>2003</strong> A FONDO<br />
Personalizando una publicación<br />
ManualShop<br />
Una vez ubicados los archivos (imágenes, sonido, video) ya sea por su categoría o a través de una<br />
búsqueda por palabras claves, estos son presentados en el panel de muestras (d), donde al colocar el<br />
puntero del Mouse sobre una imagen aparece una lista desplegable (f) que presenta un menú con opciones<br />
(e) desde donde se podrá, entre otras cosas, pegar la imagen en la publicación o copiarla para tenerla<br />
disponible en el panel de portapapeles.<br />
3.1.11. Apilando objetos<br />
Como se mencionó anteriormente, existen diferentes planos dentro de la hoja de trabajo. Esto permite<br />
“apilar” formas y objetos para lograr ciertos efectos.<br />
Como se observa en la figura se ha colocado en la hoja un elipse (a) y luego un rectángulo (b), como la<br />
elipse fue la primera en colocarse en la hoja quedará detrás del resto de los objetos. Esta posición puede<br />
cambiarse mediante el menú contextual de la elipse.<br />
Para abrir el menú contextual de la elipse hacemos clic secundario sobre la elipse con lo que se presentará<br />
el siguiente menú:<br />
a<br />
ManualShop <strong>Microsoft</strong> <strong>Publisher</strong> <strong>2003</strong> A FONDO Página Nº: 34<br />
http://www.manualshop.com.ar<br />
Donde están sus ebooks informáticos<br />
Material promocional gratuito
<strong>Microsoft</strong> <strong>Publisher</strong> <strong>2003</strong> A FONDO<br />
Personalizando una publicación<br />
ManualShop<br />
Como se puede apreciar existe un menú “Ordenar” (a) por medio del cual se puede variar el plano actual<br />
de la elipse.<br />
Las opciones “Traer el frente” y “Enviar al fondo” envían el objeto al primer plano o al último plano<br />
independientemente a la cantidad de objetos y planos que existan en la hoja.<br />
En cambio las opciones “Traer adelante” y “Enviar atrás” envían el objeto adelante o atrás de los objetos<br />
existentes en los planos contiguos al del objeto en cuestión.<br />
Ejemplo 1:<br />
Objetos colocados:<br />
Se selecciona la elipse y se ejecuta la opción “Traer al frente”.<br />
Ejemplo 2:<br />
Objetos colocados:<br />
Se selecciona la elipse y se ejecuta la opción “Traer adelante”.<br />
Estos planos y la forma de ordenar los objetos en ellos se aplica para todos los objetos que se puedan usar<br />
en <strong>Publisher</strong> como son cuadros de textos, imágenes, tablas, textos wordarts, etc.<br />
3.1.12. Menú organizar<br />
En este apartado vamos a abreviar y se mencionarán distintas opciones que se pueden utilizar para<br />
administrar los distintos objetos y que se encuentran localizadas en el menú “Organizar”.<br />
ManualShop <strong>Microsoft</strong> <strong>Publisher</strong> <strong>2003</strong> A FONDO Página Nº: 35<br />
http://www.manualshop.com.ar<br />
Donde están sus ebooks informáticos<br />
Material promocional gratuito
<strong>Microsoft</strong> <strong>Publisher</strong> <strong>2003</strong> A FONDO<br />
Personalizando una publicación<br />
ManualShop<br />
a<br />
Como se puede apreciar son bastante sencillas de comprender y se explican por sí solas.<br />
Cabe destacar la opción “Agrupar” (a) la cual permite, como su nombre lo indica, agrupar diferentes<br />
objetos con el fin de tratarlos como si fuera un único objeto. Al modificar alguna propiedad de un grupo<br />
de objetos las modificaciones se aplicarán a todos los objetos que componen el grupo, por ejemplo si se<br />
aplica un color de relleno éste se aplicará a todos los objetos del grupo.<br />
3.2. Tablas<br />
El uso de tablas es fundamental, pues ofrecen múltiples posibilidades para la edición. Las tablas permiten<br />
organizar columnas de números y/o texto sin necesidad de utilizar tabulaciones. También proporcionan<br />
una manera fácil de presentar texto en párrafos lado a lado, como en un resumen, o bien combinar texto<br />
con gráficos. Si además se añaden bordes y sombreado, se pueden conseguir textos con aspecto<br />
profesional.<br />
Una tabla se compone de filas y columnas, que delimitan celdas. Las celdas son las que contienen la<br />
información; dentro de cada celda el texto se ajusta de la misma manera que entre los márgenes de un<br />
documento. La celda puede variar verticalmente de tamaño para albergar el texto que se está editando. Un<br />
ejemplo para la utilización de tablas puede ser la realización de un presupuesto.<br />
3.2.1. Crear una tabla<br />
La tabla aparecerá en pantalla con las celdas delimitadas por una cuadrícula que está solapada con bordes<br />
punteados. La cuadrícula simplemente sirve de guía para marcar los límites de la tabla, y no será impresa<br />
hasta que no se le asigne un color específico.<br />
Para crear una tabla se utiliza el menú “Tabla”, al desplegar el menú se dispone de las siguientes<br />
opciones:<br />
ManualShop <strong>Microsoft</strong> <strong>Publisher</strong> <strong>2003</strong> A FONDO Página Nº: 36<br />
http://www.manualshop.com.ar<br />
Donde están sus ebooks informáticos<br />
Material promocional gratuito
<strong>Microsoft</strong> <strong>Publisher</strong> <strong>2003</strong> A FONDO<br />
Personalizando una publicación<br />
ManualShop<br />
Seleccionamos el submenú “Insertar” y dentro de este seleccionamos la opción “Tabla..”, con lo que se<br />
mostrará el siguiente cuadro de diálogo:<br />
a<br />
b<br />
c<br />
En donde:<br />
a) Indica la cantidad de filas<br />
b) Indica la cantidad de columnas.<br />
c) Muestra ciertos formatos o tipos de tablas preestablecidas.<br />
Seleccione la cantidad de filas y columnas e indique algún tipo preestablecido, por último oprima<br />
“Aceptar”. Se presentará en pantalla la tabla ya creada, en nuestro caso no utilizamos ningún formato<br />
preestablecido quedando la tabla como se muestra en la siguiente figura:<br />
a<br />
b<br />
c<br />
En donde se pueden apreciar las 2 filas (a) y las 6 columnas (b). En cada intersección de filas y columnas<br />
se encuentran las celdas (c).<br />
También se puede apreciar el conjunto de controles ya vistos con anterioridad, con los que se puede variar<br />
el tamaño tabla o girar la misma.<br />
3.2.2. Alto y ancho de las celdas<br />
Se puede ajustar el alto o ancho de las celdas colocando el puntero del Mouse justo sobre alguna de las<br />
líneas de división punteadas. Al estar en la posición correcta verá que el puntero cambia de forma<br />
mostrándose como dos barras con dos flechas negras:<br />
ManualShop <strong>Microsoft</strong> <strong>Publisher</strong> <strong>2003</strong> A FONDO Página Nº: 37<br />
http://www.manualshop.com.ar<br />
Donde están sus ebooks informáticos<br />
Material promocional gratuito
<strong>Microsoft</strong> <strong>Publisher</strong> <strong>2003</strong> A FONDO<br />
Personalizando una publicación<br />
ManualShop<br />
Cuando logre que el puntero tenga a forma descripta, mantenga el botón del Mouse presionado y arrastre<br />
en la dirección de las flechas:<br />
Como puede observar se varió el ancho de la tercer columna.<br />
3.2.3. Bordes y sombras<br />
Para realizar modificaciones sobre el aspecto de la tabla nos valdremos del menú contextual de la misma.<br />
Para abrir el menú contextual procedemos como si se tratara de cualquiera de los objetos ya descriptos en<br />
capítulos anteriores, hacemos clic secundario sobre alguna de las celdas de la tabla con lo que se<br />
presentará el siguiente menú:<br />
Sobre el menú contextual hacemos clic sobre “Formato de tabla..” con lo que se presentará el siguiente<br />
cuadro de diálogo:<br />
ManualShop <strong>Microsoft</strong> <strong>Publisher</strong> <strong>2003</strong> A FONDO Página Nº: 38<br />
http://www.manualshop.com.ar<br />
Donde están sus ebooks informáticos<br />
Material promocional gratuito
<strong>Microsoft</strong> <strong>Publisher</strong> <strong>2003</strong> A FONDO<br />
Personalizando una publicación<br />
ManualShop<br />
a<br />
b<br />
c<br />
d<br />
e<br />
De este cuadro de diálogo veremos sólo la ficha “Colores y líneas” ya que las otras fichas refieren a<br />
funciones que son más simples de aplicar valiéndose de los propios controles de las formas, como por<br />
ejemplo girar la forma.<br />
En este cuadro de diálogo se puede:<br />
a) Aplicar un color de relleno o de fondo a la tabla o celda dependiendo que se tenía seleccionado<br />
al momento de llamar al menú contextual.<br />
b) Se puede aplicar un grado de transparencia al color de fondo.<br />
c) Define el color de las líneas de división de la tabla.<br />
d) Define que tan grueso será este borde.<br />
e) Es la muestra de cómo quedarán los efectos ya aplicados.<br />
ManualShop <strong>Microsoft</strong> <strong>Publisher</strong> <strong>2003</strong> A FONDO Página Nº: 39<br />
http://www.manualshop.com.ar<br />
Donde están sus ebooks informáticos<br />
Material promocional gratuito
<strong>Microsoft</strong> <strong>Publisher</strong> <strong>2003</strong> A FONDO<br />
Personalizando una publicación<br />
ManualShop<br />
En nuestro caso se aplicaron efectos a una de las celdas:<br />
Otra manera de aplicar bordes y sombras a las celdas o tablas es mediante los botones de la barra de<br />
herramientas Formato:<br />
3.2.4. Eliminar o agregar filas y/o columnas<br />
Una vez creada la tabla puede agregar o eliminar tanto filas como columnas, para lo cual puede valerse<br />
del menú contextual de la tabla:<br />
También puede realizar estas operaciones desde el menú tabla:<br />
ManualShop <strong>Microsoft</strong> <strong>Publisher</strong> <strong>2003</strong> A FONDO Página Nº: 40<br />
http://www.manualshop.com.ar<br />
Donde están sus ebooks informáticos<br />
Material promocional gratuito
<strong>Microsoft</strong> <strong>Publisher</strong> <strong>2003</strong> A FONDO<br />
Personalizando una publicación<br />
ManualShop<br />
3.2.5. Autoformato de tablas<br />
Como puede observar, en el menú tabla, se dispone de una opción “Autoformato de tablas..” con lo que se<br />
puede aplicar rápidamente un formato preestablecido a la tabla en cuestión. Al hacer clic sobre<br />
Autoformato se presenta el siguiente cuadro de diálogo desde el cual se puede elegir el formato a ser<br />
aplicado:<br />
a<br />
b<br />
c<br />
En donde:<br />
a) Es la lista de formatos disponibles.<br />
b) Especifica que efectos de los preestablecidos serán aplicados.<br />
c) Vista previa del formato.<br />
Vista de nuestra tabla después de aplicarle el autoformato.<br />
3.2.6. Diagonales de celda<br />
Observemos nuevamente el menú “Tabla”:<br />
Se dispone también de la posibilidad de dividir las celdas diagonalmente, opción “Diagonales de<br />
celda…”, al hacer clic en esta opción veremos el siguiente cuadro de diálogo:<br />
ManualShop <strong>Microsoft</strong> <strong>Publisher</strong> <strong>2003</strong> A FONDO Página Nº: 41<br />
http://www.manualshop.com.ar<br />
Donde están sus ebooks informáticos<br />
Material promocional gratuito
<strong>Microsoft</strong> <strong>Publisher</strong> <strong>2003</strong> A FONDO<br />
Personalizando una publicación<br />
ManualShop<br />
En nuestro caso dividimos la celda hacia abajo (a):<br />
a<br />
3.2.7. Combinando celdas<br />
Como es de suponerse también es posible convertir dos o más celdas en una sola, procedimiento que se<br />
conoce comúnmente como combinación de celdas.<br />
Para combinar celdas nos valdremos del menú “Tabla” mediante la opción ”Combinar celdas”(a):<br />
a<br />
b<br />
Tenga en cuenta que para que esta opción se active en el menú se deben seleccionar las celdas (b) a<br />
combinar antes de abrir el menú tablas.<br />
Al combinar las celdas la tabla se verá como se muestra a continuación:<br />
Como seguramente habrá supuesto esta opción de combinar celdas también se encuentra disponible en el<br />
menú contextual de la tabla (c).<br />
ManualShop <strong>Microsoft</strong> <strong>Publisher</strong> <strong>2003</strong> A FONDO Página Nº: 42<br />
http://www.manualshop.com.ar<br />
Donde están sus ebooks informáticos<br />
Material promocional gratuito
<strong>Microsoft</strong> <strong>Publisher</strong> <strong>2003</strong> A FONDO<br />
Personalizando una publicación<br />
ManualShop<br />
c<br />
ManualShop <strong>Microsoft</strong> <strong>Publisher</strong> <strong>2003</strong> A FONDO Página Nº: 43<br />
http://www.manualshop.com.ar<br />
Donde están sus ebooks informáticos<br />
Material promocional gratuito
<strong>Microsoft</strong> <strong>Publisher</strong> <strong>2003</strong> A FONDO<br />
Configurar páginas<br />
ManualShop<br />
Capítulo 4<br />
Configurar página<br />
Como suele suceder en cualquier aplicación de edición es posible determinar las características de la hoja<br />
sobre la cual se generará un trabajo. En el caso de <strong>Publisher</strong> podemos configurar nuestra hoja de muchas<br />
formas diferentes.<br />
Para acceder a la configuración de la página de trabajo se debe utilizar el menú “Archivo” y dentro de él<br />
se debe seleccionar la opción “Configurar página” (a):<br />
a<br />
Al hacer clic en esta opción se presentará el siguiente cuadro de diálogo:<br />
a<br />
b<br />
e<br />
d<br />
c<br />
En donde:<br />
a) Determina el tipo de publicación que se desea crear, en nuestro caso seleccionamos etiquetas.<br />
b) Muestra distintos modelos estándar de hojas, en nuestro caso de hojas de etiquetas.<br />
c) Es la vista previa de la hoja con las etiquetas y su ubicación en la misma.<br />
d) Dependiendo del tipo de publicación se puede variar entre hoja vertical u horizontal.<br />
e) En el caso que nuestro tipo de hoja etiquetada no existiera en la lista (b) podemos definir nuestro<br />
tipo personazilando la hoja, al hacer clic en esta opción se muestra el siguiente cuadro de<br />
diálogo:<br />
ManualShop <strong>Microsoft</strong> <strong>Publisher</strong> <strong>2003</strong> A FONDO Página Nº: 44<br />
http://www.manualshop.com.ar<br />
Donde están sus ebooks informáticos<br />
Material promocional gratuito
<strong>Microsoft</strong> <strong>Publisher</strong> <strong>2003</strong> A FONDO<br />
Configurar páginas<br />
ManualShop<br />
ManualShop <strong>Microsoft</strong> <strong>Publisher</strong> <strong>2003</strong> A FONDO Página Nº: 45<br />
http://www.manualshop.com.ar<br />
Donde están sus ebooks informáticos<br />
Material promocional gratuito
Este material es un producto de ManualShop y es entregado de manera totalmente gratuita con el<br />
único fin de promocionar sus productos, permitiendo a los usuarios tomar conocimiento de la<br />
calidad y disponibilidad de este tipo de material.<br />
Si usted desea puede redistribuir libremente este libro digital utilizando cualquier medio<br />
disponible, con la única condición que lo haga de manera gratuita y sin incorporar modificaciones<br />
al mismo.<br />
http://www.manualshop.com.ar<br />
Estos son algunos de nuestros productos disponibles en nuestro sitio web<br />
Trabajamos para simplificarle la vida<br />
consultas@manualshop.com.ar