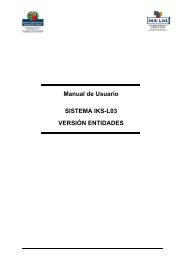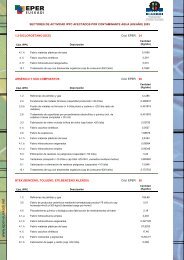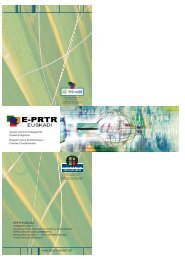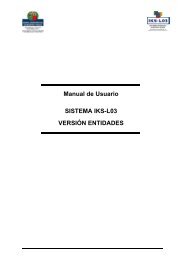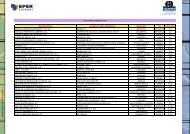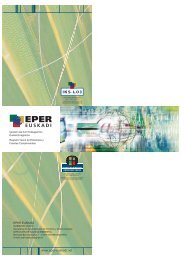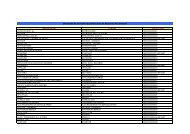GUÃA BÃSICA IKS-eeM CIRCUITO DE RESIDUOS ... - EPER-Euskadi
GUÃA BÃSICA IKS-eeM CIRCUITO DE RESIDUOS ... - EPER-Euskadi
GUÃA BÃSICA IKS-eeM CIRCUITO DE RESIDUOS ... - EPER-Euskadi
You also want an ePaper? Increase the reach of your titles
YUMPU automatically turns print PDFs into web optimized ePapers that Google loves.
GUÍA BÁSICA <strong>IKS</strong>-<strong>eeM</strong> <strong>CIRCUITO</strong> <strong>DE</strong> <strong>RESIDUOS</strong> PELIGROSOS<br />
1.- INTRODUCCIÓN<br />
Para poder generar la documentación referente al traslado de los residuos a través del Sistema<br />
<strong>IKS</strong>-<strong>eeM</strong> es necesario previamente dar de alta los datos básicos a nivel de centro (emplazamiento<br />
donde se desarrolla la actividad (planta productiva, taller, clínica, hospital, centro educativo,<br />
obra,…), como son los datos de identificación (entidad, centro y contactos) y bolsas necesarias<br />
para la teletramitación de documentos de residuos (bolsa de actividades, procesos, residuos<br />
peligrosos, autorizaciones y transportistas).<br />
Adicionalmente seleccionar en la bolsa de EGIA, EGD ó AGD la entidad que va a actuar en<br />
nombre del centro en cuestión, si así se requiere.<br />
1. Datos de identificación (Entidad, Centro y Contactos)<br />
En estos bloques actualizamos los relativos a la localización de nuestros datos de<br />
ubicación social (datos de entidad) y de nuestro centro operativo (lugar donde se desarrolla<br />
la actividad y que puede coincidir con la ubicación social).<br />
También damos de alta los contactos de nuestro centro operativo, por ejemplo la persona<br />
responsable que aparecerá en los documentos de gestión de residuos (Solicitud de<br />
Admisión, Documento de aceptación, Notificaciones de Traslado ó Documentos de Control<br />
y Seguimiento). Nuestro centro operativo tendrá asignado un Número de Identificación<br />
Medioambiental, NIMA bajo el cual colgará toda la información y datos del mismo.<br />
2. Bolsas del Centro<br />
En el bloque de Bolsas se introducen los datos que constarán en los documentos de<br />
residuos (autorizaciones o registros, actividad generadora de residuos, transportista con el<br />
que se tienen contratada las retiradas, procesos generadores de residuos y residuos<br />
generados).<br />
2.1. Bolsa de Actividades<br />
2.2. Bolsa de Procesos<br />
2.3. Bolsa de Residuos Peligrosos<br />
2.4. Bolsa de Transportistas<br />
2.5. Bolsa de Autorizaciones<br />
3. Bolsa de EGIA (Entidades de Gestión de la Información Ambiental), EGD (Entidades<br />
de Gestión Delegada (Gestores autorizados de Residuos Peligrosos)) y Agentes (AGD)<br />
Si se delega en cualquiera de las entidades arriba citadas la generación de los documentos<br />
de gestión de residuos peligrosos, la documentación que generan los traslados de los<br />
residuos, debemos seleccionar en este apartado dicha entidad y anejar en el bloque de<br />
documentos del centro el escrito de apoderamiento suscrito por la entidad que delega y la<br />
delegada, según modelo publicado en la dirección electrónica www.eper-euskadi.net .<br />
3.1. Bolsa de Gestores EGD<br />
3.2. Anexar al centro el escrito de apoderamiento cumplimentado.<br />
1
Una vez efectuados estos procesos, nuestra EGIA, gestor de Residuos (EGD) ó Agente (AGD) podrá<br />
acceder a través del Sistema <strong>IKS</strong> <strong>eeM</strong> a los datos de su representada (en el caso de EGD sólo a los<br />
datos que se corresponden con los Documentos de Aceptación con cada gestor de residuos<br />
peligrosos) y así poder generar la documentación relativa a los traslados de los Residuos en su<br />
nombre.<br />
Si el gestor autorizado (EGD), EGIA ó AGD dispone de un Sistema de Información propio, podrá<br />
emitir y recibir igualmente desde su Sistema dichos documentos.<br />
2
2.- OPERATIVA ENTIDAD, CENTROS, CONTACTOS, BOLSAS <strong>DE</strong> DATOS<br />
2.1.- DATOS BÁSICOS <strong>DE</strong> ENTIDAD, CENTRO Y CONTACTOS.<br />
Al acceder por primera vez al Sistema, es conveniente comprobar nuestros datos de Entidad y<br />
Centro. Para ello, hacemos clic en el Menú izquierdo “Entidades” dentro de “Entidades y<br />
Centros”, y en dicha pantalla pulsamos el botón “Buscar” para poder encontrar nuestra Entidad.<br />
Una vez encontrada nuestra Entidad, revisamos los datos sociales y actualizamos mediante le<br />
botón “Modificar” aquellos que sean necesarios.<br />
3
Una vez actualizados los datos de Entidad, pulsamos en el nodo inferior (en negrita) la opción<br />
“Centros” para acceder a los datos del centro, con su NIMA asignado correspondiente.<br />
Realizamos la misma operación que en Entidades, revisamos los datos del Centro y actualizamos<br />
mediante el botón “Modificar” lo que sea necesario.<br />
4
Una vez actualizados los datos de la Entidad y Centro, seleccionamos el nodo inferior<br />
“Contactos”. Aquí damos de alta los contactos necesarios, por ejemplo la persona responsable de<br />
los documentos de residuos en la entidad.<br />
Si es la primera vez que entramos, aun no tendremos ningún contacto creado, por tanto,<br />
pulsamos el botón “Crear”.<br />
5
Aparecerá una segunda pantalla con información de los contactos y volvemos a pulsar “Crear”.<br />
Es en esta tercera pantalla en al que introducimos todos los datos necesarios del contacto o<br />
contactos, si precisamos introducir más de uno.<br />
Una vez cumplimentados estos, pulsamos el botón “Guardar”.<br />
6
Ahora que ya tenemos el contacto creado, le asignamos el rol que desempeña en la entidad.<br />
Y pulsamos el botón “Guardar”.<br />
7
Una vez creado el contacto pulsamos el nodo “Volver”.<br />
Para continuar, desde la pantalla de centros podemos pulsar el nodo inferior “Gestión de Bolsas”.<br />
8
2.2.- BOLSAS <strong>DE</strong>L CENTRO<br />
En este apartado de Bolsas de centro, es donde daremos alta los residuos generados, procesos<br />
generadores de residuos y demás datos necesarios para generar los documentos de gestión de<br />
residuos peligrosos (autorizaciones o registros, actividad generadora de residuos, transportista<br />
con el que se tienen contratada las retiradas, fundamentalmente).<br />
También se puede acceder a esta pantalla desde el menú izquierdo “Gestión de Bolsas del<br />
Centro” dentro del apartado “e-DMA”.<br />
Para poder operar con esta pantalla, en la parte superior debemos tener siempre seleccionado<br />
nuestro centro.<br />
Si los datos del NIMA y Denominación aparecen en blanco deberemos activar la búsqueda del<br />
centro mediante la lupa que aparece a la derecha del campo “Denominación”.<br />
9
2.2.1.- Bolsa de Actividades<br />
En este apartado daremos de alta la Tabla 6 del Residuo que corresponde a la Actividad.<br />
Si se trata de la primera vez que accedemos al módulo, aun no tendremos creada ninguna, así<br />
que pulsamos el botón “Crear” dentro del apartado “Actividades Residuos Peligrosos”.<br />
10
Ahora pulsamos la lupa para poder buscar y seleccionar la actividad.<br />
Al pulsar la lupa, aparecerá esta pequeña pantalla con las 334 Actividades ordenadas por código.<br />
11
Si ya conocemos el código de la tabla 6 de nuestro residuo, podemos escribirlo en el campo<br />
“código” o por el contrario escribir la descripción en su correspondiente campo y pulsar el botón<br />
“Buscar” para encontrarlo. El ejemplo mostrado a continuación describe el proceso.<br />
Una vez mostrada en pantalla la actividad deseada, pulsar el botón “Seleccionar”.<br />
12
A continuación, pulsamos el botón “Guardar” para grabar la actividad.<br />
Una vez grabada la actividad, podemos crear más actividades (en caso de ser necesario) o pulsar<br />
el nodo “Volver” para salir de la pantalla.<br />
13
2.2.2.- Bolsa de Procesos<br />
Todo residuo es generado en un proceso, por tanto, antes de crear el residuo, debemos crear<br />
primero el proceso generador del mismo.<br />
Como en los casos anteriores, pulsamos el botón “Crear”.<br />
Para poder dar de alta el proceso, pulsamos la lupa.<br />
14
Puesto que en la tabla de procesos hay más de 10.000 códigos, nos dirá que hay demasiados<br />
resultados y que por ello, deberemos buscar nosotros bien por código o por descripción el proceso<br />
adecuado.<br />
Para ello, deberemos consultar bien en nuestra autorización o bien en los documentos de<br />
aceptación, y/o de control y seguimiento, el proceso de la tabla 7 del residuo que correspondiente.<br />
En el ejemplo se ha considerado la opción “B00019”, pero debemos de seleccionar el que<br />
realmente nos corresponde. Cuando lo identifiquemos, debe pulsarse el botón “Seleccionar”.<br />
15
A continuación cumplimentamos la descripción y pulsamos el botón “Guardar”.<br />
Una vez guardado el proceso podemos crear más procesos si es necesario o pulsar “Volver” para<br />
salir de la pantalla.<br />
16
2.2.3.- Bolsa de Residuos Peligrosos<br />
En este apartado daremos de alta los residuos peligrosos que constarán en los documentos.<br />
Como siempre, pulsamos el botón “Crear”.<br />
En esta pantalla cumplimentaremos los datos necesarios del residuo (para ello deberemos<br />
disponer de la documentación donde se especifican los datos del residuo (autorización,<br />
documento de aceptación o documentos de control y seguimiento de residuos peligrosos utilizados<br />
hasta la fecha).<br />
18
Una vez cumplimentados, pulsamos el botón “Guardar”.<br />
19
Guardada la primera parte, es posible asociar al residuo Sistemas de Tratamiento o MTDs, pero<br />
no es obligatorio. Terminado el proceso, pulsamos de nuevo la opción “Guardar”.<br />
A continuación, podemos pulsar de nuevo “Crear” para dar de alta más residuos o pulsar el nodo<br />
“Volver” para salir.<br />
20
2.2.4. Bolsa de Transportistas<br />
En este apartado seleccionamos los transportistas que van a retirarnos el residuo, bien en<br />
vehículos pertenecientes a nuestro propio gestor o de un tercero autorizado que se encargue del<br />
transporte.<br />
Al igual que en el resto de apartados, pulsamos “Crear”.<br />
En esta pantalla podemos pulsar directamente el NIMA de nuestro Transportista (si lo conocemos)<br />
y la tecla Tabulador para que aparezcan los datos o, en su defecto, pulsar la lupa para buscarlo.<br />
21
Si optamos por esta última vía y debido a la gran cantidad de transportistas disponibles en la<br />
base de datos, al abrir el buscador dice que hay demasiados registros, así que se debe indicar<br />
algún criterio de búsqueda, por ejemplo el NIF o la razón social del Transportista.<br />
Por ejemplo, podemos desplegar los datos de Entidad y poner todo o parte del nombre de la<br />
empresa que deseamos buscar (o el NIF o cualquier otro dato), y pulsar el botón “Buscar”.<br />
22
Una vez encontrado, seleccionamos el transportista deseado y pulsamos el botón “Seleccionar”.<br />
23
Por último grabamos el Transportista seleccionado mediante el botón “Guardar”.<br />
Como siempre, podemos asociar más transportistas mediante el botón “Crear” o salir con el nodo<br />
“Volver”.<br />
24
2.2.5. Bolsa de Autorizaciones<br />
Es necesario tener código de Autorización de Productor o código de Registro de Pequeño Productor<br />
de Residuos Peligrosos para poder enviar a gestionar nuestros residuos.<br />
Para ello podemos consultar en el apartado “Bolsa de Autorizaciones” si ya lo tenemos<br />
introducido.<br />
Pulsaremos el botón “Buscar” para comprobarlo.<br />
25
En el caso de que dicho código de Autorización ó Registro no esté dado de alta en el Sistema<br />
puede ponerse en contacto con el Servicio de Atención del Gobierno Vasco 012 (945018000 si<br />
llama de fuera de la CAPV).<br />
Si ya estuviera dada de alta, al consultar la autorización los datos mostrados serían en general los<br />
que aparecen en la pantalla siguiente:<br />
26
Una vez que ya dispongamos del código de Autorización y debamos darlo de Alta se seguirán los<br />
siguientes pasos :<br />
-Seleccionar Bolsa de Autorizaciones<br />
- Crear una Autorización efectiva<br />
27
- Rellenar los datos obligatorios (*)<br />
3. BOLSAS <strong>DE</strong> EGIA, EGD Ó AGD<br />
Si se delega en cualquiera de las entidades arriba citadas la generación de los documentos de<br />
gestión de residuos peligrosos, la documentación que generan los traslados de los residuos,<br />
debemos seleccionar en este apartado dicha entidad y anejar en el bloque de documentos del<br />
centro el escrito de apoderamiento suscrito por la entidad que delega y la delegada, según<br />
modelo publicado en la dirección electrónica www.eper-euskadi.net .<br />
Para ello y si tomamos como ejemplo el caso de la elección de mi gestor de residuos peligrosos<br />
como EGD, deberemos hacer lo siguiente en el Sistema para que dicho gestor pueda acceder a<br />
nuestros datos y así generar la documentación necesaria para el traslado de los residuos.<br />
3.1. Bolsa de Gestores EGD<br />
Deberá seleccionar a su gestor en el apartado “Relación de gestores por centro EGD”, dentro<br />
del módulo “Gestión de Bolsas del Centro”.<br />
28
Como siempre, deberemos pulsar el botón “Crear”.<br />
En esta pantalla podemos editar directamente el NIMA de nuestro gestor (si lo conocemos) y<br />
pulsar la tecla Tabulador o, en su defecto, pulsar la lupa para buscarlo.<br />
29
Deberemos elegir la entidad que corresponda y pulsar el botón “Seleccionar”.<br />
30
A continuación, indicaremos la fecha a partir de la cual el gestor (EGD) va a actuar en nombre<br />
nuestro y marcar el visto bueno a la LOPD. Finalmente pulsaremos el botón “Guardar”.<br />
Una vez finalizado el proceso, podremos como siempre crear más gestores EGD o salir de la<br />
ventana a través del nodo “Volver”.<br />
31
3.2. Anexar al centro el escrito de Apoderamiento<br />
Una vez cumplimentado por ambas partes el documento “OTORGAMIENTO <strong>DE</strong><br />
APO<strong>DE</strong>RAMIENTO”, deberemos escanearlo e introducirlo en el centro.<br />
Para ello, deberemos acceder a la pantalla de centros y buscar nuestro centro mediante el botón<br />
“Buscar”.<br />
Una vez que tenemos en pantalla nuestro centro, pulsamos el nodo “Documentos”.<br />
32
Como siempre, pulsamos el botón “Crear”.<br />
Deberemos cumplimentar los datos relativos al documento y adjuntar el mismo activando el botón<br />
“Examinar”.<br />
El botón “Examinar” nos lleva al explorador desde el que podemos seleccionar en nuestro disco<br />
duro el documento que contiene la carta de apoderamiento.<br />
33
Una vez guardado el documento, podemos Crear más documentos o salir mediante el nodo<br />
“Volver”.<br />
34
Finalmente se anexará de igual forma la copia de los poderes o escrituras que acredite a la<br />
persona firmante del Otorgamiento , poder suficiente para otorgar el apoderamiento.<br />
Y de la misma forma daremos al botón “Guardar”.<br />
35
A partir de este momento el gestor sería autosuficiente para poder gestionar la totalidad de<br />
documentos de gestión de residuos peligrosos en nombre de su cliente.<br />
La misma sistemática se seguiría en el caso de una EGIA ó AGD con la salvedad de que estás<br />
verían TODA nuestra información y los gestores de residuos peligrosos, como ya se ha citado, sólo<br />
la que se corresponde con los documentos de aceptación relacionados con su cliente.<br />
Si el gestor dispone de un ERP propio capacitado para enviar y recibir documentos electrónicos de<br />
gestión d residuos en formato “e3l”, podría transaccionar los mismos al Sistema <strong>IKS</strong> <strong>eeM</strong><br />
directamente.<br />
36