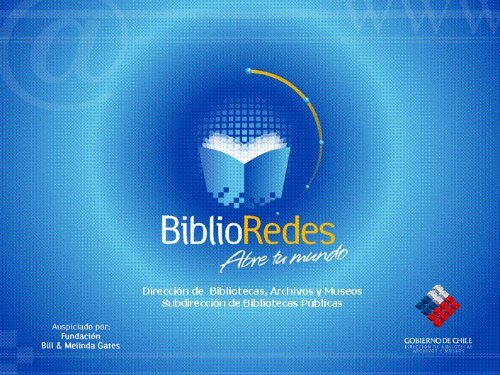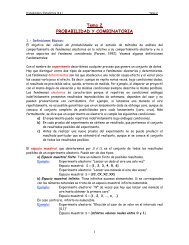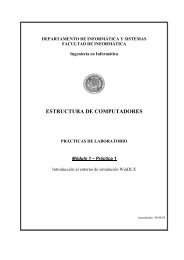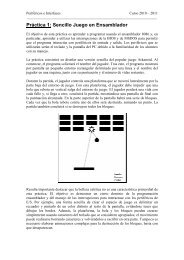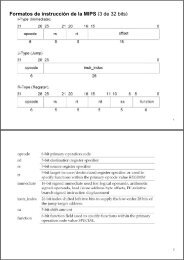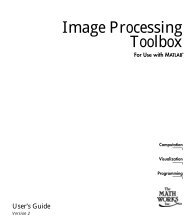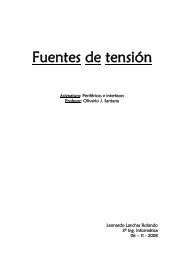Guia Explorador Windows.pdf
Guia Explorador Windows.pdf
Guia Explorador Windows.pdf
You also want an ePaper? Increase the reach of your titles
YUMPU automatically turns print PDFs into web optimized ePapers that Google loves.
Computación Básica<br />
y Administración de Archivos<br />
CLASE 2 : El <strong>Explorador</strong> de <strong>Windows</strong> I
INDICE<br />
CLASE 2: El <strong>Explorador</strong> de <strong>Windows</strong> I<br />
1. Diferencia Entre Carpeta y Archivo y/o Documento<br />
2. El <strong>Explorador</strong> de <strong>Windows</strong><br />
3. Iniciar el <strong>Explorador</strong> de <strong>Windows</strong><br />
4. La Ventana del <strong>Explorador</strong> de <strong>Windows</strong><br />
5. Operaciones Básicas
1. Diferencia Entre Carpeta y Archivo y/o<br />
Documento<br />
Carpeta:<br />
• Es un medio para organizar programas<br />
y documentos en un disco y puede<br />
contener archivos y otras carpetas.<br />
Documento y/o archivo:<br />
• Es la unidad básica de almacenamiento<br />
que permite a un equipo distinguir un<br />
conjunto de datos de otro equipo.
2. El <strong>Explorador</strong> De <strong>Windows</strong><br />
El explorador de <strong>Windows</strong> es una<br />
herramienta básica del sistema operativo<br />
porque con ella controlaremos toda la<br />
información que tenemos guardada en<br />
nuestro disco duro, disquete, cd, etcétera.
3. Iniciar El <strong>Explorador</strong> De <strong>Windows</strong><br />
Paso 1:<br />
• Hacer clic en Inicio<br />
Paso 2:<br />
• Seleccionar<br />
Programas,<br />
Accesorios<br />
Paso 3:<br />
Hacer clic en<br />
<strong>Explorador</strong> de<br />
<strong>Windows</strong>
4. La Ventana Del <strong>Explorador</strong> De <strong>Windows</strong><br />
Árbol: Muestra las carpetas de<br />
los directorios existentes en la<br />
unidad activa, además de los<br />
iconos que hacen referencia a<br />
otras carpetas y recursos.<br />
La zona de la derecha llamada<br />
Contenidos muestra las carpetas<br />
y ficheros existentes en la unidad<br />
activa.
5. OPERACIONES BÁSICASB
Cómo expandir o contraer una rama<br />
• Para expandir basta con hacer<br />
clic en el signo + al lado<br />
izquierdo de las carpetas.<br />
• Para contraer hacer clic en el<br />
signo - al lado izquierdo de<br />
las carpetas.
Cómo activar una carpeta<br />
• Hacer un clic en el icono de la zona de Árbol<br />
• A continuación, buscar la carpeta correspondiente
Cómo cambiar la unidad de disco<br />
• Ir a la Zona de Árbol y<br />
seleccionar la unidad<br />
con la que queremos<br />
trabajar.
Formas de visualizar el <strong>Explorador</strong><br />
<strong>Windows</strong> XP permite visualizar el contenido de una carpeta de<br />
diferentes maneras:<br />
• Vista en miniatura<br />
• Mosaicos<br />
• Iconos<br />
• Lista<br />
• Detalles<br />
(con la información asociada)
La Barra de Título<br />
• Permite ordenarlas por:
Cómo crear una carpeta o directorio<br />
• Situarse el en Árbol en el lugar donde queremos crear esta<br />
nueva carpeta.<br />
• Seleccionar el Menú Archivo. Dentro de éste elegimos<br />
Nuevo y a continuación Carpeta.<br />
• Colocarle nombre<br />
a la Carpeta.
Cómo modificamos el nombre de una<br />
carpeta o archivo<br />
• Seleccionamos la carpeta o el archivo<br />
• Luego, tres alternativas:<br />
- Pulsamos el botón derecho<br />
del ratón y elegimos la opción<br />
Cambiar nombre.
• Seleccionamos la<br />
carpeta o el archivo,<br />
nos dirigimos al Menú<br />
Archivo y pedimos la<br />
opción Cambiar<br />
nombre.<br />
• Hacemos un clic<br />
sobre el título del<br />
icono hasta que salga<br />
un recuadro a su<br />
alrededor para poder<br />
editarlo.