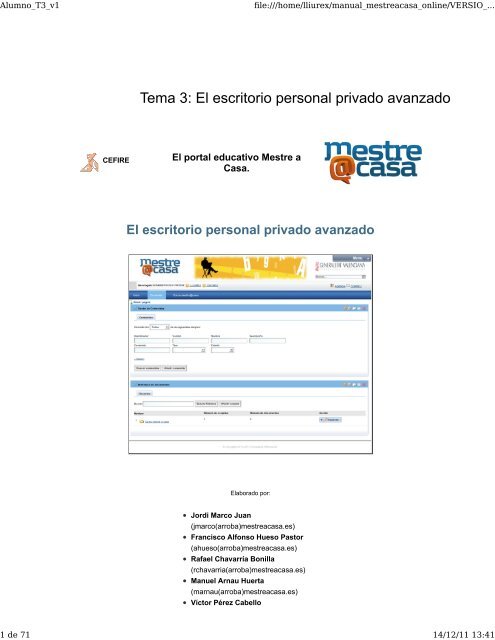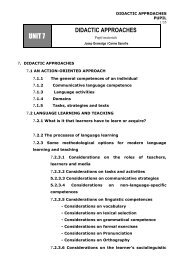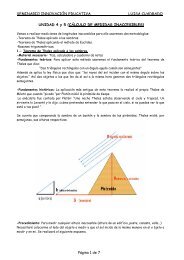Tema 3: El escritorio personal privado avanzado - Cefire
Tema 3: El escritorio personal privado avanzado - Cefire
Tema 3: El escritorio personal privado avanzado - Cefire
You also want an ePaper? Increase the reach of your titles
YUMPU automatically turns print PDFs into web optimized ePapers that Google loves.
Alumno_T3_v1file:///home/lliurex/manual_mestreacasa_online/VERSIO_...<strong>Tema</strong> 3: <strong>El</strong> <strong>escritorio</strong> <strong>personal</strong> <strong>privado</strong> <strong>avanzado</strong>CEFIRE<strong>El</strong> portal educativo Mestre aCasa.<strong>El</strong> <strong>escritorio</strong> <strong>personal</strong> <strong>privado</strong> <strong>avanzado</strong><strong>El</strong>aborado por:Jordi Marco Juan(jmarco(arroba)mestreacasa.es)Francisco Alfonso Hueso Pastor(ahueso(arroba)mestreacasa.es)Rafael Chavarría Bonilla(rchavarria(arroba)mestreacasa.es)Manuel Arnau Huerta(marnau(arroba)mestreacasa.es)Víctor Pérez Cabello1 de 71 14/12/11 13:41
Alumno_T3_v1file:///home/lliurex/manual_mestreacasa_online/VERSIO_...2 de 71 14/12/11 13:41(vperez(arroba)mestreacasa.es)
Alumno_T3_v1file:///home/lliurex/manual_mestreacasa_online/VERSIO_...3 de 71 14/12/11 13:41Conocimientos previosPre-conocimientoEn este tercer tema del curso ampliaremos los conocimientos del <strong>escritorio</strong> <strong>personal</strong> <strong>privado</strong> delprofesorado, incluyendo la generación de contenidoPor lo explicado en el párrafo anterior recomendamos como conocimientos previos para elalumnado:- Conocer el uso básico del <strong>escritorio</strong> <strong>personal</strong>.- Comprender los conceptos básicos de un sistema de archivos. Operaciones básicas sobre archivosy carpetas.- Conocer la estructura de una URL y el atributo destino en los enlaces a URL.- Tener conocimientos sobre el curriculum educativo con el fin de catalogar contenido.Partiendo de estos conocimientos avanzaremos en el manejo de <strong>escritorio</strong> <strong>personal</strong>, con el fin deutilizarlo como herramienta de creación de contenido educativo.
Alumno_T3_v1file:///home/lliurex/manual_mestreacasa_online/VERSIO_...ObjetivosObjetivos<strong>El</strong> objetivo principal de este tema es completar los conocimientos del uso del <strong>escritorio</strong> <strong>personal</strong> delprofesorado.Más concretamente los objetivos son:1.2.3.4.5.6.7.8.9.Comprender el concepto de usuario anónimo.Comprender la diferencia entre conjuntos de páginas públicas y privadas.Gestionar las páginas del <strong>escritorio</strong> <strong>personal</strong>.Generar páginas de los diferentes tipos que proporcional el portal educativo.Explotar el disco virtual que ofrece el portal educativo mediante la biblioteca dedocumentos.Publicar el disco duro virtual.Generar contenido educativo catalogado con las estructuras disponibles.Publicar contenido de forma anónima.Administrar los usuarios del centro sobre el que se tenga el privilegio.4 de 71 14/12/11 13:41
Alumno_T3_v1file:///home/lliurex/manual_mestreacasa_online/VERSIO_...Contenidos1.2.3.4.5.Usuarios y permisos en el ámbito del <strong>escritorio</strong> <strong>personal</strong>.Administración de páginas.Explotación de la biblioteca de documentos.Generación básica de contenidos.Administración de usuarios.5 de 71 14/12/11 13:41
Alumno_T3_v1file:///home/lliurex/manual_mestreacasa_online/VERSIO_...6 de 71 14/12/11 13:41Criterios de evaluaciónPara aprobar este tema será necesario entregar correctamente (con APTO) las actividadespropuestas a lo largo de las secciones. En caso de que falten actividades por entregar será elprofesor quien decida si considera la sesión aprobada.Con el objetivo de poder diferenciar las entregas de los alumnos cada entrega se hará siguiendo elsiguiente patrón:1- se comprimirán los resultados de cada sección en un fichero comprimido tipo .ZIP2- se renombrará con el nombre del alumno, primer apellido y sección del siguiente modo:nombre1_apellido1_tema3_seccionX.zip(Ej: vicente_rubio_tema3_seccion1.zip)3- Cada sección se entregará por separado<strong>El</strong> examen de autoevaluación no será entregado al profesor. Servirá al alumnado para comprobar susconocimientos adquiridos a lo largo de la sesión.
Alumno_T3_v1file:///home/lliurex/manual_mestreacasa_online/VERSIO_...7 de 71 14/12/11 13:411. Usuarios y permisosUsuarios y permisos de Mestre@casaen el ámbito del <strong>escritorio</strong>Temporización: 50 min
Alumno_T3_v1file:///home/lliurex/manual_mestreacasa_online/VERSIO_...8 de 71 14/12/11 13:41TeoríaUsuarios y permisos de Mestre@casa en el ámbito del<strong>escritorio</strong> <strong>personal</strong>Hasta ahora hemos visto que existe una parte pública del portal educativo que podemos visitar sinnecesidad de conectarse, y otras páginas, como el <strong>escritorio</strong> <strong>personal</strong> o la comunidad global privada,donde sí es necesario establecer nuestro nombre de usuario y contraseña.Existen además un gran número de páginas que son propiedad de otros usuarios y a las cuales notenemos acceso de ningún modo, como ocurre con los <strong>escritorio</strong>s <strong>personal</strong>es <strong>privado</strong>s de otrosprofesores. Para poder distinguir qué cosas podemos visitar en el portal educativo se utiliza unsofisticado modelo de permisos. Este modelo se utiliza, además, para gestionar el acceso a todos losdemás elementos de que dispone el portal, tanto a las aplicaciones como a los datos que contienen.En las siguientes secciones de este tema veremos aplicaciones en las que es muy importantecomprender, a grosso modo, como funciona el modelo de permisos del portal educativo a nivel del<strong>escritorio</strong> <strong>personal</strong>. En concreto veremos como las aplicaciones de Biblioteca de documentos y elGestor de contenidos trabajan directamente con los permisos.<strong>El</strong> usuario anónimoEn esta sección vamos a presentar al usuario anónimo. <strong>El</strong> usuario anónimo es un usuario que noexiste realmente, no se conecta explícitamente, sino que es una abstracción que se utiliza al navegarpor las diferentes páginas cuando no estamos logados. De esta manera, cuando en el <strong>Tema</strong> 1visitábamos las diferentes partes del portal (comunidades, recursos,...) lo hacíamos utilizando, demanera transparente, al usuario anónimo.Todas las páginas, aplicaciones y datos que podemos ver en el portal sin necesidad de conectarseson visibles gracias a que tienen establecido un permiso que permite que sean visualizadas por elusuario anónimo. Un resultado importante sería que si no existiera el usuario anónimo no podríamosver ni siquiera la portada de mestre@casa.Este usuario será frecuentemente referenciado a lo largo de este tema ya que se relaciona conaplicaciones que tienen un interés especial en que sus datos puedan ser vistos por el resto delmundo, como por ejemplo las entradas del blog, o para que un documento pueda ser compartido atodo el mundo. Por ello, es necesario saber poner estos permisos de visualización para el usuarioanónimo.Antes de continuar, existen dos reglas fundamentales respecto al usuario anónimo. La primera es que"todo aquello que podemos hacer conectado como usuario anónimo lo podemos hacer conectado connuestro usuario". De esta manera, aunque estemos conectados podemos seguir viendo, por ejemplo,la portada de mestre@casa. La segunda es que "las páginas privadas, como el <strong>escritorio</strong> <strong>personal</strong><strong>privado</strong>, no pueden ser vistas nunca por el usuario anónimo, aunque estableciéramos manualmente elpermiso de visualización". Esta regla fuerza a que todas las páginas de tipo <strong>privado</strong> sólo seanaccesibles a los usuarios autenticados, que son los que realmente tienen derecho a ellas.Ejemplo
Alumno_T3_v1file:///home/lliurex/manual_mestreacasa_online/VERSIO_...9 de 71 14/12/11 13:41A continuación vamos a adelantar unas capturas de las aplicaciones que vamos a explicar a lo largodel tema. No es importante comprender exactamente la función de estas aplicaciones, ya que nosvamos a centrar, exclusivamente, en revisar los conceptos vistos en la sección actual.Concretamente observamos a continuación una biblioteca de documentos, que no es más que unconjunto de documentos estructurados mediante carpetas. En la siguiente imagen tenemos undocumento denominado "Ejercicio 1.txt" acompañado de cierta información añadida. Destacamos laexistencia de una serie de banderas que indican si el documento tiene permiso de "Anónimo" y/o de"Grupo actual" (este último es un permiso que afecta a todos los usuarios que pertenezcan a lacomunidad donde esta la biblioteca, esto se verá en futuros temas). La señal de prohibido indica quela respuesta es negativa en ambos casos. En este caso el documento sólo sería visible por su autor.Tras "publicar" el documento, éste adquirirá el permiso de "Anónimo". Obsérvese la nueva banderaque indica que el permiso está establecido. A partir de este momento el resto del mundo podráacceder al documento a través de las diferentes opciones que ofrece mestre@casa.
Alumno_T3_v1file:///home/lliurex/manual_mestreacasa_online/VERSIO_...10 de 71 14/12/11 13:41PrácticaPráctica 1: <strong>El</strong> usuario anónimoRedacta con tus propias palabras qué entiendes por el usuario anónimo y en qué situaciones lo hasutilizado. Adjunta un documento de texto con tu explicación.
Alumno_T3_v1file:///home/lliurex/manual_mestreacasa_online/VERSIO_...11 de 71 14/12/11 13:41Ampliar conocimientosUsuarios y permisos de Mestre@casa en el ámbito del<strong>escritorio</strong> <strong>personal</strong>Hasta ahora hemos visto que existe una parte pública del portal educativo que podemos visitar sinnecesidad de conectarse, y otras páginas, como el <strong>escritorio</strong> <strong>personal</strong> o la comunidad global privada,donde sí es necesario establecer nuestro nombre de usuario y contraseña. Existen además un grannúmero de páginas que son propiedad de otros usuarios y a las cuales no tenemos acceso de ningúnmodo, como ocurre con los <strong>escritorio</strong>s <strong>personal</strong>es <strong>privado</strong>s de otros profesores. Para poder distinguirqué cosas podemos visitar en el portal educativo se utiliza un sofisticado modelo de permisos. Estemodelo se utiliza, además, para gestionar el acceso a todos los demás elementos de que dispone elportal, tanto a las aplicaciones como a los datos que contienen.En las siguientes secciones de este tema veremos aplicaciones en las que es muy importantecomprender, a grosso modo, como funciona el modelo de permisos del portal educativo a nivel del<strong>escritorio</strong> <strong>personal</strong>. En concreto veremos como las aplicaciones de Biblioteca de documentos y elGestor de contenidos trabajan directamente con los permisos.<strong>El</strong> usuario anónimoEn esta sección vamos a presentar al usuario anónimo. <strong>El</strong> usuario anónimo es un usuario que noexiste realmente, no se conecta explícitamente, sino que es una abstracción que se utiliza al navegarpor las diferentes páginas cuando no estamos logados. De esta manera, cuando en el <strong>Tema</strong> 1visitábamos las diferentes partes del portal (comunidades, recursos,...) lo hacíamos utilizando, demanera transparente, al usuario anónimo.Todas las páginas, aplicaciones y datos que podemos ver en el portal sin necesidad de conectarseson visibles gracias a que tienen establecido un permiso que permite que sean visualizadas por elusuario anónimo. Un resultado importante sería que si no existiera el usuario anónimo no podríamosver ni siquiera la portada de mestre@casa.Este usuario será frecuentemente referenciado a lo largo de este tema ya que se relaciona conaplicaciones que tienen un interés especial en que sus datos puedan ser vistos por el resto delmundo, como por ejemplo las entradas del blog, o para que un documento pueda ser compartido atodo el mundo. Por ello, es necesario saber poner estos permisos de visualización para el usuarioanónimo.Antes de continuar, existen dos reglas fundamentales respecto al usuario anónimo. La primera es que"todo aquello que podemos hacer conectado como usuario anónimo lo podemos hacer conectado connuestro usuario". De esta manera, aunque estemos conectados podemos seguir viendo, por ejemplo,la portada de mestre@casa. La segunda es que "las páginas privadas, como el <strong>escritorio</strong> <strong>personal</strong><strong>privado</strong>, no pueden ser vistas nunca por el usuario anónimo, aunque estableciéramos manualmente elpermiso de visualización". Esta regla fuerza a que todas las páginas de tipo <strong>privado</strong> sólo seanaccesibles a los usuarios autenticados, que son los que realmente tienen derecho a ellas.Ejemplo
Alumno_T3_v1file:///home/lliurex/manual_mestreacasa_online/VERSIO_...12 de 71 14/12/11 13:41A continuación vamos a adelantar unas capturas de las aplicaciones que vamos a explicar a lo largodel tema. No es importante comprender exactamente la función de estas aplicaciones, ya que nosvamos a centrar, exclusivamente, en revisar los conceptos vistos en la sección actual.Concretamente observamos a continuación una biblioteca de documentos, que no es más que unconjunto de documentos estructurados mediante carpetas. En la siguiente imagen tenemos undocumento denominado "Ejercicio 1.txt" acompañado de cierta información añadida. Destacamos laexistencia de una serie de banderas que indican si el documento tiene permiso de "Anónimo" y/o de"Grupo actual" (este último es un permiso que afecta a todos los usuarios que pertenezcan a lacomunidad donde esta la biblioteca, esto se verá en futuros temas). La señal de prohibido indica quela respuesta es negativa en ambos casos. En este caso el documento sólo sería visible por su autor.Tras "publicar" el documento el documento va a adquirir el permiso de "Anónimo". Obsérvese lanueva bandera que indica que el permiso está establecido. A partir de este momento el resto delmundo podrá acceder al documento a través de las diferentes opciones que ofrece mestre@casa.
Alumno_T3_v1file:///home/lliurex/manual_mestreacasa_online/VERSIO_...13 de 71 14/12/11 13:412. La biblioteca de documentosLa Biblioteca de documentosTemporización: 50 min
Alumno_T3_v1file:///home/lliurex/manual_mestreacasa_online/VERSIO_...TeoríaExplotación de la Biblioteca de documentos.<strong>El</strong> <strong>escritorio</strong> <strong>personal</strong> del profesorado incluye esta herramienta en sus páginas privadas. Para insertaresta aplicación siga los pasos explicados en el tema 2.La Biblioteca de documentos proporciona al usuario un disco duro virtual para almacenar distintostipos de documentos (por ejemplo PDF, ODT y PNG) y les asigna a cada uno de ellos una direcciónURL única. Como cada documento tiene una URL única teóricamente podrán ser enlazados desdecualquier sitio web, como por ejemplo desde el <strong>escritorio</strong> <strong>personal</strong> público. También veremos cómo labiblioteca de documentos permite gestionar el acceso a los documentos a otros usuarios mediante lagestión de permisos.Apartados1.2.3.4.Creación de carpetasSubir documentosMover carpetas y documentosConfiguraciónCreación de carpetas.En este apartado veremos las diferentes posibilidades que nos ofrece el portal para crear carpetas.Para generar una carpeta haremos clic el botón "Añadir carpeta". Nótese que en el caso de lascapturas estamos trabajando con una biblioteca vacía estando en lo que denominamos nivel "raíz".En este nivel sólo se pueden generar carpetas y en ningún caso documentos. Para añadir undocumento en una biblioteca de documentos vacía es necesario crear al menos una carpeta inicial.A continuación aparece el diálogo de creación de carpetas. Como ocurre con una gran cantidad deaplicaciones del portal al ejecutar la opción anterior la aplicación se cambia a modo maximizado.14 de 71 14/12/11 13:41
Alumno_T3_v1file:///home/lliurex/manual_mestreacasa_online/VERSIO_...15 de 71 14/12/11 13:41<strong>El</strong> único campo obligatorio es el del nombre, siendo recomendable cumplimentar también la descripciónUna vez cumplimentado los datos anteriores de ejemplo elegimos la opción de guardarSi el proceso ha finalizado correctamente se mostrará un mensaje de confirmación como el que sepuede ver a continuación. En este momento la aplicación ya muestra la existencia de la carpetagenerada.En este momento, cuando la Biblioteca de documentos ya no está vacía, aparece, junto al botón"Añadir carpeta", un formulario para realizar búsquedas de ficheros. Más adelante trataremos el temade búsqueda de ficheros. Para crear sucesivas carpetas al mismo nivel que "Mi primera carpeta"podemos ejecutar la acción "Añadir carpeta" las veces que sea necesario.Para añadir elementos dentro de la carpeta es necesario hacer clic sobre el nombre de la carpeta. Apartir de este momento la herramienta nos facilita la creación de subcarpetas (de manera análoga a lavista) y también la inserción de documentos.
Alumno_T3_v1file:///home/lliurex/manual_mestreacasa_online/VERSIO_...16 de 71 14/12/11 13:41En la captura anterior se observa que la aplicación dispone de un camino de migas para recuperarrápidamente la posición entre las diferentes subcarpetas.A continuación veremos como mover una carpeta de lugar. Para ello volveremos a la "Raíz" pulsandosobre el elemento superior en el camino de migasPodemos observar a continuación que por cada carpeta existente se acompaña información extra endos columnas y se proporciona un botón de "Acciones".Las columnas indican respectivamente en número de carpetas y documentos que existen en elinterior de la carpeta "Mi primera carpeta". <strong>El</strong> recuento de carpetas y documentos se limita al nivel deprofundidad inmediato (no se cuentan recursivamente los contenidos de ésta)<strong>El</strong> botón de acciones contiene las operaciones que podemos realizar sobre la carpeta.A continuación se explican brevemente sus funciones.Editar: permite modificar el nombre y descripción de la carpeta generadaPermisos: permite establecer diferentes permisos sobre la carpeta para otros usuarios.<strong>El</strong>iminar: elimina la carpeta y su contenidoPropagar: fuerza a que el contenido de la carpeta contenga los mismos permisos que lacarpeta actualHacer público (Quitar público): Es una manera sencilla de dar permisos de visualización al
Alumno_T3_v1file:///home/lliurex/manual_mestreacasa_online/VERSIO_...17 de 71 14/12/11 13:41usuario "anónimo"volverSubir documentosPara subir un documento a la Biblioteca se utiliza el botón "Añadir documento" visto anteriormente.Esta acción nos lleva a una ventana que nos permite seleccionar entre dos herramientas diferentesde subida. La primera "Examinar" nos permite seleccionar múltiples archivos. La segunda "clásica"nos permite seleccionar un único archivo. La inconveniente de la primera acción es quelamentablemente no funciona sobre todas las plataformas. Por ello en este tema siempre utilizaremosel "sistema clásico".Al hacer click en el "sistema clásico" se nos ofrece un formulario para realizar una selección desde eldisco duro de nuestro ordenador y, al igual que pasaba con las carpetas, se nos anima a rellenar untítulo y una descripción con el fin de facilitar las búsquedas.Procedemos a generar un documento de texto cuyo nombre es "documento.txt" para subirlo a laBiblioteca. Téngase en cuenta que para que el fichero pueda subirse debe contener, al menos, uncaracter escrito. <strong>El</strong> apartado de permisos, que se verá en detalle en otra sección, permitirá que otrosusuarios puedan acceder al documento. Por defecto el documento que hemos subido sólo puede servisto por la persona que lo ha subido. Rellenamos también el título con "Mi primer documento" y en ladescripción ponemos "Es un documento de prueba"
Alumno_T3_v1file:///home/lliurex/manual_mestreacasa_online/VERSIO_...18 de 71 14/12/11 13:41Una vez finalizado el proceso no queda más que pulsar "Guardar" para que el archivo se transmita ala Biblioteca de documentos.NOTA: la velocidad de subida de documentos está muy restringida por los operadores de acceso aInternet por lo que se recomienda subir documentos con poco peso. <strong>El</strong> tamaño máximo de losarchivos que se ha establecido en la plataforma es aproximadamente de 50Mb.La siguiente figura muestra el documento anterior.volverMover carpetas y documentosUna vez generados documentos o carpetas éstos se pueden mover. Para ello supongamos quetenemos creado otra carpeta llamada "Mi segunda carpeta" al mismo nivel que la carpeta "Mi primeracarpeta". Podemos mover un documento individual o toda una carpeta (y su contenido interior). Para
Alumno_T3_v1file:///home/lliurex/manual_mestreacasa_online/VERSIO_...19 de 71 14/12/11 13:41mover una carpeta dentro de otra tendremos que realizar la acción de "Editar" y configuraradecuadamente la carpeta padre. A continuación se muestran los pasos para mover "Mi segundacarpeta".Inicialmente disponemos de la siguiente estructura de carpetas:Buscamos la opción de EditarEjecutamos la opción de SeleccionarA continuación aparecen la lista de carpetas que existen en la Biblioteca de documentos.Seleccionaremos la primera de ellas.
Alumno_T3_v1file:///home/lliurex/manual_mestreacasa_online/VERSIO_...20 de 71 14/12/11 13:41Tras seleccionar la carpeta deseada pasaremos a guarda la modificación.<strong>El</strong> resultado final muestra el anidamiento de carpetas creado.Los movimientos de documentos se realizan de la misma manera que en las carpetas.volverConfiguración
Alumno_T3_v1file:///home/lliurex/manual_mestreacasa_online/VERSIO_...21 de 71 14/12/11 13:41La configuración de la Biblioteca de documentos es muy variada en cuanto a posibilidades devisualización. Entre ellas destaca la posibilidad de modificar las columnas informativas, cambiando elorden o simplemente eliminándolas. Otra opción muy destacable es la posibilidad de que la bibliotecamuestre el contenido a partir de una carpeta en concreta, que llamaremos carpeta raíz. Por lo tanto esposible insertar varias bibliotecas de documentos en el conjunto de páginas actual y que cada una deellas muestre una región concreta de nuestro disco duro virtual.volver
Alumno_T3_v1file:///home/lliurex/manual_mestreacasa_online/VERSIO_...22 de 71 14/12/11 13:41PrácticaPráctica 1: Generación de carpetas y documentosGenera la siguiente estructura de carpetas:Crea un documento de texto llamado "Ejercicio1.txt" con tu editor favorito y súbelo a la carpetaPráctica 1. Completa la descripción del documento con tu nombre completo. Recuerda que laplataforma no admite documentos vacíos por lo que dentro del documento introduce también tunombre en su primera línea.Envía la captura de pantalla que se muestra a continuación:Práctica 2: Mover carpetasGenera una carpeta que se llame "Curso de Mestre a casa" al mismo nivel que se encuentra lacarpeta Sesión 3. A continuación mueve la carpeta Sesión 3 a la creada anteriormente.Envía la captura de pantalla que se muestra a continuación:
Alumno_T3_v1file:///home/lliurex/manual_mestreacasa_online/VERSIO_...23 de 71 14/12/11 13:41
Alumno_T3_v1file:///home/lliurex/manual_mestreacasa_online/VERSIO_...24 de 71 14/12/11 13:41Ampliar conocimientos<strong>El</strong> control de versiones<strong>El</strong> portal educativo contiene una versión primitiva de control de versiones que permite almacenarcopia de los diferentes contenidos que va adquiriendo el documento. Al editar un archivo podemosobservar la versión actual del documento:Si nos fijamos actualmente la versión del documento "Ejercicio 1.txt" es la 1.0.En el momento en el que deseemos actualizar el contenido del documento es posible resubir a laplataforma el documento mediante el botón de Examinar y despúes guardando los cambios. De estamanera el documento será guardado en una sucesiva versión. <strong>El</strong> documento habrá cambiado perosiempre podemos recuperar el contenido que tenía en la versión 1.0.Cambiamos el contenido del fichero Ejercicio 1.txt en nuestro PC. En concreto la modificación va aconsistir en escribir la fecha actual en la segunda línea del documento. Al editar el documento a laplataforma y resubiéndolo tenemos que ver que a cambiado la versión del documento.
Alumno_T3_v1file:///home/lliurex/manual_mestreacasa_online/VERSIO_...25 de 71 14/12/11 13:41Acceso a las versionesLa forma más sencilla de obtener la URL del documento la podemos obtener copiándola de la lista dedocumentos. Para ello tenemos que utilizar el botón derecho del ratón. En Mozilla Firefox versióncastellano aparecería la siguiente pantalla.también se puede hacer desde la acción de editar el documento:
Alumno_T3_v1file:///home/lliurex/manual_mestreacasa_online/VERSIO_...26 de 71 14/12/11 13:41Por ejemplo tras copiar la URL del documento anterior obtendremos una URL del tipohttp://formacion.mestreacasa.gva.es/c/document_library/get_file?p_l_id=500000627914&folderId=500000628033&name=DLFE-148628.txt&random=1292147639396este URL referencia a la última versión existente del documento. Para acceder a la versión 1.0, quees la primera de todas añadiremos al final el parámetro versiónhttp://formacion.mestreacasa.gva.es/c/document_library/get_file?p_l_id=500000627914&folderId=500000628033&name=DLFE-148628.txt&random=1292147639396&version=1.0el acceso a las demás versiones del documento se realiza de forma similar.
Alumno_T3_v1file:///home/lliurex/manual_mestreacasa_online/VERSIO_...27 de 71 14/12/11 13:413. Administración de páginasAdministración de páginasTemporización: 50 min
Alumno_T3_v1file:///home/lliurex/manual_mestreacasa_online/VERSIO_...28 de 71 14/12/11 13:41TeoríaAdministración de páginasLa aplicación de administración de páginas permite al usuario administrar y configurar el conjunto depáginas que pertenezcan a la comunidad / organización actual. En el caso del Escritorio <strong>personal</strong> estaaplicación manejará tanto el conjunto de páginas <strong>privado</strong> como el público.Tipos de páginasEn primer lugar para acceder a la administración de las páginas se utiliza el enlace ubicado en elbotón de "Menú". Téngase en cuenta que esta aplicación administra las páginas de la organización /comunidad actual por lo que primeramente tendremos que haber accedido a ella utilizando laaplicación de "Mis espacios Web". En este tema administraremos páginas del <strong>escritorio</strong> <strong>personal</strong><strong>privado</strong>, pero el funcionamiento es equivalente para otros espacios.NOTA: "Administrar páginas" requiere que el usuario tenga suficientes permisos por lo que paraciertas organizaciones / comunidades puede no estar disponible. En el caso del <strong>escritorio</strong> <strong>personal</strong> alser una comunidad autoadministrada no existe ninguna limitación.Al administrar páginas accedemos a la ventana de administración con la página actual. En el casohemos accedido a al aplicación cuando estábamos en una página del <strong>escritorio</strong> <strong>personal</strong> <strong>privado</strong> cuyonombre era Inicio.
Alumno_T3_v1file:///home/lliurex/manual_mestreacasa_online/VERSIO_...29 de 71 14/12/11 13:41De la ventana anterior pasaremos a resumir los campos de formulario más relevantes:Nombre: Indica el nombre de la página que será el visto en la barra de páginas. Es uncampo bilingüe.Título HTML: Bilingüe. Indica el nombre de la página en el navegador. Este título aparecerá,entonces, en la barra de título del navegador.Tipo: <strong>El</strong> portal educativo admite varios tipos de páginas. Los vistos hasta ahora en estetema son todas páginas contenedoras de aplicaciones (portlets)Oculto: permite ocultar una página para que no pueda ser visualizada por los usuarios queno conocen su URLURL amigable: consiste en crear un sinónimo a la página. <strong>El</strong> portal educativo genera lasURL de manera automática pero les de un nombre difícil de recordar. Generalmente laprimera página que creamos será la "1", la siguiente la "2" ... por lo que resulta aconsejableponer un nombre que represente mejor el contenido que va a tener la página. En el ejemplola página "http://mestreacasa.gva.es/web/usuario/3" se puede escribir"http://mestreacasa.gva.es/web/usuario/NombreamigableIcono, usar icono: actual en desuso. Sirve para colocar un icono que acompañe al nombrede la página dentro de la barra de seccionesDestino: Indica el destino del enlace (target de la URL que corresponde a la página)Copiar página: rellena el contenido de la página de tipo portlet con las aplicacionesinsertadas y configuradas en otra página. Si la página ya tuviera contenido seríacompletamente sustituido.Las páginas aparecen de manera jerárquica donde existe una raíz que no se puede visualizar comopágina, pero que incorpora una serie de funcionalidades específicas. Pulsamos al elemento raíz parapoder realizar una serie de operaciones que afectan a todas las páginas del conjunto. De momento, ypara simplificar, nos vamos a fijar en la segunda fila de pestañas donde encontramos la funcionalidadsuficiente para añadir y borrar páginas.
Alumno_T3_v1file:///home/lliurex/manual_mestreacasa_online/VERSIO_...30 de 71 14/12/11 13:41La pestaña "Pagina nueva" facilita la creación de páginas nuevas seleccionando un nombre, un tipo ysi la página es inicialmente oculta. También es posible crear páginas nuevas desde la barra depáginas. Una vez creada la página podremos modificar esta información si fuera necesario. Engeneral el portal educativo permite la inserción de varios tipos de páginas:Portlets (tipo por defecto): es el tipo más utilizado hasta ahora en el curso. Consiste en unapágina compuesta de diferentes aplicaciones a las que llamamos en lenguaje técnicoportlets.Web insertada: el interior de la página se convierte en una ventana que va a visualizar otrapágina diferenteContenido: el interior de la página contiene exclusivamente un contenido seleccionado deentre los que disponga la comunidad / organización. Los contenidos se introducirán enfuturas secciones.URL: la página es substituida por un enlace a otra página determinadaEnlace a página: permite enlazar páginas dentro del conjunto de páginas de la comunidad /organizaciónEn la solapa de "Orden" podemos modificar el orden de las páginas o incluso eliminarlas. Estafuncionalidad se puede realizar también operando sobre la barra de secciones.
Alumno_T3_v1file:///home/lliurex/manual_mestreacasa_online/VERSIO_...31 de 71 14/12/11 13:41Las operaciones antes descritas coinciden en cuanto a funcionalidad al conjunto de páginas públicas.No obstante en el caso del conjunto público aparece también la pestaña de Fusionar página, cuyofuncionamiento es muy trivial y consiste en añadir enlaces de la comunidad "Guest" (la inicial delportal) a las páginas públicas del usuario dando la sensación de fusión.Una página de tipo "Portlets" puede servir de padre a otras páginas hijas. Estas se presentarárecursivamente tanto en esta aplicación de administración como en la barra de páginas. A laspáginas hijas se les llama Subsecciones. Como podemos ver a continuación generar subsecciones esanálogo a la creación de páginas tal y como la habíamos visto hasta ahora. La ventana anterior nosmuestra como crear una página hija de la que llamamos "Inicio". En el caso de las subseccionesexiste además el comando "Heredar" que fuerza a que la subsección mantenga los aspectos visualesque adquiera la página padre. Esto se verá ampliado en cuanto trabajemos con la apariencia de laspáginas.
Alumno_T3_v1file:///home/lliurex/manual_mestreacasa_online/VERSIO_...32 de 71 14/12/11 13:41Tanto la página raíz como las distintas páginas y subsecciones pueden tener idealmente unaapariencia diferente. En el caso del <strong>escritorio</strong> <strong>personal</strong> las posibilidades de cambio de apariencia sonlimitadas puesto que como podemos ver sólo hay un tema disponible. Los temas en el portaleducativo especifican totalmente el diseño en el que se va a presentar cada página, desde el color defondo hasta el tipo de letra. Por cada tema es posible generar varias gamas de colores. Cada una deellas completará el diseño que proporciona el tema. Por último, y destinado a diseñadores web seincluye un editor CSS para modificar el aspecto final de la página de manera manual.La pestaña Logo permite al usuario cambiar la imagen que aparece en los <strong>escritorio</strong>s en la partesuperior izquierda. En los <strong>escritorio</strong>s <strong>personal</strong>es la imagen por defecto es el logo del portal educativo.
Alumno_T3_v1file:///home/lliurex/manual_mestreacasa_online/VERSIO_...33 de 71 14/12/11 13:41Es posible guardar una copia de seguridad sobre la estructura de páginas que tenemos en cada unode los conjuntos (<strong>privado</strong> o público) para ello la pestaña de "Exportación - Importación" facilita laselección de elementos que se desean exportar. <strong>El</strong> conocimiento de estas funciones excede loscontenidos de este curso. Las pestañas de "Servidor virtual" y "Supervisión" serán vistas en temasposteriores del curso donde resultan más útiles.
Alumno_T3_v1file:///home/lliurex/manual_mestreacasa_online/VERSIO_...34 de 71 14/12/11 13:41PrácticasPráctica 1: Generación de una jerarquía de páginasCrea la estructura de páginas "Curso mestre@casa" que puedes ver a continuación. Envía unacaptura de pantalla donde se muestren. NOTA: Todas estas páginas se han de crear de tipo "portlets".NOTA: A fecha de finalización de estos materiales, la barra de páginas del <strong>escritorio</strong> <strong>personal</strong> delprofesorado sólo admite un nivel extra de profundidad. Por lo tanto no son accesibles desde éste lasSubpáginas 1.1 y 1.2Práctica 2: Generación de páginas de tipo web insertadaConfigurar la página "Subpágina 2" para que ésta sea de tipo web insertada. Para cambiar unapágina de tipo portlet a otra diferente, basta con tomar el nuevo tipo y pulsar "Guardar". Una vezfinalizado este preproceso podremos configurar las particularidades de este tipo.
Alumno_T3_v1file:///home/lliurex/manual_mestreacasa_online/VERSIO_...35 de 71 14/12/11 13:41Enviar una captura mostrando la página anterior. Esta captura será similar a la siguiente.
Alumno_T3_v1file:///home/lliurex/manual_mestreacasa_online/VERSIO_...36 de 71 14/12/11 13:41Práctica 3: Generación de páginas de tipo URLConfigurar la página "Subpágina 3" para que ésta esa de tipo URL. Para cambiar una página de tipoportlet a otra diferente, basta con tomar el nuevo tipo y pulsar "Guardar". Una vez finalizado estepreproceso podremos configurar las particularidades de este tipo.
Alumno_T3_v1file:///home/lliurex/manual_mestreacasa_online/VERSIO_...37 de 71 14/12/11 13:41A diferencia con el tipo Web insertada anteriormente, comprobar que la página citada en el campo delformulario "URL" se abre en la misma ventana en la que nos encontramos.Comprobar a modo individual a utilizar los siguientes destinos:_blank_self
Alumno_T3_v1file:///home/lliurex/manual_mestreacasa_online/VERSIO_...38 de 71 14/12/11 13:41Ampliar conocimientosQuitar permisos de anónimo de las páginas en el <strong>escritorio</strong>En el <strong>escritorio</strong> público <strong>personal</strong> podemos evitar que ciertas páginas estén disponibles para elusuarios anónimo, por ejemplo porque todavía no están finalizadas. Para ello basta con tomar una delas páginas creadas y ejecutar el botón de permisos.Como podemos ver las páginas del <strong>escritorio</strong> llevan siembre el permiso de anónimo paravisualizarlas. <strong>El</strong> procedimiento consiste en derogar este permiso.
Alumno_T3_v1file:///home/lliurex/manual_mestreacasa_online/VERSIO_...39 de 71 14/12/11 13:41de esta manera la página no será visible para el resto de los usuarios del portal, incluyendo claroestá, el contenido que alberga. Sólo hay que mover el permiso y guardar.Es importante distinguir una página oculta (opción de adminstración de páginas) de una página sinpermisos de visualización. Las primeras no son más que páginas que no son fáciles de encontrar(están escondidas pero son públicas) dado que no aparecen en la barra de páginas (en el el mapa dela web) mientras que las segundas garantizan que sólo nosotros podemos ver la página. Siingresamos la página creada anteriormente en el navegador sin estar logadohttp://formacion.mestreacasa.gva.es/web/XXXX/oculta nos redirigirá a la página de logeo paraindentificarnos. Sólo el usuario que la creó podrá visualizarla.
Alumno_T3_v1file:///home/lliurex/manual_mestreacasa_online/VERSIO_...40 de 71 14/12/11 13:414. Generación de contenidoGeneración básica de contenidoTemporización: 50 min
Alumno_T3_v1file:///home/lliurex/manual_mestreacasa_online/VERSIO_...TeoríaGeneración básica de contenidoEn esta sección se abordará una introducción a la generación de contenido desde el <strong>escritorio</strong><strong>personal</strong> de profesorado. Los contenidos creados en el <strong>escritorio</strong> <strong>personal</strong> son publicables en dosámbitosEn el <strong>escritorio</strong> <strong>personal</strong>, mediante la utilización inmediata de las aplicaciones disponibles yla utilización de permisos de tipo anónimo.En las webs de grupo de profesorado.Hasta el momento hemos trabajado en mestre@casa con documentos. Un contenido es un elementoconceptualmente superior en el cual se combinan diferentes elementos (como por ejemplodocumentos, imágenes y texto) para formar un artículo que sigue una estructura determinada y tieneuna serie de propiedades bien definidas.Apartados1.2.3.4.Introducción al gestor de contenidosGeneración de contenidos en el gestorPublicación de contenidosMaquetación en páginas de tipo contenidoIntroducción al gestor de contenidos<strong>El</strong> gestor de contenidos es una aplicación administrativa que nos permite crear, actualizar, buscar ymanipular contenidos. En la siguiente captura se muestra un gestor de contenidos no maximizado. Secompone fundamentalmente de un formulario para buscar contenidos ya creados. La búsqueda decontenidos se puede hacer por múltiples criterios de manera simultánea. En la captura se encuentraseleccionada la opción de "Todos los campos" que sirve para hacer búsquedas con criterios en modo"Y", es decir, se exige que se cumplan cada uno de los criterios que especifiquemos. También existela posibilidad de buscar en modo "Cualquier campo" con lo que los contenidos encontrados cumpliráncon al menos uno de los criterios establecidos.41 de 71 14/12/11 13:41
Alumno_T3_v1file:///home/lliurex/manual_mestreacasa_online/VERSIO_...42 de 71 14/12/11 13:41Como podemos ver en la captura anterior, existen diferentes tipos de contenido, esto es, diferentesestructuras para crear artículos. En lo sucesivo vamos a utilizar el tipo "contenido libre" como ejemplopara generar contenidos. Su estructura es muy sencilla ya que, como vamos a ver, se compone de unárea de texto que funciona de manera similar a un procesador de texto enfocado a la web. Estaestructura tan sencilla encierra, no obstante, todo el potencial que tiene la generación de documentosweb HTML.volverGeneración de un contenido en el gestorLa generación de contenido consiste en la ejecución de una serie de pasos que se han realizar en unorden establecido. Tras pulsar el botón de "Añadir contenido" la aplicación de gestor de contenidos semaximiza y pasa a tener el siguiente aspecto:Al seleccionar el tipo de contenido de la lista pasaremos al siguiente estadio en la creación decontenido que consiste en la introducción de datos fundamentales y comunes a todos los contenidosque se vayan a crear.
Alumno_T3_v1file:///home/lliurex/manual_mestreacasa_online/VERSIO_...43 de 71 14/12/11 13:41Como se puede ver a continuación se ha rellenado el "Nombre" y la "Descripción" del contenido. <strong>El</strong>primero de ellos es el único campo imprescindible para la creación de contenidos. Rellenar ladescripción resulta muy útil para realizar posteriores búsquedas.Por otro lado a cada contenido se le puede asociar una imagen en miniatura para mejorar lapresentación del contenido una vez finalizado. Para ello tenemos la opción de seleccionar dichaimagen desde una URL cualquiera (por ejemplo de la biblioteca de documentos del <strong>escritorio</strong><strong>personal</strong>) o bien tomar una imagen desde el disco duro del usuario. Esta imagen, a partir delmomento en que marquemos la opción de "Usar", formará parte del documento.Una vez rellenado el "Nombre" como único campo obligatorio ya son funcionales las opciones en laparte inferior:Guarda: guarda el contenido y desmaximiza el gestor de contenidos. Es decir, se sale delcontenido.Guardar y continuar: el guardado del documento mantiene el gestor de contenidos en modomaximizado (editando el contenido)Aprobar y desaprobar: para que un contenido pueda ser visto por otros usuarios ha de seraprobado. Los contenidos no aprobados se les considera por lo tanto borradores. Esta esuna operación privilegiada en otros sitios del portal.Cancelar: aborta los cambios desde el último guardado.<strong>El</strong>iminar: aparece cuando el contenido ha sido grabado una primera vez. En futurascapturas podrá visualizarse.Cambiamos a la solapa denominada "Cuerpo":
Alumno_T3_v1file:///home/lliurex/manual_mestreacasa_online/VERSIO_...44 de 71 14/12/11 13:41Al tratarse de un contenido de tipo "Libre" el cuerpo está constituido por una caja de ediciónenriquecida HTML. Este editor permite realizar formateos básicos típicos de cualquier procesador detextos. Otros tipos de contenido están compuestos por otros elementos diferentes, por ejemplo varioseditores enriquecidos HTML. Los elementos susceptibles de ser generados de manera bilingüe hande ser marcados con la opción correspondiente que se encuentra a la derecha de la caja.La pestaña de categoría nos permite catalogar el contenido generado. Las opciones de catalogaciónvienen predefinidas en mestre@casa, destacando especialmente el árbol de catalogación de laComunidad Valenciana.
Alumno_T3_v1file:///home/lliurex/manual_mestreacasa_online/VERSIO_...45 de 71 14/12/11 13:41Al pulsar el botón "Seleccionar etiquetas" se abre un diálogo donde podemos seleccionar tantasetiquetas como queramos. Las etiquetas vienen organizadas de manera jerárquica y nos permitenacceder a una gran variedad de sistemas de catalogación educativa. Antes de catalogar serecomienda ejecutar "Guardar y continuar" (nótese que en adelante se visualiza la opción de"<strong>El</strong>iminar" contenido).<strong>El</strong> primer nivel de catalogación es el siguienteAl pulsar el texto de una categoría de catalogación accedemos al siguiente nivel del árbol decatalogación. Por ejemplo accederemos a la categoría "Árbol curricular cv" donde nos encontraremoslos diferentes niveles educativos (organizados a su vez de manera jerárquica). En la siguiente capturamostramos un par de categorías seleccionadas:
Alumno_T3_v1file:///home/lliurex/manual_mestreacasa_online/VERSIO_...46 de 71 14/12/11 13:41el resultado de esta catalogación se aplica tras guardar este diálogo:Una vez finalizado el contenido podemos "Guardar". Si ahora buscamos el contenido que acabamosde generar (por cualquier criterio que sea satisfactorio) encontraremos la siguiente captura
Alumno_T3_v1file:///home/lliurex/manual_mestreacasa_online/VERSIO_...47 de 71 14/12/11 13:41De la captura anterior cabe destacar los siguientes aspectos:volverSe ha generado un identificador para el contenidoSe ha generado una fecha de publicación (cuando se grabó por primera vez) y una fechade Modificación (cuando se guardó por última vez).Los permisos por defecto en un contenido creado en el <strong>escritorio</strong> <strong>personal</strong> impiden queotros usuarios puedan visualizarlo (<strong>El</strong> usuario Anónimo no tiene permisos)<strong>El</strong> contenido se encuentra en estado "No aprobado".Es posible realizar como acciones la edición, la eliminación y la vista previa del contenido.Publicación de contenidosComo se mencionó anteriormente, un contenido no será visualizado por otras persona a menos quelo aprobemos. <strong>El</strong> paso de "Aprobación" culmina el flujo de trabajo o "workflow" simplificado que tienela biblioteca de documentos en el <strong>escritorio</strong> <strong>personal</strong>. En las organizaciones y comunidades este flujode trabajo es más complejo y a menudo se realiza por diferentes usuarios.Procedemos, pues, a aprobar el contenido. Para ello es necesario ejecutar la acción "Editar" delcontenido y pulsar el botón correspondiente.
Alumno_T3_v1file:///home/lliurex/manual_mestreacasa_online/VERSIO_...48 de 71 14/12/11 13:41Como se puede ver el contenido aparece en estado "Aprobado" como cabía esperar.En este momento el contenido es apropiado para que pueda ser visto por otros usuarios demestre@casa. No obstante todavía no se le han dado permisos para el usuario anónino.Las acciones disponibles para un contenido aprobado varían con respecto al contenido no aprobado,presentando dos acciones nuevas con respecto al contenido no aprobado:Pulsaremos la opción "Hacer público/Quitar público" para dar/eliminar permisos al usuario "Anónimo".La publicación de grupos se verá en el tema correspondiente. Tras "Hacer público" tendríamos quever la siguiente pantalla:
Alumno_T3_v1file:///home/lliurex/manual_mestreacasa_online/VERSIO_...49 de 71 14/12/11 13:41donde se indica que el contenido es visible para el resto del mundo. A partir de este momento todousuario que pueda llegar hasta el contenido podrá observarlo (no editarlo).A diferencia de los documentos los contenidos no tienen URL por lo que es más complicado que losusuarios puedan llegar hasta el contenido que acabamos de crear. Para ello tenemos principalmentedos opciones: la utilización de páginas de tipo contenido y la utilización de la aplicación "Publicaciónde contenidos".volverMaquetación en páginas de tipo contenidoExiste un último tipo de páginas que todavía no hemos utilizado: las páginas de tipo Contenido.Vamos a crear una página nueva de este tipo en el <strong>escritorio</strong> público <strong>personal</strong>. Nótese que es pocoefectivo crear una página de este tipo en el <strong>escritorio</strong> <strong>privado</strong> si se desea que otras personas puedanacceder al contenido.La única clave de una página de contenido es utilizar el "Identificador" de contenido, como se puedever a continuación:
Alumno_T3_v1file:///home/lliurex/manual_mestreacasa_online/VERSIO_...50 de 71 14/12/11 13:41Esta acción genera una página nueva que muestra en su interior el contenido generado.
Alumno_T3_v1file:///home/lliurex/manual_mestreacasa_online/VERSIO_...51 de 71 14/12/11 13:41PrácticaPráctica 1: Generación y aprobación de un contenido ejemploGenera el contenido hasta el punto de aprobación de manera idéntica a lo explicado en la teoría.Envía una captura de pantalla similar a la última vista en la teoría.<strong>El</strong> resultado debería ser similar a este:
Alumno_T3_v1file:///home/lliurex/manual_mestreacasa_online/VERSIO_...52 de 71 14/12/11 13:41Ampliar conocimientosGeneración de contenido bilingüeMestre@casa permite generar contenido eductivo bilingüe. Fundamentalmente un contenido típicopresenta bilingüismo en los dos siguientes bloques de apartados.Título y descripción<strong>El</strong>ementos del cuerpo del mensaje.<strong>El</strong> primer apartado es común para todos los tipos de contenido.Para explicar el proceso generaremos un contenido nuevo de tipo "Contenido libre":Rellenamos el "Nombre" y "Descripción" en el Idioma que aparezca como actual.
Alumno_T3_v1file:///home/lliurex/manual_mestreacasa_online/VERSIO_...53 de 71 14/12/11 13:41Tras "Guardar y continuar" vemos que se activan una serie de campos que indican que ya se puedeaplicar bilingüismo. Fijémonos también que al contenido se le ha asignado el "Identificador"
Alumno_T3_v1file:///home/lliurex/manual_mestreacasa_online/VERSIO_...54 de 71 14/12/11 13:41A partir de este momento podemos cambiar cuantas veces queramos el idioma actual y reescribir ennombre y la descripción para cada uno de los idiomas disponibles. En nuestro caso bastará concambiar a "Valencià" y reescribir tal y como aparece a continuación.
Alumno_T3_v1file:///home/lliurex/manual_mestreacasa_online/VERSIO_...55 de 71 14/12/11 13:41Por otro lado, los elementos del cuerpo del contenido no son bilingües
Alumno_T3_v1file:///home/lliurex/manual_mestreacasa_online/VERSIO_...56 de 71 14/12/11 13:41Para convertirlos en bilingües se debe hacer activando la casilla al efecto que se encuentra a laderecha del elemento del cuerpo que deseamos que sea bilingüe. Tras guardar, antes y despúes depulsar el botón "Bilingüe" podremos seleccionar el idioma deseado.
Alumno_T3_v1file:///home/lliurex/manual_mestreacasa_online/VERSIO_...57 de 71 14/12/11 13:41Para editar en castellano. Despúes de editar el texto en castellano hay que guardar de nuevo.
Alumno_T3_v1file:///home/lliurex/manual_mestreacasa_online/VERSIO_...58 de 71 14/12/11 13:41y tras guardar de nuevo, cambiamos a valenciano y escribimos el texto en valenciano.
Alumno_T3_v1file:///home/lliurex/manual_mestreacasa_online/VERSIO_...59 de 71 14/12/11 13:41Es necesario guardar antes de cambiar de idioma, puesto que los cambios efectados en el idiomaactual se perderían.
Alumno_T3_v1file:///home/lliurex/manual_mestreacasa_online/VERSIO_...60 de 71 14/12/11 13:415. Administración de usuariosLa administración de usuariosTemporización: 40 min
Alumno_T3_v1file:///home/lliurex/manual_mestreacasa_online/VERSIO_...61 de 71 14/12/11 13:41TeoríaLa administración de usuariosTareas de sincronización.Con el objetivo de que los profesores y alumnos de cada centro puedan disfrutar de todas lasherramientas del portal es necesario que, por lo menos al principio de curso, se realicen una serie detareas de sincronización de datos. Así cada profesor aparecerá en su centro, con su cargo, con losniveles donde imparte clase... y cada alumno tendrá acceso a las asignaturas en las que estámatriculado. Estas tareas las hemos denominado tareas de sincronización del portal educativo, y sonrealizadas bajo demanda por el administrador del portal educativo. Existen dos procesos diferentes,dependiendo de los niveles que imparten los centros educativos, que marcan el momento en el quese puede comenzar a solicitar la sincronización de datos:Para Infantil y Primaria: <strong>El</strong> momento en el que se pueden solicitar las asignaciones dealumnado y profesorado será aquel en el que se hayan "publicado" los horarios de losgrupos en ITACA. <strong>El</strong> estado "publicado" de los horarios de los profesores debeconfirmarse previamente por el Jefe de Estudios o por el responsable de la gestión de loshorarios en ITACA.Para ESO, Bachillerato y Ciclos: Se debe generar el archivo xml para las aulas LliureX através del Gescen. <strong>El</strong> momento adecuado para remitirnos este archivo será cuando sehaya reflejado en el Gescen los procesos de recuperaciones de septiembre y la asignaciónde los grupos y tutorias al alumnado y profesorado respectivamente.Todas estas solicitudes se realizan mediante correo electrónico a la dirección del administrador delportal, esto es, admin@mestreacasa.es. <strong>El</strong> remitente tiene que ser la cuenta institucional del centro yen los casos oportunos, deben adjuntar el fichero xml de Gescen.Una vez solicitada la sincronización de datos la información del portal educativo será equivalente a lade Itaca o Gescen respectivamente.La solicitud se tendrá que repetir tantas veces como el centro desee actualizar los datos, por ejemplo:Tras la incorporación de alumnado o profesorado a mitad de curso.Tras una sincronización incorrecta o incompleta, una vez subsanados los errores o lasfaltas de datos en Gescen o ItacaSiempre que se necesite reflejar una situación del centro que no concuerde con los datosque muestre mestre@casa.La aplicación de administraciónLa herramienta de administración de mi Centro/Grupos es la aplicación administrativa que disponenlos directores de los centros, o aquellos en los que los directores hayan delegado de manera oficialsus funciones dentro del portal educativo, para gestionar los usuarios y los grupos que forman elcentro. Una vez realizada una sincronización, de manera correcta, la aplicación mostrará todos losusuarios y los distintos niveles educativos que existen actualmente.
Alumno_T3_v1file:///home/lliurex/manual_mestreacasa_online/VERSIO_...62 de 71 14/12/11 13:41Las funciones que vamos a ver en este tema las podemos ver en la primera pestaña de la aplicación.En ella tenemos un buscador de usuarios donde se podrán hallar todos los alumnos y profesores delcentro. Sobre la lista de usuarios que resulte de la búsqueda podremos realizar una serie de tareasadministrativas que son de vital importancia para la introducción del portal educativo en vuestrocentro.Tras realizar cualquier búsqueda podemos obtener un listado de usuarios organizados por páginas,similar al siguiente:podemos observar el listado con los datos fundamentales de los usuarios del centro, donde seincluyen los siguiente apartadosNombre y apellidos del usuario.
Alumno_T3_v1file:///home/lliurex/manual_mestreacasa_online/VERSIO_...63 de 71 14/12/11 13:41Nombre de usuario: identificador del usuario. <strong>El</strong> usuario se loga especificando este campo ysu contraseña.Especialidad: aparece detallado "Alumno" si se trata de un alumno. Cada profesor puedeelegir lo que pone en su especialidad, mediante la aplicación de "Mi Cuenta".Centros/grupos: centro educativo y nivel educativo al que pertenece. Esta informacióndepende directamente del proceso de sincronización de datos con Itaca o Gescen. Esto severá más profundamente en el tema 5 y 6.Clave de activación: es el código que sirve como contraseña inical. Este código no esposible cambiarlo. Posteriormente cada usuario debe establecer su propia contraseña.Acciones: existen varias acciones mediante las cuales podemos modificar datos de cadauno de los usuariosLa primera de las acciones permite editar la información básica del usuario. La siguiente capturamuestra la edición de la cuenta un alumno cualquiera. Se recomienda que el único cambio que setenga que realizar es el de la contraseña. <strong>El</strong> funcionamiento de este formulario es idéntico al visto enel <strong>Tema</strong> 2, en el apartado de "Mi Cuenta".La suplantación de usuarios es una técnica que ayuda a solucionar posibles inconvenientes en laplataforma, ya que nos permite operar con el portal educativo tal y como lo haría el usuario, es decir,de la misma manera que si nos logaramos con su nombre de usuario y su contraseña. Nótese que enningún momento podemos técnicamente consultar su contraseña actual ni visualizar datosespecialmente <strong>personal</strong>es tales como el contenido del correo electrónico. No obstante al suplantar elusuario estamos invadiendo la privacidad del mismo, por lo que su uso debe ser en ocasiones muy
Alumno_T3_v1file:///home/lliurex/manual_mestreacasa_online/VERSIO_...64 de 71 14/12/11 13:41puntuales y con la autorización del usuario a suplantar. Para detectar si estamos suplantando unusuario siempre debe aparecer en la parte superior de la pantalla un mensaje como el que aparece acontinuación. Si éste no aparece la suplantación ha sido interrumpida. NOTA: no es posible suplantarun usuario en todas sus funciones, pero sí permite observar, por ejemplo, el contenido de todas suspáginas.En el caso de usuarios que, por cualquier motivo, queremos evitar que entren a la plataforma existeun mecanismo de Desactivación/Activación. Un usuario desactivado no podrá entrar en la plataformahasta que se revoque la orden de desactivación. Los usuarios desactivados pueden ser eliminados,hecho que no resulta en absoluto necesario si se gestiona adecuadamente la desactivación.Reparto del nombre de usuario y clave de activación amenores de edad.<strong>El</strong> uso del portal educativo por parte del alumnado debe realizarse bajo autorización de susrespectivos padres, madres o tutores legales a través de un comunicado que deberá conservarsejunto al expediente del alumnado en la secretaria del Centro. A continuación se ofrece losdocumentos que pueden servir como modelo.Instancia en formato odtInstancia en formato pdf
Alumno_T3_v1file:///home/lliurex/manual_mestreacasa_online/VERSIO_...65 de 71 14/12/11 13:41PrácticasPráctica 1: Inserción de la aplicación de administraciónEn tu <strong>escritorio</strong> <strong>personal</strong> <strong>privado</strong> genera una página nueva denominada "Administración", dondeinstanciarás la aplicación de "Administración de mi Centro/Grupo". Envia una captura de pantalladonde se vea la aplicación desplegada. En esta sección sólo entregarás esta práctica.Práctica 2: Suplantación de usuariosExperimenta libremente con la suplantación de usuarios. Recuerda que se ha de visualizar la barra desuplantación. En caso de que sea necesario puedes aceptar los términos de uso del usuario si setrata de usuarios ficticios.
Alumno_T3_v1file:///home/lliurex/manual_mestreacasa_online/VERSIO_...66 de 71 14/12/11 13:41Ampliar conocimientosDelegación de la administración de centro en el portaleducativoVisita la wiki de mestre@casa pulsando aquí donde se explica la delegación de los roles que puedeefectuar el director de centro con el fin de que otro usuario realice la administración de usuarios, degrupos o de la web de centro.
Alumno_T3_v1file:///home/lliurex/manual_mestreacasa_online/VERSIO_...67 de 71 14/12/11 13:41Fuentes de informaciónDocuWikihttp://mestreacasa.gva.es/web/portaleducativo/documentacionCanal youtube de mestre@casa (canal 1)Canal youtube de mestre@casa (canal 2)http://www.edu.gva.es/ite/val/mestreacasa.htm
Alumno_T3_v1file:///home/lliurex/manual_mestreacasa_online/VERSIO_...68 de 71 14/12/11 13:41Resumen finalReflexión del temaPreguntamos "¿para qué ha servido este tema?"
Alumno_T3_v1file:///home/lliurex/manual_mestreacasa_online/VERSIO_...69 de 71 14/12/11 13:41AutoevaluaciónExamen SCORMEn el <strong>escritorio</strong> <strong>personal</strong> <strong>privado</strong>:Sólo puede acceder a estas páginas el usuario propietario, una vez logado.<strong>El</strong> usuario propietario puede dar permisos para que el usuario anónimo pueda ver parte del<strong>escritorio</strong> <strong>privado</strong>.¿Qué contenidos son bilingües en mestre@casa?<strong>El</strong> cuerpo de los contenidos y los documentos de la biblioteca<strong>El</strong> título de las páginas y la mayoría de los campos de los contenidos.Dar permisos de anónimo a un documento implica:Todo Internet puede acceder al documento sin restricción, si conoce su paradero.<strong>El</strong> documento sólo es accesible al propietario y a los usuarios que no estén logados.<strong>El</strong> tipo de páginas "Contenido"Nos permite instalar una página que contenga un contenido creado por el gestor de contenidosa través de su identificador único.Nos permite crear contenido educativo en el <strong>escritorio</strong> <strong>personal</strong>Aprobar un contenido significa:Que el contenido puede ser visualizado por el público en generalQue el contenido se consiera apto para ser publicado en un futuroEntregar Respuestas
Alumno_T3_v1file:///home/lliurex/manual_mestreacasa_online/VERSIO_...70 de 71 14/12/11 13:41Sección
Alumno_T3_v1file:///home/lliurex/manual_mestreacasa_online/VERSIO_...71 de 71 14/12/11 13:41Este artículo está licenciado bajo Creative Commons Attribution-NonCommercial-ShareAlike 2.5 LicenseFormació del Professorat - CEFIRE