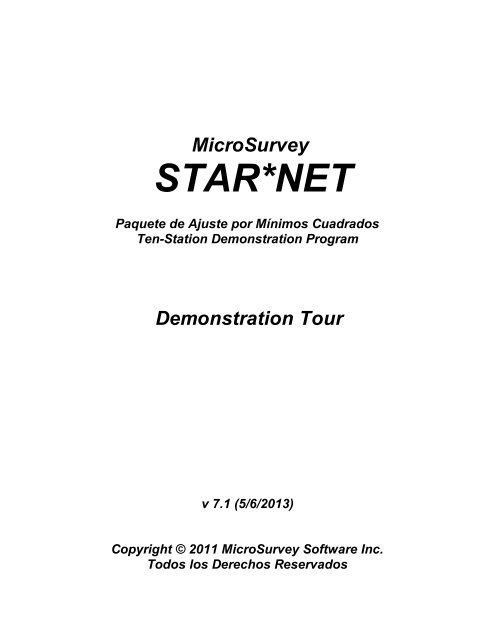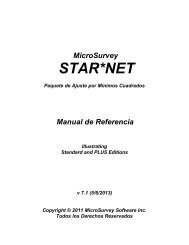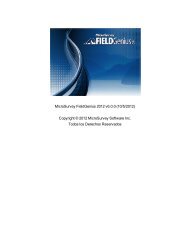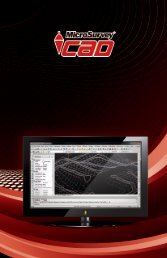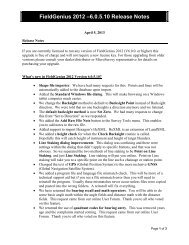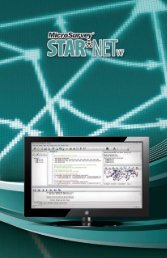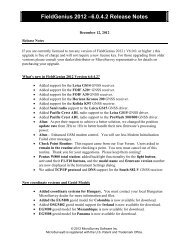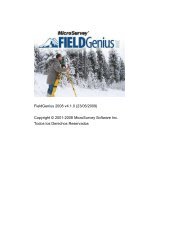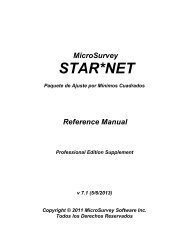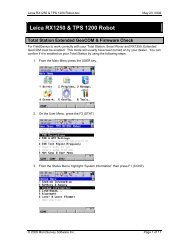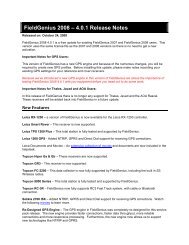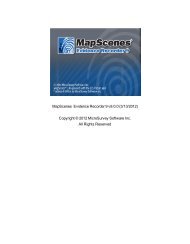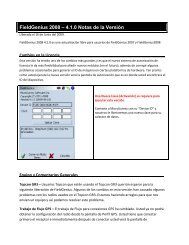STAR*NET Demo Tour - MicroSurvey Downloads Site
STAR*NET Demo Tour - MicroSurvey Downloads Site
STAR*NET Demo Tour - MicroSurvey Downloads Site
- No tags were found...
Create successful ePaper yourself
Turn your PDF publications into a flip-book with our unique Google optimized e-Paper software.
<strong>MicroSurvey</strong><strong>STAR*NET</strong>Paquete de Ajuste por Mínimos CuadradosTen-Station <strong>Demo</strong>nstration Program<strong>Demo</strong>nstration <strong>Tour</strong>v 7.1 (5/6/2013)Copyright © 2011 <strong>MicroSurvey</strong> Software Inc.Todos los Derechos Reservados
Acuerdo de Licencia de Usuario Final <strong>MicroSurvey</strong>ACUERDO DE LICENCIA DE USUARIO FINALMICROSURVEYEste Acuerdo de Licencia Usuario-Final de <strong>MicroSurvey</strong> ("Acuerdo") es un acuerdo legal y compromiso entre usted ("Licenciatario") y <strong>MicroSurvey</strong>Software Inc., una corporación de BC ("MICROSURVEY") con referencia al uso de los productos <strong>MicroSurvey</strong> (el "Producto"), el softwareproporcionado en conexión con el uso y operación del Producto, incluyendo firmware y dato de medición almacenado (colectivamente el "Software") ytoda la documentación proporcionada en conexión con la adquisición del Producto ("Documentación"). El Software incluye software propiedad, y conlicencia de terceras partes otorgantes de licencia.Al hacer clic en la casilla "YO ACEPTO" y completando el proceso de instalación del Software, el LICENCIATARIO otorga su consentimiento y está deacuerdo a estar obligado por todos los términos y condiciones de este Acuerdo. AL HACER CLIC EN LA CASILLA "YO NO ACEPTO" o SI ELLICENCIATARIO no está de acuerdo con alguno de los términos o condiciones de este Acuerdo, EL LICENCIATARIO no está permitido a instalar y/ousar el Software, PRODUCTO Y DOCUMENTACIÓN. SI EL LICENCIATARIO TIENE ALGUNA PREGUNTA O COMENTARIO CON RESPECTO AESTE ACUERDO, EL LICENCIATARIO PUEDE CONTACTAR A MICROSURVEY EN Westbank, BC Canada.1. Título para Producto y Derechos para Usar Software y Documentación. El título para el Producto y los derechos para usar el Softwarey Documentación están condicionados al pago del precio de compra requerido y cualquier licencia aplicable y cuotas de mantenimiento yaceptación del Licenciatario de los términos y condiciones de este Acuerdo.2. Licencia.1. Concesión de Licencia. MICROSURVEY por este medio concesiona al Licenciatario un no exclusivo, no transferible, no subconcesionablederecho a (i) instalar y usar una copia del Software y Documentación sobre el Producto y una copia para usar sobre nomás de una computadora personal simultáneamente, (ii) para acceder al dato de medición almacenado generado por el Software,para propósitos de negocio interno del Licenciatario de acuerdo con los términos y condiciones de este Acuerdo. MICROSURVEYtambién por este medio concesiona al Licenciatario un no exclusivo, no sub-concesionable derecho a reproducir la Documentación,únicamente para uso interno del Licenciatario del Producto y Software.2. Condiciones y Restricciones. Las siguientes condiciones y restricciones aplican al uso del Producto, Software y Documentación:i. El licenciatario no deberá, y no deberá intentar, revertir la ingeniería, descompilar, desmontar o tratar de identificar el códigofuente de cualquier porción del código objeto, distribuir, modificar, codificar, o crear trabajos plagiados del Software,Documentación, y / o cualquier dato de medición almacenado en todo o en parte, incluyendo pero no limitado a, dato demedición almacenado.ii.iii.iv.El Licenciatario no deberá usar el Software o Documentación para algún propósito no permitido expresamente por esteAcuerdo.El Licenciatario no deberá copiar parte alguna del Software, con excepción de que el Licenciatario puede hacer una copia delSoftware para propósitos de respaldo únicamente.El licenciatario se compromete a no remover o destruir los derechos de autor, el logotipo, marca, nombre comercial, marcas depropiedad, o de confidencialidad impuestas a las leyendas o contenidos en el Software o la Documentación. El Licenciatario nodeberá, y se compromete a no ayudar a otros, burlar o desactivar la tecnología proporcionada de licencia para el Software.v. La licencia de Licenciatario para el Software en virtud del presente Acuerdo continuará hasta que se ponga término por elLicenciatario o MICROSURVEY. El licenciatario podrá poner fin a la licencia descontinuando el uso de todos o cualquiera de losSoftware y destruyendo todas las copias de la Licencia de Software y Documentación.vi.El presente Acuerdo se terminará automáticamente si (x) Licenciatario viola cualquiera de los términos y condiciones de esteAcuerdo, (y) MICROSURVEY ponga públicamente una notificación por escrito de la terminación en su sitio webwww.microsurvey.com (que, o con cualquier otro sitio, el " Sitio "), o (z) MICROSURVEY revoca el presente Acuerdo o emiteun nuevo acuerdo por escrito o en forma electrónica y las condiciones de uso continuado del Licenciatario del Softwaredespués de la aceptación del nuevo acuerdo.3. Propiedad. Todos los derechos, títulos e intereses sobre y para el Software y documentación, incluyendo, sin limitación, todos los derechos deautor, patentes, secretos comerciales y otros derechos de propiedad intelectual deberán permanecer siempre y en todo momento comopropiedad de MICROSURVEY, otorgantes de licencias, o de sus proveedores, según corresponda. El Software y Documentación estánconcesionados, no vendidos, y están protegidos por derechos de autor y otras leyes de propiedad intelectual y tratados. El Licenciatario tomarálas medidas adecuadas razonablemente calculadas para notificar a los demás de la propiedad de MICROSURVEY y de sus otorgantes delicencias/proveedores del Software y la Documentación.- i -
<strong>MicroSurvey</strong> <strong>STAR*NET</strong><strong>Demo</strong>nstration <strong>Tour</strong>disposición ilegal, no válida o inaplicable se considerará modificada para alcanzar lo más cerca posible el mismo efecto económico que eloriginal en un marco jurídico, de manera válida y exigible, si es posible.e. Relaciones Posteriores. Ninguna de las partes está obligada por el presente Acuerdo entre en cualquier otra relación de negociosdespués de la terminación o expiración del presente Acuerdo.f. Avisos. Todas las notificaciones en virtud del presente Acuerdo se harán por escrito, y se considerará realizada cuando se entreguepersonalmente, si cuando se hayan recibido por mensajería reconocida a nivel nacional, o tres días después de haber sido enviado porfranqueo pagado, certificado o registrado de Correo Canadiense, en su caso, a MICROSURVEY en la dirección de MICROSURVEYque figura en este documento o licencia proporcionada al Licenciatario al entrar a este Acuerdo, o cualquier otra dirección como unaúltima parte proporcionada a los demás por escrito.g. Contratista Independiente. MICROSURVEY y el Licenciatario son contratistas independientes. Ninguna asociación, empresaconjunta, u otra relación se crea por el presente Acuerdo.h. Acuerdo Completo. Este Acuerdo representa el acuerdo completo entre las partes en relación con su objeto y anula todas lasanteriores representaciones, discusiones, negociaciones y acuerdos. Todos los cambios, modificaciones, adiciones o supresiones seráefectiva inmediatamente después de su notificación, que se pueden proporcionar por medio, incluyendo pero no limitado a, lapublicación en el Sitio, o por correo electrónico o convencional, o por cualquier otro medio por el cual Licenciatario puede obtener lacorrespondiente notificación. Uso del producto y / o software luego de dicha notificación constituye la aceptación de tales cambios,modificaciones o adiciones. El presente Acuerdo podrá ser modificado en cualquier momento por mutuo acuerdo de las partes.- iv -
Soporte Técnico de <strong>MicroSurvey</strong>SOPORTE TÉCNICO DE MICROSURVEYEl Soporte Técnico de <strong>MicroSurvey</strong> Software está disponible para ayudarle a obtener el mayor provecho de su producto<strong>MicroSurvey</strong>. La siguiente información explica como prepararse para su llamada de manera que su solicitud pueda serrespondida rápida y exactamente.Por favor prepárese usted mismo antes de su llamada para Soporte TécnicoTome algunos minutos antes de hacer su llamada para verificar la documentación impresa y los archivos de ayuda en líneapara ver si la respuesta está ya a su disposición. Nuestro sitio Web en la Internet puede también ahorrar tiempo. Por favorcompruébese para asistencia si usted puede. Por favor tenga la siguiente información disponible para si le es solicitada:versión del programa, versión y arquitectura del sistema operativo, y su Número de Soporte Técnico.Por favor asegúrese de que usted tiene todos los pasos completados anteriores a su problema y puede explicarlos a surepresentante de soporte técnico. Nosotros pudiéramos pedirle que nos envié una copia de sus datos si no podemos encontrarel problema inmediatamente.<strong>MicroSurvey</strong> ofrece un periodo de soporte complementario de 90-días a todos nuestros usuarios registrados, iniciando en lafecha de compra. El soporte introductorio está disponible de Lunes a Viernes entre 8:00 am y 5:00 pm (Hora Pacífico)excluyendo días festivos.Soporte AnualPara clientes que tienen su periodo de soporte complementario original de 90-días ya expirado y sienten que ellos necesitaránsoporte continuo por el siguiente año, tenemos la opción de Contrato de Soporte Anual disponible. Esto le da la capacidad decontactarnos para soporte técnico, tanto como lo requiera, y usted paga una cuota fija una vez al año. Esta opción no es paraser usada en lugar de una capacitación sino que es para asistirlo en ocasiones cuando usted realmente lo necesita. El cargopor el Contrato de Soporte Anual es para ser facturado y pagado anterior a que inicie el soporte. Esta tarifa está sujeta acambio, llame para obtener la tarifa.Soporte Electrónico<strong>MicroSurvey</strong> mantiene y proporciona sin cargo, nuestro sitio Web de Internet en www.microsurvey.comEste sitio web tiene secciones con preguntas frecuentes, Notas Técnicas, Especificaciones Técnicas, y si es el caso,actualizaciones y correcciones al programa sin costo, junto con mucha otra información útil.Capacitación<strong>MicroSurvey</strong> Software Inc. le puede proporcionar capacitación, en su oficina o en un salón de clases (en donde lasinstalaciones y número lo permita). <strong>MicroSurvey</strong> tiene personal para capacitación que viajará casi a cualquier lugar y le dará lahabilidad profesional que requiere para operar su programa <strong>MicroSurvey</strong>. Por favor siéntase en libertad de llamar y pedir unacotización o solicitar información acerca de ubicaciones potenciales para cursos. Su distribuidor local pudiera tambiénorganizar una sesión de capacitación para usted. Contacte a nuestra oficina matriz para más información acerca de lacapacitación.- v -
<strong>MicroSurvey</strong> <strong>STAR*NET</strong><strong>Demo</strong>nstration <strong>Tour</strong>INFORMACIÓN DE CONTACTO MICROSURVEYInternetTeléfonoDomicilioSitio Web Corporativo: www.microsurvey.comEscritorio de Ayuda de Soporte Técnico: www.microsurvey.com/helpdeskE-Mail de Información General: info@microsurvey.comTeléfono (Sin Costo): 1-800-668-3312Teléfono (Internacional): 1-250-707-0000Fax: 1-250-707-01508:00 am a 5:00 pm (Hora Pacífico)(Lunes a Viernes, excepto días festivos)<strong>MicroSurvey</strong> Software Inc.205 - 3500 Carrington RoadWest Kelowna , BC V4T 3C1Canada- vi -
Tabla de ContenidosTABLA DE CONTENIDOSAcuerdo de Licencia de Usuario Final <strong>MicroSurvey</strong>Soporte Técnico de <strong>MicroSurvey</strong>Información de Contacto <strong>MicroSurvey</strong>Tabla de ContenidosivviviiChapter 1: Introducción 11.1 Acerca de <strong>STAR*NET</strong> 11.2 Acerca de la Documentación 21.3 Vídeos de Capacitación 2Chapter 2: Instalación 32.1 Instalando <strong>STAR*NET</strong> 32.2 Iniciando <strong>STAR*NET</strong> 3Appendix A: Un Paseo por <strong>STAR*NET</strong> 5A.1 Vista General 5A.2 Archivos de Proyecto de Ejemplo 5Ejemplo 1: Red de Poligonal en Dos Dimensiones 7Ejemplo 2: Red 2D de Triangulación/Trilateración Combinada 19Ejemplo 3: Red de Poligonal Tri Dimensional 21Ejemplo 4: Trabajo de Rejilla Tridimensional 23Ejemplo 5: Resección 27Ejemplo 6: Poligonal con Radiaciones 29Ejemplo 7: Preanálisis 31Ejemplo 8: Red GPS Simple 34Ejemplo 9: Combinando Observaciones Convencionales y GPS 42Ejemplo 10: Red de Nivelación Diferencial 46A.3 Información Suplementaria 51Editando Sus Datos 51Archivos de Datos de Entrada 51Líneas de Datos 52Funciones Adicionales 55Índice 57- vii -
<strong>MicroSurvey</strong> <strong>STAR*NET</strong><strong>Demo</strong>nstration <strong>Tour</strong>- viii -
Chapter 1: IntroducciónCHAPTER 1: INTRODUCCIÓN1.1 ACERCA DE <strong>STAR*NET</strong>La suite de software <strong>STAR*NET</strong> se encarga en propósito general, de riguroso y análisis y ajuste por mínimos cuadrados deredes topográficas 2D, 3D y de Nivelación/1D.Cuatro ediciones de <strong>STAR*NET</strong> están disponibles para ajustarse a las necesidades particulares del usuario:• Edición <strong>STAR*NET</strong> Standard – Maneja redes topográficas 2D/3D. Datos de nivelación diferencial pueden tambiénser combinados en un ajuste 3D. Esta edición incluye todas las funciones básicas que hacen que <strong>STAR*NET</strong> sea deutilidad para topógrafos. Algunas de estas funciones básicas incluyen una opción de biblioteca de instrumento,herramienta de reformateador de puntos, herramienta de transferencia DXF, convertidos de coordenadas de grilla-aterreno,visualización del gráfico de red con capacidades de zoom, encuadre, buscar e inverso, información de punto yconexión desde la visualización del gráfico, y mucho más.• Edición <strong>STAR*NET</strong> PLUS – Añade la capacidad de ajustar por separado redes de nivelación diferencial 1D a todaslas funciones base de la Edición Standard.• Edición <strong>STAR*NET</strong> PRO – Esta edición principal añade el manejo de GPS y capacidades de modelado degeoide/deflexión a todas las funciones de la edición PLUS. Esta incluye un importador de vector que soporta losformatos de línea base más populares. Opciones especiales GPS permiten escalado de pesos de vector y aplicaciónde errores de centrado separadamente en direcciones horizontal y vertical. La combinación de Convencional,Nivelación y GPS es hecha fácilmente!• Edición <strong>STAR*NET</strong> LEV – Esta edición maneja ajustes de red de nivelación diferencial, una solución perfecta de bajocosto para consultores que requieren únicamente este tipo de ajuste.El programa demo es una versión totalmente funcional de <strong>STAR*NET</strong>. Incluye todas las funciones de la edición <strong>STAR*NET</strong>-PRO, excepto que está limitada a un ajuste de 10 estaciones, 100 observaciones y 15 vectores GPS.Una de las funciones principales de <strong>STAR*NET</strong> es la capacidad de pesar todos los datos de entrada tantoindependientemente como por categoría. Esto significa que a mediciones conocidas con exactitud se les puede dar más pesoen el ajuste que a aquellas mediciones que se sabe son menos precisas. Cantidades completamente desconocidas, tal comolas coordenadas de una nueva estación, se les puede dar un código especial indicando que son "LIBRES" en el ajuste. Elusuario puede "FIJAR" otros datos con un código de manera que ellos no reciban correcciones. Adicionalmente, el usuariopuede aplicar desviaciones estándar a los componentes de cualquier coordenada de estación de manera que actuará comouna observación y afectará los resultados de un ajuste. La capacidad de controlar el peso de datos proporciona al usuario unapotente herramienta de ajuste.El usuario puede seleccionar un número de opciones para determinar el tipo de ajuste a ser ejecutado. Todas las opciones deselección y comandos del programa son hechos a través de una interfaz de diálogo, haciendo que la operación del programasea sencilla, aún para usuarios casuales. Cada intento ha sido hecha para simplificar la entrada de datos, y el análisis de losresultados. El programa ejecuta verificación de error grande, y advierte al usuario si la entrada de datos parece incorrecta.<strong>STAR*NET</strong> puede ser usado para ajustar muchas clases de redes. Aquí están algunos ejemplo:• Datos de poligonal topográfica 2D o 3D tradicional. <strong>STAR*NET</strong> ejecutará un riguroso ajuste de los datos, cálculo decoordenadas para todas las estaciones de poligonal, y cálculo de elipses de error para los puntos calculados.<strong>STAR*NET</strong> tendrá en cuenta la exactitud de las diferentes mediciones angulares y de distancia, y ajustará la redcorrectamente. Este riguroso enfoque es mucho más superior que la antigua Regla de la Brújula u otros métodos de- 1 -
<strong>MicroSurvey</strong> <strong>STAR*NET</strong><strong>Demo</strong>nstration <strong>Tour</strong>ajuste mecánico aproximado.• Levantamientos altamente redundantes ejecutados con una estación total para monitoreo de deformaciones de presas,muros, túneles y otras estructuras. <strong>STAR*NET</strong> ejecuta un ajuste simultáneo de las mediciones de entrada 3D. Manejadistancias inclinadas y ángulos cenitales rigurosamente, y calcula coordenadas finales X, Y & Z con desviacionesestándar y regiones de confidencia de elipse para las estaciones calculadas. Cambios en valores de coordenadas de unanálisis anterior pueden también ser obtenidos.• Planeación de levantamiento usando preanálisis. <strong>STAR*NET</strong> puede ser usado para planificar diseños delevantamientos, de manera que las especificaciones de exactitud sean satisfechas usando un diseño del levantamientoeficiente. El usuario simplemente ingresa las ubicaciones aproximadas de los puntos a ser levantados, junto con unalista de observaciones de campo pretendidas conectando a los puntos. <strong>STAR*NET</strong> calculará las elipses de errorprevistas y exactitud relativa entre estaciones, permitiendo al topógrafo decidir si se requieren observacionesadicionales (o unas menos).1.2 ACERCA DE LA DOCUMENTACIÓNNo importa que tan fácil pueda ser usado <strong>STAR*NET</strong>, este está ejecutando una tarea muy compleja la cual requiere algúnentendimiento de parte del usuario. Por lo tanto, el usuario principiante es alentado a revisar el manual principalcuidadosamente, especialmente el Capítulo 4, "Opciones," Capítulo 5, "Preparando Datos de Entrada" y el Capítulo 8,"Análisis de Salida de Ajuste." Apéndice-A, "Un Paseo por el Paquete <strong>STAR*NET</strong>," proporciona un tutorial de introducción a<strong>STAR*NET</strong>, con varios archivos de datos de proyectos de ejemplo con los cuales experimentar.Tenga en cuenta que esta documentación tutorial no está diseñada para ser un manual de instrucciones. Este solo se pretendecomo una guía para el usuarios del programa de demo. Un completo, y totalmente detallado manual se proporciona con lacompra de <strong>STAR*NET</strong>. Para ordenar el programa, o si usted tiene preguntas acerca de su uso, por favor contacte a<strong>MicroSurvey</strong> Software Inc..1.3 VÍDEOS DE CAPACITACIÓNUna pequeña pero creciente colección de vídeos de capacitación en línea está disponible a través del Escritorio de Ayuda de<strong>MicroSurvey</strong>. Se recomienda una conexión de internet de alta velocidad, aunque no es requerida. Los vídeos pueden serreproducidos en línea, o descargados para ver fuera de línea.- 2 -
Chapter 2: InstalaciónCHAPTER 2: INSTALACIÓN2.1 INSTALANDO <strong>STAR*NET</strong>Este capítulo explica los pasos que son requeridos para instalar el paquete <strong>STAR*NET</strong>. Si usted tiene problemas, puedeobtener asistencia contactando a Soporte Técnico de <strong>MicroSurvey</strong>.<strong>MicroSurvey</strong> <strong>STAR*NET</strong> 7 es compatible con las versiones 32- y 64-bit de Windows XP SP3, Windows Vista SP2, yWindows 7. Se requieren privilegios de Administrador para la instalación.Inserte el CD de instalación suministrado en la unidad correspondiente. Seleccione Inicio>Ejecutar desde la barra de tareas deWindows y la ventana Ejecutar aparecerá. En el campo Abrir escribir "D:\" sustituyendo la letra de la unidad de CD que ustedestá usando para abrir una ventana de buscador de "Mi Equipo". Doble clic en el archivo de instalación de <strong>STAR*NET</strong>, y sigalas instrucciones del instalador. Usted puede aceptar la carpeta de destino recomendada C:\ProgramFiles\<strong>MicroSurvey</strong>\StarNet\" , o usted puede buscar alguna otra.Una vez que la instalación esté completa, el programa <strong>STAR*NET</strong> está listo para ejecutarse. Ver la siguiente sección parainiciar el programa <strong>STAR*NET</strong>.Si usted ha comprado una licencia de <strong>STAR*NET</strong>, necesitará usar la aplicación Administrador de Licencias USB de<strong>MicroSurvey</strong> (la cual es instalada con <strong>STAR*NET</strong>) para activar su llave de licencia de USB antes de que la versión completadel programa pueda ser ejecutada. Por favor referirse a la sección Referencia de Llave de Licencia USB para detallesadicionales.Si usted no ha comprado una licencia de <strong>STAR*NET</strong>, usted puede ejecutar <strong>STAR*NET</strong> en modo demo. <strong>STAR*NET</strong>-DEMOtiene toda la funcionalidad de <strong>STAR*NET</strong>-PRO pero está limitado a redes ajustadas conteniendo un máximo de 10 estaciones,15 vectores, y 100 radiaciones.Después de instalar <strong>STAR*NET</strong>, le recomendamos revisar "Un viaje por el Paquete <strong>STAR*NET</strong>" en el Apéndice-A para unavista general detallada del uso del programa. Nosotros le recomendamos ejecutar los proyectos de ejemplo proporcionadosantes de leer el manual principal en detalle.2.2 INICIANDO <strong>STAR*NET</strong>Primero, inserte la Llave de Licencia suministrada (llave electrónica) en uno de sus puertos USB. La llave electrónica deberáco-existir con otros dispositivos USB que usted pudiera tener en su sistema. Usted también puede ejecutar <strong>STAR*NET</strong> sin lallave electrónica y operará en un modo demo. En modo demo, todas las funciones de la edición "Profesional" funcionarán, perotodas las funciones "Ejecutar" (ajustes, preanálisis, comprobar datos, etc.) estarán limitadas a 10 puntos de red.Para ejecutar <strong>STAR*NET</strong>, presione el menú Inicio, seleccione Todos los Programas><strong>MicroSurvey</strong>>StarNet V7, yentonces clic en la selección del programa StarNet para iniciar el programa. El programa se ejecutará como edición <strong>Demo</strong>,Standard, PLUS, PRO o LEV dependiendo de cual versión tiene usted licenciada.- 3 -
<strong>MicroSurvey</strong> <strong>STAR*NET</strong><strong>Demo</strong>nstration <strong>Tour</strong>- 4 -
Appendix A: Un Paseo por <strong>STAR*NET</strong>APPENDIX A: UN PASEO POR <strong>STAR*NET</strong>A.1 VISTA GENERAL<strong>STAR*NET</strong> es un paquete de programa que ejecuta ajustes por mínimos cuadrados de redes topográficas de dos y tresdimensiones y redes de nivelación. Es manejado por menús para fácil uso, y le permite editar sus datos de entrada, ejecutarsus ajustes y ver los resultados del ajuste todo dentro del mismo programa. <strong>STAR*NET</strong> también incluye rutinas devisualización de gráficos que le permiten ver su red, incluyendo elipses de error de su ajuste.Si bien <strong>STAR*NET</strong> es fácil de usar, es también muy poderoso, y utiliza lo último en rigurosas técnicas de análisis y ajuste. Enel modo de tres dimensiones, ejecuta un ajuste simultáneo de datos en tres dimensiones, y no simplemente un ajuste dehorizontal seguido de un ajuste vertical. Esto hace a <strong>STAR*NET</strong> muy adecuado para el proceso de datos de estación total, y elanálisis de grupos de datos para establecimiento de control para corto-rango de fotogrametría y monitoreo de deformaciónestructural. Sin embargo, es igualmente adecuado para el ajuste de poligonales horizontales tradicionales.Este tutorial está diseñado para ser usado con el Programa <strong>STAR*NET</strong>. Los archivos de datos de ejemplo proporcionadosharán que se familiarice con algunas de las capacidades del paquete:• Ejemplo 1: Red de poligonal de dos dimensiones. Este ejemplo le muestra las funciones básicas de <strong>STAR*NET</strong>, y lepermite ejecutar un ajuste y ver los resultados de salida en ambos formatos de listado y gráfico.• Ejemplo 2: Red combinada de triangulación/trilateración.• Ejemplo 3: Red de poligonal de tres dimensiones.• Ejemplo 4: Lo mismo que la red de tres dimensiones, pero procesado como un trabajo de grilla.• Ejemplo 5: Resección.• Example 6: Traverse with Sideshots.• Ejemplo 7: Preanálisis de una red.• Ejemplo 8: Red GPS simple• Ejemplo 9: Combinando Observaciones Convencionales y GPS• Ejemplo 10: Red de Nivelación DiferencialEn el tutorial, iremos a través de la misma secuencia de operaciones que usted normalmente seguiría al crear y ajustar una redtopográfica. La secuencia normal de operaciones por las que uno pasa durante el ajuste de un proyecto es: definir las opcionesde proyecto, crear datos de entrada, ejecutar un ajuste, revisar los resultados incluyendo la vista tanto del gráfico de redajustada y un reporte de listado de salida. Pero en estos ejemplo, nosotros únicamente revisaremos opciones y datos, sinconfigurar opciones ni crear nuevos datos.A.2 ARCHIVOS DE PROYECTO DE EJEMPLOLos proyectos de ejemplo suministrados para este tutorial están localizados en su carpeta "MyDocuments\<strong>MicroSurvey</strong>\StarNet\Examples\". Cada proyecto de ejemplo consiste de un archivo de "Proyecto" (un archivocon una extensión ".SNPROJ") y al menos un archivo de "Datos" (un archivo con una extensión ".DAT"). Un proyectoexistente es abierto seleccionando su archivo "SNPROJ" desde el diálogo de Abrir Proyecto.El archivo de "Proyecto" contiene todas las configuraciones de opción para un proyecto ya sea que este sea un trabajo 2D o3D, un trabajo local o de grilla, toda la configuración de error estándar del instrumento, y mucha más información. El archivo de- 5 -
<strong>MicroSurvey</strong> <strong>STAR*NET</strong><strong>Demo</strong>nstration <strong>Tour</strong>proyecto también incluye una lista de todos los archivos de datos que están considerados como parte del proyecto. Todos losparámetros están predefinidos para estos proyectos de ejemplo, de manera que usted puede simplemente revisarlos y no estarpreocupado acerca de configurar cualquiera de ellos por usted mismo.Todos los archivos de "Datos" usados en <strong>STAR*NET</strong> son archivos de texto simple que pueden ser preparados dentro o fueradel programa usando cualquier editor de texto. Todos los archivos de datos de entrada para los proyectos de ejemplo sonsuministrados, con comentarios completos, para ayudarle a tener una idea de como usar <strong>STAR*NET</strong> para manejar susproblemas de ajuste. No se requiere que usted edite cualquiera de estos archivos de datos de ejemplo al ejecutar los proyectosde ejemplo.En nuestros ejemplos siguientes en este paseo, las instrucciones simplemente le piden abrir un proyecto mencionado.Seleccionar Archivo>Abrir Proyecto, o presionar el botón de herramienta Abrir, y el siguiente diálogo aparecerápermitiéndole seleccionar uno de los proyectos de ejemplo existentes.Si por alguna razón los proyectos de ejemplo mostrados anteriormente no aparecen, busque en la carpeta "MisDocumentos\<strong>MicroSurvey</strong>\StarNet\Examples" y los encontrará ahí.- 6 -
Appendix A: Un Paseo por <strong>STAR*NET</strong>Ejemplo 1: Red de Poligonal en Dos DimensionesEl primer proyecto de ejemplo demuestra la funcionalidad del sistema de menú principal de <strong>STAR*NET</strong>. Usted ejecutará unajuste para un proyecto, luego verá los resultados en formatos tanto gráfico como en listado. Después de ejecutar esteejemplo, usted deberá tener un conocimiento básico de como trabaja el programa. Ejemplos posteriores mostrarán más tiposde datos y entrarán en más detalle acerca de las opciones del programa. (Los comentarios que siguen al carácter # sonignorados.)# Trabajo 2D con Poligonales Multi-CircuitoC 1 5045.572 5495.338 ! ! # coordenadas fijasC 6 5000 5190 # coordenadas aproximadasTB 6 # punto atrás de poligonal a punto 6T 1 99-47-25 205.03T 2 115-10-00 134.19T 3 94-51-53 105.44T 4 216-46-09 161.57 'Poste existenteT 5 106-26-42 160.71 'Tubería de hierroT 6 86-57-49 308.30TE 1 # final de este circuito en Punto 1TB 2 # punto atrás de poligonal a punto 2T 3 225-47-02 115.41T 7 97-31-36 284.40T 8 115-14-57 191.66T 9 156-15-44 166.90M 9-8-5 83-45-28 161.95 # añade una liga en curso a 5T 10 106-12-32 151.34TE 6 164-00-42 1 # finaliza en 6, gira ángulo a 1B 8-7 n79-52-31e ! # rumbo fijo- 7 -
<strong>MicroSurvey</strong> <strong>STAR*NET</strong><strong>Demo</strong>nstration <strong>Tour</strong>1. Ejecute <strong>STAR*NET</strong> y abra el proyecto de ejemplo "Tutorial01-Trav2D.snproj".2. La interfaz principal de <strong>STAR*NET</strong> aparecerá:La interfaz de <strong>STAR*NET</strong> 7 es extremadamente personalizable de manera que su pantalla pudiera verse algo diferente.Todos los paneles pueden ser reorganizados y redimensionados según se desee.Todas las operaciones de programa pueden ser seleccionadas desde los menús desplegables, y la mayoría de lasoperaciones más comunes pueden ser seleccionadas presionando uno de los botones de la barra de herramientas.Detenga el puntero del ratón sobre cada botón para ver una descripción corta de su función.3. Seleccione Opciones>Proyecto, o presione el botón de herramientas Opciones de Proyecto.- 8 -
Appendix A: Un Paseo por <strong>STAR*NET</strong>La página de opciones de "Ajuste" incluye parámetros que describen el proyecto, si es un tipo 2D, 3D o Niv, local orejilla, unidades lineal o angular usadas, e información acerca del esquema de datum. Una "Elevación de ProyectoPromedio" realista deberá ser ingresada si usted le esta pidiendo al programa reducir observaciones a algún datumcomún, pero no es el caso en este trabajo de ejemplo de manera que vamos a dejar el valor en cero. Otros cálculosimportantes basados en esta elevación de proyecto promedio son descritos en el manual completo. Únicamenteelementos relevantes en este diálogo de opciones están activos. Por ejemplo, otras secciones de este dialogo y otrosdiálogos estarán activas o inactivas (en tono gris) dependiendo de si el ajuste es un tipo 2D o 3D o Lev, o sistema Localo Rejilla.El tipo de ajuste "Niv" está disponible en las ediciones PRO, PLUS y LEV. La mayoría de los ejemplos mostrados son2D o 3D. El ejemplo 10 ilustra un tipo "Niv".4. Revisar las opciones "General" haciendo clic en la pestaña "General". Esta página incluye configuración de índole muygeneral que usted rara vez necesita cambiar durante la vida de un proyecto. Algunas de estas configuraciones son enrealidad "preferencias" las cuales describen el orden en que usted normalmente ingresa sus coordenadas (Norte-Este,o vice versa), o el orden de nombre de estación que usted prefiere al ingresar ángulos (En-Desde-A o Desde-En-A).- 9 -
<strong>MicroSurvey</strong> <strong>STAR*NET</strong><strong>Demo</strong>nstration <strong>Tour</strong>5. Revise la página de opciones de "Instrumento". Aquí usted ve valores predeterminados usados en el ajuste, tal comoerrores estándar para cada tipo de datos, errores de centrado de instrumento y prisma, y errores (PPM) proporcionalesde distancia y diferencia en elevación. Estos son algunos de los parámetros mas importantes en el programa ya queellos son usados en el peso de sus datos de observación. Ya que esta es una red 2D, usted notará que solo elementosde error estándar 2D están activos.Tenga en cuenta que errores de centrado de instrumento y prisma pueden ser incluidos para inflar automáticamente losvalores de error estándar para observaciones de ángulo y distancia. Ingresar errores de centrado horizontal provoca queángulos con "visuales cortas" sean menos importantes en un ajuste que aquellos con "visuales largas." Igualmente, en- 10 -
Appendix A: Un Paseo por <strong>STAR*NET</strong>trabajos 3D, un error de centrado vertical puede también ser incluido para hacer que ángulos cenitales con visualescortas sean menos importantes en un ajuste que aquellos con visuales largas.6. Revise la página de opciones "Archivo de Listado". Estas opciones le permiten controlar que secciones serán incluidasen el archivo de listado de salida cuando usted ejecute un ajuste. Tenga en cuenta que elemento de Observaciones sinAjustar y Peso es verificado. Esto causa una revisión organizada de todas sus observaciones de entrada, ordenadaspor tipo de datos, sean incluidas en el listado - una revisión importante de su entrada.La sección de Observaciones Ajustadas y Residuales, es por supuesto, la sección más importante debido a que lemuestra que cambios hizo <strong>STAR*NET</strong> a sus observaciones durante el proceso de ajuste – esos son los residuales.Considere que la sección Cierres de Poligonal es también verificada. Este crea un resumen con un formato apropiadode sus poligonales y cierres de poligonal en el listado. Usted vera estas y otras secciones seleccionadas más adelanteen este proyecto tutorial una vez que usted ejecute el ajuste y entonces vea el listado.La ultima parte de esta página de opciones le permiten establecer opciones que afectan la apariencia de lasobservaciones o resultados en el ajuste. Observe que usted puede seleccionar tener secciones de listado deobservaciones sin ajustar y ajustadas mostradas en el mismo orden en que las observaciones fueron encontradas ensus datos, u ordenadas por nombre de estación.Usted también puede seleccionar tener la sección de listado de observaciones ajustadas ordenada por el tamaño desus residuales – algunas veces útil al depurar un ajuste de red.7. Finalmente, revise la página de opciones "Otros Archivos". Este menú le permite seleccionar archivos de salidaadicionales para ser creados durante una ejecución de ajuste. Por ejemplo, usted puede seleccionar tener un archivo depuntos de coordenadas creado. O al ajustar un trabajos de "rejilla", usted puede seleccionar tener un archivo deposiciones geodésicas creado.- 11 -
<strong>MicroSurvey</strong> <strong>STAR*NET</strong><strong>Demo</strong>nstration <strong>Tour</strong>El archivo "Escala Terreno" opcional es particularmente útil al ejecutar trabajos de rejilla. Usted puede especificar quelas coordenadas ajustadas (coordenadas de rejilla en el caso de un trabajo de rejilla) sean escaladas a la superficie deterreno basado en un factor de escala determinado durante el ajuste, o un factor dado por el usuario. Estas coordenadasde terreno recientemente creadas pueden también ser rotadas y desplazadas por el programa.El archivo "Volcado de Información de Estación" contiene toda la información acerca de cada punto ajustadoincluyendo nombres de punto, coordenadas, descriptores, posiciones geodésicas y alturas elipsoidales (para trabajosde rejilla) e información de elipse. Los elementos son campos de texto delimitados por coma los cuales pueden serleídos por programas de hoja de calculo y base de datos externos – útil para aquellos que desean crear reportes decoordenadas personalizados. Este archivo de "Volcado" y el archivo de "Escala Terreno"son descritos en detalle en elmanual completo.Los archivos de Puntos de Coordenadas y Puntos Escalados a Terreno pueden ambos ser sacados en varios formatosusando las especificaciones de formatos creadas por el usuario. Las especificaciones de formato definido-por-elusuarioson discutidas en el manual completo.8. La pestaña de opción "Especial" incluye una función de verificación de tolerancia posicional para soportar ciertosrequerimientos del gobierno (tal como ACSM/ALTA), pero no es discutido en este tutorial. Las pestañas de opción"GPS" y "Modelado" están activas en la edición "PRO". Ver ejemplos 8 y 9 más adelante para una descripción delmenú de opciones "GPS".9. Esto concluye una breve vista general de los menús de opciones de Proyecto. Después de que usted haya terminadode revisar estos menús, presione "Aceptar" para cerrar el diálogo.10. Nuestro siguiente paso es revisar los datos de entrada. Referirse al panel Archivos de Entrada de Datos, o ir a Vista| Archivos de Entrada de Datos para abrirlo si este ha sido cerrado. En este diálogo usted puede añadir archivos a suproyecto, quitar archivos, editar y revisarlos, o reordenar su posición en la lista. El orden de la lista es el orden en quelos archivos son leídos durante un ajuste. Usted puede también "desmarcar" un archivo para eliminarlo temporalmentede un ajuste – muy práctico al depurar un proyecto grande que contenga muchos archivos. Este proyecto simple incluyeúnicamente un archivo de datos.- 12 -
Appendix A: Un Paseo por <strong>STAR*NET</strong>El archivo de datos deberá ya estar abierto en el editor interno de <strong>STAR*NET</strong>, pero usted puede hacer doble-clic en elnombre del archivo para abrir cualquiera de los archivos de datos adjuntos para edición. Tómese un minuto para revisarlos datos.11. Ejecute el Ajuste! Seleccione Ejecutar>Ajustar Red, o presione el botón de la barra de herramientas Ejecutar Ajuste.El panel de Resumen del Proceso mostrará el progreso.- 13 -
<strong>MicroSurvey</strong> <strong>STAR*NET</strong><strong>Demo</strong>nstration <strong>Tour</strong>Cuando el ajuste termine, un listado estadístico corto es mostrado en la ventana de Resumen del Proceso indicandocómo cada tipo de datos encaja en el ajuste. El factor de error total es mostrado más una declaración indicando si laPrueba Chi Cuadrado pasó, una prueba de la "buena calidad" del ajuste.Después de ajustar una red, usted querrá ver el gráfico de red, o revisar el listado del ajuste.Nosotros veremos el gráfico de red a continuación.12. Para ver el gráfico de red, seleccione Salida>Gráfico, o presione el botón de herramientas Gráfico de Red.- 14 -
Appendix A: Un Paseo por <strong>STAR*NET</strong>Tal como en todos los Paneles, usted puede modificar dimensión y posición de la ventana de gráfico para comodidad devista. El tamaño y ubicación de la mayoría de las ventanas en <strong>STAR*NET</strong> son recordadas de ejecución en ejecución.Experimente con las opciones en herramientas para hacer zoom dentro y zoom fuera. También hacer zoom en algunaubicación seleccionada "arrastrando" una caja alrededor de un área con su ratón. Use la herramienta de "Encuadre"para establecer el modo de encuadre, y una pequeña mano aparecerá como puntero de su ratón la cual usted puedeusar para arrastrarla alrededor de la imagen. Clic en la herramienta de "Encuadre" nuevamente para apagar el modo.Utilice la herramienta "Buscar" para encontrar cualquier punto en una red grande. Utilice la herramienta "Inverso" parahacer inverso entre cualesquiera dos puntos en el gráfico. Escriba nombres en el diálogo o simplemente haga clic en lospuntos en el gráfico para llenarlo (ver el ejemplo anterior).Llame a un menú emergente de "Cambio Rápido" haciendo clic derecho en cualquier lugar sobre el gráfico. Utilice estemenú para apagar o encender rápidamente elementos en el gráfico (nombres, marcadores, elipses).Clic en el botón de herramientas "Opciones de Gráfico" para traer un diálogo de propiedades del gráfico para cambiarmuchas opciones del gráfico a la vez incluyendo cuáles elementos mostrar, y propiedades de tamaño de nombres,marcadores, y elipses de error.Doble-clic en cualquier punto en el gráfico para ver sus valores de coordenadas ajustadas y dimensiones de elipses deerror. Doble-clic en cualquier línea en el gráfico para ver su azimut, diferencia en elevación (para trabajos 3D), ydimensiones de elipse relativa.Seleccione Archivo>Vista Preliminar o Archivo>Imprimir, o los respectivos botones de herramientas en la barra deherramientas sobre el borde del programa, para vista preliminar o impresión de un gráfico. Más detalles usando lasdiferentes herramientas del gráfico para ver su red e imprimir el gráfico de red son discutidas en el manual de operacióncompleto.Cuando usted termine de ver el gráfico de red ajustada, vamos a continuar y revisar el listado salida del ajuste acontinuación.13. Para ver el Listado, seleccione Salida>Listado, o presione el botón de herramienta Listado.- 15 -
<strong>MicroSurvey</strong> <strong>STAR*NET</strong><strong>Demo</strong>nstration <strong>Tour</strong>El archivo de listado muestra los resultados para el ajuste completo. Primero, ubique y dimensione la ventana de listadolo suficientemente grande para verla cómodamente. Esta ubicación y tamaño será recordada. Tómese algunos minutospara desplazarse a través del listado y revisar su contenido. Para navegación rápida, utilice los botones deherramientas en el merco de la ventana para saltar hacia adelante o atrás en el archivo un encabezado a la vez, unasección completa a la vez, o al final o inicio del archivo.Para navegación más rápida a cualquier sección en el archivo, haga clic derecho en cualquier lugar en el listado, opresione el botón de herramientas Árbol Índice para llamar a un "Índice de Listado" emergente (según lo mostradoanteriormente). Clic en cualquier sección en este índice para saltar aquí. Clic en [+] y [-] en el índice para abrir y cerrarsecciones tal como lo haría en el Explorador de Windows. Reubique la ventana índice a cualquier ubicaciónconveniente y esta permanecerá. Marque la casilla "Mantener Arriba" en la ventana índice si usted quiere que siempreesté presente cuando el listado esté activo.Usando los métodos de navegación descritos anteriormente, vaya a la sección denominada "Resumen deObservaciones de Entrada Sin Ajustar." Considere que cada observación tiene un error estándar asignado a ella. Estosson los valores predeterminados asignados por el programa usando la configuración de instrumento de opciones deproyecto revisadas más atrás en el paso 5.Aún en el listado, más adelante, vea en el "Resumen Estadístico." Esta importante sección indica la calidad del ajustey que tan bien cada tipo de datos tal como ángulos, distancias, etc. encaja en la red ajustada total.Siempre revise la sección "Observaciones Ajustadas y Residuales"! Este muestra que tanto <strong>STAR*NET</strong> tiene quecambiar cada observación para producir una mejor-solución. El tamaño de estos residuales pudiera determinar conprecisión lugares con problemas en sus datos de red.Dé un vistazo en la sección "Cierres de Poligonal de Observaciones No Ajustadas". Este proyecto tiene datosingresados en forma de poligonal, y en las Opciones de Proyecto, este reporte fue seleccionado como una de lassecciones para incluir en el listado. Para cada poligonal, son listados cursos con rumbos no ajustados (o azimuts) ydistancias horizontales. Cuando sea posible, errores de cierre angular son mostrados junto con el monto de error por- 16 -
Appendix A: Un Paseo por <strong>STAR*NET</strong>ángulo. Los errores de cierre lineales son mostrados basados en ángulos no ajustados "corregidos" por el error porángulo.Muchas agencias gubernamentales quieren ver esta clase de análisis de cierre. Pero es importante tener encuenta, sin embargo, que esas correcciones son únicamente para beneficio de su listado de cierre de poligonal. Lascorrecciones reales a ángulos son calculadas durante el ajuste de mínimos cuadrados, y son mostradas comoresiduales.Al final del listado, revise la sección de listado Propagación de Error. Usted encontrará valores de desviación estándar yla información de elipse de error propagada para todas las estaciones ajustadas. También están presentes elipses deerror relativas entre todos los pares de estaciones conectados por una observación.Esto concluye la revisión rápida del listado. Usted notará que mucha información es mostrada en este archivo – estecontiene casi todo lo que a usted le gustaría saber acerca de los resultados de un ajuste. En algunos casos, ustedpudiera solo querer ver un subgrupo de esta información, así que recuerde que usted puede ajustar el contenido de estearchivo seleccionando cuales secciones incluir en el menú de archivo Opciones de Proyecto/Listado.14. En el menú "Opciones de Proyecto/Otros Archivos" revisados en el paso 7, una opción fue establecida para crear unarchivo de coordenadas ajustadas. Seleccione Salida>Coordenadas para ver este archivo. Cualquier archivoadicional creado puede también ser visto desde este menú.15. Esto completa la revisión del proyecto de ejemplo "Trav2D". Hemos recorrido los menús de opciones principales, eldiálogo de datos de entrada, ejecutado un ajuste, revisado el contenido del listado de salida con algún detalle y visto losgráficos de red. Ahora que usted tiene una buena idea sobre como trabaja el programa, los ejemplos tutoriales restantespueden ser examinados con un mínimo de explicación.El proyecto de ejemplo por el que usted ha recién pasado es un ejemplo realista de una pequeña poligonal multi-circuito en dosdimensiones. Observe que solo unos cuantos pasos simples son requeridos para ejecutar un ajuste:• Establezca opciones para su proyecto• Genere uno o más archivos de datos• Ejecute el Ajuste• Revise salida gráfica y de listadoEl "archivo de listado" que usted revisó seleccionando Salida>Listado es el reporte final de ajuste producido desde laejecución de <strong>STAR*NET</strong>. Una vez que un proyecto es ajustado a su satisfacción, usted pudiera querer obtener una impresiónde este listado para sus registros. Este es un archivo de texto que tiene el nombre de su proyecto, más una extensión "lst". Unarchivo de listado llamado "Tutorial01-Trav2D.lst" por lo tanto, fue creado al ejecutar este ejemplo.El archivo de listado puede ser impreso desde dentro del programa seleccionando Archivo>Imprimir mientras la ventana delistado esté abierta y activa.- 17 -
<strong>MicroSurvey</strong> <strong>STAR*NET</strong><strong>Demo</strong>nstration <strong>Tour</strong>Las coordenadas ajustadas para este proyecto están en un archivo llamado "Tutorial01-Trav2D.pts" y tal como el archivo delistado, puede ser impreso desde dentro del programa. Ya que los puntos están en formato de texto, muchos programasCOGO podrán leerlos directamente.Sin embargo para su comodidad, hay una utilería "Reformateador de Puntos" que puede ser ejecutada desde el menú"Herramientas". Esta utilería permite exportar coordenadas ajustadas a varios formatos estándar, así como a formatospersonalizados definidos por ustedOtra utilería disponible desde el menú "Herramientas" es un "Exportador DXF" la cual crea un gráfico de red en formato DXFcompatible con AutoCAD.<strong>STAR*NET</strong> ofrece muchas opciones y tiene funciones extensivas no descritas en este tutorial, pero en general, la mayoria delos ajustes pueden ser ejecutados en la manera directa ilustrada por este ejemplo. En este punto, usted pudiera querer regresary revisar el archivo de datos real usado para este ejemplo. Observe que el modo "Poligonal" de entrada de datos es muy fácil yeficiente. Pueden ser ingresadas poligonales múltiples en un archivo, y observaciones adicionales de distancia y ángulopueden ser mezcladas libremente con los datos de poligonal, así como mantener las observaciones en el mismo orden que ensu libreta de campo.El resto de los ejemplos ilustran más capacidades y tipos de datos de <strong>STAR*NET</strong>. Se asume que después de seguir todos lospasos detallados en este primer proyecto de ejemplo usted puede ahora estar de alguna manera familiarizado con la operacióndel programa. Los siguientes ejemplos no siempre entran en detalles que describan las funciones individuales del programa.- 18 -
Appendix A: Un Paseo por <strong>STAR*NET</strong>Ejemplo 2: Red 2D de Triangulación/Trilateración CombinadaEste ejemplo ilustra el ajuste de una red de triangulación/trilateración combinada. En el archivo de datos de ejemplo, muchaslíneas de datos son ingresadas usando el código "M". Este es el más comúnmente tipo de datos usado que significa todas las"mediciones" a otra estación. Todas las observaciones independientes restantes son ingresadas con líneas simples de datos"A" y "D".# Red 2D de Triangulación/TrilateraciónC 1 5102.502 5793.197 ! !C 3 7294.498 6940.221 ! !C 2 5642 7017# Observaciones de Ángulo y Distancia en el PerímetroM 2-1-3 111-08-11 1653.87M 2-1-6 77-24-52 1124.25M 3-2-4 87-07-04 1364.40M 3-2-6 40-58-15 951.92 4.0 .03M 4-3-5 120-26-52 1382.49M 4-3-6 44-14-21 983.86M 5-4-1 110-34-04 1130.75M 5-4-6 39-46-29 1493.54M 1-5-2 110-43-40 1337.89M 1-5-6 65-36-54 1548.61# Ángulos en Punto CentroA 6-5-4 64-01-01A 6-4-3 89-36-55A 6-3-2 105-18-27A 6-2-1 57-28-12# Ligas cruzadas de DistanciaD 1-4 2070.76D 2-5 2034.47- 19 -
<strong>MicroSurvey</strong> <strong>STAR*NET</strong><strong>Demo</strong>nstration <strong>Tour</strong>1. Abrir el proyecto de ejemplo "Tutorial02-Net2D.snproj".2. Seleccionar Entrada>Archivos de Datos, o presionar el botón de herramientas Archivos de Datos para abrir el diálogode Archivos de Datos. Luego presione "Vista" para ver el archivo de datos de ejemplo "Tutorial02-Net2D.dat".Observe que las líneas de Medición contienen observaciones de ángulo y distancia de una estación a otra. Los erroresestándar para observaciones se predeterminan normalmente a los valores configurados de Instrumento definidos en lasOpciones de Proyecto según lo discutido en el ejemplo anterior. Sin embargo, para propósitos ilustrativos, erroresestándar explícitos han sido añadidos a una de las líneas de datos en este ejemplo. Cierre la ventana de vista.3. Ejecute el ajuste, seleccionando Ejecutar>Ajustar Red, o presionando el botón de herramientas Ejecutar Ajuste.4. Seleccione Salida>Gráfico o presione el botón de herramienta Gráfico de Red para ver la red gráficamente.Experimente cambiando el tamaño de la ventana del gráfico a más grande y más pequeña arrastrando las esquinas obordes de la ventana del gráfico.5. Haga zoom en una sección del gráfico arrastrando el puntero de su ratón alrededor de alguna parte de la red. Porejemplo, arrastre un cuadro de zoom alrededor de únicamente los puntos 1 y 2. Observe la información de estado en laparte inferior de la ventana del gráfico. Las coordenadas Norte y Este son mostradas para la ubicación del puntero delratón al tiempo que usted lo mueve alrededor del gráfico. El valor de Ancho mostrado es el ancho de la ventana delgráfico en unidades de terreno, PiesUS en este ejemplo. Este valor de ancho le dará una buena idea de la escalacuando usted tiene zoom aplicado en un área muy densa del gráfico. Zoom afuera presionando el botón ZoomCompleto.Clic-derecho en cualquier lugar en el gráfico para traer el menú "Cambio Rápido". Clic en el elemento "Mostrar ElipsesRelativas" para mostrar las elipses relativas. Estas elipses representan las confianzas relativas en azimut y distanciaentre conexiones en la red. Doble-clic en cualquier línea en el gráfico para ver sus valores de azimut ajustado ydistancia más sus dimensiones de elipse relativa. Igualmente, doble-clic en cualquier punto para ver sus dimensionesde coordenadas ajustadas y elipses. Capítulo 8, "Análisis de Salida de Ajuste" en el manual completo, incluye unadiscusión extensa de la interpretación de elipses de error y elipses de error relativas.6. Ver el Archivo de Listado seleccionando Salida>Listado, o presionando el botón de herramienta Listado. Revise lasdiferentes partes del listado de la misma manera que usted hizo en el ejemplo anterior. Asegúrese de revisar la sección"Resumen Estadístico" la cual indica que tan bien cada grupo de tipos de observación encajan dentro de la red deajuste.Igualmente, usted siempre deberá revisar la sección "Observaciones Ajustadas y Residuales" la cual muestra quetanto <strong>STAR*NET</strong> ha cambiado sus observaciones. Usted normalmente examinará esta lista cuidadosamente,especialmente si el ajuste falla la prueba Chi Cuadrado, para buscar posibles problemas con sus datos.7. Esto completa la revisión del proyecto de ejemplo "Net2D".- 20 -
Appendix A: Un Paseo por <strong>STAR*NET</strong>Ejemplo 3: Red de Poligonal Tri DimensionalEste ejemplo ilustra el ajuste de una red tridimensional. Los datos incluyen dos pequeñas poligonales con distanciasinclinadas y ángulos cenitales. Una liga cruzada extra es ingresada entre las dos poligonales. <strong>STAR*NET</strong> puede tambiénaceptar datos 3D en el formato de distancias horizontales y diferencias en elevación.# Red de Poligonal 3DC A1 10000.00 10000.00 1000.00 ! ! !C A2 9866.00 7900.00 998.89 ! ! !TE A2 # punto atrás a A2T A1 163-59-26.0 1153.67 91-35-30.0 5.25/5.30T 1 115-35-06.8 1709.78 90-56-41.6 5.31/5.32T 2 86-31-37.9 1467.74 90-05-56.2 5.26/5.31T 3 82-07-57.7 2161.76 88-20-39.6 5.15/5.22TE A1 75-45-17.6 1 # cerrando ángulo a 1TB 1 # Punto atrás a 1T 2 133-21-35.8 2746.28 91-37-53.3 4.98/5.12T 4 101-39-39.6 1396.76 88-23-31.8 5.23/5.25T 5 124-35-19.6 3643.41 88-28-02.3 5.35/5.30TE A2 80-48-52.2 A1 # cerrando ángulo a A1M 5-4-3 69-59-28.7 2045.25 89-00-41.0 6.21/5.251. Abrir el proyecto de ejemplo "Tutorial03-Trav3D.snproj".2. Dé un vistazo a la Opciones de Proyecto para este proyecto. Observe que en la página de opciones de Ajuste el "Tipo- 21 -
<strong>MicroSurvey</strong> <strong>STAR*NET</strong><strong>Demo</strong>nstration <strong>Tour</strong>de Ajuste" está ahora establecido a 3D. En el mismo menú, bajo el grupo Trabajo Local de opciones, tenemos elEsquema de Datum Predeterminado establecido a "Reducir a una Elevación Común" y el valor de elevación estáestablecido a 0.00 pies. Lo que esto significa es que nosotros queremos el trabajo reducido a nivel del mar. Lascoordenadas de control dadas en los datos deben ser valores a nivel del mar, y durante el ajuste, las observacionesserán reducidas internamente a este datum para producir coordenadas a nivel del mar.También al estar en Opciones de Proyecto, revise la página de configuración de "Instrumento". Observe que todos losparámetros para observaciones verticales están ahora activos. Errores de centrado de 0.005 pies han sido establecidospara ambos centrado horizontal y vertical los cuales afectarán los errores estándar para todas nuestras mediciones.Visuales más cortas recibirán menos peso!3. Examine el archivo de datos de entrada. Observe que cada línea de poligonal ahora contiene elementos de datosadicionales, el ángulo cenital y una entrada "HI/HT" dando las alturas de instrumento y prisma. Las líneas decoordenadas ahora contienen un valor de elevación. El archivo de datos de ejemplo contiene dos pequeñas poligonalesde conexión. Las líneas "TB" (inicio de poligonal) indican los punto atrás de inicio, y las líneas "TE" (fin de poligonal)indican en cual estación finaliza la poligonal. En este ejemplo, ambas contienen un ángulo de cierre opcional.<strong>STAR*NET</strong> usará esta información en el listado de cierre de poligonal, así como ingresándolas como observaciones enel ajuste.Redundancia adicional es suministrada por una línea de datos "M" conteniendo información de ángulo, distancia yvertical entre puntos en las dos poligonales.4. Ejecute el ajuste de red y entonces mire la red gráficamente. Doble clic en cualquiera de los puntos ajustados y observeque la información mostrada ahora incluye elevaciones ajustadas y estadísticas de confianza vertical.5. Vea el archivo de Listado de salida. Revise las observaciones no ajustadas y observe que los errores estándar paratodos los ángulos y ángulos cenitales ya no son valores constantes. Debido a los valores de "error de centrado"ingresados en las opciones de instrumento, los errores estándar asignados a estas observaciones serán más grandes(menor peso) para ángulos con visuales cortas que para aquellos con visuales largas.Más abajo en la lista, revise el resumen estadístico del ajuste. Debido a que este es un trabajo 3D, usted ahora veelementos adicionales en esta lista. Revise las secciones restantes y observe las diferencias del listado de ajuste 2Danterior en los primeros dos proyectos de ejemplo. En la sección de Cierres de Poligonal, por ejemplo, son mostradoscierres de poligonal vertical. Y en la sección de Propagación de Error, son mostradas desviaciones estándar paraelevaciones, y confianzas de vertical para elipses.6. Esto completa la revisión del proyecto de ejemplo "Trav3D".- 22 -
Appendix A: Un Paseo por <strong>STAR*NET</strong>Ejemplo 4: Trabajo de Rejilla TridimensionalEste ejemplo demuestra la capacidad de <strong>STAR*NET</strong> para reducir observaciones de terreno a un plano de sistema de rejilladurante el procesamiento de un ajuste de red.El siguiente ejemplo es la misma red de poligonal múltiple 3D ilustrada en el ejemplo anterior. Todas las observaciones deterreno son idénticas; únicamente las coordenadas han sido cambiadas para ser consistentes con NAD83, California Zona0403.# Trabajo de Rejilla de Poligonal 3DC A1 2186970.930 6417594.370 300.00 ! ! !C A2 2186836.940 6415494.520 298.89 ! ! !TB A2 # punto atrás de poligonal a A2T A1 163-59-26.0 1153.67 91-35-30.0 5.25/5.30T 1 115-35-06.8 1709.78 90-56-41.6 5.31/5.32T 2 86-31-37.9 1467.74 90-05-56.2 5.26/5.31T 3 82-07-57.7 2161.76 88-20-39.6 5.15/5.22TE A1 75-45-17.6 1 # cerrando ángulo a Estación 1TB 1T 2 133-21-35.8 2746.28 91-37-53.3 4.98/5.12T 4 101-39-39.6 1396.76 88-23-31.8 5.23/5.25T 5 124-35-19.6 3643.41 88-28-02.3 5.35/5.30TE A2 80-48-52.25 A1 # cerrando ángulo a Estación A1M 5-4-3 69-59-28.7 2045.25 89-00-41.0 6.21/5.25- 23 -
<strong>MicroSurvey</strong> <strong>STAR*NET</strong><strong>Demo</strong>nstration <strong>Tour</strong>1. Abrir el proyecto de ejemplo "Tutorial04-Grid3D.prj".2. Abra las Opciones de Proyecto para este trabajo y revise la página de opciones de Ajuste. Usted verá algunasdiferencias de las opciones de ajuste en el proyecto de ejemplo anterior:Primero, usted observará que el Sistema de Coordenadas esta establecido a "Rejilla," y el sistema de rejilla realseleccionado desde la lista de selección desplegable es NAD83. Otras selecciones son NAD27, UTM y Personalizada.(Las rejillas definida por el usuario e internacional vienen bajo la categoría de Personalizadas.) La zona actualmenteseleccionada, según lo indicado en el botón de selección grande, California Zona 0403. ¿Cómo es seleccionada unazona? Simplemente presione el botón grande de selección para traer el diálogo de selección de zona. Intente.Aquí usted simplemente selecciona de la lista para cambiar zonas. Presione "Mostrar Parámetros" para ver losparámetros de zona. No haga una nueva selección ahora – solo presione OK para salir.Antes de que usted salga de Opciones de Proyecto, observe otra diferencia en las opciones del ejemplo anterior. En laparte inferior del menú está un grupo de opciones específico para trabajos de rejilla. Aquí usted ingresa la Altura Geoidalpromedio. Este valor es siempre ingresado en metros, y es importante usar el signo correcto. (Es negativo en locontiguo a los Estados Unidos.) Para trabajos GPS, es importante ejecutar modelado geoidal de manera que una altura- 24 -
Appendix A: Un Paseo por <strong>STAR*NET</strong>geoidal esté determinada en cada punto. Pero para trabajos que tienen solo observaciones convencionales tal comoeste ejemplo, una altura geoidal de proyecto promedio es suficiente ya que solo la escala de terreno a rejilla esafectada.3. Examine el archivo de datos si usted lo desea. Como se menciono anteriormente, los datos de observación para esteejemplo son idénticos al ejemplo anterior excepto que las coordenadas de control ingresadas son coordenadas de rejillaconsistentes con NAD83, California zona 0403. El mismo conjunto de datos fue usado para este ejemplo así que, siusted lo desea, usted puede comparar los resultados de salida de los dos trabajos idénticos, uno ejecutado como local,y el otro como rejilla.4. Ejecute el ajuste de red. Mire la red gráficamente – esta se verá igual que en el último ejemplo. Sin embargo, si usted dadoble clic en cualquiera de los puntos de ajuste, las coordenadas mostradas serán ahora, por supuesto, coordenadasde rejilla.5. Vea el archivo de Listado de salida y examine a través de las diferentes secciones como usted lo hizo en el ejemploanterior. Pero debido a que este trabajo es un ajuste de "rejilla", usted encontrará alguna nueva información presente.Baje a la sección "Información de Estación Ajustada". Primero, vienen las coordenadas de rejilla ajustadas. Luego enseguida están las posiciones geodésicas calculadas y alturas elipsoidales según lo mostrado en la ventana de listadosiguiente.Como se mostró anteriormente, en seguida viene una lista de ángulos de convergencia y factores de escala calculadosen cada estación en la red. Los factores incluyen el factor de escala de rejilla, el factor de elevación, y el factorcombinado resultante.En la sección "Rumbos y Distancias Horizontales Ajustados" previamente vista en otros ejemplos en este recorrido, elrumbo mostrado es ahora un rumbo de "rejilla", y ambas distancias de "rejilla" y "terreno" son ahora mostradas paracada conexión de red.- 25 -
<strong>MicroSurvey</strong> <strong>STAR*NET</strong><strong>Demo</strong>nstration <strong>Tour</strong>Finalmente, examine la sección "Cierres de Poligonal de Observaciones No Ajustadas". Debido a que este es untrabajo de "rejilla", el listado de cierres de poligonal está basado en rumbos y distancias no ajustados que son reducidosal plano de rejilla.6. Vea que otros archivos fueron creados por el ajuste mirando los elementos que se muestran en el menú desplegableSalida. Anteriormente habíamos visto el archivo de Coordenadas. Y ahora nosotros vemos un archivo de Lat/Longs(posiciones geodésicas). La creación de ambos archivos fue solicitada en el menú "Opciones de Proyecto/OtrosArchivos". Continúe y vea uno o ambos de estos archivos si usted quiere.7. Esto completa la revisión del proyecto de ejemplo "Grid3D". Ya que este fue el primer trabajo de "rejilla" en nuestrosejemplos de tutorial, fuimos a detalles extra revisando las secciones de configuración de opción y salida referentes alajuste de rejilla.- 26 -
Appendix A: Un Paseo por <strong>STAR*NET</strong>Ejemplo 5: ResecciónEste ejemplo demuestra el uso de <strong>STAR*NET</strong> en la solución de un problema de resección, involucrando la medición deángulos desde 6 estaciones conocidas a un punto desconocido.# Resección# Ubicación aproximada para la estación desconocida#C P48 104500 93600# Coordenadas fijas para las estaciones conocidas#C 1 90132.03 88237.92 ! !C 2 97418.58 82279.10 ! !C 3 98696.21 81802.35 ! !C 4 102911.40 80330.69 ! !C 5 111203.37 95234.19 ! !C 6 103278.43 106872.91 ! !# Ocupar "P48" y girar ángulos a estaciones conocidas#A P48-1-2 37-35-00.0A P48-2-3 5-56-19.4A P48-3-4 19-56-18.3A P48-4-5 115-34-35.0A P48-5-6 78-09-31.0A P48-6-1 102-48-30.0- 27 -
<strong>MicroSurvey</strong> <strong>STAR*NET</strong><strong>Demo</strong>nstration <strong>Tour</strong>1. Abrir el proyecto de ejemplo "Tutorial05-Resection.snproj".2. Revise las opciones de proyecto si usted desea. Este es un proyecto local estándar 2D.3. Examine el archivo de datos de entrada.Tenga en cuenta que todas las coordenadas de estación están fijas con el símbolo "!" , excepto para la estación deinstrumento desconocida "P48" la cual está libre. Los ángulos son predeterminados al error estándar para ángulosestablecido en el menú de opciones Opciones de Proyecto/Instrumento.4. Ejecutar el ajuste.Revise el resumen del procesamiento en la pantalla. Tenga en cuenta que en el resumen estadístico corto, el único tipode observación listado es el ángulo, y el ajuste pasa la prueba Chi Cuadrado.5. De una vistazo a la red gráficamente.Usted verá únicamente una elipse de error debido a que solo hay un punto desconocido en toda la red.6. Revise el archivo de listado.Es muy corto debido a que las únicas observaciones son ángulos.7. Esto completa la revisión del proyecto de ejemplo "Resección".- 28 -
Appendix A: Un Paseo por <strong>STAR*NET</strong>Ejemplo 6: Poligonal con RadiacionesEste ejemplo ilustra datos que consisten de una sola poligonal que contiene muchas radiaciones. Las radiaciones (SS) sonsencillas, disparos no-redundantes que no afectan los resultados del ajuste. Usted no puede hacer estación o tomar puntoatrás a una radiación. Estos disparos son desviados durante la carga del archivo de datos de entrada, y no son procesadoshasta después de que la red es ajustada. Sus coordenadas calculadas son escritas tanto al Archivo de Listado como alArchivo de Puntos. Debido a que ellos son procesados después del ajuste, ninguna propagación de error es ejecutada sobrelas Radiaciones. El tipo de datos de radiación especial está disponible de manera que usted pueda procesar una red quecontenga cientos o miles de radiaciones sin ralentizar el ajuste de la red real. En particular, este enfoque se presta en sí mismoal procesamiento de grandes conjuntos de datos topo descargados de colectores de datos.# Poligonal con RadiacionesC 1 1000.00 1000.00 1440.28 ! ! !C 2 1725.18 1274.36 1467.94 ! ! !# Inician Observaciones de Campo#TB 2T 1 51-59-30 242.42 88-44-35 5.25/5.30T 59 198-19-55 587.14 89-39-40 5.30/5.50 'IRON PINT 572 140-52-34 668.50 80-14-25 5.18/5.22TE 828# Inician Radiaciones#SS 1-2-3 104-18-07 146.08 90-56-54 5.25/5.33 'TOESS 1-2-4 24-33-33 118.64 89-16-07 5.25/5.33 'TOESS 1-2-5 339-20-11 254.12 88-03-45 5.25/5.33 'FACE OF CURBSS 1-2-14 339-35-31 383.90 88-33-17 5.25/5.33 'TOEetc...- 29 -
<strong>MicroSurvey</strong> <strong>STAR*NET</strong><strong>Demo</strong>nstration <strong>Tour</strong>1. Abrir el proyecto de ejemplo "Tutorial06-Sideshots.snproj".2. Examine el archivo de datos de entrada. Observe que la radiaciones son ingresadas con el código "SS". Desplácese yvea el archivo completo; los datos incluyen un gran número de radiaciones! La mayoría de las radiaciones tambiéntienen un descriptor de texto al final de la línea, el cual está marcado con un carácter de comilla o doble comilla.Recuerde que las radiaciones son procesadas después del ajuste, y no ralentizan el procesamiento de la red. Estambién importante recordar que ya que las radiaciones no son en realidad parte de la red "ajustada", y que usted nopuede hacer estación en una radiación, o hacer punto atrás a alguna. Usted no puede tomar una radiación al mismopunto y esperar que el punto sea ajustado. En todos estos casos, usted deberá ingresar sus observaciones con unalínea de datos "M" la cual es incluida en el ajuste real.Por simplicidad, las radiaciones en este ejemplo fueron todas ingresadas siguiendo la poligonal. Sin embargo estaspueden ser libremente entremezcladas con datos de poligonal o con cualquier otro tipo de datos, para preservar elmismo orden que en su libreta de campo o colector de datos.3. Ejecutar el ajuste. El ajuste de la poligonal avanza muy rápidamente, y las radiaciones son procesadasindependientemente después de que el ajuste termina.Observe que en este ejemplo en particular, la poligonal principal es simplemente una poligonal abierta que no se liga nisiquiera a una estación conocida. Así que en este caso, a pesar de que todos los puntos son calculados, nada esrealmente ajustado. Esto ilustra como <strong>STAR*NET</strong> puede ser usado simplemente como una herramienta de reducciónde datos. Y si hubiéramos estado trabajando en algún sistema de coordenadas de rejilla, por ejemplo NAD83 o UTM,todas las observaciones hubieran sido también reducidas a rejilla, produciendo coordenadas de rejilla ajustadas.4. Vea la red resultante gráficamente - muchas radiaciones rellenan la pantalla del gráfico. Haga zoom acercar a unpequeño grupo de radiaciones. Clic-derecho en la pantalla de gráfico trae un menú de Cambio Rápido, y clic en elelemento "Mostrar Descriptores de Radiaciones" activa la vista de los descriptores. Los descriptores a menudoestorban una vista del gráfico, así que de manera predeterminada nosotros los dejamos usualmente apagados. Ustedtambién puede apagar/encender las radiaciones en el menú de Cambio Rápido desmarcando y marcando el elemento"Mostrar Radiaciones".5. Dé un vistazo rápido en el archivo de listado de ajuste. Viendo a través del listado usted verá una revisión de los datosde observación de radiación de entrada así como las coordenadas finales de radiación en la sección "Coordenadas deRadiación Calculadas Después del Ajuste". Estas coordenadas de radiación calculadas, junto con las coordenadas depoligonal, también aparecen en el archivo de salida "puntos" creado durante el procesamiento. Este archivo puede servisto seleccionando Salida>Coordenadas según se ilustró en ejemplo anteriores.6. Esto completa la revisión del proyecto de ejemplo "Radiaciones".- 30 -
Appendix A: Un Paseo por <strong>STAR*NET</strong>Ejemplo 7: PreanálisisEste ejemplo demuestra el uso de <strong>STAR*NET</strong> en el preanálisis de redes topográficas. Preanálisis significa que la red seráresuelta usando coordenadas aproximadas para ubicar las estaciones, y una lista de estaciones de observación para indicarcuáles distancias y ángulos está planeado observar. No se requieren datos reales de campo. <strong>STAR*NET</strong> analizará la fuerzageométrica de la red usando la distribución aproximada, y las precisiones de instrumento suministradas como errores estándarde observación. La precisión pronosticada de cada estación será calculada, y elipses de error serán generadas. El preanálisises una poderosa herramienta que le ayudará a probar varias configuraciones de red antes de que el trabajo de campo seahecho, o para probar los efectos de añadir mediciones a una red existente.Usted puede usar cualquiera de los tipos de datos 2D y 3D proporcionados dentro de <strong>STAR*NET</strong> para definir un levantamientopropuesto. En este ejemplo sencillo 2D, hacemos poligonal alrededor del perímetro, usamos líneas de medición para definiralgunas ligas cruzadas, y entonces rellenamos algunos ángulos.- 31 -
<strong>MicroSurvey</strong> <strong>STAR*NET</strong><strong>Demo</strong>nstration <strong>Tour</strong># PreanálisisC 1 51160 52640 ! !C 2 50935 52530C 3 50630 53660C 1001 51160 52950C 1002 51145 53280C 1003 50645 53265C 1004 50915 53570C 1005 50655 52770C 1006 50945 52820C 1007 50865 53160B 1-2 ? !#B 1003-3 ? 5.0 # Quitar comentar a esta línea para añadir otro rumboTB 2T 1T 1001T 1002T 1004T 3T 1003T 1007T 1006T 1005T 2TE 1M 1-2-1005M 1-2-1006M 1001-1-1006M 1001-1-1007M 1002-1001-1007M 1002-1001-1003M 1004-1002-1003A 1003-1007-1002A 1003-1007-1004A 1007-1006-1001A 1007-1006-1002A 1006-1005-1A 1006-1005-1001A 1005-2-1- 32 -
Appendix A: Un Paseo por <strong>STAR*NET</strong>1. Abrir el proyecto de ejemplo "Tutorial07-Preanalysis.snproj". Este es un proyecto "2D".2. Examine el archivo de datos de entrada. Observe que a todas las estaciones les han sido dadas coordenadasaproximadas. Esto define la geometría de la red. Observe que la lista de líneas de datos de distancia y ángulo nocontienen observaciones de campo. Errores estándar de observación se predeterminan a los valores establecidos paralos diferentes tipos de datos en el menú Opciones de Proyecto/Instrumento. Si un error estándar específico esrequerido, un marcador de posición tal como "?" es requerido en la línea de datos en lugar de la observación actual.3. Ejecute el preanálisis seleccionando Ejecutar>Preanálisis. Observe que si usted hace cualquier otra selección delMenú Ejecutar tal como "Ajustar Red" o "Solo Verificar Datos," resultarían errores debido a la falta de observaciones.4. Ver la red gráficamente. Observe que el error de estación resultante es más grande para las estaciones más lejanas dela estación fija. También, su forma y orientación sugiere una deficiencia de azimut en la red. Este es el propósito deejecutar un preanálisis, para estudiar la fuerza de su red topográfica planeada usando solo observaciones de campopropuestas.5. Si usted lo desea, puede experimentar añadiendo otra observación a la red. Abrir el diálogo de Archivos de Datosseleccionando Entrada>Archivos de Datos, o presionando el botón de herramienta Archivos de Datos de Entrada.Presione el botón "Editar", o simplemente doble-clic en el archivo de datos resaltado en la lista. Ubique la línea en elarchivo de datos que tiene un Rumbo de la Estación 1003 a la Estación 3. Descomente la línea eliminando el símbolo"#" al inicio de la línea, justo antes del código "B". Observe que esta línea de datos tiene un error estándar ingresadoexplícitamente de 5 segundos. (Este nuevo dato, por ejemplo, podría representar un azimut solar observado.) Guarde elarchivo y salga del editor de texto.Ahora re-ejecute el preanálisis seleccionando Ejecutar>Preanálisis nuevamente. Revise los nuevos resultadosgráficamente según lo descrito en el Paso 4 anterior. Advierta la confianza de posición incrementada suministrada porla adición de la observación de rumbo propuesta. Las elipses que nos interesan son ahora más pequeñas y másredondas. Si usted desea ver las dimensiones de elipse reales, doble clic en cualquier punto en el gráfico, o porsupuesto usted puede ver la información de elipse de error en el archivo de listado según lo sugerido a continuación.6. Dé un vistazo rápido a través del listado. No obstante que no proporcionamos observaciones reales como entrada, losvalores de observación (ángulos y distancias) serán mostrados en el listado. Estos valores son obtenidos con inversodesde las coordenadas dadas y son asignados errores estándar a estas observaciones propuestas desde losparámetros del menú Opciones de Proyecto/Instrumento. Y por supuesto, elipses de estación y elipses relativas sontambién mostradas, sus valores calculados son el propósito principal de hacer una ejecución de preanálisis.7. Esto completa la revisión del proyecto de ejemplo "Preanálisis".- 33 -
<strong>MicroSurvey</strong> <strong>STAR*NET</strong><strong>Demo</strong>nstration <strong>Tour</strong>Ejemplo 8: Red GPS SimpleEste ejemplo muestra los principales pasos por los que usted pasaría para definir y configurar una red simple hecha solo devectores GPS. Usted establecerá algunas opciones de proyecto requeridas, revisará el archivo de datos principal el cualdefine las restricciones de coordenadas, importara algunos vectores desde archivos de línea base de Trimble GPSurvey, yajustará la red.# Red GPS Simple# Totalmente-restringida, dos estaciones fijas más una elevación fija# Coordenadas de Rejilla son usadas para restringir en este ejemploC 0012 230946.1786 120618.7749 224.299 ! ! ! 'North RockC 0017 218691.2153 131994.0354 209.384 ! ! ! '80-1339E 0013 205.450 ! 'BM-9331- 34 -
Appendix A: Un Paseo por <strong>STAR*NET</strong>1. Abrir el proyecto de ejemplo "Tutorial08-VectorJob.prj".2. Seleccione Opciones>Proyecto, o presione el botón de herramientas Opciones de Proyecto.Opciones en la pestaña Ajuste son parámetros que describen el proyecto. Observe que el Tipo de Ajuste es establecidoa "3D" y el Sistema de Coordenadas es establecido a "Rejilla." Cuando un proyecto contiene vectores GPS, estas dosopciones deben siempre ser establecidas de esta manera. Este proyecto de ejemplo es establecido para usar NAD83Arizona Zona Central 0202.La Altura Geoidal Promedio es establecida a -31.20 metros. Para ajustes de vector GPS sin embargo, es muyimportante ejecutar modelado geoidal ya que la conexión entre vectores (la cual esta basada en elipsoide) yelevaciones (las cuales son basadas en geoide) son separaciones precisas del geoide. Aunque por simplicidad, noestaremos ejecutando modelado geoidal en este ejemplo tutorial, por lo tanto este valor será asignado como la alturageoidal a todas las estaciones en el proyecto.Si usted lo desea, revise las siguientes cuatro pestañas de opciones: General, Instrumento, Archivo de Listado, y OtrosArchivos. Estas contienen configuraciones típicas que usted ha visto antes al revisar el tutorial en el manual principal.La configuración de "Instrumento" solo se relaciona a observaciones convencionales, así que en el caso de esteproyecto que solo tiene vectores GPS, estos no tienen relevancia en el ajuste.3. Revise las opciones "GPS" haciendo clic en la pestaña "GPS". Estos campos le permiten establecer valorespredeterminados u opciones relacionadas a los vectores GPS presentes en sus datos de red.- 35 -
<strong>MicroSurvey</strong> <strong>STAR*NET</strong><strong>Demo</strong>nstration <strong>Tour</strong>Nosotros sabemos que todos los vectores importados para este ejemplo tienen pesos suministrados así que ellos nose establecieron a errores estándar predeterminados ofrecidos por el campo "Aplicar ErrsStd Predeterminados".Un valor de 8.00 ha sido establecido para el campo "Factor de ErroresStd de Vector" lo cual significa que todos loserrores estándar de vector importados serán multiplicados por este factor. Los errores estándar reportados por muchosde los procesadores de líneas base son demasiado optimistas y esta opción le permite hacerlos mas realistas. Un valorde "ErrorStd de Centrado de Vector" de 0.002 metros ha sido ingresado el cual además infla los errores estándar.El cuadro de "Transformaciones" está marcado y se ha hecho una selección para resolver escala y tres rotaciones,alrededor de los ejes Norte, Este y Arriba, durante el ajuste. Resolver estas tres transformaciones a menudo ayuda aque los vectores "mejor se ajusten" a sus restricciones de estación quitando errores sistemáticos o tendencias quepudieran existir en datos de vector.Finalmente, en las opciones de "Apariencia del Listado", ciertas preferencias de salida son establecidas para varioselementos del listado incluyendo como le gustaría ver expresados los pesos del vector y como tanto vectores sinajustar como ajustados deberán ser ordenados. Observe que en esta sección, ha sido seleccionado mostrar unasección "Resumen de Residual" en el listado. Nosotros revisaremos este útil reporte más adelante.4. Revise la pestaña "Modelado". Es aquí que usted selecciona ejecutar tanto modelado geoidal como modelado dedeflexión durante un ajuste. Por simplicidad en este tutorial demo, no vamos a ejecutar ningún modelado. La alturageoidal promedio especificada en la página de opciones de Ajuste será aplicada a todas las estaciones en la red.5. Esto concluye la vista general de las Opciones de Proyecto para este ejemplo. Después de que usted ha terminado derevisar las opciones, presione "Aceptar" para cerrar el diálogo.6. A continuación, revise los datos de entrada. Seleccione Ver>Archivos de Datos si es necesario. Observe que hay dosarchivos en la lista. El primer archivo es el archivo de datos principal mostrado al inicio de este ejemplo. Estesimplemente contiene dos estaciones con valores norte, este y elevación fijos, y una estación con elevación fija.- 36 -
Appendix A: Un Paseo por <strong>STAR*NET</strong>El segundo archivo contiene los vectores importados para este proyecto. Por simplicidad, hemos ya importado losvectores en un archivo para este ejemplo, y este aparece en la lista de archivos de datos con el mismo nombre que elproyecto, y con una extensión "GPS". En el siguiente paso, nosotros en realidad iremos a través del ejercicio deejecutar el importador GPS para mostrar como fue creado este archivo.Pero mientras estamos aún en el diálogo de Archivos de Datos, vamos a revisar el archivo de vector. Doble-clic en elarchivo "Tutorial08-VectorJob.gps" en la lista.El archivo contiene ocho vectores importados. Cada vector consiste de cuatro líneas las cuales incluyen un número IDde vector, las longitudes de vector Delta-X, Y & Z, e información de covarianza para el peso. Después de revisar losdatos de vector, cierre la ventana.7. Ahora que los vectores importados han sido revisados, vamos a ver en primer lugar como fueron en realidadimportados. Seleccione Entrada>Importar Vectores GPS.- 37 -
<strong>MicroSurvey</strong> <strong>STAR*NET</strong><strong>Demo</strong>nstration <strong>Tour</strong>El primer paso en la importación de vectores es seleccionar un Formato de Línea Base GPS desde el menú desplegablede lista de selección. En este ejemplo estamos extrayendo vectores desde archivos de línea base creados usando elpaquete Trimble GPSurvey. A continuación, dé un rápido vistazo en la pestaña "Opciones". Aquí usted puedeestablecer unas cuantas opciones que afectarán la importación de vectores.De vuelta en la pestaña "Importar", presione el botón "Seleccionar Archivos de Línea Base" para traer un diálogo deselección de archivo. (Las líneas base están en la sub-carpeta "Ejemplos" de su directorio "MyDocuments\<strong>MicroSurvey</strong>\StarNet\" , así que si el diálogo no abre aquí, siga y búsquelo ahí.) El diálogo de selecciónmostrará ocho archivos Trimble "SSF". Resalte estos archivos según se muestra, y presione el botón "Seleccionar".Estos archivos seleccionados ahora aparecen en el diálogo principal de la página Importar según lo mostrado enseguida y el botón "Importar" está ahora activo.- 38 -
Appendix A: Un Paseo por <strong>STAR*NET</strong>Si nosotros presionamos "Importar," el importador extraerá vectores desde estos archivos y los escribirá al archivollamado "VectorJob.GPS" especificado en el campo anterior "Importar Vectores a" . Pero para simplificar este ejemplotutorial, los hemos importado previamente.Sin embargo, si usted quiere importar los vectores de todas maneras solo para ver como esto funciona, presione elbotón "Importar!". Cuando el importador le advierte que el archivo ya existe, le pregunta que si usted quiere Sobrescribiro Adjuntar el archivo - seleccione Sobrescribir el archivo.Detalles completos acerca de la importación de vectores, configuración de opciones de importación, e informaciónsobre los formatos actuales de línea base disponibles desde los cuales importar son totalmente discutidos en ladocumentación de <strong>STAR*NET</strong>-PRO. Presione "Cerrar" para salir del importador de vector.8. Las Opciones de Proyecto han sido establecidas y creados todos los archivos de datos de entrada, así que ahorapodemos ajustar la red. Seleccione Ejecutar>Ajustar Red, o presione el botón Ejecutar Ajuste.La ventana de Resumen de Procesamiento abre, y las iteraciones de ajuste de red terminan rápidamente. Observe queel "Factor de Error" total fue bajo, menor que 1.00, y el ajuste pasó la prueba de "Chi Cuadrado".9. Revise el gráfico de red si usted desea. Observe que la geometría para el punto 0015 parece bastante débil, y la elipsede error para ese punto es más grande que aquellas para los otros puntos. En el siguiente ejemplo, ejecutaremos unapoligonal desde 0013 a 0018 y haremos ligas desde la poligonal a los puntos 0015 y 0016.10. Vea el archivo de Listado de Salida y examine a través de las diferentes secciones, especialmente las secciones desalida relacionadas a los vectores GPS. Vaya a la sección "Resumen de Observaciones de Entrada Sin Ajustar" endonde usted primero verá la lista de coordenadas de control.Directamente en seguida estarán los vectores no ajustados mostrando las longitudes y errores estándar de lascomponentes Delta X, Y y Z de cada vector expresadas en el sistema Cartesiano centrado en la tierra. Los erroresestándar mostrados para estos componentes incluyen lo afectado por cualquier "Factorización" y "Errores de Centrado"establecidos en las opciones.A continuación vaya a la sección "Observaciones Ajustadas y Residuales". La primer parte de esta sección muestrasoluciones de las transformaciones requeridas en las opciones GPS revisadas con anterioridad. Aquí usted verásoluciones para escala y tres rotaciones. El cambio de escala es muy pequeño ya que están las tres rotaciones. Estodeberá esperarse al ejecutar un ajuste en un elipsoide basado-GPS tal como WGS-84 o GRS-80. Si cualquiera de estos- 39 -
<strong>MicroSurvey</strong> <strong>STAR*NET</strong><strong>Demo</strong>nstration <strong>Tour</strong>valores de transformación resueltos son excesivamente grandes, usted necesita revisar sus observaciones yrestricciones y encontrar la razón.Según lo mostrado anteriormente, la siguiente salida en la misma sección están los vectores GPS ajustados y susresiduales. Siempre revise esta importante sección ya que muestra que tanto <strong>STAR*NET</strong> ha tenido que cambiar cadavector para producir una solución que mejor ajuste.Considere que todas las componentes de vectores, residuales y errores estándar han sido rotadas desde Cartesianasgeocéntricas a componentes horizonte-locales Norte, Este y Arriba. Esta orientación es simple de entender y muyfácilmente relacionada a observaciones convencionales.La siguiente sección es el "Resumen de Residuales de Vector GPS" mencionado anteriormente en este ejemplo. Losusuarios encuentran a esta como una de las más útiles secciones relacionadas a GPS en el listado. Esta puede serordenada de varias maneras para ayudarle a encontrar los "Peores" vectores en su red. En nuestro ejemplo, el resumenes ordenado por residuales "3D", hechos de componentes de residuales locales-horizonte Norte, Este y Arriba.- 40 -
Appendix A: Un Paseo por <strong>STAR*NET</strong>Revise las secciones restantes en el archivo de listado si usted desea. Estas secciones no son únicas para vectoresGPS, y usted las ha visto antes al ejecutar los ejemplos anteriores en este tutorial.11. Esto completa el proyecto de ejemplo "VectorJob". Este fue un ejemplo realista de un pequeño trabajo GPS quecontiene solo vectores.Sin embargo para mantener este tutorial corto, este ejemplo saltó un paso muy importante! Al ejecutar nuestros propiosajustes, siempre ejecute primero un ajuste mínimamente restringido, manteniendo solo una única estación fija. Estoprobará la integridad de las observaciones sin la influencia de restricciones externas. Cuando usted esta confiado enque todas las observaciones encajan bien, entonces añada cualquier estación fija restante a la red.El siguiente ejemplo añadirá los vectores de este proyecto a algunas observaciones convencionales y usted ejecutaráun ajuste de red combinado. Si usted quiere seguir adelante al siguiente ejemplo, pase la página para instrucciones.- 41 -
<strong>MicroSurvey</strong> <strong>STAR*NET</strong><strong>Demo</strong>nstration <strong>Tour</strong>Ejemplo 9: Combinando Observaciones Convencionales y GPSEste ejemplo demuestra la combinación de observaciones convencionales y vectores GPS en un solo ajuste. Estaremosusando los mismos vectores importados y restricciones como en el ejemplo anterior, solo que ahora una poligonal y algunasligas han sido añadidas a la red.# Combinando Observaciones Convencionales y Vectores GPS# Latitudes y Longitudes son usadas como restricciones en este ejemplo# El archivo "VectorJob.GPS" es añadido en el Diálogo de Archivos de DatosP 0012 33-04-44.24402 112-54-36.04569 224.299 ! ! ! 'North RockP 0017 32-58-09.73117 112-47-13.55717 209.384 ! ! ! 'AZDOT 80-1339E 0013 205.450 ! 'BM-9331TB 0012T 0013 67-58-23.5 4013.95 90-04-44 5.35/5.40T 0051 160-18-01.7 2208.27 90-14-33 5.40/5.40T 0052 213-47-22.1 2202.07 89-43-20 5.36/5.40 'SW BridgeT 0053 198-52-17.3 2714.30 89-58-19 5.35/5.38TE 0018# Ligas a puntos GPSM 0051-0013-0015 240-35-47.03 1601.22 90-27-52 5.40/5.40M 0052-0051-0015 320-50-46.25 2499.61 90-05-49 5.36/5.41M 0052-0051-0016 142-02-01.50 2639.68 90-07-37 5.36/5.40M 0053-0052-0016 61-14-43.77 2859.65 90-20-19 5.35/5.42- 42 -
Appendix A: Un Paseo por <strong>STAR*NET</strong>1. Abrir el proyecto de ejemplo "Tutorial09-VectorCombined.snproj".2. Revise las opciones de proyecto si usted desea. Debido a que este proyecto contiene observaciones convencionales,las opciones de "Instrumento" serán relevantes en el ajuste. Tenga en cuenta que los valores de error estándaringresados para observaciones de ángulo girado, distancia y ángulo cenital son bastante pequeños indicando que estánsiendo usados instrumentos y procedimientos de campo de alta calidad. La configuración de opción "GPS" es la mismaque en el primer proyecto de ejemplo.Al combinar observaciones convencionales con vectores GPS, es particularmente importante establecercuidadosamente los parámetros de peso en las opciones de instrumento así como en las opciones GPS debido a quelos errores estándar determinan la influencia relativa de cada tipo de datos en el ajuste.3. Abra el diálogo de Archivos de Datos de Entrada. Hay dos archivos en la lista. El primer archivo llamado "Tutorial09-VectorCombined.dat" contiene las restricciones de estación y observaciones convencionales, y el segundo archivollamado "Tutorial08-VectorJob.gps" contiene vectores GPS importados a ese archivo en el ejemplo de proyectoanterior. Este archivo fue simplemente añadido a la lista de archivo de datos presionando el botón "Añadir" yseleccionando el archivo. Vea cualquiera de estos archivo si usted desea.Observe que en el archivo "Tutorial09-VectorCombined.dat", mostrado en la primer página de este ejemplo, han sidorestringidas las mismas estaciones que en el ejemplo anterior, excepto que ellas son ingresadas como posicionesgeodésicas equivalentes en vez de coordenadas de rejilla simplemente para ilustrar el uso de ese tipo de datos. Losresultados serán idénticos de cualquier manera.Observaciones convencionales en la red incluyen una poligonal y cuatro ligas desde estaciones de poligonal a dos delas estaciones GPS. Las líneas de poligonal y las observaciones de liga (las líneas "M") incluyen ángulos girados,distancias inclinadas y ángulos cenitales. Alturas de instrumento y prisma son también incluidas.4. Ejecute el ajuste de red! La ventana de Resumen de Procesamiento abre, y el ajuste converge en unas cuantasiteraciones. El "Factor de Error" total fue ligeramente mayor que 1, pero el ajuste pasó la prueba de "Chi Cuadrado".- 43 -
<strong>MicroSurvey</strong> <strong>STAR*NET</strong><strong>Demo</strong>nstration <strong>Tour</strong>5. Vea el gráfico de red. Observe que aunque los errores estándar para las observaciones convencionales fueron muypequeños (indicando el uso de instrumento y procedimientos de alta calidad), las elipses de error para puntosobservados solo por estas observaciones son notablemente más grandes que aquellos observados por vectores GPS.Si lo desea, abra el diálogo de propiedades del gráfico, y encienda tanto elipses relativas como descriptores de punto.Experimente haciendo doble clic en puntos y líneas de conexión para ver la información ajustada incluyendo tamañosde elipse y elipse relativa.6. Vea el archivo de listado. Observe que al revisar las secciones de listado de observaciones no ajustadas y ajustadas- 44 -
Appendix A: Un Paseo por <strong>STAR*NET</strong>ahora incluyen tanto observaciones convencionales como vectores GPS.Busque la sección "Resumen Estadístico" y revise como cada tipo de observación (ángulo, distancia, ángulo cenital yvector) encaja en la red ajustada.7. Esto completa el proyecto "VectorCombined.Prj", el último ejemplo en este recorrido.Como usted puede ver, combinar observaciones convencionales y observaciones de vector GPS es muy fácil. Al combinarobservaciones convencionales y GPS, la consideración mas importante es establecer relaciones de peso realistas entre susobservaciones de vector GPS y sus observaciones convencionales. Según se mencionó en el primer ejemplo, los erroresestándar reportados por los procesadores de línea base de los fabricantes son usualmente demasiado optimistas, así queusted normalmente necesita establecer un "factor" en las opciones GPS para hacerlos realistas, y más compatibles conobservaciones convencionales.Observe que el modelado geoidal ha sido mencionado más de una vez en los dos ejemplos de proyecto que contienenvectores GPS. Pero por simplicidad, el modelado geoidal no fue ejecutado. Sin embargo, instalado junto con este programademo está un programa de utilería por separado el cual extrae información geoidal desde una variedad de archivosproporcionados por gobierno y genera archivos geoidales neutrales que son usados con la edición <strong>STAR*NET</strong>-PRO. Estautilería, llamada StarGeoid, es un programa de diálogo único fácil de usar:El uso de esta utilería no es discutido en el tutorial, pero en resumen, este le permite extraer información geoidal (y deflexiónvertical) desde fuentes de gobierno y guarda los datos en un formato neutral usado por <strong>STAR*NET</strong>-PRO. Entonces cuandousted quiera ejecutar modelado, todo lo que usted hace es marcar el cuadro "Ejecutar Modelado Geoidal" en las opciones deModelado, y el modelado será ejecutado automáticamente durante el ajuste – muy fácil!- 45 -
<strong>MicroSurvey</strong> <strong>STAR*NET</strong><strong>Demo</strong>nstration <strong>Tour</strong>Ejemplo 10: Red de Nivelación DiferencialEste ejemplo demuestra la ejecución de un ajuste de red de nivelación diferencial independiente. Un ajuste "Niv"independiente está disponible en la edición <strong>STAR*NET</strong>-LEV, y en las ediciones <strong>STAR*NET</strong>-PLUS y <strong>STAR*NET</strong>-PRO. Lasobservaciones de nivelación pueden también estar incluidas en cualquier ajuste 3D en la suite de <strong>STAR*NET</strong>.# Red de Nivelación Simple con 4 Bancos de Nivel Fijos# Elevaciones FijadasE TIDAL1 1.375 ! 'NGS Ref 1E TIDAL2 2.165 ! 'NGS Ref 2E BM75 23.768 !E BM26 57.129 ! 'Brass Cap 1939# Datos de Observación de NivelaciónL TIDAL1-129 12.345 20100L BM75-129 -10.023 25300L BM75-125 15.920 31200L 129-130 22.130 37400 'CentralL 130-125 3.833 28100 'At HydeL 129-128 11.810 41700L 128-130 10.336 32100L 125-BM26 17.458 37500L BM26-126 2.814 39200L 130-126 24.065 40900L 128-126 34.422 52200L 126-127 -15.485 48100L 128-127 18.95 45300L TIDAL2-127 42.321 17700# Para producir un diagrama de gráfico opcional,# suministrar coordenadas 2D a cualquier escala..2DC TIDAL1 11.0 12.0C TIDAL2 0.2 11.8C BM26 5.4 2.6C BM75 12.2 6.4C 125 8.7 3.9C 126 3.3 4.3C 127 1.2 8.0C 128 4.0 9.6C 129 9.1 8.5C 130 6.1 6.7- 46 -
Appendix A: Un Paseo por <strong>STAR*NET</strong>1. Abrir el proyecto de ejemplo "Tutorial10-LevNet.snproj".2. Abra las Opciones de Proyecto para este trabajo y revise la página de opciones "Ajuste".- 47 -
<strong>MicroSurvey</strong> <strong>STAR*NET</strong><strong>Demo</strong>nstration <strong>Tour</strong>Aquí el tipo de ajuste "Niv" ha sido seleccionado. Este es un ajuste de red 1-D requiriendo solo elevaciones usadascomo restricciones de banco de nivel y observaciones de nivelación diferencial como entrada. El único otro parámetroque usted establecerá en este diálogo son las unidades lineales predeterminadas de la entrada y salida.3. Revise la página de opciones "General".Nuevamente, solo unas cuantas configuraciones de opción son necesarias para un ajuste de red de nivelación. No serequieren iteraciones para esta clase de ajuste ya que la solución es lineal. ¿Por qué hay una opción "Orden deCoordenadas" para una red de nivelación? Según lo ilustrado por los datos, coordenadas Norte y Este pueden seropcionalmente ingresadas para cada estación si usted quiere generar un gráfico esquemático para su red de nivelación.Más de esto más adelante.4. Revise la página de opciones de "Instrumento".- 48 -
Appendix A: Un Paseo por <strong>STAR*NET</strong>Aquí el error estándar predeterminado para las observaciones de nivelación es establecido. El peso para nivelacióndiferencial puede ser definido por longitud de sección o por puntos de liga. Para esta red de ejemplo, el error estándar dediferencia de elevación para cada observación será propagado por el programa usando 0.006 Pies por Milla sección.5. También revise las paginas de opciones de "Archivo de Listado" y "Otros Archivos" en las Opciones de Proyecto siusted desea. Unas cuantas opciones pueden ser establecidas en relación a la salida para una red de nivelación.6. Examine el archivo de datos si usted lo desea. Usted notará que esta red simple incluye cuatro elevaciones fijas y 14líneas "L" de observación de sección de nivelación. Estos dos tipos de líneas de datos son los únicos tipos requeridospara ejecutar un ajuste. Observe sin embargo que coordenadas 2D han sido también suministradas para todas lasestaciones en la red. Estas son opcionales y necesitan ser ingresadas únicamente si usted desea crear un gráficoesquemático de la red de nivelación. Debido a que estas coordenadas solo serán usadas para crear este gráfico, laescala de las coordenadas no hace una diferencia. Las coordenadas ingresadas en este ejemplo fueron simplementeescaladas desde un croquis de la red dibujada en un papel reticulado.7. Ejecute el ajuste de red.8. De una vistazo a la red gráficamente. Como se mencionó anteriormente, este es solo un gráfico esquemático basadoen las coordenadas relativas 2D ingresadas. Si bien son mostradas líneas rectas entre conexiones, en las redes denivelación reales las conexiones pueden en realidad seguir a lo largo de caminos, bordear colinas, etc.- 49 -
<strong>MicroSurvey</strong> <strong>STAR*NET</strong><strong>Demo</strong>nstration <strong>Tour</strong>Al ver el diagrama, haga doble clic en cualquier punto para obtener un cuadro de información emergente mostrando suselevaciones ajustadas y valores de región de confianza. Doble-clic en otros puntos y la información se actualizará.Doble-clic en cualquier línea para mostrar su diferencia de elevación ajustada y valores de región de confianza. Elcuadro emergente de ejemplo muestra información generada por doble clic en la conexión 129-128 en el diagrama degráfico.9. Vea el archivo de Listado de salida y examine a través de las diferentes secciones como usted lo hizo en los ejemplosanteriores. Vaya a la sección "Elevaciones Ajustadas y Propagación de Error". Aquí las elevaciones ajustadas,desviaciones estándar y regiones de confianza son mostradas para todas las estaciones. Las coordenadashorizontales, no obstante que se ingresaron para la creación de un diagrama gráfico, no son mostradas ya que ellas nojuegan un papel en el ajuste.Vaya a la sección "Observaciones Ajustadas y Residuales". Aquí las observaciones de nivelación ajustadas sonmostradas junto con sus residuales. Observe que los errores estándar usados en pesar las observaciones son todosdiferentes debido a que ellos son propagados basados en la longitud de las secciones.- 50 -
Appendix A: Un Paseo por <strong>STAR*NET</strong>10. Esto completa el proyecto de ejemplo "LevNet", el último ejemplo en este tutorial.Ahora que usted ha completado todos los proyectos de ejemplo en este Recorrido, esperamos que usted tenga unconocimiento básico de la operación de <strong>STAR*NET</strong> y de que manera esta puede ser usado como una herramienta versátil nosolo para proporcionar el mejor análisis y ajuste posibles sino como una ayuda valiosa para planear sus levantamientosNosotros lo alentamos a que experimente con el Programa de <strong>Demo</strong>stración re-ejecutando algunos de los ejemplos, ointentando con sus propios datos.La siguiente sección, "Información Suplementaria" proporciona detalles adicionales respecto a la edición de sus datos en elformato de líneas de datos mostradas en los ejemplos.A.3 INFORMACIÓN SUPLEMENTARIAEditando Sus DatosComo se ilustró en el tutorial, <strong>STAR*NET</strong> utiliza archivos de texto estándar para todos los datos. Usted puede crear y editarestos archivos de datos dentro del editor de datos integrado de <strong>STAR*NET</strong> resaltando un nombre de archivo en el panel deArchivos de Datos de Entrada y presionando “Editar” o simplemente haciendo doble clic en el nombre de archivo.Alternativamente, usted puede hacer que <strong>STAR*NET</strong> utilice cualquier aplicación de editor de texto que usted prefiera. Cuandousted instaló el programa demo de <strong>STAR*NET</strong>, el editor “Bloc de Notas” de windows fue asignado como editor externopredeterminado; sin embargo, si usted tiene un editor de texto que le gustaría que <strong>STAR*NET</strong> usara, seleccioneArchivo>Definir Editor para asignar tal programa para usarse. Entonces para editar un archivo con ese editor externo, resalteun nombre de archivo en el panel de Archivos de Datos de Entrada y presione "Editor Externo". Tenga en cuenta que usteddeberá abstenerse de usar la mayoría de los procesadores de palabras debido a que ellos a menudo insertan caracteres deformato especial que no pueden ser interpretados correctamente por el programa <strong>STAR*NET</strong> programa, tal como los archivos*.doc o *.rtf.Archivos de Datos de EntradaEsta sección es incluida para usuarios del Programa <strong>Demo</strong> <strong>STAR*NET</strong> quienes quieren cambiar los archivos de datos deentrada de ejemplo, o crear sus propios archivos. Más información detallada puede ser encontrada en el Manual de Usuario de- 51 -
<strong>MicroSurvey</strong> <strong>STAR*NET</strong><strong>Demo</strong>nstration <strong>Tour</strong><strong>STAR*NET</strong>, el cual es proporcionado con la compra del paquete completo <strong>STAR*NET</strong> Standard, PLUS, PRO o LEV.Los archivos de entrada de <strong>STAR*NET</strong> son de texto estándar que pueden ser creados con un editor de texto. Los archivos dedatos también pueden ser generados como salida desde algún otro programa, tal como un programa COGO de terceros o unarutina de colector de datos. Por ejemplo, Starplus Software ha desarrollado varios programas de utilidad los cuales conviertendesde archivos de campo crudos (TDS, SDR33, SMI, etc.) a los formatos usados en <strong>STAR*NET</strong>. Por lo tanto, usted pudiera amenudo crear un archivo de datos externo para el programa, y usar la función de edición en <strong>STAR*NET</strong> para modificar elarchivo según se requiera. Sin embargo, usted también puede crear el archivo completo escribiendo a mano los datos deobservación desde dentro del programa.Si bien <strong>STAR*NET</strong> es flexible sobre como usted puede nombrar sus archivos de datos, se sugiere que usted use extensiones“DAT” para archivos que consistan de observaciones convencionales y coordenadas de control, y “GPS” para vectoresimportados. Por conveniencia, el programa añade automáticamente estas extensiones a menos que usted lo especifique deotra manera. Por ejemplo, si usted crea un proyecto llamado “SouthPark”, el programa le ofrecerá “SouthPark.dat” como unnombre de archivo de datos en el diálogo Archivos de Datos.Varios archivos son creados durante la ejecución de un ajuste. A cada uno se le da el nombre del proyecto, pero una extensióndiferente. Usando el nombre de proyecto de ejemplo "SouthPark" algunos de los archivos de salida creados seránSouthPark.lst (listado de resultados del ajuste), SouthPark.pts (puntos de coordenadas ajustadas) SouthPark.pos (posicionesgeodésicas ajustadas si el trabajo fue de rejilla), SouthPark.gnd (si usted solicita que un archivo de coordenadas a escalaterreno sea creado), etc.Líneas de DatosLos archivos de datos de entrada de <strong>STAR*NET</strong> son relativamente libres en formato. El espaciado en una línea depende deusted, pero el orden de los elementos de datos en una línea deben ser conforme a la reglas de <strong>STAR*NET</strong>. Generalmente, laslíneas comienzan con uno o dos códigos de carácter alfabético identificando el tipo de datos, seguido de los nombres deestación y observaciones reales. Usted ha visto muchos ejemplos de estas líneas de datos en los proyectos de ejemplo.Para que un ajuste por mínimos cuadrados funcione, las coordenadas (fijas o aproximadas) deben ser conocidas para todaslas estaciones en la red. Afortunadamente <strong>STAR*NET</strong> tiene la capacidad de buscar a través de todos sus datos y determinarlas coordenadas aproximadas basado en la información existente de observaciones de ángulo y distancia en el archivo dedatos. A menudo, sin embargo, usted tendrá que ingresar una o dos coordenadas aproximadas para ayudar a <strong>STAR*NET</strong> acomenzar los cálculos de otras coordenadas aproximadas. Por ejemplo, en el primer proyecto de ejemplo en la página 4,nosotros dimos un valor de coordenadas aproximadas para el primer punto atrás de poligonal. Esto se discute a detalle en elManual de Usuario de <strong>STAR*NET</strong>.Todas las líneas de datos de <strong>STAR*NET</strong> siguen el mismo formato general, como se muestra a continuación.Código Estaciones Observaciones Errores EstándarEl primer o primeros dos caracteres de una línea de datos forman el código que define el contenido de la línea. En seguidaviene el nombre(s) de estación, seguido de la observación(es) y el error(es) estándar. Como se explicó en el Manual deUsuario de <strong>STAR*NET</strong>, los errores estándar son usados para definir que tanta importancia (peso) tendrá una observación enparticular en el ajuste. Normalmente usted simplemente establecerá los errores estándar predeterminados para un proyecto yno los incluirá en sus líneas de datos.La siguiente línea define una única observación de distancia con un error estándar explícito:D TOWER-822 932.66 0.03Igualmente, la línea siguiente define una serie completa de mediciones 2D, ángulo y distancia, desde un punto más losrespectivos errores estándar:M P25-12-HUB 163-43-30 1297.65 4 0.03- 52 -
Appendix A: Un Paseo por <strong>STAR*NET</strong>La siguiente tabla lista la mayoría de los tipos de datos disponibles en el paquete de programa <strong>STAR*NET</strong>. Estos códigospueden ser ingresados en mayúsculas o minúsculas.CódigoSignificado# El resto de la línea es un comentario y es ignoradoCValores de coordenadas para una estaciónCHValores de Coordenadas con Altura Elipsoidal para una estaciónEValor de elevación para una estaciónEHValor de Altura Elipsoidal para una estaciónPPosición Geodésica para una estación (solo trabajos de Rejilla)PHPosición Geodésica con Altura Elipsoidal para una estación (únicamente trabajos de Rejilla)AAngulo GiradoDDistanciaV Ángulo Cenital o Diferencia de Elevación (solo datos 3D)DV Distancia y Vertical (solo datos 3D)BRumbo o AzimutMMedición (Observaciones a otro punto de la red)BMMedición de Rumbo (Observaciones a otro punto de red)SSRadiaciones (Observaciones a un punto radiación)TBInicio de PoligonalTPoligonal (Todas las observaciones al siguiente punto de red)TEFinal de PoligonalDBInicio de Serie de DirecciónDNDirecciónDMDirección con Datos de MediciónDEFinal de Serie de DirecciónLDato de Nivelación DiferencialGVector GPS (Edición Profesional)GHValor de Altura Geoidal (Edición Profesional)GTValor de Deflexión Vertical (Edición Profesional)Considere que para mantener este tutorial de alguna manera corto y fácil de revisar en un periodo razonable de tiempo, notodos los códigos de tipo de datos han sido ilustrados en los proyectos de ejemplo. La serie completa de documentación<strong>STAR*NET</strong> que está incluida con el software describe e ilustra completamente todos los tipos de datos mostrados aquí.Siguiendo el código de tipo de datos en una línea de datos está el nombre de una, dos o tres estaciones dependiendo del tipode línea de datos siendo ingresada. Nombre múltiples son separados por un guión. En la línea de distancia mostrada en lapágina 40, "TOWER-822" define las estaciones DESDE y A de la observación de distancia. Las estaciones pueden tenernombres alfanuméricos de hasta 15 caracteres de longitud, aunque solo 10 caracteres son mostrados en la mayoría de losreportes.En seguida viene la observación real (u observaciones) tal como una distancia, ángulo girado, cenital, azimut o rumbo, unadirección, o coordenadas para una estación. Los valores angulares pueden ser ingresados en formato “D-M-S” (123-44-55.66) oen formato “compacto” (123.445566), el formato comúnmente usado por las calculadoras. Los ángulos también pueden seringresados en GONS. Por simplicidad, todos los ejemplos en este tutorial son mostrados ingresados en el formato “D-M-S”.Directamente siguiendo a las observaciones, usted puede ingresar opcionalmente valores de error estándar para lasobservaciones. Un error estándar puede ser ingresado como el valor real, como un símbolo especial, o simplemente dejado en- 53 -
<strong>MicroSurvey</strong> <strong>STAR*NET</strong><strong>Demo</strong>nstration <strong>Tour</strong>blanco de manera que uno predeterminado sea asignado. Cuando más de una observación está en la línea, usted debe ya seaproporcionar una entrada de error estándar para cada una, o dejarlas todas fuera. La siguiente tabla explica las diversasentradas que usted puede hacer para errores estándar.EntradaExplicaciónValor Numérico Un valor de Error Estándar real (por ejemplo, 0.03)Nada IngresadoSe predetermina al valor definido en las opciones globalesEl Símbolo "&"Se predetermina al valor definido en las opciones globalesEl Símbolo "!"La observación es FIJADA en el ajusteEl Símbolo "*"La observación es LIBRE en el ajusteAl ejecutar ajustes 3D, otra entrada opcional es normalmente añadida siguiendo los valores de error estándar, si hay alguno.Esta es la altura de instrumento y altura de objetivo, o entrada de datos HI/HT. Por ejemplo, si una HI es 5.25' y una HT es5.73', los dos valores serían ingresados como una entrada 5.25/5.73 Esta entrada está ilustrada en todos los ejemplos 3D.Los Descriptores de Punto pueden ser añadidos en la mayoría de las líneas de datos. Los Descriptores de Punto inician con uncarácter de comilla sencilla o doble. Estos descriptores son listados con las coordenadas ajustadas finales en el archivo depuntos resultante. Usted ha visto el uso de estos descriptores en muchos de los ejemplos de proyectos.Hay tipos de datos adicionales y modos de entrada de datos no mencionados aquí, los cuales son totalmente descritos en elManual de Usuario de <strong>STAR*NET</strong>. Por ejemplo, en la entrada de datos 3D, las distancias horizontales y elevaciones deltapueden ser ingresadas también como distancias inclinadas y ángulos cenitales. También, las líneas de datos “Inicio dePoligonal” y “Final de Poligonal” tienen opciones para punto atrás y cierre a rumbos fijos.Los siguientes son formatos estándar para la mayoría de los tipos de datos de observaciones convencionales que han sidoilustrados en este tutorial. Formatos para otros tipos de datos (series de dirección, diferencias en elevación, nivelacióndiferencial, etc.) no son mostrados. Las observaciones en paréntesis son aquellas ingresadas para datos 3D. Los elementosen corchetes son opcionales:El Código "C": Coordenadas de EstaciónC Nombre de Estación Norte Este (Elevación) [Errores Std]El Código "A": Ángulo HorizontalA En-Desde-A Ángulo [Error Std]El Código "D": Distancia (Distancia Inclinada si es 3D)D Desde-A Distancia [Error Std]El Código "V": Ángulo Cenital (Únicamente Datos 3D)V Desde-A Cenital (HI/HT) [Error Std]El Código "B": Rumbo o AzimutB Desde-A Rumbo o Azimut [Error Std]El Código "M": Medición (Todas las Observaciones al Siguiente Punto)M En-Desde-A Angle Distance (Zenith) (HI/HT) [Errores Std]El Código "SS": Radiación (Todas las Observaciones al Punto Radiación)SS En-Desde-A Angle Distance (Zenith) (HI/HT)- 54 -
Appendix A: Un Paseo por <strong>STAR*NET</strong>El Código "TB": Inicio de Poligonal (Punto Atrás)El Código "T": Poligonal al Siguiente Punto (Una o más líneas de datos)El Código "TE": Final de Poligonal (Punto final)TB Nombre de Estación Punto Atrás o Rumbo a Punto AtrásT En Angle Distance (Zenith) (HI/HT) [Errores Std]TE Estación Final [Ángulo de Cierre más Nombre de Estación de Cierre o Rumbo]Funciones Adicionales<strong>STAR*NET</strong> tiene muchas funciones no discutidas en detalle en este tutorial corto incluyendo:• Una herramienta de exportación AutoCAD DXF transfiere sus redes con elipses, nombres de estación, y elevaciones.Además, una herramienta de Reformateador de Punto convierte coordenadas ajustadas a diversos formatos COGOestándar así como a formatos definidos por usted.• Una facilidad de “Biblioteca de Instrumento” le permite definir esquemas de peso únicos ilimitados (errores estándar,errores de centrado, PPM, etc.), y los aplica en donde sea en sus datos de red para manejar proyectos multiinstrumentocon poco esfuerzo.• Los nombres de estación pueden ser ingresados como alfa-numéricos y con hasta 15 caracteres en longitud. Unaopción para ordenar hace que sean listados en los archivos de coordenadas por nombre, o en el orden de su primeraparición. Otra opción para ordenar hace que las observaciones ajustadas sean ordenadas ya sea por nombre o portamaño de residual – útil para depurar una red.• Una opción en-línea “UNITS” convierte observaciones de entrada al vuelo. Por ejemplo, cambiar valores observados enMetros a Pies US o viceversa. Muchas otras opciones de datos en-línea están disponibles para cambiar modos deentrada dentro de archivos de datos. Por ejemplo, cambiar modo de distancia inclinada/cenital a distancia horizontal ydiferencia en elevación. Cambiar índice de refracción, cambiar factor de escala, etc.• La reducción interna de datos de campo 3D durante un ajuste para aquellos quienes desean ejecutar únicamente unajuste horizontal, pero retener los datos originales como 3D para uso futuro.• Una opción especial hace que el programa genere un archivo de coordenadas escalado-a-terreno. Conviertecoordenadas de rejilla ajustadas de vuelta a terreno para trabajos de construcción.• Una función de verificación de “Tolerancia Posicional” para satisfacer requerimientos de especificación de posiciónrelativa establecidos progresivamente por el comité del ACSM/ALTA y otras agencias.• Una opción de entrada de datos de “Modo Mapa” hace fácil de combinar información de poligonal “ya-reducida” desdemapas de archivo con observaciones de campo en una red GIS. Mapas con diferentes “bases de rumbos” pueden sercombinadas por conversión automática de rumbos adyacentes en ángulos girados “neutrales”.• Añadir observaciones niveladas diferencialmente a observaciones convencionales y de vector GPS en un ajuste 3Dpara añadir la confianza de sus elevaciones resultantes.• En la edición “Profesional”, opciones de peso flexibles referentes al GPS permiten la fácil integración de vectores conobservaciones convencionales. Completo modelado de geoide y deflexión puede ser ejecutado durante un ajuste de redasí como la definición manual de alturas geoidales y deflexiones verticales en estaciones individuales.- 55 -
<strong>MicroSurvey</strong> <strong>STAR*NET</strong><strong>Demo</strong>nstration <strong>Tour</strong>- 56 -
ÍndiceÍNDICE!Editing Your Data 51Email viE! 54End-User License Agreement i&Example& 54Combined Triangulation/Trilateration 2D Network 19** 54AA Code 54A <strong>Tour</strong> of <strong>STAR*NET</strong> 5About <strong>STAR*NET</strong> 1About the Documentation 2Additional Features 55Address viArchivos de Datos de Entrada 51Archivos de Proyecto de Ejemplo 5Ayuda 2BB Code 54Backsight Point 55Bearing or Azimuth 54CC Code 54Contact Information viDD Code 54Data Lines 52Disclaimer iDistance 54Combining Conventional Observations and GPS 42Differential Leveling Network 46Preanálisis 31Resection 27Simple GPS Network 34Three Dimensional Grid Job 23Three Dimensional Traverse Network 21Traverse with Sideshots 29Two Dimensional Traverse Network 7Examples 5FFixed Observation 54Free Observation 54HHelpdesk vHorizontal Angle 54ÍÍndice 57IIniciando <strong>STAR*NET</strong> 3Instalación 3Installing <strong>STAR*NET</strong> 3Internet viIntroduction 1Documentación 2- 57 -
<strong>MicroSurvey</strong> <strong>STAR*NET</strong><strong>Demo</strong>nstration <strong>Tour</strong>LVLimited Warranty iV Code 54MVertical Angle 54M Code 54Vídeos 2Maintenance vWManual 2Website viMeasurement 54Z<strong>MicroSurvey</strong> Software Inc. v, viPZenith Angle 54Phone viSSideshot (All Observations to a Sideshot Point) 54Slope Distance 54SS Code 54Station Coordinates 54Supplemental Information 51Support vTT Code 55Tabla de Contenidos viiTB Code 55TE Code 55Technical Support vTelephone viTraining vTraining Movies 2Traverse Begin 55Traverse End 55Traverse to Next Point 55Tutorial10-LevNet.snproj 47Tutorials 5- 58 -