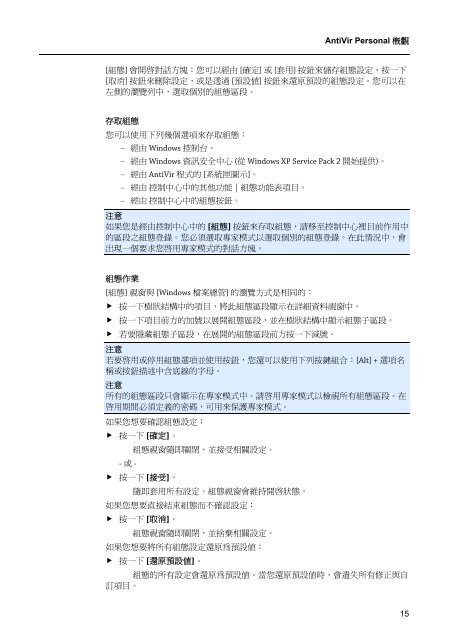Avira AntiVir Personal – Free Antivirus
Avira AntiVir Personal – Free Antivirus
Avira AntiVir Personal – Free Antivirus
Create successful ePaper yourself
Turn your PDF publications into a flip-book with our unique Google optimized e-Paper software.
<strong>AntiVir</strong> <strong>Personal</strong> 概觀<br />
[組態] 會開啟對話方塊:您可以經由 [確定] 或 [套用] 按鈕來儲存組態設定、按一下<br />
[取消] 按鈕來刪除設定,或是透過 [預設值] 按鈕來還原預設的組態設定。您可以在<br />
左側的瀏覽列中,選取個別的組態區段。<br />
存取組態<br />
您可以使用下列幾個選項來存取組態:<br />
<strong>–</strong> 經由 Windows 控制台。<br />
<strong>–</strong> 經由 Windows 資訊安全中心 (從 Windows XP Service Pack 2 開始提供)。<br />
<strong>–</strong> 經由 <strong>AntiVir</strong> 程式的 [系統匣圖示]。<br />
<strong>–</strong> 經由 控制中心中的其他功能 | 組態功能表項目。<br />
<strong>–</strong> 經由 控制中心中的組態按鈕。<br />
注意<br />
如果您是經由控制中心中的 [組態] 按鈕來存取組態,請移至控制中心裡目前作用中<br />
的區段之組態登錄。您必須選取專家模式以選取個別的組態登錄。在此情況中,會<br />
出現一個要求您啟用專家模式的對話方塊。<br />
組態作業<br />
[組態] 視窗與 [Windows 檔案總管] 的瀏覽方式是相同的:<br />
� 按一下樹狀結構中的項目,將此組態區段顯示在詳細資料視窗中。<br />
� 按一下項目前方的加號以展開組態區段,並在樹狀結構中顯示組態子區段。<br />
� 若要隱藏組態子區段,在展開的組態區段前方按一下減號。<br />
注意<br />
若要啟用或停用組態選項並使用按鈕,您還可以使用下列按鍵組合:[Alt] + 選項名<br />
稱或按鈕描述中含底線的字母。<br />
注意<br />
所有的組態區段只會顯示在專家模式中。請啟用專家模式以檢視所有組態區段。在<br />
啟用期間必須定義的密碼,可用來保護專家模式。<br />
如果您想要確認組態設定:<br />
� 按一下 [確定]。<br />
- 或 -<br />
組態視窗隨即關閉,並接受相關設定。<br />
� 按一下 [接受]。<br />
隨即套用所有設定。組態視窗會維持開啟狀態。<br />
如果您想要直接結束組態而不確認設定:<br />
� 按一下 [取消]。<br />
組態視窗隨即關閉,並捨棄相關設定。<br />
如果您想要將所有組態設定還原為預設值:<br />
� 按一下 [還原預設值]。<br />
組態的所有設定會還原為預設值。當您還原預設值時,會遺失所有修正與自<br />
訂項目。<br />
15