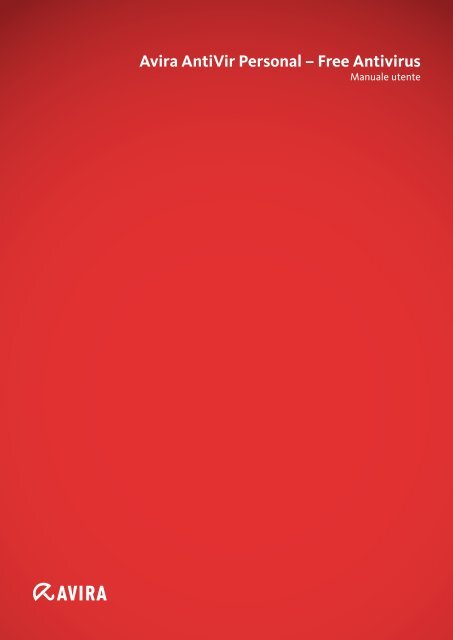Manuale utente
Manuale utente
Manuale utente
Create successful ePaper yourself
Turn your PDF publications into a flip-book with our unique Google optimized e-Paper software.
Avira AntiVir Personal – Free Antivirus<br />
<strong>Manuale</strong> <strong>utente</strong>
Marchio registrato e copyright<br />
Marchio registrato<br />
AntiVir è un marchio registrato di Avira GmbH.<br />
Windows è un marchio registrato di Microsoft Corporation negli Stati Uniti e in altri paesi.<br />
Tutti gli altri marchi o nomi di prodotti sono marchi registrati del legittimo proprietario.<br />
I marchi protetti non sono contrassegnati come tali in questo manuale. Ciò tuttavia non significa che possano essere<br />
liberamente utilizzati.<br />
Note sul Copyright<br />
Per Avira AntiVir Personal è stato utilizzato codice di terzi. Ringraziamo i possessori di copyright per aver messo a<br />
disposizione il proprio codice. Informazioni dettagliate sul copyright sono disponibili nella Guida in linea di Avira AntiVir<br />
Personal in Third Party Licenses.
Sommario<br />
1 Introduzione ............................................................................................................ 1<br />
2 Simboli ed evidenziazioni ......................................................................................... 2<br />
3 Informazioni sul prodotto ........................................................................................ 3<br />
3.1 Prestazioni .............................................................................................................................3<br />
3.2 Requisiti di sistema ...............................................................................................................4<br />
3.3 Licenza e aggiornamento ......................................................................................................5<br />
4 Installazione e disinstallazione ................................................................................ 7<br />
4.1 Installazione...........................................................................................................................7<br />
4.2 Modifiche all'installazione ..................................................................................................11<br />
4.3 Moduli di installazione........................................................................................................12<br />
4.4 Disinstallazione ...................................................................................................................12<br />
5 Panoramica ............................................................................................................ 14<br />
5.1 Interfaccia <strong>utente</strong> e funzionamento ...................................................................................14<br />
5.1.1 Control Center .......................................................................................................14<br />
5.1.2 Configurazione.......................................................................................................16<br />
5.1.3 Icona Tray...............................................................................................................19<br />
5.2 Toolbar .................................................................................................................................20<br />
5.2.1 Panoramica.............................................................................................................20<br />
5.2.2 Utilizzo ...................................................................................................................20<br />
5.2.3 Opzioni ...................................................................................................................21<br />
5.2.4 Disinstallazione......................................................................................................23<br />
5.3 Come procedere ...................................................................................................................24<br />
5.3.1 Eseguire gli aggiornamenti automatici .................................................................24<br />
5.3.2 Avvio di un aggiornamento manuale ....................................................................26<br />
5.3.3 Scansione diretta: Eseguire il controllo di virus e malware con un profilo di<br />
ricerca ................................................................................................................................26<br />
5.3.4 Scansione diretta: Ricerca di virus e malware con Drag & Drop..........................27<br />
5.3.5 Scansione diretta: Cerca virus e malware con il menu contestuale .....................27<br />
5.3.6 Scansione diretta: cerca automaticamente virus e malware ................................28<br />
5.3.7 Scansione diretta: Effettuare una scansione mirata per rootkit attivi................29<br />
5.3.8 Reagire a virus e malware riscontrati....................................................................29<br />
5.3.9 Quarantena: Trattare file (*.qua) in quarantena ..................................................32<br />
5.3.10 Quarantena: Ripristina file in quarantena............................................................33<br />
5.3.11 Quarantena: Sposta i file sospetti in quarantena.................................................34<br />
5.3.12 Profilo di ricerca: Inserisci o elimina un tipo di file in un profilo di ricerca........34<br />
5.3.13 Profilo di ricerca: Creare un collegamento sul desktop per il profilo di ricerca ..35<br />
5.3.14 Eventi: Filtrare eventi ............................................................................................35<br />
6 Sistema di scansione............................................................................................... 38<br />
7 Aggiornamenti....................................................................................................... 40<br />
8 Risoluzione di problemi, suggerimenti ................................................................... 41<br />
8.1 Assistenza in caso di problemi ............................................................................................41<br />
8.2 Shortcut ...............................................................................................................................43<br />
8.2.1 Nelle finestre di dialogo.........................................................................................43<br />
8.2.2 Nella Guida in linea................................................................................................44<br />
8.2.3 In Control Center ...................................................................................................44<br />
ii
Sommario<br />
8.3 Centro di sicurezza di Windows..........................................................................................45<br />
8.3.1 Generale..................................................................................................................45<br />
8.3.2 Il Centro sicurezza di Windows e il programma Antivir acquistato. ...................46<br />
9 Virus e altro ........................................................................................................... 48<br />
9.1 Categorie di minacce............................................................................................................48<br />
9.2 Virus e altri malware ...........................................................................................................50<br />
10 Info e Service ......................................................................................................... 54<br />
10.1 Indirizzi di contatto.............................................................................................................54<br />
10.2 Supporto tecnico..................................................................................................................54<br />
10.3 File sospetto.........................................................................................................................54<br />
10.4 Comunicare un falso allarme...............................................................................................55<br />
11 Riferimento: Opzioni di configurazione.................................................................. 56<br />
11.1 Sistema di scansione............................................................................................................56<br />
11.1.1 Cerca .......................................................................................................................56<br />
11.1.1.1. Azione per i rilevamenti .................................................................................59<br />
11.1.1.2. Eccezioni..........................................................................................................61<br />
11.1.1.3. Euristico ..........................................................................................................62<br />
11.1.2 Report .....................................................................................................................63<br />
11.2 Guard....................................................................................................................................64<br />
11.2.1 Cerca .......................................................................................................................64<br />
11.2.1.1. Azione per i rilevamenti .................................................................................66<br />
11.2.1.2. Eccezioni..........................................................................................................66<br />
11.2.1.3. Euristico ..........................................................................................................69<br />
11.2.2 Report .....................................................................................................................70<br />
11.3 WebGuard ............................................................................................................................71<br />
11.3.1 Cerca .......................................................................................................................71<br />
11.3.1.1. Azione per i rilevamenti .................................................................................72<br />
11.3.1.2. Accessi bloccati................................................................................................73<br />
11.3.1.3. Eccezioni..........................................................................................................74<br />
11.3.1.4. Euristico ..........................................................................................................76<br />
11.3.2 Report .....................................................................................................................77<br />
11.4 Aggiornamento....................................................................................................................78<br />
11.4.1 Aggiornamento di prodotto...................................................................................78<br />
11.4.2 Impostazioni di riavvio..........................................................................................79<br />
11.5 Generale ............................................................................................................................... 166H81<br />
79H11.5.1 Categorie di minacce.............................................................................................. 167H81<br />
80H11.5.2 Sicurezza................................................................................................................. 168H82<br />
81H11.5.3 WMI ........................................................................................................................ 169H83<br />
82H11.5.4 Directory................................................................................................................. 170H83<br />
83H11.5.5 Proxy....................................................................................................................... 171H84<br />
84H11.5.6 Eventi...................................................................................................................... 172H84<br />
85H11.5.7 Limita i report ........................................................................................................ 173H85<br />
86H11.5.8 Avvisi acustici......................................................................................................... 174H85<br />
87H11.5.9 Avvisi ...................................................................................................................... 175H86<br />
iii
1 Introduzione<br />
Il programma AntiVir protegge efficacemente il computer da virus, worm, trojan, adware<br />
e spyware e altri pericoli. In questo manuale vengono brevemente descritti virus o<br />
malware (software dannoso) e programmi indesiderati.<br />
La guida descrive l'installazione e il funzionamento del programma.<br />
Sul sito Web Avira sono disponibili numerose opzioni e ulteriori informazioni:<br />
http://www.free-av.it<br />
Sul sito Web Avira è possibile...<br />
– Richiamare informazioni su ulteriori programmi AntiVir Desktop<br />
– scaricare il programma AntiVir Desktop più recente<br />
– scaricare il manuale del prodotto più recente in formato PDF<br />
– scaricare strumenti di supporto e riparazione gratuiti<br />
– utilizzare la banca dati completa e gli articoli FAQ relativi alla risoluzione di<br />
problemi<br />
– richiamare gli indirizzi di assistenza specifici per paese.<br />
Il team di Avira<br />
1
2 Simboli ed evidenziazioni<br />
Si utilizzano i seguenti simboli:<br />
Simbolo/Definizione Spiegazione<br />
Esiste un requisito che deve essere soddisfatto prima<br />
che sia eseguita un'operazione.<br />
Prima di un'operazione che deve essere eseguita<br />
dall'<strong>utente</strong>.<br />
Prima di un evento scaturito dall'operazione<br />
precedente.<br />
Attenzione Prima di un avviso di pericolo di una significativa<br />
perdita di dati.<br />
Suggerimenti Prima di un messaggio con informazioni<br />
particolarmente importanti o prima di un<br />
suggerimento che agevola la comprensione e l'uso del<br />
programma AntiVir.<br />
Si utilizzano le seguenti evidenziazioni:<br />
Evidenziazione Spiegazione<br />
Corsivo<br />
Grassetto<br />
Nome del file o percorso.<br />
Elementi dell'interfaccia del software che vengono<br />
visualizzati (ad esempio titolo della finestra, sezione o<br />
campo di opzione).<br />
Elementi dell'interfaccia software, su cui è possibile fare clic<br />
(ad es. voci di menu, rubriche o pulsanti).<br />
2
3 Informazioni sul prodotto<br />
In questo capitolo è possibile ricevere tutte le informazioni importanti per l'acquisto e<br />
l'utilizzo del prodotto AntiVir:<br />
– vedere capitolo: Prestazioni<br />
– vedere capitolo: Requisiti di sistema<br />
– vedere capitolo: Licenza<br />
I programmi AntiVir offrono strumenti completi e flessibili per proteggere efficacemente<br />
il computer da virus, malware, programmi indesiderati e altri pericoli.<br />
� Prestare attenzione ai seguenti suggerimenti:<br />
Suggerimenti<br />
La perdita di dati importanti ha spesso conseguenze drammatiche. Nemmeno il miglior<br />
programma antivirus può offrire una protezione al 100% contro la perdita di dati. Si<br />
consiglia di eseguire regolarmente copie di sicurezza (backup) dei dati.<br />
Suggerimenti<br />
Un programma in grado di proteggere il computer da virus, malware, programmi<br />
indesiderati e altri pericoli può essere affidabile ed efficace solo se aggiornato<br />
regolarmente. Si consiglia di garantire l'aggiornamento del programma AntiVir tramite<br />
aggiornamenti automatici. Configurare adeguatamente il programma.<br />
3.1 Prestazioni<br />
Il programma AntiVir dispone delle seguenti funzioni:<br />
– Control Center per il monitoraggio, l'amministrazione e la gestione dell'intero<br />
programma<br />
– Configurazione centrale con configurazione semplice in modalità esperto oppure<br />
standard e dotata di guida in linea sensibile al contesto<br />
– Scanner (On-Demand Scan) con scansione di tutti i tipi noti di virus e malware<br />
gestita dal profilo e configurabile<br />
– Integrazione nella funzionalità di controllo di Windows Vista (Controllo<br />
dell'account <strong>utente</strong>) per poter eseguire operazioni per le quali sono necessari i<br />
diritti di amministratore.<br />
– Guard (On-Access Scan) per il costante monitoraggio di tutti gli accessi ai file<br />
– Avira SearchFree Toolbar (powered by Ask.com), una barra di ricerca integrata nel<br />
browser Web con la quale è possibile effettuare ricerche in internet in modo<br />
veloce e pratico.<br />
– Per gli utenti di Avira AntiVir Personal Edition solo insieme a Avira SearchFree<br />
Toolbar: WebGuard per il monitoraggio dei dati e dei file trasferiti da Internet<br />
mediante protocollo HTTP (monitoraggio delle porte 80, 8080, 3128)<br />
3
Avira AntiVir Personal<br />
4<br />
– Gestione integrata della quarantena per l'isolamento e il trattamento di file<br />
sospetti<br />
– Protezione rootkit per il rilevamento di malware installatisi occultamente nel<br />
sistema del computer (i cosiddetti rootkit)<br />
(non disponibile in Windows XP 64 Bit )<br />
– Accesso diretto in Internet a informazioni dettagliate su virus rilevati e malware<br />
– Aggiornamento semplice e rapido del programma, delle definizioni dei virus<br />
(VDF) e del motore di ricerca mediante Aggiornamento singolo file e<br />
aggiornamento incrementale VDF mediante un server web su Internet<br />
– integrato per la pianificazione di operazioni singole o ricorrenti come<br />
aggiornamenti o scansioni<br />
– Identificazione estremamente precisa di virus e malware per mezzo di tecnologie<br />
di ricerca (motore di ricerca) che includono la procedura di ricerca euristica<br />
– Identificazione di tutti i tipi di archivio convenzionali, inclusa l'identificazione di<br />
archivi nascosti e Smart-Extension<br />
– Elevata performance grazie alla capacità multi threading (scansione<br />
contemporanea di molti file ad alta velocità)<br />
3.2 Requisiti di sistema<br />
È necessario soddisfare i seguenti requisiti di sistema::<br />
– Computer a partire dal Pentium, minimo 266 MHz<br />
– Sistema operativo<br />
– Windows XP, SP2 (32 o 64 Bit) o<br />
– Windows Vista (32 o 64 Bit, SP 1)<br />
– Windows 7 (32 o 64 Bit)<br />
– Min. 150 MB di memoria libera sull'hard disk (maggiore quantità di memoria se si<br />
utilizza la quarantena e la memoria temporanea)<br />
– Min. 256 MB di memoria principale in Windows XP<br />
– Min. 1024 MB di memoria principale in Windows Vista, Windows 7<br />
– Per l'installazione del programma: diritti di amministratore<br />
– Per tutte le installazioni: Windows Internet Explorer 6.0 o superiore<br />
– Eventuale connessione Internet (vedi Installazione)<br />
Avira SearchFree Toolbar<br />
– Sistema operativo<br />
– Windows XP, SP2 (32 o 64 Bit) o<br />
– Windows Vista (32 o 64 Bit, SP 1)<br />
– Windows 7 (32 o 64 Bit)<br />
– Browser Web<br />
– Windows Internet Explorer 6.0 o superiore o<br />
– Mozilla Firefox 3.0 o superiore
Informazioni sul prodotto<br />
Suggerimenti<br />
Disinstallare barre di ricerca, se installate in precedenza, prima di installare Avira<br />
SearchFree Toolbar. In caso contrario non è possibile installare Avira SearchFree<br />
Toolbar.<br />
Note per l'<strong>utente</strong> di Windows Vista<br />
In Windows 2000 e Windows XP molti utenti lavorano con i diritti di amministratore.<br />
Tuttavia questo non è auspicabile dal punto di vista della sicurezza, poiché così anche i<br />
virus e i programmi indesiderati hanno la possibilità di infiltrarsi nel computer.<br />
Per questo motivo Microsoft ha aggiunto in Windows Vista il "Controllo <strong>utente</strong>" (User<br />
Account Control). Esso offre una maggiore protezione per gli utenti che sono registrati<br />
come amministratori: l'amministratore quindi dispone in Windows Vista inizialmente<br />
solo dei privilegi di un <strong>utente</strong> normale. Le azioni per le quali sono necessari i diritti di<br />
amministratore sono chiaramente segnalate da Windows Vista con un'icona. Inoltre<br />
l'<strong>utente</strong> deve esplicitamente confermare l'azione desiderata. Dopo aver ricevuto<br />
l'approvazione, si registra un aumento dei privilegi e il sistema operativo esegue i propri<br />
compiti amministrativi.<br />
Il programma AntiVir necessita dei diritti di amministratore per eseguire alcune azioni in<br />
Windows Vista. Queste azioni sono contrassegnate con il seguente carattere: . Se<br />
questo carattere appare su un pulsante, significa che sono necessari i diritti di<br />
amministratore per l'esecuzione di tale azione. Se l'attuale <strong>utente</strong> non dispone di tali<br />
diritti, Windows Vista propone una finestra di dialogo del Controllo Utente (User<br />
Account Control) per l'inserimento della password dell'amministratore. Se non si<br />
dispone di tale password, non è possibile eseguire questa azione.<br />
3.3 Licenza e aggiornamento<br />
Per poter utilizzare il prodotto AntiVir è necessario possedere una licenza. In questo<br />
modo si prende visione delle condizioni di licenza.<br />
La licenza viene assegnata sotto forma di una chiave di attivazione. La chiave di<br />
attivazione è un codice alfanumerico che l'<strong>utente</strong> riceve all'acquisto del prodotto AntiVir.<br />
La chiave di attivazione comprende i dati esatti della licenza, ossia quali sono i<br />
programmi dotati di licenza e per quale periodo.<br />
Se il programma AntiVir è stato acquistato in internet, l'<strong>utente</strong> riceverà la chiave di<br />
attivazione per email, altrimenti è riportata sulla confezione del prodotto.<br />
Per attivare la licenza del programma, è necessario immettere tale chiave durante<br />
l'attivazione del programma. L'attivazione del prodotto può avvenire durante<br />
l'installazione. Tuttavia, è possibile attivare il programma AntiVir anche in seguito nel<br />
Sistema di gestione delle licenze in Guida in linea::Sistema di gestione delle licenze.<br />
In Avira AntiVir Personal è già contenuta una chiave di attivazione valida. In questo<br />
modo si evita la procedura di attivazione del prodotto.<br />
Nel Sistema di gestione delle licenze è possibile avviare un aggiornamento a un prodotto<br />
della famiglia AntiVir Desktop: In questo modo non è necessario disinstallare il vecchio<br />
prodotto manualmente e installare manualmente il nuovo. Tramite l'aggiornamento dal<br />
Sistema di gestione delle licenze immettere nell'apposito campo la chiave di attivazione<br />
del prodotto di cui si desidera effettuare l'aggiornamento. Il nuovo prodotto viene<br />
installato automaticamente.<br />
5
Avira AntiVir Personal<br />
6<br />
Tramite il Sistema di gestione delle licenze è possibile effettuare l'aggiornamento<br />
automatico dei seguenti prodotti:<br />
– Aggiornamento di Avira AntiVir Personal ad Avira AntiVir Premium<br />
– Aggiornamento da Avira AntiVir Personal a Avira Premium Security Suite<br />
– Aggiornamento da Avira AntiVir Premium a Avira Premium Security Suite
4 Installazione e disinstallazione<br />
In questo capitolo si ottengono informazioni relative all'installazione e la<br />
disinstallazione del programma AntiVir:<br />
4.1 Installazione<br />
– vedere capitolo Installazione: requisiti, modalità di installazione, esecuzione<br />
dell'installazione<br />
– vedere capitolo Moduli di installazione<br />
– vedere capitolo Modifica dell'installazione<br />
– vedere capitolo Disinstallazione: esegui disinstallazione<br />
Prima dell'installazione verificare che il computer risponda ai requisiti minimi di sistema.<br />
Se il computer soddisfa i requisiti minimi è possibile installare il programma AntiVir.<br />
Suggerimenti<br />
Nel corso della procedura di installazione è possibile creare un punto di ripristino. Un<br />
punto di ripristino serve a riportare il sistema operativo allo stato precedente<br />
all'installazione. Se si desidera utilizzare questa opzione, assicurarsi che il sistema<br />
operativo consenta la creazione di un punto di ripristino:<br />
Windows XP: Proprietà del sistema -> Ripristino del sistema: disattivare l'opzione<br />
Disattiva ripristino del sistema.<br />
Windows Vista / Windows 7: Proprietà del sistema -> Protezione del sistema: Nella<br />
sezione Impostazioni di protezione selezionare il drive sul quale è installato il sistema<br />
e premere il pulsante Configura. Nella finestra Protezione di sistema attivare<br />
l'opzione Ripristina le impostazioni di sistema e le precedenti versioni del file.<br />
Tipi di installazione<br />
Durante l'installazione mediante l'assistente di installazione è possibile selezionare un<br />
tipo di setup:<br />
Express<br />
– Il programma AntiVir verrà installato in maniera completa con tutti i componenti<br />
del programma.<br />
– I file del programma vengono installati in una directory standard predefinita in<br />
C:\Programmi.<br />
– Il programma AntiVir verrà installato con le impostazioni standard. È possibile<br />
effettuare impostazioni predefinite nell'assistente di configurazione.<br />
Personalizzata<br />
– Si ha la possibilità di selezionare per l'installazione singole componenti del<br />
programma (vedi capitolo Installazione e disinstallazione::Moduli di<br />
installazione).<br />
– Si può scegliere una cartella di destinazione per i file di programma da installare.<br />
– È possibile disattivare la creazione di un'icona sul desktop e di un gruppo di<br />
programmi nel menu di avvio.<br />
7
Avira AntiVir Personal<br />
8<br />
– Nella configurazione guidata è possibile effettuare impostazioni predefinite del<br />
programma AntiVir e lanciare una breve scansione del sistema, che viene eseguita<br />
automaticamente dopo l'installazione.<br />
Prima dell'avvio della procedura di installazione<br />
� Chiudere il programma email. Si consiglia inoltre di chiudere tutte le applicazioni in<br />
uso.<br />
� Assicurarsi che non siano installate altre protezioni contro virus. Le funzioni<br />
automatiche di protezione di diverse applicazioni antivirus potrebbero entrare in<br />
conflitto.<br />
� Stabilire una connessione Internet. La connessione a Internet è necessaria per<br />
eseguire i seguenti passaggi dell'installazione:<br />
� Scaricare i file attuali di programma e del motore di ricerca, nonché i file di<br />
definizione dei virus aggiornati mediante il programma di installazione (per<br />
installazione basata su Internet)<br />
� Registrazione come <strong>utente</strong><br />
� Esecuzione di un eventuale aggiornamento a installazione conclusa<br />
� Tenere a portata di mano la chiave di licenza del programma AntiVir, se si desidera<br />
attivarlo.<br />
Suggerimenti<br />
Installazione basata su Internet:<br />
per eseguire un'installazione basata su Internet del programma, è disponibile un<br />
programma di installazione che carica i file di programma aggiornati prima di eseguire<br />
l'installazione dai server Web di Avira GmbH. Tale procedura garantisce l'installazione di<br />
AntiVir con un file di definizione dei virus aggiornato.<br />
Installazione con un pacchetto di installazione:<br />
il pacchetto di installazione contiene sia il programma di installazione sia tutti i file di<br />
programma necessari. Tuttavia nell'installazione con un pacchetto di installazione non è<br />
possibile effettuare la selezione della lingua per il programma AntiVir. Al termine<br />
dell'installazione si consiglia di eseguire un aggiornamento del file di definizione dei<br />
virus.<br />
Suggerimenti<br />
Per la registrazione, il programma AntiVir comunica tramite il protocollo HTTP e la<br />
porta 80 (comunicazione Web), nonché tramite il protocollo di codifica SSL e la porta<br />
443 con i server di Avira GmbH. Se si utilizza un firewall, assicurarsi che la connessione<br />
necessaria e i dati in entrata e in uscita non vengano bloccati dal firewall.<br />
Eseguire l'installazione<br />
Il programma di installazione funziona in modalità di dialogo. Ogni finestra contiene<br />
una determinata selezione di pulsanti per la gestione del processo di installazione.<br />
I pulsanti principali hanno le seguenti funzioni:<br />
– OK: per confermare l'azione.<br />
– Annulla: per annullare l'azione.<br />
– Continua: per passare alla fase successiva.<br />
– Indietro: per passare alla fase precedente.
Installazione e disinstallazione<br />
Installare il programma AntiVir nel modo seguente:<br />
� Avviare il programma di installazione facendo doppio clic sul file di installazione<br />
scaricato da Internet o inserire il CD del programma.<br />
Installazione basata su Internet<br />
Appare la finestra di dialogo Benvenuti....<br />
� Fare clic su Avanti per continuare l'installazione.<br />
Appare la finestra di dialogo Seleziona lingua.<br />
� Selezionare la lingua con cui si desidera installare il programma AntiVir e confermare<br />
la scelta con Continua.<br />
Appare la finestra di dialogo Download. Tutti i file necessari per l'installazione<br />
vengono scaricati dai server Web di Avira GmbH. Al termine del download la finestra<br />
Download si chiude.<br />
Installazione con un pacchetto di installazione<br />
L'assistente di installazione si apre con la finestra di dialogo Avira AntiVir<br />
Personal.<br />
� Fare clic su Accetta per avviare l'installazione.<br />
Il file di installazione viene decompresso. La routine di installazione viene<br />
avviata.<br />
Appare la finestra di dialogo Benvenuti....<br />
� Fare clic su Avanti.<br />
Prosecuzione dell'installazione basata su Internet o dell'installazione con un pacchetto di<br />
installazione<br />
Appare ora la finestra di dialogo con l'accordo di licenza.<br />
� Confermare l'accettazione della licenza e fare clic su Avanti.<br />
Appare la finestra di dialogo Uso privato.<br />
� Confermare che si utilizza il programma AntiVir esclusivamente per scopi privati e<br />
non commerciali e fare clic su Avanti.<br />
Appare la finestra di dialogo Crea numero di serie.<br />
� Confermare, se richiesto, che si è generato un numero di serie casuale che verrà<br />
riportato durante l'aggiornamento e fare clic su Avanti.<br />
Appare la finestra di dialogoSelezionare modalità di installazione.<br />
� Attivare l'opzione Express o Personalizzata. Se si desidera creare un punto di<br />
ripristino, attivare l'opzione Crea punto di ripristino del sistema. Confermare i<br />
propri dati con Avanti.<br />
Appare la finestra di dialogo WebGuard con Avira SearchFree Toolbar (powered by<br />
Ask.com).<br />
� Se si desidera installare l'Avira SearchFree Toolbar, confermare che si accettano le<br />
condizioni di licenza di Ask.com e che si desidera installare il WebGuard con l'Avira<br />
SearchFree Toolbar.<br />
Suggerimenti<br />
Disinstallare barre di ricerca, se installate in precedenza, prima di installare Avira<br />
SearchFree Toolbar. In caso contrario non è possibile installare Avira SearchFree<br />
Toolbar.<br />
� Attivare eventualmente l'opzione Imposta Ask.com come motore di ricerca<br />
standard e fare clic su Continua.<br />
9
Avira AntiVir Personal<br />
10<br />
Installazione personalizzata<br />
Appare la finestra di dialogo Seleziona directory di destinazione.<br />
� Confermare la directory di destinazione con Avanti.<br />
- OPPURE -<br />
Selezionare con Sfoglia un'altra directory di destinazione e confermare con Avanti.<br />
Appare la finestra Installa i componenti:<br />
� Attivare o disattivare i componenti desiderati e confermare con Avanti.<br />
Nelle seguenti finestre di dialogo è possibile stabilire se creare o meno un<br />
collegamento sul desktop e/o un gruppo di programmi sul menu.<br />
� Fare clic su Avanti.<br />
Prosecuzione: installazione Express e personalizzata<br />
Si apre l'assistente per l'installazione della licenza.<br />
Nell'assistente per l'installazione della licenza è possibile registrarsi come cliente<br />
e abbonarsi alla newsletter di Avira. A tal fine è necessario immettere i propri dati<br />
personali.<br />
� Inserire eventualmente i propri dati e confermarli con Avanti.<br />
Durante la registrazione, nella seguente finestra di dialogo viene visualizzato il<br />
risultato dell'attivazione.<br />
Fare clic su Avanti.<br />
I componenti del programma vengono installati. L'avanzamento<br />
dell'installazione viene visualizzato nella finestra di dialogo.<br />
Nella finestra di dialogo seguente è possibile decidere se, una volta terminata<br />
l'installazione, il file readme deve essere aperto e il sistema deve essere riavviato.<br />
� Accettare eventualmente e fare clic su Fineper terminare l'installazione.<br />
L'assistente di installazione si chiude.<br />
Prosecuzione: Installazione personalizzata<br />
Assistente di configurazione<br />
Nell'installazione personalizzata nel passaggio successivo si apre l'assistente di<br />
configurazione. Nell'assistente di configurazione è possibile effettuare importanti<br />
impostazioni predefinite per il programma AntiVir.<br />
� Fare clic su Avanti nella finestra di benvenuto dell'assistente di configurazione per<br />
iniziare la configurazione del programma.<br />
Nella finestra di dialogo Configura AHeAD è possibile selezionare un livello di<br />
riconoscimento per la tecnologia AHeAD. Il livello di riconoscimento selezionato viene<br />
registrato per l'impostazione della tecnologia AHeAD di Scanner (scansione diretta) e di<br />
Guard (scansione in tempo reale).<br />
� Selezionare un livello di riconoscimento e proseguire la configurazione con Avanti.<br />
Nella finestra di dialogo seguente Seleziona categorie estese delle minacce è<br />
possibile adattare le funzioni di protezione del proprio programma AntiVir con la<br />
selezione delle categorie delle minacce.<br />
� Attivare eventualmente ulteriori categorie delle minacce e proseguire la<br />
configurazione con Avanti.<br />
Nel caso in cui si sia selezionato il modulo di installazione AntiVir Guard, appare<br />
la finestra di dialogo Modalità di avvio Guard. È ora possibile stabilire il momento in cui<br />
avviare Guard. Nella modalità di avvio indicata Guard viene avviato a ogni riavvio del
computer.<br />
Installazione e disinstallazione<br />
Suggerimenti<br />
La modalità di avvio indicata di Guard viene memorizzata nel registro e non può essere<br />
modificata mediante la configurazione.<br />
� Attivare l'opzione desiderata e proseguire la configurazione con Avanti.<br />
Nella finestra di dialogo seguente Scansione del sistema è possibile attivare o<br />
disattivare l'esecuzione di una scansione rapida del sistema. La scansione rapida del<br />
sistema viene eseguita al termine della configurazione e prima di riavviare il computer, e<br />
verifica la presenza di virus e malware nei programmi avviati e nei file di sistema più<br />
importanti.<br />
� Attivare o disattivare l'opzione Scansione rapida del sistema e proseguire la<br />
configurazione con Avanti.<br />
Nella finestra di dialogo seguente è possibile terminare la configurazione con<br />
Fine.<br />
� Fare clic su Fine per terminare la configurazione.<br />
Le impostazioni indicate e selezionate vengono registrate.<br />
Se è attivata l'opzione Scansione rapida del sistema si apre la finestra Luke<br />
Filewalker. Scanner esegue una scansione rapida del sistema.<br />
Prosecuzione: installazione Express e personalizzata<br />
Se nell'ultima installazione mediante assistente è stata selezionata l'opzione<br />
Riavvia computer, il calcolatore si riavvia.<br />
Una volta terminato il riavvio del computer, se nell'installazione mediante<br />
assistente è stata selezionata l'opzione Visualizza Readme.txt, viene visualizzato il file<br />
readme.<br />
Dopo un'installazione riuscita si consiglia in Control Center Panoramica :: Stato di<br />
verificare l'aggiornamento del programma.<br />
� Se necessario eseguire un aggiornamento per aggiornare il file di definizione dei<br />
virus.<br />
� Infine eseguire una scansione completa del sistema.<br />
4.2 Modifiche all'installazione<br />
Si ha la possibilità di aggiungere singoli componenti del programma all'attuale<br />
installazione di AntiVir o di rimuoverli (vedere Capitolo Installazione e<br />
disinstallazione::Moduli d'installazione)<br />
Se si desidera aggiungere o eliminare componenti del programma dell'installazione<br />
corrente, è possibile utilizzare l'opzione Installazione applicazioni, Cambia/Rimuovi<br />
programmi all'interno del pannello di controllo di Windows.<br />
Selezionare il programma AntiVir e fare clic su Modifica. Nella finestra di dialogo di<br />
benvenuto del programma selezionare l'opzione Modifica programma. Si è così inseriti<br />
nella modifica dell'installazione.<br />
Suggerimenti<br />
Quando si disinstalla l'Avira SearchFree Toolbar, viene disinstallato anche il WebGuard.<br />
11
Avira AntiVir Personal<br />
12<br />
4.3 Moduli di installazione<br />
Nel caso di un'installazione personalizzata o di una modifica di un'installazione è<br />
possibile selezionare, aggiungere o eliminare i seguenti moduli:<br />
– AntiVir Personal<br />
Questo modulo contiene tutti i componenti necessari per l'installazione corretta<br />
del programma AntiVir.<br />
– AntiVir Guard<br />
AntiVir Guard è in esecuzione in background. Monitora e ripara i file, quando<br />
possibile, durante operazioni come apertura, scrittura e copia in tempo reale (On-<br />
Access = all'accesso). Se un <strong>utente</strong> esegue un'operazione (caricamento,<br />
esecuzione, copia di un file), il programma AntiVir scansiona automaticamente il<br />
file. Durante l'operazione di rinomina del file AntiVir Guard non esegue alcuna<br />
scansione.<br />
– WebGuard AntiVir (per gli utenti di Avira AntiVir Personal Edition solo insieme<br />
a Avira SearchFree Toolbar)<br />
Durante la navigazione in Internet si richiedono dati da un server Web mediante<br />
il browser Web. I dati trasferiti dal server Web (file HTML, file di script e<br />
immagini, file flash, file audio e video, ecc.) normalmente passano dalla cache del<br />
browser direttamente all'esecuzione nel browser Web cosicché non è possibile<br />
una scansione in tempo reale come quella prevista da AntiVir Guard. In questo<br />
modo virus e programmi indesiderati potrebbero entrare nel computer.<br />
WebGuard è un cosiddetto proxy HTTP che monitora le porte utilizzate per il<br />
trasferimento dei dati (80, 8080, 3128) e controlla la presenza di virus e<br />
programmi indesiderati nei file trasferiti. In base alla configurazione il<br />
programma tratta i file infetti automaticamente o chiede all'<strong>utente</strong> l'azione da<br />
eseguire.<br />
– Protezione rootkit di AntiVir<br />
La protezione rootkit di AntiVir controlla se sul computer sono già installati<br />
software che dopo l'intrusione nel computer non si riesce a rilevare con i metodi<br />
convenzionali del riconoscimento di malware.<br />
– Shell Extension<br />
Le estensioni shell creano nel menu contestuale di Windows Explorer (tasto<br />
destro del mouse) la voce Controlla i file selezionati con AntiVir. Con questa voce<br />
è possibile scansionare direttamente singoli file o directory.<br />
4.4 Disinstallazione<br />
Se si desidera eliminare il programma AntiVir dal proprio computer, è possibile utilizzare<br />
l'opzione Software in Cambia/Rimuovi programmi nelle applicazioni di sistema<br />
Windows.<br />
Si può disinstallare il programma AntiVir (descritto ad esempio per Windows XP e<br />
Windows Vista) nel seguente modo:<br />
� Aprire nel menu Start di Windows il Pannello di controllo.
� Fare doppio clic su Programmi (Windows XP: Software).<br />
Installazione e disinstallazione<br />
� Selezionare il programma AntiVir dall'elenco e fare clic su Cancella.<br />
Verrà chiesto all'<strong>utente</strong> se desidera davvero eliminare il programma.<br />
� Confermare con Sì.<br />
Tutte le componenti del programma vengono eliminate.<br />
� Fare clic su Fine per terminare la disinstallazione.<br />
Appare una finestra di dialogo con il suggerimento di riavviare il computer.<br />
� Confermare con Sì.<br />
Il programma AntiVir viene disinstallato, se necessario il computer viene<br />
riavviato e tutte le directory, i file e le voci del registro del programma vengono<br />
eliminate.<br />
Suggerimenti<br />
L'Avira SearchFree Toolbar non viene disinstallato con il programma, deve essere infatti<br />
disinstallato a parte tramite i suddetti passaggi. Per fare questo è necessario attivare<br />
l'Avira SearchFree Toolbar tramite l'Add-On Manager in Firefox (non valido per Internet<br />
Explorer). Al termine della disinstallazione, la barra di ricerca non è più integrata nel<br />
browser.<br />
Suggerimenti<br />
Quando si disinstalla l'Avira SearchFree Toolbar, viene disinstallato anche il WebGuard.<br />
13
5 Panoramica<br />
In questo capitolo è possibile consultare una panoramica delle funzionalità e del<br />
funzionamento del programma AntiVir.<br />
– vedere capitolo Interfaccia e funzionamento<br />
– vedere capitolo Come procedere<br />
5.1 Interfaccia <strong>utente</strong> e funzionamento<br />
É possibile usare il programma AntiVir mediante tre elementi dell'interfaccia del<br />
programma:<br />
– Control Center: Monitoraggio e gestione del programma AntiVir<br />
– Configurazione: Configurazione del programma AntiVir<br />
– Icona Tray della barra delle applicazioni: Apertura di Control Center e altre<br />
funzioni<br />
5.1.1 Control Center<br />
Il Control Center serve per il monitoraggio dello stato di protezione del computer e per la<br />
gestione e il funzionamento delle componenti di protezione e delle funzioni del<br />
programma AntiVir.<br />
La finestra di Control Center è divisa in tre sezioni: l'elenco menu , la barra di<br />
navigazione e la finestra per i dettagli Visualizza:<br />
14
– Elenco menu: nei menu di Control Center è possibile richiamare funzioni<br />
generali e informazioni del programma.<br />
Panoramica<br />
– Sezione di navigazione: nella sezione di navigazione è possibile passare in<br />
modo semplice da una rubrica all'altra di Control Center. Le singole rubriche<br />
contengono informazioni e funzioni delle componenti del programma e sono<br />
presenti sulla barra di navigazione in base alle sezioni dei task. Esempio: sezione<br />
dei task Panoramica - Rubrica Stato.<br />
– Visualizza: in questa finestra viene visualizzata la categoria che è stata<br />
selezionata nella sezione di navigazione. In base alla rubrica nella barra superiore<br />
della finestra dei dettagli sono presenti pulsanti per l'esecuzione di funzioni o<br />
azioni. Nelle singole rubriche vengono visualizzati dati o oggetti presenti negli<br />
elenchi. É possibile ordinare le liste facendo clic sul campo in base al quale si<br />
desidera ordinare le stesse.<br />
Avvio e chiusura di Control Center<br />
Per avviare Control Center è possibile scegliere tra le seguenti modalità:<br />
– fare doppio clic sull'icona del programma sul desktop<br />
– mediante la voce del programma nel menu Start | Programmi.<br />
– mediante l'Icona Tray del programma AntiVir.<br />
Si può chiudere Control Center mediante il comando Chiudi nel menu File o facendo clic<br />
sulla x nella finestra di Control Center.<br />
Utilizzo di Control Center<br />
Come navigare in Control Center<br />
� Selezionare una sezione dei task nella barra di navigazione.<br />
La sezione dei task si apre e appaiono diverse rubriche. La prima rubrica della<br />
sezione dei task viene selezionata e visualizzata.<br />
� Fare clic su un'altra categoria per visualizzarla nella finestra dei dettagli.<br />
- OPPURE -<br />
� Selezionare una rubrica mediante il menu Visualizza.<br />
Suggerimenti<br />
Attivare la navigazione da tastiera nell'elenco menu con l'ausilio del tasto [Alt]. Se la<br />
navigazione con tastiera è attivata, è possibile spostarsi all'interno dei menu con i tasti<br />
freccia. Con il tasto Invio si attiva la voce di menu selezionata in quel momento.<br />
Per aprire, chiudere o navigare nei menu di Control Center è possibile utilizzare anche le<br />
combinazioni di tasti: tasto [Alt] + lettera sottolineata nel menu o nel comando. Tenere<br />
premuto il tasto [Alt] se si desidera richiamare un comando o un sottomenu dal menu.<br />
Come elaborare dati o oggetti che vengono visualizzati nella finestra dei dettagli:<br />
� Evidenziare i dati o gli oggetti che si desidera elaborare.<br />
Per evidenziare più elementi, tenere premuto il tasto Ctrl o il tasto Shift (selezione di<br />
elementi consecutivi) durante la selezione degli elementi.<br />
� Fare clic sui pulsanti desiderati nella barra superiore della finestra dei dettagli per<br />
elaborare l'oggetto.<br />
Control Center in sintesi<br />
15
Avira AntiVir Personal<br />
16<br />
5.1.2 Configurazione<br />
– Panoramica: in Panoramica sono disponibili tutte le rubriche che consentono<br />
di monitorare le funzionalità del programma AntiVir.<br />
– La rubrica Stato offre la possibilità di visualizzare quali moduli del programma<br />
sono attivi e fornisce informazioni sull'ultimo aggiornamento effettuato. Inoltre,<br />
è possibile verificare se si possiede una licenza valida.<br />
– La rubrica Eventi consente di ottenere informazioni sugli eventi generati dai<br />
moduli del programma.<br />
– La rubrica Report consente di visualizzare i risultati delle azioni eseguite.<br />
– Protezione locale: in Protezione locale sono disponibili i componenti con cui<br />
eseguire la ricerca di virus e malware nei file del computer.<br />
– La rubrica Scansiona offre la possibilità di configurare o avviare la scansione<br />
diretta in modo semplice. I profili predefiniti consentono una scansione con le<br />
opzioni standard già adeguate. Con l'aiuto della Selezione manuale (non viene<br />
memorizzata) è possibile adattare la scansione di virus e programmi indesiderati<br />
alle proprie esigenze personali.<br />
– La rubrica Guard visualizza informazioni su file scansionati, così come ulteriori<br />
dati statistici, che possono essere ripristinati in qualsiasi momento e permette il<br />
richiamo del file di report. È possibile ottenere Informazioni dettagliate sui virus<br />
e programmi indesiderati "premendo un pulsante".<br />
– Protezione online: in Protezione online sono disponibili i componenti che<br />
consentono di proteggere il computer da virus e malware provenienti da Internet,<br />
nonché da accessi di rete indesiderati.<br />
– La rubrica WebGuard visualizza informazioni sugli URL scansionati e sui virus<br />
individuati, nonché ulteriori dati statistici che possono essere ripristinati in<br />
qualsiasi momento e consente di richiamare il file di report. È possibile ottenere<br />
Informazioni dettagliate sui virus e programmi indesiderati "premendo un<br />
pulsante".<br />
– Gestione: in Gestione sono disponibili gli strumenti che consentono di isolare e<br />
gestire file sospetti o infetti nonché pianificare attività ricorrenti.<br />
– Nella rubrica Quarantena è disponibile il cosiddetto Gestore della quarantena: la<br />
postazione centrale per i file già in quarantena o per file sospetti che si desidera<br />
spostare in quarantena. Inoltre esiste la possibilità di inviare un file selezionato<br />
per email all'Avira Malware Research Center.<br />
– La rubrica Pianificatore offre la possibilità di creare job temporizzati di controllo<br />
e di aggiornamento e di cancellare o modificare job esistenti.<br />
In Configurazione è possibile effettuare le impostazioni per il programma AntiVir . Dopo<br />
l'installazione, il programma AntiVir è configurato con le impostazioni standard che<br />
assicurano la protezione ottimale del computer. Ciononostante, il computer o le richieste<br />
dell'<strong>utente</strong> per il programma AntiVir possono possedere caratteristiche particolari e<br />
richiedere un adattamento delle componenti di protezione del programma.
Panoramica<br />
La configurazione dispone di una finestra di dialogo: con i pulsanti OK o Applica si<br />
memorizzano le impostazioni scelte durante la configurazione, con Annulla si rifiutano<br />
le impostazioni, con il pulsante Valori standard è possibile ripristinare le impostazioni<br />
dei valori standard della configurazione. Nella barra di navigazione a sinistra è possibile<br />
selezionare singole rubriche di configurazione.<br />
Richiamo della Configurazione<br />
Esistono diverse possibilità per richiamare la configurazione:<br />
– Mediante il Pannello di controllo di Windows.<br />
– Mediante il centro sicurezza di Windows - a partire da Windows XP Service Pack<br />
2.<br />
– mediante l'Icona Tray del programma AntiVir.<br />
– Nel Control Center mediante la voce di menu Extra | Configurazione.<br />
– Nel Control Center mediante il pulsante Configurazione.<br />
Suggerimenti<br />
Se si richiama la configurazione con il pulsante Configurazione in Control Center, si<br />
giunge nel registro di configurazione della categoria attiva in Control Center. Per<br />
selezionare un singolo registro di configurazione, è necessario attivare la modalità<br />
esperto della configurazione. In questo caso appare una finestra di dialogo, in cui viene<br />
richiesto di attivare la modalità esperto.<br />
Utilizzo della Configurazione<br />
All'interno della finestra di configurazione si può navigare come in Esplora risorse di<br />
Windows:<br />
� Fare clic su una voce della struttura ad albero per visualizzare questa categoria di<br />
configurazione nella finestra dei dettagli.<br />
17
Avira AntiVir Personal<br />
18<br />
� Fare clic sul segno + prima delle voci per estendere la categoria di configurazione e<br />
visualizzare le rubriche di configurazione subordinate nella struttura ad albero.<br />
� Per nascondere le rubriche di configurazione subordinate fare clic sul segno - prima<br />
della categoria di configurazione estesa.<br />
Suggerimenti<br />
Per attivare o disattivare le opzioni nella configurazione e per premere i pulsanti è<br />
possibile utilizzare anche le seguenti combinazioni di tasti: tasto [Alt] + lettera<br />
sottolineata nei nomi opzione o nella definizione pulsanti.<br />
Suggerimenti<br />
Le rubriche di configurazione vengono visualizzate per intero nella modalità esperto.<br />
Attivare la modalità esperto per visualizzare tutte le rubriche di configurazione. La<br />
modalità esperto può essere protetta con una password da digitare al momento<br />
dell'attivazione.<br />
Se si desidera registrare le impostazioni nella configurazione:<br />
� Fare clic sul pulsante OK.<br />
La finestra di configurazione viene chiusa e le impostazioni registrate.<br />
- OPPURE -<br />
� Fare clic sul pulsante Applica.<br />
Le impostazioni vengono registrate. La finestra di configurazione rimane aperta.<br />
Se si desidera terminare la configurazione senza memorizzare le impostazioni:<br />
� Fare clic sul pulsante Annulla.<br />
La finestra di configurazione si chiude e le impostazioni vengono ignorate.<br />
Se si desidera ripristinare tutte le impostazioni dei valori standard nella configurazione:<br />
� Fare clic su Valori standard.<br />
Tutte le impostazioni dei valori standard nella configurazione vengono<br />
ripristinate. Quando si ripristinano i valori standard tutte le modifiche e le immissioni<br />
dell'<strong>utente</strong> vengono perse.<br />
Opzioni di configurazione in sintesi<br />
Esistono le seguenti opzioni di configurazione:<br />
– Sistema di scansione: Configurazione della scansione diretta<br />
Opzioni di ricerca<br />
Azioni in caso di rilevamento<br />
Opzioni per la scansione degli archivi<br />
Eccezioni della scansione diretta<br />
Euristica della scansione diretta<br />
Impostazione della funzione di report<br />
– Guard: Configurazione della scansione in tempo reale<br />
Opzioni di ricerca<br />
Azioni in caso di rilevamento<br />
Eccezioni della scansione in tempo reale<br />
Euristica della scansione in tempo reale
5.1.3 Icona Tray<br />
Impostazione della funzione di report<br />
– WebGuard: configurazione di WebGuard<br />
Panoramica<br />
Opzioni di ricerca, attivazione e disattivazione di WebGuard<br />
Azioni in caso di rilevamento<br />
Accesso bloccato: Filtro web per URL noti indesiderati (malware, phishing ecc.)<br />
Eccezioni della scansione di WebGuard: URL, tipi di dati, tipi di MIME<br />
Euristica di WebGuard<br />
Impostazione della funzione di report<br />
– Generale:<br />
Categorie estese delle minacce per la scansione diretta e in tempo reale<br />
Sicurezza: indicatore di stato aggiornamento, indicatore di stato scansione completa<br />
del sistema, protezione del prodotto<br />
WMI: attiva supporto WMI<br />
Configurazione del log eventi<br />
Configurazione delle funzioni di report<br />
Impostazione delle directory utilizzate<br />
Aggiornamento: configurazione del collegamento al server di download,<br />
impostazione dell'aggiornamento del prodotto<br />
Configurazione degli avvisi acustici in caso di rilevamento malware<br />
Dopo l'installazione, l'icona Tray del programma AntiVir è collocata nella barra delle<br />
applicazioni:<br />
Simbolo Descrizione<br />
AntiVir Guard è attivato<br />
AntiVir Guard è disattivato<br />
L'icona Tray mostra lo stato del servizio Guard .<br />
Le funzioni principali del programma AntiVir sono facilmente accessibili mediante il<br />
menu contestuale dell'icona Tray. Per richiamare il menu contestuale, fare clic con il<br />
tasto destro del mouse sull'icona Tray.<br />
Voci del menu contestuale<br />
– Attiva AntiVir Guard: Attiva o disattiva AntiVir Guard.<br />
– Attiva AntiVir WebGuard: Attiva o disattiva AntiVir WebGuard.<br />
– Avvia AntiVir: Apre il Control Center.<br />
– Configura AntiVir: Apre Configurazione.<br />
– Avvia aggiornamento: Avvia un aggiornamento.<br />
19
Avira AntiVir Personal<br />
20<br />
5.2 Toolbar<br />
5.2.1 Panoramica<br />
5.2.2 Utilizzo<br />
– Guida in linea: Apre la Guida in linea.<br />
– Informazioni su AntiVir Personal: Apre una finestra di dialogo con<br />
informazioni sul proprio programma AntiVir: Informazioni su prodotto, versione<br />
e licenza.<br />
– Avira su Internet: Apre il portale Web di Avira in Internet. Il prerequisito<br />
essenziale è l'accesso attivo a Internet.<br />
Al termine di un'installazione terminata con successo, l'Avira SearchFree Toolbar è<br />
integrata nel browser Web. Alla prima apertura del browser si apre una finestra di stato<br />
contenente informazioni importanti sulle funzioni della toolbar.<br />
La toolbar è formata da un campo di ricerca, un logo Avira collegato al sito Web<br />
aziendale, due display di stato e il menu Opzioni.<br />
– Barra di ricerca<br />
Utilizzare la barra di ricerca per effettuare ricerche in Internet in modo veloce e<br />
gratuito tramite il motore di ricerca Ask.com.<br />
– Display di stato<br />
I display di stato indicano lo stato del WebGuard e l'attuale stato di<br />
aggiornamento di Avira AntiVir, aiutando l'<strong>utente</strong> a riconoscere quali azioni<br />
devono essere eseguite per proteggere il PC.<br />
– Opzioni<br />
Tramite il menu Opzioni è possibile accedere alle Opzioni della toolbar, cancellare<br />
la cronologia delle ricerche, richiamare la Guida in linea e le Informazioni relative<br />
alla toolbar e disinstallare l'Avira SearchFree Toolbar direttamente tramite<br />
browser Web (solo per Firefox).<br />
Barra di ricerca<br />
Tramite la barra di ricerca è possibile ricercare in internet uno o più termini.<br />
Per fare questo inserire il termine desiderato nel campo di ricerca e premere poi il<br />
pulsante Invio o fare clic su Cerca. Il motore di ricerca Ask.com esegue la ricerca in<br />
internet e mostra poi tutti i risultati riscontrati nella finestra del browser.<br />
La procedura per eseguire la configurazione personalizzata dell'Avira SearchFree Toolbar<br />
in Internet Explorer e Firefox è contenuta in Opzioni.<br />
Display di stato<br />
WebGuard<br />
WebGuard è attivo.<br />
Avira WebGuard è attivo e il PC è protetto.<br />
WebGuard è disattivo.<br />
Avira WebGuard è disattivo. Controllare l'applicazione e attivare il WebGuard per avere<br />
la necessaria protezione.
5.2.3 Opzioni<br />
Stato aggiornamento<br />
Sulla destra si trova l'avviso di stato, che fornisce informazioni sullo stato di<br />
aggiornamento di Avira. Simboli e avvisi indicano quali azioni devono essere<br />
eventualmente eseguite a protezione del proprio PC.<br />
Panoramica<br />
Aggiornamento quotidiano finito.<br />
Passando con il puntatore del mouse sul simbolo, appare il seguente avviso: Avira è<br />
aggiornato e il PC è protetto.<br />
� Non sono necessarie ulteriori azioni.<br />
Aggiorna Avira.<br />
Passando con il puntatore del mouse sul simbolo, appare il seguente avviso: Avira non è<br />
aggiornato. Fai clic qui per scaricare l'ultimo aggiornamento e avere la<br />
protezione necessaria al PC.<br />
� Fare clic sul simbolo giallo o sul testo per aggiornare Avira AntiVir. La procedura<br />
avviene in base alle impostazioni predefinite fissate per Avira AntiVir.<br />
Durante l'aggiornamento appare un avviso Aggiornamento in corso...<br />
Al termine di un aggiornamento completato con successo viene di nuovo<br />
visualizzato il simbolo verde con l'avviso Aggiornamento giornaliero eseguito.<br />
Avira non è disponibile.<br />
Passando con il puntatore del mouse sul simbolo, appare il seguente avviso: Avira non è<br />
disponibile. Per assicurarsi che la protezione sia presente, controllare se<br />
l'applicazione è ancora installata e viene eseguita.<br />
� Fare clic sul simbolo grigio o sul testo per collegarsi alla pagina di aiuto di Avira. Qui<br />
verranno fornite ulteriori informazioni su come procedere.<br />
L'Avira SearchFree Toolbar è compatibile con Internet Explorer e Firefox e può essere<br />
configurata in entrambi i browser Web in base alle esigenze dell'<strong>utente</strong>.<br />
Opzioni di configurazione con Internet Explorer<br />
Opzioni di configurazione con Firefox<br />
Internet Explorer<br />
Nel browser Web Internet Explorer, nel menu Opzioni sono disponibili le seguenti<br />
opzioni di configurazione per l'Avira SearchFree Toolbar:<br />
Opzioni della Toolbar<br />
Cerca<br />
– Seleziona motore Ask<br />
Nel menu Seleziona motore Ask è possibile selezionare quale motore di ricerca<br />
Ask deve essere utilizzato per la ricerca. Sono disponibili motori di ricerca delle<br />
seguenti zone: USA, Brasile, Germania, Spagna, Europa, Francia, Italia, Paesi<br />
Bassi, Russia e Gran Bretagna.<br />
21
Avira AntiVir Personal<br />
22<br />
– Avvia ricerche in<br />
Nel menu dell'opzione Avvia ricerche in è possibile selezionare dove deve essere<br />
visualizzato il risultato di una ricerca, se nella Finestra attiva, in una Nuova<br />
finestra o su una Nuova scheda.<br />
– Mostra ultime ricerche<br />
Se l'opzione Mostra ultime ricerche è attiva, sotto al campo di inserimento<br />
testo della barra di ricerca vengono visualizzati i termini di ricerca digitati fino a<br />
quel momento.<br />
– Azzera la cronologia delle ricerche all'uscita del browser<br />
Attivare l'opzione Azzera la cronologia delle ricerche all'uscita del browser,<br />
quando non si vuole salvare la cronologia delle ricerche già effettuate e si desidera<br />
che venga cancellata alla chiusura del browser.<br />
Altre opzioni<br />
– Seleziona lingua barra<br />
In Seleziona lingua barra è possibile selezionare la lingua dell'Avira SearchFree<br />
Toolbar. Sono disponibili le versioni in inglese, tedesco, spagnolo, francese,<br />
italiano e portoghese.<br />
Suggerimenti<br />
La lingua preimpostata dell'Avira SearchFree Toolbar corrisponde a quella del<br />
programma dell'<strong>utente</strong>, se disponibile. Se la toolbar non è disponibile nella lingua<br />
dell'<strong>utente</strong>, viene preimpostata la lingua inglese.<br />
– Visualizza i nomi dei pulsanti<br />
Disattivare l'opzione Visualizza i nomi dei pulsanti, se si desidera nascondere<br />
il testo accanto alle icone dell'Avira SearchFree Toolbar.<br />
Azzera cronologia delle ricerche<br />
Attivare l'opzione Azzera cronologia delle ricerche, se non si desidera salvare le<br />
ricerche già eseguite<br />
e cancellarle subito.<br />
Guida in linea<br />
Fare clic su Guida in linea, per richiamare la pagina Web con le domande frequenti<br />
(FAQ) riguardo la toolbar.<br />
Disinstalla<br />
È possibile disinstallare l'Avira SearchFree Toolbar anche direttamente in Internet<br />
Explorer: Disinstallazione nel browser Web.<br />
Info<br />
Fare clic su Info, per sapere quale versione della toolbar è installata.<br />
Firefox<br />
Nel browser Web Firefox, nel menu Opzioni sono disponibili le seguenti opzioni di<br />
configurazione per l'Avira SearchFree Toolbar:<br />
Opzioni della Toolbar<br />
Cerca
Panoramica<br />
– Seleziona motore Ask<br />
Nel menu Seleziona motore Ask è possibile selezionare quale motore di ricerca<br />
Ask deve essere utilizzato per la ricerca. Sono disponibili motori di ricerca delle<br />
seguenti zone: USA, Brasile, Germania, Spagna, Europa, Francia, Italia, Paesi<br />
Bassi, Russia e Gran Bretagna.<br />
– Mostra ultime ricerche<br />
Se l'opzione Mostra ultime ricerche è attiva, è possibile visualizzare i termini di<br />
ricerca digitati fino a quel momento, facendo clic sulla freccia nella barra di<br />
ricerca. Selezionare uno dei termini se si vuole visualizzare nuovamente il<br />
risultato di tale ricerca.<br />
– Azzera la cronologia delle ricerche all'uscita del browser<br />
Attivare l'opzione Azzera la cronologia delle ricerche all'uscita del browser,<br />
quando non si vuole salvare la cronologia delle ricerche già effettuate e si desidera<br />
che venga cancellata alla chiusura del browser.<br />
– Mostra i risultati della ricerca di Ask, quando vengono inseriti indirizzi<br />
URL non validi o parole chiave nel campo degli indirizzi del browser<br />
Se questa opzione è attiva, ogni volta che parole chiave o indirizzi URL non validi<br />
vengono inseriti nel campo degli indirizzi del browser, viene avviata una ricerca e<br />
mostrati i relativi risultati.<br />
Altre opzioni<br />
– Seleziona lingua barra<br />
In Seleziona lingua barra è possibile selezionare la lingua dell'Avira SearchFree<br />
Toolbar. Sono disponibili le versioni in inglese, tedesco, spagnolo, francese,<br />
italiano e portoghese.<br />
Suggerimenti<br />
La lingua preimpostata dell'Avira SearchFree Toolbar corrisponde a quella del<br />
programma dell'<strong>utente</strong>, se disponibile. Se la toolbar non è disponibile nella lingua<br />
dell'<strong>utente</strong>, viene preimpostata la lingua inglese.<br />
– Visualizza i nomi dei pulsanti<br />
Disattivare l'opzione Visualizza i nomi dei pulsanti, se si desidera nascondere<br />
il testo accanto alle icone dell'Avira SearchFree Toolbar.<br />
Azzera cronologia delle ricerche<br />
Facendo clic su Azzera cronologia delle ricerche, vengono cancellati tutti i termini<br />
ricercati con Avira SearchFree Toolbar fino a quel momento.<br />
Guida in linea<br />
Fare clic su Guida in linea, per richiamare la pagina Web con le domande frequenti<br />
(FAQ) riguardo la toolbar.<br />
Disinstalla<br />
È possibile disinstallare l'Avira SearchFree Toolbar anche direttamente in Firefox:<br />
Disinstallazione nel browser Web.<br />
Info<br />
Fare clic su Info, per sapere quale versione della toolbar è installata.<br />
5.2.4 Disinstallazione<br />
Si può disinstallare Avira SearchFree Toolbar (descritto ad esempio per Windows XP e<br />
Windows Vista) nel seguente modo:<br />
� Aprire nel menu Start di Windows il Pannello di controllo.<br />
23
Avira AntiVir Personal<br />
24<br />
� Fare doppio clic su Programmi (Windows XP: Software).<br />
� Selezionare Avira SearchFree Toolbar plus WebGuard nell'elenco e fare clic su<br />
Cancella.<br />
Verrà chiesto all'<strong>utente</strong> se desidera davvero disinstallare il prodotto.<br />
� Confermare con Sì.<br />
Avira SearchFree Toolbar plus WebGuard viene disinstallato, se necessario il<br />
computer viene riavviato e tutte le directory, i file e le voci del registro di Avira<br />
SearchFree Toolbar plus WebGuard vengono eliminate.<br />
Installazione mediante il browser Web<br />
È inoltre possibile disinstallare l'Avira SearchFree Toolbar direttamente nel browser:<br />
� aprire nella barra di ricerca a destra il menu Opzioni.<br />
� Fare clic su Disinstalla.<br />
Viene richiesto di chiudere il browser Web, se ancora aperto.<br />
� Chiudere il browser Web e fare clic su OK.<br />
Avira SearchFree Toolbar plus WebGuard viene disinstallato, se necessario il<br />
computer viene riavviato e tutte le directory, i file e le voci del registro di Avira<br />
SearchFree Toolbar plus WebGuard vengono eliminate.<br />
Suggerimenti<br />
Quando si disinstalla l'Avira SearchFree Toolbar, viene disinstallato anche il WebGuard.<br />
Suggerimenti<br />
Per disinstallare l'Avira SearchFree Toolbar da Firefox, il toolbar deve essere attivato in<br />
Add-On Manager.<br />
5.3 Come procedere<br />
5.3.1 Eseguire gli aggiornamenti automatici<br />
Con la seguente procedura è possibile impostare con lo scheduler AntiVir un job con cui<br />
aggiornare automaticamente il programma AntiVir:<br />
� In Control Center selezionare la rubrica Gestione :: Scheduler.<br />
� Fare clic sul simbolo Crea nuovo job con wizard.<br />
Appare la finestra di dialogo Nome e descrizione del job.<br />
� Assegnare un nome al job e descriverlo.<br />
� Fare clic su Avanti.<br />
Viene visualizzata la finestra di dialogo Tipo di job.<br />
� Selezionare un Job di aggiornamento dalla lista.<br />
� Fare clic su Avanti.<br />
Apparirà la finestra di dialogo Durata del job.
� Selezionare quando deve essere eseguita la scansione:<br />
– Immediato<br />
– Giornaliero<br />
– Settimanale<br />
– Intervallo<br />
– Unico<br />
Panoramica<br />
Suggerimenti<br />
Raccomandiamo di eseguire gli aggiornamenti periodicamente e con una certa frequenza.<br />
L'intervallo di aggiornamento consigliato è: 24 Ore.<br />
� Indicare il termine in base alla selezione.<br />
� Selezionare una delle seguenti opzioni aggiuntive (disponibili in base al tipo di job):<br />
– Ripeti job se il tempo è già scaduto<br />
Vengono eseguiti job scaduti che non è stato possibile eseguire al momento<br />
designato, ad esempio perché il computer era spento.<br />
� Fare clic su Avanti.<br />
Appare la finestra di dialogo Selezione della modalità di visualizzazione.<br />
� Selezionare la modalità di visualizzazione della finestra del job:<br />
– Ridotta: solo la barra di progressione<br />
– Estesa: tutta la finestra del job<br />
– Invisibile: nessuna finestra del job<br />
� Fare clic su Fine.<br />
Il nuovo job assegnato viene visualizzato alla pagina iniziale della rubrica<br />
Gestione :: Verifica come attivata (segno di spunta).<br />
� Disattivare i job che non devono essere eseguiti.<br />
Mediante i seguenti simboli, è possibile elaborare ulteriormente i job:<br />
Visualizza le proprietà di un job<br />
Modifica job<br />
Elimina job<br />
Avvia job<br />
Arresta job<br />
25
Avira AntiVir Personal<br />
26<br />
5.3.2 Avvio di un aggiornamento manuale<br />
Sono disponibili varie opzioni per avviare manualmente un aggiornamento: durante gli<br />
aggiornamenti avviati manualmente viene sempre eseguito anche l'aggiornamento del<br />
file di definizione dei virus e del motore di ricerca. L'aggiornamento del prodotto avviene<br />
solo se nella configurazione in Generale :: Aggiornamento è stata selezionata l'opzione<br />
Scarica aggiornamenti prodotto e installa automaticamente.<br />
L'aggiornamento manuale del programma AntiVir può essere avviato nel modo seguente:<br />
� fare clic con il tasto destro del mouse sull'icona Tray di AntiVir nella barra delle<br />
applicazioni.<br />
Apparirà un menu contestuale.<br />
� Selezionare Avvia aggiornamento.<br />
Appare la finestra di dialogo Updater.<br />
- OPPURE -<br />
� In Control Center selezionare la rubrica Panoramica :: Stato.<br />
� Fare clic nella sezione Ultimo aggiornamento sul link Avvia aggiornamento.<br />
Appare la finestra di dialogo Updater.<br />
- OPPURE -<br />
� In Control Center, nel menu Aggiornamento selezionare il comando Avvia<br />
aggiornamento.<br />
Appare la finestra di dialogo Updater.<br />
Suggerimenti<br />
Raccomandiamo di eseguire gli aggiornamenti automatici periodicamente. L'intervallo di<br />
aggiornamento consigliato è: 24 Ore.<br />
Suggerimenti<br />
É possibile eseguire un aggiornamento anche manualmente mediante il Centro di<br />
sicurezza Windows.<br />
5.3.3 Scansione diretta: Eseguire il controllo di virus e malware con un<br />
profilo di ricerca<br />
Un profilo di ricerca è un insieme di drive e directory che devono essere scansionati.<br />
Per effettuare una scansione con un profilo di ricerca è possibile:<br />
– Utilizzare il profilo di ricerca predefinito<br />
Se i profili di ricerca predefiniti si adattano alle proprie esigenze.<br />
– Modificare il profilo di ricerca e utilizzarlo (selezione manuale)<br />
Se si desidera eseguire una scansione con un profilo di ricerca personalizzato.<br />
In base al sistema operativo sono disponibili diversi simboli per l'avvio di un profilo di<br />
ricerca:<br />
– In Windows XP e 2000:<br />
Con questo simbolo si avvia la scansione mediante un profilo di ricerca.
– In Windows Vista:<br />
Panoramica<br />
In Microsoft Windows Vista il Control Center ha inizialmente diritti limitati ad<br />
esempio per l'accesso a file e directory. Alcune azioni e l'accesso ai file possono essere<br />
eseguiti dal Control Center solo con diritti di amministratore avanzati. Questi diritti<br />
di amministratore avanzati devono essere assegnati a ogni avvio di una scansione<br />
mediante un profilo di scansione.<br />
Con questo simbolo si avvia una scansione limitata mediante un profilo di<br />
ricerca. Vengono scansionati solo i file e le directory per cui Windows Vista ha<br />
concesso i diritti di accesso.<br />
Con questo simbolo si avvia una scansione con diritti avanzati<br />
dell'amministratore. Dopo una conferma, vengono scansionati tutti i file e le<br />
directory del profilo di ricerca selezionato.<br />
Per cercare virus e malware con un profilo:<br />
� In Control Center selezionare la rubrica Protezione locale :: Verifica.<br />
Appaiono i profili di ricerca predefiniti.<br />
� Selezionare un profilo di ricerca predefinito.<br />
- OPPURE -<br />
� Modificare il profilo di ricerca Selezione manuale.<br />
� Fare clic sul simbolo (Windows XP: o Windows Vista: ).<br />
� Appare la finestra Luke Filewalker e si avvia la scansione diretta.<br />
Al termine del processo di scansione vengono visualizzati i risultati.<br />
Se si desidera modificare un profilo di ricerca:<br />
� Aprire in Selezione manuale la struttura dei file fin quando non vengono aperti<br />
tutti i drive che devono essere scansionati:<br />
� Selezionare i punti che devono essere scansionati facendo clic nella casella:<br />
5.3.4 Scansione diretta: Ricerca di virus e malware con Drag & Drop<br />
È possibile cercare con Drag & Drop virus e malware nel modo seguente:<br />
Il Control Center del programma AntiVir è aperto.<br />
� Selezionare il file, che si desidera controllare.<br />
� Trascinare con il tasto sinistro del mouse il file selezionato in Control Center.<br />
Appare la finestra Luke Filewalker e si avvia la scansione diretta.<br />
Al termine del processo di scansione vengono visualizzati i risultati.<br />
5.3.5 Scansione diretta: Cerca virus e malware con il menu contestuale<br />
Per cercare in maniera mirata virus e malware mediante il menu contestuale:<br />
27
Avira AntiVir Personal<br />
28<br />
� Fare clic (ad esempio in Esplora risorse di Windows, sul desktop o in una directory<br />
aperta di Windows) con il tasto destro del mouse sul file chesi desidera controllare.<br />
Appare il menu contestuale di Esplora risorse di Windows.<br />
� Nel menu contestuale selezionare Controlla i file selezionati con AntiVir.<br />
Appare la finestra Luke Filewalker e si avvia la scansione diretta.<br />
Al termine del processo di scansione vengono visualizzati i risultati.<br />
5.3.6 Scansione diretta: cerca automaticamente virus e malware<br />
Suggerimenti<br />
Una volta eseguita l'installazione il job Scansione completa del sistema si trova nello : in un<br />
intervallo di aggiornamento consigliato viene eseguita automaticamente una scansione<br />
completa del sistema.<br />
Cercare automaticamente virus e malware è un job che si imposta come segue:<br />
� In Control Center selezionare la rubrica Gestione :: Scheduler.<br />
� Fare clic sul simbolo .<br />
Appare la finestra di dialogo Nome e descrizione del job.<br />
� Assegnare un nome al job e descriverlo.<br />
� Fare clic su Avanti.<br />
Appare la finestra di dialogo Tipo di job.<br />
� Selezionare il Job di scansione.<br />
� Fare clic su Avanti.<br />
Appare la finestra di dialogo Selezione del profilo.<br />
� Selezionare quale profilo deve essere scansionato.<br />
� Fare clic su Avanti.<br />
Apparirà la finestra di dialogo Durata del job.<br />
� Selezionare quando deve essere eseguita la scansione:<br />
– Immediato<br />
– Giornaliero<br />
– Settimanale<br />
– Intervallo<br />
– Unico<br />
� Indicare il termine in base alla selezione.<br />
� Selezionare una delle seguenti opzioni aggiuntive (disponibili in base al tipo di job):<br />
– Ripeti job se il tempo è già scaduto<br />
Vengono eseguiti job scaduti che non è stato possibile eseguire al momento<br />
designato, ad esempio perché il computer era spento.<br />
� Fare clic su Avanti.<br />
Appare la finestra di dialogo Selezione della modalità di visualizzazione.<br />
� Selezionare la modalità di visualizzazione della finestra del job:
– Ridotta: solo la barra di progressione<br />
– Estesa: tutta la finestra del job<br />
– Invisibile: nessuna finestra del job<br />
Panoramica<br />
� Selezionare l'opzione Spegni computer, se si desidera che il calcolatore si spenga<br />
automaticamente non appena il job è stato eseguito e concluso. L'opzione è<br />
disponibile solo nella modalità di visualizzazione ridotta o estesa.<br />
� Fare clic su Fine.<br />
Il nuovo job assegnato viene visualizzato alla pagina iniziale della rubrica<br />
Gestione :: Scheduler come attivato (segno di spunta).<br />
� Disattivare i job che non devono essere eseguiti.<br />
Mediante i seguenti simboli, è possibile elaborare ulteriormente i job:<br />
Visualizza proprietà di un job<br />
Modifica job<br />
Elimina job<br />
Avvia job<br />
Arresta job<br />
5.3.7 Scansione diretta: Effettuare una scansione mirata per rootkit attivi<br />
Per effettuare una ricerca di rootkit attivi, utilizzare il profilo di ricerca predefinito Cerca<br />
rootkit e malware attivi.<br />
La ricerca di rootkit mirata si effettua nel modo seguente:<br />
� In Control Center selezionare la rubrica Protezione locale :: Verifica.<br />
Appaiono i profili di ricerca predefiniti.<br />
� Selezionare il profilo di ricerca predefinito Cerca rootkit e malware attivi.<br />
� Evidenziare altri punti e directory che devono essere verificati con un clic nella<br />
casella del livello della directory.<br />
� Fare clic sul simbolo (Windows XP: o Windows Vista: ).<br />
Appare la finestra Luke Filewalker e si avvia la scansione diretta.<br />
Al termine del processo di scansione vengono visualizzati i risultati.<br />
5.3.8 Reagire a virus e malware riscontrati<br />
Per i singoli componenti di protezione del programma AntiVir, è possibile impostare<br />
nella configurazione, nella rubrica Azione in caso di rilevamento come deve reagire al<br />
rilevamento di un virus o di un programma indesiderato.<br />
29
Avira AntiVir Personal<br />
30<br />
Nel componente Guard non esiste la possibilità di configurare alcuna opzione di azione.<br />
In caso di rilevamento di un virus compare un messaggio sul desktop. È possibile<br />
rimuovere il malware rilevato direttamente nel messaggio sul desktop, oppure<br />
trasmettere il malware al componente Scanner per un ulteriore trattamento del virus<br />
selezionando il pulsante 'Dettagli'. Il sistema di scansione segnala il rilevamento in una<br />
finestra, nella quale, mediante un menu contestuale, sono disponibili diverse opzioni per<br />
il trattamento del file infetto (vedere Rilevamento::Scanner).<br />
Opzioni di azione in Scanner:<br />
– Interattivo<br />
Nella modalità di azione interattiva vengono notificati i rilevamenti della scansione<br />
di Scanner in una finestra di dialogo. Questa opzione è attivata di default.<br />
Al termine della scansione di Scanner, si riceve un avviso con l'elenco dei file<br />
infetti rilevati. Mediante il menu contestuale è possibile selezionare un'azione da<br />
eseguire per i singoli file infetti. È possibile eseguire l'azione selezionata per tutti i<br />
file infetti oppure interrompere la scansione.<br />
– Automatico<br />
Nella modalità di azione automatica, in caso di rilevamento di un virus o di un<br />
programma indesiderato l'azione selezionata dall'<strong>utente</strong> in questa sezione viene<br />
eseguita automaticamente.<br />
Opzioni di azione in , WebGuard:<br />
– Interattivo<br />
Nella modalità di azione interattiva, in caso di rilevamento di un virus o di un<br />
programma indesiderato appare una finestra di dialogo nella quale è possibile<br />
scegliere come gestire i file infetti. Questa opzione è attivata di default.<br />
– Automatico<br />
Nella modalità di azione automatica, in caso di rilevamento di un virus o di un<br />
programma indesiderato l'azione selezionata dall'<strong>utente</strong> in questa sezione viene<br />
eseguita automaticamente.<br />
Nella modalità di azione interattiva si reagisce ai virus e ai programmi indesiderati<br />
rilevati selezionando nell'avviso un'azione per gli oggetti infetti ed eseguendo l'azione<br />
selezionata mediante conferma.<br />
Per il trattamento di oggetti infetti possono essere selezionate le seguenti azioni:<br />
Suggerimenti<br />
Le azioni disponibili dipendono dal sistema operativo, dal componente di protezione<br />
(AntiVir Guard, AntiVir Scanner, AntiVir WebGuard) che segnala il file rilevato, e dal<br />
malware rilevato.<br />
Azioni del sistema di scansione e del Guard:<br />
– Ripara<br />
Il file viene riparato.<br />
Questa opzione è attivabile solo se è possibile riparare il file.<br />
– Sposta in quarantena<br />
Il file viene compresso in un formato speciale (*.qua) e spostato nella directory di<br />
quarantena INFECTED sull'hard disk, in modo da escludere qualsiasi accesso<br />
diretto. I file in questa directory possono essere successivamente riparati nella<br />
quarantena o, se necessario, inviati ad Avira GmbH.
– Elimina<br />
Panoramica<br />
Il file viene eliminato. Se il file rilevato è un virus del record di avvio eliminarlo con<br />
Elimina. Viene scritto un nuovo record di avvio.<br />
– Rinomina<br />
Il file viene rinominato *.vir. Non sarà quindi più possibile accedere direttamente ai<br />
file (ad esempio con un doppio clic). I file possono essere successivamente riparati e<br />
nuovamente rinominati.<br />
– Ignora<br />
Non viene eseguita alcuna altra azione. Il file infetto rimane attivo sul computer.<br />
Attenzione<br />
Pericolo di perdita di dati e danni al sistema operativo! Utilizzare l'opzione Ignora solo in<br />
casi eccezionali e fondati.<br />
– Ignora sempre<br />
Opzione di azione in caso di file rilevati da Guard: Guard non esegue alcuna altra<br />
azione. L'accesso al file viene autorizzato. Vengono autorizzati tutti gli accessi<br />
successivi a questo file e non si ricevono comunicazioni fino al riavvio del computer o<br />
a un aggiornamento del file di definizione dei virus.<br />
– Copia in quarantena<br />
Opzione di azione in caso di rilevamento di un rootkit: il file rilevato viene copiato<br />
nella quarantena.<br />
– Ripara record di avvio | Scarica strumento di riparazione<br />
Opzioni di azione in caso di rilevamento di record di avvio infetto: in caso di drive del<br />
floppy disk infetti sono disponibili opzioni per effettuare la riparazione. Se con il<br />
programma AntiVir non è possibile effettuare alcuna riparazione, è possibile<br />
scaricare uno strumento speciale che riconosce e rimuove i virus del record di avvio.<br />
Suggerimenti<br />
Se si applicano azioni su processi in corso, i processi interessati vengono terminati prima<br />
dell'esecuzione dell'azione.<br />
Azioni di WebGuard:<br />
– Nega accesso<br />
Il sito Web richiesto dal server Web o i dati e i file trasferiti non vengono inviati al<br />
proprio browser Web. Nel browser Web viene visualizzato un messaggio di errore<br />
relativo al divieto di accesso.<br />
– Sposta in quarantena<br />
Il sito web richiesto dal server web o i dati e i file trasferiti non vengono spostati<br />
nella quarantena. Il file infetto può essere ripristinato dal Gestore della quarantena<br />
se ha un valore informativo, oppure, se necessario, inviato ad Avira Malware<br />
Research Center.<br />
– Ignora<br />
Il sito Web richiesto dal server Web o i dati e i file trasferiti vengono inoltrati da<br />
WebGuard al proprio browser Web.<br />
Attenzione<br />
In questo modo virus e programmi indesiderati potrebbero accedere al computer.<br />
Selezionare l'opzione Ignora solo in casi eccezionali.<br />
31
Avira AntiVir Personal<br />
32<br />
Suggerimenti<br />
Consigliamo di spostare in quarantena un file sospetto che non può essere riparato.<br />
5.3.9 Quarantena: Trattare file (*.qua) in quarantena<br />
É possibile trattare i file in quarantena nel modo seguente:<br />
� In Control Center selezionare la rubrica Gestione :: Quarantena.<br />
� Verificare di quali file si tratta cosicché sia possibile ripristinare gli originali sul<br />
computer.<br />
Se si desidera visualizzare maggiori informazioni su un file:<br />
� Selezionare il file e fare clic su .<br />
Apparirà la finestra di dialogo Proprietà con ulteriori informazioni sul file.<br />
Se si desidera verificare nuovamente un file:<br />
La verifica di un file è consigliata quando il file di definizione dei virus del programma<br />
AntiVir è stato aggiornato ed esiste il sospetto di un falso allarme. É così possibile<br />
confermare un falso allarme a una successiva verifica e ripristinare il file.<br />
� Selezionare il file e fare clic su .<br />
Il file viene controllato utilizzando le impostazioni della scansione diretta per<br />
virus e malware.<br />
Dopo il controllo appare la finestra di dialogo Statistiche della scansione che<br />
visualizza la statistica relativa allo stato del file prima e dopo la nuova scansione.<br />
Se si desidera eliminare un file:<br />
� Selezionare il file e fare clic su .<br />
Se si desidera caricare il file da analizzare su un server Web di Avira Malware Research<br />
Center:<br />
� Selezionare il file che si desidera caricare.<br />
� Fare clic su .<br />
Si aprirà una finestra di dialogo con un modulo per inserire i dati personali a cui<br />
essere contattati.<br />
� Indicare per intero i propri dati.<br />
� Selezionare un tipo: File sospetto o Falso allarme.<br />
� Premere su OK.<br />
Il file compresso viene caricato su un server Web di Avira Malware Research<br />
Center.<br />
Suggerimenti<br />
Nei seguenti casi si consiglia un'analisi da parte di Avira Malware Research Center:<br />
Oggetto euristico (file sospetto): Durante una scansione un file del programma<br />
AntiVir è stato identificato come sospetto e spostato in quarantena: Nella finestra di<br />
dialogo per il rilevamento di virus o nel file di report della scansione è stata consigliata<br />
l'analisi del file da parte di Avira Malware Research Center.
Panoramica<br />
Suggerimenti<br />
La dimensione dei file caricati si limita a 20 MB non compressi o a 8 MB compressi.<br />
Suggerimenti<br />
È possibile caricare solo un singolo file.<br />
Se si desidera esportare in un file di testo le proprietà di un oggetto in quarantena<br />
selezionato:<br />
� Selezionare il file in quarantena e fare clic su .<br />
Si apre un file di testo con i dati dell'oggetto in quarantena scelto.<br />
� Salvare il file di testo.<br />
I file in quarantena possono anche essere ripristinati:<br />
– vedere capitolo: Quarantena: Ripristina file in quarantena<br />
5.3.10 Quarantena: Ripristina file in quarantena<br />
In base al sistema operativo sono disponibili diversi sistemi per il ripristino:<br />
– In Windows XP e 2000:<br />
Con questo simbolo si ripristinano i file nella directory originale.<br />
Con questo simbolo si ripristinano i file nella directory selezionata.<br />
– In Windows Vista:<br />
In Microsoft Windows Vista il Control Center ha inizialmente diritti limitati ad<br />
esempio per l'accesso a file e directory. Alcune azioni e l'accesso ai file possono essere<br />
eseguiti dal Control Center solo con diritti di amministratore avanzati. Questi diritti<br />
di amministratore avanzati devono essere assegnati a ogni avvio di una scansione<br />
mediante un profilo di scansione.<br />
Con questo simbolo si ripristinano i file nella directory selezionata.<br />
Con questo simbolo si ripristinano i file nella directory originale. Se per l'accesso<br />
a questa directory sono necessari diritti di amministratore avanzati, appare una<br />
richiesta corrispondente.<br />
É possibile ripristinare i file in quarantena nel modo seguente:<br />
Attenzione<br />
Pericolo di perdita di dati e danni al sistema operativo del computer! Utilizzare la<br />
funzione Ripristina l'oggetto selezionato solo in casi eccezionali. Ripristinare solo quei file<br />
che possono essere riparati con una nuova scansione.<br />
File nuovamente controllato e riparato con una scansione.<br />
� In Control Center selezionare la rubrica Gestione :: Quarantena.<br />
Suggerimenti<br />
È possibile ripristinare email e allegati di email solo con l'opzione e con l'estensione<br />
*.eml.<br />
Se si desidera ripristinare un file nella sua posizione originale:<br />
33
Avira AntiVir Personal<br />
34<br />
� Evidenziare il file e fare clic sul simbolo (Windows 2000/XP: , Windows Vista<br />
).<br />
Questa opzione non è disponibile per le email.<br />
Suggerimenti<br />
È possibile ripristinare email e allegati di email solo con l'opzione e con l'estensione<br />
*.eml.<br />
Viene richiesto quindi se si desidera ripristinare il file.<br />
� Fare clic su Sì.<br />
Il file viene ripristinato nella directory dalla quale è stato spostato in quarantena.<br />
Se si desidera ripristinare un file in una determinata directory:<br />
� Selezionare il file e fare clic su .<br />
Viene richiesto quindi se si desidera ripristinare il file.<br />
� Fare clic su Sì.<br />
Apparirà la finestra standard di Windows per la selezione di una directory.<br />
� Selezionare la directory nella quale si desidera ripristinare il file e confermare.<br />
Il file viene ripristinato nella directory selezionata.<br />
5.3.11 Quarantena: Sposta i file sospetti in quarantena<br />
É possibile spostare in quarantena i file sospetti manualmente come segue:<br />
� In Control Center selezionare la rubrica Gestione :: Quarantena.<br />
� Fare clic su .<br />
Apparirà la finestra standard di Windows per la selezione di un file.<br />
� Selezionare il file e confermare.<br />
Il file viene spostato in quarantena.<br />
É possibile controllare i file in quarantena con AntiVir Scanner:<br />
• vedere capitolo: Quarantena: Trattare file (*.qua) in quarantena<br />
5.3.12 Profilo di ricerca: Inserisci o elimina un tipo di file in un profilo di<br />
ricerca<br />
Per stabilire per un profilo di ricerca i tipi di file da scansionare o i tipi di file che devono<br />
essere esclusi dalla ricerca (possibile solo con selezione manuale):<br />
In Control Center, nella rubrica Protezione locale :: Verifica.<br />
� fare clic con il tasto destro del mouse sul profilo di ricerca che si desidera modificare.<br />
Apparirà un menu contestuale.<br />
� Selezionare la voce Filtro file.
Panoramica<br />
� Aprire nuovamente il menu contestuale facendo clic sul piccolo triangolo sul lato<br />
destro del menu contestuale.<br />
Appariranno le voci Standard, Controlla tutti i file e Personalizzato.<br />
� Selezionare la voce Personalizzato.<br />
Apparirà la finestra di dialogo Estensione file con un elenco di tutti i tipi di file che<br />
devono essere abbinati al profilo di ricerca.<br />
Se si desidera escludere un tipo di file dalla scansione:<br />
� Selezionare il tipo di file e fare clic su Elimina.<br />
Se si desidera aggiungere un tipo di file dalla scansione:<br />
� Selezionare il tipo di file.<br />
� Fare clic su Aggiungi e inserire l'estensione del tipo di file nel campo.<br />
Utilizzare un massimo di 10 caratteri e non inserire punti. I metacaratteri (*<br />
e ? ) sostitutivi sono consentiti.<br />
5.3.13 Profilo di ricerca: Creare un collegamento sul desktop per il profilo<br />
di ricerca<br />
Mediante un collegamento sul desktop per un profilo di ricerca è possibile avviare una<br />
scansione diretta facendo clic sul desktop senza richiamare il Control Center di AntiVir.<br />
É possibile creare un collegamento al profilo di ricerca dal desktop:<br />
In Control Center, nella rubrica Protezione locale :: Verifica.<br />
� selezionare il profilo di ricerca di cui si intende creare il collegamento.<br />
� Fare clic sul simbolo .<br />
Viene creato un collegamento sul desktop.<br />
5.3.14 Eventi: Filtrare eventi<br />
In Control Center sotto Panoramica :: Eventi, vengono visualizzati eventi creati dai<br />
componenti del programma AntiVir (analogamente al visualizzatore eventi del sistema<br />
operativo di Windows). Le componenti del programma sono:<br />
– Updater<br />
– Guard<br />
– Sistema di scansione<br />
– Scheduler<br />
– WebGuard<br />
– Servizio di assistenza<br />
Vengono visualizzati i seguenti tipi di eventi:<br />
– Informazioni<br />
– Attenzione<br />
– Errore<br />
– Rilevamento<br />
35
Avira AntiVir Personal<br />
36<br />
Come filtrare gli eventi visualizzati:<br />
� In Control Center selezionare la rubrica Panoramica :: Eventi.<br />
� Attivare la casella delle componenti di programma per visualizzare gli eventi delle<br />
componenti attive.<br />
- OPPURE -<br />
Disattivare la casella di spunta dei componenti di programma per non visualizzare<br />
gli eventi dei componenti disattivati.<br />
� Attivare la casella dei tipi di evento per visualizzare questi eventi.<br />
- OPPURE -<br />
Disattivare la casella di spunta dei tipi di evento per non visualizzare questi eventi.
Avira AntiVir Personal<br />
38<br />
6 Sistema di scansione<br />
Con il componente Scanner è possibile effettuare scansioni mirate per virus e programmi<br />
indesiderati (scansione diretta). È possibile effettuare una scansione per file infetti in<br />
diversi modi:<br />
– Scansione diretta mediante menu contestuale<br />
La scansione diretta mediante il menu contestuale (tasto destro del mouse - voce<br />
Controlla i file selezionati con AntiVir) si consiglia quando, ad esempio, si<br />
desidera controllare singoli file e directory in Esplora risorse di Windows. Un<br />
ulteriore vantaggio è che il Control Center non deve essere avviato per la<br />
scansione diretta mediante il menu contestuale.<br />
– Scansione diretta con Drag & Drop<br />
Trascinando un file o una directory nella finestra di programma del Control<br />
Center il sistema di scansione verifica il file o la directory, nonché tutte le<br />
sottodirectory. Questa procedura è consigliata quando si desidera controllare i<br />
singoli file e directory che sono stati archiviati, ad esempio, sul desktop.<br />
– Scansione diretta per profili<br />
Questa procedura è consigliata quando si desidera controllare regolarmente<br />
alcune directory e drive (ad esempio la propria directory di lavoro o drive, sui<br />
quali si archiviano regolarmente nuovi file). Queste directory e drive non devono<br />
quindi essere selezionati a ogni scansione ma vengono comodamente selezionati<br />
tramite il profilo corrispondente.<br />
– Scansione diretta con Scheduler<br />
offre la possibilità di far eseguire job temporizzati di scansione.<br />
Durante la scansione per rootkit, virus del record di avvio e durante la scansione dei<br />
processi attivi sono necessari dei procedimenti particolari. Sono disponibili le seguenti<br />
opzioni:<br />
– Scansione di rootkit mediante il profilo di ricerca Scansiona rootkit<br />
– Scansione dei processi attivi mediante il profilo di ricerca Processi attivi<br />
– Scansiona virus del record di avvio con il comando Scansiona virus del record<br />
di avvio nel menu Extra
Avira AntiVir Personal<br />
40<br />
7 Aggiornamenti<br />
L'efficacia di un software antivirus dipende dall'aggiornamento del programma, in<br />
particolare del file di definizione dei virus e del motore di ricerca. Per l'esecuzione degli<br />
aggiornamenti, il componente Updater è integrato in AntiVir . Updater garantisce che il<br />
programma AntiVir sia sempre il più aggiornato possibile e che sia in grado di rilevare i<br />
nuovi virus che compaiono quotidianamente. Updater aggiorna i seguenti componenti:<br />
– File di definizione dei virus:<br />
Il file di definizione dei virus contiene il modello di rilevamento del programma<br />
dannoso che il programma AntiVir utilizza nella scansione per virus e malware<br />
nonché nella riparazione di oggetti infetti.<br />
– Motore di ricerca:<br />
Il motore di ricerca contiene i metodi che vengono utilizzati dal programma AntiVir<br />
per la scansione per virus e malware.<br />
– File di programma (aggiornamento del prodotto):<br />
I pacchetti di aggiornamento del prodotto mettono a disposizione ulteriori funzioni<br />
per i singoli componenti del programma.<br />
Durante un aggiornamento viene verificato lo stato di aggiornamento del file di<br />
definizione dei virus e del motore di ricerca e, se necessario, tali componenti vengono<br />
aggiornati. In base alle impostazioni di configurazione Updater esegue un<br />
aggiornamento del prodotto o segnala la disponibilità di tale aggiornamento. Terminato<br />
un aggiornamento del prodotto può essere necessario riavviare il sistema. Se<br />
l'aggiornamento avviene solo per il file di definizione dei virus e del motore di ricerca<br />
non è necessario riavviare il computer.<br />
Suggerimenti<br />
Per motivi di sicurezza, l'Updater verifica se il file host di Windows del computer è stato<br />
modificato, ad esempio con manipolazione da parte di malware dell'URL di<br />
aggiornamento, a seguito della quale l'Updater viene indirizzato su pagine di download<br />
indesiderate. Se il file host di Windows è stato manipolato, l'evento viene riportato nel<br />
file di report di Updater.<br />
Un aggiornamento viene eseguito in automatico nel seguente intervallo: 24 Ore. È<br />
possibile modificare o disattivare l'aggiornamento automatico dalla configurazione<br />
(Configurazione::Aggiorna).<br />
In Control Center in è possibile configurare ulteriori job di aggiornamento che Updater<br />
deve eseguire a intervalli definiti. È inoltre possibile avviare l'aggiornamento<br />
manualmente:<br />
– In Control Center: nel menu Aggiornamento e della rubrica Stato<br />
– Tramite il menu contestuale dell'icona Tray<br />
Gli aggiornamenti vengono richiamati da Internet tramite un server Web del produttore.<br />
Normalmente si utilizza la connessione di rete esistente per collegarsi al server di<br />
download di Avira GmbH. Questa impostazione standard può essere modificata nella<br />
configurazione in Generale :: Aggiornamento.
8 Risoluzione di problemi, suggerimenti<br />
In questo capitolo In questo capitolo sono presenti indicazioni importanti per la<br />
risoluzione di problemi e ulteriori suggerimenti inerenti al programma AntiVir<br />
acquistato.<br />
Vedere capitolo Assistenza in caso di problemi<br />
Vedere capitolo Shortcut<br />
vedi capitolo Centro sicurezza Windows<br />
8.1 Assistenza in caso di problemi<br />
Qui sono reperibili informazioni sulle cause e le soluzioni di eventuali problemi.<br />
– Webchat non funziona: non vengono visualizzati i messaggi chat<br />
Il messaggio di errore Lo stabilimento della connessione è fallito durante il<br />
download del file ... appare nel tentativo di avviare un aggiornamento.<br />
Causa: la connessione Internet non è attiva. Pertanto, non può essere creato alcun<br />
collegamento al server Web in Internet.<br />
Provare se altri servizi Internet come WWW o l'email funzionano. Se non<br />
funzionano ripristinare la connessione Internet.<br />
Causa: il server proxy non è raggiungibile.<br />
Verificare se sia cambiato il login per il server proxy e adattare eventualmente la<br />
propria configurazione.<br />
Causa: il file update.exe non è ammesso dal proprio firewall.<br />
Assicurarsi che il file update.exe sia ammesso dal proprio firewall.<br />
Altrimenti:<br />
Verificare la propria configurazione (Modalità esperto) in Generale ::<br />
Aggiornamento.<br />
Impossibile spostare o eliminare virus e malware.<br />
Causa: il file è stato caricato da Windows ed è attivo.<br />
Aggiornare il prodotto AntiVir.<br />
Se si utilizza il sistema operativo Windows XP, disattivare il ripristino del<br />
sistema.<br />
Avviare il computer in modalità provvisoria.<br />
Avviare il programma AntiVir e la configurazione (Modalità esperto).<br />
Selezionare Sistema di scansione :: Scansione :: File :: Tutti i file e confermare<br />
con OK.<br />
Avviare una scansione su tutti i drive locali.<br />
Avviare il computer in modalità normale.<br />
41
Avira AntiVir Personal<br />
42<br />
Eseguire una scansione in modalità normale.<br />
Se non vengono rilevati altri virus e malware attivare il ripristino del sistema se è<br />
disponibile e deve essere utilizzato.<br />
L'icona Tray mostra uno stato disattivato.<br />
Causa: AntiVir Guard è disattivato.<br />
fare clic in Control Center nella rubrica Panoramica :: Stato nella sezione AntiVir<br />
Guard sul link Attiva.<br />
Causa: AntiVir Guard è bloccato da un firewall.<br />
Nella configurazione del firewall definire un permesso generale per AntiVir<br />
Guard. AntiVir Guard lavora esclusivamente con l'indirizzo 127.0.0.1 (localhost). Non<br />
viene stabilita alcuna connessione Internet.<br />
Altrimenti:<br />
Verificare la modalità di attivazione del servizio AntiVir Guard. Attiva<br />
eventualmente il servizio: selezionare in "Start | Impostazioni | Pannello di controllo".<br />
Avviare il pannello di configurazione "Servizi" facendo doppio clic (in Windows 2000 e<br />
Windows XP l'applet servizi si trova nella sottodirectory "Gestione"). Cercare la voce<br />
Avira AntiVir Guard. Come modalità di avviamento deve essere inserito "Automatico" e<br />
come stato "Avviato". Avviare il servizio manualmente mediante la selezione della riga<br />
corrispondente e del pulsante "Avvia". Se viene visualizzato un messaggio di errore,<br />
verificare la visualizzazione eventi.<br />
Il computer diventa estremamente lento se eseguo un backup.<br />
Causa: AntiVir Guard scansiona tutti i dati con i quali lavora il backup durante il processo<br />
di backup.<br />
Selezionare nella configurazione (Modalità esperto) Guard :: Scansione ::<br />
Eccezione e inserire il nome del processo del software di backup.<br />
Il mio firewall segnala AntiVir Guard, se è attivo.<br />
Causa: la comunicazione di AntiVir Guard avviene mediante il protocollo Internet<br />
TCP/IP. Un firewall monitora tutte le connessioni mediante questo protocollo.<br />
Definire un permesso generale per AntiVir Guard. AntiVir Guard lavora<br />
esclusivamente con l'indirizzo 127.0.0.1 (localhost). Non viene stabilita alcuna<br />
connessione Internet.<br />
Suggerimenti<br />
Consigliamo di eseguire regolarmente gli aggiornamenti Microsoft per colmare le<br />
eventuali lacune in termini di sicurezza.<br />
Webchat non funziona: i messaggi chat non vengono visualizzati, nel<br />
browser vengono caricati dei dati.<br />
Questo fenomeno può verificarsi in chat che si basano sul protocollo HTTP con 'transferencoding=<br />
chunked.
8.2 Shortcut<br />
Risoluzione di problemi, suggerimenti<br />
Causa: WebGuard controlla i dati inviati in modo completo alla ricerca di virus e<br />
programmi indesiderati prima che i dati siano caricati nel browser Web. Durante un<br />
trasferimento di dati con "r,r;transfer-encoding= chunked" WebGuard non è in grado di<br />
rilevare la lunghezza dei messaggi o la quantità di dati.<br />
Nella configurazione impostare l'URL di Webchat come eccezione (vedere<br />
Configurazione: WebGuard::Eccezioni).<br />
Le shortcut offrono la possibilità di navigare velocemente nel programma, richiamare<br />
singoli moduli e avviare azioni.<br />
Di seguito viene presentata una panoramica delle shortcut presenti. Per maggiori<br />
informazioni sulla funzionalità e disponibilità consultare il capitolo corrispondente della<br />
guida.<br />
8.2.1 Nelle finestre di dialogo<br />
Shortcut Descrizione<br />
Ctrl + Tab<br />
Ctrl + Page down<br />
Ctrl + Shift + Tab<br />
Ctrl + Page up<br />
Navigazione in Control Center<br />
Passa alla rubrica successiva.<br />
Navigazione in Control Center<br />
Passa alla rubrica precedente.<br />
← ↑ → ↓ Navigazione nelle rubriche di configurazione<br />
Evidenzia con il mouse una rubrica di configurazione.<br />
Tab Passa all'opzione successiva o al successivo gruppo di<br />
opzioni.<br />
Shift + Tab Passa all'opzione precedente o al precedente gruppo di<br />
opzioni.<br />
← ↑ → ↓ Effettua una modifica tra le opzioni di un menu a tendina<br />
selezionate o tra più opzioni in un gruppo di opzioni.<br />
Barra spaziatrice Attiva o disattiva una casella di controllo se l'opzione attiva<br />
è una casella di controllo.<br />
Alt + lettera<br />
sottolineata<br />
Alt + ↓<br />
F4<br />
Seleziona l'opzione o esegui il comando.<br />
Apri il menu a tendina selezionato.<br />
Esc Chiudi il menu a tendina selezionato.<br />
Annulla il comando e chiudi la finestra di dialogo.<br />
Invio Esegui comando per l'opzione o il pulsante attivo.<br />
43
Avira AntiVir Personal<br />
44<br />
8.2.2 Nella Guida in linea<br />
Shortcut Descrizione<br />
Alt + barra<br />
spaziatrice<br />
Visualizza il menu del sistema.<br />
Alt + Tab Passa dalla Guida in linea ad altre finestre aperte.<br />
Alt + F4 Chiudi la Guida in linea.<br />
Shift+ F10 Visualizza menu contestuali della Guida in linea.<br />
Ctrl + Tab Passa alla rubrica successiva nella finestra di navigazione.<br />
Ctrl + Shift +<br />
Tab<br />
Passa alla rubrica precedente nella finestra di navigazione.<br />
Page up Passa all'argomento che è visualizzato sopra l'argomento<br />
attuale nel sommario, nell'indice o nell'elenco dei risultati<br />
della ricerca.<br />
Page down Passa all'argomento che è visualizzato sotto l'argomento<br />
attuale nel sommario, nell'indice o nell'elenco dei risultati<br />
della ricerca.<br />
Page up<br />
Page down<br />
8.2.3 In Control Center<br />
Generale<br />
Shortcut Descrizione<br />
Sfoglia le voci su un argomento.<br />
F1 Visualizza Guida in linea<br />
Alt + F4 Chiudi Control Center<br />
F5 Aggiorna visualizzazione<br />
F8 Apri configurazione<br />
F9 Avvia aggiornamento<br />
Rubrica Scansiona<br />
Shortcut Descrizione<br />
F3 Avvia la scansione con il profilo selezionato<br />
F4 Crea collegamento sul desktop per il profilo selezionato<br />
Rubrica Quarantena<br />
Shortcut Descrizione<br />
F2 Riscansiona l'oggetto
F3 Ripristina l'oggetto<br />
F4 Invia l'oggetto<br />
F6 Ripristina l'oggetto in...<br />
Invio Proprietà<br />
Agg Aggiungi file<br />
Canc Elimina l'oggetto<br />
Rubrica Scheduler<br />
Shortcut Descrizione<br />
F2 Modifica job<br />
Invio Proprietà<br />
Agg Inserisci nuovo job<br />
Canc Elimina job<br />
Rubrica Report<br />
Shortcut Descrizione<br />
F3 Visualizza il file di report<br />
F4 Stampa il file di report<br />
Invio Mostra il report<br />
Canc Elimina il report<br />
Rubrica Eventi<br />
Shortcut Descrizione<br />
F3 Esporta evento<br />
Invio Mostra evento<br />
Canc Elimina evento<br />
8.3 Centro di sicurezza di Windows<br />
8.3.1 Generale<br />
- a partire da Windows XP Service Pack 2 -<br />
Risoluzione di problemi, suggerimenti<br />
Il Centro sicurezza di Windows verifica lo stato di un computer dal punto di vista della<br />
sicurezza.<br />
45
Avira AntiVir Personal<br />
46<br />
Se viene rilevato un problema in uno di questi punti importanti (ad esempio un<br />
programma antivirus vecchio), il Centro sicurezza invia un avviso e fornisce dei<br />
suggerimenti per proteggere più efficacemente il computer.<br />
8.3.2 Il Centro sicurezza di Windows e il programma Antivir acquistato.<br />
Software di protezione antivirus/Protezione da software dannoso<br />
È possibile ricevere i seguenti avvisi dal Centro sicurezza di Windows in relazione alla<br />
protezione antivirus.<br />
Protezione antivirus NON TROVATA<br />
Protezione antivirus NON AGGIORNATA<br />
Protezione antivirus ATTIVA<br />
Protezione antivirus INATTIVA<br />
Protezione antivirus NON MONITORATA<br />
Protezione antivirus NON TROVATA<br />
Questo avviso del Centro sicurezza di Windows viene visualizzato quando quest'ultimo<br />
non ha rilevato alcun software antivirus sul computer.<br />
Suggerimenti<br />
Installare il programma AntiVir sul computer per proteggerlo da virus e altri programmi<br />
indesiderati!<br />
Protezione antivirus NON AGGIORNATA<br />
Se si possiede Windows XP Service Pack 2 o Windows Vista e si installa successivamente<br />
il programma AntiVir oppure si installa Windows XP Service Pack 2 o Windows Vista su<br />
un sistema su cui è già installato il programma AntiVir, si riceve il seguente messaggio:<br />
Suggerimenti<br />
Per far sì che il Centro sicurezza di Windows riconosca il programma AntiVir come<br />
aggiornato, dopo l'installazione è necessario eseguire un aggiornamento. Aggiornare il<br />
sistema eseguendo un aggiornamento.<br />
Protezione antivirus ATTIVA
Risoluzione di problemi, suggerimenti<br />
Dopo l'installazione del programma AntiVir e un susseguente aggiornamento, si riceve la<br />
seguente nota:<br />
Il programma AntiVir è aggiornato e AntiVir Guard è attivo.<br />
Protezione antivirus INATTIVA<br />
Si riceve la seguente nota se si disattiva AntiVir Guard o si arresta il servizio Guard.<br />
Note<br />
AntiVir Guard può essere attivato o disattivato nella rubrica Panoramica :: Stato del<br />
Control Center. Inoltre AntiVir Guard viene riconosciuto come attivato quando<br />
l'ombrellino rosso nella barra delle applicazioni è aperto.<br />
Protezione antivirus NON MONITORATA<br />
Si riceve il seguente messaggio dal Centro sicurezza di Windows poiché si è optato per<br />
l'automonitoraggio del software antivirus.<br />
Suggerimenti<br />
La funzione non è supportata da Windows Vista.<br />
Suggerimenti<br />
Il Centro sicurezza di Windows è supportato dal programma AntiVir. È possibile attivare<br />
questa opzione in ogni momento con il pulsante "Consigli...".<br />
Suggerimenti<br />
Anche se sono installati Windows XP Service Pack 2 o Windows Vista, si ha comunque<br />
bisogno di una soluzione antivirus. Sebbene Windows XP Service Pack 2 controlli il<br />
software antivirus non ha alcuna funzione antivirus. L'<strong>utente</strong> non sarebbe protetto<br />
contro virus e malware senza una soluzione antivirus aggiuntiva!<br />
47
9 Virus e altro<br />
9.1 Categorie di minacce<br />
Programmi di selezione a pagamento (DIALER)<br />
Alcuni servizi offerti in Internet sono a pagamento. In Germania la fatturazione avviene<br />
per programmi di selezione con i numeri 0190/0900 (in Austria e Svizzera con i numeri<br />
09x0; in Germania a medio termine passerà ai numeri 09x0). Installati sul computer,<br />
questi programmi - in breve dialer - garantiscono la creazione della connessione<br />
mediante i numeri Premium-Rate, la cui tariffa può variare enormemente.<br />
La commercializzazione di contenuti online mediante la bolletta telefonica è legale e può<br />
essere vantaggiosa per l'<strong>utente</strong>. I dialer seri non hanno alcun dubbio sul fatto che il<br />
cliente sia consapevole e lo utilizzi in modo avveduto. Tali contenuti si installano sul<br />
computer dell'<strong>utente</strong> solo se l'<strong>utente</strong> dà la propria approvazione, espressa sulla base di<br />
un'etichettatura ben riconoscibile o di una richiesta univoca e chiara. La creazione della<br />
connessione di programmi dialer seri viene visualizzata in maniera chiara e non ambigua.<br />
Inoltre, i dialer seri informano l'<strong>utente</strong> in maniera esatta e precisa sui costi correlati.<br />
Purtroppo però esistono dialer che si installano senza farsi notare, in maniera dubbia o<br />
addirittura fraudolenta. Sostituiscono, ad esempio, la connessione standard dial up<br />
dell'<strong>utente</strong> di Internet all'ISP (Internet-Service-Provider) e a ogni connessione<br />
selezionano numeri a pagamento spesso estremamente costosi, come i numeri<br />
0190/0900. L'<strong>utente</strong> interessato nota dalla bolletta successiva che si è installato un<br />
programma dialer indesiderato che si connette a ogni accesso a Internet ai numeri a<br />
pagamento 0190/0900 - determinando così una bolletta estremamente cara.<br />
Per proteggersi da programmi di selezione non desiderati e a pagamento (dialer<br />
0190/0900), consigliamo di rivolgersi direttamente al proprio gestore telefonico per<br />
bloccare questo tipo di numeri.<br />
Di default, il programma AntiVir riconosce i programmi di selezione a pagamento a lui<br />
noti.<br />
Se nella configurazione di Categorie delle minacce è stata attivata l'opzione Programmi<br />
di selezione a pagamento (DIALER) con un segno di spunta, in caso di rilevamento di<br />
un programma di selezione a pagamento viene emesso un messaggio di avviso. Si ha<br />
quindi la possibilità di eliminare facilmente gli eventuali dialer indesiderati per i numeri<br />
0190/0900. Se si tratta di un programma di selezione a pagamento voluto, si può<br />
dichiarare un file da escludere che non verrà più scansionato in futuro.<br />
Giochi (GAMES)<br />
I giochi per computer devono esistere, ma non necessariamente sul luogo di lavoro (ad<br />
eccezione a volte della pausa pranzo). Tuttavia i dipendenti delle aziende e i collaboratori<br />
degli enti pubblici spesso usano i giochi. Su Internet sono disponibili moltissimi giochi.<br />
Anche i giochi per email stanno conoscendo una rapida espansione: dai semplici scacchi<br />
fino a "battaglia navale" esistono numerose varianti: i giochi vengono inviati per email ai<br />
partner e accettati da questi ultimi.<br />
48
Virus e altro<br />
Alcune ricerche hanno dimostrato che il tempo durante l'orario lavorativo dedicato ai<br />
giochi per computer sta assumendo proporzioni rilevanti. Pertanto è comprensibile che<br />
sempre più aziende prendano in considerazione la possibilità di eliminare i giochi dai<br />
computer utilizzati per lavoro.<br />
Il programma AntiVir riconosce i giochi per computer. Se nella configurazione in<br />
Categorie delle minacce l'opzione Giochi (GAMES) è attivata con un segno di spunta, si<br />
riceve un avviso se il programma AntiVir ha eseguito un rilevamento. Il gioco è finito nel<br />
vero senso della parola visto che è possibile escluderlo facilmente.<br />
Programmi ludici (JOKES)<br />
I programmi ludici possono inorridire qualcuno o divertire tutti, senza essere dannosi o<br />
moltiplicarsi. La maggior parte delle volte il computer dopo il richiamo del programma<br />
ludico inizia a far suonare una melodia o a visualizzare qualcosa di insolito sullo schermo.<br />
Esempi di programmi ludici sono le lavatrici nel drive del floppy disk (DRAIN.COM) o il<br />
divoraschermo (BUGSRES.COM).<br />
Ma attenzione! Tutte le manifestazioni di un programma ludico potrebbero anche essere<br />
prodotte da un virus o un trojan. L'effetto minimo sull'<strong>utente</strong> è uno spavento ma si può<br />
anche andare nel panico per la paura dei danni che possono verificarsi.<br />
Il programma AntiVir è in grado di riconoscere i programmi ludici mediante<br />
un'estensione delle proprie routine di scansione ed eventualmente di eliminare il<br />
programma indesiderato. Se nella configurazione in Categorie delle minacce è stata<br />
attivata l'opzione Programmi ludici (JOKES) con un segno di spunta, si viene<br />
informati sui relativi rilevamenti.<br />
Security Privacy Risk (SPR)<br />
Software che minano la sicurezza del sistema, causano funzioni di programma non<br />
desiderate, violano la sfera privata o spiano il comportamento dell'<strong>utente</strong> e che sono<br />
quindi generalmente indesiderati.<br />
Il programma AntiVir riconosce il software "Security Privacy Risk". Se nella<br />
configurazione in Categorie delle minacce l'opzione Security Privacy Risk (SPR) è<br />
attivata con un segno di spunta, si riceve un avviso se il programma AntiVir ha eseguito<br />
un rilevamento.<br />
Software di controllo backdoor (BDC)<br />
Per prelevare dati o manipolare il sistema viene inserito "dalla porta posteriore" un<br />
programma server backdoor senza che l'<strong>utente</strong> se ne accorga. Questo programma può<br />
essere gestito da terzi mediante Internet o la rete con un software di gestione backdoor<br />
(Client).<br />
Il programma AntiVir riconosce il "Software di gestione Backdoor". Se nella<br />
configurazione in Categorie delle minacce l'opzione Software di gestione Backdoor<br />
(BDC) è attivata con un segno di spunta, si riceve un avviso se il programma AntiVir ha<br />
eseguito un rilevamento.<br />
Adware/Spyware (ADSPY)<br />
Software che visualizza messaggi pubblicitari o che invia i dati personali dell'<strong>utente</strong>,<br />
spesso a sua insaputa, a terzi e che risulta quindi indesiderato.<br />
49
Avira AntiVir Personal<br />
50<br />
Il programma AntiVir riconosce l'"Adware/Spyware". Se nella configurazione in Categorie<br />
delle minacce è stata attivata l'opzione Adware/Spyware (ADSPY) con un segno di<br />
spunta, si riceve un avviso se il programma AntiVir ha eseguito un rilevamento.<br />
Programmi zip runtime insoliti (PCK)<br />
I file compressi con un programma zip runtime insolito possono essere identificati come<br />
sospetti.<br />
Il programma AntiVir riconosce "Programmi zip runtime insoliti". Se nella<br />
configurazione in Categorie delle minacce l'opzione Programmi zip runtime insoliti<br />
(PCK) è attivata, si riceve un avviso quando il programma AntiVir effettua un<br />
rilevamento.<br />
File con estensioni occultate (HEUR-DBLEXT)<br />
File eseguibili che occultano la propria estensione in modo sospetto. Il metodo<br />
dell'occultamento viene spesso utilizzato dai malware.<br />
Il programma AntiVir riconosce i "file con estensioni occultate". Se nella configurazione<br />
in Categorie delle minacce l'opzione File con estensioni occultate (HEUR-DBLEXT) è<br />
attivata con un segno di spunta, si riceve un avviso quando il programma AntiVir<br />
effettua un rilevamento.<br />
Phishing<br />
Il phishing, anche noto come brand spoofing è una forma raffinata di furto dei dati per i<br />
clienti o i potenziali clienti di provider Internet, banche, servizi di online banking, enti di<br />
registrazione.<br />
Con la trasmissione dell'indirizzo email in Internet, la compilazione di moduli online, la<br />
partecipazione a newsgroup o siti web è possibile che vengano sottratti i dati dai<br />
cosiddetti "Internet crawling spiders" e utilizzati senza consenso per effettuare frodi o<br />
altre attività illegali.<br />
Il programma AntiVir riconosce un tentativo di "phishing". Se nella configurazione in<br />
Categorie delle minacce l'opzione Phishing è attivata con un segno di spunta, si riceve<br />
un avviso quando il programma AntiVir rileva un tale comportamento.<br />
Applicazione (APPL)<br />
Con la denominazione APPL si intende un'applicazione il cui utilizzo può essere rischioso<br />
o la cui origine è dubbia.<br />
Il programma AntiVir riconosce l'"applicazione (APPL)". Se nella configurazione in<br />
Categorie delle minacce l'opzione Applicazione (APPL) è attivata con un segno di<br />
spunta, si riceve un avviso quando il programma AntiVir rileva un tale comportamento.<br />
9.2 Virus e altri malware<br />
Adware
Virus e altro<br />
Con Adware si designa un software che mostra all'<strong>utente</strong> i banner e i pop up pubblicitari.<br />
Questi inserti pubblicitari generalmente non possono essere chiusi e sono quasi sempre<br />
visibili. I dati della connessione permettono numerosi feedback sul comportamento<br />
dell'<strong>utente</strong> e sono problematici per motivi di sicurezza dei dati.<br />
Backdoor<br />
Un Backdoor (italiano: porta posteriore) permette, aggirando la tutela all'accesso, di<br />
ottenere l'accesso a un computer.<br />
Un programma in esecuzione di nascosto permette a un aggressore di godere di diritti<br />
pressoché illimitati. Con l'aiuto del backdoor i dati personali dell'<strong>utente</strong> possono essere<br />
spiati. I backdoor però vengono utilizzati soprattutto per installare altri virus o worm sul<br />
sistema infetto.<br />
Virus dei record di avvio<br />
Il record di avvio e il record master di avvio degli hard disk vengono inficiati di<br />
preferenza da virus dei record di avvio, che sovrascrivono informazioni importanti<br />
all'avvio del sistema. Una delle conseguenze spiacevoli: il sistema operativo non può più<br />
essere caricato...<br />
Bot-Net<br />
Per Bot-Net si intende una rete di PC gestibile a distanza (in Internet), composta da bot<br />
che comunicano l'uno con l'altro. Questo controllo si raggiunge con virus e trojan che<br />
inficiano il computer e poi aspettano indicazioni senza apportare danni al computer<br />
intaccato. Queste reti possono essere utilizzare per la diffusione di spam, attacchi DDoS,<br />
ecc., talvolta senza che gli utenti del PC si accorgano di alcunché. Il potenziale principale<br />
dei Bot-Net è quello di poter raggiungere reti di migliaia di computer, la cui portata salta<br />
gli accessi a Internet.<br />
Exploit<br />
Un Exploit (lacuna di sicurezza) è un programma del computer o uno script che sfrutta le<br />
debolezze specifiche o le funzioni errate di un sistema operativo o del programma. Una<br />
forma di Exploit sono gli attacchi da Internet con l'aiuto di pacchetti di dati manipolati,<br />
che sfruttano le debolezze nel software di rete. Con l'utilizzo di alcuni programmi che si<br />
introducono clandestinamente si ottiene un più ampio accesso.<br />
Hoaxes (inglese: hoax - scherzo, burla)<br />
Da un paio di anni gli utenti ricevono avvisi di virus che potrebbero diffondersi per email<br />
in Internet o in altre reti. Questi avvisi vengono distribuiti per email con la richiesta di<br />
inoltrarli a quanti più colleghi e utenti possibili per metterli in guardia sul "pericolo".<br />
Honeypot<br />
Un Honeypot (pentola di miele) è un servizio installato in una rete (programma o<br />
server). Esso ha il compito di monitorare una rete e registrare gli attacchi. Questo<br />
servizio è sconosciuto all'<strong>utente</strong> legittimo e quindi non viene mai toccato. Quando un<br />
aggressore cerca punti di debolezza in una rete e prende in considerazione i servizi<br />
offerti da un Honeypot viene registrato e viene emesso un allarme.<br />
51
Avira AntiVir Personal<br />
52<br />
Macrovirus<br />
I macrovirus sono piccoli programmi che sono scritti nella lingua delle macro di<br />
un'applicazione (ad esempio WordBasic in WinWord 6.0) e normalmente potrebbero<br />
diffondersi all'interno di documenti di questa applicazione. Essi vengono pertanto<br />
chiamati anche virus dei documenti. Per renderli attivi è necessario avviare l'applicazione<br />
corrispondente ed eseguire una delle macro infette. Diversamente dai virus "normali" i<br />
macrovirus non riguardano file eseguibili, ma documenti dell'applicazione host.<br />
Pharming<br />
Il pharming è una manipolazione del file host dei browser Web, per reindirizzare<br />
richieste dei siti Web falsificati. Si tratta di una rielaborazione del classico phishing. I<br />
truffatori che si servono del pharming godono di grandi quantità di server sui quali<br />
vengono archiviati i siti Web falsificati. Il pharming si è consolidato come iperonimo per<br />
diversi tipi di attacchi al DNS. In caso di manipolazione del file host con l'ausilio di un<br />
trojan o un virus viene effettuata una manipolazione del sistema. La conseguenza è che<br />
sono richiamabili solo siti Web falsificati da questo sistema, se l'indirizzo Web viene<br />
inserito correttamente.<br />
Phishing<br />
Phishing significa letteralmente pescare dati personali degli utenti di Internet. Il phisher<br />
invia generalmente alla vittima lettere aventi valore ufficiale, come ad esempio email che<br />
veicolano informazioni sensibili, soprattutto nomi utenti e password o PIN e TAN di<br />
accessi all'Online-Banking, approfittando della sua buona fede. Con i dati di accesso<br />
rubati il phisher assume l'identità della vittima e conduce operazioni a suo nome. Una<br />
cosa è certa: le banche e le assicurazioni non chiedono mai di inviare numeri di carte di<br />
credito, PIN, TAN o altri dati di accesso per email, SMS o telefonicamente.<br />
Virus polimorfi<br />
I veri campioni del mimetismo e del travestimento sono i virus polimorfi. Modificano i<br />
codici di programmazione e sono pertanto difficili da riconoscere.<br />
Virus di programma<br />
Un virus del computer è un programma che ha la capacità, una volta richiamato, di<br />
agganciarsi in qualche modo ad altri programmi e, da tale posizione, di inficiare il<br />
sistema. I virus si diffondono quindi in contrasto alle bombe logiche e ai trojan stessi. Al<br />
contrario di un worm, un virus ha bisogno di un programma estraneo ospite in cui<br />
archiviare il proprio codice virulento. Normalmente, la funzionalità del programma<br />
ospite non viene modificata.<br />
Rootkit<br />
Un Rootkit è un insieme di strumenti software che vengono installati su un computer<br />
dopo un'irruzione per nascondere il login dell'intruso, nascondere processi e registrare<br />
dati - in linea generale: per rendersi invisibile. I rootkit tentano di aggiornare i<br />
programmi spia già installati e di installare nuovamente gli spyware eliminati.<br />
Virus di script e worm
Virus e altro<br />
Questi virus sono estremamente semplici da programmare e in poche ore si diffondono<br />
per email a livello globale, premesso che siano presenti tecniche ad hoc.<br />
I virus di script e i worm utilizzano la lingua degli script, come ad esempio Javascript,<br />
VBScript ecc., per inserirsi in altri nuovi script o per diffondersi mediante il richiamo di<br />
funzioni del sistema operativo. Spesso ciò avviene tramite email o mediante lo scambio<br />
di file (documenti).<br />
Il worm è un programma che non intacca alcun documento ospite. I worm non possono<br />
quindi divenire una componente di altri programmi. I worm rappresentano spesso<br />
l'unica possibilità di introdursi clandestinamente su sistemi dotati di provvedimenti<br />
restrittivi legati alla sicurezza.<br />
Spyware<br />
Gli spyware sono i cosiddetti programmi spia che inviano dati personali dell'<strong>utente</strong> a<br />
terzi senza che questi ne siano a conoscenza e senza l'approvazione del produttore del<br />
software. I programmi spyware servono soprattutto ad analizzare la navigazione in<br />
Internet e a introdurre banner o pop up pubblicitari in maniera mirata.<br />
Cavalli di Troia (in breve trojan)<br />
I trojan sono sempre più diffusi. Così vengono definiti i programmi che pretendono di<br />
avere una funzione precisa; dopo il loro avvio, tuttavia, mostrano il loro vero volto ed<br />
eseguono altre funzioni che hanno per lo più effetti distruttivi. I trojan non possono<br />
moltiplicarsi da soli e in questo si differenziano dai virus e dai worm. La maggior parte di<br />
loro ha un nome interessante (SEX.EXE o STARTME.EXE), che ha la funzione di spingere<br />
l'<strong>utente</strong> a eseguire il trojan. Subito dopo l'esecuzione diventano attivi e formattano, ad<br />
esempio, l'hard disk. Un tipo particolare di trojan è il dropper, che "lascia cadere" i virus,<br />
ovvero li installa nel sistema del computer.<br />
Zombie<br />
Un PC zombie è un calcolatore che è intaccato da programmi malware e permette<br />
all'hacker di abusare del computer mediante la gestione a distanza per fini criminali. Il<br />
PC infetto lancia il comando, ad esempio, di attacchi di Denial-of-Service- (DoS) o invia<br />
spam o email di phishing.<br />
53
10 Info e Service<br />
In questo capitolo si ottengono informazioni sui modi in cui è possibile tenersi in<br />
contatto con noi.<br />
vedere capitolo Indirizzo di contatto<br />
vedere capitolo Supporto tecnico<br />
vedere capitolo File sospetto<br />
vedere capitolo Comunicare un falso allarme<br />
10.1 Indirizzi di contatto<br />
Siamo a disposizione del cliente qualora avesse domande o suggerimenti sul mondo dei<br />
prodotti AntiVir. I nostri indirizzi dove contattarci sono disponibili in Control Center,<br />
sotto Guida in linea :: Informazioni su Avira AntiVir Personal.<br />
10.2 Supporto tecnico<br />
Il supporto Avira si rivolge all'<strong>utente</strong> in modo affidabile e serve a rispondere alle sue<br />
domande o a risolvere un problema tecnico.<br />
Sul nostro sito Web l'<strong>utente</strong> può riferire tutte le informazioni utili per il nostro ampio<br />
servizio di supporto:<br />
http://www.avira.it/classic-support<br />
Per poter ricevere aiuto nel modo migliore e più veloce possibile l'<strong>utente</strong> deve prendere<br />
in considerazione le seguenti informazioni:<br />
– Informazioni sulla versione. Esse si trovano sull'interfaccia del programma,<br />
alla voce del menu Guida in linea :: Informazioni su Avira AntiVir Personal ::<br />
Informazioni sulla licenza.<br />
– Versione del sistema operativo e service pack eventualmente installati.<br />
– I pacchetti software installati, ad esempio software antivirus di altri<br />
produttori.<br />
– Messaggi precisi del programma o del file di report.<br />
10.3 File sospetto<br />
I virus che non possono essere riconosciuti o eliminati dai nostri prodotti così come i file<br />
sospetti possono essere inviati a noi. A tale scopo sono disponibili diverse modalità di<br />
invio.<br />
– Selezionare il file nel Gestore della quarantena di Control Center e selezionare la<br />
voce Invia file mediante il menu contestuale o i pulsanti corrispondenti.<br />
54
Info e Service<br />
– Allegare il file desiderato compresso (WinZIP, PKZip, Arj, ecc.) ad un'email e<br />
inviarlo al seguente indirizzo:<br />
virus-classic@avira.it<br />
Poiché alcuni Email-Gateways operano con software antivirus, si prega di<br />
proteggere il file/i file con una password (non dimenticare di comunicare anche la<br />
password).<br />
10.4 Comunicare un falso allarme<br />
Se si ritiene che il proprio programma AntiVir abbia segnalato un rilevamento in un file<br />
che tuttavia con tutta probabilità è "pulito", si prega di inviare tale file compresso<br />
(WinZIP, PKZIP, Arj, ecc.) per email come allegato al seguente indirizzo:<br />
– virus-classic@avira.it<br />
Poiché alcuni Email-Gateways operano con software antivirus, si prega di proteggere il<br />
file/i file con una password (non dimenticare di comunicare anche la password).<br />
55
11 Riferimento: Opzioni di configurazione<br />
Il riferimento della configurazione elenca le opzioni di configurazione disponibili.<br />
11.1 Sistema di scansione<br />
11.1.1 Cerca<br />
La rubrica Sistema di scansione della configurazione è dedicata alla configurazione della<br />
scansione diretta, ovvero alla scansione su richiesta.<br />
Qui si può definire la procedura standard della routine di scansione durante una<br />
scansione diretta. Se si seleziona una determinata directory da controllare durante la<br />
scansione diretta, il sistema di scansione esegue i controlli in base alla configurazione:<br />
– con una determinata prestazione di scansione (priorità),<br />
– anche sui record di avvio e nella memoria principale,<br />
– su alcuni o tutti i record di avvio e nella memoria principale,<br />
– su tutti i file o i file selezionati nella directory.<br />
File<br />
Il sistema di scansione può utilizzare un filtro per scansionare solamente i file con una<br />
determinata estensione (tipo).<br />
Tutti i file<br />
Se l'opzione è attivata, viene eseguita una ricerca di virus e programmi indesiderati in<br />
tutti i file, indipendentemente dal contenuto e dall'estensione. Il filtro non viene<br />
utilizzato.<br />
Suggerimenti<br />
Se Tutti i file è attivo, il pulsante Estensioni dei file non è selezionabile.<br />
Utilizza estensioni smart<br />
Se l'opzione è attivata, la selezione dei file da scansionare viene effettuata<br />
automaticamente dal programma. Ciò significa che il programma AntiVir decide in base<br />
al contenuto se un file deve essere controllato o meno per la presenza di virus e<br />
programmi indesiderati. Questa procedura è lievemente più lenta di Utilizza elenco<br />
estensione file, ma molto più sicura poiché i controlli non vengono effettuati solamente<br />
sulla base delle estensioni dei file. Questa opzione è attivata di default ed è consigliata.<br />
Suggerimenti<br />
Se Utilizza estensioni smart è attivo, il pulsante Estensioni file non può essere scelto.<br />
Utilizza la lista delle estensioni<br />
Se l'opzione è attivata, vengono scansionati solo i file con una determinata estensione.<br />
Sono preimpostati tutti i tipi di file che possono contenere virus e programmi<br />
indesiderati. L'elenco può essere modificato manualmente mediante il pulsante<br />
"Estensioni file".<br />
56
Riferimento: Opzioni di configurazione<br />
Suggerimenti<br />
Se questa opzione è attivata e tutte le voci dell'elenco delle estensioni dei file sono state<br />
eliminate, viene visualizzato il testo "Nessuna estensione dei file" sotto il pulsante<br />
Estensioni file.<br />
Estensioni file<br />
Con questo pulsante viene richiamata una finestra di dialogo nella quale sono riportate<br />
tutte le estensioni dei file che vengono controllate durante una scansione in modalità<br />
"Utilizza elenco estensioni file". Tra le estensioni sono presenti voci standard, ma è<br />
possibile anche aggiungere o eliminare voci.<br />
Suggerimenti<br />
Prestare attenzione al fatto che l'elenco standard può variare da versione a versione.<br />
Impostazioni aggiuntive<br />
Scansiona settori di avvio dei drive<br />
Se l'opzione è attivata, il sistema di scansione controlla i record di avvio dei drive<br />
selezionati durante la scansione diretta. Questa opzione è attivata di default.<br />
Scansione dei record master di avvio<br />
Se l'opzione è attivata, il sistema di scansione controlla i record master di avvio<br />
degli/dell'hard disk utilizzati/o nel sistema.<br />
Ignora i file offline<br />
Se l'opzione è attivata, durante la scansione diretta i cosiddetti file offline vengono<br />
completamente ignorati. Ciò significa che in questi file non viene controllata la presenza<br />
di virus e programmi indesiderati. I file offline sono quei file che sono stati archiviati<br />
fisicamente dall'hard disk, per es. su un nastro, mediante il cosiddetto sistema gerarchico<br />
di gestione della memoria. Questa opzione è attivata di default.<br />
Controllo di integrità dei file di sistema<br />
Se l'opzione è attivata, i principali file di sistema Windows vengono sottoposti a una<br />
verifica particolarmente sicura durante ogni scansione diretta per verificare la presenza<br />
di modifiche dovute a malware. Se viene individuato un file modificato, questo viene<br />
segnalato come rilevamento sospetto. La funzionalità occupa molta memoria. Per questo<br />
motivo l'opzione è disattivata di default.<br />
Importante<br />
L'opzione è disponibile solo a partire da Windows Vista.<br />
Suggerimenti<br />
Se si utilizzano strumenti di terzi, si modificano i file di sistema o si personalizza la<br />
schermata di avvio, questa opzione non deve essere utilizzata. Questi strumenti sono, ad<br />
esempio, i cosiddetti skinpack, TuneUp Utilities o Vista Customization.<br />
Scansione ottimizzata<br />
Se l'opzione è attivata, la capacità del processore viene utilizzata in modo ottimale<br />
durante la scansione con il sistema di scansione. Per motivi di performance, in caso di<br />
scansione ottimale, la funzione di report si verifica al massimo a un livello standard.<br />
Suggerimenti<br />
L'opzione è disponibile solo per computer multiprocessore.<br />
Seguire link simbolici<br />
57
Avira AntiVir Personal<br />
58<br />
Se l'opzione è attivata, il sistema di scansione esegue una scansione di tutti i<br />
collegamenti simbolici nel profilo di ricerca o nelle directory selezionate, allo scopo di<br />
scansionare i file collegati alla ricerca di virus e malware. Questa opzione non è<br />
supportata in Windows 2000 ed è disattivata di default.<br />
Importante<br />
L'opzione non comprende i collegamenti (shortcut), bensì si riferisce esclusivamente ai<br />
link simbolici (generati con mklink.exe) o ai punti di giunzione (generati con<br />
junction.exe), presenti in modalità trasparente nel file system.<br />
Scansione rootkit all'avvio<br />
Se l'opzione è attivata, il sistema di scansione verifica con una scansione all'avvio la<br />
directory di sistema Windows tramite una procedura rapida per verificare la presenza di<br />
eventuali rootkit attivi. Questa procedura non verifica se nel computer vi sono rootkit<br />
attivi così dettagliatamente come il profilo di ricerca "Cerca rootkit", ma è molto più<br />
rapida.<br />
Importante<br />
Scansione rootkit in Windows XP 64 Bit non disponibile!<br />
Scansiona registro<br />
Se l'opzione è attivata, viene scansionato il registro alla ricerca di software dannosi.<br />
Processo di scansione<br />
Permetti di arrestare sist. di scansione<br />
Se l'opzione è attivata, la ricerca di virus o programmi indesiderati può essere arrestata<br />
in ogni momento con il pulsante "Arresta" nella finestra "Luke Filewalker". Se questa<br />
impostazione è disattivata, il pulsante Arresta nella finestra "Luke Filewalker" è grigio.<br />
Pertanto non è possibile terminare prematuramente una scansione! Questa opzione è<br />
attivata di default.<br />
Priorità del sistema di scansione<br />
Il sistema di scansione differenzia tre livelli di priorità nella scansione diretta. Si tratta di<br />
un sistema efficace solo se sul computer sono in esecuzione più processi<br />
contemporaneamente. La scelta si ripercuote anche sulla velocità di scansione.<br />
Livello basso<br />
Il sistema di scansione riceve dal sistema operativo il tempo del processore solo se<br />
nessun altro processo necessita di tempo di elaborazione, ovvero finché il sistema di<br />
scansione è l'unico programma in esecuzione, la velocità è massima. Nel complesso, in<br />
questo modo viene gestito molto bene anche il lavoro con altri programmi: il computer è<br />
più veloce se altri programmi sono in esecuzione, mentre il sistema di scansione lavora in<br />
background. Questa opzione è attivata di default ed è consigliata.<br />
Livello medio<br />
Il sistema di scansione viene eseguito con priorità normale. Tutti i processi ricevono lo<br />
stesso tempo di elaborazione dal sistema operativo. In alcune circostanze il lavoro con<br />
altre applicazioni ne risulta compromesso.<br />
Livello elevato<br />
Il sistema di scansione riceve la massima priorità. Un lavoro parallelo con altre<br />
applicazioni è pressoché impossibile. Tuttavia il sistema completa la scansione in<br />
maniera estremamente rapida.
11.1.1.1. Azione per i rilevamenti<br />
Riferimento: Opzioni di configurazione<br />
Azione per i rilevamenti<br />
È possibile definire azioni che il sistema di scansione deve eseguire quando viene rilevato<br />
un virus o un programma indesiderato.<br />
Interattivo<br />
Se l'opzione è attivata, i rilevamenti della scansione del sistema vengono notificati in una<br />
finestra di dialogo. Al termine della scansione, si riceve un avviso con l'elenco dei file<br />
infetti rilevati. Mediante il menu contestuale è possibile selezionare un'azione da<br />
eseguire per i singoli file infetti. È possibile eseguire l'azione selezionata per tutti i file<br />
infetti oppure interrompere la scansione.<br />
Suggerimenti<br />
Di default nella finestra di dialogo è preselezionata l'azione 'Sposta in quarantena'. È<br />
possibile selezionare ulteriori azioni mediante il menu contestuale.<br />
É possibile reperire maggiori informazioni qui.<br />
Automatico<br />
Se l'opzione è attivata, in caso di rilevamento di un virus o di programmi indesiderati<br />
non appare alcuna finestra di dialogo in cui selezionare l'azione da eseguire. Il sistema di<br />
scansione reagisce conformemente alle impostazioni effettuate precedentemente<br />
dall'<strong>utente</strong> in questa sezione.<br />
Backup in quarantena<br />
Se l'opzione è attivata, il sistema di scansione crea una copia di sicurezza (backup) prima<br />
dell'esecuzione delle azioni primarie e secondarie desiderate. La copia di sicurezza viene<br />
mantenuta in Quarantena dove il file può essere ripristinato se possiede un valore<br />
dimostrativo. Inoltre è possibile inviare la copia di sicurezza ad Avira Malware Research<br />
Center per ulteriori indagini.<br />
Azione primaria<br />
L'azione primaria è l'azione che viene eseguita quando il sistema di scansione rileva un<br />
virus o un programma indesiderato. Se l'opzione "ripara" è attiva, ma la riparazione del<br />
file infetto non è possibile, verrà eseguita l'azione definita in"Azione secondaria".<br />
Suggerimenti<br />
L'opzione azione secondaria è selezionabile solo se in azione primaria è stata<br />
selezionata l'impostazioneripara.<br />
ripara<br />
Se l'opzione è attivata, il sistema di scansione ripara automaticamente i file infetti. Se il<br />
sistema di scansione non può riparare un file infetto, in alternativa esegue l'opzione<br />
selezionata in Azione secondaria.<br />
Suggerimenti<br />
Si consiglia una riparazione automatica, che tuttavia comporta una modifica dei file<br />
presenti sul computer da parte del sistema di scansione.<br />
elimina<br />
Se l'opzione è attivata, il file viene eliminato.<br />
rinomina<br />
Se l'opzione è attivata, il sistema di scansione rinomina il file. Non sarà quindi più<br />
possibile accedere direttamente ai file (ad esempio con un doppio clic). I file possono<br />
essere riparati successivamente e nuovamente rinominati.<br />
ignora<br />
59
Avira AntiVir Personal<br />
60<br />
Se l'opzione è attivata, l'accesso al file viene consentito e il file viene mantenuto.<br />
Attenzione<br />
Il file infetto rimane attivo sul computer! Questo potrebbe causare danni notevoli al<br />
computer!<br />
quarantena<br />
Se l'opzione è attivata, il sistema di scansione sposta il file in quarantena. I file possono<br />
essere riparati successivamente o, se necessario, inviati ad Avira Malware Research<br />
Center.<br />
Azione secondaria<br />
L'opzione "Azione secondaria" è selezionabile solo se in "Azione primaria" è stata<br />
selezionata l'impostazione Ripara. Con questa opzione si può decidere cosa fare con il<br />
file infetto se non è riparabile.<br />
elimina<br />
Se l'opzione è attivata, il file viene eliminato.<br />
rinomina<br />
Se l'opzione è attivata, il sistema di scansione rinomina il file. Non sarà quindi più<br />
possibile accedere direttamente ai file (ad esempio con un doppio clic). I file possono<br />
essere riparati successivamente e nuovamente rinominati.<br />
ignora<br />
Se l'opzione è attivata, l'accesso al file viene consentito e il file viene mantenuto.<br />
Attenzione<br />
Il file infetto rimane attivo sul computer! Questo potrebbe causare danni notevoli al<br />
computer!<br />
quarantena<br />
Se l'opzione è attivata, il sistema di scansione sposta il file in quarantena. I file possono<br />
essere riparati successivamente o, se necessario, inviati ad Avira Malware Research<br />
Center.<br />
Suggerimenti<br />
Se si seleziona Elimina o come azione principale o secondaria, attenersi alle seguenti<br />
indicazioni: in caso di rilevamento di oggetti euristici, i file infetti non vengono<br />
eliminati, bensì spostati in quarantena.<br />
Per la ricerca negli archivi il sistema di scansione utilizza una scansione ricorsiva:<br />
vengono decompressi anche gli archivi in altri archivi e viene controllata la presenza di<br />
virus e programmi indesiderati. I file compressi vengono scansionati, decompressi e<br />
nuovamente scansionati.<br />
Scansiona archivi<br />
Se l'opzione è attivata, vengono scansionati gli archivi selezionati nell'elenco degli<br />
archivi. Questa opzione è attivata di default.<br />
Tutti i tipi di archivio<br />
Se l'opzione è attivata, vengono selezionati e scansionati i tipi di archivi nella lista di<br />
archivi.<br />
Smart Extension
Riferimento: Opzioni di configurazione<br />
Se l'opzione è attivata, il sistema di scansione riconosce se un file è in formato compresso<br />
(archivio), anche se l'estensione è diversa da quelle abituali, e scansiona l'archivio.<br />
Tuttavia a tal fine ogni file deve essere aperto, riducendo così la velocità della scansione.<br />
Esempio: se un archivio *.zip ha estensione *.xyz, il sistema di scansione decomprime<br />
anche tale archivio e lo scansiona. Questa opzione è attivata di default.<br />
Suggerimenti<br />
Vengono scansionati solo quei tipi di archivio che sono selezionati nell'elenco degli<br />
archivi.<br />
Limita la profondità di ricorsione<br />
La decompressione e la scansione di archivi particolarmente ramificati può necessitare di<br />
molto tempo e molte risorse del sistema. Se l'opzione è attivata, è possibile limitare la<br />
profondità della scansione in archivi multipli a un determinato numero di livelli di<br />
compressione (profondità di ricorsione massima). In questo modo è possibile<br />
risparmiare tempo e risorse del processore.<br />
Suggerimenti<br />
Per individuare un virus o un programma indesiderato all'interno di un archivio, il<br />
sistema di scansione deve eseguire la scansione fino al livello di ricorsione nel quale si<br />
trova il virus o il programma indesiderato.<br />
Profondità massima di ricorsione<br />
Per poter indicare la profondità massima di ricorsione l'opzione Limita profondità di<br />
ricorsione deve essere attivato.<br />
È possibile inserire direttamente la profondità di ricorsione desiderata oppure<br />
modificarla per mezzo dei tasti freccia a destra del campo. I valori consentiti sono<br />
compresi tra 1 e 99. Il valore standard e consigliato è 20.<br />
Valori predefiniti<br />
Il pulsante crea i valori predefiniti per la scansione degli archivi.<br />
Elenco archivi<br />
In questa sezione è possibile impostare quali archivi devono essere scansionati dal<br />
sistema di scansione. A tal fine è necessario attivare le voci corrispondenti.<br />
11.1.1.2. Eccezioni<br />
Oggetti file da escludere dalla scansione<br />
L'elenco in questa finestra contiene file e percorsi che non devono essere presi in<br />
considerazione dal sistema di scansione durante la ricerca di virus e programmi<br />
indesiderati.<br />
Si consiglia di inserire quante meno eccezioni possibili e solo i file che non devono essere<br />
scansionati durante una scansione normale per qualsivoglia motivo. Consigliamo di far<br />
comunque controllare la presenza di virus o programmi indesiderati in questi file prima<br />
di inserirli in questo elenco!<br />
Suggerimenti<br />
Le voci dell'elenco non possono superare complessivamente i 6000 caratteri.<br />
Attenzione<br />
Questi file non vengono presi in considerazione durante la scansione!<br />
61
Avira AntiVir Personal<br />
62<br />
Suggerimenti<br />
I file inseriti in questa lista vengono segnalati nel file di report. Controllare di tanto in<br />
tanto nel file di report la presenza di questi file non scansionati poiché potrebbe non<br />
sussistere più il motivo per il quale sono stati esclusi. In questo caso i nomi di questi file<br />
dovrebbero essere eliminati dall'elenco.<br />
Campo<br />
Inserire in questo campo il nome del file che non deve essere preso in considerazione<br />
durante una scansione diretta. Di default non è indicato alcun file.<br />
Il pulsante apre una finestra nella quale si ha la possibilità di selezionare il file o il<br />
percorso desiderato.<br />
Se si è fornito un nome di file con un percorso completo, tale file non viene scansionato.<br />
Se si è inserito un nome di file senza un percorso, ogni file con tale nome<br />
(indipendentemente dal percorso o dal drive) non verrà scansionato.<br />
Aggiungi<br />
Con il pulsante è possibile accettare il file indicato nel campo nella finestra di<br />
visualizzazione.<br />
Elimina<br />
Il pulsante elimina una voce selezionata nella lista. Questo pulsante non è attivo se non è<br />
selezionata alcuna voce.<br />
Suggerimenti<br />
Se si aggiunge un'intera partizione all'elenco dei file da escludere, verranno tralasciati<br />
dalla scansione solo i file salvati direttamente nella partizione e non i file contenuti in<br />
directory all'interno della partizione:<br />
Esempio: file da omettere: D:\ = D:\file.txt verrà tralasciato dalla scansione del<br />
sistema, invece D:\folder\file.txt verrà incluso nella scansione.<br />
11.1.1.3. Euristico<br />
Questa rubrica di configurazione contiene le impostazioni per l'euristica del motore di<br />
ricerca.<br />
I prodotti AntiVir contengono un'euristica molto efficace, che consente di riconoscere in<br />
modo proattivo malware sconosciuti, ovvero prima che venga creata una firma speciale<br />
dei virus contro il parassita e che venga inviato un aggiornamento della protezione<br />
antivirus. Il riconoscimento dei virus avviene attraverso un'approfondita analisi e<br />
indagine del relativo codice in base alle funzioni tipiche dei malware. Se il codice<br />
esaminato corrisponde a tali caratteristiche tipiche viene segnalato come sospetto. Ciò<br />
non significa necessariamente che il codice indichi effettivamente la presenza di un<br />
malware; potrebbe trattarsi anche di messaggi di errore. La decisione su come procedere<br />
con il codice spetta all'<strong>utente</strong> stesso, ad esempio sulla base delle sue conoscenze<br />
relativamente all'attendibilità della fonte che contiene il codice segnalato.<br />
Macrovirus euristico<br />
Macrovirus euristico
11.1.2 Report<br />
Riferimento: Opzioni di configurazione<br />
Il prodotto AntiVir acquistato contiene un macrovirus euristico molto efficace. Se<br />
l'opzione è attivata, in caso di riparazione possibile tutte le macro del documento infetto<br />
vengono eliminate, in alternativa i documenti sospetti vengono solo segnalati, l'<strong>utente</strong><br />
riceverà quindi un avviso. Questa impostazione è attivata di default e viene consigliata.<br />
Advanced Heuristic Analysis and Detection (AHeAD)<br />
Attiva AHeAD<br />
Il programma AntiVir contiene, grazie alla tecnologia AntiVir AHeAD, un'euristica molto<br />
efficace, in grado di riconoscere anche malware sconosciuti (nuovi). Se l'opzione è<br />
attivata, è possibile impostare il grado di rigidità dell'euristica. Questa opzione è attivata<br />
di default.<br />
Livello di rilevamento basso<br />
Se l'opzione è attivata, viene riconosciuto un numero inferiore di malware sconosciuti e il<br />
rischio di possibili rilevamenti di errore è limitato.<br />
Livello di rilevamento medio<br />
Questa impostazione è attivata di default, se è stata scelta l'applicazione di questa<br />
euristica.<br />
Livello di riconoscimento elevato<br />
Se l'opzione è attivata, viene riconosciuto un numero significativamente maggiore di<br />
malware sconosciuti, ma possono verificarsi messaggi di errore.<br />
Il sistema di scansione possiede una funzione di log molto ampia. In questo modo si<br />
ricevono informazioni esatte sui risultati di una scansione diretta. Il file di report<br />
contiene tutte le voci del sistema e gli avvisi e i messaggi della scansione diretta.<br />
Suggerimenti<br />
Per comprendere quali azioni il sistema di scansione ha eseguito in caso di rilevamento di<br />
virus o programmi indesiderati, deve sempre essere creato un file di report.<br />
Funzione di log<br />
Disabilitato<br />
Se l'opzione è attivata, il sistema di scansione non riporta le azioni e i risultati della<br />
scansione diretta.<br />
Standard<br />
Se l'opzione è attivata, il sistema di scansione riporta il nome dei file infetti con il<br />
percorso. Inoltre, la configurazione per la scansione attuale, le informazioni sulla<br />
versione e sul proprietario della licenza viene riportata nel file di report.<br />
Avanzato<br />
Se l'opzione è attivata, il sistema di scansione riporta anche gli avvisi e le note, oltre alle<br />
informazioni standard.<br />
Completo<br />
Se l'opzione è attivata, il sistema di scansione riporta tutti i file scansionati. Inoltre, tutti<br />
i file infetti, nonché gli avvisi e le note vengono registrati nel file di report.<br />
63
Avira AntiVir Personal<br />
64<br />
11.2 Guard<br />
11.2.1 Cerca<br />
Suggerimenti<br />
Se l'<strong>utente</strong> deve inviare un file di report ad Avira (per la ricerca dell'errore), preghiamo di<br />
creare il file di report con questa modalità.<br />
La rubrica Guard della configurazione è dedicata alla configurazione della scansione in<br />
tempo reale.<br />
Solitamente si desidera che il proprio sistema sia costantemente monitorato. Per questo<br />
viene utilizzato il Guard (scansione in tempo reale = On-Access Scanner). In questo<br />
modo è possibile ricercare la presenza di virus e programmi indesiderati in tutti i file che<br />
vengono aperti o copiati sul computer, "on the fly".<br />
Modalità di scansione<br />
Qui si stabilisce il momento in cui effettuare la scansione di un file.<br />
Scansione in lettura<br />
Se l'opzione è attivata, il Guard scansiona i file prima che vengano letti o eseguiti da<br />
un'applicazione o dal sistema operativo.<br />
Scansione in scrittura<br />
Se l'opzione è attivata, il Guard scansiona un file in scrittura. Dopo questa procedura è<br />
possibile accedere nuovamente al file.<br />
Scansione in lettura e scrittura<br />
Se l'opzione è attivata, il Guard scansiona i file prima dell'apertura, della lettura e<br />
dell'esecuzione e dopo la scrittura. Questa impostazione è attivata di default e viene<br />
consigliata.<br />
File<br />
Il Guard può utilizzare un filtro per scansionare solo i file con una determinata<br />
estensione (tipo).<br />
Tutti i file<br />
Se l'opzione è attivata, viene eseguita una ricerca di virus e programmi indesiderati in<br />
tutti i file, indipendentemente dal contenuto e dall'estensione.<br />
Suggerimenti<br />
Se Tutti i file è attivo, il pulsante Estensioni dei file non è selezionabile.<br />
Utilizza estensioni smart<br />
Se l'opzione è attivata, la selezione dei file da scansionare viene effettuata<br />
automaticamente dal programma. Ciò significa che il programma decide in base al<br />
contenuto se un file deve essere controllato o meno per la presenza di virus e programmi<br />
indesiderati. Questa procedura è lievemente più lenta di Utilizza lista estensione file, ma<br />
molto più sicura poiché i controlli non sono effettuati solamente sulla base delle<br />
estensioni dei file.
Riferimento: Opzioni di configurazione<br />
Suggerimenti<br />
Se Utilizza estensioni smart è attivo, il pulsante Estensioni file non può essere scelto.<br />
Utilizza la lista delle estensioni<br />
Se l'opzione è attivata, vengono scansionati solo i file con una determinata estensione.<br />
Sono preimpostati tutti i tipi di file che possono contenere virus e programmi<br />
indesiderati. La lista può essere modificata manualmente mediante il pulsante<br />
"Estensioni file". Questa opzione è attivata di default ed è consigliata.<br />
Suggerimenti<br />
Se questa opzione è attivata e tutte le voci dell'elenco delle estensioni dei file sono state<br />
eliminate, viene visualizzato il testo "Nessuna estensione dei file" sotto il pulsante<br />
Estensioni file.<br />
Estensioni file<br />
Con questo pulsante viene richiamata una finestra di dialogo nella quale vengono<br />
visualizzate le estensioni dei file che vengono controllate durante una scansione in<br />
modalità "Utilizza lista estensione file". Tra le estensioni sono presenti voci standard,<br />
ma è possibile anche aggiungere o eliminare voci.<br />
Suggerimenti<br />
Prestare attenzione al fatto che l'elenco estensioni dei file può variare da versione a<br />
versione.<br />
Archivi<br />
Scansiona archivi<br />
Se l'opzione è attivata, vengono scansionati gli archivi. I file compressi vengono<br />
scansionati, decompressi e nuovamente scansionati. Questa opzione è disattivata di<br />
default. La scansione degli archivi viene limitata dalla profondità di ricorsione, dal<br />
numero di file da scansionare e dalle dimensioni dell'archivio. È possibile impostare la<br />
profondità di ricorsione, il numero di file da scansionare e le dimensioni massime<br />
dell'archivio.<br />
Suggerimenti<br />
L'opzione è disattivata di default poiché il processo occupa molta memoria.<br />
Generalmente si consiglia di scansionare gli archivi con la scansione diretta.<br />
Profondità massima di ricorsione<br />
Per la ricerca negli archivi il Guard utilizza una scansione ricorsiva: vengono decompressi<br />
anche gli archivi in altri archivi e viene controllata la presenza di virus e programmi<br />
indesiderati. L'<strong>utente</strong> può stabilire la profondità di ricorsione. Il valore standard per la<br />
profondità di ricorsione è 1 ed è quello consigliato: tutti gli archivi che si trovano<br />
direttamente nell'archivio principale vengono scansionati.<br />
Numero massimo dei file<br />
Per la ricerca negli archivi la scansione viene limitata a un numero massimo di file<br />
dell'archivio. Il valore standard per il numero massimo di file da scansionare è 10 e viene<br />
consigliato.<br />
Dimensione massima (KB)<br />
Per la ricerca negli archivi la scansione viene limitata a una dimensione degli archivi<br />
massima, da decomprimere. Il valore standard è 1000 KB ed è consigliato.<br />
65
Avira AntiVir Personal<br />
66<br />
11.2.1.1. Azione per i rilevamenti<br />
Notifiche<br />
Utilizza il log degli eventi<br />
Se l'opzione è attivata, viene inserita una voce nel log eventi di Windows a ogni<br />
rilevamento. È possibile richiamare gli eventi nel visualizzatore eventi di Windows.<br />
Questa opzione è attivata di default.<br />
Avvio automatico<br />
Blocca avvio automatico<br />
Se l'opzione è attivata, l'avvio automatico di Windows viene bloccato su tutti i drive<br />
collegati, come penne USB, CD e DVD, drive di rete. Con la funzione di avvio automatico<br />
di Windows, i file sui supporti informatici o sui drive di rete vengono letti<br />
immediatamente al momento dell'inserimento o del collegamento; in questo modo i file<br />
possono essere avviati e riprodotti automaticamente. Tuttavia questa funzionalità<br />
nasconde un rischio per la sicurezza molto elevato, poiché con l'avvio automatico dei file<br />
è possibile che vengano installati malware e programmi indesiderati. Particolarmente<br />
critica è la funzione di avvio automatico delle penne USB poiché su questi supporti i file<br />
possono modificarsi continuamente.<br />
Escludi CD e DVD<br />
Se l'opzione è attivata, è consentita la funzione di avvio automatico sui drive CD e DVD.<br />
Attenzione<br />
Disattivare la funzione di avvio automatico per i drive CD e DVD solo se si è sicuri che si<br />
tratti di supporti informatici assolutamente affidabili.<br />
11.2.1.2. Eccezioni<br />
Con queste opzioni è possibile configurare gli oggetti soggetti a eccezioni per il Guard<br />
(scansione in tempo reale). Gli oggetti identificati verranno così esclusi dalla scansione in<br />
tempo reale. Il Guard può ignorare gli accessi ai file riportati nell'elenco dei processi da<br />
tralasciare durante la scansione in tempo reale. Questa funzione è utile ad esempio per le<br />
banche dati o le soluzioni di backup.<br />
Nell'indicare i processi e gli oggetti file da escludere, prestare attenzione a quanto segue:<br />
L'elenco viene elaborato dall'alto verso il basso. Più lungo è l'elenco, maggiore è il tempo<br />
di cui il processore ha bisogno per elaborare l'elenco a ogni accesso. Si consiglia pertanto<br />
di mantenere l'elenco più breve possibile.<br />
Processi da omettere per il Guard<br />
Tutti gli accessi ai file dei processi indicati in questo elenco sono stati esclusi dal<br />
monitoraggio mediante il Guard.<br />
Campo<br />
Inserire in questo campo il nome del processo che deve essere ignorato dalla scansione in<br />
tempo reale. Di default non è indicato alcun processo.<br />
Suggerimenti<br />
È possibile inserire fino a 128 processi.
Riferimento: Opzioni di configurazione<br />
Suggerimenti<br />
Pr indicare i processi è possibile utilizzare caratteri Unicode. Pertanto, è possibile<br />
indicare nomi di processi o directory che contengono caratteri speciali.<br />
Suggerimenti<br />
È possibile escludere dal monitoraggio di Guard i processi senza percorso completo:<br />
applicazione.exe<br />
Ciò è valido solo per i processi i cui file eseguibili si trovano sul drive dell'hard disk.<br />
Non indicare alcuna eccezione per i processi i cui file eseguibili si trovano su drive<br />
dinamici. I drive dinamici vengono utilizzati per i supporti dati rimovibili, quali CD, DVD<br />
o penna USB.<br />
Suggerimenti<br />
I drive devono essere indicati nel modo seguente: [Lettera del drive]:\<br />
Il simbolo dei due punti (:) deve essere utilizzato solo per indicare il drive.<br />
Suggerimenti<br />
Per indicare il processo, è possibile utilizzare la wildcard * (numero a piacere di caratteri)<br />
e ? (un unico carattere):<br />
C:\Programmi\Applicazioni\applicazione.exe<br />
C:\Programmi\Applicazioni\applicazion?.exe<br />
C:\Programmi\Applicazioni\applicaz*.exe<br />
C:\Programmi\Applicazioni\*.exe<br />
Per evitare che l'intero processo venga escluso dal monitoraggio di Guard, i dati che<br />
contengono esclusivamente i seguenti caratteri non sono validi: * (asterisco), ? (punto<br />
interrogativo), / (barra), \ (barra rovesciata), . (punto), : (due punti).<br />
Suggerimenti<br />
Il percorso indicato e il nome del file del processo non possono superare i 255 caratteri.<br />
Le voci dell'elenco non possono superare complessivamente i 6000 caratteri.<br />
Attenzione<br />
Prestare attenzione al fatto che tutti gli accessi ai file dei processi che sono stati<br />
evidenziati nell'elenco sono esclusi dalla scansione di virus e programmi indesiderati!<br />
Esplora risorse di Windows e il sistema operativo non possono essere esclusi. La voce<br />
corrispondente nell'elenco viene ignorata.<br />
Il pulsante apre una finestra nella quale si ha la possibilità di selezionare un file<br />
eseguibile.<br />
Processi<br />
Il pulsante "Processi" apre la finestra "Selezione del processo", in cui vengono indicati i<br />
processi in corso.<br />
Aggiungi<br />
Con il pulsante è possibile è possibile accettare il processo indicato nella finestra di<br />
visualizzazione.<br />
Elimina<br />
Con il pulsante si elimina un processo selezionato dalla finestra di visualizzazione.<br />
Oggetti file da omettere per il Guard<br />
Tutti gli accessi ai file degli oggetti indicati in questo elenco sono esclusi dal<br />
monitoraggio mediante il Guard.<br />
Campo<br />
67
Avira AntiVir Personal<br />
68<br />
Inserire in questo campo il nome del file che deve essere ignorato dalla scansione in<br />
tempo reale. Di default non è indicato alcun file.<br />
Suggerimenti<br />
Per indicare i file da omettere, è possibile utilizzare la wildcard * (numero a piacere di<br />
caratteri) e ? (un unico carattere). È possibile anche escludere singole estensioni di file<br />
(incluse le wildcard):<br />
C:\directory\*.mdb<br />
*.mdb<br />
*.md?<br />
*.xls*<br />
C:\directory\*.log<br />
Suggerimenti<br />
I nomi delle directory devono concludersi con una barra inversa \, altrimenti viene<br />
confuso con un nome di file.<br />
Suggerimenti<br />
Le voci dell'elenco non possono superare complessivamente i 6000 caratteri.<br />
Suggerimenti<br />
Se una directory viene esclusa, anche tutte le sottodirectory che contiene vengono<br />
escluse automaticamente.<br />
Suggerimenti<br />
Per ogni drive è possibile indicare al massimo 20 eccezioni con il percorso completo (che<br />
inizia con la lettera del drive).<br />
Es.: C:\Programmi\Applicazioni\Nome.log<br />
Il numero massimo di eccezioni senza percorso completo è 64.<br />
Ad es.: *.log<br />
Suggerimenti<br />
In caso di drive dinamici, collegati (montati) come directory a un altro drive, è necessario<br />
utilizzare nell'elenco delle eccezioni il nome dell'alias del sistema operativo per il drive<br />
collegato:<br />
ad es. \Device\HarddiskDmVolumes\PhysicalDmVolumes\BlockVolume1\<br />
Anche utilizzando il punto di montaggio stesso (mount point), ad es. C:\DynDrive, si<br />
esegue comunque la scansione del drive dinamico. È possibile ricavare i nomi dell'alias<br />
del sistema operativo da utilizzare dal file di report del Guard.<br />
Il pulsante apre una finestra nella quale si ha la possibilità di selezionare i file da<br />
tralasciare.<br />
Aggiungi<br />
Con il pulsante è possibile accettare il file indicato nel campo nella finestra di<br />
visualizzazione.<br />
Elimina<br />
Con il pulsante si elimina un file selezionato dalla finestra di visualizzazione.<br />
Per indicare le eccezioni, attenersi alle seguenti indicazioni:<br />
Suggerimenti<br />
Per escludere oggetti anche quando vi si accede con nomi di file DOS brevi (convenzione<br />
dei nomi di DOS 8.3), è necessario inserire nell'elenco il nome breve del file<br />
corrispondente.
Riferimento: Opzioni di configurazione<br />
Suggerimenti<br />
Un nome di file che contiene wildcard non deve concludersi con una barra inversa.<br />
Ad esempio:<br />
C:\Programmi\Applicazione\applic*.exe\<br />
Questa voce non è valida e non viene considerata come un'eccezione!<br />
Suggerimenti<br />
In base al file di report del Guard è possibile ricavare i percorsi utilizzati dal Guard<br />
durante la ricerca dei file infetti. Nell'elenco delle eccezioni, utilizzare di massima gli<br />
stessi percorsi. Procedere come segue: impostare la funzione di protocollo del Guard<br />
nella configurazione in Guard :: Report su Completa. Quindi accedere con il Guard<br />
attivato a file, directory, drive collegati . È ora possibile leggere il percorso da utilizzare<br />
dal file di report del Guard. È possibile richiamare il file di report nel Control Center in<br />
Protezione locale :: Guard.<br />
Esempio dei processi da escludere:<br />
– applicazione.exe<br />
Il processo di applicazione.exe viene escluso dalla scansione di Guard<br />
indipendentemente dal drive dell'hard disk o della directory applicazione.exe in cui si<br />
trova.<br />
– C:\Programmi1\applicazione.exe<br />
Il processo del file applicazione.exe, che si trova nel percorso C:\Programmi1, viene<br />
escluso dalla scansione di Guard.<br />
– C:\Programmi1\*.exe<br />
Tutti i processi dei file eseguibili, che si trovano nel percorso C:\Programmi1,<br />
vengono esclusi dalla scansione di Guard.<br />
Esempio dei file da escludere:<br />
– *.mdb<br />
Tutti i file con estensione "mdb" vengono esclusi dalla scansione di Guard.<br />
11.2.1.3. Euristico<br />
– *.xls*<br />
Tutti i file la cui estensione inizia per "xls" vengono esclusi dalla scansione di Guard,<br />
ad esempio i file con estensione .xls e xlsx.<br />
– C:\directory\*.log<br />
Tutti i file di registro con estensione "log", che si trovano nel percorso C:\directory,<br />
vengono esclusi dalla scansione di Guard.<br />
Questa rubrica di configurazione contiene le impostazioni per l'euristica del motore di<br />
ricerca.<br />
69
Avira AntiVir Personal<br />
70<br />
11.2.2 Report<br />
I prodotti AntiVir contengono un'euristica molto efficace, che consente di riconoscere in<br />
modo proattivo malware sconosciuti, ovvero prima che venga creata una firma speciale<br />
dei virus contro il parassita e che venga inviato un aggiornamento della protezione<br />
antivirus. Il riconoscimento dei virus avviene attraverso un'approfondita analisi e<br />
indagine del relativo codice in base alle funzioni tipiche dei malware. Se il codice<br />
esaminato corrisponde a tali caratteristiche tipiche viene segnalato come sospetto. Ciò<br />
non significa necessariamente che il codice indichi effettivamente la presenza di un<br />
malware; potrebbe trattarsi anche di messaggi di errore. La decisione su come procedere<br />
con il codice spetta all'<strong>utente</strong> stesso, ad esempio sulla base delle sue conoscenze<br />
relativamente all'attendibilità della fonte che contiene il codice segnalato.<br />
Macrovirus euristico<br />
Macrovirus euristico<br />
Il prodotto AntiVir acquistato contiene un macrovirus euristico molto efficace. Se<br />
l'opzione è attivata, in caso di riparazione possibile tutte le macro del documento infetto<br />
vengono eliminate, in alternativa i documenti sospetti vengono solo segnalati, l'<strong>utente</strong><br />
riceverà quindi un avviso. Questa impostazione è attivata di default e viene consigliata.<br />
Advanced Heuristic Analysis and Detection (AHeAD)<br />
Attiva AHeAD<br />
Il programma AntiVir contiene, grazie alla tecnologia AntiVir AHeAD, un'euristica molto<br />
efficace, in grado di riconoscere anche malware sconosciuti (nuovi). Se l'opzione è<br />
attivata, è possibile impostare il grado di rigidità dell'euristica. Questa opzione è attivata<br />
di default.<br />
Livello di rilevamento basso<br />
Se l'opzione è attivata, viene riconosciuto un numero inferiore di malware sconosciuti e il<br />
rischio di possibili rilevamenti di errore è limitato.<br />
Livello di rilevamento medio<br />
Questa impostazione è attivata di default, se è stata scelta l'applicazione di questa<br />
euristica.<br />
Livello di riconoscimento elevato<br />
Se l'opzione è attivata, viene riconosciuto un numero significativamente maggiore di<br />
malware sconosciuti, ma possono verificarsi messaggi di errore.<br />
Guard possiede una funzione di log molto vasta che può fornire all'<strong>utente</strong> o<br />
all'amministratore informazioni esatte sulla modalità di un rilevamento.<br />
Funzione di log<br />
In questo gruppo viene definita la portata contenutistica del file di report.<br />
Disabilitato<br />
Se l'opzione è attivata, il Guard non crea alcun protocollo.<br />
In casi eccezionali si può rinunciare alla funzione di report, solo se si eseguono test con<br />
molti virus o programmi indesiderati.<br />
Standard
Riferimento: Opzioni di configurazione<br />
Se l'opzione è attivata, il Guard registra informazioni importanti (su rilevamenti, avvisi<br />
ed errori) nel file di report, mentre le informazioni meno importanti vengono ignorate<br />
per maggiore chiarezza. Questa opzione è attivata di default.<br />
Avanzato<br />
Se l'opzione è attivata, il Guard registra nel file di report anche le informazioni meno<br />
importanti.<br />
Completo<br />
Se l'opzione è attivata, il Guard registra tutte le informazioni - anche quelle relative alla<br />
dimensione del file, al tipo, alla data, ecc. - nel file di report.<br />
Limitazioni del file di report<br />
Limita la dimensione a n MB<br />
Se l'opzione è attivata, il file di report può essere limitato a una determinata dimensione;<br />
valori possibili: da 1 a 100 MB. Con la limitazione del file di report si introduce un<br />
intervallo di circa 50 kilobyte per non sovraccaricare il processore. Se la dimensione del<br />
file di report supera la dimensione indicata di 50 kilobyte, vengono automaticamente<br />
eliminate le voci meno recenti fin quando si raggiunge una dimensione inferiore a 50<br />
kilobyte.<br />
Backup file report prima della limitazione<br />
Se l'opzione è attivata il file del report viene salvato prima dell'abbreviazione.<br />
Scrivi la configurazione nel file di report<br />
Se l'opzione è attivata, la configurazione utilizzata della scansione in tempo reale viene<br />
riportata nel file di report.<br />
Suggerimenti<br />
Se non sono state specificate limitazioni per i file di report, viene creato un nuovo file di<br />
report quando questo raggiunge le dimensioni di 100 MB. Viene creato un backup del<br />
report di dati precedente. Vengono mantenuti fino a tre backup di report di dati<br />
precedenti. Vengono eliminati di volta in volta i backup meno recenti.<br />
11.3 WebGuard<br />
11.3.1 Cerca<br />
La rubrica WebGuard della configurazione è dedicata alla configurazione di WebGuard.<br />
WebGuard consente di proteggersi da virus e malware, che giungono sul computer<br />
attraverso i siti Web caricati da Internet nel browser Web. Nella rubrica Scansione è<br />
possibile impostare il comportamento di WebGuard.<br />
Cerca<br />
Attiva WebGuard<br />
71
Avira AntiVir Personal<br />
72<br />
Se l'opzione è attivata, i siti web, richiesti tramite un browser Internet, vengono<br />
controllati per verificare la presenza di virus e malware: WebGuard monitora i file<br />
trasmessi da Internet tramite il protocollo HTTP alle porte 80, 8080 e 3128. In caso di<br />
rilevamento di siti Web infetti, il caricamento del sito Web viene bloccato. Se l'opzione è<br />
disattivata, il servizio di WebGuard rimane attivo, tuttavia la scansione per verificare la<br />
presenza di virus e malware resta disattivata.<br />
Protezione drive-by<br />
La protezione drive-by consente di effettuare impostazioni per bloccare gli iframe, detti<br />
anche inline frame. Gli iframe sono elementi HTML, ovvero elementi di siti Internet, che<br />
delimitano un'area di un sito Web. Gli iframe consentono di caricare e visualizzare altri<br />
contenuti Web, per lo più di altri URL, come documenti indipendenti in una<br />
sottofinestra del browser. Gli iframe vengono principalmente utilizzati per i banner<br />
pubblicitari. In alcuni casi gli iframe vengono utilizzati per nascondere virus e malware.<br />
In questi casi l'area dell'iframe nel browser è appena o per niente visibile. L'opzione<br />
Blocca iframe sospetti consente di controllare e di bloccare il caricamento di iframe.<br />
Blocca I-Frames sospetti<br />
Se l'opzione è attivata, gli iframe dei siti richiesti vengono verificati in base a determinati<br />
criteri. Se in uno dei siti Web richiesti sono presenti iframe sospetti, l'iframe viene<br />
bloccato. Nella finestra dell'iframe viene visualizzato un messaggio di errore.<br />
Standard<br />
Se l'opzione è attivata, gli iframe con contenuti sospetti vengono bloccati.<br />
Avanzato<br />
Se l'opzione è attivata, gli iframe con contenuti sospetti e gli iframe, utilizzati in un<br />
modo sospetto, vengono bloccati. Un utilizzo sospetto degli iframe può verificarsi<br />
quando l'iframe è di dimensioni molto piccole e quindi è appena o per niente visibile nel<br />
browser oppure quanto l'iframe è stato collocato in una posizione insolita del sito web.<br />
11.3.1.1. Azione per i rilevamenti<br />
Azione per i rilevamenti<br />
È possibile stabilire delle azioni che WebGuard deve eseguire quando viene rilevato un<br />
virus o un programma indesiderato.<br />
Interattivo<br />
Se l'opzione è attivata, durante la scansione diretta in caso di rilevamento di un virus o di<br />
un programma indesiderato, viene visualizzata una finestra di dialogo nella quale è<br />
possibile scegliere come procedere con i file infetti. Questa opzione è attivata di default.<br />
É possibile reperire maggiori informazioni qui.<br />
Visualizza barra di progressione<br />
Se l'opzione è attivata, quando un download o lo scaricamento del contenuto di pagine<br />
Web supera un timeout di 20 secondi viene visualizzato un messaggio sul desktop con<br />
una barra di progressione per il download. Questo messaggio sul desktop è utile in<br />
particolare per il controllo del download da pagine Web con grandi volumi di dati:<br />
navigando con WebGuard i contenuti delle pagine Web non vengono caricati<br />
gradualmente nel browser Internet poiché, prima di essere visualizzati nel browser<br />
Internet vengono scansionati alla ricerca di virus e malware. Questa opzione è disattivata<br />
di default.
Automatico<br />
Riferimento: Opzioni di configurazione<br />
Se l'opzione è attivata, in caso di rilevamento di un virus o di programmi indesiderati<br />
non appare alcuna finestra di dialogo in cui selezionare l'azione da eseguire. WebGuard<br />
reagisce conformemente alle impostazioni definite precedentemente dall'<strong>utente</strong> in<br />
questa sezione.<br />
Azione primaria<br />
L'azione primaria è l'azione che viene eseguita quando WebGuard rileva un virus o un<br />
programma indesiderato.<br />
Nega accesso<br />
Il sito Web richiesto dal server Web o i dati e i file trasferiti non vengono inviati al<br />
proprio browser Web. Nel browser Web viene visualizzato un messaggio di errore<br />
relativo al divieto di accesso. WebGuard inserisce il rilevamento nel file di report, a<br />
condizione che la funzione di report sia attivata.<br />
isola<br />
Il sito Web richiesto dal server Web o i dati e i file trasferiti vengono inviati in<br />
quarantena in caso di rilevamento di un virus o di un malware. Il file infetto può essere<br />
ripristinato dal Gestore della quarantena se ha un valore informativo, oppure, se<br />
necessario, inviato ad Avira Malware Research Center.<br />
ignora<br />
Il sito Web richiesto dal server Web o i dati e i file trasferiti vengono inoltrati da<br />
WebGuard al proprio browser Web. L'accesso al file viene consentito e il file viene<br />
mantenuto.<br />
Attenzione<br />
Il file infetto rimane attivo sul computer! Questo potrebbe causare danni notevoli al<br />
computer!<br />
11.3.1.2. Accessi bloccati<br />
Il filtro Web consente di bloccare URL noti indesiderati, quali gli URL di phishing e<br />
malware. WebGuard impedisce il trasferimento dei file da Internet al computer.<br />
Filtro Web<br />
Il filtro Web dispone di una banca dati interna aggiornata quotidianamente nella quale<br />
gli URL sono classificati in base a criteri di contenuto.<br />
Attiva filtro Web<br />
Se l'opzione è attivata, vengono bloccati tutti gli URL appartenenti alle categorie<br />
selezionate nell'elenco del filtro Web.<br />
Elenco filtro Web<br />
Nell'elenco del filtro Web è possibile selezionare le categorie di contenuto i cui URL<br />
devono essere bloccati da WebGuard.<br />
Suggerimenti<br />
Il filtro Web viene ignorato per le voci dell'elenco degli URL da tralasciare in<br />
WebGuard::Scansione::Eccezioni.<br />
Suggerimenti<br />
Vengono categorizzati come URL di spam gli URL diffusi con i messaggi email di<br />
spam. La categoria Frode e inganno comprende i siti web con 'abbonamenti-trappola' e<br />
altre offerte di servizi i cui costi vengono occultati dal fornitore.<br />
73
Avira AntiVir Personal<br />
74<br />
11.3.1.3. Eccezioni<br />
Queste opzioni consentono di escludere tipi di MIME (tipi di contenuto dei file trasferiti)<br />
e tipi di file per gli URL (indirizzi Internet) dalla scansione di WebGuard. Gli URL e i tipi<br />
di MIME indicati vengono ignorati da WebGuard, ovvero durante la trasmissione al<br />
computer dell'<strong>utente</strong> non viene effettuata la scansione di questi dati per verificare la<br />
presenza di virus e malware.<br />
Tipi di MIME da omettere dal WebGuard<br />
In questo campo è possibile selezionare tipi di MIME (tipi di contenuto dei dati<br />
trasferiti) che devono essere esclusi dalla scansione di WebGuard.<br />
Tipi di file / tipi di MIME da escludere da WebGuard (definiti dall'<strong>utente</strong>)<br />
Tutti i tipi di file e i tipi di MIME (tipi di contenuto dei dati trasferiti) nell'elenco<br />
vengono esclusi dalla scansione di WebGuard.<br />
Campo<br />
Inserire in questo campo i nomi dei tipi di MIME e di file che si intendono escludere dalla<br />
scansione di WebGuard. Per i tipi di file, inserire l'estensione del file, ad esempio .htm.<br />
Per i MIME segnalare il tipo di supporto ed eventualmente il sottotipo. I due dati<br />
vengono separati da una semplice barra, ad esempio video/mpeg o audio/x-wav.<br />
Suggerimenti<br />
Nell'immissione dei tipi di file e di MIME non è possibile utilizzare wildcard (wildcard *<br />
per un numero a piacere di caratteri o ? per un solo carattere).<br />
Attenzione<br />
Tutti i tipi di file e di contenuto dell'elenco delle eccezioni vengono caricati nel browser<br />
Internet senza ulteriori verifiche di WebGuard: Non viene eseguita alcuna scansione per<br />
virus e malware.<br />
Tipi MIME: esempio per tipi di supporto:<br />
– text = per file di testo<br />
– image = per file di grafica<br />
– video = per file video<br />
– audio = per file audio<br />
– application = per file associati a un programma specifico<br />
Esempi: tipi di file e di MIME da tralasciare<br />
– audio/ = tutti i file del tipo di supporto audio vengono esclusi dalla scansione di<br />
WebGuard<br />
– video/quicktime = tutti i file video del sottotipo Quicktime (*.qt, *.mov)<br />
vengono esclusi dalla scansione di WebGuard<br />
– .pdf = tutti i file Adobe-PDF vengono esclusi dalla scansione di WebGuard.<br />
Aggiungi<br />
Con il pulsante è possibile accettare i MIME e il tipo di file indicati nella finestra.<br />
Elimina<br />
Il pulsante elimina una voce selezionata nella lista. Questo pulsante non è attivo se non è<br />
selezionata alcuna voce.
Riferimento: Opzioni di configurazione<br />
URL da omettere per WebGuard<br />
Tutti gli URL di questo elenco vengono esclusi dalla scansione di WebGuard.<br />
Campo<br />
Immettere in questo campo gli URL (indirizzi Internet) che devono essere esclusi dalla<br />
scansione di WebGuard, ad esempio www.domainname.com. È possibile inserire parti<br />
di URL definendo il livello del dominio con punti iniziali o finali: .domainname.it per<br />
tutte le pagine e i tutti i domini secondari del dominio. Per indicare una pagina Web con<br />
un dominio di livello superiore a piacere (.com o .net), utilizzare un punto finale:<br />
domainname.. Se si utilizza una sequenza di caratteri senza punto iniziale o finale,<br />
viene interpretata come dominio di livello superiore, ad es. net per tutti i domini NET<br />
(www.domain.net).<br />
Suggerimenti<br />
Nell'immissione degli URL è possibile utilizzare anche wildcard * per un numero di<br />
caratteri a piacere. Per definire il livello del dominio, utilizzare anche punti iniziali o<br />
finali in combinazione con wildcard:<br />
.domainname.*<br />
*.domainname.com<br />
.*name*.com (valido ma non consigliato)<br />
I dati senza punti quali *name* vengono interpretati come parti di dominio di livello<br />
superiore e non sono consigliati.<br />
Attenzione<br />
Tutti i siti Web nell'elenco degli URL da tralasciare vengono caricati nel browser Internet<br />
senza ulteriore controllo del filtro Web o di WebGuard: per tutte le voci dell'elenco degli<br />
URL da tralasciare vengono ignorate le voci del filtro Web (vedere<br />
WebGuard::Scansione::Accessi bloccati). Non viene eseguita alcuna scansione per virus e<br />
malware. Si consiglia pertanto di escludere dalla scansione di WebGuard solo URL<br />
affidabili.<br />
Aggiungi<br />
Con il pulsante è possibile accettare nella finestra gli URL (indirizzi Internet) indicati.<br />
Elimina<br />
Il pulsante elimina una voce selezionata nella lista. Questo pulsante non è attivo se non è<br />
selezionata alcuna voce.<br />
Esempi: URL da tralasciare<br />
– www.avira.com -OPPURE- www.avira.com/*<br />
= Tutti gli URL con dominio 'www.avira.com' vengono esclusi dalla scansione di<br />
WebGuard: www.avira.com/en/pages/index.php,<br />
www.avira.com/en/support/index.html, www.avira.com/en/download/index.html,..<br />
Gli URL con dominio www.avira.com/it vengono esclusi dalla scansione di<br />
WebGuard.<br />
– avira.com -OPPURE- *.avira.com<br />
= Tutti gli URL con dominio di livello secondario o superiore 'avira.com' vengono<br />
esclusi dalla scansione di WebGuard. Tali dati comprendono tutti i domini secondari<br />
esistenti di '.avira.com': www.avira.com, forum.avira.com,...<br />
– avira. -OPPURE- *.avira.*<br />
= Tutti gli URL con dominio di livello secondario 'avira' vengono esclusi dalla<br />
scansione di WebGuard. Tali dati comprendono tutti i domini esistenti di livello<br />
superiore o i domini secondari di '.avira.': www.avira.com, www.avira.com/it,<br />
forum.avira.com,...<br />
75
Avira AntiVir Personal<br />
76<br />
– .*domain*.*<br />
Tutti gli URL che contengono un dominio di livello secondario con la sequenza di<br />
caratteri 'domain', vengono esclusi dalla scansione di WebGuard: www.domain.com,<br />
www.new-domain.it, www.sample-domain1.it, ...<br />
– net -OPPURE- *.net<br />
=Tutti gli URL con dominio di livello superiore 'net' vengono esclusi dalla scansione<br />
di WebGuard: www.name1.net, www.name2.net,...<br />
Attenzione<br />
Indicare tutti gli URL che si desidera escludere dalla scansione di WebGuard nel modo<br />
più preciso possibile. Evitare l'immissione di tutti i domini di livello superiore o parti di<br />
nomi di domini secondari, poiché vi è il rischio che le pagine Internet, che diffondono<br />
malware e programmi indesiderati mediante dati globali, vengano escluse dalla scansione<br />
di WebGuard come eccezione. Si consiglia di immettere almeno il dominio secondario e il<br />
dominio di livello superiore completi: domainname.com<br />
11.3.1.4. Euristico<br />
Questa rubrica di configurazione contiene le impostazioni per l'euristica del motore di<br />
ricerca.<br />
I prodotti AntiVir contengono un'euristica molto efficace, che consente di riconoscere in<br />
modo proattivo malware sconosciuti, ovvero prima che venga creata una firma speciale<br />
dei virus contro il parassita e che venga inviato un aggiornamento della protezione<br />
antivirus. Il riconoscimento dei virus avviene attraverso un'approfondita analisi e<br />
indagine del relativo codice in base alle funzioni tipiche dei malware. Se il codice<br />
esaminato corrisponde a tali caratteristiche tipiche viene segnalato come sospetto. Ciò<br />
non significa necessariamente che il codice indichi effettivamente la presenza di un<br />
malware; potrebbe trattarsi anche di messaggi di errore. La decisione su come procedere<br />
con il codice spetta all'<strong>utente</strong> stesso, ad esempio sulla base delle sue conoscenze<br />
relativamente all'attendibilità della fonte che contiene il codice segnalato.<br />
Macrovirus euristico<br />
Macrovirus euristico<br />
Il prodotto AntiVir acquistato contiene un macrovirus euristico molto efficace. Se<br />
l'opzione è attivata, in caso di riparazione possibile tutte le macro del documento infetto<br />
vengono eliminate, in alternativa i documenti sospetti vengono solo segnalati, l'<strong>utente</strong><br />
riceverà quindi un avviso. Questa impostazione è attivata di default e viene consigliata.<br />
Advanced Heuristic Analysis and Detection (AHeAD)<br />
Attiva AHeAD<br />
Il programma AntiVir contiene, grazie alla tecnologia AntiVir AHeAD, un'euristica molto<br />
efficace, in grado di riconoscere anche malware sconosciuti (nuovi). Se l'opzione è<br />
attivata, è possibile impostare il grado di rigidità dell'euristica. Questa opzione è attivata<br />
di default.<br />
Livello di rilevamento basso
11.3.2 Report<br />
Riferimento: Opzioni di configurazione<br />
Se l'opzione è attivata, viene riconosciuto un numero inferiore di malware sconosciuti e il<br />
rischio di possibili rilevamenti di errore è limitato.<br />
Livello di rilevamento medio<br />
Questa impostazione è attivata di default, se è stata scelta l'applicazione di questa<br />
euristica.<br />
Livello di riconoscimento elevato<br />
Se l'opzione è attivata, viene riconosciuto un numero significativamente maggiore di<br />
malware sconosciuti, ma possono verificarsi messaggi di errore.<br />
WebGuard possiede una funzione di log molto vasta che può fornire all'<strong>utente</strong> o<br />
all'amministratore informazioni esatte sulla modalità di un rilevamento.<br />
Funzione di log<br />
In questo gruppo viene definita la portata contenutistica del file di report.<br />
Disabilitato<br />
Se l'opzione è attivata, WebGuard non crea alcun protocollo.<br />
In casi eccezionali si può rinunciare alla funzione di report, solo se si eseguono test con<br />
molti virus o programmi indesiderati.<br />
Standard<br />
Se l'opzione è attivata, WebGuard registra informazioni importanti (su rilevamenti,<br />
avvisi ed errori) nel file di report, mentre le informazioni meno importanti vengono<br />
ignorate per maggiore chiarezza. Questa opzione è attivata di default.<br />
Avanzato<br />
Se l'opzione è attivata, WebGuard registra nel file di report anche le informazioni meno<br />
importanti.<br />
Completo<br />
Se l'opzione è attivata, WebGuard registra tutte le informazioni - anche quelle relative<br />
alla dimensione del file, al tipo, alla data, ecc. - nel file di report.<br />
Limitazioni del file di report<br />
Limita la dimensione a n MB<br />
Se l'opzione è attivata, il file di report può essere limitato a una determinata dimensione;<br />
valori possibili: da 1 a 100 MB. Con la limitazione del file di report si introduce un<br />
intervallo di circa 50 kilobyte per non sovraccaricare il processore. Se la dimensione del<br />
file di report supera la dimensione fissata di 50 Kilobyte, vengono automaticamente<br />
eliminate le voci più vecchie fin quando non si raggiunge una dimensione inferiore del<br />
20% .<br />
Backup file report prima della limitazione<br />
Se l'opzione è attivata il file del report viene salvato prima dell'abbreviazione.<br />
Scrivi la configurazione nel file di report<br />
Se l'opzione è attivata, la configurazione utilizzata della scansione in tempo reale viene<br />
riportata nel file di report.<br />
77
Avira AntiVir Personal<br />
78<br />
Suggerimenti<br />
Se non sono state specificate limitazioni per i file di report, vengono automaticamente<br />
eliminate le voci più vecchie quando il file di report raggiunge le dimensioni di 100 MB.<br />
Viene eliminato un numero di voci tali da consentire al file di report di raggiungere una<br />
dimensione di 80 MB.<br />
11.4 Aggiornamento<br />
Nella rubrica Aggiornamento configurare l'esecuzione automatica degli aggiornamenti. È<br />
possibile impostare diversi intervalli di aggiornamento, nonché attivare o disattivare<br />
l'aggiornamento automatico.<br />
Aggiornamento automatico<br />
Attiva<br />
Se l'opzione è attivata, gli aggiornamenti automatici vengono eseguiti nell'intervallo di<br />
tempo indicato, nonché al verificarsi degli eventi attivati.<br />
Aggiornamento automatico ogni n giorni / ore / minuti<br />
In questo campo è possibile indicare l'intervallo in cui devono essere eseguiti gli<br />
aggiornamenti automatici. Per modificare l'intervallo di aggiornamento, è possibile<br />
indicare un dato temporale nel campo e modificarlo mediante i tasti freccia a destra del<br />
campo.<br />
Ripeti job se il tempo è scaduto<br />
Se l'opzione è attivata, vengono eseguiti job di aggiornamento scaduti che non è stato<br />
possibile eseguire al momento designato, ad esempio perché il computer era spento.<br />
11.4.1 Aggiornamento di prodotto<br />
In Aggiornamento prodotto configurare l'esecuzione degli aggiornamenti del prodotto<br />
o la notifica della disponibilità di tali aggiornamenti.<br />
Aggiornamenti prodotto<br />
Scarica aggiornamenti del prodotto e installa automaticamente<br />
Se l'opzione è attivata, gli aggiornamenti del prodotto vengono scaricati e installati<br />
automaticamente, non appena si rendono disponibili, dai componenti di aggiornamento.<br />
Gli aggiornamenti del file di definizione dei virus e del motore di ricerca avvengono<br />
sempre e indipendentemente da questa impostazione. Le premesse per utilizzare questa<br />
opzione sono: configurazione completa dell'aggiornamento e collegamento esistente a un<br />
server di download.<br />
Scaricare aggiornamenti del prodotto. Se è necessario riavviare, installare<br />
l'aggiornamento dopo il successivo riavvio del sistema, altrimenti eseguire<br />
immediatamente l'installazione.
Riferimento: Opzioni di configurazione<br />
Se l'opzione è attivata, gli aggiornamenti del prodotto vengono scaricati non appena<br />
disponibili. L'aggiornamento viene installato automaticamente dopo il download dei file<br />
di aggiornamento, qualora non sia necessario il riavvio. Se si tratta di un aggiornamento<br />
del prodotto che richiede il riavvio del computer, tale aggiornamento non viene eseguito<br />
subito dopo il download dei file di aggiornamento, bensì solo dopo il successivo riavvio<br />
del sistema effettuato dall'<strong>utente</strong>. Il vantaggio che ne deriva è che il riavvio non viene<br />
eseguito mentre l'<strong>utente</strong> sta lavorando al computer. Gli aggiornamenti del file di<br />
definizione dei virus e del motore di ricerca avvengono sempre e indipendentemente da<br />
questa impostazione. Le premesse per utilizzare questa opzione sono: configurazione<br />
completa dell'aggiornamento e collegamento esistente a un server di download.<br />
Avvisa quando sono disponibili nuovi aggiornamenti del prodotto<br />
Se l'opzione è attivata, si viene avvisati solo se sono disponibili nuovi aggiornamenti per<br />
il prodotto. Gli aggiornamenti del file di definizione dei virus e del motore di ricerca<br />
avvengono sempre e indipendentemente da questa impostazione. Le premesse per<br />
utilizzare questa opzione sono: configurazione completa dell'aggiornamento e<br />
collegamento esistente a un server di download. La notifica avviene tramite un<br />
messaggio sul desktop sotto forma di una finestra di pop up e tramite un avviso<br />
dell'Updater nel Control Center in Panoramica ::Eventi.<br />
Avvisa nuovamente dopo n giorno(i)<br />
Indicare in questo campo dopo quanti giorni si desidera ricevere nuovamente la notifica<br />
relativa alla disponibilità degli aggiornamenti del prodotto, qualora l'aggiornamento del<br />
prodotto non sia stato eseguito alla prima notifica.<br />
Non scaricare aggiornamenti prodotto<br />
Se l'opzione è attivata, non si effettuano aggiornamenti automatici o notifiche se sono<br />
disponibili aggiornamenti del prodotto mediante l'Updater. Gli aggiornamenti del file<br />
delle definizioni dei virus e del motore di ricerca avvengono sempre indipendentemente<br />
da questa impostazione.<br />
Importante<br />
L'aggiornamento del file di definizione dei virus e del motore di ricerca avviene<br />
contestualmente a ogni aggiornamento effettuato, indipendentemente dalle<br />
impostazioni per l'aggiornamento di prodotto (a questo proposito vedere cap.<br />
Aggiornamenti).<br />
Suggerimenti<br />
Se è stata attivata l'opzione per l'aggiornamento automatico del prodotto, è possibile<br />
configurare ulteriori opzioni di notifica e possibilità di interruzione del riavvio in<br />
Impostazioni riavvio.<br />
11.4.2 Impostazioni di riavvio<br />
Quando viene eseguito un aggiornamento del programma AntiVir, può essere necessario<br />
un riavvio del sistema. Se è stata impostata un'esecuzione automatica<br />
dell'aggiornamento del prodotto in Aggiornamento::Aggiornamento prodotto, è possibile<br />
scegliere fra diverse opzioni di notifica e per l'interruzione del riavvio in Impostazioni<br />
riavvio.<br />
79
Avira AntiVir Personal<br />
80<br />
Suggerimenti<br />
Nell'effettuare le impostazioni di riavvio, si noti che nella configurazione è possibile<br />
scegliere fra due opzioni per l'esecuzione degli aggiornamenti del prodotto con riavvio<br />
necessario del computer, in Aggiornamento::Aggiornamento prodotto:<br />
Esecuzione automatica dell'aggiornamento del prodotto con riavvio del sistema<br />
necessario non appena è disponibile l'aggiornamento: l'aggiornamento e il riavvio<br />
vengono eseguiti quando l'<strong>utente</strong> sta utilizzando il computer. Se è stata attivata questa<br />
opzione, possono essere utili le routine di riavvio con possibilità di interruzione oppure<br />
con funzione di avviso.<br />
Aggiornamento del prodotto con riavvio del sistema necessario dopo l'avvio successivo:<br />
l'aggiornamento e il riavvio vengono eseguiti dopo che l'<strong>utente</strong> ha avviato il computer e<br />
si è registrato. Per questa opzione sono consigliabili le routine di riavvio automatiche.<br />
Impostazioni di riavvio<br />
Riavvio del sistema in n secondi<br />
Se l'opzione è attivata, il riavvio necessario viene eseguito automaticamente dopo<br />
l'esecuzione di un aggiornamento del prodotto secondo l'intervallo di tempo indicato.<br />
Compare un conto alla rovescia, senza possibilità di interrompere il riavvio del sistema.<br />
Messaggio di avviso per il riavvio ogni n secondi<br />
Se l'opzione è attivata, il riavvio necessario non viene eseguito automaticamente<br />
dopo un aggiornamento del prodotto. Nell'intervallo di tempo indicato, vengono<br />
visualizzati avvisi di riavvio senza possibilità di interruzione. Negli avvisi è possibile<br />
confermare il riavvio del sistema oppure selezionare l'opzione "Ricorda ancora".<br />
Richiesta di esecuzione di riavvio del sistema<br />
Se l'opzione è attivata, il riavvio necessario non viene eseguito automaticamente<br />
dopo un aggiornamento del prodotto. Viene visualizzato una sola volta un messaggio in<br />
cui è possibile confermare il riavvio oppure interrompere la routine di riavvio.<br />
Riavvio del sistema senza richiesta<br />
Se l'opzione è attivata, il riavvio necessario viene eseguito automaticamente dopo un<br />
aggiornamento del prodotto. Non si riceve alcun messaggio.<br />
L'aggiornamento può essere eseguito mediante server web in Internet .<br />
Connessione al server Web<br />
Utilizza una connessione esistente (rete)<br />
Questa impostazione viene visualizzata se viene utilizzata la connessione mediante una<br />
rete.<br />
Utilizzare la seguente connessione:<br />
Questa impostazione viene visualizzata se si definisce individualmente la connessione.<br />
L'Updater riconosce automaticamente quali opzioni di connessione sono disponibili. Le<br />
opzioni di connessione non disponibili sono grigie e non possono essere attivate. Ad<br />
esempio, è possibile creare manualmente una connessione dial-up mediante una voce<br />
dell'elenco telefonico di Windows.<br />
– Utente: inserire il nome <strong>utente</strong> dell'account selezionato.
Riferimento: Opzioni di configurazione<br />
– Password: inserire la password per questo account. Per ragioni di sicurezza i<br />
caratteri effettivi che si inseriscono in questo campo vengono visualizzati come<br />
asterischi (*).<br />
Suggerimenti<br />
Se sono stati dimenticati il nome <strong>utente</strong> o la password di un account Internet contattare<br />
il provider di servizi Internet.<br />
Suggerimenti<br />
La selezione automatica dell'Updater mediante i cosiddetti strumenti dial-up (ad<br />
esempio SmartSurfer, Oleco, ...) attualmente non è ancora disponibile.<br />
Termina la connessione dial-up al termine dell'aggiornamento<br />
Se l'opzione è attivata, viene interrotta automaticamente la connessione dial-up aperta<br />
per l'aggiornamento, non appena il download è stato eseguito con successo.<br />
Suggerimenti<br />
L'opzione non è disponibile in Vista. In Vista la connessione dial-up, aperta per<br />
l'aggiornamento, viene sempre interrotta, non appena il download è stato eseguito .<br />
11.5 Generale<br />
11.5.1 Categorie di minacce<br />
Selezione categorie delle minacce<br />
Il prodotto AntiVir protegge dai virus del computer.<br />
Inoltre, si ha la possibilità di effettuare una scansione differenziata in base alle seguenti<br />
categorie delle minacce.<br />
– Software di gestione backdoor (BDC)<br />
– Programmi di selezione a pagamento (DIALER)<br />
– Giochi (GAMES)<br />
– Programmi ludici (JOKES)<br />
– Security Privacy Risk (SPR)<br />
– Adware/Spyware (ADSPY)<br />
– Programmi zip runtime insoliti (PCK)<br />
– File con estensioni occultate (HEUR-DBLEXT)<br />
– Phishing<br />
– Applicazione (APPL)<br />
Facendo clic sulla casella appropriata viene attivata (spuntata) o disattivata (non<br />
spuntata) la modalità selezionata.<br />
Attiva tutti<br />
Se l'opzione è attivata vengono attivate tutte le modalità.<br />
Valori predefiniti<br />
Questo pulsante ripristina i valori standard predefiniti.<br />
81
Avira AntiVir Personal<br />
82<br />
11.5.2 Sicurezza<br />
Suggerimenti<br />
Se viene disattivata una modalità, i file riconosciuti come tale tipo di programma non<br />
verranno più segnalati. Non viene riportata alcuna segnalazione nemmeno sul file di<br />
report.<br />
Aggiornamento<br />
Avviso se l'aggiornamento risale a più di n giorni fa<br />
In questo campo, è possibile inserire il numero massimo di giorni che possono<br />
trascorrere dall'ultimo aggiornamento. Se si supera questo periodo, il Control Center<br />
visualizzerà sotto Stato un'icona rossa per lo stato dell'aggiornamento.<br />
Avvisa se il file VDF non è aggiornato<br />
Se l'opzione è attivata, si riceve un avviso in caso di file di definizione dei virus non<br />
aggiornato. Grazie all'opzione Avviso, se l'ultimo aggiornamento risale a più di n giorni, è<br />
possibile configurare un intervallo temporale.<br />
Tutela del prodotto<br />
Suggerimenti<br />
Le opzioni per la tutela del prodotto non sono disponibili se il Guard non è stato<br />
installato in modo personalizzato.<br />
Proteggi i processi da una chiusura indesiderata<br />
Se l'opzione è attivata, tutti i processi del programma vengono protetti da chiusura<br />
indesiderata dovuta a virus e malware o a una chiusura involontaria di un <strong>utente</strong>, ad<br />
esempio mediante il Task Manager. Questa opzione è attivata di default.<br />
Protezione del processo avanzata<br />
Se l'opzione è attivata, tutti i processi del programma vengono protetti da chiusura<br />
indesiderata con metodi avanzati. La protezione avanzata del processo consuma molte<br />
più risorse rispetto alla protezione di processo base. L'opzione è attivata di default. Per<br />
disattivare l'opzione è necessario riavviare il computer.<br />
Importante<br />
Protezione del processo in Windows XP 64 Bit non disponibile!<br />
Attenzione<br />
Se la protezione del processo è attivata, possono verificarsi problemi di interazione con<br />
altri software. In tal caso disattivare la protezione del processo.<br />
Proteggi i file e le voci di registrazione dalla manipolazione<br />
Se l'opzione è attivata, tutte le voci del registro del programma e tutti i dati del<br />
programma (file binari e di configurazione) vengono protetti da manipolazione. La<br />
protezione da manipolazione comprende la protezione da interventi di scrittura,<br />
eliminazione e talvolta di lettura sulle voci del registro o sui file di programma da parte di<br />
utenti o di programmi estranei. Per attivare l'opzione è necessario riavviare il computer.<br />
Attenzione<br />
Si noti che, se l'opzione è disattivata, la riparazione dei computer colpiti da alcuni tipi di<br />
malware può fallire.
11.5.3 WMI<br />
11.5.4 Directory<br />
Riferimento: Opzioni di configurazione<br />
Suggerimenti<br />
Se l'opzione è attivata, è possibile effettuare modifiche della configurazione o di job di<br />
scansione e aggiornamento solo tramite l'interfaccia <strong>utente</strong>.<br />
Importante<br />
Protezione dei file e delle voci di registrazione in Windows XP 64 Bit non disponibile!<br />
Supporto per Windows Management Instrumentation<br />
Windows Management Instrumentation è una tecnologia di gestione fondamentale di<br />
Windows che consente, mediante linguaggi di script e di programmazione in lettura e in<br />
scrittura, di accedere in locale e in remoto alle impostazioni dei computer Windows. Il<br />
programma AntiVir supporta WMI e rende disponibili Dati (informazioni sullo stato,<br />
statistiche, rapporti, job pianificati ecc.), eventi tramite un'interfaccia. Tramite WMI è<br />
possibile richiamare dati operativi del programma.<br />
attiva supporto WMI<br />
Se l'opzione è attivata, è possibile richiamare i dati operativi del programma tramite<br />
WMI.<br />
Percorso temporaneo<br />
In questo campo inserire il percorso in cui i file temporanei del programma dovranno<br />
essere salvati.<br />
Utilizza le impostazioni predefinite<br />
Se l'opzione è attivata vengono utilizzate le impostazioni del sistema per la gestione dei<br />
file temporanei.<br />
Suggerimenti<br />
I file temporanei nel sistema sono memorizzati ad esempio in Windows XP - in: Start |<br />
Impostazioni | Pannello di controllo | Sistema | Scheda "Avanzate" | Pulsanti "Variabili<br />
d'ambiente". Le variabili temporanee (TEMP, TMP) per l'<strong>utente</strong> di volta in volta<br />
registrato e per le variabili di sistema (TEMP, TMP) sono visibili qui con i loro rispettivi<br />
valori.<br />
Utilizzare la seguente directory<br />
Se l'opzione è attivata viene utilizzato il percorso visualizzato nel campo.<br />
Il pulsante apre una finestra nella quale si ha la possibilità di selezionare il percorso<br />
temporaneo desiderato.<br />
Standard<br />
Il pulsante crea la directory predefinita per il percorso temporaneo.<br />
83
Avira AntiVir Personal<br />
84<br />
11.5.5 Proxy<br />
11.5.6 Eventi<br />
Proxyserver<br />
Non utilizzare un server Proxy<br />
Se l'opzione è attivata, la connessione al server web viene effettuata mediante un server<br />
proxy.<br />
Utilizza impostazioni di sistema di Windows<br />
Se l'opzione è attivata, vengono utilizzate le impostazioni di sistema di Windows correnti<br />
per la connessione al server Web mediante un server proxy. È possibile configurare le<br />
impostazioni di sistema di Windows per l'utilizzo di un server proxy nel Pannello di<br />
controllo:: Opzioni internet :: Connessioni :: Impostazioni LAN. È possibile<br />
accedere alle opzioni internet anche nel menu Extra di Internet Explorer.<br />
Attenzione<br />
Quando si utilizza un server proxy che richiede l'autenticazione, immettere tutti i dati<br />
tramite l'opzione Utilizza questo server proxy. Per i server proxy senza autenticazione, è<br />
possibile utilizzare l'opzione Utilizza impostazioni di sistema di Windows.<br />
Utilizza questo server proxy<br />
Se l'opzione è attivata, la connessione al server web avviene mediante un server proxy,<br />
utilizzando le impostazioni definite.<br />
Indirizzo<br />
Immettere il nome computer o l'indirizzo IP del server proxy che si desidera utilizzare<br />
per la connessione al server Web.<br />
Porta<br />
Immettere il numero della porta del server proxy che si desidera utilizzare per la<br />
connessione al server Web.<br />
Nome Login<br />
Immettere un nome <strong>utente</strong> per la registrazione sul server proxy.<br />
Password<br />
Inserire la password appropriata per la registrazione sul server proxy. Per ragioni di<br />
sicurezza i caratteri effettivi che si inseriscono nel campo vengono visualizzati come<br />
asterischi (*).<br />
Esempi:<br />
Indirizzo: proxy.domain.de Porta: 8080<br />
Indirizzo: 192.168.1.100 Porta: 3128<br />
Limitare l'estensione della banca dati degli eventi<br />
Limita l'estensione ad un massimo di n immissioni
Riferimento: Opzioni di configurazione<br />
Se l'opzione è attiva, il numero massimo delle immissioni nella banca dati degli eventi è<br />
limitato a un preciso numero; i valori consentiti sono: da 100 a 10.000 immissioni. Se il<br />
numero delle immissioni viene superato gli inserimenti più vecchi vengono eliminati.<br />
Elimina tutti gli eventi più vecchi di n giorno/i<br />
Se l'opzione è attiva dopo un numero determinato di giorni gli eventi vengono eliminati<br />
dalla banca dati degli eventi; i valori consentiti sono: da 1 a 90 giorni. Di default questa<br />
opzione è attivata con un valore di 30 giorni.<br />
Non limitare estensione banca dati (elimina eventi manualmente)<br />
Con l'opzione attivata, le dimensioni della banca dati degli eventi non sono limitate.<br />
Sull'interfaccia del programma, alla voce Eventi, viene però visualizzato un massimo di<br />
20.000 immissioni.<br />
11.5.7 Limita i report<br />
Limita il numero di report<br />
Limita il numero a n pezzi<br />
Se l'opzione è attiva, il numero massimo di report può essere limitato; i valori consentiti<br />
sono: da 1 a 300. Se il numero indicato viene superato, i report più vecchi vengono<br />
eliminati.<br />
Elimina tutti i report più vecchi di n giorni<br />
Se l'opzione è attiva i report vengono automaticamente eliminati dopo un determinato<br />
numero di giorni; i valori consentiti sono: da 1 a 90 giorni. Di default questa opzione è<br />
attivata con un valore di 30 giorni.<br />
Non limitare il numero dei report (elimina manualmente i report)<br />
Se l'opzione è attiva, il numero di report non è limitato.<br />
11.5.8 Avvisi acustici<br />
Avviso acustico<br />
In caso di rilevamento di un virus o di un malware tramite sistema di scansione o Guard<br />
viene emesso un avviso acustico in modalità di azione interattiva. È possibile attivare o<br />
disattivare l'avviso acustico oppure selezionare un file wave alternativo come avviso<br />
acustico.<br />
Suggerimenti<br />
La modalità di azione del sistema di scansione viene impostata nella configurazione in<br />
Sistema di scansione::Scansione::Azione in caso di rilevamento.<br />
Nessun avviso<br />
Se l'opzione è attivata, non viene emesso alcun avviso acustico in caso di rilevamento<br />
tramite il sistema di scansione o il Guard.<br />
Emetti tramite casse PC (solo in modalità interattiva)<br />
Se l'opzione è attivata, viene emesso un avviso acustico con suono standard in caso di<br />
rilevamento di un virus tramite sistema di scansione o Guard. L'avviso acustico viene<br />
emesso tramite l'altoparlante interno del PC.<br />
Utilizza il seguente file wave (solo in modalità interattiva)<br />
85
Avira AntiVir Personal<br />
86<br />
11.5.9 Avvisi<br />
Se l'opzione è attivata, in caso di rilevamento di un virus tramite sistema di scansione o<br />
Guard viene emesso un avviso acustico con il file wave selezionato. Il file wave<br />
selezionato viene riprodotto tramite un altoparlante collegato esternamente.<br />
File audio (.WAV)<br />
In questo campo è possibile inserire il nome e il percorso corrispondente di un file audio.<br />
L'avviso acustico standard del programma viene immesso di default.<br />
Il pulsante apre una finestra nella quale si ha la possibilità di selezionare il file desiderato<br />
grazie all'explorer dei file.<br />
Test<br />
Questo pulsante serve a testare il file wave selezionato.<br />
Il programma AntiVir, in caso di determinati eventi, genera un messaggi sul desktop, i<br />
cosiddetti messaggi a tendina, per informare l'<strong>utente</strong> di eventuali pericoli o della riuscita<br />
o meno dell'esecuzione di un dato programma come, per esempio, un aggiornamento. È<br />
possibile attivare o disattivare in Avvisi la funzione di notifica per specifici eventi.<br />
Nel caso delle notifiche sul desktop è possibile disattivare direttamente le notifiche sul<br />
messaggio a tendina. È possibile annullare la disattivazione della notifica in Avvisi.<br />
Avvisi<br />
sulle connessioni dial-up utilizzate<br />
Se l'opzione è attivata, l'<strong>utente</strong> è avvisato con una notifica sul desktop quando un<br />
programma di selezione stabilisce una connessione sul computer tramite la rete<br />
telefonica o ISDN. In caso di programmi di selezione esiste il rischio che si tratti di<br />
un dialer sconosciuto e indesiderato, che stabilisce una connessione a pagamento.<br />
(vedere Virus e altro::Categorie delle minacce: Dialer).<br />
sul corretto aggiornamento dei file<br />
Se l'opzione è attivata, l'<strong>utente</strong> riceve un messaggio sul desktop quando è stato<br />
completato con successo un aggiornamento e sono stati aggiornati file.<br />
su aggiornamento fallito<br />
Se l'opzione è attivata, l'<strong>utente</strong> riceve un messaggio sul desktop quando un<br />
aggiornamento non è stato completato con successo: Non è stato possibile stabilire una<br />
connessione con il server di download o non è stato possibile installare i file aggiornati.<br />
non è necessario alcun aggiornamento<br />
Se l'opzione è attivata, l'<strong>utente</strong> riceve un messaggio sul desktop quando è stato lanciato<br />
un aggiornamento ma non era necessario installare alcun file perché il programma era<br />
già aggiornato.
Il presente manuale è stato redatto con la massima cura, tuttavia non si può escludere la presenza<br />
di errori nella forma o nel contenuto. Non è permesso alcun tipo di riproduzione della presente<br />
pubblicazione o di parti di essa senza il previo consenso scritto di Avira Operations GmbH & Co. KG.<br />
Edizione Q3-2011<br />
Marchi o nomi di prodotti sono marchi registrati del legittimo proprietario. I marchi protetti non<br />
sono contrassegnati come tali in questo manuale. Ciò tuttavia non significa che possano essere<br />
liberamente utilizzati.<br />
© Avira Operations GmbH & Co. KG. Tutti i diritti riservati.<br />
Salvo errori e modifiche tecniche.<br />
Achab S.r.l.<br />
Piazza Luigi di Savoia, 2<br />
20124 Milano<br />
Italia<br />
Tel: 02 54108204<br />
Fax: 02 5461894<br />
Internet: http://www.achab.it